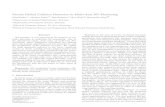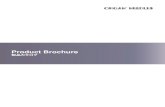Manual NC PTP: Quick Starting Guide - … NC PTP: Quick Starting GuideVersion: 1.1 Setting Up a...
Transcript of Manual NC PTP: Quick Starting Guide - … NC PTP: Quick Starting GuideVersion: 1.1 Setting Up a...
Contents
NC PTP: Quick Starting Guide 3Version: 1.1
Contents1 Foreword .................................................................................................................................................... 5
1.1 Notes on the documentation........................................................................................................... 51.2 Safety instructions .......................................................................................................................... 6
2 TF5000 | TC3 NC PTP 10 Axes TF5010 | TC3 NC PTP Axes Pack 25 TF5020 | TC3 NC PTP AxesPack unlimited ........................................................................................................................................... 7
3 Quick Starting Guide................................................................................................................................. 93.1 NC-Axes within the MOTION-Subtree ............................................................................................ 93.2 Simulation Axis ............................................................................................................................. 113.3 IO Configuration............................................................................................................................ 12
3.3.1 Detecting Servo Amplifiers Automatically ........................................................................ 123.3.2 Inserting Servo Amplifiers Manually................................................................................. 17
3.4 NC Configuration .......................................................................................................................... 193.4.1 Inserting an NC Configuration.......................................................................................... 193.4.2 Linking an NC Software Package .................................................................................... 223.4.3 Button “Link To PLC…”.................................................................................................... 233.4.4 Button “Link To I/O…” ...................................................................................................... 25
3.5 Position Limits............................................................................................................................... 263.6 Moving an Axis Manually .............................................................................................................. 273.7 PLCopen....................................................................................................................................... 313.8 Moving Axes with MC_Power and MC_MoveAbsolute................................................................. 373.9 Scope............................................................................................................................................ 40
Foreword
NC PTP: Quick Starting Guide 5Version: 1.1
1 Foreword
1.1 Notes on the documentationThis description is only intended for the use of trained specialists in control and automation engineering whoare familiar with the applicable national standards.It is essential that the documentation and the following notes and explanations are followed when installingand commissioning the components. It is the duty of the technical personnel to use the documentation published at the respective time of eachinstallation and commissioning.
The responsible staff must ensure that the application or use of the products described satisfy all therequirements for safety, including all the relevant laws, regulations, guidelines and standards.
Disclaimer
The documentation has been prepared with care. The products described are, however, constantly underdevelopment.We reserve the right to revise and change the documentation at any time and without prior announcement.No claims for the modification of products that have already been supplied may be made on the basis of thedata, diagrams and descriptions in this documentation.
Trademarks
Beckhoff®, TwinCAT®, EtherCAT®, Safety over EtherCAT®, TwinSAFE®, XFC® and XTS® are registeredtrademarks of and licensed by Beckhoff Automation GmbH.Other designations used in this publication may be trademarks whose use by third parties for their ownpurposes could violate the rights of the owners.
Patent Pending
The EtherCAT Technology is covered, including but not limited to the following patent applications andpatents:EP1590927, EP1789857, DE102004044764, DE102007017835with corresponding applications or registrations in various other countries.
The TwinCAT Technology is covered, including but not limited to the following patent applications andpatents:EP0851348, US6167425 with corresponding applications or registrations in various other countries.
EtherCAT® is registered trademark and patented technology, licensed by Beckhoff Automation GmbH,Germany
Copyright
© Beckhoff Automation GmbH & Co. KG, Germany.The reproduction, distribution and utilization of this document as well as the communication of its contents toothers without express authorization are prohibited.Offenders will be held liable for the payment of damages. All rights reserved in the event of the grant of apatent, utility model or design.
Foreword
NC PTP: Quick Starting Guide6 Version: 1.1
1.2 Safety instructions
Safety regulations
Please note the following safety instructions and explanations!Product-specific safety instructions can be found on following pages or in the areas mounting, wiring,commissioning etc.
Exclusion of liability
All the components are supplied in particular hardware and software configurations appropriate for theapplication. Modifications to hardware or software configurations other than those described in thedocumentation are not permitted, and nullify the liability of Beckhoff Automation GmbH & Co. KG.
Personnel qualification
This description is only intended for trained specialists in control, automation and drive engineering who arefamiliar with the applicable national standards.
Description of symbols
In this documentation the following symbols are used with an accompanying safety instruction or note. Thesafety instructions must be read carefully and followed without fail!
DANGER
Serious risk of injury!Failure to follow the safety instructions associated with this symbol directly endangers thelife and health of persons.
WARNING
Risk of injury!Failure to follow the safety instructions associated with this symbol endangers the life andhealth of persons.
CAUTION
Personal injuries!Failure to follow the safety instructions associated with this symbol can lead to injuries topersons.
Attention
Damage to the environment or devicesFailure to follow the instructions associated with this symbol can lead to damage to the en-vironment or equipment.
Note
Tip or pointerThis symbol indicates information that contributes to better understanding.
TF5000 | TC3 NC PTP 10 Axes TF5010 | TC3 NC PTP Axes Pack 25 TF5020 | TC3 NCPTP Axes Pack unlimited
NC PTP: Quick Starting Guide 7Version: 1.1
2 TF5000 | TC3 NC PTP 10 Axes TF5010 | TC3 NCPTP Axes Pack 25 TF5020 | TC3 NC PTP AxesPack unlimited
TwinCAT Motion Control PTP implements Motion Control for point-to-point movements in software. The axesare represented by axis objects and provide a cyclic interface, e.g. for the PLC. This axis object is thenlinked to a corresponding physical axis. In this way, the most diverse axis types with the most diversefieldbus interfaces can be connected abstractly with the axis objects, which always offer an identicalconfiguration interface. The control of the axes can be configured in various conformations (position orvelocity interface) and various controllers. The axes are configured in TwinCAT Engineering.
• TF5000: Up to 10 axes on a maximum of 255 axes included developableTF5010: Extension of TC3 NC PTP 10 up to a maximum of 25 axesTF5020: Extension of TC3 NC PTP 10 up to a maximum of 255 axes
• supports electrical and hydraulic servo drives, frequency converter drives, stepper motor drives, DCdrives, switched drives (fast/slow axes), simulation axes and encoder axes
• supports various encoders such as incremental encoder, absolute encoder, digital interface to thedrives such as EtherCAT, SERCOS, SSI, Lightbus, PROFIBUS DP/MC, pulse train
• standard axis functions such as start/stop/reset/reference, velocity override, master/slave couplings,electronic gearbox, online distance compensation
• programming is carried out via PLCopen-compliant IEC 61131-3 function blocks• convenient axis commissioning options• online monitoring of all axis state variables such as actual/setpoint values, releases, control values,
online axis tuning• forcing of axis variables• configuration of all axis parameters, such as measuring system, drive parameters and position
controller• configurable controller structures: P control, PID control, PID with velocity pre-control, PID with velocity
and acceleration pre-control• online master/slave and slave/master conversion• flying saw (diagonal saw)• cam plates (support by TC3 Cam Design Editor [optional])• FIFO axes (optional)• external set point value generators• multi-master coupling
TF5000 | TC3 NC PTP 10 Axes TF5010 | TC3 NC PTP Axes Pack 25 TF5020 | TC3 NCPTP Axes Pack unlimited
NC PTP: Quick Starting Guide8 Version: 1.1
Motion Configuration
Motion Configuration
NC PTP FunctionsNC PTP Functions
PLC LibrariesPLC Libraries
Quick Starting Guide
NC PTP: Quick Starting Guide 9Version: 1.1
3 Quick Starting GuideWithin this Section
In section Quick Starting Guide we show you …
• … in the exemplification of communicating via EtherCAT how you insert a motion controller and amotor into the IO configuration, …
• … how to create a PLC axis variable, …• … how to link a motion controller and a PLC axis variable with an NC-axis, …• … how to create a simulation axis.
We show you, …
• … how to move an axis manually, …• … a small PLC example program for controlling an axis, …• … a record with TwinCAT 3 Scope for our small PLC example program.
3.1 NC-Axes within the MOTION-Subtree
Within this Section
In section “NC-Axes within the MOTION-Subtree” you learn, …
• … where you find NC-axes within the MOTION-subtree, …• … where you can do settings for NC-axes.
Numerical Control
The abbreviation NC stands for
• Numerical Control.• An NC-axis creates an image of a servo axis in software.
For creating this image of hardware in software you can join
• NC-axes
with
• PLC axis variables
and
• servo controllers within an IO configuration
within the framework of an NC configuration.
If you do not find a servo controller available within an IO configuration, you can set up
• a simulation axis.
In section
• Simulation Axis [} 11]
you learn more on setting up a simulation axis.
Subtree for NC-Axes: Structure
Further InformationsYou can find further informations for inserting an NC-axis in section
• Inserting an NC Configuration [} 19].
Quick Starting Guide
NC PTP: Quick Starting Guide10 Version: 1.1
Open the
• Solution Explorer.• If an NC configuration has been added, the MOTION-subtree contains an SAF-Task-Subtree.• The SAF-Task-Subtree contains an Axes-subtree.
NC-Task 1 SAF • In German: SAF-Task. That means Block Execution Task.• Task in that setpoint generation is done.• Task that feeds the fieldbus IO of NC.
NC-Task 1 SVB • In German: SVB-Task. That means Block Preparation Task.• Linking and Look-Ahead of NCI segments.• Without impact on single axis movements (PTP).• Does not feed fieldbus IO of NC.
Image • NC process image.
Tables • Tables.• E.g. for Cam Plates.
Objects • Further TCom objects for e.g. TF5400 Advanced Motion Pack.
Axes • NC-axis configuration.• Is drawn up automatically.• Double-clicking opens an online dialog.• If the TwinCAT-System has been started with the current configuration:
This online dialog shows the most important current setpoint values and actualvalues of NC-axes that have been configured under this configuration.
Quick Starting Guide
NC PTP: Quick Starting Guide 11Version: 1.1
Tabs for an NC-Axis
A double click on the NC-axis “Axis 1” opens the choice for the tabs shown in the figure below.
3.2 Simulation Axis
Within this Section
In section Simulation Axis you learn …
• … how to set up an NC-axis as a simulation axis.
Further Informations
In section
• PLCopen [} 31]
you can find further informations
• on setting up a PLC axis variable.
In section
• Inserting an NC Configuration [} 19]
you can find further informations
• on inserting an NC-axis.
In section
• Button “Link To PLC…” [} 23]
you can find further informations
• on connecting an NC-axis with a PLC axis variable.
Simulation Axis
You can configure an NC-axis as a simulation axis.
• A simulation axis is not connected with motor hardware. Thus, it is not connected via the IOconfiguration.
Axis Type
Settings-Dialog:Settings for an NC-simulation-axis that is joined with the PLC axis variable axis in program MAIN:
[1] Select this entry.
[2] Stays empty.
Quick Starting Guide
NC PTP: Quick Starting Guide12 Version: 1.1
Setting Up a Simulation Axis1. Select within the Axes-subtree the NC-axis that you want to set up as a simulation axis.2. Open the Settings-dialog for this NC-axis.3. Select entry Standard (Mapping via Encoder and Drive) [1] within the DropDown box Axis Type.4. For a simulation axis the entry Link To I/O… [2] stays empty.ð You have the NC-axis selected in the Axes-subtree configured as a simulation axis.
3.3 IO Configuration
Within this Section
Note
SimulationWhen you work in simulation without motor hardware, you can skip section IO Configura-tion and continue reading in section NC Configuration [} 19].
In section IO Configuration you learn, …
• … how to automatically insert a servo controller into the IO Configuration by carrying out a Scan, …• … how to set up an NC Task and NC-Axes belonging to this task automatically for inserted servo
controllers, …• … how to alternatively insert a servo controller into the IO Configuration manually.
Note
Hardware connected?For automatically detecting hardware successfully this hardware has to be connected to thetarget system.
3.3.1 Detecting Servo Amplifiers Automatically
Scan
We explain a Scan of the IO Configuration employing
• EtherCAT
and a connected
• servo amplifier of the AX5000 series
as an example.
Note
CONFIG ModeFor an IO Configuration Scan the target system has to reside in CONFIG Mode.
Note
Third Party ProductsGenerally, an IO Configuration Scan works for third party products, too, but not without ex-ception.
Further Informations
Following
• TwinCAT 3 Engineering orhttp://infosys.beckhoff.com/content/1033/tc3_engineering_overview/html/tc3_engineering_intro.htm
Quick Starting Guide
NC PTP: Quick Starting Guide 13Version: 1.1
you can find further informations on automatically finding IO subscribers using the Scan function.
Starting the Scan
ü Within the IO tree there is the entry Devices [1].1. Right-click on the entry Devices [1].
ð A context menu opens.2. Choose the entry Scan [2].ð The automatic reading in of the device configuration begins.ð A message box opens. It notes that not all device types can be detected automatically.
Not All Device Types …
ü A message box is open. It notes that not all device types can be detected automatically.1. Confirm this note by pressing the OK [1] button.ð A dialog opens. It displays those IO devices that have been found.
Quick Starting Guide
NC PTP: Quick Starting Guide14 Version: 1.1
Selecting IO Devices
ü A dialog shows those IO devices that have been found.ü An IO device can be selected with a checkbox.1. If it has not been selected yet, select that IO device using checkbox [1] for that you want to configure a
servo controller.2. If they have not been deselected yet, deselect those IO devices using checkboxes for that you do not
want to configure a servo controller.3. Press the OK [2] button to confirm your settings.ð The device for that you want to configure a servo controller will be enlisted within the IO tree as child
element of the node Devices.ð A message box opens that asks whether you want to search for further boxes.
Searching for New Boxes
ü A message box is opened asking whether you want to search for new boxes. Boxes like that may be e.g.IO terminals or servo amplifiers.
1. Press the Yes [1] button of this asking message box.ð IO devices found will be added.ð A dialog opens that tells you that servo amplifiers have been found. You will be asked whether servo
amplifiers shall be scanned for connected motors.
Scanning Motors
This automatic function corresponds to inserting a servo amplifier into the IO configuration manually asdescribed in section
• Inserting Servo Amplifiers Manually [} 17].
Quick Starting Guide
NC PTP: Quick Starting Guide 15Version: 1.1
Note
Beckhoff Motors with Digital Model Plate• Detecting motors automatically is only possible for motors from the Beckhoff company
with a digital model plate, i.e. for motors that have an encoder.• If it is not possible to detect a motor automatically, parameters of a motor can be set
within the TwinCAT Drive Manager manually.Setting motor parameters manually may be important for diagnostic purposes, too.
ü A dialog asks you whether motors shall be scanned.1. Answer this question pressing the Yes [1] button.ð Motors that have been found will be added to the configuration within the IO tree.ð A dialog opens that asks whether the motor added to the IO configuration shall be added to the NC
configuration and shall be linked to the NC configuration.ð If the option NC-Configuration has been chosen and confirmed, the corresponding logical axes for
setpoint generation are created and linked automatically.ð The Scan has been done for the selected devices of connected hardware and is finished yet.
Finally, for the selected devices of connected hardware a configuration within the IO tree has been setup.
Servo Amplifier: Further Informations
Following
• AX5000_System_Manual_HW2 - Version 2.0 orhttp://infosys.beckhoff.com/content/1033/ax5000_system_doku_hw2/index.html
you can find further informations on servo amplifiers of the AX5000 series.
Following
• AX5000 TwinCAT Drive Manager orhttp://infosys.beckhoff.com/content/1033/ax5000_tcdrivemanager/html/tcdm_title.htm
you can find further informations on the TwinCAT Drive Manager for parameterization of servo amplifiers ofthe AX5000 series.
EtherCAT drive(s) added
This automatic function corresponds to creating and linking an NC-axis manually as described in sections
• Inserting an NC Configuration [} 19],
• Button “Link To I/O…” [} 25].
Quick Starting Guide
NC PTP: Quick Starting Guide16 Version: 1.1
ü The dialog “EtherCAT drive(s) added” is opened.ü This dialog offers the possibility to add the axis inserted in the IO configuration to the NC configuration or
to the CNC configuration and to link it to the respective configuration.1. Use the radio button to choose option NC-Configuration [1] if you want to add the inserted axis to the
NC configuration.2. Confirm your choice using the OK [2] button.3. If you do not want to add those axes inserted in the IO configuration to the NC configuration and not to
the CNC configuration either, you have later the opportunity for axes inserted in the IO configuration tocreate NC-axes or CNC-axes manually and link them with those axes inserted in the IO configuration.Informations on that you can find in section NC Configuration [} 19].ð You have chosen the option NC-Configuration [1] and confirmed with the OK [2] button.
ð The axis inserted in the IO configuration is added to the NC configuration and linked to the NCconfiguration.
ð While doing the NC configuration within the MOTION-subtree an NC-Task is created.ð The NC-Task-subtree contains a subtree named Axes.ð For each axis created in the NC configuration a module is created within the Axes-subtree. Each of those
created modules receives a default name. For instance, Axis 1, Axis 2, ….ð Each axis within a subtree within the NC configuration is linked with an axis configured within the IO
configuration.
Activate Free Run
When the
• Free Run Mode
is activated
• IO variables of supported bus terminals can be read and written without any configured and activatedtask.
• For that the target system has to reside in Configuration Mode.
ü A message box asks whether the Free Run Mode shall be activated.1. If you do not want to activate Free Run Mode, answer this question with No [1].ð After you have pressed the No [1] button, this message box closes and the Free Run Mode will not be
activated.
Quick Starting Guide
NC PTP: Quick Starting Guide 17Version: 1.1
Note
IO, MOTIONThe Configuration Becoming Active: Activate Configuration
• A configuration takes effect on a target system only if it is activated for this target sys-tem.
• As well an IO Configuration determined by Scan has to be activated for the intendedtarget system.
• Likewise, you have to activate a configuration within the MOTION-subtree for the targetsystem intended.
• For that, use Choose Target System to choose the target system desired by you.• Afterwards, activate the configuration for the target system chosen by you using the Ac-
tivate Configuration button.
3.3.2 Inserting Servo Amplifiers Manually
Inserting a Servo Amplifier into the IO Configuration Manually
Alternatively, to an automatic Scan you can insert a servo amplifier into the IO Configuration manually, too.
Add New Item…
ü The Devices node within the IO tree has at least one EtherCAT master device as child element.1. Within the IO tree right-click on the EtherCAT master device to that you want to add a servo drive.
ð A context menu opens.2. Select the context menu item Add New Item… [1].ð The dialog Insert EtherCAT Device opens.
Quick Starting Guide
NC PTP: Quick Starting Guide18 Version: 1.1
Dialog: Insert EtherCAT Device
ü The Insert EtherCAT Device dialog is opened.ü Within the Type-subtree there is the entry Drives within the devices tree.1. If necessary, use the radio button within Port [1] to set the matching option for a preceding module port
at that the servo drive shall be attached.FollowingTwinCAT 3 Engineering orhttp://infosys.beckhoff.com/content/1033/tc3_engineering_overview/html/tc3_engineering_intro.htmyou can find further informations on that.
2. Within the devices tree open within the Type-subtree the subtree Drives.3. As required, if the servo amplifier demanded by you does not show up within the Drives-subtree, check
one or several of the checkboxes Extended Information [2], Show Hidden Devices [3] and Show SubGroups [4].
4. Select that drive [5] within the extended subtree Drives that you want to insert.ð The OK [6] button is activated.
5. Within the text box Name [7] possibly fill in a name for that drive that you want to insert into the IOconfiguration.
6. Use the OK [6] button to confirm your settings.ð The axis selected by you has been added to the IO configuration, possibly exhibiting the name filled in by
you.
ð The EtherCAT drive(s) added (see section Detecting Servo Amplifiers Automatically [} 12]) dialog opens.
Quick Starting Guide
NC PTP: Quick Starting Guide 19Version: 1.1
3.4 NC Configuration
Within this Section
In section NC configuration you learn, …
• … how you can add an NC task to the NC configuration manually, …• … how you can add NC-axes to an NC task, …• … how you can link an NC-axis to an axis variable of a PLC project, …• … using the example of a servo amplifier of the AX5000 series, how you can link an NC-axis to a servo
amplifier within the IO configuration.
The abbreviation NC stands for Numerical Control.
Inserting and Linking NC Software Packages or CNC Software Packages
Within the dialog EtherCAT drive(s) added described in section
• Detecting Servo Amplifiers Automatically [} 12],
you can select whether you want to create
• an NC configuration or• a CNC configuration
within the MOTION-subtree.
By creating a respective configuration you insert either
• NC software packages or• CNC software packages
as parts of the total configuration into your TwinCAT project. Furthermore, you link the axis inserted into theIO Configuration
• to an NC-axis or• to a CNC-axis.
3.4.1 Inserting an NC Configuration
Motion: Add New Item…
1. Right-click on the MOTION [1] node.ð A context menu opens.
Quick Starting Guide
NC PTP: Quick Starting Guide20 Version: 1.1
2. Select the context menu item Add New Item… [2].ð The dialog Insert Motion Configuration opens.
Dialog: Insert Motion Configuration
[1] Choose this entry if you want to add an NC Configuration.[2] Give the NC configuration that you want to add a name.[3] Confirm your settings.
Insert a Motion Configurationü The dialog Insert Motion Configuration is opened.1. If you want to add an NC Configuration, choose at the tree element Type the entry NC/PTP NCI
Configuration [1].2. Give the NC configuration that you want to insert a name using the text box Name [2].3. Confirm your settings using the Ok [3] button.ð Within the MOTION-subtree an NC task is inserted.ð The subtree of the NC task contains the entry Axes.
Axes: Insert New Element…
1. Right-click on the node Axes [1].ð A context menu opens.
Quick Starting Guide
NC PTP: Quick Starting Guide 21Version: 1.1
2. Select entry Add New Item…“ [2] within this context menu.ð The dialog Insert NC Axis opens.
Dialog: Inserting an NC-axis
ü With the dialog Insert NC Axis opened you can add to the corresponding NC task one or several axes.1. Within the text box Name [1] you have the possibility to give the axis you want to insert a name.2. Choose the entry Continuous Axis [2] within the drop-down list Type [2] if you want to insert one
continuous axis or several continuous axes.A continuous axis is e.g. a servo-axis, a DC-axis or a stepper axis.
3. With the NumericUpDown control element Multiple [3] you can add several axes with equal settings inone step.
4. Confirm your settings using the OK [4] button.ð To the Axes-subtree e.g. two axes have been added.ð In the example those two axes got the names Axis 1 and Axis 2 as default names.ð For each axis inserted you have the opportunity to open the Settings dialog.ð Within the Settings dialog you can link an axis of an NC task to a matching axis within the IO
Configuration and to an axis within the PLC configuration.
Quick Starting Guide
NC PTP: Quick Starting Guide22 Version: 1.1
3.4.2 Linking an NC Software Package
[1] Double-click on the NC-axis for that you want to open a dialog.
[1] Select tab Settings.
Opening the Dialog Settings [1] for an NC-Axis1. Double-click on the NC-axis for that you want to open the Settings [1] dialog.2. Select tab Settings [1].ð The Settings [1] dialog has been opened for the NC-axis intended by you to be opened.
Quick Starting Guide
NC PTP: Quick Starting Guide 23Version: 1.1
Drop-Down List Axis Type [1]• The Drop-Down List Axis Type [1] exhibits the value Standard (Mapping via Encoder and Drive), if the
axis selected in the NC Configuration is not linked to any device within the IO Configuration.
Buttons Link To I/O… [2] and Link To PLC… [3]
Using the button Link To I/O… [2] you link the interface of the NC Software Package
• with a Servo Amplifier within the IO Configuration.
Using the button Link To PLC… [3] you link the interface of the NC Software Package
• with an Axis Variable of a PLC Project.
Note
The Configuration Becoming Active: Activate Configuration• A configuration becomes active on a target system only if it is activated for this target
system.• You have to activate a configuration within the Settings dialog for the desired target
system, too.• To do that you select the target system you desire using Choose Target System.• Afterwards, activate the configuration for the target system selected by you using the
Activate Configuration button.
3.4.3 Button “Link To PLC…”
Linking a PLC Project
There is cyclic communication from NC to PLC and the other way round. To establish this communicationNC-axes have to be linked to the PLC.
Quick Starting Guide
NC PTP: Quick Starting Guide24 Version: 1.1
Requirements:
• Within a PLC project that you want to link an axis variable of type AXIS_REF has been declared.(Compare to section Short Example Program for Driving to a Target Position [} 35].)
• The PLC project with the axis variable of type AXIS_REF has been build successfully.
Opening the Dialog Select Axis PLC Reference…ü Within a PLC project an axis variable of type AXIS_REF has been created.ü The PLC project containing the axis variable of AXIS_REF type has been built successfully.
Solely axis variables whose PLC project has been built successfully after their declaration are displayedwithin the Select Axis PLC Reference… dialog.
ü The text box on the right of the Link To PLC… [3] button shows with which axis variable of typeAXIS_REF the axis selected within the NC configuration has been linked.
ü You want to change this link, create a link or cancel a link.1. Open for that axis within the NC configuration that you want to link with an axis variable of type
AXIS_REF or whose link you want to cancel the Settings dialog.2. Press the Link To PLC… [3] button.ð The dialog Select Axis PLC Reference… opens.
Select the Axis Variable
ü Merely axis variables whose PLC project has been built successfully after their declaration are displayedin the Select Axis PLC Reference… dialog.
ü The dialog Select Axis PLC Reference… is opened.1. Select option Unused [1] to display all those axis variables of type AXIS_REF in the list box that are not
linked.2. Select option All [2] to display all axis variables of type AXIS_REF in the list box. Thus, it is possible to
change established configurations.3. Within the list box select that axis variable [3] of type AXIS_REF with that you want to link the axis
selected within the NC configuration.4. Select the entry (none) [4] if you do not want to link any axis variable or you want to cancel a link
existing to an axis variable.5. Confirm your choice using the OK [5] button.ð The axis selected within the NC configuration is linked according to your choice.
Quick Starting Guide
NC PTP: Quick Starting Guide 25Version: 1.1
ð The text box on the right of the Link To PLC… [2] button displays with which axis variable of AXIS_REFtype the axis selected within the NC configuration has been linked.
3.4.4 Button “Link To I/O…”
Opening the Dialog Select I/O Box/Terminal …ü The text box on the right of button Link To I/O… [2] displays the device within the IO configuration with
that the axis selected in the NC configuration is linked.ü You want to change this link.1. Press the Link To I/O… [2] button.ð The dialog Select I/O Box/Terminal … opens.
Select Servo Drive
ü The Select I/O Box/Terminal … dialog is opened.1. Select the Unused [1] option for all unused servo drives to be displayed in the table.2. Select the option All [2] for all configured servo drives to be displayed in the table. Thus, it is possible to
change current configurations.3. Within the selection table select the configured servo drive [3] that you want to link to the axis selected
in the NC configuration.4. Confirm your selection with the OK [4] button.ð The axis link has been changed according to your selection.ð The text box on the right of the Link To I/O… [2] button displays the device within the IO Configuration to
that the axis selected within the NC Configuration has been linked.• Select entry (none) [5] in the Select I/O Box/Terminal … dialog if you do not want to link a device within
the IO Configuration or you want to cancel a link to a device within the IO Configuration that has beenestablished earlier.
• In the example the drop-down list Axis Type [1] exhibits the value SERCOS Drive (e.g. EtherCAT SoEDrive, AX2xxx-B750) after the NC-axis has been linked to the servo amplifier Drive 9(AX5203-0000-0201) # A.
Quick Starting Guide
NC PTP: Quick Starting Guide26 Version: 1.1
3.5 Position Limits
Within this Section
Note
Within this section Position Limits purely functional settings are explained that are notsafety functions in the sense of safety technology.
In section Position Limits we give you some advice, …
• … how you can prevent a collision.
In section Position Limits you learn, …
• … how to activate software limit switches, …• … how to activate position lag monitoring.
NC-Axis: Parameters
[1], [2] Software Limit Switch:Set to the value TRUE at each place.
[3] Position Lag Monitoring:Set to the value TRUE.
[4], [5] Software Limit Switch:Set a value at each place that leaves sufficient freedom for movements and excludes thepossibility of a collision.
[6], [7] Position Lag Monitoring:Set a value at each place that leaves sufficient freedom for control and excludes the possibility ofa collision.
Position Limits
CAUTION
To avoid a collision …• … activate the software limit switches, …• … activate the position lag monitoring, …• … we recommend to use axes rotating freely for a first commissioning.
Quick Starting Guide
NC PTP: Quick Starting Guide 27Version: 1.1
Scaling Factor and Rotation Direction
CAUTION
Scaling Factor and Rotation DirectionMoreover, regard that you did not set
• Scaling Factor and• Rotation Direction
yet.You can set Scaling Factor and Rotation Direction within the
• Drive Manager
of a servo amplifier.To do that double-click on that servo amplifier within the
• IO Configuration
for that you would like to open the Drive Manager.
Activate Software Limit Switches1. Select the NC-axis within the Axes-subtree for that you want to activate software limit switches.2. Open the Parameter dialog for this NC-axis.3. Set value TRUE for the parameter Limit Switches: Soft Position Limit Minimum Monitoring.
For that, use the corresponding drop-down list in table column Offline Value.4. Set value TRUE for the parameter Limit Switches: Soft Position Limit Maximum Monitoring.
For that, use the corresponding drop-down list in table column Offline Value.5. Set with the parameter Limit Switches: Minimum Position for the minimum position value that can be
driven to a value that leaves sufficient freedom for movement and inhibits the possibility of a collision.6. Set with the parameter Limit Switches: Maximum Position for the maximum position value that can be
driven to a value that leaves sufficient freedom for movement and inhibits the possibility of a collision.ð You have activated the software limit switches for the NC-axis selected within the Axes-subtree.
Activating Position Lag Monitoring1. Select the axis within the Axes-subtree for that you want to activate the software limit switches.2. Open the dialog Parameter for this NC-axis.3. Set the parameter Monitoring: Position Lag Monitoring on the value TRUE.
For that, use the corresponding drop-down list within the table column Offline Value.4. Use the parameter Monitoring: Maximum Position Lag Value to set a maximum position lag value
allowed that leaves sufficient freedom for control and excludes the possibility of a collision.Habitually, the default value is a good value.
5. Set the parameter Monitoring: Maximum Position Lag Filter Time on a value that leaves sufficientfreedom for control and excludes the possibility of a collision.Habitually, the default value is a good value.
ð For the NC-axis selected within the Axes-subtree you have activated the position lag monitoring.
3.6 Moving an Axis Manually
Within this Section
In section Moving an Axis Manually you learn …
Quick Starting Guide
NC PTP: Quick Starting Guide28 Version: 1.1
• … how to use the Online dialog for an NC-axis to set the general enable with respect to software andthe general controller enable, …
• … how to use the Online dialog for an NC-axis to set the feed enable for an NC-axis for the positiveand negative move direction, …
• … how to use the Online dialog for an NC-axis to move an axis manually.
Configuration Mode• In Config Mode the Online dialog for an NC-axis is shown grayed out.
Note
Moving an Axis Manually - Link To PLC…For moving an axis manually:
• Within the Settings dialog of the NC-axis set the entry Link To PLC… on value (none).• Or stop the PLC program (button Stop).
Note
Moving an Axis Manually - Activate ConfigurationFor moving an axis manually: Activate the configuration to transfer changes of the configu-ration to the target system.
DANGER
Severe Risk of Injury due to Axis Movement!Due to commissioning there is a movement of axes. Because of this, parts of the humanbody may be injured severely. Keep a suitable safe distance from moving parts. Do notstay within the area of movement!
Run Mode, Controller Enable, Moving Axes Manually
For moving axes manually …
• … restart the TwinCAT System in Run Mode.
The
• Online dialog for an NC-axis
is suitable as
• commissioning visualization
for a first commissioning of an axis.
WARNING
Axis Position at a First CommissioningUsually, prior to a first commissioning the axis position displayed is wrong. Therefore, pre-ceding a first commissioning a homing sequence should be carried out or as a zero positionoffset a position bias should be applied.
After you have restarted the TwinCAT System in Run Mode, within the Online dialog for the NC-axisStandard (Mapping via Encoder and Drive) the checkboxes
Quick Starting Guide
NC PTP: Quick Starting Guide 29Version: 1.1
• Ready and• NOT Moving,
each in the field Status (log.), are checked.
For moving axes manually …
• … set the controller enable, …• move the axes with the buttons F1 - F6 and F8 - F9.
Setting the Controller Enable• For setting the controller enable the servo drive has to be ready for operation.
Ready • If checked, the servo drive is ready for operation.• Generally, the simulation axis is ready for operation.
Within the Online dialog of an NC-axis within the field Enabling the Set button opens the Set Enabling dialogfor setting the controller enable for the corresponding axis.
Quick Starting Guide
NC PTP: Quick Starting Guide30 Version: 1.1
Controller • Necessary for the positional control to be active.• Without controller enable the controller is not active.• If linked to PLC: Corresponds to the Enable input of the MC_Power function
block.
Feed Fw • Without feed enable in positive direction the axis cannot be started in positivedirection.
• If the axis moves in positive direction while the feed enable in positive directionis taken away, then the axis is stopped.If afterwards the feed enable is enabled again undoing this previous takingaway, then the axis does not begin to move automatically again.
• If linked to PLC: Corresponds to the Enable_Positive input of the MC_Powerfunction block.
Feed Bw • Without feed enable in negative direction the axis cannot be started in negativedirection.
• If the axis moves in negative direction while the feed enable in negative directionis taken away, then the axis is stopped.If afterwards the feed enable is enabled again undoing this previous takingaway, then the axis does not begin to move automatically again.
• If linked to PLC: Corresponds to the Enable_Negative input of the MC_Powerfunction block.
Override • Influences the velocity percentage of all drive commands. It is 0 ≤ Override≤ 100.0.
The Buttons F1 - F6 and F8 - F9
• Moving the axis with the buttons F1 - F6 and F8 - F9.
F1 Move the axis fast into negative moving direction.
F2 Move the axis slowly into negative moving direction.
F3 Move the axis slowly into positive moving direction.
F4 Move the axis fast into positive moving direction.
F5 Move the axis with target velocity to target position.
F6 Stop axis movement.
F8 Reset.
F9 Start homing sequence.
Quick Starting Guide
NC PTP: Quick Starting Guide 31Version: 1.1
3.7 PLCopen
Within this Section
In section PLCopen you learn, …
• … how to add a reference to your PLC project to be able to use Motion Control according to thePLCopen standard.
In section PLCopen we introduce to you briefly …
• … the MC-axis variable AXIS_REF, …• … the MC_Power function block for enabling an axis, …• … the MC_MoveAbsolute function block for moving an axis to a target position.
Further Informations
Following
• TwinCAT 3 PLC Lib: Tc2_MC2 orhttp://infosys.beckhoff.com/content/1033/tcplclib_tc2_mc2/index.html
you can find further informations
• on Motion Control according to the PLCopen standard,• on the TwinCAT 3 PLC Library Tc2_MC2.
Following
• PLC orhttp://infosys.beckhoff.com/content/1033/tc3_plc_intro/index.html
you can find further informations
• on PLC programming.
Opening the Add Library Dialog• To be able to use Motion Control according to the PLCopen standard you have to add a reference to
your PLC project.
Quick Starting Guide
NC PTP: Quick Starting Guide32 Version: 1.1
ü You have created a new PLC project, e.g. a new Standard PLC Project.1. Right-click on the folder References [1] within that PLC project to that you want to add a reference.
ð A context menu opens.2. Click on the context menu item Add library… [2].ð The dialog Add Library opens.
Select Library
Tc2_MC2 is the standard library for
• Motion Control according to the PLCopen standard,• PTP Motion (Point to Point Motion) and• axis administration.
Quick Starting Guide
NC PTP: Quick Starting Guide 33Version: 1.1
ü The Add Library dialog is opened.1. Select the library that you want to add to the PLC project.2. For that you switch the Add Library dialog into the Category View [1] if it resides in a different view.3. Expand the Motion [2] subtree.4. Expand the PTP [3] subtree within the Motion [2] subtree.5. Select the Tc2_MC2 [4] library.6. Confirm your selection with the OK [5] button.ð A reference to the Tc2_MC2 [4] library is established within that PLC project to that you want to add this
reference.
MC Axis Variable
• Our PLC axis variable MAIN.axis is of AXIS_REF data type.
The data type AXIS_REF
• contains informations of an axis,• provides an interface between PLC and NC,• is passed to MC function blocks as reference to an axis.
Quick Starting Guide
NC PTP: Quick Starting Guide34 Version: 1.1
Note
Refreshing the State Data Structure in AXIS_REFThe State data structure Status of type ST_AxisStatus
• contains additional or worked up State information for an axis,• contains diagnosis information for an axis,• is not updated cyclically, but has to be updated by the PLC program.
The call of the action ReadStatus() of AXIS_REF• updates the State data structure,• should be done once at the beginning of each PLC cycle.
Within a PLC cycle• State information does not change,• after calling ReadStatus() can be referred to the current State information inAXIS_REF within the whole PLC program.
The nature of the State data structure is purely informational. Thus, its use is not neces-sary urgently. Still, not to be misleading the State data structure has to be used cor-rectly if used.
PROGRAM MAINVAR axis: AXIS_REF;END_VAR
axis.ReadStatus();
Simulation Axis
[1] For moving the axis employing MC function blocks we linked our local MC axis variableMAIN.axis to the NC-axis.
[2] Under Axis Type we set the simulation axis Standard (Mapping via Encoder and Drive) as NC-axis.
[3] For a simulation axis the entry Link To I/O… stays empty.
MC_Power
• The function block MC_Power switches the axis enable with respect to software.
Quick Starting Guide
NC PTP: Quick Starting Guide 35Version: 1.1
MC_Power: Inputs (Extract)
Enable: BOOL; Sets the general axis enable with respect to software and the generalcontroller enable for an axis. Enable is given if Enable = TRUE.Corresponds to the checkbox Controller in the dialog Set Enabling. Enableis given if checkbox is hooked.
Enable_Positive: BOOL; Sets the feed enable for the positive drive direction of an axis. Enable isgiven if Enable_Positive = TRUE.Corresponds to the checkbox Feed Fw in the dialog Set Enabling. Enable isgiven if checkbox is hooked.
Enable_Negative: BOOL; Sets the feed enable for the negative drive direction of an axis. Enable isgiven if Enable_Negative = TRUE.Corresponds to the checkbox Feed Bw in the dialog Set Enabling. Enableis given if checkbox is hooked.
Override: LREAL; Influences the velocity for all drive commands in percentage.The equation 0 ≤ Override ≤ 100.0 holds.
MC_MoveAbsolute
• The function block MC_MoveAbsolute starts a positioning towards an absolute target position andmonitors the axis movement along the whole path of movement.
MC_MoveAbsolute: Inputs (Extract)
Execute: BOOL; A rising edge at this input executes the command.
Position: LREAL; Absolute target position onto that positioning shall be done.
Velocity: LREAL; Maximum velocity with that the axis should be moved. A positive value.
Short Example Program for Moving an Axis to a Target Position
Our program MAIN puts on view a short example with that an axis should be moved to a target position.
PROGRAM MAIN: DeclarationPROGRAM MAINVAR axis: AXIS_REF; fbAxisPower: MC_Power; fbAxisMoveAbsolute: MC_MoveAbsolute; bEnable: BOOL := FALSE; fOverride: LREAL := 100; bMove: BOOL := FALSE; fTargetPosition: LREAL := 90; fTargetVelocity: LREAL := 5;END_VAR
Quick Starting Guide
NC PTP: Quick Starting Guide36 Version: 1.1
PROGRAM MAIN: Implementationaxis.ReadStatus();
fbAxisPower( Axis:= axis, Enable:= bEnable, Enable_Positive:= bEnable, Enable_Negative:= bEnable, Override:= fOverride, BufferMode:= , Options:= , Status=> , Busy=> , Active=> , Error=> , ErrorID=> );
fbAxisMoveAbsolute( Axis:= axis, Execute:= bMove, Position:= fTargetPosition, Velocity:= fTargetVelocity, Acceleration:= , Deceleration:= , Jerk:= , BufferMode:= , Options:= , Done=> , Busy=> , Active=> , CommandAborted=> , Error=> , ErrorID=> );
MAIN: Local Variables
axis: AXIS_REF; Instance of an MC-axis. This instance can be linked to an NC-axis.
fbAxisPower: MC_Power; Instance variable of the MC_Power function block.
fbAxisMoveAbsolute:MC_MoveAbsolute;
Instance variable of the MC_MoveAbsolute function block.
bEnable: BOOL := FALSE; Switches the inputs Enable, Enable_Positive andEnable_Negative of the MC_Power function block.
fOverride: LREAL := 100; Override value for the Override input of the MC_Powerfunction block.
bMove: BOOL := FALSE; A positive edge switches the input Execute of theMC_MoveAbsolute function block.
fTargetPosition: LREAL := 90; Target position value for the Position input of theMC_MoveAbsolute function block.
fTargetVelocity: LREAL := 5; Target velocity value for the Velocity input of theMC_MoveAbsolute function block.
Quick Starting Guide
NC PTP: Quick Starting Guide 37Version: 1.1
3.8 Moving Axes with MC_Power and MC_MoveAbsolute
Within this Section
Within section Moving Axes with MC_Power and MC_MoveAbsolute you learn …
• … how to set the general enable with respect to software and the general controller enable, and thefeed enable for positive move direction and the feed enable for negative move direction for an NC-axisusing the MC_Power function block, …
• … how to move to a target position using the MC_MoveAbsolute function block.
NC-Axis: Online
After we
• have restarted the TwinCAT system in Run Mode,
within the Online dialog for the NC-axis Standard (Mapping via Encoder and Drive) the checkboxes
• Ready and• NOT Moving,
each in the field Status (log.), are selected.
DANGER
Severe Risk of Injury due to Axis Movement!Due to commissioning there is a movement of axes. Because of this, parts of the humanbody may be injured severely. Keep a suitable safe distance from moving parts. Do notstay within the area of movement!
MAIN [Online]: MC_Power• We log in the compiled PLC project using the Login button.• We start the PLC program using the Start button.
Quick Starting Guide
NC PTP: Quick Starting Guide38 Version: 1.1
1. For our program MAIN we open the Start view.2. Within the Declaration part of our program MAIN we set the local variable bEnable on the value TRUE.
Quick Starting Guide
NC PTP: Quick Starting Guide 39Version: 1.1
ð Thus, for the axis axis the general enable with respect to software and the general controller enable hasbeen set, the feed forward for positive drive direction has been set and the feed forward for negativedrive direction has been set.
ð Within the Online dialog of the NC-axis the text box Override displays the percentage value 100.0000corresponding to the value of variable fOverride.
ð Within the Online dialog of the NC-axis in the field Enabling the checkboxes Controller, Feed Fw andFeed Bw are set.
MAIN [Online]: MC_MoveAbsoluteü The Online view for our program MAIN is opened.ü The variable bMove exhibits the value FALSE.1. Within the Declaration part of our program MAIN we set the variable bMove on the value TRUE and thus
create a positive edge.ð That way within the Implementation part the input Execute of the MC_MoveAbsolute function block
receives the value TRUE and a positive edge.ð While moving the axis the checkbox NOT Moving is unchecked and the checkboxes Moving Fw and Has
Job are checked within the Online dialog of the NC-axis within field Status (log.).ð When the NC-axis has reached its target position, the checkboxes Moving Fw and Has Job are
unchecked, and the checkbox NOT Moving is checked, again.ð When the NC-axis has reached its target position, within the field Status (phys.) the checkboxes In
Target Pos. and In Pos. Range are set.
While moving the axis within the field Status (log.)
• Moving Fw,• Has Job
are set.
When the NC-axis has reached its target position within the field Status (log.)
• NOT Moving
is set
and within the field Status (phys.)
Quick Starting Guide
NC PTP: Quick Starting Guide40 Version: 1.1
• In Target Pos. and• In Pos. Range
are set.
• We set the variable bMove on the value FALSE, again, to be able to create a positive edge later asrequired.
Reset Enable with respect to Software1. We reset variable bEnable back to the value FALSE.ð Thus, we reset the feed enable for the positive drive direction, the feed enable for the negative drive
direction, the general enable with respect to software and the general controller enable for the NC-axis.ð Within the Online dialog of the NC-axis the Override value is reset on value 0.0000.ð Within the field Enabling in the Online dialog of the NC-axis the checkboxes Controller, Feed Fw and
Feed Bw are reset.
3.9 Scope
Within this Section
Within section Scope you learn, …
• … how to record a YT diagram for path of movement and velocity of movement with TwinCAT 3 Scope.
TwinCAT 3 Scope
Using TwinCAT 3 Scope variables in TwinCAT can be
• recorded (TwinCAT 3 Scope View) and• displayed graphically (TwinCAT 3 Scope View).
Subtree for a TwinCAT Measurement Project
For a TwinCAT Measurement project an own subtree is created within the Solution Explorer.
Quick Starting Guide
NC PTP: Quick Starting Guide 41Version: 1.1
Recording a YT Diagram1. We create a TwinCAT Measurement project.2. Within the TwinCAT Measurement project we create a Scope YT Project.
ð A YT Chart is created.3. We add a second axis to the YT Chart.4. At one Y-axis we let Scope display the value of variable ActPos of the NC-axis of the NC configuration.5. At the other Y-axis we let Scope display the value of variable ActVelo of the NC-axis of the NC
configuration.6. Shortly before we begin to move our NC-axis, we start with the Record button a record for our YT Chart.7. Shortly after our NC-axis has reached its target position, we stop with the Stop Record button our record
for our YT Chart.ð A Scope record visualizes path of movement and velocity of movement over time for our NC-axis
movement.
Drive Path and Drive Velocity
Quick Starting Guide
NC PTP: Quick Starting Guide42 Version: 1.1
Scope : Further Informations
Following
• TF3300 TC3 ScopeServer orhttp://infosys.beckhoff.com/content/1033/tf3300_tc3_scopeserver/index.html
you find further informations on the TwinCAT 3 Scope Server.
Following
• TE13xx | TC3 ScopeView orhttp://infosys.beckhoff.com/content/1033/te13xx_tc3_scopeview/index.html
you find further informations on the TwinCAT 3 Scope View.