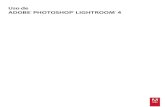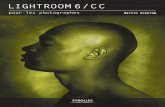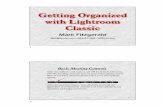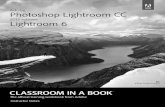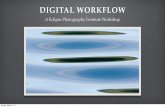Manual lightroom español
Transcript of Manual lightroom español
1.- Introduccin En la poca de las cmaras analgicas, el costo de cada foto mantena en un nivel aceptable las cantidades de imgenes que uno manejaba... tpicamente en un cumpleaos se sacaban uno o dos rollos de 24-36 fotos... y slo en un evento especial, como Fidae, uno poda tomar 8-10 rollos de 36 fotos. En esa poca, uno enviaba a revelar el rollo y luego (generalmente al da siguiente) ordenaba las fotos para escoger las mejores, las cuales luego se escaneaban, para despus, usando un software como Photoshop, retocarlas y finalmente subirlas a la Web o imprimirlas nuevamente en un tamao ampliado. Este proceso de etapas en ingls es denominado "workflow", ignoro cual es la denominacin correcta en el argot fotogrfico espaol pero una traduccin razonable sera "Flujo de trabajo". La llegada de las cmaras digitales introduce una revolucin en este Workflow: por una parte la cantidad de imgenes tomadas en una sesin crece considerablemente, no siendo raro tomar cientos de fotos en un evento tpico, por la otra ya no existe el proceso de revelado y escaneo, sino que las imagenes son simplemente importadas al PC. Hasta hace poco, las tareas que se realizan en cada etapa del workflow se hacan con softwares especializados: los archivos de imgenes se guardaban en carpetas usando tipicamente el Explorador de Windows, la conversin de RAW a TIF o JPG se hace con el software de la cmara digital, el ordenamiento y seleccin de las mejores fotos se haca con algn browser de imgenes como IrFan o el plugin de Photoshop, el retoque se hace tpicamente en Photoshop, luego se usa un software de FTP para subir las imgenes a la Web, etc. Todo este paso de un programa a otro, durante el proceso de las imgenes, mas el hecho de que Photoshop est orientado al manejo de a una foto a la vez, consume mucho tiempo y es engorroso cuando la cantidad de fotos es alta. Todos los problemas ya citados no pasaron desapercibidos para el fabricante del software Photoshop, Adobe, quienes sacaron a fines del 2006 un software que pretende entregar todas las herramientas para realizar el workflow completo dentro de un solo programa: el Adobe Lightroom, cuyo uso pretendo mostrar en esta Gua. Este programa tiene una interfaz de usuario muy elegante y fuera de lo comn, donde para destacar las imgenes del usuario, la interfaz es de color negro:
La ventana de Lightroom est dividida en cinco partes: la zona de imgenes al centro, dos paletas de herramientas a los costados, un men encima y una tira de imgenes en la parte inferior. Al lado de cada parte hay un tringulo que permite echarla a un lado para aumentar el espacio para la imgen. La tecla Tab oculta/muestra las paletas laterales, mientras que Shift+Tab oculta todas las partes para maximizar el rea de imgen. La tecla "L" permite "apagar" la interfaz en forma de permitirnos enfocarnos en la foto. Lightroom esta diseado para un Workflow que cubra las siguientes etapas: Pasar las fotos desde la Cmara hacia el PC. Almacenar y organizar las Fotos por criterios. Retocar las mejores imgenes y aplicar estos retoques a mltiples fotos a la vez. Extraer Fotos de nuestra coleccin en forma de Impresiones, Presentaciones o publicacin en Web. Estas etapas corresponden aproximadamente a los 5 mdulos en que se subdivide Lightroom: Library Develop Slideshow Print Web
En el resto de esta Gua, intentar mostrar cmo usar los dos primeros Mdulos de Lightroom, pues los tres ltimos son bastante sencillos y son los dos primeros los que generan dificultades a quienes estames recin aprendiendo este software.
2.- El Mdulo Library: En este Mdulo el usuario puede realizar la importacin de fotos desde la cmara, la organizacin de las mismas en el disco del PC y luego el importante proceso de seleccionar las mejores fotos y desechar las malas Uno de los aspectos de Lightroom a los cuales me cost acostumbrarme, es que Lightroom no es capaz de "abrir" una imagen cualquiera en la forma que uno esta acostumbrado en Photoshop. En lugar de ello, uno debe Importar las imgenes hacia un Catlogo de Lightroom, el cual es una estructura que le permite al programa asociar datos a cada imgen e indexarlas para encontrar rpidamente cualquiera de ellas. El instalador de Lightroom crea automticamente un Catlogo por defecto dentro de la carpeta "Mis Documentos\Mis Imgenes\Lightroom", pero podemos especificar nuestro propio Catlogo usando el Men File->New Catalog, el cual muestra esta ventana para que escojamos donde crear el catlogo nuevo:
En mi caso, encuentro que me resulta mas prctico para efectos de respaldar posteriormente mis imgenes, tener varios Catlogos segun la temtica de mis fotos. En esta forma tendr un catlogo para las Fotos Familiares, otro para fotos de Automovilismo, Aviacin, Computacin, etc. En el ejemplo, he creado un Catlogo para mis fotos de Aviacin y lo puse en un Disco donde almaceno mis documentos:
Preferencias:
A continuacin, voy a configurar un poco las preferencias de Lightroom, comenzando por personalizar mi "placa de identificacin", usando el Men Edit -> Identity Plate Setup, el cual muestra este dilogo:
Ingreso un texto breve, el cual es usado en la interfaz del programa (lo que sirve para cuando uno le esta mostrando Fotos a un cliente usando mi propio PC) y tambin se usa al crear presentaciones. Las dems opciones se ajustan en el Men Edit -> Preferences:
en esta ventana podemos pulsar en Catalog settings para confirmar donde esta el Catlogo que estamos usando:
Les muestro ahora las dems preferencias que tengo ajustadas en mi Lightroom:
Luego de experimentar un poco, he decidido que en lugar de usar el formato RAW de mi cmara Nikon, es preferible utilizar el formato DNG (Digital NeGative) para hacer las fotos mas portables (es decir, utilizables en otros softwares que no sean de Nikon). De todas formas, por si acaso, especifico que dentro del archivo DNG guardar una copia del archivo RAW .... a pesar de que eso tiene el costo de que los archivos de cada foto quedan mucho mas grandes (unos 10 MB por foto, en lugar de los 5 MB que ocupa el RAW solo).
En esta pestaa se especifica las caracteristicas del archivo que se genera cuando se llama a Photoshop desde dentro de Lightroom, para el caso de retoques que excedan la capacidad de este ltimo.
Importar Fotos Bueno, luego de esta rpida revisin a mis preferencias, donde sobre todo me interesaba las especificaciones del formato DNG, estoy listo para importar mis primeras fotos hacia este recin creado Catlogo, para ello uso el Menu File -> Import Photos from Disk, aparece el dilogo siguiente para buscar la carpeta a importar:
Para el caso de este ejemplo, voy a mi carpeta de Mis Imgenes y tomo una carpeta que tiene fotos de mi primer dia en FIDAE 2006. La selecciono y pulso en "Choose Selected" para importar la carpeta completa, aparece la ventana siguiente:
Aqu el programa ofrece bsicamente dos alternativas: 1) Mantener las Fotos en Carpetas externas al programa, en el formato que entrega la cmara. 2) Copiar las fotos a otra carpeta y convertirlas a formato DNG. En mi caso he optado no slo por esta ltima opcin (copy as DNG and import), sino que adems uso el botn "Choose" para escoger guardar las fotos en la misma Carpeta donde aloj al catlogo, con la idea de que me simplifique el futuro respaldo de estas imgenes. En la seccin File Naming aprovecho de cambiar los nombres cripticos que coloca mi cmara a las Fotos, a una plantilla del tipo "Fidae2006-nnn" Noten que debajo de la carpeta Fidae2006, haba otra carpeta llamada German, en la cual yo puse algunas fotos editadas para un amigo ... le he quitado el tic para evitar importarlas ya que son duplicados de fotos existentes. Tambin, en el lado derecho hay algunas fotos a las que he quitado el tic ya que corresponden a originales editados que estaban en ese directorio. Las imagenes sombreadas son duplicados que el Lightroom detect y no importar. La importacin puede tardar un rato si son muchas fotos o si el PC es lento, durante este proceso el programa puede ser usado en otras cosas y por mientras muestra el avance en esta forma:
Si los archivos importados son en formato JPG, aparecer el siguiente alerta:
pues slo se pueden convertir a DNG archivos de tipo RAW (como los archivos NEF de mi cmara).
Una vez finalizada la importacin, Lightroom muestra las fotos recin importadas en esta forma:
Ahora puedo usar el Modulo Library para examinar las fotos, aplico Shift+Tab para ampliar el rea de visualizacin:
Las fotos aparecen en grupos de tres porque en esa ocasin estaba probando el modo de "Bracketing" de mi cmara ... aun estaba aprendiendo a usarla Ahora sigo importando mas fotos del mismo evento, que estaban en otras carpetas ... tengo cuidado de usar el campo "start number" para que no se pisen con las anteriores:
Aqu podemos ver que ya he importado tres carpetas de fotos:
En el panel izquierdo Lightroom nos informa el total de fotos de cada carpeta y permite ver las importadas ms recientemente:
Haba quedado en que import ms de 600 fotos al Catalogo de Lightroom, indudablemente muchas de estas fotos no valen la pena y nuestro inters estar centrado en separar "el oro de la paja". Esta labor de seleccin era bastante tediosa y difcil usando Photoshop, pero el mdulo "Library" de Lightroom la hace casi hasta entretenida, examinemos primero los elementos principales que muestra este Mdulo:
Bsicamente, para seleccionar fotos hace falta alguna forma de irlas ordenando y categorizando ... para ello Lightroom permite marcarlas con una banderita, que se puede apreciar sobre la foto que esta seleccionada. Esta banderita tiene tres estados:
(Seleccionada) : Esto se usa para marcar una foto que a todas luces es "de las buenas" (rechazada) : Esto se usa para marcar una foto de frentn mala. (Indeciso) : Este es el estado "por defecto" y se deja a las fotos sobre las cuales aun no decidimos si son o no lo suficientemente buenas. Entonces, luego de la importacin, uno puede ir rpidamente rechazando las fotos malas, luego de lo cual se usa el Filtro de banderitas para pedir que slo muestre las aceptadas y las indecisas, como se ve en esta figura:
Una vez que ya tenemos reducido el campo de accin, al hacer que las fotos visiblemente malas no sean mostradas, podemos cambiar la forma de ver las fotos, usando este selector:
Esto permite pasar de la vista de mosaico a la vista de tamao completo:
Aqu, con mas visin del detalle de la foto, comenzamos a hacer una segunda seleccin, esta vez usando las estrellitas que se ven en la parte inferior, estas permiten rankear las fotos desde 1 estrella (las mas mediocres) hasta 5 estrellas (las de concurso) Desde luego, se puede pasar rpidamente de una foto a la siguiente usando la cinta de miniaturas que Lightroom coloca en la parte inferior de la pantalla.
Bueno, ya habrn notado que tengo tres versiones de cada foto... esto se llama bracketing y es una caracterstica de la cmara que permite tomar tres fotos seguidas de la misma escena, una con la apertura determinada por la mquina, otra ligeramente subexpuesta (mas obscura) y luego otra sobreexpuesta (ms clara). El da que tom las fotos seleccion esta caracterstica, a pesar de que ocupa el triple de espacio en la tarjeta de memoria de la cmara, para asegurarme de que a lo menos una de las 3 saldra buena, pues era probable que el cpu de la cmara se equivocara al estimar la luz debido al reflejo del sol en la pista de concreto. Para escoger entre estar tripletas de fotos, ocupo la siguiente modalidad de visualizacin:
desde luego, se le puede hacer zoom a la foto seleccionada para verla en mayor detalle:
Usando estas herramientas entonces la idea es ir depurando la serie de fotos que importamos, hasta dejar slo las que fueron mejor tomadas. Una vez completado este proceso de separar las malas de las buenas, podemos mejorar las fotos con las herramientas de retoque que tiene Lightroom en el Mdulo que veremos a continuacin. Retocando nuestras Fotos: Ahora voy a mostrarles en que forma una foto mediocre puede ser mejorada en el Mdulo "Develop" de Lightroom, para ello usar de ejemplo una foto ligeramente sobreexpuesta:
En el lado derecho tenemos la paleta de herramientas, en particular la seccin "Basic". En esta paleta, las herramientas de correccin estn ordenadas de arriba a abajo en aproximadamente el orden ms lgico para su empleo: 1) Primero se ajusta el balance de blancos de la imagen, usando dos controles deslizantes: Temperatura: Permite variar la calidez de la imagen, desde frio (izquierda) a clido (derecha) ... se mueve hasta dejar que los tonos de la piel luzcan naturales. Matiz: Una vez ajustada la piel, este se usa para eliminar cualquier matiz que haya aparecido en los colores claros de la foto. En el caso de la imagen de ejemplo, el balance de blancos que tena estaba bien, de modo que no toqu estos controles. El histograma de la esquina superior derecha es importante porque nos muestra si se ha perdido informacin en los tonos claros (derecha) u obscuros(izquierda). En
particular, si se ha perdido informacin, aparece un triangulo coloreado en la parte superior del histograma, en este ejemplo hay un triangulo morado, que significa que tanto el color rojo como el azul tienen informacin que excede la escala. Si coloco el mouse sobre este triangulo, en la imagen aparecen marcadas en rojo las reas que se han "quemado" por el exceso de luz (y en azul las que se han perdido por exceso de sombra, cosa que no ocurre en la foto de ejemplo):
Procedo entonces a mover el deslizante "Exposure" hacia la izquierda, obscureciendo la imgen ... hago esto hasta que se "apague" el triangulo del histograma. Se puede usar el selector X-Y para comparar la imgen original con la retocada:
Pinche para agrandar
Es posible que nos parezca que la foto qued muy oscura ... ello no importa an, pues todava no terminamos el retoque. Aqu lo que hicimos fue evitar que se
perdiera informacin en el extremo claro del histograma. Ahora fjense que en el extremo izquierdo del histograma no hay valores que lleguen hasta el extremo mismo ... esto significa que nuestra foto no tiene colores negro-negro, sino que llega solo hasta el gris oscuro. Podemos corregir esto, mejorando el contraste de la foto, mediante el deslizante "negros", como se ve en esta figura:
En este punto, tenemos la foto con un rango tonal correcto, con valores en el histograma que van desde el negro absoluto hasta el blanco, sin excederse del lmite. Sin embargo, la foto luce demasiado obscura, cosa que corregiremos con el deslizante "brillo", como se muestra:
Ahora podemos, si lo creemos necesario, darle ms "impacto" a la foto mediante el control "intensidad":
Una de las cosas ms excepcionales de retocar fotos en Lightroom, es que es una edicin "no destructiva"... la foto original que uno importa permanece inalterada en el disco, siendo las instrucciones de modificacin que hemos ingresado va los deslizantes las que son almacenadas en la Base de Datos del Lightroom. Estas instrucciones las podemos ver indirectamente en la Paleta "History" que est en el costado izquierdo de la ventana:
En la parte superior de la lista esta la instruccin mas reciente aplicada a la imagen (vibrance), y hacia abajo estn las instrucciones previas ... hasta llegar a la importacin de la imagen original. Si quiero deshacer todos los cambios que he hecho, basta que haga clice en la primera instruccion del History, la foto vuelve a quedar como estaba hasta ese punto. Siguiendo con el ejemplo, ya tenemos la tonalidad de la foto corregida, pero esta me sali ligeramente "chueca". Para corregir esto, se usa la herramienta con el marco, que he marcado en rojo en esta ilustracin:
Pinche para agrandar
Al seleccionar el marco, aparece automticamente una cuadricula que ayuda a tener referencia para enderezar la foto, pero es ms fcil usar la herramienta que he marcado en el crculo rojo de la derecha. sta se coloca en el extremo de alguna lnea de la foto que debe estar a nivel, por ejemplo escog la pista en el horizonte, se hace clic para marcar el punto y luego se arrastra hasta el otro extremo de la referencia, como muestro en la figura... al soltar el botn del mouse, la foto se endereza automaticamente hasta que esta referencia quede derecha:
Se aprecia tambin que luego de haber enderezado la foto, us el marco para recortar un poco de suelo para que no se vea el pasamanos de la esquina inferior derecha. Finalmente, aq podemos apreciar el encuadre con que qued la foto, y la diferencia en los colores brillo y contraste ... y no tard ni 2 minutos en hacerlo. No se necesita guardar ni cargar fotos, puedo de inmediato pasar a la siguiente foto que hay que retocar. Sin embargo, ello no es necesario, pues los ajustes que apliqu a esta foto puedo copiarlos a otras imgenes que haya tomado en similares condiciones, disminuyendo aun ms el tiempo necesario para retocar las fotos. Para ello, uso el menu Copy Settings:
Aparece la siguiente ventana, que permite especificar que tipo de ajustes copiar... por defecto no se copian los ajustes de encuadre ni la eliminacin de manchas:
A continuacin selecciono la foto (o fotos) tomada en similares condiciones y uso el men Paste Settings:
De vuelta en el mdulo Library, puedo organizar mejor el espacio agrupando las fotos que sean muy similares (asumiendo que no deseo borrar las copias de exceso), usando el menu Group into Stack:
Luego de lo cual se muestra en esta forma:
Puedo ver el contenido del stack en cualquier momento haciendo clic en el numerito que indica la cantidad de fotos que tiene el Stack. Para que sea ms fcil ubicar fotos ms adelante, puedo crear nuevas "Keywords" para describirlas. Para ello, selecciono algunas de las fotos que cumplen con el criterio de descripcin y luego pulso en el signo "+" de la Paleta de Keywords:
Aparece un dilogo para ingresar la palabra clave (que puede ser mas de una palabra en realidad). Si ms adelante deseo asignar una Keyword existente a otra foto, simplemente arrastro la imgen de la foto hacia el Keyword correspondiente. Conclusiones Lightroom es un programa complejo y por tanto no puedo cubrir todas sus opciones y comandos en este espacio tan corto, pero espero al menos haberles dado una pincelada que les permita abordar el programa y continuar descubrendolo por su propia cuenta. En principio, el programa permite mantener organizada nuestra coleccin de fotos y permite hacer un retoque bsico pero rpido a las mismas. Para un retoque ms complejo... por ejemplo retoques a slo parte de una foto, el Lightroom es capaz de pasar la foto a un editor ms potente como Photoshop, para hacer ah el retoque necesario.