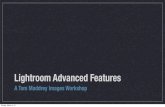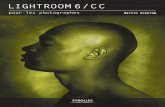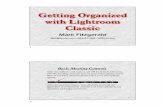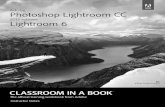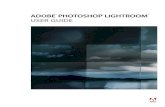Formation LIGHTROOM
Transcript of Formation LIGHTROOM

P h o t o C l u b A S P T T T u l l e
2 0 2 0 - 2 0 2 1
J e a n - C l a u d e V E R G N E
[ C h o i s i r l a d a t e ]
Lightroom Classic
Module Bibliothèque
Module Développement
Module Cartes
Module Impression
Formation LIGHTROOM

1 Jean-Claude Vergne
CONTENU
1 PRÉAMBULE ................................................................................................................................................................ 4
LES DIFFÉRENTES VERSIONS DE LIGHTROOM ......................................................................................................................... 4
CONFIGURATION TYPE .................................................................................................................................................... 4
LOCALISATION DES FICHIERS PHOTOS SUR LE DISQUE DUR ........................................................................................................ 4
PROPOSITION DE CLASSEMENT DE VOS PHOTOS .................................................................................................................... 5
LE CONCEPT LIGHTROOM ................................................................................................................................................ 6
2 LE CATALOGUE ............................................................................................................................................................ 6
CRÉATION D’UN CATALOGUE ............................................................................................................................................ 6
RÉGLAGES DES PRÉFÉRENCES ET DES PARAMÈTRES DU CATALOGUE ............................................................................................ 7
COMMENT RETROUVER L’EMPLACEMENT DE SON CATALOGUE ? .............................................................................................. 11
PERSONNALISATION DU CATALOGUE : LA PLAQUE D’IDENTITÉ ................................................................................................. 12
OÙ ET QUAND EFFECTUER UNE SAUVEGARDE DE SON CATALOGUE ? ......................................................................................... 13
COMMENT CHANGER DE CATALOGUE ? ............................................................................................................................. 13
3 MODULE BIBLIOTHÈQUE ............................................................................................................................................ 14
PRÉSENTATION DE L’INTERFACE ....................................................................................................................................... 14
COMMENT IMPORTER DES PHOTOS.................................................................................................................................. 14 PROCÉDURE ........................................................................................................................................................................... 14 GESTION DES FICHIERS À L’IMPORTATION ..................................................................................................................................... 17 PHOTOS DÉJÀ IMPORTÉES - DOUBLONS ....................................................................................................................................... 17
CAS PARTICULIER : PHOTOS FAITES SUR SMARTPHONE .......................................................................................................... 17
COMMENT IMPORTER DES PHOTOS EXISTANTES SUR LE DISQUE DUR......................................................................................... 18
COMMENT SYNCHRONISER UN DOSSIER ........................................................................................................................... 18
COMMENT IMPORTER DES PHOTOS D’UN ORDINATEUR DE VOYAGE VERS UN ORDINATEUR DE BUREAU .............................................. 19
CAPTURE EN MODE CONNECTÉ ....................................................................................................................................... 20
COMMENT CONVERTIR UN FORMAT CR2 OU NEF EN DNG .................................................................................................. 21
COMMENT CRÉER, DÉPLACER, RENOMMER, SUPPRIMER UN DOSSIER AVEC LIGHTROOM ................................................................ 22
COMMENT DÉPLACER, RENOMMER, SUPPRIMER UNE PHOTO AVEC LIGHTROOM ......................................................................... 22
QUELQUES RACCOURCIS CLAVIERS : ................................................................................................................................. 23
LES MÉTADONNÉES : COMMENT CRÉER UN COPYRIGHT ........................................................................................................ 24
LES MÉTADONNÉES : LES EXIF ET IPTC ............................................................................................................................. 25
COMMENT RETOURNER UNE PHOTO ................................................................................................................................ 26
COMMENT VISUALISER SES PHOTOS ................................................................................................................................. 26
COMMENT AFFICHER SUR UN SECOND MONITEUR ............................................................................................................... 27
COMMENT TRIER RAPIDEMENT LES PHOTOS IMPORTÉES........................................................................................................ 28
COMMENT ATTRIBUER DES MOTS-CLÉS AUX PHOTOS ............................................................................................................ 29
COMMENT ATTRIBUER DES NOTES ET DES COULEURS AUX PHOTOS .......................................................................................... 30
COMMENT FILTRER LES PHOTOS ..................................................................................................................................... 31
COMMENT CRÉER ET UTILISER LES COLLECTIONS .................................................................................................................. 33 LES COLLECTIONS CLASSIQUES ................................................................................................................................................... 33 LES COLLECTIONS DYNAMIQUES ................................................................................................................................................. 35
COMMENT EMPILER DES PHOTOS ................................................................................................................................... 38
LES PICTOGRAMMES .................................................................................................................................................... 38
COMMENT RETROUVER SES PHOTOS ................................................................................................................................ 39
4 MODULE DÉVELOPPEMENT ....................................................................................................................................... 40
DANS QUEL ORDRE TRAVAILLER POUR ÊTRE EFFICACE. .......................................................................................................... 40
DÉVELOPPEMENT GLOBAL ............................................................................................................................................. 40

2 Jean-Claude Vergne
CORRECTIONS DE L’OBJECTIF ..................................................................................................................................................... 40 LA TRANSFORMATION .............................................................................................................................................................. 42 LE CADRAGE : OUTIL RECADRER ET REDRESSER ............................................................................................................................. 42 LES RÉGLAGES DE BASE ............................................................................................................................................................. 43 COURBE DES TONALITÉS ........................................................................................................................................................... 48 TSL (TEINTE-SATURATION- LUMINANCE) .................................................................................................................................... 48 EFFETS .................................................................................................................................................................................. 49 COLOR-GRADING (VIRAGE PARTIEL) ........................................................................................................................................... 50 DÉTAIL : BRUIT ET NETTETÉ ....................................................................................................................................................... 51
DÉVELOPPEMENT LOCAL ............................................................................................................................................... 53 SUPPRESSION DES DÉFAUTS ...................................................................................................................................................... 53 CORRECTION DES YEUX ROUGES................................................................................................................................................. 53 LE PINCEAU DE RETOUCHE (BROSSE) ........................................................................................................................................... 54 LE FILTRE GRADUÉ ................................................................................................................................................................... 56 LE FILTRE RADIAL ..................................................................................................................................................................... 58 LE MASQUE DE GAMME (AVEC LIGHTROOM CLASSIC) ................................................................................................................... 59
QUELQUES TECHNIQUES PARTICULIÈRES ............................................................................................................................ 60 CRÉATION D’UN PANORAMA ..................................................................................................................................................... 60 CRÉATION D’UN HDR .............................................................................................................................................................. 61 LE NOIR ET BLANC .................................................................................................................................................................. 62 LE NOIR ET BLANC SÉLECTIF ...................................................................................................................................................... 63
OUTIL CIBLE .............................................................................................................................................................. 64
COMMENT VISUALISER LE TRAVAIL EFFECTUÉ SUR UNE PHOTO : SYNTHÈSE ................................................................................. 64
FLUX DE PRODUCTION .................................................................................................................................................. 66 RÉGLAGE RÉINITIALISER ........................................................................................................................................................... 66 RÉGLAGE PRÉCÉDENT ............................................................................................................................................................... 66 COPIER /COLLER DES PARAMÈTRES ............................................................................................................................................. 66 SYNCHRONISATION .................................................................................................................................................................. 66 SYNCHRONISATION AUTOMATIQUE ............................................................................................................................................. 66 COPIE VIRTUELLE ..................................................................................................................................................................... 66 CREER UN INSTANTANE ............................................................................................................................................................ 67 APPLIQUER LES PARAMETRES PREDEFINIS DE DEVELOPPEMENT ........................................................................................................ 67
POUR ALLER PLUS LOIN AVEC PHOTOSHOP OU (ET) LE PLUGIN NIK COLLECTION ........................................................................... 68 AVEC PHOTOSHOP .................................................................................................................................................................. 68 AVEC NIK COLLECTION ............................................................................................................................................................. 69
L’ÉPREUVAGE D’ÉCRAN ................................................................................................................................................. 71
L’EXPORTATION DU TRAVAIL REALISE SUR UNE PHOTO ........................................................................................................... 73 CRÉATION D’UN PROFIL D’EXPORTATION ...................................................................................................................................... 74 LES PRINCIPAUX CHOIX ............................................................................................................................................................. 75 L’EXPORTATION D’UNE PHOTO AVEC DIFFÉRENTS PROFILS ............................................................................................................... 75 EXEMPLES DE PROFILS D’EXPORTATION ....................................................................................................................................... 76 FILIGRANE ............................................................................................................................................................................. 80 FINALISER LA NETTETÉ SOUS PHOTOSHOP .................................................................................................................................... 80
5 MODULE CARTES ....................................................................................................................................................... 81
AVEC UN SMARTPHONE ................................................................................................................................................ 81
AVEC UN GPS INTEGRE A L’APPAREIL PHOTO ...................................................................................................................... 82
AVEC LA TRACE ENREGISTREE PAR UN GPS OU UN SMARTPHONE............................................................................................. 82
6 MODULE IMPRESSION ............................................................................................................................................... 84
LES COMMANDES ET RÉGLAGES DU PANNEAU LATÉRAL DROIT ................................................................................................. 85
LES STYLES DE DISPOSITION ........................................................................................................................................... 87 UNE SEULE IMAGE ................................................................................................................................................................... 87 PLANCHE CONTACT .................................................................................................................................................................. 88 COLLECTION D’IMAGES ............................................................................................................................................................ 89

3 Jean-Claude Vergne
COLLECTION PERSONNALISÉE .................................................................................................................................................... 89
L’EXPLORATEUR DE MODÈLES ......................................................................................................................................... 90
PROFILS ICC ............................................................................................................................................................. 91
7 POUR ALLER PLUS LOIN : ........................................................................................................................................... 92
DES TUTOS GRATUITS ................................................................................................................................................... 92
PRESETS DE DÉVELOPPEMENT À TÉLÉCHARGER .................................................................................................................... 92
PLUGIN LR MOGRIFY 2 ................................................................................................................................................ 92
PLUGIN FOCUS POINTS ................................................................................................................................................. 94
BIBLIOGRAPHIE .......................................................................................................................................................... 94

4 Jean-Claude Vergne
Formation Lightroom Classic – Photo club ASPTT Tulle
2020 - 2021
1 Préambule Lightroom est un logiciel conçu pour les photographes ; non destructif, très puissant pour
développer des « négatifs », plus limité que Photoshop pour retoucher ; Photoshop et des
plugins peuvent alors être utilisés en parallèle.
Les différentes versions de Lightroom
Lightroom 6 (édité en 2013) : plus de MAJ
Lightroom : version avec interface adaptée aux écrans tactiles, dédiée au Cloud.
Lightroom Classic : version avec abonnement ; de nouveaux outils (recadrage avec repères,
outil voile, masque de gamme, outil texture, profils…) ; pour 2 postes
Configuration type
o Un disque dur SSD (500 Go – 60 €) sur lequel on trouvera :
Le logiciel Lightroom Classic : Programmes\Adobe (sur C)
Dossier « Catalogue » (sur C ou mieux sur D )
Par défaut, Lightroom utilise un catalogue (Lightroom Catalog-v10.lrcat) localisé sur
D:\Documents\Pictures\(Images)\Lightroom Pour info : pour 70 000 photos, le dossier du catalogue pèse environ 26 Go (poids des aperçus), le fichier du
catalogue (l’élément essentiel) pèse environ 1,3 Go.
o Un disque dur (E) de grande capacité (4 Téra – 100 €) sur lequel on trouvera le
dossier « MES PHOTOS » : (à défaut, sur D)
Attention : Le dossier « Sauvegardes du catalogue » : sera sur un autre disque que celui
sur lequel se trouve le catalogue.
Les 3 éléments essentiels
Le dossier avec des sous-dossiers contenant toutes mes photos
Le catalogue
La sauvegarde du catalogue
Localisation des fichiers photos sur le disque dur
Vérification (création) d’un dossier « racine » (ex : MES PHOTOS) :
À partir de l’explorateur de fichiers (pour ceux qui n’utilisent pas encore Lightroom)
À partir de Lightroom (pour ceux qui ont déjà travaillé avec)
Il est primordial d’être rigoureux et précis dans l’organisation des dossiers ; tous les
dossiers et sous-dossiers contenant les fichiers de photos doivent être dans un dossier
général, nommé par exemple : « MES PHOTOS », situé dans une partition du disque dur (D
par exemple) – de préférence ni sur C (celle où sont installés les logiciels), ni sur le bureau
de l’ordinateur.

5 Jean-Claude Vergne
Proposition de classement de vos photos
Dossiers : Par année
Permet un accès rapide aux photos les plus récentes
Permet un archivage très facile sur un disque dur externe sans oubli, sans doublon
Sous dossiers (pour chaque année) :
Evènement
Famille
Fête
Macro animale (insectes, autres), Macro végétale
Nature (oiseaux, mammifères, autres)
Nature morte
Nocturne
Paysage urbain (architecture, villes, rue…)
Paysage rural
Portrait (par sujet)
Reportage
Spectacle (concert, théâtre, son et lumière…)
Sport (par discipline)
Travail (par métier)
Voyage (par destination)
Afficher le dossier ‘parent’, pour remonter au dossier « Mes photos »

6 Jean-Claude Vergne
Le concept Lightroom
1. Importation des photos
Transfert des fichiers RAW ou JPEG d’une source externe (carte SD, CF… APN,
Smartphone, clé USB…) sur le disque dur de l’ordinateur. Les photos importées sont alors
reconnues par le catalogue de Lightroom.
Remarque : Si les fichiers photos sont déjà sur le disque dur de l’ordinateur, on procède
quand même à une importation ; cela consiste à intégrer simplement ces photos dans le
catalogue, sans les déplacer, en les ajoutant au catalogue.
2. Catalogage
Ajout de mots clés, notes, libellés de couleurs, intégration dans une collection…
3. Développement de la photo
C’est un travail totalement virtuel, non destructif, réversible, réalisé dans le module
« Développement ». Le travail est effectué sur un aperçu et non sur le fichier d’origine, ainsi
protégé. Toutes les opérations sont mémorisées dans le catalogue ; tout l’historique est
conservé après fermeture du logiciel. Inutile d’effectuer une sauvegarde du travail (Cette
fonction n’existe pas dans Lightroom !)
4. Exportation de la photo
Création d’un nouveau fichier prenant en compte les réglages de développement virtuel
appliqués à l’aperçu de la photo. On décidera à ce moment de l’emplacement de ce nouveau
fichier, de son nom, de son format (JPG ou TIFF…) de sa définition, de sa résolution, de son
poids…
2 Le catalogue
Création d’un catalogue
Préambule :
Une photo présente sur le disque dur ne peut être reconnue et développée avec Lightroom
que si elle est importée dans un catalogue de Lightroom !
C’est une base de données qui collecte et centralise tout le travail fait dans Lightroom, en
temps réel, automatiquement.
Un ou plusieurs catalogues ?
Privilégier la simplicité : UN SEUL CATALOGUE
Si l’on a créé plusieurs catalogues, un seul peut être ouvert à la fois.
Choix de l’emplacement
Rappel : Lightroom utilise un catalogue vierge par défaut (Lightroom Catalog-v10.lrcat)
localisé sur D:\Documents\Pictures (Images)\Lightroom
Le plus simple est d’utiliser ce catalogue.
Il est possible de créer un nouveau catalogue, de préférence sur un disque SSD (D) –
déconseillé sur un disque externe, même si cela paraît pratique – trop risqué en cas d’avarie
de celui-ci, avec un problème de lenteur via une connexion USB 2.
Par exemple :
D:\Documents\Catalogue Lightroom Formation 2021
Conseil : Eviter de le mettre à l’intérieur du dossier « MES PHOTOS »
Pour créer un dossier contenant un nouveau catalogue :
Fichier/Nouveau catalogue

7 Jean-Claude Vergne
Réglages des préférences et des paramètres du catalogue

8 Jean-Claude Vergne

9 Jean-Claude Vergne

10 Jean-Claude Vergne
Paramètres du catalogue :

11 Jean-Claude Vergne
Comment retrouver l’emplacement de son catalogue ?
Tuto : La sauvegarde du catalogue (7 m)
http://www.ouiouiphoto.fr/Wp/2014/10/lightroom-sauvegarde-01-importation/
Tuto : Tuto : Une méthode sûre pour sauvegarder vos photos 04m19s
(Formation Lightroom CC – S Ramelli/Importation)
Tuto : Une autre méthode de sauvegarde
http://www.ouiouiphoto.fr/Wp/2014/10/lightroom-sauvegarde-06-strategie-globale/
Tuto : Comment importer, sauvegarder et exporter vos catalogues 03m35s
(Formation Lightroom CC – S Ramelli/Importation)
Edition/paramètres du catalogue /Général : Afficher – Ouvrir le dossier

12 Jean-Claude Vergne
Cf : Paramètres du catalogue/Général
On peut ainsi visualiser l’emplacement du dossier et le nom du catalogue.
Personnalisation du catalogue : la plaque d’identité
La plaque d’identité peut être configurée
Facultatif, mais cela permet de s’assurer que le bon catalogue est ouvert !
Menu : Edition/Configurer la plaque d’identité.
Le catalogue
Les aperçus Les paramètres prédéfinis
La plaque
d’identité

13 Jean-Claude Vergne
Où et quand effectuer une sauvegarde de son catalogue ?
Si possible, sur un autre disque dur que celui du catalogue utilisé, régulièrement à la
fermeture, en fonction du travail effectué.
Si on a l’impression que Lightroom travaille moins vite, il peut être judicieux d’optimiser
le catalogue (Menu Fichier/Optimiser le catalogue)
On peut alléger sensiblement le fichier ‘catalogue.lrcat’ en supprimant les historiques de
développement ; les paramètres de développement restent appliqués.
Module développement/Développement/Effacer l’historique
Comment changer de catalogue ?
Menu : Fichier/Ouvrir le catalogue
ou
Fichier/Ouvrir les catalogues récents
Penser à supprimer de temps
en temps les plus anciennes
sauvegardes.

14 Jean-Claude Vergne
3 Module Bibliothèque
Présentation de l’interface
Les modules
Les panneaux latéraux (affichage – masquage – mode solo – affichage EXIF et IPTC des
métadonnées – désactiver « étalonnage de l’appareil photo » dans le module développement)
La barre d’outils (raccourci : T)
Elle est située en dessous de la fenêtre principale
Si la barre des menus a disparu : Ctrl + Alt + F pour la faire réapparaître.
Comment importer des photos
Procédure (à partir d’une clé USB – ou d’une carte SD – ou d’un appareil photo)
Tuto : Comment importer vos photos dans le catalogue Lightroom. 05m39s
(Formation Lightroom CC – S Ramelli/Importation)
Tuto : Comment insérer automatiquement votre marque déposée pendant l’importation
02m35s (Formation Lightroom CC – S Ramelli/Importation)
Affichage des fonctions

15 Jean-Claude Vergne
La fenêtre d’importation :
A : Panneau latéral gauche : source (origine des photos)
B : Panneau central : Sélection et choix du type d’importation
C : Panneau latéral droit : destination
A B C
Pour terminer
Détail de
l’onglet
‘destination’
Création du
sous-dossier

16 Jean-Claude Vergne
Fichier/Importer des photos ou des vidéos ou bien clic sur « Importer » en bas du
panneau latéral gauche.
Une fenêtre d’importation s’affiche. (Si la fenêtre est réduite, la développer)
A
Dans le panneau latéral gauche :
Sélectionner la carte SD ou la clé USB insérée
Cocher : Inclure les sous-dossiers - Ejecter après l’importation
B
Dans le panneau central :
Choisir « Nouvelles photos »
Désélectionner éventuellement les photos que l’on ne veut pas importer.
Choisir : copier au format DNG (format DNG conseillé) ou copier (pour conserver le format
RAW d’origine)
C
Dans le panneau latéral droit :
Onglet « Gestion des fichiers » : Créer des aperçus Standard ou 1 :1, selon vos priorités.
Onglet « Appliquer pendant l’importation » :
Pour ajouter un Copyright à l’importation :
Métadonnées : Choisir « Nouveau » pour créer un copyright. (Inutile si votre appareil photo
peut générer un copyright à la prise de vue et si cette fonction est activée ; dans ce cas, le
copyright sera automatiquement importé)
Mots-clés (Prendre l’habitude de mettre au moins 1 mot-clé – on pourra affiner par la suite
une fois les photos importées)
Les mots-clés doivent être séparés par une virgule.
Onglet « Destination » : Choisir « Organiser dans un dossier » - Choisir le dossier dans
lequel on souhaite importer les photos – On peut directement créer un sous-dossier
spécifique aux photos importées (Cocher : Dans le sous-dossier – Ajouter un nom).
Cliquer sur « Importer » en bas à droite
Lorsque l’importation est terminée, Lightroom indique le nombre de fichiers RAW convertis
en DNG ; les JPEG et TIFF ne sont pas convertis mais ils sont bien importés eux aussi.
Ensuite, Lightroom repasse automatiquement dans le module « bibliothèque »
Lorsque l’importation est effectuée, la fenêtre d’importation se referme automatiquement
et l’on se retrouve à nouveau dans le module bibliothèque.
Désormais, dans le panneau latéral gauche, le nombre de photos importées apparaît dans
l’onglet « Catalogue – Importation précédente » et le dossier créé apparaît dans l’onglet
« Dossiers » (Penser à développer l’arborescence si ce n’est pas le cas)
Les vignettes des photos (négatifs) doivent être visibles en bas de l’écran (comme une
pellicule)
Attention !
A partir de maintenant, tout déplacement de fichier ou de dossier doit se faire à partir de
Lightroom, dans l’onglet « dossiers » du panneau latéral gauche, exactement comme vous
faites dans votre explorateur de fichiers (Finder).

17 Jean-Claude Vergne
Gestion des fichiers à l’importation Créer des aperçus :
Option 1 :1
Affichage à l’écran plus rapide des opérations de développement, mais importation plus lente
et fichier catalogue plus lourd. Par défaut, choisir : Standard
Aperçu dynamique :
Utile si les fichiers des photos sont stockées sur un disque dur externe ; permet de
développer sans le disque dur, mais pas d’exporter ou imprimer.
Copier au format DNG :
Format universel, lu par tous les logiciels de traitement RAW, quelle que soit leur version, un
peu moins lourd que le RAW d’origine, sans perte de données lors de la conversion.
Photos déjà importées - doublons Si certaines photos ont déjà été importées, elles apparaissent en gris dans le panneau
central (option « Toutes les photos » et ne sont pas sélectionnées pour l’importation).
Cas particulier : photos faites sur smartphone
Très souvent, l’importation directe des photos faites sur smartphone pose problème
(lenteur, plantage…).
L’importation se fera en 2 temps :
1 : transfert des photos du smartphone sur le disque dur (sans utiliser Lightroom)
2 : importation des photos existantes sur le disque dur, comme décrit ci-dessous

18 Jean-Claude Vergne
Comment importer des photos existantes sur le disque dur
Tuto : Comment importer des photos existantes sur votre disque dur 02m24s
(Formation Lightroom CC – S Ramelli/Importation)
Module « bibliothèque » - clic sur Importer
Dans la fenêtre d’importation qui s’ouvre :
A : Panneau latéral gauche : Sélectionner le dossier contenant les photos à importer -
Activer : Inclure les sous-dossiers
B : Panneau central : Sélectionner ou désélectionner éventuellement les photos concernées –
clic sur Ajouter
C : Panneau latéral droit : réduit, donc procédure plus simple
Clic sur Importer, en bas du panneau latéral droit
Autre procédure : dans l’explorateur de fichiers, sélectionner les photos à importer
dans Lightroom, les déposer avec la souris sur Lightroom (module bibliothèque activé) !
La fenêtre d’importation s’ouvre automatiquement.
Comment synchroniser un dossier
La synchronisation d’un dossier permet
d’analyser ce dossier ; une boîte de dialogue
indique le nombre d’images à ajouter si elles
manquent au catalogue ou d’aperçus à
supprimer si les photos ne sont plus à leur
emplacement.
Clic bouton droit sur un dossier/Synchroniser
le dossier
Points à vérifier

19 Jean-Claude Vergne
Comment importer des photos d’un ordinateur de voyage vers un
ordinateur de bureau
Tuto : Comment importer, sauvegarder et exporter vos catalogues 02m24s
(Formation Lightroom Classic – S Ramelli/Importation)
La réponse à ceux qui utilisent un ordinateur portable de voyage, qui commencent à
retoucher leurs photos et qui veulent terminer le travail sur leur ordinateur principal.
Les étapes :
Sur le portable :
Importation des photos
Catalogage et développement des photos
Exportation sur disque externe ou clé USB (Fichier/Exporter en tant que catalogue)
Nommer le fichier
Sur l’ordinateur principal :
Importation des photos (Fichier/Importer à partir d’un autre catalogue)
Remarque : Les photos travaillées sur l’ordinateur de voyage puis simplement transférées sur
l’ordinateur de bureau et importées dans le catalogue, conserveront les métadonnées, à condition
que l’option « Ecrire automatiquement les modifications au format XMP dans les fichiers
annexes » soit activée dans le paramétrage du catalogue (métadonnées).

20 Jean-Claude Vergne
Capture en mode connecté
Cette fonction est particulièrement intéressante pour du travail en studio. Elle permet de
visualiser la prise de vue en temps réel.
Menu Fichier/Capture en mode connecté
Cette fonction permet d’importer directement le
fichier à la prise de vue, dans le dossier ou sous-
dossier désigné ; la photo sera quand même
enregistrée sur la carte SD ou CF.
Les réglages de prise de vue peuvent se faire
directement dans la barre de commande ci-dessous.
Bouton de déclenchement,
utile si le boîtier est monté
sur trépied.

21 Jean-Claude Vergne
Comment convertir un format CR2 ou NEF en DNG
Il est possible de convertir en .dng des photos .nef ou .cr2 déjà présentes sur le disque dur
et reconnues dans la bibliothèque.
Exemple d’une photo en .CR2 accompagnée du fichier .xmp
À partir du module Bibliothèque : onglet Bibliothèque/Convertir la photo au format DNG
Le fichier .xmp permet de sauvegarder des métadonnées (mots clés…) et le développement
(instantanés, réglages de développement …), mais il ne sauvegarde pas tout le travail (historique,
copie virtuelle, collections…)
Attention : Il faut que l’option « Ecrire automatiquement les modifications au format XMP dans
les fichiers annexes » soit activée dans le paramétrage du catalogue (métadonnées)
Tout sur les .xmp
Lightroom mais encore 114 - XMP or not XMP ? - YouTube
+
=

22 Jean-Claude Vergne
Comment créer, déplacer, renommer, supprimer un dossier avec
Lightroom
Tuto : Comment déplacer correctement les dossiers contenant vos photos 03m06s
(Formation Lightroom CC – S Ramelli/Importation)
Ne déplacez pas, ne renommez pas, ne modifiez pas le contenu des dossiers hors Lightroom !
Rappel : auparavant, il est préférable d’afficher les dossiers ‘parents’
Clic bouton droit sur le dossier concerné.
Pour supprimer, déplacer : Clic bouton droit sur le dossier
Supprimer un dossier, surtout s’il est vide (clic droit : Supprimer)
(Info : Si l’on supprime un dossier contenant des photos, Lightroom ne reconnaîtra plus les
photos de ce dossier qui aura disparu du catalogue, mais elles seront conservées sur le
disque dur)
Déplacer un dossier (avec la souris, le sélectionner par clic gauche puis le faire glisser dans
un autre dossier parent)
Comment déplacer, renommer, supprimer une photo avec Lightroom
Pour renommer une photo : Menu
Bibliothèque/Renommer la photo…
Ou bien : onglet ‘métadonnées’ - affichage EXIF et
IPTC
Pour supprimer une photo sur le disque dur :
Clic bouton droit sur la photo : Retirer la photo/
Supprimer du disque
Pour supprimer une photo du catalogue, mais la
conserver sur le disque dur :
Clic bouton droit sur la photo : Retirer la photo/
Retirer de Lightroom

23 Jean-Claude Vergne
Quelques raccourcis claviers :
B : Ajouter à la collection rapide par défaut
F : plein écran
Maj + F : Changer le mode d’affichage (menu masqué ou pas)
G : Passer en mode Grille de la bibliothèque
I : informations sur la photo
J : Afficher/masquer les informations sur les photos en mode grille dans la bibliothèque
(modifiables dans : Affichage/Option d’affichage)
L : fond fris foncé ou noir (modifiables dans : Préférences/Interface)
O : Afficher l’incrustation de masque sélectionnée
P : photo marquée comme retenue ou X : Définir comme rejetée
T : Afficher/masquer la barre d’outils (personnalisable)
X : modifier le recadrage (portrait – paysage)
Y : Aperçu Avant-Après –touche Maj pour se déplacer sur l’une des 2 sélections)
Tab : masquer/afficher les panneaux latéraux
Maj + Tab : masquer/afficher les panneaux latéraux + les panneaux haut et bas
Maj + S : Comparaison Avant/ Après
0, 1, 2, 3, 4 : Définir la note
6, 7, 8, 9 : Définir le libellé de couleur
Tous les raccourcis clavier sur :
Raccourcis clavier pour Lightroom Classic (adobe.com)

24 Jean-Claude Vergne
Les métadonnées : Comment créer un Copyright
ou Onglet latéral : Métadonnées
Les paramètres prédéfinis (Copyright)
Pour créer un Copyright (© Alt 0169)
Le Copyright est stocké dans le dossier « Catalogue de Lightroom »,
dans Paramètres Lightroom/Metadata Presets
Le Copyright peut être
automatiquement ajouté dès l’importation.

25 Jean-Claude Vergne
Les métadonnées : Les EXIF et IPTC
Les EXIF (Exchangeable Image File Format) contiennent les réglages de l’appareil.
Les IPTC (International Press Telecommunications Council) sont des informations ajoutées
par l’utilisateur (titre, légende, copyright…)
Ctrl + Entrée, pour revenir à la ligne.

26 Jean-Claude Vergne
Comment retourner une photo
Onglet Photo
Plusieurs photos peuvent être
sélectionnées, en mode grille
de la bibliothèque.
Rotation antihoraire
Rotation horaire
Inversion horizontale
Inversion verticale
Ou bien, dans la barre d’outils
Comment visualiser ses photos
Pour avoir une plus grande surface d’affichage à l’écran :
Masquage/affichage des panneaux latéraux : touche TAB
Masquage/affichage de tous les panneaux : touches Shift + TAB
Pour assombrir le fond d’écran : touche L (gris clair, gris foncé, noir)
Pour afficher les informations (notes, libellé de couleurs …) sur les vignettes des photos
(mode grille) : touche J
Tuto : Toutes les manières de visualiser vos photos 03m40s
(Formation Lightroom CC – S Ramelli/Importation)
Pour choisir l’affichage :
Mode grille Mode loupe Mode comparaison Mode ensemble Mode personnes
Le mode « grille » permet de visualiser toutes les photos d’un dossier.
Le mode « loupe » permet de bien visualiser la photo sélectionnée.
Le mode « comparaison » permet de comparer 2 photos sélectionnées.
Le mode « ensemble » permet d’afficher plusieurs photos sélectionnées pour affiner un
choix.
Le mode personnes permet d’identifier par leur nom des personnes, grâce à la
reconnaissance des visages. Le nom apparaît alors dans les mots clés.

27 Jean-Claude Vergne
Tuto : Une nouvelle manière de retrouver vos
photos grâce aux visages 03m53s
(Formation Lightroom CC – S
Ramelli/Importation)
Lorsqu’on active la reconnaissance des visages
pour la première fois, on doit choisir entre une
recherche de visage dans le catalogue entier
ou une recherche à la demande de l’utilisateur
(conseillée).
On peut faire glisser à la souris les personnes anonymes vers les personnes déjà nommées.
On peut confirmer la proposition de Lightroom en validant.
On peut ‘rejeter’ la photo
Comment afficher sur un second moniteur
Pour confirmer Pour rejeter
Pour nommer
(Faire glisser)
Pour afficher sur un second écran en mode grille,
loupe, comparaison, ensemble, portrait

28 Jean-Claude Vergne
Comment trier rapidement les photos importées
Comment supprimer très rapidement du disque dur les photos « ratées »
Passer en mode grille
Activer le menu « Photo/Avance automatique » (barre de menus en haut de l’écran)
Se positionner sur la 1ère photo de la pellicule.
Cliquer sur « marquer comme retenue (P) » ou « définir comme rejetée (X)»
L’avance automatique permet de passer automatiquement à la photo suivante.
Procéder de la même façon pour toutes les photos.
Cliquer sur le menu « Photo/supprimer les photos rejetées »
Supprimer du disque (Attention : le fichier sera détruit, donc irrécupérable)
Sélectionner toutes les photos qui restent ; supprimer le marqueur pour retrouver un
marquage neutre.
Désactiver le menu Photo/Avance automatique (barre de menus en haut de l’écran)
Pour supprimer du catalogue, mais le
fichier restera sur le disque dur.

29 Jean-Claude Vergne
Comment attribuer des mots-clés aux photos
Tuto : Mettre à jour vos mots clés sur vos photos 03m49s
(Formation Lightroom CC – S Ramelli/Importation)
Passer en mode grille. Sélectionner la photo. Dans le panneau latéral droit, cliquer sur
l’onglet « Mots-clés ». Taper les mots-clés souhaités ; chaque mot-clé sera séparé du
suivant par une virgule.
On peut attribuer un mot-clé à plusieurs photos à la fois en sélectionnant toutes les
photos concernées dans le mode d’affichage « grille »
Sur un ensemble de photos sélectionnées : certains mots-clés peuvent être suivis d’un
astérisque. Cela signifie que certaines des photos sélectionnées ne contiennent pas ce mot-
clé.
Astérisque
Si par exemple, on veut attribuer ces mots-clés à toutes les photos sélectionnées, il suffit
de supprimer l’astérisque.
Thésaurus de mots-clés :
Ils se présentent sous la forme d’un fichier au format .txt ; on en trouve sur le web en
lançant une recherche du style : thésaurus oiseaux
Une fois le thésaurus téléchargé sur le disque dur, on peut intégrer cette liste de mots-clés
dans Lightroom, avec la procédure :
Menu : métadonnées/importer des mots-clés.
Liste de mots-clés :
http://www.aube-nature.com/thesaurus-lightroom-nature-animaux.php Mammifères d’Europe - Oiseaux d’Europe - Libellules de France et de Suisse -Arbres et arbustes
d’Europe - Amphibiens et reptiles - Libellules et odonates - Papillons diurnes - Orchidées de France

30 Jean-Claude Vergne
Comment attribuer des notes et des couleurs aux photos
S’assurer que les fonctions sont activées :
Cliquer sur le menu déroulant ; cocher tout le contenu de la fenêtre contextuelle.
Pour attribuer un marqueur Pour attribuer une note Pour attribuer une couleur
Proposition de notation (catalogue) : 0 étoile photo à traiter ou à supprimer
1 étoile * photo à retravailler
2 étoiles ** photo retravaillée, convenable
3 étoiles *** photo retravaillée, de qualité
4 étoiles **** photo retravaillée, de qualité, imprimée
5 étoiles ***** photo retravaillée, de qualité, imprimée, exposée
Proposition d’attribution de couleur (catalogue) :
Pour personnaliser les libellés de couleur :
Onglet Métadonnées/Ensemble des libellés de couleurs/Modifier
Proposition de marqueur :
Photo notée
Tuto : L’outil peinture permet de rajouter des mots clés et des méta-informations à vos
photos 02m35s (Formation Lightroom CC – S Ramelli/Importation)
Outil « Peindre » (uniquement visible en affichage « grille »)
Une fois activé, il permet de « peindre » donc d’attribuer très rapidement un mot-clé, une
couleur, une note, un marqueur, une métadonnée… sur chaque photo sélectionnée.
Penser à désélectionner l’outil à la fin de son utilisation.
Pour ranger
les aperçus de
la pellicule.

31 Jean-Claude Vergne
Comment filtrer les photos
Tuto : Comment trier et utiliser les filtres pour retrouver certaines photos rapidement
08m02s (Formation Lightroom CC – S Ramelli/Importation)
Tuto : Comment retrouver vos photos 03m03s
(Formation Lightroom CC – S Ramelli/Importation)
S’assurer auparavant que l’on applique la recherche au bon dossier, éventuellement, à
l’ensemble des photos du catalogue (panneau latéral gauche – onglet dossiers – sélection du
dossier concerné)
Filtre - méthode 1 : (en dessous du panneau central)
Fonctionne indifféremment en mode loupe ou mode grille dans les modules bibliothèque et
développement.
Activer la fonction
Dans cet exemple, on affichera les photos ayant une note égale ou supérieure à 2 étoiles et
possédant le libellé de couleur vert.
Après la recherche, penser à désactiver le filtre si besoin.
Filtre - méthode 2 : (au-dessus du panneau central)
Fonctionne uniquement en mode grille, dans le module bibliothèque.
Méthode très puissante, permettant de faire simultanément un tri au niveau
du texte (mots-clés), des attributs (note, couleur, marqueurs), des métadonnées (date,
boitier, objectif)
L’utilisation des filtres correspond à la création d’une collection dynamique temporaire.
Mémorisation du filtre de bibliothèque par dossier : par défaut, le filtre est réinitialisé
à chaque fois que l’on change de dossier ; Pour conserver le filtre en cours, fermer le
cadenas.
Pour ajouter une colonne donc un
filtre supplémentaire Pour modifier le filtre

32 Jean-Claude Vergne
Recherche au niveau du texte :
Attention au choix du dossier sur lequel est appliqué le filtre.
Attention aux subtilités de sens :
Sur LR 6 et 2015 CC
Recherche Mots trouvés
Contient : eau eau, …eau… (ex : gâteau, Beaulieu)
Contient : eau, paysage eau, …eau… (ex : gâteau, Beaulieu) ou paysage
Contient les mots : eau eau
Contient les mots : eau, paysage eau ou paysage
Contient tout : eau, paysage eau et paysage
Sur LR Classic
Recherche Mots trouvés
Contient : eau eau, …eau… (ex : gâteau, Beaulieu)
Contient : eau, paysage eau, …eau… (ex : gâteau, Beaulieu) ou paysage
Contient les mots : eau eau
Contient les mots : eau, paysage eau et paysage
Contient tout : eau, paysage eau, …eau… (ex : gâteau, Beaulieu) et paysage(s)
La recherche peut
s’appliquer à tout champ,
comme ici, mais aussi à un
champ spécifique.

33 Jean-Claude Vergne
Comment créer et utiliser les collections
Tuto : Les collections sont clé pour isoler vos meilleures photos 08m33s
(Formation Lightroom CC – S Ramelli/Importation)
Elles permettent de regrouper des photos selon les critères de son choix.
Ce sont des albums virtuels.
Remarque : Une même photo peut apparaître dans différentes collections ; le fichier RAW
n’est ni dupliqué ni déplacé sur le disque dur ; il s’agit d’un classement virtuel.
2 types de collections : les collections classiques et les collections dynamiques
Elles sont accessibles dans le module bibliothèque et dans le module développement.
Les collections classiques
On peut, comme dans cet exemple, concevoir des ensembles de collections.
Ensuite, on peut créer plusieurs collections appartenant à un ensemble de collections.
La collection créée peut être définie comme « collection cible » ; elle sera attribuée du
signe +
Pour créer ou supprimer un ensemble
de collections ou une collection.
Un ensemble de collections
Une collection
La collection cible
Le nombre de photos dans la collection

34 Jean-Claude Vergne
Une collection peut être également supprimée à tout moment (les fichiers des photos ne
sont pas supprimés sur le disque dur)
Pour ajouter une photo à une collection, il suffit de prendre la photo et de la déposer sur le
nom de la collection.
En appuyant sur la touche B, la photo choisie sera directement placée dans la collection
cible ; on peut changer de collection cible à tout moment. (Clic droit sur le nom de la
collection)
En cliquant sur le disque, la photo est envoyée dans la collection cible ; en cliquant à
nouveau sur le disque, elle est effacée de la collection cible.
Libellés de couleurs On peut attribuer à une collection, un libellé de couleur et un nom à ce libellé au même titre
qu’à une image ou un dossier.
Pictogramme indiquant à quelle(s) collection(s) appartient
la photo.
(Clic bouton droit pour atteindre une de ces collections)
Module bibliothèque/Métadonnées/
Ensemble de libellés de couleurs/
Modifier

35 Jean-Claude Vergne
Les collections dynamiques Elles ne sont pas figées ; elles évoluent au fil du temps ; toute nouvelle photo correspondant
aux critères définis sera automatiquement placée dans une collection dynamique.
Exemple de collection dynamique :
Je veux retrouver très rapidement toutes les photos de mésanges que j’ai faites.
Problématique : Ces photos sont dispersées dans de nombreux dossiers
Création d’un ensemble de collections : Oiseaux
A tout moment, un ensemble de collections ou une collection peuvent être renommés,
supprimés, déplacés.
Pour créer une nouvelle
collection dynamique.
Pour créer un ensemble
de collections.

36 Jean-Claude Vergne
Exemple de collection dynamique permettant de regrouper les photos de « grues » en dng.
Exemple de collection dynamique permettant de regrouper les photos notées 4 étoiles
enregistrées en Tiff. (Fichiers de photos destinées à l’impression)
Exemple de collection dynamique permettant de regrouper les photos Noir et Blanc
Exemple de collection dynamique permettant de regrouper les photos faites entre 2015 et
2018, n’ayant pas encore de mots clés

37 Jean-Claude Vergne
Exemple de collection dynamique permettant de regrouper des photos faites en pose longue.
Exemple de collection dynamique permettant de regrouper des photos présentées en concours.
Libellés de couleurs On peut attribuer à une collection (classique ou dynamique), un libellé de couleur et un nom à
ce libellé au même titre qu’à une image ou un dossier.
Module bibliothèque/Métadonnées/
Ensemble de libellés de couleurs/
Modifier

38 Jean-Claude Vergne
Comment empiler des photos
Tuto : Regrouper vos photos HDR ou Panorama 04m50s
(Formation Lightroom CC – S Ramelli/Importation)
Cette fonction utilisable dans le module bibliothèque comme dans le module développement,
permet de regrouper sous forme de « pile » plusieurs photos (HDR, panorama, shoot, mais
aussi photos exportées en jpeg, ou tif avec l’original en dng).
Avantage : gain de place dans la pellicule.
Sélectionner toutes les photos à empiler, puis, clic bouton droit sur l’une d’elles.
Les pictogrammes
Pour développer ou réduire toutes les
piles de la pellicule.
Pour empiler automatiquement des
photos prises dans un laps de temps
court, à définir (HDR, panorama,
rafale)
Pour associer dans une pile.
4 photos empilées ; clic pour développer la pile.
Mots-clés Coordonnées GPS
Photo recadrée
Réglages
Collection cible Photo marquée
Ordre dans la pile
Copie virtuelle
Note
Rotation Couleur
Collection

39 Jean-Claude Vergne
Comment retrouver ses photos
Clic bouton droit sur un négatif ou sur l’aperçu d’une photo
o pour afficher dans l’explorateur de fichiers (Finder sur Mac)
o pour retrouver le dossier de la bibliothèque.
À tout moment, la photo d’une collection peut être retrouvée dans le dossier de la
bibliothèque et dans l’explorateur de fichiers. (Clic bouton droit sur la photo ou la vignette
de la pellicule)
À tout moment, une photo trouvée dans un dossier peut être située dans une collection
classique, si elle en fait partie. (Clic sur le pictogramme/Clic sur le nom de la collection
classique à atteindre)

40 Jean-Claude Vergne
Avec LR CLASSIC, pour modifier
l’ordre des onglets : clic bouton
droit sur un onglet/Personnaliser
le panneau Développement.
4 Module Développement Avant de cliquer sur ce module, sélectionner (module bibliothèque) le dossier ou la
collection dans lequel on veut travailler, puis cliquer sur la photo concernée, dans la pellicule
en bas de l’écran.
Dans quel ordre travailler pour être efficace.
1 Développement global
1) Corrections de l’objectif Possibilité de
l’appliquer à l’importation
2) Transformation (regroupé avec « Corrections
de l’objectif » dans Lightroom 6)
3) Cadrage
4) Réglages de base
5) Courbe de tonalité
6) TSL
7) Effet
8) Détail
2 Développement local
9) Suppression des défauts
10) Filtre gradué, radial, pinceau
3 Epreuvage d’écran (avec création éventuelle d’une
copie d’épreuve)
4 Exportation
5 Photoshop :
Redimensionner l’image + Netteté
6 Impression
Développement global
Corrections de l’objectif
Tuto : Corriger les défauts optiques dus aux objectifs 07m33s
(Formation Lightroom CC – S Ramelli/Développement)
C’est le premier travail à effectuer avant de développer sa photo (réglages de base, etc)
Ce travail peut être effectué à l’importation.
(Onglet ‘Appliquer pendant l’importation’)
Auparavant, créer un nouveau paramètre prédéfini (+)
Sélectionner ‘Corrections de l’objectif’ et ‘Version du processus’

41 Jean-Claude Vergne
Si la correction automatique de l’aberration chromatique ne
donne pas satisfaction, ce travail peut être fait
manuellement.
Activer systématiquement ces fonctions.
Si l’objectif n’est pas reconnu, indiquer la
marque ; Lightroom doit alors l’identifier.
(Image grossie à 3 : 1)
L’aberration chromatique est souvent
présente à la périphérie de la photo, dans des
zones contrastées (contre-jour).
Utilisation de la pipette pour sélectionner
précisément les valeurs violettes et vertes
de la frange.
Interface Lightroom 6

42 Jean-Claude Vergne
La transformation Pour corriger les déformations de l’image : ligne d’horizon, verticales fuyantes…
Le cadrage : Outil Recadrer et redresser Tuto : L’outil recadrage permet de donner la dimension de votre choix à votre photo 03m46s
(Formation Lightroom CC – S Ramelli/Développement)
La touche X permet de faire pivoter de 90 ° le rectangle de recadrage.
Pour verrouiller (ou déverrouiller) le
ratio L / H
Pour sélectionner des rapports
prédéfinis : 4 x 3, 16 x 9, 1 x 1 …
Pour redresser manuellement
horizontalement ou verticalement.
Outil Upright avec repères : version
Lightroom CLASSIC uniquement
Pour positionner parfaitement 2
horizontales et 2 verticales
Réglages automatiques
Réglages manuels
Pour éliminer les bordures blanches
Possibilité d’utiliser également l’outil
« recadrage » pour avoir plus de
souplesse.
Pour redresser automatiquement
Pour éliminer les zones transparentes
Interface Lightroom 6

43 Jean-Claude Vergne
Les réglages de base Tuto : Qu’est-ce que la balance des blancs ? 03m54s
(Formation Lightroom CC – S Ramelli/Développement)
Tuto : Comment les curseurs de base agissent sur l’histogramme 05m26s
(Formation Lightroom CC – S Ramelli/Développement)
Tuto : Comment la vibrance, clarté et saturation se règlent sur vos photos 02m28s
(Formation Lightroom CC – S Ramelli/Développement)
Pour réinitialiser un paramètre : double-clic sur le curseur
Pour déplacer un curseur avec précision : touche Maj + curseur

44 Jean-Claude Vergne
Les profils d’entrée : (avec LR Classic seulement)
Profil Couleur Profil NB
Explorateur
de profil
Affichage en mode
liste, grand (e) ou liste

45 Jean-Claude Vergne
La balance des blancs Panneau latéral droit, onglet : Réglages de base
Choisir parmi les propositions (plus nombreuses et plus précises si l’on travaille sur un
fichier RAW)
La tonalité
Auto : L’IA (Intelligence Artificielle) ayant fait de gros progrès depuis la version LR Classic,
cette fonction peut être utilisée pour aller plus vite ; cependant, il est judicieux d’ajuster
les réglages.
Contrôle du point blanc et du point noir : appuyer simultanément sur la touche « Alt »
et sur le curseur.
Réglage automatique du point blanc : touche Maj + double clic sur le curseur
Réglage automatique du point noir : touche Maj + double clic sur le curseur
Méthode Serge Ramelli : Réglages de base applicable si les ombres ne sont pas trop
bouchées et si les ISO ne sont pas trop élevés
Hautes lumières : - 100 : pour faire apparaître du détail
Ombres : + 100 : pour ‘déboucher’ les zones sombres
Blanc : faire le point blanc (touche Alt enfoncée)
Noir : faire le point noir (touche Alt enfoncée)
Exposition : ajuster légèrement le curseur
Cliquer sur une zone
neutre de l’image avec la
pipette.

46 Jean-Claude Vergne
On peut activer ou survoler les 2 triangles symbolisant le blanc (brûlé) et le noir
(bouché) pour visualiser les zones éventuellement brûlées ou bouchées.
On peut visualiser les % de RVB en passant la souris sur un point précis de l’image.
La Présence
Texture :
Tuto : Texture
https://www.youtube.com/watch?time_continue=1&v=z-_RnCURSps&feature=emb_logo
(non disponible avec LR 6) (équivalent de ‘structure’ dans Nik collection)
La Texture de Lightroom permet d’ajouter de la netteté sans pour autant ajouter du bruit
dans les ombres comme le ferait la Netteté ni ajouter du contraste comme le ferait la
Clarté.
Clarté :
Tuto : Contraste, clarté, netteté
https://www.youtube.com/watch?time_continue=2&v=FehgBlZM3NQ&feature=emb_logo
Elle permet d’améliorer le piqué de l’image, elle modifiera la luminance et la saturation plus
que la texture.
Attention à l’excès de
clarté !
Un exemple de ce qu’il faut
éviter !
Travail direct par zone à étendre ou à
réduire sur l’histogramme

47 Jean-Claude Vergne
Correction du voile :
Tuto : Correction du voile atmosphérique
http://www.ouiouiphoto.fr/Wp/2015/06/lightroom-mais-encore-35-correction-du-voile/
(LR Classic - non disponible avec LR 6) Elle sert à éliminer ou accentuer le voile
atmosphérique, le brouillard, la brume…
Vibrance : Elle permet de saturer seulement les couleurs qui manquent de saturation.
Saturation : Elle permet de saturer toutes les couleurs, y compris celles qui sont déjà
suffisamment saturées.
Agir avec modération sur ces curseurs.
Pour réinitialiser un curseur : double-clic sur celui-ci
Il est plus judicieux d’utiliser ces outils en traitement local. (Filtre gradué, filtre radial,
pinceau de retouche)

48 Jean-Claude Vergne
Courbe des tonalités Pour les nostalgiques de Photoshop
Tuto : Comment l’outil courbe peut affiner votre retouche 04m13s
(Formation Lightroom CC – S Ramelli/Développement)
Tuto : La courbe de tonalité (tuto ouiouiphoto) 06 m 16 s
https://www.ouiouiphoto.fr/Wp/2014/09/lightroom-developpement-02-courbe-des-
tonalites/
TSL (Teinte-Saturation- Luminance) Tuto : Affiner vos couleurs avec Teinte Saturation et Luminance 05m28s
(Formation Lightroom CC – S Ramelli/Développement)
Teinte : Pour changer la couleur
Saturation : Pour changer la vivacité des couleurs
Luminance : Pour avoir une couleur plus foncée ou plus claire
Cette fonction permet d’affiner
éventuellement les réglages de
base ; son usage n’est pas
systématique ; elle rappelle les
habitudes prises avec Photoshop
Utilisation de
l’outil cible
des points
des curseurs
En sélectionnant l’outil « cible » puis en
cliquant directement sur la zone de la
photo à retravailler, on agit sur cette
zone en glissant la souris vers le haut ou
vers le bas (clic gauche maintenu
enfoncé)
Pour visualiser l’effet obtenu
(Avant-Après)
Pour passer en Noir et Blanc (LR 6)

49 Jean-Claude Vergne
Effets Vignetage après recadrage
Commencer par un contour progressif à 0 pour bien visualiser l’effet.
Le curseur ‘hautes lumières’ permet de ne pas appliquer le vignetage sur les zones claires du
pourtour.
Grain
Pour faire apparaître ou accentuer le grain sur une photo.
Permet d’obtenir un effet de vignetage
Pour doser l’effet sur les hautes
lumières

50 Jean-Claude Vergne
Color-Grading (virage partiel) Tuto : Le virage partiel permet de donner un look unique à vos photos - 4m30
(Formation Lightroom CC – S Ramelli/Développement)
Tuto : Lightroom mais encore 109 - Color Grading - YouTube
Cette fonction puissante permet de rajouter une dominante de couleur au niveau des
ombres, des tons moyens, des hautes lumières et même globalement, grâce à des roues
chromatiques.
Très souvent, on choisit une teinte chaude pour les hautes lumières et une teinte
froide, pour les ombres ; mais, pour donner un aspect bleuté à l’eau d’une cascade ou de la
glace, on peut instiller uniquement une teinte bleutée dans les hautes lumières.
Pour modifier uniquement la teinte
Ctrl + clic
Balance : Equilibre l’effet des curseurs
entre les hautes lumières, les tons
moyens et les ombres. Les valeurs
supérieures à 0 augmentent l’effet des
hautes lumières, celles inférieures à 0
augmentent l’effet des ombres.
Pour modifier uniquement la saturation
Shift + clic
Fusion : Ajuste le degré de
chevauchement entre les ombres et
les hautes lumières.
Remarque : Définissez le curseur de
fusion sur 100 pour obtenir le même
effet que l’ancienne fonction ‘Virage
partiel’.
Pour ajuster la couleur d’ensemble à toute l’image.
Pour réinitialiser les réglages : Alt + clic
Pour visualiser ‘avant le réglage’ : clic long

51 Jean-Claude Vergne
La fonction Color-Grading a remplacé le virage partiel de Lightroom 6 ; le principe reste le
même, mais on ne peut jouer que sur les Hautes lumières et les Ombres.
Détail : bruit et netteté Préambule : Cet outil n’est efficace que sur une photo qui est nette à la prise de vue !
Une photo floue restera floue !
Pour être efficace, travailler dans le bon ordre avec un affichage à 100 % !
Alt + curseurs de réglage pour visualiser en NB
2 Pour corriger le bruit de luminance
1 Pour corriger le bruit de couleur
3 Pour agir uniquement sur les zones
blanches (Touche Alt enfoncée +
déplacement du curseur)
4 Pour augmenter la netteté
Pour sélectionner une zone à l’échelle 1 : 1
Pour visionner Avant-Après
Pour attribuer une couleur aux zones
claires.
Pour attribuer une couleur aux zones
foncées.
Pour régler la balance entre les 2
zones.

52 Jean-Claude Vergne
Les 3 étapes :
1 Réduction du bruit :
Couleur : par défaut, à 25
Luminance : par défaut, à 0. A partir de 20 à 25, les détails commencent à être lissés.
(La sensibilité mais aussi la qualité et le format du capteur de l’appareil sont à prendre en
compte)
Détail et Contraste : réglages subtils concernant les images à plus de 6400 ISO.
2 Masquage :
Permet d’appliquer la netteté uniquement sur les zones non masquées (touche Alt :zones
blanches)
3 Accentuation de la netteté :
Gain : valeur part défaut de 40 sur du Raw (avec le profil d’entrée Adobe Couleur) et de 0
pour les autres formats de fichiers. Le gain renforce la netteté sur toute l’image.
Rayon : valeur par défaut de 1. Le rayon spécifie l’épaisseur des détails d’une photo. Une
valeur de rayon plus petite fonctionne bien pour des photos avec beaucoup de petits détails
tels que des paysages. Une plus grande valeur de rayon fonctionne bien pour des photos
telles que des natures mortes ou des photos de personnes.
Détail : valeur par défaut de 25. Le détail précise l’importance des contours. Aux valeurs les
plus faibles, il retarde l’apparition de halos ; au-delà de 25, il agit comme un extracteur de
détails et de textures, au risque d’amplifier les halos et le bruit.
Pour améliorer la netteté d’une image : Méthode Serge Ramelli
Tuto : Améliorer la netteté et réduire le bruit (tuto Julien Pons) 21 m
Tuto : Régler la netteté et le bruit sur vos photos 06m47s
Tuto : Améliorer la netteté d’une photo macro (tuto Julien Pons) 13m25
1. Ajuster le curseur « clarté » (Onglet « Réglages de base/Présence)
2. Réduire le bruit de luminance : ex : 30
3. Ajuster le curseur de masquage (touche Alt enfoncée)
4. Régler le gain de netteté : 100 – 30 = 70
Conseils :
o Au-dessus de 25 en réduction du bruit de luminance, on commence à perdre dans les
détails
o Ne jamais pousser les curseurs au maximum.
o Pour les utilisateurs de Photoshop, il est plus judicieux d’effectuer une ‘netteté de
base’ (curseur Netteté – Gain réglé par défaut à 40), puis d’affiner la netteté de
l’image une fois la photo exportée à la définition et la résolution définitives, avec
Photoshop (Filtre/renforcement/accentuation…) ou le plugin de Nik Collection :
Sharpener.
o Si l’on décide de traiter le bruit avec le Plugin Dfine, le curseur du bruit de luminance
doit rester à 0.

53 Jean-Claude Vergne
Développement local
Tuto : Comment supprimer les petites taches sur vos photos (tuto ouiouiphoto) 08m 06s
http://www.ouiouiphoto.fr/Wp/2014/09/lightroom-developpement-10-suppression-defauts/
Suppression des défauts Pour enlever les taches de capteur, mais pas que !
Option « Dupliquer » : pour modifier la couleur et la structure
Option « Corriger » : pour garder la couleur et modifier la structure
Correction des yeux rouges Tuto : Correction des yeux rouges (tuto ouiouiphoto) 01m 58s
http://www.ouiouiphoto.fr/Wp/2014/09/lightroom-developpement-11-correction-des-yeux-
rouges/
Utiliser « Corriger » le plus souvent.
Possibilité de peindre une zone
En dessous de l’image :
Pour visualiser les défauts à
corriger.
avant / après
Pour ajuster les réglages
Eloigner le curseur du centre de l’œil ou
cliquer pour utiliser la taille actuelle.

54 Jean-Claude Vergne
Le pinceau de retouche (brosse) Tuto : L’outil brosse permet de modifier localement vos photos - 09m15s
(Formation Lightroom CC – S Ramelli/Développement)
Pour appliquer un ou plusieurs réglages
A et B : pour passer rapidement d’une taille de
pinceau à une autre ou pour effacer.
Réglage du débit et de la densité du pinceau.
Pour définir un nouveau pinceau.
Pour appliquer un réglage prédéfini
Réglage du débit et de la densité du pinceau.
Pour protéger les contours.
Activation du masque de gamme par couleur ou par
luminance.
moiré
Pour activer la visualisation
des épingles lorsque la souris
est sur l’image.
Pour afficher en rouge la zone sur laquelle
les réglages seront effectifs.

55 Jean-Claude Vergne
Débit : dose l’effet.
Densité : agit comme un seuil à ne pas dépasser.
Masquage automatique : protège les contours de toute bavure accidentelle.
Afficher l’incrustation de masque sélectionnée : pour visualiser la zone peinte
Le survol de l’épingle avec la souris permet de
faire apparaître en rouge les zones peintes sur
lesquelles on veut appliquer les réglages.
Accès aux réglages prédéfinis
Possibilité d’ajouter un réglage
personnalisé dans la liste

56 Jean-Claude Vergne
Le filtre gradué Tuto : Le filtre gradué est un outil puissant pour modifier vos ciels 05m43s
(Formation Lightroom CC – S Ramelli/Développement)
Touche Maj à la création : pour que le filtre soit parfaitement horizontal ou vertical.
On peut dupliquer un filtre gradué : clic bouton droit sur l’épingle. Utile pour « fermer »
une photo (Un filtre horizontal haut + un filtre horizontal bas).
Une fois créé, on peut déplacer, incliner, élargir, rétrécir (avec ou sans la touche Alt)
différemment le filtre gradué.
Lorsque le filtre gradué est en place, agir sur les
curseurs pour obtenir l’effet désiré.
Pour ajouter une couleur dans le filtre gradué.
Menu déroulant pour choisir des réglages prédéfinis.
Clic pour faire apparaître tous les curseurs ou seulement
le curseur concerné par l’effet sélectionné

57 Jean-Claude Vergne
Pour effacer une zone du filtre gradué (sommets de montagnes, toits…)
Pour enregistrer les paramètres de réglage personnalisé comme nouveau paramètre
prédéfini :
Activer l’outil pinceau
Activer la fonction « effacer » Peindre les zones à
effacer du filtre gradué.
Choisir la taille, le contour progressif, le débit adaptés
au travail.
Activer ou pas le masquage automatique (permet de se
rapprocher du bord d’une zone sans risque de déborder.
Touche « Alt » enfoncée pour inverser l’effet du
pinceau.
Attribuer un nom au réglage
personnalisé.

58 Jean-Claude Vergne
Le filtre radial
Tuto : Une autre manière de modifier localement vos photos 03m36s
(Formation Lightroom CC – S Ramelli/Développement)
Tuto : Filtre radial 5 m 53 (tuto ouiouiphoto)
http://www.ouiouiphoto.fr/Wp/2014/09/lightroom-developpement-13-filtre-radial/
Il fonctionne exactement comme le filtre gradué ; il peut être déformé, incliné, dupliqué,
modifié avec le pinceau, pour ajouter ou enlever de zones.
Par défaut, la zone sélectionnée est à l’extérieur du filtre radial ; très souvent, on travaille
sur l’intérieur du filtre ; il faut donc l’inverser.
Pour sélectionner l’intérieur du filtre par défaut, il faut inverser avant de créer un
filtre radial.

59 Jean-Claude Vergne
Le masque de gamme (avec Lightroom Classic) Tuto : le masque de gamme 09 m 40s (tuto ouiouiphoto)
https://www.youtube.com/watch?v=5s-zKl66CX8
Permet de supprimer très rapidement des zones sélectionnées par le filtre gradué, le filtre
radial ou le pinceau.
Efficace dès lors qu’on a un contraste de couleur ou de luminosité.
Tuto : le masque de gamme : harmoniser les tons de peau - 11 m 11 s (tuto ouiouiphoto)
https://www.youtube.com/watch?v=uqUP2P5iXJI&t=9s
Permet d’harmoniser des tons et de supprimer des dominantes de couleur
Sélection par couleur
Maj + sélection pipette : pour ajouter une nouvelle zone de masque
Alt + sélection pipette : pour supprimer une zone de masque
Sélection par luminance
Pour ajuster le réglage (tolérance)
Pour visualiser la zone sélectionnée
Pour amplifier ou atténuer l’effet
Pour choisir l’amplitude et la zone de luminance
Pour choisir une tonalité sur la photo

60 Jean-Claude Vergne
Quelques techniques particulières
Création d’un panorama Tuto : Nous allons mettre tout notre savoir en pratique pour faire un panorama des
pyramides mexicaines 11m53s (Formation Lightroom CC – S Ramelli/Développement)
Sélectionner les photos concernées (Astuce : réunir auparavant ces photos dans une pile)
Clic droit – Fusion des photos/panorama
Remarque : Le panorama généré à partir de fichiers RAW est aussi un fichier RAW.
Choix de la création.
Sphérique ou cylindrique : très
ressemblantes
Perspective : souvent inadaptée
Pour générer le panorama.
Pour éliminer les zones blanches ; le
recadrage peut se faire
ultérieurement avec l’outil habituel
« cadre ».
Pour éliminer les zones blanches en
étirant les bords

61 Jean-Claude Vergne
Création d’un HDR Tuto : La nouvelle option HDR dans Lightroom permet de combiner plusieurs expositions
08m38s (Formation Lightroom CC – S Ramelli/Développement)
À la prise de vue :
Réglage du boîtier activer le bracketing
Sélectionner les photos concernées (Astuce : réunir auparavant ces photos dans une pile)
Clic droit – Fusion des photos/HDR
Si les photos n’ont pas été prises sur
pied ; il est conseillé de cocher dans
tous les cas.
Lightroom effectue les réglages de
base ; on peut les réajuster ensuite à
sa convenance lorsque le HDR est
généré.
Pour corriger (ou pas) les
« décalages » détectés à chaque prise
de vue (Mouvement de l’eau, de
feuillages, de passants…)
Zone ou éléments affectés par la correction des décalages.
Dans ce cas, un écart de 1 IL sera
appliqué entre la prise de vue en
exposition Standard et les sous et
surexposition.
On peut même décaler l’’exposition
standard par correction d’exposition.
Cf manuel de votre appareil

62 Jean-Claude Vergne
Le Noir et Blanc Étape 1
Cadrage, réduction du bruit, réglages de base
Étape 2
Explorateur de profil : pour un éventuel profil NB
Pour passer au noir et blanc, clic sur NB dans l’onglet
‘Réglages de base/Traitement/NB’ (avec LR CLASSIC,
l’onglet ‘TSL/Couleur/NB’ devient simplement ‘NB’)
Passer en mode ‘avant – après ‘ pour visualiser les couleurs sur lesquelles on veut agir
avec l’outil cible.
Activation de la fonction NB
Déplacer les curseurs pour
agir sur le mélange noir et
blanc.
Utilisation de l’outil « cible » pour travailler une zone précise.

63 Jean-Claude Vergne
Étape 3
Traitement global :
Il sera souvent nécessaire de pousser les curseurs des réglages de base, en particulier
contraste, clarté, blancs, noirs, de façon à obtenir une photo avec de vrais noirs et blancs.
On peut contrôler la qualité des noirs et des blancs en survolant une zone avec la souris
et en regardant les infos de l’histogramme
Étape 4
Travailler de préférence par zone, avec les outils « pinceau de retouche » ou « filtre
radial » en jouant par exemple sur les curseurs « netteté » et « clarté » pour renforcer ou
atténuer ces effets.
Le Plugin Silver Efex permet de choisir un développement parmi de nombreux presets.
(clic bouton droit/Modifier dans…)
Le Noir et Blanc sélectif Tuto : Un noir et blanc partiel est un effet classique réalisable dans Lightroom – 5 m 03 s
(Formation Lightroom CC – S Ramelli/Développement)
Peindre grossièrement à la brosse les zones à mettre en NB. Débit : 100 – Densité : 100 -
contour progressif : 0
Affiner les contours de la zone à garder en couleur en prenant une brosse plus petite et en
activant ‘masquage automatique’
Dé-saturer la zone peinte en poussant le curseur ‘Saturation’ à -100.
Densité du noir

64 Jean-Claude Vergne
Outil Cible
Tuto : Outil cible 06 m 11s (tuto ouiouiphoto)
http://www.ouiouiphoto.fr/Wp/2015/01/lightroom-mais-encore-15-les-cibles/
Pour un Noir et Blanc : activer le mode Avant : Après
Travailler sur l’image couleur avec l’outil cible pour obtenir et visualiser
simultanément les effets sur l’image Noir et Blanc.
Comment visualiser le travail effectué sur une photo : synthèse
La fenêtre de navigation
_________________________________________________________________________
_________________________________________________________________________
_________________________________________________________________________
Utilisable dans les onglets :
Courbe de tonalité
Teinte, Saturation, Luminance
Clic sur l’outil pour l’activer
Clic sur l’image dans la zone choisie
Bouton gauche appuyé, glisser la souris
vers le haut ou vers le bas
Avant-Après (4 façons différentes)
Affichage d’une photo référence Mode loupe
Pour modifier l’échelle de visualisation
Sur les onglets de développement : Avant-Après
(Excepté l’onglet « Réglages de base »)
Le survol à la souris d’un paramètre prédéfini est
visualisé dans cette fenêtre.
Curseur de zoom dans la barre des tâches

65 Jean-Claude Vergne
Avant-Après : raccourci clavier : Maj + S
_________________________________________________________________________
Affichage plein écran : raccourci clavier : Maj + tab
Pour modifier la luminosité de l’environnement : raccourci clavier : L
Affichage total en plein écran : raccourci clavier : F
On peut alors passer d’une photo à la suivante avec les touches « flèches de direction »
_________________________________________________________________________
On peut consulter l’historique du travail effectué ; il se lit de bas en haut ! Le survol de
chaque étape avec la souris permet de visualiser l’effet produit dans l’aperçu situé au-
dessus.
Les modifications apportées et les nouvelles valeurs sont indiquées : ex : exposition : + 33
L’historique est conservé après la fermeture de Lightroom ; on n’a pas à se préoccuper
d’effectuer un enregistrement de celui-ci ! On peut continuer à travailler la photo dès la
réouverture de Lightroom !
Il permet de créer un instantané à partir d’une étape choisie.
Il peut être effacé au-dessus d’une étape choisie.
Clic bouton droit sur l’arrière-plan pour choisir la
couleur d’arrière-plan
Réglage et variation

66 Jean-Claude Vergne
Flux de production
Réglage Réinitialiser
Réglage précédent
Copier /coller des paramètres Pour appliquer les paramètres de développement d’une photo à une ou plusieurs photos :
Sur la photo travaillée, dans la pellicule :
Clic bouton droit sur la photo de la pellicule/Paramètres de développement/Copier les
paramètres
Sélectionner les paramètres choisis (Version de processus toujours coché)
Clic sur Copier
Sur la photo à travailler, dans la pellicule
Clic bouton droit/Paramètres de développement/Coller les paramètres
Synchronisation Corriger l’image source puis, dans le film fixe, sélectionner celle-ci avec les photos de
destination. Ensuite, cliquer sur le bouton « synchroniser » ; la boîte de dialogue ci-dessus
s’ouvre.
Synchronisation automatique On peut travailler encore plus rapidement avec la synchronisation automatique puisque les
corrections sont appliquées en temps réel, de l’image source aux autres images.
Pour l’activer :
Copie virtuelle Clic bouton droit/ Créer une copie virtuelle
La copie virtuelle est regroupée dans une pile avec le fichier copié.
Permet de travailler différemment une photo en conservant le
développement appliqué à la photo d’origine.
Après avoir travaillé une photo et être
passé à la suivante, pour appliquer les
réglages de la dernière photo
travaillée à la nouvelle.
Toujours coché
Permet de réinitialiser tous les
paramètres de développement.

67 Jean-Claude Vergne
Créer un instantané Onglet « Instantané » Permet de retrouver en
un clic différentes étapes du développement et
d’y revenir.
Appliquer les paramètres prédéfinis de développement
Pour créer ou supprimer un
paramètre prédéfini.
Ensembles de paramètres
prédéfinis.
Paramètre prédéfini.
Cliquer dessus pour l’appliquer à
la photo sélectionnée
Visionnage de l’application du
paramètre prédéfini par survol
de la souris.

68 Jean-Claude Vergne
Pour aller plus loin avec Photoshop ou (et) le plugin Nik Collection
Avec Photoshop
Tuto : Travailler dans Photoshop depuis Lightroom est facile et pratique - 09m02s
(Formation Lightroom CC – S Ramelli/Développement)
Modifier dans Adobe Photoshop CC
Modifier dans/Modifier dans Adobe Photoshop CC
Attention : à partir d’un fichier JPG ou TIFF, 3 possibilités
À partir d’un fichier RAW ou DNG, seule la première possibilité est active
Ouvrir en tant qu’objet dynamique dans Photoshop…
Modifier dans/Ouvrir en tant qu’objet dynamique dans Photoshop…
Ce choix est intéressant
- si l’on travaille à partir d’un Raw (DNG ou autre format)
Il permet de revenir sur les réglages effectués avec Lightroom, par l’intermédiaire de
Caméra Raw.
- si l’on utilise « Filtres/Nik Collection »
Option conseillée

69 Jean-Claude Vergne
Ouvrir en tant que calques dans Photoshop…
Modifier dans/Ouvrir en tant que calques dans Photoshop…
Il est possible d’ouvrir plusieurs images dans un fichier sous Photoshop, sous forme de
calques.
Ex : changer un ciel, composer une photo avec plusieurs photos…
Sélectionner les 2 photos (elles devront être dans le même dossier, sinon l’astuce consiste à
les mettre dans une collection cible créée pour le besoin.
Effectuer le travail prévu sous Photoshop, enregistrer, fermer Photoshop.
Un nouveau fichier prenant en compte le travail sous Photoshop a été généré dans
Lightroom.
Avec Nik Collection Tuto : Nik Collection généralités 9 m 02
https://www.ouiouiphoto.fr/Wp/2015/02/lightroom-plugin-07-nik-collection-generalites/
Télécharger puis installer Nik collection
https://www.google.com/intl/fr/nikcollection/
S’assurer que les plugins sont bien associés et stockés dans le catalogue.
Si ce n’est pas le cas :
Menu Edition/Préférences/Paramètres
prédéfinis/décocher Stocker les paramètres
prédéfinis avec ce catalogue.
Pour Lightroom 6 : Clic sur Afficher le dossier des
paramètres prédéfinis…
Pour Lightroom Classic : Clic sur Afficher tous les
autres paramètres prédéfinis de Lightroom…
Aller dans : Paramètres Lightroom/External
EditorPresets
Sélectionner puis copier les fichiers ci-contre
Menu Edition/Préférences/Paramètres prédéfinis/cocher Stocker les paramètres
prédéfinis avec ce catalogue.
Clic bouton droit
Modifier dans…
Ouvrir en tant que calques dans Photoshop

70 Jean-Claude Vergne
Pour Lightroom 6 : Clic sur Afficher le dossier des paramètres prédéfinis…
Pour Lightroom Classic : Clic sur Afficher tous les autres paramètres prédéfinis de
Lightroom…
Aller dans : Dossier catalogue/paramètres Lightroom/External EditorPresets
Coller les fichiers copiés.
Désormais, les plugins sont accessibles à partir de « Modifier dans… »
Le travail effectué et enregistré avec le Plugin est irréversible ; pour modifier, il est
nécessaire de recommencer toute la procédure.
Pour pouvoir revenir sur les réglages :
Modifier dans/Ouvrir en tant qu’objet dynamique dans Photoshop…
Dans Photoshop : onglet Filtre/Nik Collection/Silver Efex (par exemple)
Choisir le plugin
Attention
Le travail enregistré dans le
plugin n’est pas réversible,
contrairement à Lightroom !

71 Jean-Claude Vergne
L’épreuvage d’écran
Tuto : L’épreuvage d’écran 09 m 13s (tuto ouiouiphoto)
https://www.ouiouiphoto.fr/Wp/2014/11/lightroom-mais-encore-08-epreuvage-decran/
Cette fonction permet de simuler le rendu d’un support papier à l’écran, dans le but de
détecter et de corriger les couleurs hors gamme en vue de l’impression.
Important : L’écran doit être de très bonne qualité et correctement étalonné.
Permet de visualiser les couleurs qui ne sont pas
correctement rendues par l’écran.
Choix de l’imprimante et du type de papier utilisé.
Permet d’afficher les couleurs qui ne seront pas
correctement rendues par l’imprimante.
Choisir le mode le plus approprié pour remplacer
les couleurs non imprimables par des couleurs
imprimables.
Couleurs non rendues
par l’imprimante et le
papier choisi.
Couleurs non rendues
par l’écran.

72 Jean-Claude Vergne
Si on retouche les réglages de la photo en gardant la fonction « épreuvage d’écran » activée
pour avoir la zone des couleurs non rendues la plus réduite possible, Lightroom propose la
création d’une copie d’épreuve qui permet de conserver le fichier sur lequel on travaille.
Annexe :
Le mode perception garde la fidélité des couleurs imprimables.
Le mode relatif garde la fidélité des dégradés de couleurs.
Les copies d’épreuve d’écran peuvent être filtrées dans une collection dynamique avec le
critère : « est une épreuve ».

73 Jean-Claude Vergne
L’exportation du travail réalisé sur une photo
Tuto : Comment exporter vos photos depuis Lightroom pour le web et pour l’impression
13m29s (Formation Lightroom CC – S Ramelli/Développement)
Tuto : Exporter ses images (tuto Julien Pons) 26 m
Tuto : Rajouter un filigrane à vos photos pendant l’exportation 04m14s
(Formation Lightroom CC – S Ramelli/Développement)
Préambule : Tout le travail réalisé sur une photo dans le module développement et
enregistré dans l’historique est purement virtuel !
L’exportation va permettre de générer un nouveau fichier (jpeg, tif …) qui prend en
compte le travail virtuel effectué ; ce fichier va apparaître sur le disque dur de
l’ordinateur et dans le catalogue de Lightroom, si on le souhaite. C’est l’équivalent de
« Enregistrer sous… »
Pour exporter : clic bouton droit sur l’image puis clic
sur « Exporter » (2 fois)
La boîte de dialogue permettant de définir les
paramètres d’exportation s’affiche.

74 Jean-Claude Vergne
Création d’un profil d’exportation Même si cela prend un peu de temps, il est nécessaire de créer différents profils
d’exportation que l’on regroupera dans différents dossiers : (exemples de dossiers : Export
pour INTERNET – export pour ECRAN - Export pour IMPRESSION)
La photo exportée peut être créée dans le même dossier que la photo d’origine ou dans un
dossier spécifique.
Pour renommer, modifier, afficher un profil d’exportation
Clic bouton droit
Clic bouton droit pour prendre en
compte une modification des
paramètres d’exportation
Clic bouton droit pour exporter le
profil ou importer un profil
préparé par une autre personne.
Exporter vers… (Disque dur)
1 Emplacement d’exportation (dans un
dossier spécifique ou dans le dossier
d’origine)
2 Dénomination du fichier.
3 Paramètres de fichier : JPEG, TIF …
sRVB, AdobeRVB… limiter la taille du
fichier
4 Dimensionnement de l’image (ce
travail peut être effectué sous
Photoshop juste après l’exportation)
5 Netteté : pas de prévisualisation :
dans l’idéal, la netteté sera travaillée
sous Photoshop, juste après
l’exportation
6 Métadonnées (Copyright ; infos sur
les paramètres de prise de vue…)
7 Application d’un filigrane
8 Post-traitement : Ouvrir dans
l’explorateur ou dans Photoshop
(permet de terminer le travail :
dimension de l’image – netteté)
Clic bouton droit pour situer
l’emplacement du profil sur le
disque dur.
Clic bouton droit sur un profil
d’exportation pour le renommer.

75 Jean-Claude Vergne
Lorsque les différents profils d’exportation sont créés, on peut alors exporter très
rapidement une photo.
Pour exporter un lot de photos avec le même profil, il suffit de sélectionner le lot et
d’appliquer la procédure.
Les principaux choix - Le format : TIFF ou JPEG
- Exportation dans le dossier d’origine ou dans un dossier spécifique
- Finalisation de la netteté dans Photoshop ou non
- Ajout d’une bordure (Mogrify), d’un filigrane ou non
L’exportation d’une photo avec différents profils Il est possible d’exporter la même photo (ou une sélection de photos) avec différents
profils, en un seul clic.
Clic droit sur la photo, clic sur
Exporter
Clic sur le profil d’exportation
choisi.
Dans cet exemple, la photo d’origine
sera exportée 3 fois en un seul clic,
sous des formats différents

76 Jean-Claude Vergne
Exemples de profils d’exportation Création de 3 groupes d’exportation :
Export pour écran ou Internet- Export pour impression
Profils pour INTERNET Facebook
Exporter vers : Dossier de la photo d’origine (ou dossier spécifique)
Ajouter à ce catalogue
Ajouter à la pile : Sous l’original
Dénomination : {Nom de fichier}-{Créateur}-Facebook
JPEG 72 ppp – bord large : 720 ou 960 ou 2048 – espace sRVB – limiter la taille à 500
K
Netteté pour écran : Standard ou Elevée
Inclure : Toutes les métadonnées ou pas
Application d’un filigrane ou pas
Ouvrir dans l’explorateur
JPEG 1920 pix 3 Mo (sans Photoshop) (pour présentation concours)
Exporter vers : Dossier de la photo d’origine
Ajouter à ce catalogue
Ajouter à la pile : Sous l’original
Dénomination : {Nom de fichier} IP concours
JPEG 300 ppp – bord large : 1920 – espace sRVB – limiter la taille à 3000 K
Netteté pour écran : Elevée
Inclure : Toutes les métadonnées (ou pas)
Post-traitement : Ne rien faire (ou afficher dans l’explorateur)
Clic sur « Ajouter »
JPEG 1920 pix 3 Mo PS (vers Photoshop) (pour présentation concours)
Exporter vers : Dossier de la photo d’origine
Ajouter à ce catalogue
Ajouter à la pile : Sous l’original
Dénomination : {Nom de fichier} IP concours
JPEG 300 ppp – bord large : 1920 – espace sRVB – limiter la taille à 3000 K
Ne pas cocher ‘Netteté pour…’
Inclure : Toutes les métadonnées (ou pas)
Post-traitement : ouvrir dans Photoshop
Clic sur « Ajouter »
Clic sur « Ajouter »
Pour valider et enregistrer le
profil.

77 Jean-Claude Vergne
JPEG 1024 pix (sans Photoshop) (pour galerie club)
Exporter vers : Dossier de la photo d’origine (ou dossier spécifique)
Ajouter à ce catalogue (ou non)
Ajouter à la pile : Sous l’original
Dénomination : {Nom de fichier} -{Créateur}-Galerie adhérents
JPEG 72 ppp – bord large : 1024 – espace sRVB
Netteté pour écran : Elevée
Inclure : Toutes les métadonnées (ou pas)
Post-traitement : Ne rien faire (ou afficher dans l’explorateur)
Clic sur « Ajouter »
JPEG 1024 pix (vers Photoshop) (pour galerie club)
Exporter vers : Dossier de la photo d’origine
Ajouter à ce catalogue
Ajouter à la pile : Sous l’original
Dénomination : {Nom de fichier} - }-{Créateur}-Galerie adhérents
JPEG 72 ppp – bord large : 1024 – espace sRVB
Ne pas cocher ‘Netteté pour…’
Inclure : Toutes les métadonnées (ou pas)
Post-traitement : Ouvrir dans Adobe Photoshop
Clic sur « Ajouter »
Google photos 2 Mo (pour Google Photo)
Exporter vers : Dossier de la photo d’origine
Ajouter à ce catalogue
Ajouter à la pile : Sous l’original
Dénomination : Google Photos - {Nom de fichier}-{Créateur} - Google Photos
JPEG 72 ppp – largeur et hauteur : 1920 x 1080 – espace sRVB – limiter la taille à
2000 K
Netteté pour écran : Standard ou Elevée
Inclure : Toutes les métadonnées
Application d’un filigrane ou pas
Ouvrir dans l’explorateur (ou ne rien faire)
Clic sur « Ajouter »
Google photos 2 Mo (vers Photoshop) (pour Google Photo)
Exporter vers : Dossier de la photo d’origine
Ajouter à ce catalogue
Ajouter à la pile : Sous l’original
Dénomination : {Nom de fichierGoogle photos
JPEG 72 ppp – largeur et hauteur : 1920 x 1080 – espace sRVB – limiter la taille à
2000 K
Ne pas cocher ‘Netteté pour…’
Inclure : Toutes les métadonnées
Application d’un filigrane ou pas
Ouvrir dans Photoshop
Clic sur « Ajouter »

78 Jean-Claude Vergne
JPEG 1920 pix temporaire (pour un transfert vers clé USB, envoi Internet…)
Exporter vers : Dossier spécifique
Ne pas cocher : Ajouter à ce catalogue
Ajouter à la pile : Sous l’original
Dénomination : {Nom de fichier}-{Créateur}
JPEG 72 ppp – Bord large 1920 pixels – espace sRVB – limiter la taille à 3000 K
Netteté pour écran : Standard ou Elevée
Inclure : Copyright uniquement
Ouvrir dans l’explorateur
Clic sur « Ajouter »
Profils pour ECRAN Full HD 1920 x 1080
Exporter vers : Dossier de la photo d’origine
Ajouter à ce catalogue
Ajouter à la pile : Sous l’original
ou
Dossier spécifique (pour transfert sur clé USB ou disque dur externe)
Dénomination : {Nom de fichier}-{Créateur}
JPEG 72 ppp – largeur et hauteur : 1920 x 1080 – espace sRVB – qualité 100
Netteté pour écran : Standard ou Elevée
Inclure : Toutes les métadonnées (ou pas)
Ouvrir dans l’explorateur
Clic sur « Ajouter »
4K UHD
Exporter vers : Dossier de la photo d’origine
Ajouter à ce catalogue
Ajouter à la pile : Sous l’original
ou
Dossier spécifique (pour transfert sur clé USB ou disque dur externe)
Dénomination : {Nom de fichier}-{Créateur}
JPEG 72 ppp – largeur et hauteur : 3840 x 2160 – espace sRVB – qualité 100
Netteté pour écran : Standard ou Elevée
Inclure : Toutes les métadonnées (ou pas)
Ouvrir dans l’explorateur
Clic sur « Ajouter »

79 Jean-Claude Vergne
Profils pour IMPRESSION TIF 300 ppp (sans Photoshop)
Exporter vers : Dossier de la photo d’origine
Ajouter à ce catalogue
Ajouter à la pile : Sous l’original
ou
Dossier spécifique (pour transfert sur clé USB ou disque dur externe)
Dénomination : {Nom de fichier}-{Créateur}
TIFF – Sans compression - Adobe RVB – 16 bits
Ne pas redimensionner – Résolution 300 ppp
Netteté pour Papier brillant ou mat – Gain standard ou élevé
Inclure : Toutes les métadonnées (ou pas)
Ouvrir dans l’explorateur
Clic sur « Ajouter »
TIF 300 ppp Photoshop (vers Photoshop) (sans dimensions prédéfinies)
Exporter vers : Dossier de la photo d’origine
Ajouter à ce catalogue
Ajouter à la pile : Sous l’original
ou
Dossier spécifique (pour transfert sur clé USB ou disque dur externe)
Dénomination : {Nom de fichier}-{Créateur}
TIFF – Sans compression - Adobe RVB – 16 bits
Ne pas redimensionner – Résolution 300 ppp
Ne pas cocher ‘Netteté pour…’
Inclure : Toutes les métadonnées (ou pas)
Ouvrir dans Photoshop
Clic sur « Ajouter »
TIF 300 ppp Photoshop – 27,4 cm x 19,4 cm (A4)
Exporter vers : Dossier de la photo d’origine
Ajouter à ce catalogue
Ajouter à la pile : Sous l’original
ou
Dossier spécifique (pour transfert sur clé USB ou disque dur externe)
Dénomination : {Nom de fichier}-{Créateur}
TIFF – Sans compression - Adobe RVB – 16 bits
Redimensionner – Dimensions - Cocher ‘Ne pas agrandir’
L : 27,400 H : 19,400 cm - Résolution 300 ppp
Ne pas cocher ‘Netteté pour…’
Inclure : Toutes les métadonnées
Ouvrir dans Photoshop
Clic sur « Ajouter »
Les profils d’exportation sont rangés dans le dossier ‘Catalogue Lightroom/Paramètres
Lightroom/Export Presets’ ; ils peuvent être ajoutés directement à cet emplacement.

80 Jean-Claude Vergne
Filigrane
Les filigranes sont rangés dans le dossier ‘Catalogue Lightroom/Paramètres
Lightroom/Watermarks’. Ils peuvent être ajoutés ou supprimés directement à cet
emplacement.
Un filigrane peut être inséré sur une photo, dans un profil d’exportation ou dans les
paramètres d’impression (module impression)
Pour créer ou modifier un filigrane :
Menu : Edition/Modifier les filigranes
Une boîte de dialogue s’ouvre.
Finaliser la netteté sous Photoshop Grâce au profil d’exportation, la photo exportée s’ouvre automatiquement dans Photoshop
Travailler toujours à l’échelle 1 :1 (aperçu 100 %)
Pour impression (300 ppp)
1. Dimensionner l’image à la bonne taille d’impression (Menu Image/taille de l’image)
2. Appliquer la netteté (Menu Filtre/Renforcement/Accentuation ou Netteté optimisée
– à titre indicatif : gain : 120 - rayon : 1 + gain : 20 - rayon : 50
3. Enregistrer le fichier puis fermer.
Pour Internet (72 ppp)
1. La photo est déjà dimensionnée avec le profil d’’exportation
2. Appliquer la netteté (Menu Filtre/Renforcement/Accentuation ou Netteté optimisée
- à titre indicatif : gain : 80 à 90 - rayon : 0,3 à 0,6
3. Enregistrer le fichier puis fermer.
Type de filigrane : texte ou
image (logo …)
Le format PNG permet de
conserver la transparence.
Paramètres de texte, d’ombre
Taille et positionnement du
filigrane dans l’image.
Enregistrement du modèle.
Zone du texte à taper.

81 Jean-Claude Vergne
5 Module Cartes Une autre façon de classer et retrouver ses photos !
Tutos OuiOui Photo
https://www.ouiouiphoto.fr/Wp/2015/03/lightroom-geolocalisation-01-sans-gps/
https://www.ouiouiphoto.fr/Wp/2015/03/lightroom-geolocalisation-02-avec-un-
smartphone/
Le pictogramme de géolocalisation permet d’accéder directement au module « cartes ».
La carte peut être affichée en différents modes :
Hybride, Plan, Satellite, Terrain, à la manière de Google Maps
Pour positionner une (ou plusieurs) photo(s) sur la carte
Clic droit sur la géolocalisation trouvée sur la carte/Ajouter les coordonnées GPS aux photos
sélectionnées.
ou
Clic droit sur un lieu précis /Ajouter les coordonnées GPS aux photos sélectionnées.
ou
Sélectionner la (les) photo(s) – Positionner avec la souris sur la carte par glisser/poser.
La balise peut être réajustée par déplacement.
Avec un smartphone
Les photos faites avec un smartphone sont géolocalisées, si la fonction GPS est activée. On pourra
les visionner sur la carte, dès l’importation terminée.
Il suffit de penser à faire une photo avec son smartphone (peu importe la qualité, elle sert
uniquement de référence pour la géolocalisation). Ensuite, on y associera les photos faites avec son
boîtier.
Taper le nom de la localité recherchée
Métadonnées ajoutées, pouvant
être utilisées dans les filtres,
les collections dynamiques.
Pour accéder à
Google Maps et ses
fonctions telles que
Street View

82 Jean-Claude Vergne
Avec un GPS intégré à l’appareil photo
Il suffit d’activer la fonction sur le boîtier ; la photo sera automatiquement géolocalisée à
l’importation. Attention, la fonction GPS activée est « gourmande » en énergie.
Avec la trace enregistrée par un GPS ou un smartphone
Important :
Le smartphone devra avoir la fonction GPS activée.
L’appareil photo devra être parfaitement à l’heure !
Une application permettant d’enregistrer le parcours sera utilisée. (Mon parcours, Twonav,
Openrunner, Visorando, Iphigénie…) La trace est un fichier au format gpx.
Attention à ce que le boitier soit parfaitement réglé au niveau de l’heure.
L’astuce consiste à associer l’heure de prise de vue avec la même heure de l’un des points
d’enregistrement de la trace au format « gpx ».
La fonction Wifi ou bluetooth de certains boîtiers permet d’activer la géolocalisation à partir
d’un smartphone ayant lui-même les fonctions Wifi (ou bluetooth) et GPS activées.
Clic sur ‘Charger le relevé
d’itinéraire’…
Sélectionner les photos puis
Clic sur ‘Balisage automatique
de 79 photos sélectionnées’
Pour masquer la trace du
circuit.

83 Jean-Claude Vergne
Remarque : La géolocalisation peut être conservée ou supprimée sur les photos exportées.
(Profil d’exportation : onglet Métadonnées/ Supprimer les informations d’emplacement)
Nombre de photos
géolocalisées à cet endroit
Heure de passage et de
prise de vue.
Trace du parcours
Pellicule permettant de
visionner toutes les photos
faites à cet endroit
Après changement d’échelle

84 Jean-Claude Vergne
6 Module Impression Tutos : OuiOui Photo
https://www.ouiouiphoto.fr/Wp/2014/11/ghtroom-impression-01-introduction/
https://www.ouiouiphoto.fr/Wp/2014/11/lightroom-impression-02-une-image/
https://www.ouiouiphoto.fr/Wp/2014/11/lightroom-impression-03-collection-dimages/
https://www.ouiouiphoto.fr/Wp/2014/11/lightroom-impression-04-collection-personnalisee/
https://www.ouiouiphoto.fr/Wp/2014/11/lightroom-impression-05-presets-et-autres/
Bas du panneau latéral gauche :
Dans la barre d’outils, en dessous de la photo
(rappel : pour l’activer si elle n’est pas visible : raccouci clavier T)
Choisir l’option
‘photos sélectionnées’
Si plusieurs photos sont sélectionnées
Revenir à la 1ère page – photo précédente – photo suivante
Aperçu de la mise
en page.
Pour choisir le format, l’orientation…
Revenir à la 1ère page – photo précédente –
photo suivante

85 Jean-Claude Vergne
Les commandes et réglages du panneau latéral droit
Permet de choisir le style de disposition.
Ne pas cocher pour garder les bonnes proportions
de l’image.
Si on coche, on peut déplacer la photo à
l’intérieur de la cellule
Possibilité d’ajouter un cadre
(Choix de la couleur et de l’épaisseur)
Réglage des marges.
1 ligne – 1 colonne pour une seule image
x lignes – y colonnes pour une planche contact
Indiquer de préférence les dimensions choisies
avec Photoshop après l’exportation du fichier en
Tif, pour éviter un reéchantillonage.

86 Jean-Claude Vergne
Possibilité d’inclure
une plaque d’identité,
un filigrane,
des options de page,
des informations sur la photo.
Format Imprimante
ou
Format JPG, pour la création d’un fichier JPG
(Intéressant pour la création de planches
contacts, de collections d’images ou de collections
personnalisées)
Option 1 :
Gestion de l’impression par Lightroom, après avoir
choisi le profil (ici Imprimante MP 560 avec
papier Glossy 2 ou Semi-Glossy 2)
Option 2 (la plus simple) :
Gestion de l’impression par l’imprimante.
Conseillé – à tester
Important !

87 Jean-Claude Vergne
Les styles de disposition
Une seule image

88 Jean-Claude Vergne
Planche contact
Sélectionner les photos à imprimer

89 Jean-Claude Vergne
Collection d’images
Pour déplacer une photo rectangulaire dans une cellule carrée :
Ctrl + déplacement à la souris
Collection personnalisée Pour composer une page à partir de différentes photos.
On peut utiliser un modèle (explorateur de modèles), créer et enregistrer son propre
modèle.
Insérer des cellules comme pour la collection d’images.
Les cellules insérées sont vides ; l’utilisateur décide quelles photos seront insérées dans ces
cellules.
Un exemple :
Onglet Travaux d’impression : imprimer au format JPEG pour créer un fichier JPEG de
la mise en page effectuée.
Insérer des cellules
Pour repartir sur une
page vierge.
Pour imprimer la même photo à des tailles
différentes

90 Jean-Claude Vergne
Les cadres peuvent se chevaucher, avec passage en premier-plan ou arrière-plan pour chacun
(clic bouton droit/En arrière…)
L’explorateur de modèles
Format portrait ou paysage : clic sur « Mise en page… » (Onglet en bas du panneau latéral
gauche)
Tous les autres paramètres sont situés dans le panneau latéral droit.
Aperçu du modèle choisi
Pour créer un nouveau
modèle personnalisé
Des modèles de
mise en page sont
proposés par
défaut.

91 Jean-Claude Vergne
Conseils d’impression
(Méthode tuto Serge Ramelli)
Pour certaines imprimantes : réglage d’impression :
Luminosité : + 30
Contraste : + 14
Par défaut : Gestion des couleurs : géré par l’imprimante
Pour les imprimantes haut de gamme, possibilité d’utiliser un profil d’impression.
Conseil : Utiliser une marque de papier qui propose des profils d’impression.
Profils ICC
Un profil ICC (International Color Consortium) Un profil ICC est un fichier contenant des
informations qui permettent à l’imprimante définie d’obtenir des couleurs précises sur un type
de papier spécifique. Il peut être installé (clic droit sur le profil, puis choisir l'option "installer
le profil") ou placé dans un dossier spécifique de votre système d'exploitation pour qu'il soit
reconnu par le logiciel lors du lancement de l'impression.
Systèmes Mac :
- Mac Os X (toutes versions) : Disque dur/Bibliothèque/Colorsync/Profiles
Systèmes PC :
- Windows 2000, XP, Vista, W7, W10 : C:/windows/system32/spool/drivers/color
Téléchargements profils ICC :
Pour Hahnemühle :
Téléchargez profils ICC: Hahnemühle FineArt (hahnemuehle.com)
Pour papier Canon et imprimantes Canon :
Profils ICC - Imprimantes photo professionnelles PIXMA - Canon France
Pour papier Canson
Profil ICC Paramétrage Imprimante - Canson Infinity (canson-infinity.com)
Pour Jimag’in : fiches techniques et profils :
profils ICC pour impression sur nos produits (jimagin.com)
Dans tous les cas, de nombreux essais sont nécessaires (sous forme de planche contact)
avant d’optimiser les réglages – Noter ceux-ci – Comparer sous différents éclairages
(lumière du jour, lampes…)

92 Jean-Claude Vergne
7 POUR ALLER PLUS LOIN :
Des tutos gratuits
https://www.ouiouiphoto.fr/Wp/2015/06/lightroom-episode-zero-introduction/
OuiOui Photo
https://fr.tuto.com/
Tuto.com
Presets de développement à télécharger
Quelques presets :
https://freelightroompresets.co/free-lightroom-presets/
Plugin LR Mogrify 2
Lors de la création d’un profil d’exportation, il est possible d’utiliser un plugin (Mogrify) qui
permet de générer automatiquement des bordures simples ou complexes.
Procédure de téléchargement et d’installation :
Pour ajouter des bordures, des annotations, des watermarks…
La procédure d’installation :
http://www.virusphoto.com/151225-plugin-indispensable-lr-mogrify.html
Les tutos :
http://www.ouiouiphoto.fr/Wp/2015/01/lightroom-plugin-05-lrmogrify-les-bordures/
http://www.ouiouiphoto.fr/Wp/2015/01/lightroom-plugin-06-lrmogrify-les-autres-
fonctions/
Lightroom mais encore 111 - Insta et Mogrify - YouTube

93 Jean-Claude Vergne
Profil d’exportation pour cadre blanc avec liseré noir en 1920 x 1080 pix
Double clic

94 Jean-Claude Vergne
Profil d’exportation pour Instagram
Plugin Focus Points
Permet de visualiser quel(s) collimateur(s) a (ont) été activé(s) et à quel endroit la mise au
point a été effectuée.
http://www.luzphotos.com/logiciels/lightroom/collimateurs-af-lightroom
http://www.lightroomfocuspointsplugin.com/
Bibliographie
Le Monde de la photo (hors-série 43 – édition 2020 – possibilité d’achat en ligne –
version papier et numérique) nouvelle parution en mai 2021
Hors série MDLP - Le Monde de la Photo
Adobe Lightroom 6 et CC pour les nuls
Double clic

95 Jean-Claude Vergne