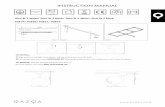manual kitchendraw
-
Upload
cherry-drummer-pam -
Category
Documents
-
view
6.086 -
download
14
Transcript of manual kitchendraw

La primera lección de KitchenDraw presenta las funciones necesarias para realizar
implantaciones simples de cocina y salas de baño.
Con el fin de incrementar la eficacia de esta lectura, aconsejamos reproducir en su ordenador
las operaciones que se describen a lo largo de este documento. Al final de este aprendizaje,
será usted capaz de realizar sus propias implantaciones.
A la derecha de algún título de sección, se encuentra el icono . Puede usted hacer clic sobre
este icono para lanzar una demostración animada en relación con el asunto tratado.
Índice
MÓDULO 1 :
Apertura de una implantación ya realizada
MÓDULO 2 :
Creación de una nueva implantación
MÓDULO 3 :
Modificación de la implantación
Si todavía no ha instalado usted KitchenDraw en su ordenador, hágalo siguiendo las
instrucciones que se dan en la página Instalación.
La primera lección de KitchenDraw se compone de 3 módulos:
El primer módulo permite ver la implantación de cocina suministrada como ejemplo, y
visualizarla en perspectiva,
En el segundo módulo, se aprende cómo reconstruir esta implantación partiendo de cero,
Finalmente, en el tercer módulo se abordan los asuntos más "peliagudos", en particular, cómo
modificar la implantación realizada durante el módulo 2.
Para un principiante, la totalidad de esta primera lección puede requerir varias horas de
trabajo. Si desea interrumpirla para retomarla más tarde, puede abandonar KitchenDraw en
cualquier momento. Para esto:
En el menú Archivo elija la orden Salir y responda " No " si KitchenDraw le propone grabar las
modificaciones de la escena.
Del mismo modo, si en cualquier momento pierde usted el hilo de la primera lección, no dude
en volver a empezar desde la sección 2 (módulo 1) o desde la sección 10 (módulo 2). También

aquí responda "No", si KitchenDraw le ofrece grabar.
¡¡¡Su turno!!!
Módulo 1 : apertura de una implantación ya realizada
Módulo 2 : creación de una nueva implantación
Módulo 3 : modificaciones de la implantación
---------------------------------------
Módulo 1-
1. Lanzar KitchenDraw
Una vez en Windows:
Haga clic en el botón [Inicio] de la " barra de tareas " y espere a que se abra el menú.
Seleccione la opción Programas y, en el submenú que aparece, seleccione la
opción KitchenDraw. Un nuevo submenú muestra la lista de aplicaciones que forman parte del
grupo KitchenDraw.
Seleccione la opción KitchenDraw.
Al cabo de algunos segundos, surgirá la pantalla inicial de KitchenDraw.
2. Abrir una implantación (escena)
Para abrir una implantación que ya esté en su ordenador:
En el menú Fichero elija la orden Abrir, o bien haga clic en el icono .
Con esto, aparece en pantalla el cuadro de diálogo Abrir.
Seleccione la implantación " EXEMPLE 1 ", y luego haga clic en el botón " OK ", o pulse la tecla
INTRO.
Después de algunos segundos necesarios para cargarla, aparece la implantación en vista de
planta.
3. Visualizar la implantación en perspectiva
Aunque requiera de más tiempo de cálculo que la perspectiva lineal (o transparente), la
perspectiva realista ofrece un " aspecto " mucho mejor.
Elija Vista | Perspectiva realista, o haga clic en el icono .
Con esto, el ordenador efectúa el cálculo de la imagen en perspectiva. Esta operación puede
tardar algunos segundos. Puede usted observar cómo avanza el cálculo en la barra de estado,
que está situada en la parte inferior de la ventana de KitchenDraw.
4. Cambiar el punto de vista

El punto de vista de la perspectiva puede modificarse con ayuda de las barras de
desplazamiento (ascensores), situadas en la parte inferior y a la derecha del dibujo.
La barra de desplazamiento horizontal de la parte inferior del dibujo permite girar en torno a la
implantación.
La barra de desplazamiento vertical, de la derecha del dibujo, permite efectuar vistas en
picado.
ATENCIÓN: existe una segunda barra de desplazamiento vertical por encima de la citada
anteriormente ; que regula, como en una cámara de fotos, el punto focal del objetivo . Es
mejor no pincharla, por el momento.
Para efectuar una ligera rotación del punto de vista:
Haga clic en una de las dos flechas de los topes de la barra de desplazamiento.
Para efectuar una rotación mayor del punto de vista:
Haga clic en una de las dos áreas que quedan entre las flechas de los topes y el cursor de la
barra de desplazamiento.
Para ajustar dinámicamente el punto de vista:
Dirija el puntero del ratón al cursor de la barra de desplazamiento,
Pulse el botón izquierdo del ratón, y manténgalo pulsado,
Deslice suavemente el cursor a lo largo de la barra de desplazamiento y observe la evolución
del punto de vista,
Suelte el botón izquierdo del ratón, cuando encuentre un punto de vista que le parezca
satisfactorio.
Después del tiempo correspondiente al cálculo de la perspectiva, aparece en pantalla la nueva
imagen.
5. Cambiar las condiciones de iluminación
Se pueden cambiar los ajustes de la fuente de luz que ilumina la implantación. Son los
siguientes:
La luz y el contraste, como en un televisor,
La dirección de los rayos luminosos. Una orientación bien pensada de los rayos de luz, favorece
el realismo de la vista en perspectiva.
Para cambiar las condiciones de iluminación:
Elija Vista | Fuente de luz.
Con esto, aparece en pantalla el cuadro de diálogo Fuente de luz.
Cambie los ajustes de la fuente de luz con ayuda de las barras de desplazamiento. El área
gráfica del centro es muy útil para visualizar el impacto de estos cambios, particularmente en

lo referente al ajuste de la dirección de los rayos de luz, que se lleva a cabo gracias a las barras
de desplazamiento de la parte inferior y la derecha del área.
Haga clic si procede en el botón " Prueba " para probar los nuevos ajustes sobre la perspectiva,
sin perder los de origen.
Repita las etapas 2 y 3 hasta que le satisfagan las condiciones de iluminación.
Haga clic si procede en el botón " Por defecto " para que estos nuevos ajustes queden en
memoria y se apliquen por defecto a las implantaciones futuras.
Haga clic en el botón " OK " para validar los nuevos ajustes, o haga clic en el botón " Anular "
para volver a los de origen.
6. Ajustar el zoom
Tanto en perspectiva, como vista de planta o alzado, las órdenes descritas a continuación
permiten cambiar el zoom, es decir, visualizar en un tamaño superior un sector de la vista o,
por el contrario, visualizar en tamaño inferior un mayor sector de la vista.
Para visualizar en un tamaño superior un sector de la vista que esté en curso:
Elija Zoom | Ampliar, o haga clic en el icono .
Tire un rectángulo con objeto de delimitar el área que quiera usted agrandar.
Para esto, dirija el puntero del ratón a una de las esquinas del rectángulo que rodea el área
que desee agrandar, pulse el botón izquierdo del ratón y, sin soltarlo, desplace el puntero del
ratón hasta la esquina opuesta. Finalmente, suelte el botón izquierdo del ratón.
Para visualizar un mayor sector de la vista en curso:
Elija Zoom | Reducir, haga clic en el icono , o incluso pulse la tecla F7.
Para visualizar la totalidad de los objetos de la vista que esté en curso:
Elija Zoom | Ajustado, haga clic en el icono , o incluso pulse la tecla F8.
Para volver al ajuste anterior al zoom:
Elija Zoom | Precedente, o haga clic en el icono .
Para recortar parte de la vista:
Elija Zoom | Recortar.
Con esto, el puntero del ratón se transforma en un marco.
Tire un rectángulo con el fin de delimitar el área que quiera cortar.
Nota: las órdenes Zoom | Ampliar, Zoom | Inicial y Zoom | Ajustado anulan el corte.
Para visualizar la vista a "toda pantalla":
Elija Zoom | Pantalla Completa.
Nota: para volver a la configuración anterior de visualización, haga clic en un botón del ratón, o
pulse la tecla ESC o la barra espaciadora.
7. Cambiar el modelo de fachada de la cocina

En cualquier momento, en vista de planta, perspectiva o alzado, se puede pasar de un modelo
de fachada a otro. Para esto:
Elija Escena | Acabados genéricos.
Con esto, aparece en pantalla el cuadro de diálogo Acabados genéricos.
Observe el cuadro con la lista " Modelos " situado en la parte superior y a la derecha del
cuadro de diálogo y haga clic en el botón que simula un triángulo negro invertido . Con esto, se
despliega un listado que muestra los modelos disponibles en el catálogo en curso.
En esta lista, haga clic en el modelo " Melamina blanca " . El área gráfica muestra el dibujo de
la puerta, el cajón y la vitrina del modelo " Melamina blanca ".
Observe la presencia de 4 líneas en el área de la lista " Acabados y opciones ". Cada línea
representa el colorido de un tipo de elemento lineal (zócalo, encimera, tapaluces y cornisa). La
primera línea, " Colorido zócalo ", que ya está seleccionada, muestra las posibles elecciones de
colorido, que figuran en el área de la parte inferior, que son las que pueden adoptar los
zócalos.
Haga clic por ejemplo en la elección de colorido " blanco ". Se verán entonces frente a la línea"
Colorido zócalo ", una viñeta blanca, el código BL y el nombre del colorido. La línea siguiente, "
Colorido encimera ", se selecciona automáticamente.
Repita la etapa 5 hasta que el colorido de todos los lineales quede definido a su gusto.
Nota: si quiere volver a una elección de colorido, haga clic en la línea correspondiente al tipo
de lineal en el área de la lista " Acabados y opciones ", y luego haga clic sobre el colorido nuevo
en el área de la lista situada más abajo.
Haga clic en el botón " OK ", o pulse INTRO.
La perspectiva queda redibujada con las nuevas fachadas y, si el nuevo modelo pertenece a un
grupo de precios diferentes del antiguo, el precio total de la implantación, que se puede ver a
la derecha de la barra de estado, se actualiza.
8. Anular la última operación
Para anular el efecto de la última operación (colocación, eliminación o modificación de
objetos, etc.):
Elija Edición | Anular, o haga clic en el icono .
Nota: esta orden sólo permite anular la última operación. Si la realiza dos veces seguidas,
equivale a no hacer nada.
9. Volver a vista de planta
Para volver a la representación en vista de planta de la implantación:
Elija Vista | Vista de planta, o haga clic en el icono .
----------------------------------------
Módulo 2-
La creación de una nueva implantación se desarrolla en 7 fases consecutivas:

Incorporación de la información del cliente y las características técnicas de los muebles que se
van a utilizar,
Incorporación de paredes,
Ubicación de los imperativos de la escena (puertas, ventanas, radiadores, pilares, nichos, techo
abuhardillado, etc.),
Colocación de muebles (bajos, altos, armarios, etc.),
Colocación de elementos lineales (encimeras, zócalos, tapaluces, cornisas),
Decoración (electrodomésticos y sanitarios genéricos, azulejos, mesas, sillas, accesorios,
plantas, etc.),
Añadido de artículos meramente numéricos (electrodomésticos y sanitarios específicos,
accesorios, etc.).
Con objeto de que pueda usted apreciar la simplicidad de KitchenDraw, vamos a realizar
juntos, de principio a fin, la implantación " EXEMPLE 1 " que hemos examinado anteriormente.
10. Crear una nueva implantación
Elija Fichero | Nueva escena, o haga clic en el icono ,
Con esto, aparece en pantalla el cuadro de diálogo Información comercial (nuevo), que
permite introducir información relativa al cliente y al estado del proyecto. Para poder
continuar, sólo es obligatorio rellenar una de estas dos áreas, " Nombre " o " Empresa ". El
resto de los datos pueden introducirse más tarde, en cualquier momento, eligiendo la orden
Escena | Información.
Introduzca, por ejemplo, SÁNCHEZ en el área de texto " Nombre ".
Haga clic en el botón " OK ", o pulse INTRO.
Con esto, aparece en pantalla el cuadro de diálogo Acabados genéricos, que permite definir el
modelo y acabados de los muebles que van a colocarse a continuación. Se trata del mismo
cuadro de diálogo que ya utilizó usted en la sección 7 del módulo anterior.
Elija el modelo y acabados de los muebles de la implantación que va a realizar, tal como lo hizo
en la sección 7.
Haga clic en el botón " OK ", o pulse INTRO.
Con esto, aparece en pantalla el cuadro de diálogo Nueva escena, que permite indicar las
dimensiones de base de la implantación y la altura de las paredes; elegir, si procede, un tipo de
suelo y techo y, en general, siempre que la configuración de las paredes sea sencilla
(implantación lineal, paralela, en L o en U ), definirla será muy sencillo.
Teclee, en milímetros, las dimensiones del rectángulo que rodea la implantación en las áreas
de texto " Anchura " y " Profundidad ": teclee 3050 en el área de texto " Anchura " y 2050 en "
Profundidad ".
En el área de texto " Altura de las paredes " ya pone 2500; conserve ese valor.
Elija un tipo de techo y un tipo de suelo en las áreas de listado " Techo " y " Suelo ".
Finalmente, si su implantación es lineal, paralela, en L o en U , marque algunas de las cuatro
casillas situadas alrededor del rectángulo blanco del área de grupo " Paredes ", con objeto de
que reproduzcan su configuración de paredes.
Para reproducir la implantación " EXEMPLE 1 ", marque las casillas situadas en la parte
superior y a la derecha del rectángulo blanco.

Nota: si la configuración de las paredes es más compleja y no puede definirla con las citadas
marcas de casillas, no marque ninguna, ya que habrá de dibujar las paredes a continuación con
ayuda de una plantilla. Remítase a la página Utilización de plantillas para ver cómo se traza una
plantilla, y a la página ¿Cómo hacer? para saber cómo se colocan las paredes como tales.
Haga clic en el botón " OK ", o pulse INTRO.
En este momento, KitchenDraw muestra la vista de planta que contiene las 2 paredes
correspondientes a las casillas que usted ha marcado. Con esto, se han realizado las dos
primeras fases.
11. Situar los imperativos (puertas, ventanas, etc.)
Antes de abordar la ubicación de los imperativos propiamente dicha, veamos en detalle la
ventana de KitchenDraw que tiene usted delante.
La vista de planta con sus 2 paredes en " L " está dibujada en el área de trabajo.
Junto a este área se encuentra el Cuadro de herramientas, que se reconoce por la pestaña "
Artículos ".
A – Pestaña del " Cuadro de herramientas "
B – Tabla con la lista de catálogos
C – Tabla con la lista de capítulos
D – Área de listado de bloques
E – Tabla con la lista de modelos o acabados
F – Área de listado de artículos
G – Tabla con la lista de números de referencia
H – Área gráfica de previsualización del artículo elegido
Se puede previsualizar el artículo elegido en vista de planta y perspectiva, o visualizar su precio
y su descripción. Para cambiar de modo de visualización, haga clic en el botón con forma de
pico de página plegado, identificado como I en el dibujo, y situado en la esquina inferior
izquierda del área gráfica.
I – Botón de cambio del modo de previsualización del artículo elegido
J – Tablas con listado de altura de colocación del artículo elegido
K – Casilla para marcar la apertura del artículo elegido
L – Áreas de texto de posicionamiento
M - Botón de validación de colocación del artículo elegido
N – Icono de búsqueda del artículo de referencia
O – Icono parra sustituir el artículo de referencia por el artículo elegido
P – Áreas de texto de dimensiones del artículo elegido
Se accede a los artículos del catálogo por una jerarquía de cuatro niveles:

1. Catálogos,
2. Capítulos (equivalentes a los capítulos de los catálogos en papel),
3. Bloques (agrupamientos de artículos parecidos, pero cuyas dimensiones y/o sentido
difieren),
4. Artículos caracterizados por un número de referencia propio.
Colocar un nuevo artículo en la implantación consiste, en primer lugar, en encontrar el artículo
deseado seleccionando sucesivamente el catálogo, capítulo y bloque a los que pertenece, y
luego, especificar sus dimensiones y/o su sentido de herraje y, finalmente, colocarlo en el
plano de implantación con un " deslizar-arrastrar " (" Drag and drop " en inglés).
Ahora, vamos a practicar esta técnica, colocando una ventana en una de las paredes de la
implantación:
Elija el catálogo llamado @IMPERATIVOS, que contiene la ventana que queremos colocar.
Para esto, haga clic en el botón que representa un triángulo negro invertido de la derecha de la
tabla con la lista de catálogos, identificada como B en el dibujo del cuadro de herramientas. Se
despliega un listado que permite ver la lista de los catálogos disponibles en su sistema. Haga
clic en la línea marcada @IMPERATIVOS.
Igualmente, elija el capítulo llamado Ventanas en la tabla con la lista de capítulos identificada
como C en el dibujo.
Elija el bloque llamado Ventana 2B (2B, dos batientes) en el área de listado de bloques
identificada como D en el dibujo.
Para esto, simplemente haga clic en la línea marcada Ventana 2B.
Reemplace las dimensiones por defecto indicadas en las áreas de texto " An ", " P " y " A " para
ancho, profundidad y altura en milímetros de la ventana que va a colocar. Por ejemplo, tome
1000 para " An " y 1050 para " H ". En caso de puertas o ventanas, la profundidad se adapta
automáticamente a la profundidad de la pared que las soporta.
Reemplace el valor 1100 que representa la altura de colocación de la ventana (altura bajo
alféizar) por defecto, por el valor 1130. Hay que teclear este valor en una de las tablas de
listado de altura de colocación del artículo elegido (identificada como J en el dibujo).
Si desea que la ventana se sitúe de manera precisa, indique en el área de texto I o D
(identificada como L en el dibujo) la distancia que separa la ventana del extremo de la pared
situado a su izquierda ( I ) o a su derecha ( D ). Izquierda y derecha se aprecian cuando se mira
la ventana desde el interior de la habitación que se está acondicionando.
A efectos de nuestra implantación, teclee el valor 215 en el área de texto D .
Haga clic en el área gráfica de previsualización del artículo elegido con el botón izquierdo del
ratón, y manténgalo pulsado. Con esto, el puntero del ratón se transforma en una mano
abierta.
Arrastre el puntero del ratón al área de trabajo hasta el lugar en que haya que poner el
artículo. Observe que la silueta del artículo elegido se desplaza con el puntero del ratón y que
es posible hacer que gire 45 grados a la derecha durante su desplazamiento, haciendo clic en
el botón derecho del ratón (sin soltar el botón izquierdo).
Suelte el botón izquierdo del ratón, cuando el artículo esté bien colocado encima de la pared

de 2050 mm.
Si aparece en pantalla el mensaje " La apertura tiene que estar en un muro ", haga clic en " OK
", y luego vuelva a empezar desde la etapa 6. Asegúrese de que sus dimensiones son
compatibles con las de la pared y de que no sobresale de la misma.
12. Colocar muebles
La colocación de los muebles es muy parecida a la colocación de la ventana. Sin embargo,
existe una segunda técnica para buscar un artículo en el catálogo en curso: simplemente,
teclear su referencia.
Vamos a colocar, uno tras otro, los muebles que forman parte de la implantación EXEMPLE 1.
Para esto:
Elija el catálogo llamado PRIMERA LECCIÓN COCINA, tal como hizo en la sección anterior.
Escriba en el teclado la referencia del mueble que va a colocar, sin preocuparse del lugar en
que se van a colocar los caracteres.
Para el primer mueble, teclee BA105D. Con esto, KitchenDraw encuentra el mueble
correspondiente.
Haga clic en el área gráfica de previsualización del artículo elegido con el botón izquierdo del
ratón, y manténgalo pulsado. El puntero del ratón se transforma en una mano abierta.
Arrastre el puntero del ratón hasta el rincón que forman las 2 paredes de la implantación. No
intente girar la silueta ni situarla con precisión en el rincón. Simplemente, haga que monte
sobre ambas paredes, y luego suelte el botón izquierdo del ratón. KitchenDraw ajustará el
mueble exactamente en el rincón.
Nota: si KitchenDraw no ha ajustado el mueble en el rincón y monta sobre ambas paredes,
asegúrese de que el botón de activación de la función de ajuste automático de encima de la
barra de desplazamiento vertical, está en posición de activado , y no en la posición de no
activado.
Si no está satisfecho con la posición del mueble, pulse la tecla SUPR mientras parpadee, y
vuelva a empezar la operación desde la etapa 3.
Repita el procedimiento desde la etapa 2 con cada uno de los siguientes muebles bajos:
BT40D, BF60, BT40G, AREF190G, que va usted a colocar en este orden, partiendo del mueble
de ángulo a lo largo de la pared de 3050 mm. Haga lo mismo con los muebles PLV60 y BE80, a
lo largo de la pared de 2050 mm, y fíjese en que no es necesario girar la silueta para que los
muebles se alineen a lo largo de esta pared.
IMPORTANTE: En el momento de soltar la silueta, ponga atención en " montar " encima del
mueble contra el que el nuevo mueble tiene que venir a colocarse.
13. Colocar muebles altos (en alzado)
Hemos colocado los muebles bajos y el armario en vista de planta. Podríamos hacer lo mismo
con los muebles altos, pero ahora vamos a ver que también es fácil colocar muebles en alzado,
es decir, en el plano vertical de una pared, por ejemplo.
Comencemos por colocarnos en el plano de alzado de una pared de 3050 mm (la pared sin

ventana). Para esto:
Seleccione la pared de 3050mm, haciendo clic en el interior de la misma, tomando la
precaución de no desplazar el ratón desde el momento en el que pulsamos el botón izquierdo
del ratón hasta el momento en que lo soltamos. Los extremos de la pared deben parpadear. Si
no es así, vuelva a empezar.
Elija Vista | Alzado realista, o pulse la tecla F11, o haga clic en el icono .
Ahora coloque los siguientes muebles altos: HV40G, HH60G, HV40D, H40D, HA65G,
empezando por el armario.
Respecto a todos y cada uno de ellos:
Escriba en el teclado la referencia del mueble que va a colocar; por ejemplo, HV40G para el
primero. Al teclear la última letra, KitchenDraw encuentra el mueble correspondiente.
Haga clic en el área gráfica de previsualización del artículo elegido con el botón izquierdo del
ratón, y manténgalo pulsado. El puntero del ratón se transforma en una mano abierta.
Arrastre la silueta hacia lo alto del armario, y suelte el botón izquierdo del ratón cuando la
silueta del mueble monte un poco sobre él. KitchenDraw va a ajustar el mueble exactamente
en la esquina superior derecha del armario.
Si no queda satisfecho con la posición del mueble, pulse la tecla SUPR mientras parpadee, y
vuelva a empezar la operación desde la etapa 2.
Proceda igual con el resto de los muebles " montando " siempre sobre el último mueble
colocado.
14. Colocar símbolos técnicos
Para suministrar un proyecto de instalación completo es preciso que las llegadas de agua, los
enchufes, las salidas de cables eléctricos y otros imperativos técnicos figuren en su lugar en los
planos y los alzados.
Estos objetos especiales están agrupados en el catálogo @SÍMBOLOS TÉCNICOS.
Aprovechemos que estamos en vista de alzado para colocar un enchufe que será representado
por su símbolo técnico. Para esto:
Elija el catálogo llamado @SÍMBOLOS TÉCNICOS,
Elija el bloque llamado Toma 10A en el área de listado de bloques identificado como D en el
dibujo del cuadro de herramientas.
Teclee 500 en el área de texto "I" para indicar la distancia desde el centro del enchufe y la
arista izquierda de la pared.
Nota: si lo que usted conoce es la distancia desde el símbolo técnico a la arista derecha de la
pared, hay que teclearla en el área de texto "D".
Remplace el valor 400, que representa la altura de colocación por defecto del enchufe, por el
valor 600.
Valide la colocación, haciendo clic en el botón "Colocar" o pulsando la tecla INTRO.
También, puede colocar el símbolo técnico en "deslizar-arrastrar" si la exactitud de la
colocación carece de importancia.

15. Poner cotas al alzado automáticamente
Una vista de alzado debe darse con cotas, y KitchenDraw permite hacerlo automáticamente.
Para esto:
Elija Edición | Seleccionar todo, o pulse CTRL+A,
Elija Selección | Calcular cotas.
Notas:
Cuando ningún objeto está seleccionado, elegir Selección | Calcular cotas equivale a poner
cotas a todos los objetos del alzado.
También, es posible poner las cotas a mano. Remítase a la página ¿Cómo hacer? para saber
cómo poner cotas manualmente.
¡FELICIDADES! Merece usted ver su obra de arte en perspectiva y examinarla paso a paso
como ha aprendido a hacer en la página Apertura de una implantación ya realizada.
16. Colocar elementos lineales
Los elementos lineales de una cocina son zócalos, encimeras, cantos de encimera para alicatar,
tapaluces y cornisas.
Salvo en casos muy particulares, la colocación de elementos lineales se efectúa
automáticamente. Para esto:
Elija Escena | Lineales automáticos, o haga clic en el icono .
Con esto, aparece en pantalla el cuadro de diálogo Lineales automáticos, que permite elegir
catálogo de origen, tipo y colorido de los elementos lineales que quiere usted colocar.
Elija, respecto a cada uno de los 5 tipos de elemento lineal, el colorido que le conviene.
Haga clic en el botón " OK ", o pulse INTRO.
Nota: si uno o varios objetos estaban seleccionados cuando eligió Escena | Lineales
automáticos, aparece en pantalla el cuadro de mensaje " ¿Para los elementos seleccionados
únicamente? ". Haga clic en " No " para indicar a KitchenDraw que coloque elementos lineales
en todos los objetos de la implantación.
De esta manera, se colocan los elementos lineales correspondientes a las casillas marcadas en
el cuadro de diálogo.
17. Decorar la implantación
Decorar la implantación consiste en colocar objetos sin información numérica asociada, cuyo
papel es meramente estético; por ejemplo, un revestimiento de suelo, un revestimiento de un
aparador, objetos diversos, como placa de cocción, fregadero, mesa, sillas, plantas, utensilios
de cocina, objetos decorativos, personajes, etc.

La colocación de objetos decorativos es más fácil en la vista de planta; así que empiece por
pasar a vista de planta eligiendo Vista | Vista de planta o haciendo clic en el icono .
Aplicando la técnica que pusimos en práctica en la sección 11, coloque a continuación los
siguientes objetos:
Un fregadero debajo de la ventana (catálogo: @ELECTRODOMÉSTICO, capítulo: Fregaderos,
bloque Fregadero 1 seno y medio escurridor, sentido: I),
Nota: el sentido de un objeto debe elegirse en el área de listado identificada como F en el
dibujo del cuadro de herramientas.
Una placa de cocción debajo de la campana (catálogo: @ELECTRODOMÉSTICO, capítulo:
Superficies de cocción, bloque Cocción 4 quemadores a gas),
Una mesa en medio de la implantación (catálogo: @DECORACIÓN, capítulo: Mesas, bloque
Mesa moderna),
Dos sillas alrededor de la mesa (catálogo: @DECORACIÓN, capítulo: Sillas, bloque Silla
moderna).
18. Añadir artículos meramente numéricos
Los artículos que vamos a " colocar " en esta sección no tienen gráfico asociado. Su papel es
únicamente ayudar a elaborar un presupuesto justo y completo.
Así, como complemento a la superficie de cocción gráfica pero sin datos numéricos asociados
que hemos colocado en la sección anterior, es importante poder colocar una referencia precisa
de superficie de cocción que pertenezca a un fabricante bien concreto.
Visualice el Cálculo de la implantación, eligiendo Vista | Cálculo, o haciendo clic en el icono .
Observe que los objetos que ha colocado en gráfico ya están presentes en el cálculo.
Elija el catálogo PRIMERA LECCIÓN COCINA en el cuadro de herramientas.
Elija el capítulo Artículos cálculo únicamente.
Elija el bloque Placa 4 fuegos gas blanca.
Haga clic en el botón " Colocar ", o pulse INTRO.
KitchenDraw se coloca entonces en la sección " Electrodoméstico ", en la que aparecen la
descripción y el precio de la placa de cocción.
En realidad, los artículos meramente numéricos se encontrarán en catálogos suministrados por
los fabricantes o disponibles en el sitio Web Kitchendraw.com, o incluso en catálogos que
usted mismo realice, gracias a la ventana accesible, mediante la orden Configuración |
Catálogos | Catálogos de complemento.
IMPORTANTE: A falta de configuración, los precios indicados en el estudio son los que figuran
en catálogo. Si estos precios son precios de compra local o están en la divisa de trabajo, deben
introducirse coeficientes para obtener los precios de venta. Remítase a la página ¿Cómo
hacer? Para saber cómo definir estos coeficientes para cada catálogo que utilice. Una vez
modificados, los nuevos coeficientes no se aplicarán más que a las implantaciones realizadas

con posterioridad.
Para asignar estos coeficientes a la implantación en curso, si es que la ha realizado antes, elija
Escena | Actualizar los precios.
19. Copia de seguridad de su implantación
Elija Fichero | Grabar, o haga clic en el icono .
20. Imprimir vista en curso
KitchenDraw imprime la vista en curso tal como se presenta en pantalla.
Antes de imprimirla, asegúrese de que la configuración de la impresora está correctamente
adaptada a la vista (tamaño y orientación del papel, etc.).
Si quiere usted asegurarse de que la vista está centrada en el marco, elija Zoom | Ajustado, o
haga clic en el icono .
Elija Fichero | Imprimir, o haga clic en el icono .
Si imprime una vista de planta o un alzado, se visualiza el cuadro de diálogo Formato de
impresión para pedirle que elija la escala a la que quiere imprimir la vista. La escala
seleccionada por defecto es la más apropiada, teniendo en cuenta las dimensiones del área
que hay que imprimir, así como el formato y la orientación del papel.
Elija otro valor de escala si procede, o elija Ajustado si desea que KitchenDraw aproveche al
máximo la superficie del papel, sin preocuparse de adoptar una escala normalizada.
Luego, elija " OK " o pulse la tecla INTRO para continuar la impresión, o elija " Anular " para
interrumpirla.
Si imprime usted una vista con visualización de texturas, aparece el cuadro de diálogo
Resolución de imagen para pedirle que elija la resolución, es decir, la finura con que será
impresa la vista (número de puntos en cuanto a anchura y altura).
Le interesa la resolución pantalla "x1", porque la impresión comienza enseguida, ya que el
cálculo de la imagen ya ha sido efectuado para la imagen en pantalla.
Por contra, si desea que sus salidas en papel tengan una resolución superior a la resolución de
pantalla, elija "x1,5", "x2" o "x3", sabiendo, en cualquier caso, que elegirlo implica el cálculo de
una nueva imagen y que este cálculo tardará un poco más que el de la imagen de pantalla. La
elección "x3", por ejemplo, va a producir una imagen que tendrá 9 veces más de píxeles que la
imagen de pantalla.
21. Generar el presupuesto en Word
Puede usted generar presupuestos u otros documentos en Microsoft Word (versión 6.0 y
posteriores).
Para esto, cualquiera que sea la vista mostrada en pantalla:
Elija Fichero | Documentos, o haga clic en el icono .
Con esto, aparece en pantalla el cuadro de diálogo Documentos.

Marque las casillas de la columna "Sel." que corresponda a los documentos que quiera usted
generar,
Seleccione, si procede, otra impresora o un número de copias distinto.
Nota: haga clic en el botón "Por defecto" si quiere que el posible cambio de impresora o
número de copias sea los que se propongan por defecto al generar posteriormente otros
documentos.
Haga clic en el botón "Generar".
Antes de imprimir los documentos en Word, puede usted efectuar modificaciones de
presentación o completarlas. Por ejemplo, puede usted copiar una vista de KitchenDraw
eligiendo Edición | Copiar dibujo, y pegarla en el documento de Word eligiendo Edición |
Pegar.
ATENCIÓN: cualquier añadido o eliminación de artículo, cualquier modificación de precios o
acabados efectuada en Word no se repercutirá en KitchenDraw. Puede usted intervenir en
Word en cuanto a la forma de los documentos generados, pero cualquier modificación de
fondo debe realizarla en KitchenDraw.
Los documentos generados en Word pueden personalizarse. Se pueden crear, incluso, nuevos
documentos. Haga clic aquí para mayor información.
22. Salir de KitchenDraw
Elija simplemente Fichero | Salir, o haga clic en el icono , o también, pulse la tecla ALT y luego
F4 sin soltar ALT.
--------------------------------
MÓDULO 3-
22. Seleccionar un objeto
Elija simplemente Fichero | Salir, o haga clic en el icono , o también, pulse la tecla ALT y luego
F4 sin soltar ALT.
Esta página está dedicada a las funciones de modificación de una implantación y, para
practicarlas, vamos a basarnos en la implantación EXEMPLE 1.
Así pues: abra la implantación EXEMPLE 1, tal como aprendió a hacerlo en el módulo 1.
Antes de efectuar ninguna operación sobre un grupo de objetos de la escena (desplazamiento,
rotación, copia, eliminación, ...), hay que seleccionar los objetos en cuestión.
22. Seleccionar un objeto
Seleccione, por ejemplo, la mesa. Para esto:

Dirija el puntero del ratón al interior del rectángulo que simboliza la mesa,
Haga clic con el botón izquierdo del ratón, hasta que el objeto deseado quede marcado con
cuadrados negros y parpadee.
Si hay varios objetos unos sobre otros, el primer clic permite seleccionar el objeto de más
arriba, el siguiente clic, el de debajo del anterior (si el puntero del ratón no se ha movido), y así
sucesivamente.
También se puede seleccionar un objeto en alzado o en perspectiva.
23. Seleccionar varios objetos
La técnica anterior sólo permite seleccionar un objeto, porque la operación empieza por
deseleccionar automáticamente el resto de los objetos previamente seleccionados.
Para seleccionar varios objetos:
Pulse la tecla MAY, y manténgala pulsada,
Dirija el puntero del ratón al interior de una de las sillas,
Haga clic con el botón izquierdo del ratón hasta que el objeto deseado quede seleccionado,
Repita las etapas 2 y 3 con todos los objetos que tenga que seleccionar,
Suelte la tecla MAY.
Seleccione de esta manera las sillas y el conjunto comedor, además de la mesa, previamente
seleccionada.
Observe que el último objeto seleccionado parpadea, mientras que los otros simplemente
están marcados por cuadrados negros: se trata del objeto de referencia, que es único, si existe.
Su nombre, dimensiones y altura se indican en la barra de estado, que está en la parte inferior
de la ventana de KitchenDraw.
Es el objeto de referencia el que se verá afectado por las órdenes del menú Objeto, puesto que
éstas no pueden aplicarse a más de un objeto a la vez.
24. Deseleccionar todos los objetos
Para que ningún objeto quede seleccionado:
Dirija el puntero del ratón fuera de cualquier objeto,
Haga clic con el botón izquierdo del ratón.
Nota si en la implantación hay un suelo (o un techo), no hace falta que haga clic en su exterior;
basta con hacerlo a más de 35 cm del borde.
25. Seleccionar varios objetos con el lazo
Para seleccionar todos los objetos que estén enteramente en un área rectangular de la
implantación:

Tire un rectángulo con objeto de delimitar la zona que contiene los objetos por seleccionar.
Para esto, dirija el puntero del ratón a una de las esquinas del rectángulo que rodea el área de
selección; pulse en el botón izquierdo del ratón, y manténgalo pulsado; desplace el puntero
del ratón hasta la esquina opuesta y, finalmente, suelte el botón izquierdo del ratón.
Practique esta técnica para seleccionar la mesa y las sillas de la implantación.
26. Desplazar objetos seleccionados
Una vez seleccionado un grupo de objetos, puede usted aplicar diferentes técnicas para
desplazarlos.
Para efectuar un desplazamiento con el ratón:
Dirija el puntero del ratón al interior de uno de los objetos seleccionados,
Pulse el botón izquierdo del ratón, y manténgalo pulsado,
Deslice el puntero del ratón hasta donde desee desplazar los objetos seleccionados. Observe
que el puntero del ratón se transforma en una mano abierta, y que la silueta de los objetos
seleccionados se desplaza con él.
Nota Se puede hacer girar la silueta 45 grados hacia la derecha durante su desplazamiento,
haciendo clic en el botón derecho del ratón (con el botón izquierdo pulsado).
Suelte el botón izquierdo del ratón, cuando los objetos seleccionados hayan alcanzado la
posición deseada.
Para efectuar un desplazamiento de un valor preciso en una dirección determinada:
Elija Selección | Desplazar, o haga clic en el icono ,
Con esto, se dibuja una crucecita de desplazamiento junto al puntero del ratón.
Indique la dirección del desplazamiento sin preocuparse para nada de su valor, para lo cual:
Dirija el puntero del ratón hacia un punto magnético de la implantación para marcar el origen
del desplazamiento (por ejemplo, un punto de contorno que pertenezca a uno de los objetos
seleccionados),
Pulse el botón izquierdo del ratón, y manténgalo pulsado,
Dirija el puntero del ratón a otro punto magnético de la implantación. El segmento elástico
que se dibuja entonces especifica la dirección del desplazamiento.
Suelte el botón izquierdo del ratón.
Con esto, aparece en pantalla el cuadro de diálogo Distancia, que contiene la longitud del
segmento.
Sustituya la longitud del segmento por el valor de desplazamiento,
Valide haciendo clic en "OK", o pulsando la tecla INTRO.
Con esto, los objetos seleccionados se desplazan con el valor dado, y en la dirección
especificada por el segmento.
Para efectuar un encaje:
Elija Selección | Desplazar, o haga clic en el icono ,

Con esto, se dibuja una crucecita de desplazamiento junto al puntero del ratón.
Dirija el puntero del ratón al punto de origen del desplazamiento (generalmente, uno de los
puntos de contorno de alguno de los objetos seleccionados),
Pulse sobre el botón izquierdo del ratón, y manténgalo pulsado,
Dirija el puntero del ratón al punto de destino del desplazamiento,
Suelte el botón izquierdo del ratón.
Con esto, aparece en pantalla el cuadro de diálogo Distancia, que contiene la distancia del
desplazamiento.
Valide haciendo clic en "OK", o pulsando la tecla INTRO.
Con esto, los objetos seleccionados se desplazan de manera tal que el punto de origen se
funde en uno con el punto de destino.
Une fois un ensemble d'objets sélectionnés, vous disposez de différents moyens pour les
déplacer.
27. Hacer rotar objetos seleccionados
Una vez seleccionado un grupo de objetos, dispone usted de diferentes técnicas para hacer
que rote.
Para que los objetos seleccionados roten 90 grados hacia la derecha:
Elija Selección | Rotar 90°, o haga clic en el icono .
Para que los objetos seleccionados roten un ángulo, sea cual sea:
Elija Selección | Rotar, o haga clic en el icono ,
Con esto, se dibuja una flecha redondeada junto al puntero del ratón.
Dirija el puntero del ratón al punto eje de rotación,
Pulse el botón izquierdo del ratón, y manténgalo pulsado,
Dirija el puntero del ratón a otro punto, con objeto de definir el segmento de referencia de la
rotación,
Suelte el botón izquierdo del ratón.
Desplace el puntero del ratón hasta definir el ángulo de rotación deseado,
Haga clic en el botón izquierdo del ratón, cuando considere que la silueta de los objetos
seleccionados está correctamente orientada,
Con esto, aparece en pantalla el cuadro de diálogo Ángulo, que contiene el valor del ángulo de
rotación.
Modifique, si procede, el valor del ángulo de rotación, si lo que desea es efectuar una rotación
de un ángulo preciso,
Valide haciendo clic en "OK", o pulsando la tecla INTRO.
28. Otras operaciones sobre objetos seleccionados
Se pueden llevar a cabo más operaciones sobre los objetos seleccionados.
Para eliminar objetos seleccionados:

Elija Edición | Suprimir, o pulse la tecla SUPR.
Para ocultar objetos seleccionados:
Elija Selección | Esconder, o haga clic en el icono .
Los objetos escondidos no aparecen, ni en las vistas realistas, ni en las pruebas por impresora,
pero siguen en el estudio (si es que son facturables). Esta función es especialmente útil para
esconder una pared y, en general, cualquier objeto que resulte molesto en una perspectiva.
Para mostrar objetos seleccionados:
Elija Selección | Mostrar, o haga clic en el icono .
Para abrir las puertas de los objetos seleccionados:
Elija Selección | Abrir, o haga clic en el icono .
La mayoría de los muebles pueden abrirse, para ver su equipamiento interior. Abrir un mueble
o dos incluso da más vida a una perspectiva.
Para cerrar las puertas de los objetos seleccionados:
Elija Selección | Cerrar, o haga clic en el icono .
Para girar (en simetría) objetos seleccionados:
Elija Selección | Girar, o haga clic en el icono ,
Con esto, aparecen dos triángulos junto al puntero del ratón.
Dirija el puntero del ratón al punto de origen del segmento que va a definir el eje de simetría,
Pulse, sin soltarlo, el botón izquierdo del ratón,
Dirija el puntero del ratón al punto de destino del segmento que va a definir el eje de simetría,
Suelte el botón izquierdo del ratón.
Observe que los muebles cambian de sentido de herraje, y que sus números de referencia se
adaptan.
Esta función de simetría le será útil, sobre todo, si utiliza KitchenDraw para amueblar un punto
de venta o un stand de exposición.
29. Cambiar la altura del objeto "Ventana 1 batiente basculante"
La altura del objeto "Ventana 1 batiente basculante" forma parte de sus atributos, al igual que
su anchura, profundidad, altitud (altura bajo alfeizar), color, etc.
Los atributos de un objeto pueden modificarse en todo momento, de la manera siguiente:
Seleccione el objeto "Ventana 1 batiente basculante", aplicando la técnica descrita en la
sección 22,
Elija Objeto | Atributos, o haga clic en el icono ,
Con esto, aparece en pantalla el cuadro de diálogo Atributos. Si se seleccionan varios objetos,
el cuadro contiene los atributos del último, es decir, del objeto de referencia (el que

parpadea).
Reemplace la altura indicada en la zona de texto " H " por su nuevo valor, en milímetros.
Valide haciendo clic en "OK", o pulsando la tecla INTRO.
Los atributos de un objeto dependen del tipo de objeto. Así, el cuadro de diálogo Atributos
que corresponde a una pared, será diferente del que corresponde a un mueble o a una cota.
Figura aquí el significado de algunos atributos que necesitan de explicación:
Paredes
Altura principio: altura de la extremidad de origen de una pared.
Altura fin: altura de la extremidad final de una pared, que será distinta de la anterior en caso
de una pared "en pendiente".
Muebles
Descripción: descripción detallada del objeto que puede modificarse, si se ha dado
autorización en el cuadro de diálogo Configuración | Estudio | Opciones.
Sección: tabla de cálculo a la que pertenece el objeto.
Marcado: especifica si el objeto tiene que llevar una etiqueta con un número o una referencia
(en vista de planta y en alzado).
Facturado: si se quita la marca a esta casilla, el objeto no figura en el cálculo aunque tenga
puesto precio. Esto permite utilizar objetos de un catálogo de objetos facturables con fines
puramente decorativos.
Detalles: especifica si deben representarse los detalles gráficos del objeto; por ejemplo, los
pies de un mueble.
A pedir: si se quita la marca a esta casilla, el objeto se incluirá en el cálculo, pero no en la orden
de pedido al proveedor cuando ésta se genere. Esto puede tener sentido, por ejemplo, cuando
uno dispone del objeto en stock.
30. Cambiar el color de todas las paredes
El color de una pared en perspectiva es un atributo. Veamos cómo se puede modificar el color
del objeto de referencia, y cómo aplicarlo a otros objetos distintos del objeto de referencia.
Seleccione una de las paredes de la implantación,
Elija Objeto | Atributos, o haga clic en el icono ,
Haga clic en el botón "Modificar", correspondiente al "Color en perspectiva",
Con esto, aparece en pantalla el cuadro de diálogo Color.
Defina el color que desee con ayuda del muestrario, o tecleando los componentes.
Nota : si desea aplicar un color con texturas a la pared, puede elegirlo en el cuadro de opciones
"Textura". Las texturas que llevan un * son coloreables.
Valide el cuadro de diálogo Color,
Haga clic, si procede, en el botón "Por defecto", que está situado en el área "Estilo", si desea
que este nuevo color se convierta en el color por defecto de las demás paredes.
Elija "Todos" en el cuadro de opciones "Pegar estilo", para aplicar este nuevo color a todas las
paredes existentes de la implantación.
Valide.

Nota : si sólo quiere cambiar el color de algunas paredes, primero debe seleccionarlas; cambiar
el color de la última pared seleccionada (el objeto de referencia), como se indica más arriba, y,
después, elegir "Selección" en el cuadro de opciones "Pegar estilo" antes de validar el cuadro
de diálogo Atributos.
31. Otras operaciones sobre el objeto de referencia
Se pueden llevar a cabo más operaciones sobre el objeto de referencia.
Para conservar o no los componentes asociados al objeto de referencia:
Elija Objeto | Componentes,
El cuadro de diálogo Componentes le permite poner o quitar los componentes (objetos)
asociados al objeto de referencia.
Marque los componentes que quiera conservar (visibles en KitchenDraw), y quite la marca a
los componentes que quiera anular (no visibles en KitchenDraw).
Valide.
Algunos objetos, cuando se colocan, implican automáticamente la colocación de otros objetos
que están asociados a ellos. Por ejemplo, una ventana implica la colocación de una imagen de
fondo, un proyector, una persiana, etc. En realidad, algunos componentes se colocan por
defecto y otros no, pero podrían serlo simplemente marcando la casilla que les corresponde en
el cuadro de diálogo Componentes
Para cambiar los acabados (modelo de fachada, colorido, tirador, etc.) del objeto de
referencia:
Elija Objeto | Acabados,
El cuadro de diálogo Acabados permite elegir el modelo de fachada (si el objeto depende de un
modelo de fachada) así como los coloridos y, si procede, el tipo de tirador.
Si el cuadro de opciones "Modelo" no está en sombreada, cambie, si procede, el modelo de
fachada,
Elija en la lista de opciones lo que quiera asignar al acabado seleccionado en la lista "Acabados
y opciones".
Repita la etapa 3 con todos los acabados u opciones que quiera cambiar,
Si desea aplicar estos nuevos acabados a otros objetos de la implantación:
Elija "Todos" en el cuadro de opciones "Pegar acabados" para aplicar estos nuevos acabados a
todos los objetos de la implantación que pertenezcan a la misma familia que el objeto de
referencia.
O, elija "Idénticos" para aplicar estos nuevos acabados a todos los objetos de la implantación
que pertenezcan a la misma familia y ya tengan los mismos acabados que el objeto de
referencia. Es útil si la implantación tiene objetos de una misma familia, pero con modelos o
acabados diferentes.
O, elija "Selección", para aplicar estos nuevos acabados a todos los objetos seleccionados de la
implantación pertenecientes a la misma familia que el objeto de referencia.
Valide.
Para ver cómo se ha calculado el precio de venta del objeto de referencia:

Elija Objeto | Precio,
El cuadro de diálogo Precio permite ver las diferentes etapas de la elaboración del precio de
venta del objeto de referencia y aplicarle condiciones especiales respecto a la tarifa de
catálogo (recargos por adaptaciones, rebajas de objetos de exposición, descuento convenido
por el vendedor, etc.).
Para aplicar condiciones especiales de venta al objeto de referencia:
Elija Objeto | Condiciones especiales,
El cuadro de diálogo Condiciones especiales permite aplicar al objeto de referencia
condiciones especiales respecto a la tarifa de catálogo, como con el cuadro de diálogo Precio,
pero con mayor discreción frente al cliente si lo tiene usted delante.