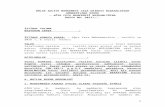KITCHENDRAW KULLANMA KILAVUZU----- demo pdf/Kitchendraw... · Yeni Proje, Aç, Kaydet, Yazdır Kes,...
Transcript of KITCHENDRAW KULLANMA KILAVUZU----- demo pdf/Kitchendraw... · Yeni Proje, Aç, Kaydet, Yazdır Kes,...

1
-----KITCHENDRAW KULLANMA KILAVUZU-----

2
I – MENÜLER
Bu menü programın standart menüsüdür ve kullanım amaçları sırasıyla şunlardır;
Yeni Proje, Aç, Kaydet, Yazdır
Kes, Kopyala, Yapıştır, Geri Al
Duvarlar, Doğrusal Ölçülendirme
Bilgi
Taşı, Çevir, 90 Çevir
Yakınlaştır, Uzaklaştır, Proje Alanı Yakınlaştır, Merkezle, Görüntüyü Geri Al
Fiyatlandır, Üstten (proje) Bakış, Ön Tel Görünüş, Renkli Ön Görünüş, Tel Perspektif,
Renkli Perspektif, Render (düşük kalitede), Render(yüksek kalitede)
Genel Özellikler, Mezüre,
Şekil, Word
A - Menüdeki İkonların (Butonların) Tanımları
- “Dosya / Yeni”
Yeni bir çizim dosyası açar.
- “Dosya / Aç”
Daha önceden yapılmış olan projeyi açar.
- “Dosya / Kaydet”
Açık olan, çizim yaptığınız projeyi kayıt eder.
- “Dosya/Yazdır”
Açık olan projeyi belirlenen bakış açısından çıktısını alır.
- “Düzen / Kes”
Seçilen nesneyi kesip başka bir projeye taşımak veya aynı projede farklı bir noktaya
taşımak için kullanılır, fakat Kitchendraw’ da sürükle bırak özelliğinden dolayı tercih
edilen bir yöntem değildir.Kes özelliğiyle aldığınız nesne kalıcı olarak silinir.
- “Düzen / Kopyala”
Seçilen nesneyi kesip başka bir projeye taşımak veya aynı projede farklı bir noktaya
taşımak için kullanılır fakat Kitchendraw’ da sürükle bırak özelliğinden dolayı tercih
edilen bir yöntem değildir.Kes özelliğiyle arasındaki fark ise kopyaladığınız nesne
silinmez.
- “Düzen / Yapıştır”
Kes ve Kopyala ile alınan bir nesneyi proje alanına yapıştırır.
- “Düzen / İptal”
Son yapılan işlemi iptal eder.
- “Alan / Duvarlar”
Duvar özelliğiyle istediğiniz şekilde bir duvar oluşturabilirsiniz. butonuna yada
Alan/Duvarlar seçeneğine tıklayıp başlangıç noktasını belirttiğinizde karşınıza
aşağıdaki gibi bir pencere gelecektir.

3
Bu ekranda duvar uzunluğunu W alanına, eğer duvarda bir açı varsa Açı alanına
yazabilirsiniz. Duvar açısını serbest olarak belirlemek için Alt veya Alt Gr tuşlarına
basılı tutarak istediğiniz açıda bir duvar oluşturabilirsiniz.
- “Alan / Doğrusal Ölçü”
Belirlenen iki noktanın kalıcı olarak ölçülendirilmesini sağlar. Belirlenen noktalar
doğrusal değil de açılı ise Mouse’ un sağ tuşuna bastığınızda sırasıyla yatay dikey ve
açıdaki ölçüsünü alabilirsiniz.
- “Nesne / Bilgi”
Seçilen nesnenin bilgi ekranını açar. Sağ tuş özelliklerindeki Bilgi seçeneğiyle işlevi
aynıdır.
- “Seçim / Taşı”
Seçilen nesneyi belirlenen yön ve mesafede yada belirlenen iki nokta arası taşır.
Nesneyi belirlenen mesafede taşımak için ;
Nesneyi seçip butonuna veya “Seçim/Taşı” seçeneğini tıklayın.Daha sonra nesne
hangi yönde taşınacak ise bu doğrultuda bir yön gösterin. Karşınıza aşağıdaki gibi bir
pencere çıkacaktır. Bu kısma nesneyi kaç cm taşıyacağınızı yazıp Tamam’ ı tıklayın.
Nesneyi iki nokta arası taşımak için ;
Nesneyi seçip butonuna veya “Seçim/Taşı” seçeneğini tıklayın. Daha sonra
taşıyacağınız nesnenin hangi noktasından taşımak istiyorsanız Mouse’ un sol tuşuyla
basılı tutarak nereye taşımak istiyorsanız o noktaya götürün ve sol tuşu bırakın.
Karşınıza ölçü paneli gelecektir. Bu tarz taşımalarda ölçü gerekmediği için Tamam’ ı
tıklamanız yeterli olacaktır.
- “Seçim / Çevir”
Seçilen nesneyi belirtilen açıda çevirir.
Bunun için nesneyi seçip butonuna veya “Seçim/Çevir” seçeneğine tıklayın Daha
sonra çevrilecek nesnenin merkezinden Mouse’un sol tuşuna basılı tutarak uç notaya
götürüp bırakın. Mouse’ u hareket ettirdiğinizde dolabın merkezden sabit kalarak
döndüğünü göreceksiniz. İstediğiniz yere gelip Mouse’un sol tuşuna tıklayın. Karşınıza
aşağıdaki gibi bir onay penceresi gelecektir. Açı size uygunsa Tamam’ı tıklamanız
değilse istediğiniz bir açıyı yazıp Tamam’ı tıklamanız yeterli olacaktır.

4
- “Alan / Çevir”
Bu özelliğe her tıkladığınızda seçtiğiniz nesneyi saat yönünde 90° çevirir.
- “Zoom / Büyüt”
Seçilen alanı yakınlaştırır.
- “Zoom / Küçült”
Bu özelliğe her tıkladığınızda bir kademe küçültür.
- “Zoom / Başlangıç”
Proje alanını (yeşil çizgili alan) maksimum şekilde yakınlaştırır.
- “Zoom / Ayarla”
Projedeki tüm nesneleri ekrana maksimum şekilde yakınlaştırır.
- “Zoom / Geri”
Bir önceki görüntüye geri döner.
- “Bakış / Fiyatlandır”
Tasarımı yapılan projenin fiyat teklifini çıkarır. Kitchendraw’ da Mt , m2 ve modüler
olarak fiyatlandırma yapabilirsiniz.
- “Bakış / Üst Görünüş”
Projeye üst görünüşünden (plan görünüşünden) bakmak için kullanılır.
- “Bakış / Tel Görünüş”
Seçilen nesnenin çizgisel olarak ön görünüşten bakışını alır. Bu özelliği kullanmak için
ön görünüşten bakacağınız nesneyi seçin ve butonuna yada “Bakış/Tel Görünüş”
seçeneğine tıklamanız yeterli olacaktır..
- “Bakış – Gerçek Ön Görünüş”
Seçilen nesnenin renkli olarak ön görünüşten bakışını alır. Bu özelliği kullanmak için
ön görünüşten bakacağınız nesneyi seçin ve butonuna yada “Bakış/Gerçek Ön
Görünüş” seçeneğine tıklamanız yeterli olacaktır.
- “Bakış / Tel Perspektif”
Bu butona tıkladığınızda projenin çizgisel olarak perspektif görünüşünü alırsınız.
Kullanmak için butonun üzerine bir tıklamanız yeterli olacaktır. Daha sonra istediğiniz
bakış açısını belirlemek için Windows’ un klasik yön tuşlarını kullanabilirsiniz.
- “Bakış / Şablon Perspektif”
Bu butona tıkladığınızda projenin renkli olarak perspektif görünüşünü alırsınız.
Kullanmak için butonun üzerine bir tıklamanız yeterli olacaktır. Daha sonra istediğiniz
bakış açısını belirlemek için Windows’ un klasik yön tuşlarını kullanabilirsiniz.
- “Bakış / Hızlı Fotoğraf Perspektif Görünüşü”
Kitcehdraw’ da iki çeşit Render vardır Bunlardan birinci olan Hızlı Fotoğraf Perspektif
Görünüşü seçeneği Render’ ı çok daha hızlı fakat düşük bir kalitede sunar. Kullanmak
için üzerine bir kez tıklamanız yeterli olacaktır.

5
- “Bakış / Son Fotoğraf Perspektifi”
Kitchendraw’ da ki bir diğer Render’ı Son Panel Perspektifi ise Hızlı Fotoğraf
Perspektifi’ne göre biraz daha yavaş fakat kaliteli bir Render sunar. Kullanmak için
üzerine bir tıklamanız yeterli olacaktır.
- “Proje – Genel Özelikler”
Genel Özellikler özelliği projeyi tasarladıktan sonra Kapak Modeli, Kapak Rengi,
Gövde Rengi ve Tezgah Rengi vb… özelliklerini değiştirebileceğiniz bir seçenektir.
Örneğin siz bir mutfak çizdiniz ve müşteriye bu projeyi gösterdiniz. Müşteri o anki
talepleri doğrultusunda mutfağın projesini değiştirmeden renklerini değiştirebilirsiniz.
Bu özelliğe kullanmak için üzerine bir kez tıklamanız yeterli olacaktır.
- “Proje / Ölçü”
İki nokta arasını ölçülendirmek için kullanılır. Kalıcı bir ölçülendir şekli değildir.
Mouse simgesinin yanında ufak bir kutucukta sonucunu gösterir ve Mouse sol tuşunu
bıraktığınızda kutucuk silinecektir.
- “Şekil / Ekle”
Bu özellik programdaki en önemli özelliklerden biridir. Bu özellik sayesinde
oluşturduğunuz alana ya da doğrultuya istediğiniz özelliği atabilirsiniz. Bu özellik
sayesinde zemin, duvar kaplaması, ayna, cam vb..bir çok nesneyi oluşturabilmeniz
mümkün. Bu özelliği kullanmak için butonuna ya da “Şekil/Ekle” seçeneğine
tıklayın. Şekil çizerken başladığınız yerde bitirmelisiniz. Aksi taktirde şekil özelliğini
kullanamazsınız. Örneğin aşağıdaki çizimde tezgah arası fayans atalım. Bunun için
fayans yapılacak olan alanın her köşesini belirliyoruz. Sol alt köşeden başlayalım.
Sırayla her köşe sol tuşla tıklayalım ve son olarak başladığınız yere tıklayın. Bu işlem
bittiğinde aşağıdaki gibi bir görüntü çıkacaktır.
Şekil ile alanınızı belirledikten sonra DEKORASYON kataloğuna gelin, bir alt
seçeneğinden Duvar Kaplama seçeneğine gelin ve alttan istediğiniz ölçüdeki seramiğin
üzerine çift tıklayın.
1.Nokta
2.Nokta
3.Nokta
4.Nokta
5.Nokta
6.Nokta
7.Nokta
8.Nokta
9.Nokta

6
Seramikleriniz yukarıdaki örnekte olduğu gibi yerleştirilecektir. Seramiğin
rengini değiştirmek için üzerine sol tuşla bir kere tıklayın ve sonra sağ tuşa basın, çıkan
menüde bilgi seçeneğine gelin.
Çıkan menüde Renk 1 seramiğin, Renk 2 ise derzin rengidir. Renkleri istediğiniz
gibi düzenleyebilirsiniz. Eğer diğer duvarlardaki seramiklere de bu renkleri uygulamak
istiyorsanız menünün sağ altında bulunan Yapıştırma Stili ‘inden Hepsi seçeneğini
seçin ve Tamam’ ı tıklayın.

7
- “Dosya / Dokümanlar”
Word özelliği ile ilgili daha önceden hazırlanmış formatta fiyat teklifi çıktısı
alabilirsiniz.

8
B – ÜST MENÜLERİN AÇIKLAMALARI VE TANIMLARI
DOSYA MENÜSÜ
Yukarıdaki seçeneklerin sırasıyla tanımları ;
Yeni – Yeni bir çizim dosyası açar.
Bu özelliğe bir kez tıkladığınızda yukarıdaki gibi bir pencere açılacaktır. Burada
müşteri takibi yapabilmek için gereken İsim, Firma Adı, Adres, Teslim Adresi, Telefon
Numaraları, Proje Sorumlusu ve Proje durumu (Kabul/Ret/Beklemede) gibi bilgileri
girebilirsiniz. Burada Firma yada İsim kısmını doldurarakta bir sonraki aşamaya
geçebilirsiniz.

9
Aç – Daha Önceden Yapılmış olan projeleri açar.
Bu özelliği açtığınızda karşınıza yukarıdaki gibi bir pencere gelecektir. Burada daha
önceden tasarlamış olduğunuz projelerin bir listesini göreceksiniz. İstediğiniz bir projeyi
tekrar açmak için üzerine çift tıklamanız yeterli olacaktır.
Sınıflandır : Seçtiğiniz projeyi farklı bir yere kayıt eder.
Düzenle : Farklı bir yerde olan projeyi kendi proje listenize alır.
Sil : Seçtiğiniz projeyi kalıcı olarak siler.
Yazdır : İstatistik sonuçlarının çıktısını alır.
Detaylar : Projeye başlarken girdiğiniz müşteri bilgileri sayfasını açar ve istediğiniz
değişikliği buradan projeyi açmadan yapabilirsiniz.
İstatistikler : Bu özellikle girilen bilgiler dahilinde örneğin; bir ayda ne kadar satış
yapıldığı, birden fazla tasarımcı varsa arasındaki istatistik farkları, en çok hangi kapak
modeli kullandığınızı vb.. istatistikleri alabilirsiniz.
Seç : Seç menüsü listede süzme yapabileceğiniz bir ekran. Örneğin; müşteri ismine
göre yada tasarlanan projenin cinsine göre süzme yapabilirsiniz.
Kaydet - Açık olan, çizim yaptığınız projeyi kayıt eder.
Farklı Kaydet – Açık olan projeyi ismini değiştirerek kayıt eder.

10
Kaydet Versiyon –
Seçimi Kaydet – Projede seçilen nesneyi yada nesneleri proje dışında bir yere kayıt
eder.
Kapat – Açık olan projeyi kapatır. Bu seçenekle program kapanmaz sadece açık olan
proje kapanır.
Gönder – Çalışılan projede istenilen formatta dışarıya dökümanları gönderir.
Al – Çalışılan projeye istenilen formatta doküman almanızı sağlar.
Dokümanlar – Üst butonlardaki butonuyla görevi aynıdır. Daha önceden
hazırlanmış formatta fiyat teklifi çıktısı alabilirsiniz.
Doküman Ayarları – Word özelliğiyle alacağınız çıktıların ayarlarını yapar.
Yazdır – Belirlenen açıda görüntünün çıktısını alır.
Yazıcı Ayarları – Yazıcının sayfa yapısıyla yatay-dikey ayarlarını yapar.
Siparişler : ----
Sipariş Yönetimi : -----
Çıkış : Programı kapatmak için kullanılır. Bu işlemi pencerenin sağ üst köeşsinde
bulunan X işaretiylede yapmanız mümkün.

11
DÜZEN MENÜSÜ
İptal : Son yapılan işlemi iptal eder.
Kes : Seçilen nesneyi kesip başka bir projeye taşımak veya aynı projede farklı bir
noktaya taşımak için kullanılır, fakat Kitchendraw’ da sürükle bırak özelliğinden
dolayı tercih edilen bir yöntem değildir.Kes özelliğiyle aldığınız nesne kalıcı olarak
silinir.
Kopyala : Seçilen nesneyi kesip başka bir projeye taşımak veya aynı projede farklı
bir noktaya taşımak için kullanılır fakat Kitchendraw’ da sürükle bırak özelliğinden
dolayı tercih edilen bir yöntem değildir.Kes özelliğiyle arasındaki fark ise
kopyaladığınız nesne silinmez.
Yapıştır : Kes ve Kopyala ile alınan bir nesneyi proje alanına yapıştırır.
Resim Kopyala : Proje içerisinde resim kopyalamak için kullanılır. Aşağıdaki
örnek gibi bir bakış şeklin iki görünüş almak için kullanılır.
Resim Yapıştır : Resim Kopyala özelliğiyle hafızaya alınan bir resmin
yapıştırılmak istenilen bakıştan bu özellik sayesinde proje alanına yapıştırır.

12
Sil : Seçilen nesneyi siler. Bu işlemi aynı zamanda Delete ve Back tuşlarıyla da
yapabilirsiniz.
Seç : Seçilen nesnenin belirtilen kriterlerde diğerlerini de seçmek için kullanılır.
Örneğin bir üst dolap seçtiniz ve aynı yerleşim noktasındaki tüm dolapları aynı
anda seçmek için kullanılır.
Select İdentical (Aynı Olanları Seç): Seçilen nesnenin hiçbir kriter gözetmeksizin
aynı özelliklerde olan tüm nesneleri seçer. Bunu en çok kullanacağınız bölüm
Kaplama ile yapacağınız seramikler olacaktır. Çünkü kaplama ile atacağınız
seramikler teker teker yerleşir ve tek bir hamlede hepsine müdahale edemezsiniz bu
özellikle bir tanesini seçip aynı anda hepsini seçebilirsiniz.
Tümünü Seç : Projede yerleştirilen tüm nesneleri seçer. Bu özellik genellikle
otomatik Ölçülendirme seçeneğinde kullanılır. Bunun için hangi cephede ölçülendir
almak istiyorsanız o cepheye geçin, Tümünü Seç’ e tıklayın ve Alan/Ölçü
seçeneğine tıklayın.
Bırak : Tüm seçilen nesneleri serbest hale getirir.
ALAN MENÜSÜ
Fiyat Listesine Modül Ekle : Fiyat listesine satır ekleyebilirsiniz. Örneğin bir fiyat
sonucu aldınız ve buna Nakliye, Montaj vb.. modüllerden ekstra olarak bir seçenek
daha ekleyebilirsiniz.
Duvarlar : Duvar özelliğiyle istediğiniz şekilde bir duvar oluşturabilirsiniz.
butonuna yada Alan/Duvarlar seçeneğine tıklayıp başlangıç noktasını belirttiğinizde
karşınıza aşağıdaki gibi bir pencere gelecektir
Bu ekranda duvar uzunluğunu W alanına, eğer duvarda bir açı varsa Açı alanına
yazabilirsiniz. Duvar açısını serbest olarak belirlemek için Alt veya Alt Gr tuşlarına
basılı tutarak istediğiniz açıda bir duvar oluşturabilirsiniz.
Ölçülendirme Sembolü ( Kesit ) : Belirtilen iki doğrultular arası kesit almak için
kullanılır. Aşağıdaki örnekte olduğu gibi z formunda bir duvarınız var ve bu iki
duvarı tek cephede görmek istiyorsunuz. Bunun için yapmanız gereken aşağıdaki

13
olduğu gibi nerden bakmak istiyorsanız oradan bir kesit alıp ön görünüş butonuna
basmanız yeterli olacaktır.
Doğrusal Ölçü : Belirlenen iki noktanın kalıcı olarak ölçülendirilmesini sağlar.
Belirlenen noktalar doğrusal değil de açılı ise Mouse’ un sağ tuşuna bastığınızda
sırasıyla yatay dikey ve açıdaki ölçüsünü alabilirsiniz.
Ölçüler Dahil Şekil : Sekil özeliğiyle çizilmiş olan şekli belirlenen kriterde
ölçülendirmesini yapar.
Metin : Projenin herhangi bir yerine metin yazar.
Oklar : Bir özelliği okla belirtmek istiyorsanız bu özelliği kullanabilirsiniz.
Havuz : Fiyat ekranda eklediğiniz (projede olmayan sadece fiyat listesine
eklediğiniz) modülleri buradan takip edebilirsiniz.
SEÇİM MENÜSÜ
Taşı : Seçilen nesneyi belirlenen yön ve mesafede yada belirlenen iki nokta arası
taşır.

14
Nesneyi belirlenen mesafede taşımak için ;
Nesneyi seçip butonuna veya “Seçim/Taşı” seçeneğini tıklayın.Daha sonra nesne
hangi yönde taşınacak ise bu doğrultuda bir yön gösterin. Karşınıza aşağıdaki gibi bir
pencere çıkacaktır. Bu kısma nesneyi kaç cm taşıyacağınızı yazıp Tamam’ ı tıklayın.
Nesneyi iki nokta arası taşımak için ;
Nesneyi seçip butonuna veya “Seçim/Taşı” seçeneğini tıklayın. Daha sonra
taşıyacağınız nesnenin hangi noktasından taşımak istiyorsanız Mouse’ un sol tuşuyla
basılı tutarak nereye taşımak istiyorsanız o noktaya götürün ve sol tuşu bırakın.
Karşınıza ölçü paneli gelecektir. Bu tarz taşımalarda ölçü gerekmediği için Tamam’ ı
tıklamanız yeterli olacaktır.
Çevir : Seçilen nesneyi belirtilen açıda çevirir.
Bunun için nesneyi seçip butonuna veya “Seçim/Çevir” seçeneğine tıklayın
Daha sonra çevrilecek nesnenin merkezinden Mouse’un sol tuşuna basılı tutarak uç
notaya götürüp bırakın. Mouse’ u hareket ettirdiğinizde dolabın merkezden sabit
kalarak döndüğünü göreceksiniz. İstediğiniz yere gelip Mouse’un sol tuşuna tıklayın.
Karşınıza aşağıdaki gibi bir onay penceresi gelecektir. Açı size uygunsa Tamam’ı
tıklamanız değilse istediğiniz bir açıyı yazıp Tamam’ı tıklamanız yeterli olacaktır.
Çevir 90° : Seçilen nesneyi her basıldığında 90° çevirir.
Ters Yüz Çevir° : Seçilen nesneyi her basıldığında 180° çevirir.
Çevir (Aynala) : Seçilen nesneyi aynalama mantığıyla diğer tarafa yansıtır.
Kot.. : Seçtiğiniz nesneyi yada nesneleri girdiğiniz ölçü oranında kotunu (yerden
yüksekliğini) artırır. Bu değeri ( - ) eksi bir değer girdiğiniz taktirde yerden
yüksekliğini azaltırsınız.
Ölçü : Seçilen nesnenin tüm ölçülerini verir. Bu özelliği Tümünü Seç özelliği ile
cok pratik bir şekilde kullanabilirsiniz.
Gizle : Seçilen nesneyi gizler Gizlediğiniz bir nesneyi perspektif bakışta
göremezsiniz sadece plan görüşünde görebilirsiniz.
Göster : Gizlenen nesneyi tekrar görünür hale getirir.

15
Aç : Seçtiğiniz nesnenin özelliğine göre animasyon özelliğini kullanılır. Örneğin bir
kapaklı dolapta Aç’ ı tıkladığınızda dolabın kapağı açılacaktır veya bir lamba
yerleştirdiğinizde kapalı olarak gelecektir, ve bunu açmak için bu özelliği
kullanmanız gerekir.
Kapat : Aç özelliğiyle açılan bir nesneyi kapatır.
Grup : Sürekli birlikte kullandığınız nesneleri seçip bunu grup haline
getirebilirsiniz. Bu sayede tek bir hamleyle grupladığınız tüm nesnelere müdahale
edebilirsiniz.
Grup Çöz : Grupladığınız nesneleri tekrar ayırmak için kullanılır.
Çizim Modu : Seçtiğiniz modülün katmanlarını ve çizgi kalınlıklarını
değiştirebileceğiniz bir ekran.
Seçilen nesnenin bilgi ekranını açar. Sağ tuş özelliklerindeki Bilgi seçeneğiyle işlevi
aynıdır.
NESNE MENÜSÜ
Bilgi : Seçilen nesnenin bilgi ekranını açar. Sağ tuş özelliklerindeki Bilgi
seçeneğiyle işlevi aynıdır
Parçalar : Bu özellik her modül için aktif değildir. Birkaç parçadan meydana gelen
(örn:3 çekmeceli dolap) modüllerde parçalara tek tek müdahale etmek için
kullanılır.
Özellikler : Sadece seçtiğiniz modül ile ilgili Kapak Modeli, Renk gibi
değişiklikleri yapar.
Fiyatlar : Seçtiğiniz dolapla ilgili indirim veya fiyat artışını bu ekrandan
girebilirsiniz.
Özel Seçenekler : Seçtiğiniz modül ile ilgili tedarikçi ve bayi olmak üzere
fiyatlarını sadece bu projeye ait olmak üzere değiştirebiliyorsunuz.
Açıklamalar : Seçtiğiniz modül ile ilgili Müşteri , Satıcı ve Üretici için 3 ayrı not
yazabileceğiniz bir ekran.
Sihirbaz : Bu özellik her modülde aktif değildir. Birkaç nesneden oluşan
modüllerde bu özelliği kullanabilirsiniz Örneğin kör köşe dolabı, dolap ve klapa
olarak iki ayrı nesneden oluşur. Bu nesneyi Sihirbaz seçeneğiyle görüntüleyebilir
yada ölçülerini değiştirebilirsiniz

16
Şekil : Seçilen nesnenin tüm sınır noktalarını şekil özelliğinde olşuşturur.
Şekil Uygula : -----
ZOOM MENÜSÜ
Büyüt : Seçilen alanı yakınlaştırır.
Küçült : Bu özelliğe tıkladığınızda görüntü bir kademe küçülür.
Başlangıç : Proje alanını (yeşil çizgili alan) maksimum şekilde yakınlaştırır.
Ayarla : Projedeki tüm nesneleri ekrana maksimum şekilde yakınlaştırır.
Geri : Bir önceki görüntüye geri döner.
Kes Çıkart : Seçilen pencereyi diğer görüntülerden çıkartır ve sadece o görüntüyü
ekrana getirir.
Tam Ekran : Baktığınız görüntüyü tam ekran modunda açar.
BAKIŞ MENÜSÜ

17
Fiyatlandır :Tasarımı yapılan projenin fiyat teklifini çıkarır. Kitchendraw’ da Mt ,
m2 ve modüler olarak fiyatlandırma yapabilirsiniz.
Üst Görünüş : Projeye üst görünüşünden (plan görünüşünden) bakmak için
kullanılır.
Tel Görünüş : Seçilen nesnenin çizgisel olarak ön görünüşten bakışını alır. Bu
özelliği kullanmak için ön görünüşten bakacağınız nesneyi seçin ve butonuna
yada “Bakış/Tel Görünüş” seçeneğine tıklamanız yeterli olacaktır..
Gerçek Ön Görünüş : Seçilen nesnenin renkli olarak ön görünüşten bakışını alır.
Bu özelliği kullanmak için ön görünüşten bakacağınız nesneyi seçin ve butonuna
yada “Bakış/Gerçek Ön Görünüş” seçeneğine tıklamanız yeterli olacaktır.
Tel Perspektif : Bu butona tıkladığınızda projenin çizgisel olarak perspektif
görünüşünü alırsınız. Kullanmak için butonun üzerine bir tıklamanız yeterli
olacaktır. Daha sonra istediğiniz bakış açısını belirlemek için Windows’ un klasik
yön tuşlarını kullanabilirsiniz.
Şablon Perspektif : Bu butona tıkladığınızda projenin renkli olarak perspektif
görünüşünü alırsınız. Kullanmak için butonun üzerine bir tıklamanız yeterli
olacaktır. Daha sonra istediğiniz bakış açısını belirlemek için Windows’ un klasik
yön tuşlarını kullanabilirsiniz.
Hızlı Fotoğraf Perspektif Görünüşü : Kitcehdraw’ da iki çeşit Render vardır
Bunlardan birinci olan Hızlı Fotoğraf Perspektif Görünüşü seçeneği Render’ ı çok
daha hızlı fakat düşük bir kalitede sunar. Kullanmak için üzerine bir kez tıklamanız
yeterli olacaktır.
Son Fotoğraf Perspektifi : Kitchendraw’ da ki bir diğer Render ise Son Panel
Perspektifi ise Hızlı Fotoğraf Perspektifi’ne göre biraz daha yavaş fakat kaliteli bir
Render sunar. Kullanmak için üzerine bir tıklamanız yeterli olacaktır.
Malzemelerin Faturası : Tasarımı yapılan projenin Malzeme Listesi hazırlar.
Tasarlanan mutfakta kaç tane menteşe kullanılmış, kaç tane ayak kullanılmış ve kaç
tane 45 mm vida kaç tane 16 vida kullanılmış bunların analizini yapıp fiyat
girdiğiniz taktirde size mutfağın genel maliyetini otomatik olarak hesaplar. Bu liste
Kitchendraw’ ın ek modülü olan ÜRETİM MODÜLÜ alan firmalarda aktif hale
gelecektir.
Kesim Listesi : Kesim Listesi ise tasarladığınız mutfaktaki her dolabın tek tek
kesim ölçülerini çıkarır. Bu özellikte ÜRETİM MODÜLÜ ile birlikte gelecektir.
Animasyon : Bu özellikle belirttiğiniz şekil doğrultusunda animasyon
hazırlayabilirsiniz.
Kamera : Belirttiğiniz açıda ve mesafede görünüş almanızı sağlar.
Kamera Ayarı : Yerleştirdiğiniz kameranın yerden yüksekliği ve bakış açısını bu
menüden yapabilirsiniz.
Kamerayı Kaldır : Kamerayı normal bir nesne gibi silemezsiniz bu özellikler
silmeniz gerekiyor.
Işık Kaynağı : Sadece perspektif bakışta aktif hale gelen bir menüdür ve bu bakışta
ışığın nereden geleceğini , hangi şiddetle geleceğini belirleyebilirsiniz.

18
PROJE MENÜSÜ
Bilgi : Projeye başlarken girmiş olduğunuz müşteri bilgileri kısmını güncellemek
için kullanılır.
Proje Alanı : Proje alanı ölçülerini belirlemek veya değiştirmek için kullanılır.
Genel Özellikler : Genel Özellikler özelliği projeyi tasarladıktan sonra Kapak
Modeli, Kapak Rengi, Gövde Rengi ve Tezgah Rengi vb… özelliklerini
değiştirebileceğiniz bir seçenektir. Örneğin siz bir mutfak çizdiniz ve müşteriye bu
projeyi gösterdiniz. Müşteri o anki talepleri doğrultusunda mutfağın projesini
değiştirmeden renklerini değiştirebilirsiniz. Bu özelliğe kullanmak için üzerine bir
kez tıklamanız yeterli olacaktır.
Terminoloji : Projede kullanılan tüm modül veya nesneleri görmek için kullanılır.
Fiyatları Güncelle : Aktif katalogdaki fiyatları güncellemek için kullanılır.
KDV Oranları : KDV oranlarını belirlemek veya değiştirmek için kullanılır.
Açıklama : Projeyle ilgili bir not bırakabileceğiniz bir alan. Bu sayede imalat
ekibine veya montaj ekibine istediğiniz uyarıları yapabilirsiniz.
Numaralandır : Projede kullanılan modüllerin numaralarını, isteğinize bağlı olarak
değiştirmek için kullanılır.
Katmanlar : Projedeki katmanları ayarlarını değiştirmek için kullanılır.
Model Stili : Projede kullanılacak çizgi ve model stillerini belirlemek için
kullanılır.
İşaret : Projede kullanılan modüllerin üzerindeki yazının sayı, kod vb. olamsını
belirlemek için kullanılır.
Izgara : Projedeki plan görüntüdeki ızgarayı ayarlamak için kullanılır.

19
Ölçü : İki nokta arasını ölçülendirmek için kullanılır. Kalıcı bir ölçülendir şekli
değildir. Mouse simgesinin yanında ufak bir kutucukta sonucunu gösterir ve Mouse
sol tuşunu bıraktığınızda kutucuk silinecektir.
Otomatik Doğrusal Eşyalar : Projede kullanılan modüllere baza, tezgah, kenar
bantı, ışık bantı ve taçların malzemelerini belirlemek ve otomatik olarak
yerleştirmek için kullanılır.
Otomatik Kaplama Kapla : Belirlenen şekil doğrultusunda otomatik olarak fayans
kaplamanızı sağlar.
ŞEKİL MENÜSÜ
İptal : Yapılan son şekil işlemini iptal eder.
Ekle : Menüdeki Şekil özelliğiyle aynıdır.
Yarat : Hazır şekiller doğrultusunda (Daire, dikdörtgen) şekil oluşturmanızı sağlar.
Aktif Şekli Sil : Aktif olan üzerinde çalıştığınız şekli siler.
Tüm Şekilleri Sil : Projedeki tüm şekil çizgilerini siler.
Seçili Noktaları Sil : Seçilen şekil noktalarını siler.
Döndür : Kitchendraw’ da çizilen bir Şekil’ in iki yüzeyide farklıdır. Örneğin
belirlediğiniz şekil doğrultusunda taç yerleştireceksiniz. Bu işlemi yapmak için
Şekil çizimini yaptıktan sonra Taç’ ı projeye bırakmanız ve çıkan seçeneğe Evet
demeniz yeterli olacaktır. Fakat yönünü doğru belirlemediyseniz Yani saat yönünde
çizdiğinizde şeklin yukarısına, saat yönünün tersini çizdiğinizde Taç’ ı şeklin altına
atacaktır.
Tamamla : Başlangıç noktasıyla, eğer açık kaldıysa son şekil noktasını birleştirir.
Bağlantı Sonu : -----
Kes Çıkart : Şekille çizilen bir çizimde her köşesi için Ovalleştirme, Pahlama,
Dikdörtgen ve elips işlemleri yapar.

20
Birleştir : Kesişen iki şekilde kesişen alanlar için kesip veya çıkartmak için
kullanılır.
Güncelle : Çizilen şekil üzerinde değişiklik yapar. Şekil uzunluğu, açısı, gebişliği
gibi ölçüleri değiştirebilirsiniz.
Göster : Şekile bir malzeme atamadan önce varolan şekli kapatıp ( gizlemek )
açmak için kullanılır.
SİSTEM MENÜSÜ
Siteler :
Kullanıcılar : KitchenDraw’ da kullanıcı ekleme, silme ve kullanıcı bilgileri
güncellemek için kullanılır.
Sistem : KitchenDraw sistem dosyalarını yönetmek için kullanılır. Katalogarın,
Renklerin vb. diğer bilgilerin nereden çağrılacaklarını belirleyebileceğiniz bir alan.
Kataloglar : Kitchendraw’ da kullanılan katalogları yönetmek, sırasını belirlemek
ve yeni bir katalog oluşturmak için kullanılır.
Grafik : Programdaki Son Fotograf Perspektifi seçeneğinin kalitesini belirlemek
çıktıların ayarlarını yapmak için kullanılır.
Fiyatlandır : Kitchendraw’ da kullanılan fiyatlardırmanın şeklini belirlemek için
kullanılır. Fiyatlara KDV dahil mi, satış kaysayısı vb. bilgileri değiştirebilirsiniz.
Yönetim : Programdaki döviz cinslerini belirlemek, Teklif numarasını değiştirmek
vb. bilgileri güncellemek için kullanılır.
Pencere Yerleştir : Sağ tarafta bulunan seçim menüsünün konumunu belirlemek
için kullanılır. Standart olarak sağ tarafta gelen pencere her tıkladığınızda sırasıyla
sol tarafa ve yüzeye atacaktır.

21
A. Katalog Seçim Menüsü
B. Bölümler Seçim Menüsü
C. Modül Listesi Seçim Menüsü
D. Kapak Modeli Değişim Menüsü
E. Ölçü Seçenekleri Menüsü
F. Kod Menüsü
G. Öz izleme Menüsü
H. Ölçülendirme Menüsü
İ. Değiştir Menüsü
J. Bul Menüsü
K. Yerleştir Menüsü
L. Referans Menüsü
M. Aç/Kapa Menüsü
N. Alt Kot Yerleşim Menüsü
O. Alt Kot Ölçü Menüsü
A
B
C
D
E
F
G
I
H
K
L
M
N
O
J

22
II – YENİ PROJE OLUŞTURMA
Kitchendraw’ da proje oluşturmak için Dosya/Aç seçeneğine yada butonuna basmanız
gerekir. Bunun sonucunda karşınıza aşağıdaki gibi bir pencere çıkacaktır.
Bu menü müşterilerinizin adres, teslim adresi, telefon, projenin durumu vb... bilgileri girdiğiniz
Ticari Bilgi menüsüdür. Burada bir sonraki aşamaya geçmek için Firma veya İsim seçeneklerden
doldurmanız yeterli olacaktır. Bilgileri oluşturduktan sonra Tamam butonuna basın. Daha sonra
karşınıza aşağıdaki gibi bir menü çıkacaktır.

23
Bu menü programda kullanacağınız Kapak Modeli, Kapak Rengi vb.. özelliklerini
belirleyebildiğiniz bir ekran. Bu ekranda bir çalışma yapmak zorunlu değildir. Burada direkt Tamam
Butonuna basıpta bir sonraki aşamaya geçebilirsiniz. Katalog olarak Türkiye’ de kullanılan ve Türkçe
olan MUTFAK KATALOĞU V2 TR kataloğunu seçmelisiniz. Sağ tarafta ise istediğiniz bir kapak
modeli seçebilirsiniz. İşlemleri yaptıktan sonra Tamam butonuna basıl ve bir sonraki aşamaya geçin.
Bir sonraki menü olarak yukarıdaki gibi bir ekran açılacaktır. Bu ekran sizin işinizi
kolaylaştırır ve bir çok özelliği otomatik olarak yapabilirsiniz.. Her oluşan köşe için Dikdörtgen,
Pahlama, Döndür özellilerini kullanabilirsiniz. Otomatik olarak Zemin ve Tavan kaplayabilirsizin. Bu
ekranda çok girintili bir duvar oluşturamazsınız butonlar menüsündeki butonuyla istediğiniz şekilde
bir duvar oluşturabilirsiniz. Bu ekrandaki çalışmaları yaptıktan sonra Tamam’ı tıklatıyın.

24
Proje alanınız ekrana gelecektir. Bu aşamadan sonra mutfağınızın özelliklerine göre bir
yerleşim yapabilirsiniz. Öncelik sırası olarak sabit nesnelerden başlamanız daha doğru olur. Örneğin
ilk olarak kapı ve pencereleri yerleştirelim. DUVAR ÜNİTELERİ kataloğunun KAPILAR bölümüne
gelin ve istediğiniz bir kapı modelini seçin. Daha sonra Yerleştir butonunun altında bulunan Referans
bölümüne referans alcağınız taraf Sol ise L, Sağ ise R bölümüne yazın ve alttaki resmin üzerine basılı
tutarak duvarın üzerine kadar götürün ve bırakın, kapı otomatik olarak köşeden verdiğiniz ölçü kadar
boşluk bırakacaktır. Aşağıda yaptığımız örnekte sol mesafe olarak 20cm boşluk bırakılarak yapılmış
bir kapı örneği göreceksiniz. Yanı metotla pencereleri de yerleştirebilirsiniz.

25
Şimdi de modüllerimizi yerleştirelim. Katalog menüsünden MUTFAK BANYO V2 TR
seçeneğine gelin daha sonra bir alt seçeneği olan Alt Köşe Dolaplar bölümüne gelin. Programda
referans alınması açısından köşe dolabıyla başlama size avantaj kazandıracaktır. Modül listesinden
size uygun bir modülü seçin ve istediğiniz gibi ölçülerini değiştirin. Daha sonra alt kısımda bulunan
dolabın Ön İzlemesini yaptığınız resmin üzerine gelin ve Mouse’ un sol tuşunu basılı tutarak
istediğiniz köşeye götürün ve bırakın.
Yerleştirme yaparken dolabın iki duvarada deydiğine dikkat etmelisiniz. Ne kadar deydiği
veya yönü hiç önemli değil, Kitchendraw o modülü otomatik olarak köşeye alacaktır.
Daha sonra dolabın yanına Ankastre Fırın koymak için Alt Dolaplar bölümüne gelin buradan
Ankastre Fırın’ı seçin ve alttaki önizlemesinin üzerine Mosue’nin sol tuşuna basılı tutarak köşe dolaba
ve duvara deyecek şekilde deydirin ve sol tuşu bırakın. Modül yine otomatik olarak yerleşecektir.
Daha sonraki yerleşimlerde ise aynı mantık çerçevesinde sürükle bırak özelliğiyle modülleri
istediğiniz yere yerleştirebilirsiniz.
Tasarımınız bittikten sonra Kitchendraw Taç, Tezgah, Işık Bandı ve Baza ‘yı otomatik olarak
yerleştirir. Bunun için yapmanız gereken Proje menüsünden Otomatik Doğrusal Eşyalar seçeneğine
tıklayın. Aşağıdaki gibi bir pencere açılacaktır.
Önce Sonra

26
Çıkan menüde Taç, Tezgah, Baza, Isık bandı seçeneklerinin istediğiniz gibi renklerini bu
aşamada da değiştirebilirsiniz. Taç ve Işık Bandı için istediğiniz modeli seçebilirsiniz. Baza
yüksekliğini değiştirebilirsiniz. İstediğiniz gibi bir özelliği kapatabilirsiniz. Yani sadece Tezgah
özelliğini istiyorsanız Tezgah dışındaki tüm seçeneklerinin yanındaki ikonları kapalı hale getirin ve
Tamam butonuna basın. Biz aşağıdaki örnekte olduğu gibi tüm seçenekleri aktif bırakalım ve Tamam
butonuna basın. Çiziminiz aşağıdaki gibi çıkacaktır.
Daha sonra Mutfağınıza dekoratif ürünler yerleştirmek için DEKORASYON kataloğundaki
istediğiniz projeye yerleştirebilirisiniz.
Tüm bu aşamalar bittikten sonra tasarladığınız mutfağı ön görünüşten ve üst görünüşten
otomatik olarak ölçülendirebilirsiniz. Bunun için gerçek ön görünüş seçeneğine gelelim ve sırasıyla
Düzen/Tümünü Şeç ve Seçimden Ölçü ye tıkladığınızda aşağıdaki gibi bir görüntü alacaksınız.
Önce Sonra

27
Önce Sonra

28
SIK SORULAN SORULAR
1. Kitchendraw’ da oval bir duvar yapabilir miyiz ?
Evet yapabiliriz. Şekil menüsünün özelliklerinden biride budur. Bu işlemi yapmak için
butonua tıklayın ve başlangıç noktasını belirleyin.
Karşınıza yukarıdaki gibi bir pencere gelecektir. Burada Mousunuzu ne tarafa doğru duvar
çizilecekse oraya doğru çekin ve menüdeki W seçeneğine ölçüsünü yazın. Aşağıdaki gibi oluşmuş bir
şekil oluşacaktır.
Köşe noktasına tıklayın ve sağ tuşa basın. Çıkan menüden Kes Çıkart, Kes Çıkart Menüsünden
de Döndür seçeneğine tıklayın. Yarıçap ölçüsünü ve parça adetini girin. Parça adeti ne kadar çok
olursa dönüş açısı o dakar iyi olur. Standart olarak 50 yapmanız yeterli olacaktır. Bu ekranı
tamamladıktan sonra Tamam butonuna basın.
Yukarıdaki gibi bir şekil oluşacaktır. Daha sonra “Duvar” butonuna tıklayın.
bir mesaj kutusu açılacaktır. Çıkan menüde Evet’ i tıklayın.

29
İşlem tamamlandığında duvar şekliniz yukarıdaki gibi olacaktır. Bu işlemi sadece oval duvarlar
için değildir. Şekil ile çizdiğiniz her çizgiyi duvar haline bu yöntemde uygulayabilirsiniz.
2. Kitchendraw’ da Siyah-Beyaz çıktı alınabilir mi ?
Bunun için yapmanız gereken siyah-beyaz görüntüsünü alacağınız bakış açısına gelin. Daha
sonra Proje menüsünden model stili seçeneğine tıklıyoruz.
Çıkan menüde Yüzeyler kısmını Beyaz , Dış Çizgiler Kısmını Yer seviyeleri seçeneğine
tıklayıp Tamam butonuna tıklayın. Projeniz Siyah-Beyaz olacaktır. Daha sonra yazdır butonuna
basarak çıktısınız alabilirsiniz.

30
3. Çizilen projeyi e-mail atabilir miyim ?
Kitchendraw’da İki şekilde dosya gönderebilirsiniz.
a) Çizimi JPG, BMP formatında resim olarak gönderme. Bunun için resim
göndereceğiniz bakış açısına geçin ve Dosya Menüsünden Gönder
Seçeneğinden İmaj (.JPG, .BMP) seçeneğine tıklayın ve istediğiniz bir yere
kayıt edin. Bu dosyayı dilediğiniz gibi paylaşabilir veya e-mail atabilirsiniz.
b) Çizimi .SCN formatında çizim dosyası olarak gönderme. Bu işlemi
yapabilmeniz için her iki bilgisayarda da Kitchendraw kurulu olması ve
kullanılan katalogların aynı olması gerekir. Bu işlemi yapabilmek için Dosya
menüsünden Aç seçeneğini tıklayın. Çıkan menüde göndermek istediğiniz
projeyi seçin, Sınıflandır butonuna basın ve itediğiniz bir yere kayıt edin. Daha
sonra bu dosyayı e-mail yoluyla atabilirsiniz.
4. Kitchendraw’ da Mutfak & Banyo dışında neler çizebilirim. Bir nesne oluşturmaktaki
esnekliği nedir ?
Kitchendraw’da Mutfak & Banyo dışında oluşturulabilirlik açısından zor olan, sektör
dışındaki bir çok porjeyi kendi içerisinde çözmüştür. Buda Kitchendraw’ın ne kadar esnek
olduğunu gösterir. Programdaki Temel Formlar ve Şekil özelliği ile hayal ettiğiniz her nesneyi
programda oluşturabilirsiniz. Bunların bir kaçına örnek olarak Giydirme Cepheli Bir hastane,
Ferforje kapı, Fuar Standları, Siding giydirmeli Cephe vb... bir çok tasarım Kitchendraw’ da
oluşturuldu.

31
5. Kitchendraw’ da fiyatlandırma alabilir miyim ?
Fiyatlarını daha önceden girdiğiniz taktirde proje tasarlarken istediğiniz aşamada fiyat listesini
alabilirsiniz.. Bunun İçin “Fiyatlandır” butonuna tıklamanız yeterli olacaktır.
6. Çizdiğim modüllerin kesim ölçülerini, malzeme listesini ve maliyet listesini görebilir
miyim ?
Evet görebilirsiniz. Bu programı Kitchendraw programına ek bir program olarak
alabiliyorsunuz. Kesim ölçülerive kesim şekilleri sizin firmanıza göre uyarlanılıyor. Sizin
yapmanız gereken projenizi çizmek daha sonrasında tek bir tuşla nasıl kesmeniz gerektiğini, ne
kadarlık bir malzeme kullanılması gerektiğini görebilirsiniz.
7. Kitchendraw’ı çalıştırmak için minimum bilgisayar özellikleri ne olmalı ?
Bir PC' nin temel konfigürasyonu - PENTIUM 100 processor - 32 Mb RAM - Hard disk 100 Mb boş alan, - 15 inch monitör 800x600
- Windows 95, 98, ME, NT4, 2000, XP.
Bir PC için tavsiye edilen konfigürasyon - PENTIUM III 600 processor - 128 Mb RAM - Hard disk 400 Mb boş alan, - 17 inch monitör 1024x768 - Windows 95, 98, ME, NT4, 2000, XP. "
8. Kitchendraw’da otomatik olarak neler yapılabilir ?
Kitchendraw’ da Daha önce gördüğümüz gibi Taç,Tezgah,ışık Bandı ve baza’ yı otomatik
olarak atabilirsiniz. Onun haricinde programda otomatik olarak ölçülendire bilirsiniz. Bunun
için Düzen menüsünden Tümünü Seç, Seçim Menüsünden Ölçü butonuna tıklamanız yeterli
olacaktır
9. Mutfağı çizdikten sonra kapak modelini değiştirebilir miyim ?
Evet. Bunun için Proje menüsünden Genel özelliklere ya da butonuna tıklayın.

32
Çıkan menüde kapak modeli veya renk ayarlarınızı yapın ve Tamam’ ı tıklayın.
İstediğiniz gibi projenizin kapak modeli değişecektir.
11. Kitchendraw’da kaç tane kapak modeli var ?
Kitchendraw’da Su anda kullanılan 94 Adet kapak var. Bunların içinde Modeks gibi firmaları
ürettiği kapaklarda mevcut.
.
12. İyi bir kitchendraw kullanıcısı olmam için neler yapmam gerekiyor.
İyi bir Kitchendraw kullanıcı olmak için 2 hafta boyunca günde 1 saat çalışmanız yeterli.
13. 135° lik açısı olan duvara modülleri nasıl yerleştire bilirim.

33
Yukarıdaki gibi bir 135° duvara modül atamak için seçim menüsünden dolabınızı seçin,
CTRL tuşuna basın, modülün üzerine basılı tutarak götürün ve köşeye bırakın. Diğer modülüde
aynı yöntem ile köşeye değecek şekilde bırakın. İki uc nokta maksimum bir şekil yakınlaşarak
doğru bir birleşim sağlayacaktır.
14. Kitchendraw’da kiriş nasıl yapabilirim ?
Kiriş ve Duvar çizmenin arasında iki fark vardır. Birincisi Yüksekliği ikinci kirişin yerden
yüksekliğidir.Kiriş yapmak için butonuna basın ve kiriş başlangıç noktanızı belirleyin. Daha
sonra kiriş ne tarafa doğru gidecek ise Mouse’ u o tarafa doğru çekin ve ölçüsünü yazıp Enter’ e
basın.
Daha sonra aşağıdaki gibi bir menü açılacaktır. Burada kirişinizin yükseklik ve kalınlık
değerlerini girip Tamam butonuna basın.
1.Nokta
2.Nokta

34
Aşağıdaki gibi bir görüntü oluşacaktır.
Bundan sonra yapmanız gereken kirişin yerden yüksekliğini belirlemek. Bunun için kirişi sol
tuş ile seçin ve sağ tuşa basın. Çıkan menüde Bilgi seçeneğine tıklayın. Karşınıza aşağıdaki gibi bir
menü açılacaktır
Menünün sol alt kısmında bulunan Alt Kot seçeneğine kirişin yerden yüksekliğini yazın ve
ENTER’ e basın. Görüntü sen son aşamada aşağıdaki gibi olacaktır...

35
14. Kitchendraw’da Kapakları Açık Şekilde Görüntü Alabilir Miyim ?
Kitchendraw’ da kapakları açık görüntülemek istediğiniz nesneyi sol tuş ile seçin ve sağ
tuşa basın. Karşınıza çıkan menüde alt kısımda bulunan Aç seçeneğine tıkladığınızda kapağın
açıldığını göreceksiniz. Bu özellik sadece dolaplar için değil kapı, mum, ışık, buzdolabı, fırın vb..
nesneler içinde kullanılabilir.
15. Köşede Kolon Olan Duvarlara Köşe Modülünü Nasıl Yerleştire Bilirim ?
Kitchendraw’ da kolon bulunan köşelere iki şekilde köşe dolabı atılabilir.
a) Mesafe belirleyerek.
Modulünüzü aşağıdaki gibi yerleştirin.

36
Daha sonra yukarıdaki örnekte oluğu gibi 10 cm kadar yukarıya taşımamız gerekiyor.
Bunun için dolabı seçin ve butonuna basın. Taşımayı yukarı yönde yapacağımız için o
yönde bir doğrultu vermeniz gerekir. Bunun için projedeki noktalardan (gridlerden)
yararlanabilirsiniz. Burada önemli olan yukarıya vereceğiniz yönün düz olması.
Yukarıdaki işlemde olduğu gibi yukarı doğru bir yön gösterin ve mousenin sol tuşunu
bırakın.

37
Karşınıza yukarıdaki gibi bir taşıma menüsü çıkacaktır. Buraya kolonunuzun ölçüsünü
yazın. Yaptığımız örnekte bu ölçüyü 10 cm olarak belirlemiştik. Bu ölçüye 10 yazıyoruz ve
Tamam’ a basıyoruz.
Bu işlem bittiğinde görüntü yukarıdaki gibi olacaktır.