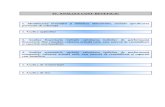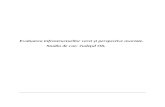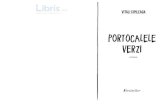MANUÁL K AKTUALIZACI FIRMWARE NA VERZI V01.014 (V11.014… · 1 MANUÁL K AKTUALIZACI FIRMWARE NA...
Transcript of MANUÁL K AKTUALIZACI FIRMWARE NA VERZI V01.014 (V11.014… · 1 MANUÁL K AKTUALIZACI FIRMWARE NA...

1
MANUÁL K AKTUALIZACI FIRMWARE NA VERZI
V01.014 (V11.014) K POKLADNÁM STANDARD A
K TLAČÍTKOVÝM POKLADNÁM LYNX MINI A MIDI
Verze 14
09/2018 k platnému firmware pro Standard a LYNX mini v1.014
09/2018 k platnému firmware pro Standard Black a LYNX midi v11.014

2
Obsah Úvod ............................................................................................................................................................... 3
Co je potřeba k aktualizaci ............................................................................................................................. 3
Uzavřete směnu, udělejte Z-report ................................................................................................................ 3
Připojte pokladnu k internetu ........................................................................................................................ 4
Otevření webového rozhraní pokladny na počítači ....................................................................................... 5
Pokud se Vám stránka nenačítá ..................................................................................................................... 5
Přihlášení do webového rozhraní ................................................................................................................... 5
Zkontrolujte, jakou verzi firmware máte v pokladně aktuálně ...................................................................... 5
Aktualizace z verze v01.001 a z verze v01.002 ............................................................................................... 6
9.1. Stažení aktuálního firmware z našich webových stránek ...................................................................... 6
9.2. Přihlášení do webového rozhraní pokladny a aktualizace webového rozhraní..................................... 6
9.3. Aktualizace firmware ............................................................................................................................. 8
9.4. Odeslání uložených účtenek na EET server ......................................................................................... 10
9.5. Uživatelské nastavení kontrastu displejů ............................................................................................ 11
9.6. Nastavení pro neplátce DPH ................................................................................................................ 12
Aktualizace z verze v01.003 až po verzi v01.008 ..................................................................................... 13
10.1. Přihlášení do webového rozhraní pokladny a aktualizace webového rozhraní................................... 13
10.2. Aktualizace firmware ........................................................................................................................... 15
10.3. Odeslání uložených účtenek na EET server ......................................................................................... 16
10.4. Uživatelské nastavení kontrastu displejů ............................................................................................ 17
10.5. Nastavení pro neplátce DPH ................................................................................................................ 18
Aktualizace z verze v01.009 až po verzi v01.0011 ................................................................................... 19
11.1. Přihlášení do webového rozhraní pokladny a aktualizace webového rozhraní................................... 19
11.2. Aktualizace firmware ........................................................................................................................... 20
11.3. Přeškrtnuté EET v levém horním rohu displeje ................................................................................... 21
11.4. Odeslání uložených účtenek na EET server ......................................................................................... 21
11.5. Uživatelské nastavení kontrastu displejů ............................................................................................ 22
11.6. Nastavení pro neplátce DPH ................................................................................................................ 23
Aktualizace z verze v01.012 ..................................................................................................................... 25
12.1. Přihlášení do webového rozhraní pokladny a aktualizace ................................................................... 25
12.2. Odeslání uložených účtenek na EET server ......................................................................................... 25
Základní pravidla pro pohyb v menu tlačítkové pokladny ....................................................................... 26

3
Úvod Tento návod popisuje podrobně jakým způsobem se aktualizuje software v tlačítkových pokladnách LYNX mini a
midi a Standard mini a black. Černé pokladny se od pokladen mini liší jen nepatrně. V případně odlišnosti je to
v textu zvýrazněno žlutým podbarvením. (Poznámka: V kapitole 13 na konci tohoto manuálu je vysvětlení
principů pohybu po menu pokladny)
Co je potřeba k aktualizaci Potřebujete funkční připojení k internetu a počítač s webovým prohlížečem Chrome od společnosti Google.
Pokud nemáte na počítači Chrome instalován přes stránky www.chrome.com si jej stáhněte a instalujte do
počítače.
Uzavřete směnu, udělejte Z-report Pro provedení aktualizace je nutné, aby byl udělaný Z-report (na displeji pak nebude
svítit Z vedle piktogramu baterky). Pokud Vám svítí na displeji písmeno Z je směna
otevřená. Přejdete do menu RYCHLÁ VOLBA stiskem dvakrát po sobě tlačítka [F][F]
(u černých pokladen midi se do RYCHLÁ VOLBA přechází i přes tlačítko [MENU].
Stiskněte pak tlačítko [4] a [CASH] zadáte heslo (buď Vámi dříve zvolené nebo továrně nastavené 555555).
Pokud máte v pokladně neodeslané účtenky, které indikuje šipka vedle písmene Z, tak se před tím, než Vám
pokladna nabídne vytvořit Z report na displeji objeví otázka EVIDOVAT ÚČETNKY EET?: NE Stiskněte tlačítko
[CASH] a účtenky se evidovat nebudou a krok se přeskočí a pokladna Vám nabídne uzavření Z-reportu. POZOR:
JE ČASTOU CHYBOU, ŽE SE UŽIVATEL POKUSÍ ÚČTENKY ODESLAT TÍM, ŽE STISKNE [1] A [CASH] PŘI OTÁZCE
NA EVIDENCI ÚČTENEK. POKLADNA NEDOKÁŽE SE STARÝM FIRMWARE ÚČTENKY ODESLAT, PROTOŽE NEMUÍ
ČÍST ZMĚNĚNÝ ELELKTRONICKÝ PODPIS SERVERU EET A ZASTAVÍ SE. BEZ Z-REPORTU NENÍ MOŽNÉ
AKTUALIZACI PROVÉZT.

4
Připojte pokladnu k internetu Pokladnu připojujete k wifi prostřednictvím menu přímo v pokladně. Pokladnu musíte připojit na stejnou Wi-Fi
síť, na kterou máte připojený počítač. Pokladnu zapněte a na displeji se objeví první záložka hlavního menu 0
PŘIHLÁŠENÍ. Čtyři obrázky níže jsou jednotlivá zobrazení čtyř částí z hlavního menu.
Najdete a zobrazíte záložku 3 PROGRAMOVÁNÍ, buď opakovaným stiskem klávesy
[+%], nebo stiskem čísla 3 a potvrzením tlačítkem [CASH] zadejte heslo (pokud jste jej
zatím neměnili máte tam továrně nastaveno 555555 (šest pětek). Dle vyobrazeného
schématu se proklikáte k záložce WIFI VYHLEDAT SÍŤ potvrzením [CASH] této nabídky
pokladna vyhledá dostupné sítě a zobrazí jejich počet. (na konci návodu najdete
kapitolku s pravidly pro pohyb v menu pokladny).
Pokud stisknete klávesu [ST] pokladna vytiskne seznam dostupných sítí s názvy, detailem o jejich šifrování a síle
signálu. Pokud stisknete [CASH] zobrazí se na displeji první nalezená dostupná síť. Postupným stiskem klávesy
[+%] pro horizontální pohyb nejdete síť, kterou chcete použít. Potvrďte pomocí [CASH] a zadejte heslo dané wifi
a [CASH]. Wifi můžete nastavit i přes webové rozhraní. Ovšem musíte být nejdříve připojení k PC.
Po napsání hesla stiskněte [CASH] a pokladnu vypněte a zapněte pomocí tlačítka . (nebo kolíbkou vypínač na
boku pokladny STANDARD Black) Po spuštění se pokladna připojí na síť a indikuje sílu signálu obrázkem na horní
části displeje.
Pokud router pokladně z nějakého důvodu nepřidělí IP adresu, a není tím pádem
připojena do sítě, tak to pokladna indikuje přeškrtnutou nulou vedle indikátoru
zapnutého wifi modulu. Pokud taková situace nastane je třeba vyzkoušet restart
(zapnutí a vypnutí) routeru a pokladny, nebo se obrátit na odborníka.

5
Pokud pokladnu nechcete připojit k internetu (například proto, že jste pokladnu odnesly s obchodu a nechce se
Vám měnit nastavení WiFi), můžete ji k počítači připojit přes USB kabel. Počítač musí být povinně k internetu
připojený,
Otevření webového rozhraní pokladny na počítači Pokud máte pokladnu připojenou na wifi a pokud máte otevřený v počítači webový prohlížeč Chrome, můžete
zadat do horního řádku prohlížeče IP adresu pokladny (různá až trojciferná čísla oddělená tečkami). IP adresu
zjistíte tak, že přejdete do menu RYCHLÁ VOLBA stiskem dvakrát po sobě tlačítka [F][F] (u černých pokladen
midi se do RYCHLÁ VOLBA přechází i přes tlačítko [MENU]. Stiskněte pak tlačítko [6] a [CASH] a pokladna Vám
na několik vteřin IP adresu zobrazí (jako na snímku displeje níže). Na horním řádku se zobrazí IP adresa
připojení k počítači přes kabel (pokud ne, tak nuly) a na spodním pro připojení přes wifi. Pokud spojení není
navázáno budou se zobrazovat nuly. Číslo z displeje (jedno nebo druhé) vepište do řádku kam běžně píšete
webovou adresu. Dodržte tečky mezi čísly. Pokud si nestihnete adresu přečíst a zapamatovat nebo přepsat do
prohlížeče tak postup opakujte: přejděte do RYCHLÉ VOBLY stiskněte [6] а [CASH]
Přidělenou IP adresu (nebo adresy, pokud máte pokladnu jak na wifi tak přes kabel připojenou k počítači) je
možné si i vytisknout. V 3 PROGRAMOVÁNÍ - > 0 TEST -> 5 SERIOVÉ ČÍSLO. Ale je to asi zbytečné.
Pokud se Vám stránka nenačítá Pokud se Vám stránka nenačítá je možné, že máte konflikt s uloženým obrazem předchozí verze webového
rozhraní. Stiskněte na počítači společně klávesy ctr+F5 (F5 najdete v horní řadě kláves na Vašem PC). Může se
Vám situace s nenačítáním projevit i po aktualizaci webového rozhraní, tak opět stisknete ctrl+F5
Přihlášení do webového rozhraní přes jméno a heslo Do webového rozhraní se přihlašujete přes Uživatelské jméno a Heslo. To, jaké jméno a heslo použít závisí na
verzi firmware, kterou máte v pokladně aktuálně nahranou. Pokud máte verzi v01.006 a vyšší (u černých
pokladem midi je číslování verzí na začátku s v11 čili v11.0XX), je vaším přihlašovacím jménem admin a heslo
je shodné s heslem, které je v pokladně zadáno jako heslo pro vstup do programování (pokud jste jej neměnili
je to továrně nastavené heslo 555555). V případě, že máte verzi starší musíte použít původně používané
servisní přístupy Uživatelské jméno bude service a Heslo je unifikované 751426.
Zkontrolujte, jakou verzi firmware máte v pokladně aktuálně Aktualizaci firmware budete provádět v závislosti na aktuální verzi firmware,
kterou máte v pokladně. S časem se způsob aktualizace postupně

6
zjednodušoval a zdokonaloval. U starších verzí je to pracnější než u
předposlední verze v01.012 (v11.012), z které se aktualizuje stiskem jediného
tlačítka. Přeskočte rovnou na kapitolu v závislosti na verzi firmware, kterou
jste v pokladně identifikovali.
Verze firmware je vidět na webovém rozhraní v hlavičce hlavní stránky. A v případě, že
na webovém rozhraní nejste, je možné verzi zjistit také přímo na pokladně. Postupujte
z hlavního menu pokladny: 3 PROGRAMOVÁNÍ [CASH] zadáte heslo [CASH] -> 0 TEST
[CASH] -> 5 SERIOVÉ ČÍSLO -> 2x stiskněte potvrzovací tlačítko [CASH]. Na vytištěné
informaci je verze firmware ve tvaru v01.0XX (verze webového rozhraní je popsána
jako WEB: X.X.X. v případě STANDARD Black je verze označená v11.0XX a webové
rozhraní je pro oba typy pokladen stejné Pokud Vám po aktualizaci účtenky stále
neodcházejí zkontrolujte si vytištěním tohoto reportu, že je v pokladně skutečně
nahrán poslední firmware v01.014 (nebo v11.014).
Aktualizace z verze v01.001 a z verze v01.002
9.1. Stažení aktuálního firmware z našich webových stránek Dříve než přistoupíte k aktualizaci z těchto velmi starých verzi, stáhněte si z našich webových stránek soubory
s nejnovějším firmwarem a webovým rozhraním. Pro pokladny mini (bílé) je naleznete zde:
https://www.pokladnapodnikatele.cz/dokumenty/firmware-v14-pro-standard-mini-lynx-mini/
Pro pokladny LYNX midi a Standard Black (černé větší pokladny) je naleznete zde:
https://www.pokladnapodnikatele.cz/dokumenty/firmware-v14-pro-standard-black-lynx-midi/
Zazipovaný soubor obsahuje dvě aplikace. Jedna s příponou .hex (to je samotný firmware) a druhá
s příponou .dwl (webové rozhraní). Tyto soubory si uložte na počítač.
Aktualizovat je nutné každou aplikaci zvlášť. Jak webové rozhraní, tak firmware. Začněte s webovým rozhraním.
9.2. Přihlášení do webového rozhraní pokladny a aktualizace webového
rozhraní Do webového rozhraní pokladny se přihlašujete přes Uživatelské jméno service a heslo 751426

7
U této verze ještě na hlavní stránce chybí tlačítka pro přechod na stránku aktualizace. Proto za lomítko za IP
adresou smažte index.html a napište místo toho dwl.html (například 10.0.0.57/dwl.html) a dejte Enter. Tím
přejdete na stránku pro aktualizaci webového rozhraní.
Po stisku enter Vám prohlížeč zobrazí stránku pro aktualizaci webového rozhraní. Bude vypadat přibližně jako
na níže uvedeném obrázku jen bude v angličtině a s jiným identifikátorem verze, kterou v pokladně máte (na
snímku je 0.1.12 což je ta aktuální, kterou budete nahrávat).
Klikněte na tlačítko Vybrat soubor (tlačítko bude zřejmě popsáno anglickým ekvivalentem), vyhledejte
v počítači dříve uložený soubor cz0.1.12.dwl, který jste si stáhli z našich stránek (viz výše) a dejte otevřít a
následně stiskněte modré tlačítko Začít nahrávat (nebo jeho anglickou verzi)
Pokladna pohasne a během 30 vteřin následně dojde k restartu. Až se pokladna opět zapne, počkejte 20 vteřin,
abychom si byli jistí, že se pokladna opět spárovala s počítačem.

8
9.3. Aktualizace firmware Po opětném zapnutí pokladny se sama spáruje přes
wifi s počítačem. Přejděte na stránku pro nahrání
firmware. Podobně jako u výše popsaného přechodu
na stránku pro aktualizaci webového rozhraní, tak
provedete, že za lomítko místo stávajícího dwl.html
napište firmware.html a potvrdíte Enter. Tím
přejdete na stránku určenou pro aktualizaci firmware.

9
1. V prvním kroku si po stisku tlačítka Procházet
vyberte soubor s příponou .hex, který jste si
předtím stáhly do počítače z webové adresy
www.pokladnapodnikatele.cz/dokumenty viz
odkazy výše.
2. Stiskněte tlačítko modré tlačítko Upload a vyčkejte dokud se neobjeví
potvrzení o úspěšném nahrání souboru (rozsvítí se zelený proužek na
horním okraji obrazovky)
3. Stiskněte červené tlačítko Flash na obrazovce počítače a program se
začne instalovat do pokladny. Pokladna pohasne a po 30 vteřinách se
po úspěšné instalaci se na displeji pokladny objeví nápis “Flash OK” a
pod ním uvidíte čísla verzí právě nahraného firmware a webového
rozhraní, následně se pokladna vypne a zrestartuje.
Po zapnutí se sama opět spáruje s počítačem (na displeji pokladny zhasne přeškrtnuté kolečko a objeví se
„schůdky“, které indikují sílu signálu. Umažte text za IP adresou na počítači /firmware.html nechte jen IP
adresu a stiskněte Enter a prohlížeč Vám zobrazí poslední verzi hlavní stránky již zaktualizovaného webového
rozhraní. Pokud se nebude stránka zobrazovat stiskněte ctr+F5 pro obnovu zobrazení.
Protože se změnil způsob zabezpečení přístupu do
webového rozhraní pokladny, pokladna Vás odhlásí a je
třeba se přihlásit znovu přes Uživatelské jméno admin a
heslo shodné s heslem, které jste si zvolili na pokladně jako
heslo pro vstup do PROGRAMOVÁNÍ. Případně bude heslo
původní továrně nastavené 555555.

10
Přeškrtnuté EET v levém horním rohu displeje
Pokud se Vám po aktualizaci objevilo v levém horním rohu přeškrtnuté EET je to proto, že v novější verzi, kterou
jste si nahráli přibyla funkce, která umožňuje vypnutí EET a markování bez odesílání účtenek. Tréninkový režim,
který umožňuje markování aniž by účtenky odcházely na EET. Abyste se přepli do režimu EET (přeškrtnuté EET
zhasne) jděte z hlavní strany webového rozhraní do Nastavení EET a tam upravte parametr u políčka Režim EET
z nuly na jedničku a uložte tlačítkem pod tabulkou. Přepínání lze provádět i přímo na pokladně z režimu
markování. Delším stiskem [CASH] asi dvě vteřiny rozsvítíte nápis s otázkou, zda chcete režim změnit. Krátkým
stiskem č [1] a následně potvrzením [CASH] režim změnit (buď vypnete nebo zapnete). Pokud po zobrazení
otázky na změnu stisknete rovnou [CASH] bez jedničky, tak ke změně nedojde.
9.4. Odeslání uložených účtenek na EET server Pokladna je aktuální. Následně je třeba odeslat účtenky, které ve staré verzi nebylo kvůli změně komunikace na
straně EET na server odeslat. Neodeslané účtenky indikuje šipka vedle piktogramu baterky na displeji pokladny.
Stiskněte dvakrát tlačítko [F]. Přejdete do menu RYCHLÁ VOLBA. Stiskněte tlačítko
[5] objeví se nabídka k evidenci účtenek. Stiskněte tlačítko [1] potvrďte [CASH]
počet aktuálně neodeslaných účtenek uvidíte na displeji pokladny. Ten by se měl
postupně snižovat.
ÚČTENKY SE PO AKTUALIZACI STÁLE NEODESÍLAJÍ
Proveďte kontrolu, zda máte opravdu aktualizaci provedenou (viz kapitola 8 výše). Také
se ještě přesvědčte, že jste před aktualizací udělali závěrku, a že Vám vlevo vedle
piktogramu baterky nesvítí písmeno Z. Pokud svítí proveďte závěrku (vytiskněte Z-report).
Návod v kapitole 3 na začátku dokumentu. Pak proveďte aktualizaci firmware ještě
jednou.

11
9.5. Uživatelské nastavení kontrastu displejů Na rozdíl od nových verzí nebylo možné ve starých verzích upravovat kontrast displejů. Proto první co uděláme,
je že si spravíme přesvětlený display.
Provedete to přímo na pokladně z menu 3 PROGRAMOVÁNÍ -> 2 POKLADNA -> 1 ADMINISTRAT a pak
několikrát stiskem tlačítka [CASH] zobrazíte různá nastavení se zvolenými parametry. Postupně se Vám zobrazí
heslo pro programování, heslo pro přehledy, čas pokladny, nastavení auto vypnutí, parametry, parametry a
parametry účtenky a následně se objeví obrazovka pro nastavení uživatelského displeje KONTRAST OBR.1 (zde
nastavte hodnotu 32 až 40) a stisknete [CASH] a zobrazí se nastavení kontrastu zákaznického displeje
KONTRAST OBR.2 (zde nastavte hodnotu 10). Níže přesné schéma cesty v menu na pokladně:

12
Ve webovém rozhraní najdete nastavení displejů pod ikonou Nastavení vpravo nahoře na hlavní stránce a
dále v části Kontr
Pokud se Vám displej zdá stále přesvětlený můžete dát parametr obrazovky ještě vyšší. Třeba 40 místo 32.
9.6. Nastavení pro neplátce DPH V novějších verzích došlo ke změně pro neplátce DPH. Ověřte si proto, že máte v nastavení správný parametr.
Neplátci DPH si musí v parametrech účtenky nastavit povinně hodnotu 4096.

13
Parametry účtenky se dají nastavovat i přímo v pokladně. Z Hlavního menu
3PROGRAMOVÁNÍ -> 3 POKLADNA -> 1 ADMINISTRAT a dále 6x stiskněte [CASH] a
dostanete se na displej PARAM.ÚČTENKA kam zadáte potřebný parametr a
potvrdíte tlačítkem [CASH] následně se můžete tlačítkem [VOID] vrátit do hlavního
menu, nebo můžete pokladnu jen vypnout a zapnout.
Aktualizace z verze v01.003 až po verzi v01.008 Od verze č3 již není třeba stahovat firmware z našich stránek a poslední aktualizovaná verze firmware a
webového rozhraní se Vám zobrazí přímo na stránce na počítači.
10.1. Přihlášení do webového rozhraní pokladny a aktualizace webového
rozhraní Do webového rozhraní pokladny se přihlašujete přes Uživatelské jméno service a heslo 751426

14
U této verze ještě na hlavní stránce chybí tlačítka pro přechod na stránku aktualizace. Proto za lomítko za IP
adresou smažte index.html a napište místo toho dwl.html (například 10.0.0.57/dwl.html) a dejte Enter. Tím
přejdete na stránku pro aktualizaci webového rozhraní.
Po stisku enter Vám prohlížeč zobrazí stránku pro aktualizaci webového rozhraní. Bude vypadat přibližně jako
na níže uvedeném obrázku jen bude možná v angličtině a s jiným identifikátorem verze, kterou v pokladně
máte (na snímku je 0.1.8 což je staré číslo, vy uvidíte aktuální).
V dolní části obrazovky máte zaškrtávací okénko. To zaškrtněte a nad ním se objeví řádek s popisem aktuální
verze 0.1.12. Na tento řádek klikněte kdekoliv levým tlačítkem. Počítač Vás požádá o potvrzení, že chcete
aktualizaci provézt. Potvrďte. Pokladna pohasne a během 30 vteřin následně dojde k restartu. Až se pokladna
opět zapne, počkejte 20 vteřin, abychom si byli jistí, že se pokladna opět spárovala s počítačem.

15
10.2. Aktualizace firmware Po opětném zapnutí pokladny se sama spáruje přes wifi
s počítačem. Přejděte na stránku pro nahrání firmware.
Podobně jako u výše popsaného přechodu na stránku pro
aktualizaci webového rozhraní, tak provedete, že za lomítko
místo stávajícího dwl.html napište firmware.html a
potvrdíte Enter. Tím přejdete na stránku určenou pro
aktualizaci firmware.
V dolní části obrazovky naleznete zaškrtávací okénko
Zobrazit všechny. To zaškrtněte a nad ním se objeví popis
aktuální verze firmware v01.014 (nebo v11.014 pro černé
pokladny midi). Kliněte na tento řádek kdekoliv levým
tlačítkem myši. Počítač Vás požádá o potvrzení. Potvrďte a
vyčkejte dokud se neobjeví potvrzení o úspěšném nahrání souboru (rozsvítí
se zelený proužek na horním okraji obrazovky).
Stiskněte na obrazovce počítače červené tlačítko Instalovat (může na něm
být i nápis FLASH) a program se začne instalovat do pokladny. Pokladna
pohasne a po 30 vteřinách se po úspěšné instalaci se na displeji pokladny
objeví nápis “Flash OK” a pod ním uvidíte čísla verzí právě nahraného
firmware a webového rozhraní, následně se pokladna vypne a zrestartuje.
Po zapnutí se sama opět spáruje s počítačem (na displeji pokladny zhasne přeškrtnuté kolečko a objeví se
„schůdky“, které indikují sílu signálu. Umažte text za IP adresou na počítači /firmware.html nechte jen IP
adresu a stiskněte Enter a prohlížeč Vám zobrazí poslední verzi hlavní stránky již zaktualizovaného webového
rozhraní. Pokud se nebude stránka zobrazovat stiskněte ctr+F5 pro obnovu zobrazení.
Protože se změnil způsob zabezpečení přístupu do
webového rozhraní pokladny, pokladna Vás odhlásí a je
třeba se přihlásit znovu přes Uživatelské jméno admin a
heslo shodné s heslem, které jste si zvolili na pokladně jako
heslo pro vstup do PROGRAMOVÁNÍ. Případně bude heslo
původní továrně nastavené 555555.

16
Přeškrtnuté EET v levém horním rohu displeje
Pokud se Vám po aktualizaci objevilo v levém horním rohu přeškrtnuté EET je to proto, že v novější verzi, kterou
jste si nahráli přibyla funkce, která umožňuje vypnutí EET a markování bez odesílání účtenek. Tréningový režim,
který umožňuje markování aniž by účtenky odcházely na EET. Abyste se přepli do režimu EET (přeškrtnuté EET
zhasne) jděte z hlavní strany webového rozhraní do Nastavení EET a tam upravte parametr u políčka Režim EET
z nuly na jedničku a uložte tlačítkem pod tabulkou. Přepínání lze provádět i přímo na pokladně z režimu
markování. Delším stiskem [CASH] asi dvě vteřiny rozsvítíte nápis s otázkou jestli chcete režim změnit. Krátkým
stiskem č [1] a následně potvrzením [CASH] režim změnít (buď vypnete nebo zapnete). Pokud po zobrazení
otázky na změnu stisknete rovnou [CASH] bez jedničky, tak ke změně nedojde.
10.3. Odeslání uložených účtenek na EET server Pokladna je aktuální. Následně je třeba odeslat účtenky, které ve staré verzi nebylo kvůli změně komunikace na
straně EET na server odeslat. Neodeslané účtenky indikuje šipka vedle piktogramu baterky na displeji pokladny.
Stiskněte dvakrát tlačítko [F]. Přejdete do menu RYCHLÁ VOLBA. Stiskněte tlačítko
[5] objeví se nabídka k evidenci účtenek. Stiskněte tlačítko [1] potvrďte [CASH]
počet aktuálně neodeslaných účtenek uvidíte na displeji pokladny. Ten by se měl
postupně snižovat.
ÚČTENKY SE PO AKTUALIZACI STÁLE NEODESÍLAJÍ
Proveďte kontrolu, zda máte opravdu aktualizaci provedenou (viz kapitola 8 výše). Také
se ještě přesvědčte, že jste před aktualizací udělali závěrku, a že Vám vlevo vedle
piktogramu baterky nesvítí písmeno Z. Pokud svítí proveďte závěrku (vytiskněte Z-report).
Návod v kapitole 3 na začátku dokumentu. Pak proveďte aktualizaci firmware ještě
jednou.

17
10.4. Uživatelské nastavení kontrastu displejů Na rozdíl od nových verzí nebylo možné ve starých verzích upravovat kontrast displejů. Proto první co uděláme,
je že si spravíme přesvětlený display.
Provedete to přímo na pokladně z menu 3 PROGRAMOVÁNÍ -> 2 POKLADNA -> 1 ADMINISTRAT a pak
několikrát stiskem tlačítka [CASH] zobrazíte různá nastavení se zvolenými parametry. Postupně se Vám zobrazí
heslo pro programování, heslo pro přehledy, čas pokladny, nastavení auto vypnutí, parametry, parametry a
parametry účtenky a následně se objeví obrazovka pro nastavení uživatelského displeje KONTRAST OBR.1 (zde
nastavte hodnotu 32 až 40) a stisknete [CASH] a zobrazí se nastavení kontrastu zákaznického displeje
KONTRAST OBR.2 (zde nastavte hodnotu 10). Níže přesné schéma cesty v menu na pokladně:

18
Ve webovém rozhraní najdete nastavení displejů pod ikonou Nastavení vpravo nahoře na hlavní stránce a
dále v části Kontr
Pokud se Vám displej zdá stále přesvětlený můžete dát parametr obrazovky ještě vyšší. Třeba 40 místo 32.
10.5. Nastavení pro neplátce DPH V novějších verzích došlo ke změně pro neplátce DPH. Ověřte si proto, že máte v nastavení správný parametr.
Neplátci DPH si musí v parametrech účtenky nastavit povinně hodnotu 4096.

19
Parametry účtenky se dají nastavovat i přímo v pokladně. Z Hlavního menu
3PROGRAMOVÁNÍ -> 3 POKLADNA -> 1 ADMINISTRAT a dále 6x stiskněte [CASH] a
dostanete se na displej PARAM.ÚČTENKA kam zadáte potřebný parametr a
potvrdíte tlačítkem [CASH] následně se můžete tlačítkem [VOID] vrátit do hlavního
menu, nebo můžete pokladnu jen vypnout a zapnout.
Aktualizace z verze v01.009 až po verzi v01.0011
11.1. Přihlášení do webového rozhraní pokladny a aktualizace webového
rozhraní Do webového rozhraní pokladny se přihlašujete přes Uživatelské jméno admin a heslo shodné s heslem, které
jste si zvolili na pokladně jako heslo pro vstup do PROGRAMOVÁNÍ. Případně bude heslo původní továrně
nastavené 555555.

20
Na hlavní stránce webového rozhraní naleznete v dolní části dvě
ikony. Vlevo je to tlačítko Aktualizace firmware a vpravo Aktualizace
webového rozhraní.
Po stisku tlačítka Aktualizace webového rozhraní Vám prohlížeč
zobrazí stránku pro aktualizaci webového rozhraní. Bude vypadat
přibližně jako na níže uvedeném obrázku jen s jiným identifikátorem
verze, kterou v pokladně máte (na snímku je 0.1.6 což je starší verze
vy uvidíte aktuální).
V dolní části obrazovky máte zaškrtávací okénko. To zaškrtněte a nad ním se objeví řádek s popisem aktuální
verze 0.1.12. Na tento řádek klikněte kdekoliv levým tlačítkem. Počítač Vás požádá o potvrzení, že chcete
aktualizaci provézt. Potvrďte. Pokladna pohasne a během 30 vteřin následně dojde k restartu. Až se pokladna
opět zapne, počkejte 20 vteřin, abychom si byli jistí, že se pokladna opět spárovala s počítačem.
11.2. Aktualizace firmware Po opětném zapnutí pokladny se sama spáruje přes wifi s počítačem. Přejděte zpět na hlavní stránku, která
nahrání firmware. Podobně jako u výše popsaného přechodu na stránku pro aktualizaci webového rozhraní, tak
provedete, že za lomítko místo stávajícího dwl.html napište firmware.html a potvrdíte Enter. Tím přejdete na
stránku určenou pro aktualizaci firmware.

21
V dolní části obrazovky naleznete zaškrtávací okénko Zobrazit všechny. To zaškrtněte a nad ním se objeví popis
aktuální verze firmware v01.014 (nebo v11.014 pro černé pokladny midi). Kliněte na tento řádek kdekoliv levým
tlačítkem myši. Počítač Vás požádá o potvrzení. Potvrďte a vyčkejte dokud se neobjeví potvrzení o úspěšném
nahrání souboru (rozsvítí se zelený proužek na horním okraji obrazovky).
Stiskněte na obrazovce počítače červené tlačítko Instalovat (může na něm
být i nápis FLASH) a program se začne instalovat do pokladny. Pokladna
pohasne a po 30 vteřinách se po úspěšné instalaci se na displeji pokladny
objeví nápis “Flash OK” a pod ním uvidíte čísla verzí právě nahraného
firmware a webového rozhraní, následně se pokladna vypne a zrestartuje.
Po zapnutí se sama opět spáruje s počítačem (na displeji pokladny zhasne
přeškrtnuté kolečko a objeví se „schůdky“, které indikují sílu signálu. Umažte text za IP adresou na počítači
/firmware.html nechte jen IP adresu a stiskněte Enter a prohlížeč Vám zobrazí poslední verzi hlavní stránky již
zauktualizovaného webového rozhraní. Pokud se nebude stránka zobrazovat stiskněte ctr+F5 pro obnovu
zobrazení.
11.3. Přeškrtnuté EET v levém horním rohu displeje Pokud se Vám po aktualizaci objevilo v levém horním rohu přeškrtnuté EET je to proto, že v novější verzi, kterou
jste si nahráli přibyla funkce, která umožňuje vypnutí EET a markování bez odesílání účtenek. Tréningový režim,
který umožňuje markování aniž by účtenky odcházely na EET. Abyste se přepli do režimu EET (přeškrtnuté EET
zhasne) jděte z hlavní strany webového rozhraní do Nastavení EET a tam upravte parametr u políčka Režim EET
z nuly na jedničku a uložte tlačítkem pod tabulkou. Přepínání lze provádět i přímo na pokladně z režimu
markování. Delším stiskem [CASH] asi dvě vteřiny rozsvítíte nápis s otázkou jestli chcete režim změnit. Krátkým
stiskem č [1] a následně potvrzením [CASH] režim změnít (buď vypnete nebo zapnete). Pokud po zobrazení
otázky na změnu stisknete rovnou [CASH] bez jedničky, tak ke změně nedojde.
11.4. Odeslání uložených účtenek na EET server Pokladna je aktuální. Následně je třeba odeslat účtenky, které ve staré verzi nebylo kvůli změně komunikace na
straně EET na server odeslat. Neodeslané účtenky indikuje šipka vedle piktogramu baterky na displeji pokladny.
Stiskněte dvakrát tlačítko [F]. Přejdete do menu RYCHLÁ VOLBA. Stiskněte tlačítko
[5] objeví se nabídka k evidenci účtenek. Stiskněte tlačítko [1] potvrďte [CASH]
počet aktuálně neodeslaných účtenek uvidíte na displeji pokladny. Ten by se měl
postupně snižovat.
ÚČTENKY SE PO AKTUALIZACI STÁLE NEODESÍLAJÍ
Proveďte kontrolu, zda máte opravdu aktualizaci provedenou (viz kapitola 8 výše). Také
se ještě přesvědčte, že jste před aktualizací udělali závěrku, a že Vám vlevo vedle
piktogramu baterky nesvítí písmeno Z. Pokud svítí proveďte závěrku (vytiskněte Z-report).
Návod v kapitole 3 na začátku dokumentu. Pak proveďte aktualizaci firmware ještě
jednou.

22
11.5. Uživatelské nastavení kontrastu displejů Na rozdíl od nových verzí nebylo možné ve starých verzích upravovat kontrast displejů. Proto první co uděláme,
je že si spravíme přesvětlený display.
Provedete to přímo na pokladně z menu 3 PROGRAMOVÁNÍ -> 2 POKLADNA -> 1 ADMINISTRAT a pak
několikrát stiskem tlačítka [CASH] zobrazíte různá nastavení se zvolenými parametry. Postupně se Vám zobrazí
heslo pro programování, heslo pro přehledy, čas pokladny, nastavení auto vypnutí, parametry, parametry a
parametry účtenky a následně se objeví obrazovka pro nastavení uživatelského displeje KONTRAST OBR.1 (zde
nastavte hodnotu 32 až 40) a stisknete [CASH] a zobrazí se nastavení kontrastu zákaznického displeje
KONTRAST OBR.2 (zde nastavte hodnotu 10). Níže přesné schéma cesty v menu na pokladně:

23
Ve webovém rozhraní najdete nastavení displejů pod ikonou Nastavení vpravo nahoře na hlavní stránce a
dále v části Kontr
Pokud se Vám displej zdá stále přesvětlený můžete dát parametr obrazovky ještě vyšší. Třeba 40 místo 32.
11.6. Nastavení pro neplátce DPH V novějších verzích došlo ke změně pro neplátce DPH. Ověřte si proto, že máte v nastavení správný parametr.
Neplátci DPH si musí v parametrech účtenky nastavit povinně hodnotu 4096.

24
Parametry účtenky se dají nastavovat i přímo v pokladně. Z Hlavního menu
3PROGRAMOVÁNÍ -> 3 POKLADNA -> 1 ADMINISTRAT a dále 6x stiskněte [CASH] a
dostanete se na displej PARAM.ÚČTENKA kam zadáte potřebný parametr a
potvrdíte tlačítkem [CASH] následně se můžete tlačítkem [VOID] vrátit do hlavního
menu, nebo můžete pokladnu jen vypnout a zapnout.

25
Aktualizace z verze v01.012
12.1. Přihlášení do webového rozhraní pokladny a aktualizace Do webového rozhraní pokladny se přihlašujete přes Uživatelské jméno admin a heslo shodné s heslem, které
jste si zvolili na pokladně jako heslo pro vstup do PROGRAMOVÁNÍ. Případně bude heslo původní továrně
nastavené 555555.
Na hlavní stránce webového rozhraní naleznete dole tlačítko
Upgrade. Stiskněte jej. Otevře se Vám stránka pro aktualizaci.
Stiskněte červené tlačítko instalovat. Počítač Vás postupně
provede celou aktualizací.
12.2. Odeslání uložených účtenek na EET server Pokladna je aktuální. Následně je třeba odeslat účtenky, které ve staré verzi nebylo kvůli změně komunikace na
straně EET na server odeslat. Neodeslané účtenky indikuje šipka vedle piktogramu baterky na displeji pokladny.

26
Stiskněte dvakrát tlačítko [F]. Přejdete do menu RYCHLÁ VOLBA. Stiskněte tlačítko
[5] objeví se nabídka k evidenci účtenek. Stiskněte tlačítko [1] potvrďte [CASH]
počet aktuálně neodeslaných účtenek uvidíte na displeji pokladny. Ten by se měl
postupně snižovat.
ÚČTENKY SE PO AKTUALIZACI STÁLE NEODESÍLAJÍ
Proveďte kontrolu, zda máte opravdu aktualizaci provedenou (viz kapitola 8 výše). Také
se ještě přesvědčte, že jste před aktualizací udělali závěrku, a že Vám vlevo vedle
piktogramu baterky nesvítí písmeno Z. Pokud svítí proveďte závěrku (vytiskněte Z-report).
Návod v kapitole 3 na začátku dokumentu. Pak proveďte aktualizaci firmware ještě
jednou.
Základní pravidla pro pohyb v menu tlačítkové pokladny Pokladnu pustíte podržením tlačítka [ ]. U pokladny Standard black stisknutím výklopného tlačítka na levém
boku pokladny vedle vstupu pro adaptér. Tlačítko se vrátí do původní polohy.
Na displeji se objeví první „záložka“ hlavního menu 0 PŘIHLÁŠENÍ. Hlavní menu má 5 záložek:
Výrazy z velkých písmen v hranatých závorkách představují v tomto návodu jednotlivá tlačítka. Například
[CASH]. Například sekvence pro ověření komunikace s EET serverem finanční správy by byla zapsána takto
[F][F][7][CASH] (tj. dvojitým stiskem tlačítka [F] se přechází do rychlého menu, které je popsáno níže v této
kapitole, a pod číslem 7 se nachází funkce testu komunikace. Stiskem tlačítka [CASH] se potvrdí provedení
kontroly spojení s EET serverem.) U pokladen Standard black se do rychlého menu přechází stiskem tlačítka
[MENU]
Každá záložka nebo funkce má před názvem (popisem) číslo (viz snímky displejů v hlavním menu pokladny
výše). Toto číslo můžete stisknout na klávesnici a daná funkce nebo záložka se Vám zobrazí. Například pokud po
zapnutí pokladny na Vás svítí záložka O PŘIHLÁŠENÍ, tak stiskem čísla 3 se Vám zobrazí záložka 3
PROGRAMOVÁNÍ. Nicméně na tuto záložku se můžete dostat i opakovaným stiskem tlačítka [-%] nebo [+%],
která zajišťují pohyb po menu v horizontální poloze.
[CASH] pohyb v pyramidě menu směrem dolů, potvrzení zvolené volby, nebo zadaného údaje/názvu/hesla a
pod. Poznámka: V této kapitolce popisujeme jen funkce vztahující se k pohybu v menu pokladny. Jednotlivé
klávesy mohou nést i jiné funkce. Například jste-li v režimu markování, tak delším podržením klávesy [CASH] se
přepínáte mezi režimi “s EET” a “bez EET”.
[VOID] návrat v menu o úroveň výš, vymazání posledního zadaného znaku
[-%] [+%] horizontální pohyb v jedné úrovni menu
U pokladny STANDARD mini dvě stisknutí tlačítka [F] vyvolá menu RYCHLÁ VOLBA (je třeba být v základním
menu pokladny nebo v režimu markování). U pokladny STANDARD Black se toto menu vyvolá stiskem tlačítka
[MENU].

27
[C] zruší celý zadaný text (pro smazání posledního znaku a jeho opravu používejte [VOID].Tlačítkem [C] se také
zastavují tisky potenciálně dlouhých přehledů (například tisk kompletního seznamu nastavených PLU
v pokladně.
[C] maže libovolnou chybovou hlášku
Po několika vteřinách bez aktivity se na displeji zobrazí datum a čas. Stiskem libovolné klávesy se toto zobrazení
vypne a je možné pokračovat.
Písmena, znaky a čísla se zadávají přes numerickou klávesnici příslušným počtem stisků příslušného tlačítka (jak
na jednoduchém tlačítkovém mobilu). Delším podržením klávesy vložíte rovnou příslušné číslo.
Přepínání mezi malými a velkými písmeny při psaní textu na pokladně - stiskem klávesy se znakem desetinné
čárky [ , ] vlevo od tlačítka [01]. Symboly: [7] nese symboly: &'()*,-./! [8] nese symboly: @_ [0] nese symboly:
+:;<=>?%$€
Celou mapu menu na pokladně naleznete v příloze na konci Uživatelského manuálu v kapitole 12.8.
Rychlý přístupu k některým funkcím na pokladně
Pokud se nacházíte v základním menu, tak stiskem dvakrát po sobě klávesy [F] v případě STANDARD Black
stiskem klávesy [MENU] se dostanete do nabídky RYCHLÁ VOLBA. Ta slouží k tomu, aby bylo možno rychle
vykonat některé často prováděné funkce.
--- KONEC DOKUMENTU ---