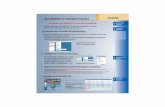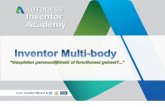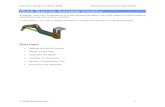Manual Inventor Inicial Pag 28-47
-
Upload
autodesk-autocad-inventor -
Category
Documents
-
view
676 -
download
3
Transcript of Manual Inventor Inicial Pag 28-47

AUTODESK INVENTOR PROFESIONAL 2013
28 Ing.: Fernando Flores Jáuregui
Plano de boceto – Se trata del plano XY del monitor o el plano universal XYZ
Figura 1-56 Plano de boceto
El software de diseño de modelado es cada vez más potente y amigable, pero el sistema sigue haciendo sólo lo que el usuario le dice que haga. Por lo tanto necesitamos tener una buena comprensión de lo que son sus limitaciones inherentes, cuando se utiliza un modelador geométrico.
En muchos de los modeladores geométricos 3D, los objetos 3D se definen y están ubicados en lo que se suele llamar espacio universal o espacio global. Si bien hay diversos sistemas de coordenadas que se puede utilizar para crear y manipular objetos en un sistema de modelado 3D, los objetos se definen normalmente y se almacenan utilizando el espacio universal. El espacio universal es por lo general un sistema de coordenadas cartesianas 3D que el usuario no puede cambiar o manipular.
En los diseños de ingeniería, los modelos pueden ser muy complejos, por lo que sería tedioso y confuso si sólo el sistema de coordenadas universales esté disponible. En la práctica el sistema de modelado 3D permite al usuario definir sistemas de coordenadas locales (LCS) o el sistema de coordenadas personales (UCS) en relación con el sistema de coordenadas universales. Una vez que un sistema de coordenadas locales se define, entonces podemos
crear geometría en términos de este sistema más convenientemente.
Aunque los objetos son creados y almacenados en coordenadas espaciales 3D, la mayoría de las entidades geométricas puede ser referenciado utilizando sistemas de coordenadas cartesianas 2D. Los dispositivos típicos de entrada tales como un ratón o digitalizador son de dos dimensiones, por naturaleza, el movimiento del dispositivo de entrada es interpretada por el sistema en un sentido plano. La misma limitación es el caso de los dispositivos de salida comunes, tales como los monitores y plotters. El software de modelado realiza una serie de transformaciones de tres dimensiones a dos dimensiones para proyectar correctamente objetos 3D en el plano de la pantalla 2D.
El plano de boceto de Autodesk Inventor es un método de construcción especial que permite que la naturaleza plana de los dispositivos de entrada en 2D para ser mapeada en el sistema de coordenadas en 3D. El plano de boceto es un sistema de coordenadas locales que pueden ser alineados a una cara existente de una pieza o un plano de referencia.
Piense en el plano de boceto como la superficie sobre la cual podemos trazar las secciones 2D de las piezas. Es similar a una hoja de papel, una pizarra blanca o un tablero que se puede enlazar a cualquier superficie plana. El primer boceto que creamos se dibuja generalmente en unos de los planos de referencia establecidos. Los bocetos y operaciones siguientes se pueden crear en planos de boceto que se alinean a las caras planas existentes de la pieza o a los planos de referencia.
Creando el plano de boceto
Pulse
Figura 1-57 Crear boceto 2D

AUTODESK INVENTOR PROFESIONAL 2013
Ing.: Fernando Flores Jáuregui 29
En la cinta de opciones, en la ficha 3D Model (Modelo 3D) > Panel Sketch (Boceto) > seleccione el icono “Create 2D Sketch” (Crear boceto 2D) con un solo clic del botón izquierdo del mouse. Vea la figura 1 – 57.
Primera forma
Mueva el cursor sobre la arista del plano XY en el área gráfica. Cuando el plano XY esté resaltado, haga clic una vez con el botón izquierdo del mouse para seleccionar el plano como el plano de boceto para el nuevo boceto.
Figura 1-58 Seleccione un plano para crear un boceto o un boceto existente para editar
Segunda forma
Pulse
Figura 1 – 59 El Navegador muestra el menú del Origin (Origen) expandido.

AUTODESK INVENTOR PROFESIONAL 2013
30 Ing.: Fernando Flores Jáuregui
En cada momento que usted crea una nueva pieza en Autodesk Inventor, hay tres planos (XY, YZ, XZ), tres ejes (X, Y, Z), y el centro (origen) que es el punto de intersección de los tres planos. Usted puede usar estos planos predefinidos para crear un boceto activo. Después de seleccionar el icono “Create 2D Sketch”, por defecto, la visibilidad está activado para los planos (planes), ejes (axis) y desactivado para el punto centro (Center Point). Para ver los planos, ejes o punto centro, expanda la entrada del Origin (Origen) en el Navegador haciendo clic en el signo + al lado izquierdo del texto Origin. Usted puede luego mover el cursor sobre los nombres y ellos aparecerán resaltados en el área gráfica. La figure 1 – 59 ilustra los planos predefinidos, ejes y el punto centro en el área gráfica mostrada en una vista isométrica. Enseguida seleccione el plano XY (XY Plane).
El plano de boceto es un lugar de referencia donde los dibujos de dos dimensiones se crean. Nótese que el plano de boceto puede ser cualquier superficie plana de una pieza o plano de referencia.
La cinta de opciones se cambia a la barra de herramientas de dibujo, lo que indica que hemos entrado en el modo de boceto 2D, como se muestra en la figura 1 – 60.

AUTODESK INVENTOR PROFESIONAL 2013
Ing.: Fernando Flores Jáuregui 31
Menú de aplicación (Application menu)
El menú de Aplicación está ubicado en la esquina superior izquierda de la pantalla de Autodesk Inventor.
Pulse
Figura 1 – 61 Menú de aplicación
B C
A
D
Figura 1 – 62

AUTODESK INVENTOR PROFESIONAL 2013
32 Ing.: Fernando Flores Jáuregui
a) Search Menú: Una herramienta de búsqueda ubicada en la parte superior del menú de aplicación, permite buscar en tiempo real de todos los comandos localizados en la cinta de opciones. Los resultados de la búsqueda pueden incluir comandos del menú, información sobre herramientas básicas y mensajes de texto de los comandos. Puede introducir un término de búsqueda en cualquier idioma.
b) Recent Documents y Open Documents: Los botones en la parte superior del menú de aplicación permiten ver y acceder los documentos recientemente usados y abiertos, presentando iconos de previsualización pequeños o grandes, lo cual facilita su reconocimiento. Y una nueva opción en la lista de documentos recientes le permite ordenarlos por fecha de acceso, además del tamaño, tipo y lista ordenada
c) Options: Abre el cuadro de diálogo Application Options (Opciones de la Aplicación), que controla en 14 fichas aspectos diversos del funcionamiento de Autodesk Inventor.
d) Exit Inventor: Botón que permite salir del programa. Usando este menú, puede:
� Crear un nuevo archivo (New)
� Abrir un archivo existente (Open)
� Guardar el archivo actual (Save)
� Guardar un archivo con otro nombre, guardar una copia del archivo o guadar el archivo activo como una plantilla en la carpeta de template (plantilla) (Save As)
� Exportar un archivo DWF, PDF u otros formatos CAD/imagen (Export)
� Administrar el archivo y rápidamente migrar o actualizar todos los archivos actualmente abiertos. (Manage)
� Acceder iProperties. (iProperties)
� Acceder al Vault. (Vault Server)
� Imprimir un archivo. (Print)
� Cerrar la aplicación. (Close)
Barra de herramientas de acceso rápido (Quick Access Toolbar)
La barra de herramientas de acceso rápido se ha mejorado con más funcionalidades y para garantizar la coherencia con otras aplicaciones de Windows®. El menú del clic derecho incluye nuevas opciones que le permiten eliminar fácilmente las herramientas de la barra de herramientas, añadir separadores entre las herramientas y mostrar la barra de herramientas de acceso rápido sobre (above) o debajo (below) de la cinta de opciones.
Figura 1 – 63 Barra de herramientas de acceso rápido
Figura 1 – 64 Menú del clic derecho de la barra de herramientas de acceso rápido
� La barra de herramientas de acceso rápido es la barra de la herramienta pequeña ubicada en la parte superior izquierda de la pantalla
� Usando esta barra de herramientas, puede:

AUTODESK INVENTOR PROFESIONAL 2013
Ing.: Fernando Flores Jáuregui 33
o Crear un nuevo archivo (New) (CTRL + N)
o Abrir un archivo existente (Open) (CTRL + O)
o Guardar el archivo actual (Save) (CTRL + S)
o Deshacer el boceto creado (Undo Create Sketch) (CTRL + Z)
o Rehacer (Redo) (CTRL + Y)
o Actualizar el documento (Local Update)
o Filtros de selección (Select Sketch Features)
o Muestra el navegador de materiales (Material Browser) Se utiliza para crear y modificar materiales. En la figura 1 – 66 se le asigna con el número (1).
o Asigna el material especificado al conjunto de selección (Materials) En la figura 1 – 66 se le asigna con el número (5).
o Muestra el navegador de aspectos (Appearance Browser) Se utiliza para crear y modificar aspectos. En la figura 1 – 66 se le asigna con el número (2).
o Asigna el aspecto especificado al conjunto de selección (Appearance Override) En la figura 1 – 66 se le asigna con el número (6).
o Activa el comando Ajustar (Adjust) Se utiliza para modificar aspectos asignados. En la figura 1 – 66 se le asigna con el número (3).
o Abre el comando Borrar anulaciones (Clear) Se utiliza para eliminar anulaciones de aspecto. En la figura 1 – 66 se le asigna con el número (4).
o Parámetros (Parameters)
o Acceder al doctor de diseño (Design Doctor) Diagnostica problemas en el boceto y propone soluciones. Se activa en bocetos de pieza, ensamblaje y dibujo. Cuando existen errores sin resolver en un modelo, una cruz roja se habilita en la Barra de herramientas de acceso rápido. Puede pulsar la cruz roja para abrir Design Doctor y trabajar con cualquiera de los errores del modelo. Design Doctor detecta el entorno actual y muestra solo los errores aplicables de dicho contexto.
� La práctica barra de herramientas contiene:
Filtros de selección Doctor de diseño
Rehacer Navegador de Materiales Parámetros
Guardar Ajustar
Nuevo Asignar Material
Abrir Navegador de Aspectos
Deshacer el boceto creado Asignar Aspecto
Actualizar el documento Borrar anulaciones Figura 1 – 65

AUTODESK INVENTOR PROFESIONAL 2013
34 Ing.: Fernando Flores Jáuregui
Figura 1 - 66
Además al hacer clic izquierdo en la flecha de la barra de herramientas de acceso rápido, se incluye un nuevo menú desplegable que despliega una lista herramientas comunes que se pueden seleccionar para incluir en la barra de herramientas de acceso rápido. El menú desplegable proporciona el acceso fácil a herramientas adicionales para utilizar el panel de lista de comandos (Command List) en el Editor CUI (Personalizar la Interfaz del Usuario). Otras opciones le permiten mostrar la barra de herramientas de acceso rápido debajo de la cinta de opciones.
Figura 1 – 67
Barra de título (Title bar) La barra de título visualiza el nombre del archivo abierto actual.
Figura 1 – 68 Pieza 1

AUTODESK INVENTOR PROFESIONAL 2013
Ing.: Fernando Flores Jáuregui 35
Cinta de opciones (Ribbon)
Habrá notado que no hay ninguna ventana de línea de comando en Autodesk Inventor. El proceso completo de diseño se lleva a cabo mediante la ejecución de los comandos de las fichas en la Cinta de opciones. La Cinta de opciones es una barra larga disponible debajo de la barra de herramientas de Acceso Rápido, esta herramienta provee un fácil acceso a las múltiples herramientas de Inventor, a través de una colección de Tabs (Fichas) y Panels (Paneles). Cada Ficha contiene diversos Paneles, y cada Panel diversas herramientas, algunos paneles pueden desplegarse dando acceso a múltiples herramientas adicionales. Puede cambiar la apariencia de la Cinta de opciones. Para ello, haga clic derecho sobre él, un menú contextual se visualizará. Seleccione Ribbon Appearance (Apariencia de la Cinta de opciones) de este menú de atajo para invocar un menú en cascada. A continuación, seleccione la opción requerida del menú desplegable, como se muestra en la figura 1 – 69.
Figura 1 – 69
Autodesk Inventor le proporciona diferentes fichas al trabajar con diversos entornos de diseño. Esto significa que las fichas disponibles en la Cinta de opciones al trabajar con los entornos de Part (Pieza), Assembly (Ensamblaje), Drawing (Dibujo), Sheet Metal (Chapa) y Presentation (Presentación) serán diferentes.
Ficha Sketch (Boceto) Esta es una de las fichas más importantes en la cinta de opciones. Todas las herramientas para la creación de los bocetos de las piezas están disponibles en esta ficha. La ficha Sketch sólo está disponible en el entorno de boceto. La ficha Sketch se muestra en la siguiente figura.
Figura 1 – 70 La ficha Sketch

AUTODESK INVENTOR PROFESIONAL 2013
36 Ing.: Fernando Flores Jáuregui
Panel Draw (Dibujo)
Ecuación de curva Círculo Arco Empalme Polígono
Línea Entrada de coordenadas
Proyectar geometría
Rectángulo Punto Texto Spline Elipse
Panel Constraint (Restricción)
Cota Automática
Cota Mostrar restricciones Cotas persistentes
Coincidente, Colineal, Concéntrica, Fijar
Paralela, Perpendicular, Horizontal, Vertical
Tangente, Suavizado, Simétrica, Igual Editar el Sistema de Coordenadas Restricción de inferencia Restricción de persistencia Visibilidad de restricción Opciones de restricción
Panel Pattern (Patrón)
Patrón rectangular Patrón circular Simetría

AUTODESK INVENTOR PROFESIONAL 2013
Ing.: Fernando Flores Jáuregui 37
Panel Modify (Edición)
Recortar Alargar
Desplazar
Copiar
Girar
Escala Estirar Desfasar
Dividir
Panel Layout (Presentación)
Crear Piezas
Crear Componentes
Crear Bloque
Panel Insert (Insertar)
Insertar imagen
Importar puntos
Insertar archivo de AutoCAD
Panel Format (Formato)
Línea de construcción Línea de eje
Punto centro Cota de referencia

AUTODESK INVENTOR PROFESIONAL 2013
38 Ing.: Fernando Flores Jáuregui
Panel Parameters (Parámetros)
Cursor
Flecha
Cuando no está activo un comando.
Una cruz con un punto
Cuando está activo un comando.
Ventana gráfica (Graphics window)
Visualiza los gráficos del archivo actual.
Figura 1 – 71 Ventana Gráfica
Configuración de la ventana gráfica
Para configurar la ventana, primero seleccione la ficha Tools (Herramientas).

AUTODESK INVENTOR PROFESIONAL 2013
Ing.: Fernando Flores Jáuregui 39
Figura 1 – 72
Luego seleccione la herramienta “Application Options” (Opciones de la Aplicación) del panel Options, como en la figura 1 – 73.
Figura 1 – 73
A continuación se muestra el cuadro de diálogo Application Options.
Figura 1 - 74

AUTODESK INVENTOR PROFESIONAL 2013
40 Ing.: Fernando Flores Jáuregui
• Configurar colores de la ventana gráfica: Active la pestaña Colors (Colores), ver la figura 1 – 75.
Modo diseño o dibujo Seleccione el tipo de color de fondo
Seleccione la combinación de colores
Figura 1 – 75 Cuadro de diálogo Application Options
• Visualizar/Ocultar elementos: Active la ficha Sketch (Boceto). En el cuadro de grupo Display (Visualizar), active los elementos que desee mostrar. Ver la figura 1 – 76.
Figura 1 – 76 Opciones de Display (Visualización)

AUTODESK INVENTOR PROFESIONAL 2013
Ing.: Fernando Flores Jáuregui 41
Figura 1 – 77 Activando las líneas secundarias de la rejilla (Grid lines)
Figura 1 – 78

AUTODESK INVENTOR PROFESIONAL 2013
42 Ing.: Fernando Flores Jáuregui
Figura 1 – 79
Navegador (Browser)
El navegador está ubicado en el lado izquierdo de la ventana de dibujo y debajo de la cinta de opciones. Muestra todas las operaciones que se realizaron durante el proceso de diseño en el orden en que fueron realizadas. Todas estas operaciones se muestran en forma de un árbol. Los contenidos del navegador son diferentes para los diferentes entornos de Autodesk Inventor. El navegador es uno de los principales componentes de la interfase con el usuario. El navegador es sensible al contexto del entorno que está usando. Por ejemplo, cuando usted trabaja en el entorno de ensamble el navegador muestra información especifica al entorno de ensamble. Cuando usted usa el entorno de modelado de piezas, el navegador muestra información que es relevante al modelado de piezas. El navegador lista todas las operaciones o componentes de sus modelos, en el orden de creación. El navegador muestra la estructura de las piezas, ensamblajes o dibujos del archivo activo. El navegador es una herramienta poderosa que puede utilizarse para completar cualquiera de las siguientes acciones: • Seleccionar operaciones • Acceso normalmente utilizando las opciones [por ejemplo, Delete (Eliminar), edit (editar)] • Buscar operaciones • Crear y editar parámetros • Editar operaciones • Ver información sobre las operaciones • Cambiar el orden de las operaciones (haga clic y arrastre) • Abrir componentes en un ensamblaje
La siguiente figura 1 – 80 muestra el navegador y su barra de herramientas en el entorno de boceto. Botón filtros del navegador
Figura 1 – 80 Ventana del navegador (Browser)

AUTODESK INVENTOR PROFESIONAL 2013
Ing.: Fernando Flores Jáuregui 43
En el navegador en el entorno de modelado, como se muestra en la figura 1 – 81, cada operación se identifica por su nombre y un icono. El icono identifica el tipo de operación. El icono le permite que personalice la visualización del navegador.
Figura 1 – 81
Indicador 3D (3D indicator)
Mientras usa los entornos de ensamble, modelado de piezas y presentaciones, el indicador 3D se muestra en la parte inferior izquierda de la ventana gráfica y los colores representan los ejes abajo indicados.
Figura 1 – 82
� Rojo – eje X � Verde – eje Y � Azul – eje Z
El indicador muestra la orientación de la vista en función a los ejes X, Y e Z del sistema de coordenadas.
Barra de estado y mensajes (Status bar)
Esta barra se ubica en la parte inferior de la pantalla. Nos brinda diferente tipo de información acerca de la herramienta que seleccionamos, así como los pasos que debemos seguir cuando realizamos alguna tarea. Contiene un medidor de capacidad que ofrece información sobre el consumo de memoria.
Cuando un boceto 2D o 3D está activo, la barra de estado muestra los comandos específicos del entorno de boceto.
Muestra la cota en uno de los modos: valor/nombre/expresión/tolerancia/valor exacto
Plano de corte
Forzar objetos a rejilla
Mostrar/Ocultar todas las restricciones
Mostrar/Ocultar todos los grados de libertad
Figura 1 – 83

AUTODESK INVENTOR PROFESIONAL 2013
44 Ing.: Fernando Flores Jáuregui
Medidor de capacidad (Capacity Meter)
El medidor de capacidad aparece en el extremo derecho. Cuando el cursor se detiene sobre el medidor de capacidad, se muestra una información de herramientas:
• Número total de incidencias en el documento activo. • Número total de archivos abiertos en la sesión. • Cantidad de memoria utilizada en la sesión.
Para mejorar el rendimiento al trabajar con un ensamblaje grande, use el medidor de capacidad para determinar el estado actual de consumo de memoria. Puede reducir el consumo de memoria si desactiva algunos componentes y crea una representación de nivel de detalle. Utilice un nivel de detalle sustituto para reducir el consumo de memoria aún más.
El medidor solo se puede usar con Inventor: restringe la visualización al proceso de Autodesk Inventor. El color cambia de verde a amarillo cuando se utiliza más del 60% del espacio asignado y a rojo cuando el uso alcanza el 80%.
Nota: El medidor de capacidad no está disponible en los sistemas operativos de 64 bits.
Figura 1 – 84 Medidor de capacidad
Cubo de visualización (Viewcube)
El cubo de visualización se muestra por defecto en la esquina superior derecha de la ventana gráfica. Para controlar la visualización. Se activa al colocar el cursor sobre él. Cuando está inactivo, aparece parcialmente transparente por defecto para que no oculte la vista del modelo. Cuando se encuentra activo, aparece opaco y puede ocultar la vista de los objetos en la vista actual del modelo.
Figura 1 – 85 Cubo de visualización
Barra de navegación (Navigation Bar)
La barra de navegación se muestra por defecto en la parte superior derecha de la ventana gráfica. Permite acceder a los comandos de navegación y visualización.
Figura 1 – 86 Barra de navegación

AUTODESK INVENTOR PROFESIONAL 2013
Ing.: Fernando Flores Jáuregui 45
Barra de herramientas de información (InfoCenter)
InfoCenter es un conjunto de herramientas en la parte derecha de la barra de título que proporciona acceso a orígenes relacionados con los productos. Aunque InfoCenter es común para varios productos de Autodesk, la selección de herramientas a veces varía de un producto a otro.
Estas herramientas están disponibles en Inventor:
Busqueda
Es necesario tener conexión a Internet para las búsquedas en la Ayuda Wiki. Escriba palabras clave o texto para buscar en la Ayuda Wiki. Si pulsa Búsqueda sin entrada de texto, se vinculará a la página de inicio de la Ayuda Wiki de Inventor.
Pulse la flecha de expandir/contraer para contraer o mostrar el cuadro de búsqueda. Utilice los siguientes símbolos, de forma individual o combinada, para refinar o ampliar la consulta de búsqueda en InfoCenter.
Insertar símbolo Descripción
* Sustituya uno o varios caracteres cuando se utiliza al principio, a la mitad o al final de una palabra. Por ejemplo, “*licar”, “ p*licar” y “ pub*” hallarán “publicar”. Asimismo, “anot” hallará “anotación”, “anotar”, “anotado”, etc.
? Reemplace un único carácter. Por ejemplo, “copi?” busca "copia", pero no "copiarbase".
~ Añádalo al principio o al final de una palabra para añadir variaciones gramaticales a una palabra clave. Por ejemplo, “trazar~” encontrará “ trazados”, “trazado", etc. Asimismo, “~trazar” encontrará “pretrazar”, “retrazar”, etc.
" " En búsquedas de frase exacta, utilice las comillas dobles (" ") para indicar qué palabras deben aparecer juntas. Por ejemplo, escriba "especificación de unidades de medida" si únicamente desea buscar temas en los que aparezcan esas palabras y en ese orden. También se pueden utilizar los símbolos en una cadena de texto flanqueada por comillas dobles.
Autodesk 360
Inicie sesión en Autodesk 360 con su ID de inicio de sesión único de Autodesk para acceder a los servicios de nube que se integran con el software de Autodesk.
Exchange Apps Proporciona acceso a la tienda de Autodesk Exchange, en la que se puede descargar una variedad de aplicaciones para utilizar con las aplicaciones de Autodesk.
7. Mouse
Autodesk Inventor utiliza los botones del mouse extensivamente. En un ambiente de aprendizaje interactivo de Autodesk Inventor, es importante entender las funciones básicas de los botones del mouse. Es muy recomendable que utilice un mouse o una tableta con Autodesk Inventor ya que el paquete utiliza los botones para diversas funciones.
Clic izquierdo:
• Para seleccionar un punto en pantalla
• Para seleccionar un icono
• Para seleccionar una opción de un menú contextual.
• Para seleccionar objetos en la pantalla gráfica

AUTODESK INVENTOR PROFESIONAL 2013
46 Ing.: Fernando Flores Jáuregui
Clic derecho:
• Para abrir un menú contextual.
• Se utiliza como ENTER.
Rueda:
• Gire la rueda del mouse para realizar un zoom en la posición del cursor.
• Mantenga presionada la rueda del mouse mientras mueve el mouse para realizar un pan (encuadrar el dibujo).
• Haga doble clic de la rueda del mouse para realizar un zoom all (zoom todo).
1) Clic izquierdo
2) Clic derecho
3) Rueda
Figura 1 – 87
8. Menú de desbordamiento (Overflow Menu)
Cuando no hay ningún comando activo al hacer clic derecho en la ventana gráfica aparece debajo del menú de comandos frecuentes el menú de desbordamiento.
Figura 1 – 88

AUTODESK INVENTOR PROFESIONAL 2013
Ing.: Fernando Flores Jáuregui 47
9. Cancelación de comandos – [Esc]
La tecla “Esc” se utiliza para cancelar un comando en Autodesk Inventor. La tecla “Esc” se encuentra cerca de la esquina superior izquierda del teclado. A veces, puede ser necesario pulsar la tecla “Esc” dos veces para cancelar un comando, depende de dónde nos encontramos en la secuencia de comandos. Para algunos comandos, la tecla “Esc” se utiliza para salir del comando.
10. Referecia Rápida de Teclas rápidas / Alias (Shortcut/Alias Quick Reference) Autodesk Inventor proporciona teclas rápidas que sirven de ayuda para realizar algunas tareas más rápidamente.
Tecla Nombre Función Categoría F1 Help
(Ayuda) Muestra ayuda para el comando activo o el cuadro de diálogo.
Global
F2 y manteniendo pulsado
el clic izquierdo arrastrar el mouse
Pan (Encuadra)
Encuadra la ventana gráfica. Global
F3 y manteniendo pulsado
el clic izquierdo arrastrar el mouse
Zoom Amplía o reduce la ventana gráfica. Global
F4 y manteniendo pulsado
el clic izquierdo arrastrar el mouse
Rotate (Girar)
Gira objetos en la ventana gráfica. Global
F5 Previous View (Vista anterior)
Vuelve a la vista anterior. Global
F6 Isometric View (Vista
isométrica)
Visualiza la vista isométrica del modelo. Global
F7 Slice Graphics (Corte gráfico)
Parcialmente corta el modelo para dejar ver el plano del boceto.
Boceto
F8 Show All Constraints
(Mostrar todas las
restricciones)
Visualiza todas las restricciones. Boceto
F9 Hide All Constraints
Oculta todas las restricciones. Boceto
F10 Activa o desactiva la visibilidad del boceto. Boceto Shift + F5 Next View
(Vista siguiente)
Va a la vista siguiente. Global
Esc Quit (Finalizar)
Sale de un comando. Global
Delete o Supr Delete (Eliminar)
Borra los objetos seleccionados. Global