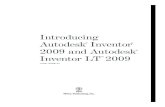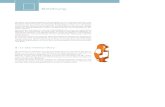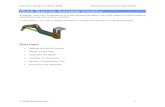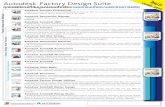Inventor -...
Transcript of Inventor -...
Was ist neu?
Autodesk Inventor 20122
Inhalt
Verbesserungen Ihrer Produktivität ������������������� 4
Neue, umfangreichere Hilfe �������������������������������������������� 4
Inventor-Grundlagenvideos �������������������������������������������� 4
Markierungsmenü ������������������������������������������������������������� 4
Benutzerdefinierte Einstellungen zusammengefasst ����5
Verbesserte Mini-Werkzeugkästen ��������������������������������5
Dialogfelder ��������������������������������������������������������������������������5
Funktion „Andere auswählen“ – besser gelöst ������������6
Dynamischer Schnitt ����������������������������������������������������������6
Erweiterte Elementnamen ������������������������������������������������6
Zeichnungsansichten bis zu zehnmal schneller ����������7
Ändern der Ansichtsausrichtung vereinfacht ��������������7
Drehen von Zeichnungsansichten mit Skizzen ������������7
Ursprungsmarkierungen für Koordinatenbemaßungen �������������������������������������������������7
Assistent zum Kopieren von iLogic-Konstruktionen �����8
Individuelle Benutzeroberflächen-Formulare für die automatisierte Konstruktion ������������������������������8
Verblüffend realistische Visualisierung durch Raytracing �����������������������������������������������������������������8
Erweitertes Modellieren �������������������������������������9
Clevere Werkzeuge zum Reparieren von Modellen������9
2D-Skizze – automatisch ausgerichtet ��������������������������9
G2-stetige Abschlussflächen �������������������������������������������9
G2-stetige Rundungen mit variablem Radius ��������������9
Bearbeiten von Alias Freiform-Körpern �����������������������10
Spiegeln von Rundungen ������������������������������������������������10
Verbesserungen bei der Flächenverjüngung ��������������10
Anzeigen fehlgeschlagener Elemente ��������������������������10
Verbesserungen beim Schraubloch bzw� Schraubensitz ������������������������������������������������������������ 11
Auf 3D-Skizze projizieren ������������������������������������������������� 11
Verbesserungen für Rippen ��������������������������������������������� 11
Sweeping entlang einer Kante ���������������������������������������� 11
Konstruktionsansichten in Bauteildateien ������������������ 11
Bessere Zusammenarbeit über CAD-Systemgrenzen hinweg ��������������������� 12
Importieren von AutoCAD-Elementen ������������������������ 12
Aktualisierte Translatoren ���������������������������������������������� 12
Rhino-Dateitranslation ���������������������������������������������������� 12
BIM-Austausch ������������������������������������������������������������������ 12
BIM-Verbindungen ����������������������������������������������������������� 13
OmniClass-Tabelle ������������������������������������������������������������ 13
Detailverbesserungen bei der Simulation ���������� 14
Beibehalten von Gelenken ��������������������������������������������� 14
Verbesserungen für Lastfall „Streckenlast“ ���������������� 14
Gestellanalyse-Prüfungen ���������������������������������������������� 14
Verbesserungen auf der Registerkarte „Trägermodell“ ��15
Anpassen von Trägereigenschaften ������������������������������15
Zeichenkonvention bei Ergebnissen der Gestellanalyse �������������������������������������������������������������15
Geometriekorrektur und Netzerstellung ���������������������15
Handbuch ����������������������������������������������������������������������������15
Werkzeuge im Ansichtsbereich ��������������������������������������15
Nachhaltigkeit – frühzeitig analysieren ������������� 16
Eco Materials Adviser ������������������������������������������������������ 16
Werkzeugkonstruktion (Tooling) erweitert ��������17
Allgemeine Verbesserungen �������������������������������������������17
Auswählen von Flächen zum automatischen Erstellen eines Einsatzes ��������������������������������������������������17
Exportieren von Tooling-Analyseergebnissen in Moldflow Communicator �������������������������������������������17
Exportieren von 3D-Modellen für Moldflow Insight ��� 18
Angussbalancierung ��������������������������������������������������������� 18
Formenaufbau-Generierung ������������������������������������������ 18
Kühlkanal überprüfen ������������������������������������������������������ 18
Metrische Gewinde im Kühlkanal ��������������������������������� 19
Füllflächen mit Skizzengeometrie und Silhouettenkurve ������������������������������������������������������ 19
Trennfläche mit Skizzengeometrie und Silhouettenkurve ������������������������������������������������������ 19
Farbe von Füll- und Trennflächen���������������������������������� 19
Benutzer-Formaufbau ����������������������������������������������������� 20
Formteil bearbeiten��������������������������������������������������������� 20
Übergang vom Bauteil zur Form ���������������������������������� 20
Mehrere Zentrierringe ���������������������������������������������������� 20
Verbesserungen für Formsatzeinstellung definieren ���21
Beibehalten des letzten Eingabewerts �������������������������21
Angusspunkt X,Y,Z �������������������������������������������������������������21
Platzieren eines Kunststoffteils ��������������������������������������21
Koordinatenbemaßungen �����������������������������������������������22
Auf dem neuesten Stand bleiben ����������������������������������22
Aus- und Weiterbildungsprogramm �����������������������������22
Feedback �����������������������������������������������������������������������������22
Produkte, Pakete, Funktionsbereiche im Vergleich ����������������������������������������������������� 23
Was ist neu?
Autodesk Inventor 20123
Autodesk Inventor 2012 Produktfamilie
Einfach, schnell, offenDiese drei Ziele definierten wir für die jüngste Generation unserer Inventor-Produkte� Sie finden ihren Niederschlag in einer großen Zahl von Detailverbesserungen der runderneuerten Autodesk Inventor 2012 Produktfamilie, die für Sie als Anwender signifikante Fort-schritte bedeuten�
Einfacher wurden Bereiche der Bedienung, der Modellierung und der Simulation, aber auch die Installation und Einrichtung der Systeme sowie die Schulung� Sehr viel schneller ist jetzt der Start des Systems, die Generierung von Zeichnungsansichten oder die Variantenkon-struktion mit iLogic� Deutlich offener wurde die Software durch die Direktmodellierung von Inventor Fusion, die leichtere Übernahme von fremden Modelldaten, neue und verbesserte Translatoren, die erweiterte Visualisierung, die Integration von BIM-Daten, eine inte-grierte Nachhaltigkeitsanwendung u� a�m�
In der vorliegenden Broschüre finden Sie die wichtigsten Neuigkeiten zusammengestellt�
Hinweis: Aus logistischen Gründen mussten wir bei den Bildern teilweise auf Screenshots der englischen Benutzeroberfläche der Soft-ware zurückgreifen�
Digitale Produktentwicklung im PaketIn diesem Jahr packte Autodesk noch weitere Softwarelösungen in kostengünstige Pakete (engl� Suites) für die Produktentwicklung� Autodesk verfolgt damit das Ziel, den gesamten Arbeitsablauf des Digital Prototyping mit diesen Suites abzudecken� Da die Ansprüche nicht überall gleich sind, gibt es die Suites in unterschiedlichen Varianten und Ausbaustufen�
Die neuen Autodesk Product Design Suites in den Stufen Premium und Ultimate lösen die bisherigen Pakete Autodesk Inventor Suite bzw� Autodesk Inventor Professional Suite ab� Bestandskunden, die über ihre Autodesk Subscription automatisch neue Software-Versio-nen erhalten, bekommen die höherwertigen, neuen Pakete ohne Aufpreis�
Fabrik- und Anlagenplanung von AutodeskDie Inventor-Produkte sind auch in den Autodesk Factory Design Suites 2012 enthalten, die seit Ende 2010 auf dem Markt sind� Am Ende dieser Broschüre finden Sie eine vergleichende Übersicht der Funktionen der neuen Autodesk Suites, mit denen Sie sich als Kon-strukteure, Fabrik- und Anlagenplaner in der Fertigungsindustrie umfassend für die Anforderungen der digitalen Entwicklung rüsten können� Denn wir wollen, dass Sie möglichst effizient innovative, leistungsfähige Produkte höchster Qualität entwickeln und dass Ihr Unternehmen in seinen Märkten zu den Besten gehört!
Ihr Inventor Team
Was ist neu?
Autodesk Inventor 20124
Inventor-Grundlagenvideos
Mit den Inventor-Grundlagenvideos erhalten neue Benutzer jetzt eine sehr anschauliche Einführung in grundlegende Arbeitsabläufe� Folgende Videos sind verfügbar:■ Übersicht■ Benutzeroberfläche■ Ansichtsnavigation■ Erstellen von Bauteilen■ Skizzieren■ Erstellen von Baugruppen■ Erstellen von Zeichnungen
Markierungsmenü
Das Markierungsmenü ersetzt das durch Klicken mit der rechten Maustaste aufgerufene Kontextmenü� Sie können Optionen im Markierungsmenü im Menümodus oder im Markierungsmodus auswählen�
Verbesserungen Ihrer Produktivität
Neue, umfangreichere HilfeAutodesk Inventor Wiki: OptionalDie neue Wiki-Hilfe bietet die zuverlässigsten, rele-vantesten und aktuellsten Informationen� Darüber hinaus ermöglicht die Wiki-Hilfe, in Zusammenarbeit mit Autodesk Ihr Wissen und Ihre Erfahrungen ande-ren Kollegen praxisnah zur Verfügung zu stellen� Die Wiki-Onlinehilfe ist deshalb jetzt die Standardhilfe von Autodesk Inventor�Wenn Sie beim Zugriff auf die Hilfe in Autodesk Inven-tor mit dem Internet verbunden sind, wird die Wiki-Hilfe angezeigt� Sie können allerdings die Wiki-Hilfe bei der Einrichtung von Autodesk Inventor deaktivieren und auf die Basishilfe zurückgreifen�
Basishilfe ist immer gegebenBei der Installation von Inventor wird eine Untergruppe der Hilfefunktionen mit den von Kunden am häufigsten aufgerufenen Themen standardmäßig eingerichtet� Diese Basishilfe umfasst die wichtigen Referenzthemen, Lernprogramme für neue Benutzer und Informationen zu neuen Funktionen� Wenn Sie beim Zugriff auf die Hilfe in Inventor nicht mit dem Internet verbunden sind oder auch die vollständige Hilfe nicht heruntergeladen haben, steht Ihnen trotzdem immer die Basishilfe zur Verfügung�
Herunterladen der vollständigen HilfeSie können auch offline auf die vollständige Inventor-Hilfe zugreifen� Dazu laden Sie sich die vollständige Hil-fe von Autodesk�com unter Data and Downloads (Daten und Downloads) herunter� Wenn Sie beim Zugriff auf die Hilfe in Inventor nicht mit dem Internet verbunden sind und die vollständige Hilfe zuvor heruntergeladen haben, wird Ihnen diese vollständige Hilfe angeboten�
Was ist neu?
Autodesk Inventor 20115
MenümodusKlicken Sie mit der rechten Maustaste in das Grafik-fenster� Menüelemente werden um den Cursor und die einzelnen Elemente angeordnet, oder der Name des Befehls wird mit dem zugehörigen Befehlssymbol ange-zeigt� Um das Markierungsmenü zu schließen, klicken Sie nochmals in die Mitte der Menüanzeige�
Markierungsmodus (Gestennutzung)Zeichnen Sie eine Markierung� Um diesen Modus zu aktivieren, klicken und halten Sie die rechte Maustaste gedrückt, und ziehen Sie den Cursor unmittelbar in die Richtung des gewünschten Menüelements� Ein Pfad folgt dem Cursor� Lassen Sie die Maustaste los, um den Befehl auszuführen, der der Richtung der Cursor-Bewegung entspricht�
Das Markierungsmenü ist eine Hilfe beim Aufzeigen der nächsten Schritte in einem Vorgang und weiterer Opti-onen� Es vereinfacht den Arbeitsablauf� Es reduziert die Arbeit mit der Maus erheblich und kann einfach an die Anforderungen des Benutzers angepasst werden�
Benutzerdefinierte Einstellungen zusam-mengefasstIn früheren Versionen von Inventor wurden benutzer-definierte Einstellungen für die Multifunktionsleiste und die Tastatur in separaten XML-Dateien gespeichert� Autodesk Inventor 2012 speichert die benutzerdefinier-ten Einstellungen für die Multifunktionsleiste, die Tas-tatur und das neue Markierungsmenü in einer einzigen XML-Datei� So können Sie die Benutzer-Einstellungen nach der Installation einer neuen Version von Inventor einfacher und schneller wiederherstellen� Darüber hin-aus vereinfacht sich die Freigabe der individuellen Ein-stellungen auf mehreren Computern oder für mehrere Benutzer in einem Unternehmen�
Verbesserte Mini-Werkzeugkästen
Die Mini-Werkzeugkästen sind größer geworden, ein-facher zu verstehen und sie bieten eine verbesserte Funktionalität� Mini-Werkzeugkästen gibt es jetzt zu folgenden Befehlen:■ Extrusion■ Drehung■ Fase■ Abrunden■ Bohrung■ Flächenverjüngung
Sie finden nunmehr zwei neue Optionen für Mini-Werkzeugkästen:
■ Mini-Werkzeugkasten fixierenVerwenden Sie die Schaltfläche „Griff“ oben links im Mini-Werkzeugkasten, um einen beliebigen Mini-Werk-zeugkasten an eine andere Position zu verschieben� Sie können den Mini-Werkzeugkasten auch so fixieren, dass er im Grafikfenster an fester Position bleibt�
■ Autom� ausblendenWenn diese Option aktiviert ist und Sie den Cursor vom Mini-Werkzeugkasten weg bewegen, wird dieser minimiert angezeigt� Ist sie deaktiviert, wird der ganze Mini-Werkzeugkasten unabhängig von der Position des Cursors angezeigt�
Dialogfelder
Dialogfelder lassen sich jetzt sehr einfach erweitern und ausblenden:Zum Erweitern klicken Sie auf den nach unten wei-senden Pfeil am oberen Rand des Dialogfelds, zum Ausblenden auf den nach oben weisenden Pfeil am unteren Rand des Dialogfelds� Auf diese Weise lässt sich der Arbeitsbereich im Grafikfenster vergrößern, Sie reduzieren die Arbeit mit der Maus und fokussieren die Befehle im Mini-Werkzeugkasten besser�
Was ist neu?
Autodesk Inventor 20126
Funktion „Andere auswählen“ – besser gelöst
Die Funktion „Andere auswählen“ erforderte in frühe-ren Versionen von Inventor das Bewegen des Cursors über ein Objekt und das Klicken auf den nach links oder nach rechts weisenden Pfeil, um zwischen angrenzen-den Flächen, Kanten und Elementen zu wechseln� Beim Positionieren des Cursors auf einem Objekt wird in Autodesk Inventor 2012 ein Dropdown-Menü mit allen verfügbaren Auswahloptionen angezeigt� So können Sie schneller und bequemer eine Auswahl direkt in der Liste treffen�
Dynamischer Schnitt
Sie können jetzt Schnittebenen in einer Bauteil- oder Baugruppen-Schnittansicht dynamisch verschieben�Klicken Sie mit der rechten Maustaste, und wählen Sie „Virtuelle Bewegung“ ➤ Ebene 1 (oder Ebene 2)� Da-nach ziehen Sie die Schnittebene an die gewünschte Position, geben im Dialogfeld „Versatz“ einen Versatz ein, platzieren den Mauszeiger auf dem Dialogfeld „Ver-satz“, und drehen das Mausrad, um die Schnittebene zu verschieben�
Erweiterte Elementnamen
Die Bezeichnungen von Features im Modellbrowser kann der Konstrukteur mit Informationen über diese Elemente erweitern� Er erhält so im Browser einen bes-seren Überblick bei der Konstruktion komplexer Teile oder großer Baugruppen und kann vorhandene Bauteil-elemente leichter identifizieren� Um erweiterte Elementnamen anzuzeigen, wählen Sie im Browser-Menü Filter: , „Erweiterte Namen an-zeigen“� Die erweiterten Elementnamen werden dann in den Umgebungen Bauteil, Blechbauteil, Baugruppen-konstruktion und Zeichnung angezeigt�
Was ist neu?
Autodesk Inventor 20127
Zeichnungsansichten bis zu zehnmal schneller
Die Erzeugung von Zeichnungsansichten ist jetzt bis zu zehnmal schneller durch Multi-Core-Hardware-Unter-stützung� Diese Performancesteigerung wird durch die parallele Berechnung von Ansichten und Nutzung der Multi-Core-Technik ermöglicht� Sie können die Zeich-nung überprüfen oder Zeichnungskommentare erstel-len, bevor die genaue Berechnung der Zeichnungsan-sichten abgeschlossen ist� Exakte Zeichnungsansichten werden im Hintergrund berechnet, während Sie mit Entwurfsvorschauen (Rasteransichten) arbeiten�
Ändern der Ansichtsausrichtung vereinfacht
Sie können die Ausrichtung von vorhandenen Zeich-nungsansichten in der neuen Software-Version leichter ändern�Doppelklicken Sie auf eine Ansicht, und klicken Sie im Dialogfeld Zeichnungsansicht auf „Ansichtsausrichtung ändern“� Geben Sie dann im Fenster „Benutzerdefinier-te Ansicht“ eine neue Ansichtsebene an�Wenn Sie die Ausrichtung einer Erstansicht ändern, übernehmen alle abhängigen untergeordneten Ansich-ten die neue Ausrichtung�
Drehen von Zeichnungsansichten mit Skizzen
Der Befehl „Ansicht drehen“ ist nun verfügbar für Zeich-nungsansichten, die Skizzen umfassen� Skizzen, die von der projizierten Modellgeometrie abhängig sind, kön-nen mit der Zeichnungsansicht gedreht werden�
Ursprungsmarkierungen für Koordinatenbe-maßungen
Sie können die Stileinstellung überschreiben und die Ursprungs-markierung für Koordinatenbema-ßungsketten ändern� Nach einem Doppelklick auf den Anfasspunkt neben der Ursprungsmarkierung wählen Sie eine neue Ursprungs-markierung aus der Liste�
Was ist neu?
Autodesk Inventor 20128
Assistent zum Kopieren von iLogic-Konstruk-tionenEin neuer Assistent hilft Ihnen, ein Inventor iLogic-Projekt als Vorlage zu verwenden, um Konstruktions-varianten zur Produktkonfiguration oder Generierung von Bauteilefamilien zu erstellen� Konstruktionskopien können als Unterbaugruppen in größere Konstruktio-nen eingebettet oder als Kopien einer eindeutigen und vollständigen Produktdefinition verwendet werden�Zu den Funktionen gehören:■ Die automatische Auswahl verknüpfter Dokumente■ Das Kopieren von Dateien in ein neues oder vorhan-
denes Projektverzeichnis■ Das Kopieren von Inventor-Dateien und anderen
Dateien■ Das Umbenennen von Dateikopien durch Definition
eines Prä- und/oder Suffixes zur Anwendung auf alle Kopien�
■ Das Einstellen der Bauteilnummer (iProperty) der ko-pierten Zieldatei auf den Namen der kopierten Datei�
■ Das Entfernen von iLogic-Regeln aus den kopierten Inventor-Dokumenten
■ Der Assistent ist auch verwendbar, wenn die Doku-mente keine iLogic-Regeln umfassen�
Individuelle Benutzeroberflächen-Formulare für die automatisierte Konstruktion
Jetzt können Sie per Drag & Drop Ihre eigene Benut-zeroberfläche für Variantenkonstruktionen in einem Bruchteil der Zeit erstellen, die früher für die Erstellung programmierter Lösungen erforderlich war� Sie erstel-len einfach und intuitiv selbst Ihre Formulare zur Steu-erung der Parameter Ihres Modells� Darin definieren Sie die Variablen Ihrer Konstruktion und speichern sie mit Ihrer Konstruktion oder zur Verwendung in meh-reren Konstruktionen ab� Sie verknüpfen sie mit den Parametern, Eigenschaften und Regeln eines Bauteils, einer Baugruppe oder eines Zeichnungsdokuments in Inventor� Sie automatisieren die Konstruktion von Vari-anten und Produktfamilien mit einfach zu erstellenden Hilfsmitteln und generieren Konstruktionen und Ferti-gungsunterlagen in Minuten statt Tagen�
Verblüffend realistische Visualisierung durch Raytracing
Raytracing wurde als Option der Ansichtendarstellung für die visuellen Stile „Realistisch“ (Vorgabe = aktiviert) und „Monochrom“ (Vorgabe = deaktiviert) hinzugefügt� Bei Auswahl von „Realistisch“ wird die Anzeige mit Ray-tracing aktualisiert� Sie können den Vorgang unterbre-chen� Anschließend lässt sich die Anzeige erneut mit Raytracing aktualisieren�
Was ist neu?
Autodesk Inventor 20129
Erweitertes Modellieren
Clevere Werkzeuge zum Reparieren von Modellen
Beim Datenimport gibt es immer wieder Unzulänglich-keiten, die von Eigenheiten des Quellsystems herrüh-ren, die sich aber in Autodesk Inventor 2012 meist be-heben lassen� Importierte Daten prüfen und reparieren Sie in einer Reparaturumgebung mit entsprechenden Reparaturfunktionen für importierte Dateien� Danach ist die Korrektheit der importierten Daten für nachge-schaltete Modellierungsoperationen gewährleistet�
2D-Skizze – automatisch ausgerichtet
Das standardmäßige Anzeigeverhalten bei der Erstel-lung von 2D-Skizzen wurde verbessert� Wenn Sie eine Skizze auf der Fläche einer Komponente beginnen, wird die Ansicht so ausgerichtet, dass die Lotrechte der Skiz-zierebene auf die Anzeige zeigt� Die Skizzierebene ist damit parallel zur Anzeige und sofort bereit zum Skiz-zieren� Sie können diese Vorgabe natürlich auch an Ihre Präferenzen anpassen�
G2-stetige Abschlussflächen
In der Bauteilkonstruktion und in der Reparaturum-gebung wurde eine Option zum Erstellen einer G2-stetigen Abschlussfläche ergänzt� Diese Flächen mit G2-Übergang erzeugen glatte Übergänge zwischen den Flächen�
G2-stetige Rundungen mit variablem Radius
Abrundungen mit variablem Radius unterstützen G2-Stetigkeit, d�h� Tangenten- und Krümmungsstetigkeit (G2-Stetigkeit bedeutet genau genommen noch mehr, nämlich stetige Parametrisierung)� Mit einem solchen G2-Übergang verhindern Sie sichtbare Nähte zwischen den benachbarten Flächen�
Was ist neu?
Autodesk Inventor 201210
Bearbeiten von Alias Freiform-Körpern
Starten Sie Inventor Fusion aus Inventor heraus nach Verwendung der Funktion „Form bearbeiten“ oder „Formkopie bearbeiten“� Der Befehl „Form bearbeiten“ erstellt einen Alias Freiform-Körper, der anschließend in Inventor Fusion geladen wird� Sie können dann den Körper mit beliebigen Fusion-Befehlen bearbeiten und danach die Geometrie an Inventor zurückgeben� Inven-tor Fusion umfasst jetzt viele der Befehle, die bisher in „Alias Design for Inventor“ verfügbar waren� Mit diesen Funktionen lassen sich Volumenkörper-Kanten und -Flächen neu gestalten, um so geometrisch- technische Formen in eher organische Formen zu verwandeln�
Spiegeln von Rundungen
Rundungselemente können Sie jetzt spiegeln, ohne das übergeordnete Element einzubeziehen, und so mit we-niger Elementen symmetrische Modelle erstellen�
Verbesserungen bei der Flächenverjüngung
Die Steuerelemente des Befehls „Flächenverjüngung“ zum Verjüngen eines Modells wurden erweitert� Sie be-schleunigen die Erstellung von Flächenverjüngungsele-menten und ermöglichen das Erstellen von Geometrie, die früher mehrere Elemente erforderte�Sie erstellen zunächst ein Flächenverjüngungselement mit einer Trennlinie (2D- oder 3D-Skizze), um den An-fangspunkt der Verjüngung festzulegen� Verwenden Sie unterschiedliche Winkelwerte oberhalb und unterhalb der Trennlinie bzw� festen Ebene� Wenn die Option „An-grenzende Flächen“ aktiviert ist, werden die Flächen, die tangential zur ausgewählten Fläche liegen, bei der Verjüngung berücksichtigt�Die Option „Automatische Verschmelzung“ ist für angrenzende Flächen mit einer Rundung oder einem an-deren Element verfügbar� Aktivieren Sie die Option „Au-tomatische Verschmelzung“, um Verschmelzungsgeo-metrie beizubehalten� Der Befehl „Flächenverjüngung“ umfasst Steuerelemente zur direkten Bearbeitung�
Anzeigen fehlgeschlagener Elemente
Fehlgeschlagene Elemente lassen sich zur Problem-behebung jetzt ganz einfach anzeigen� Zeigen Sie im Browser mit dem Cursor auf ein fehlgeschlagenes Element, um es im Grafikfenster im letzten fehlerfreien Zustand hervorzuheben�
Was ist neu?
Autodesk Inventor 201211
Verbesserungen beim Schraubloch bzw� Schraubensitz
Sie können in Inventor 2012 mit neuen Steuerfunktio-nen Geometrie für ein einziges Schraubensitzelement erstellen, wozu früher mehrere Elemente erforderlich waren�Das Element wird an einem Punkt platziert, der bezüg-lich der Schnittfläche von Kopf und Gewinde zentriert ist� Geben Sie im Feld Versatz von der Skizzierebene einen Wert ein, um die Platzierung eines Schraubensit-zes zu ändern� Im Feld „Auszufüllender Winkel“ wird die Position der Rippen auf dem Schraubensitzelement ge-steuert� Sie können Konstruktionen erstellen, bei denen es nicht erforderlich ist, dass sich Rippen 360 Grad rund um das Schraubloch verteilen�
Auf 3D-Skizze projizieren
Während der Arbeit in einer 2D-Skizze können Sie die Vorschau einer 3D-Skizziergeometrie anzeigen� Mit dem Befehl „Auf 3D-Skizze projizieren“ wird die Geometrie aus der aktiven 2D-Skizze auf ausgewählte Flächen projiziert, um eine 3D-Skizze zu erstellen�Wenn der Befehl aktiv ist, während Sie eine 2D-Skizze bearbeiten, sehen Sie die neue Geometrie in einer Vor-schau� Nachdem Sie die 2D-Skizze fertiggestellt haben, wird die 3D-Skizze erstellt�Die projizierte Geometrie ist assoziativ und wird aktualisiert, wenn Änderungen an der übergeordneten Geometrie vorgenommen werden� Sie können die Ver-knüpfung zur projizierten Geometrie durch Bearbeiten der 3D-Skizze und Verwenden der Option „Verknüpfung lösen“ aufheben�
Verbesserungen für Rippen
Das neue und verbesserte Dialogfeld für den Befehl Rippe verfügt über eine bessere Anordnung und zu-sätzliche Funktionalität� Mit der neuen Funktionalität können Sie Geometrie erstellen, die zuvor nicht in einer einzigen Funktion erstellt werden konnte�Beim Erstellen von Stegen (Element wird lotrecht zur Skizzierebene extrudiert), sind die Registerkarten „Entwurf“ und „Schraubloch“ (Schraubensitz) verfügbar� Es gibt jetzt auch eine Option zum Festlegen der Dicke in der Skizze oder am Fuß der Rippe� Beim Erstellen von Rippenelementen wird eine realistische Vorschau angezeigt�
Sweeping entlang einer Kante
Kanten von vorhandener Geometrie können jetzt als Sweeping-Pfade verwendet werden� Wenn Sie das Sweeping-Element erstellen, werden die Kanten in eine neue 3D-Skizze projiziert�
Konstruktionsansichten in Bauteildateien
In Bauteildateien werden Informationen zur Bauteilan-sicht, wie Bauteilfarbe, Sichtbarkeit von Arbeitsfunktio-nen und Kameraposition, in Konstruktionsansichtsdar-stellungen gespeichert� Der Browser bietet Zugriff auf diese Darstellungen�
Was ist neu?
Autodesk Inventor 201212
Bessere Zusammenarbeit über CAD-System-grenzen hinweg
Importieren von AutoCAD-Elementen
Eine Reihe neuer Optionen verbessert die Kompatibili-tät mit AutoCAD�Wählen Sie im Flyout-Menü „Öffnen“ die Option „DWG importieren“, um die Einstellung „Optionen“ zu umge-hen� Das letzte Dialogfeld des Dateiimportassistenten enthält jetzt Optionen zum Importieren von AutoCAD-Flächen- und -Drahtmodellen� Um die Auswahl von Flächen- und Drahtmodellen zu aktivieren, wählen Sie „Neues Bauteil“�Die in der AutoCAD-Datei angewendeten Materialien bleiben nach der Umwandlung in der Inventor-Datei erhalten�
Aktualisierte TranslatorenDie folgenden Translatoren unterstützen neuere Versio-nen der Dateiformate:
CATIA V5■ Importieren: R6 - R20■ Exportieren: R10 - R19
Parasolid■ Importieren: bis zu Version 23�0■ Exportieren: Versionen 9�0 - 23�0
NX■ Importieren: Versionen 3 - 7�5
Rhino-Dateitranslation
Rhino (*�3dm)-Dateien können Sie zur Verwendung in Autodesk Inventor importieren� Dabei bleibt keine As-soziativität mit der ursprünglichen Datei erhalten� Nach dem Importvorgang wirken sich Änderungen an der ursprünglichen Datei nicht auf das importierte Bauteil aus, ebensowenig wirken sich Änderungen am impor-tierten Bauteil nicht auf die ursprüngliche Datei aus� Sie können das Modell so ändern, als ob es in Autodesk Inventor erstellt wurde� Die Inventor-Reparaturumge-bung hilft beim Korrigieren von Modellen und Beheben von Fehlern in den Flächen�
BIM-AustauschAllgemeine VerbesserungenWenn Sie beim Bau von Anlagen oder Fertigungs-einrichtungen mit Kollegen anderer Gewerke, etwa aus dem Bauwesen zusammen müssen, sind diese Neuerungen für Sie interessant� Inventor 2012 bietet verschiedene Verbesserungen der Integration und des Datenaustauschs für BIM (Building Information Modelling)-Lösungen: Der iPart- oder iAssembly-Tabellenzugriff ermöglicht Ihnen den Wechsel zwischen Teammitgliedern� Neuerungen beim Export von Ge-bäude-Komponenten erleichtern den Datenaustausch� Darüber hinaus gibt es Verbesserungen beim Zugriff auf Verbindungselemente und beim Arbeitsablauf� Die Änderungen werden im Folgenden beschrieben�
Was ist neu?
13
Komponenten exportieren
Sie definieren vor dem Export einer Komponente alle Eingaben und Einstellungen und klicken auf „Änderun-gen anwenden“�■ Um die Modelleigenschaften vom Export auszuschlie-
ßen, deaktivieren Sie das Kontrollkästchen Modellei-genschaft� Wenn das Kontrollkästchen Modelleigen-schaft aktiviert ist, werden Modelleigenschaften mit der Komponente exportiert�
■ Die Modellausrichtungsoptionen schließen ViewCu-be ein� Aus den ViewCube-Ansichten werden beim Export Komponentenansichten erstellt� Wenn das Modell in Revit geöffnet wird, werden die ViewCube-Positionen mit Revit ViewCube synchronisiert�
■ Verwenden Sie die „Triade“, um den ViewCube-Ur-sprung neu zu definieren� Wählen Sie einen Scheitel-punkt oder Arbeitspunkt der Komponente als Eingabe für den Ursprung�
■ Bei Miniaturansichten handelt es sich um isometri-sche Ansichten der einzelnen Ausrichtungsoptionen� Jeder Ausrichtungsoption ist ein Bild zugeordnet� Die Bilder spiegeln wider, was Sie in der Anzeige sehen� Verwenden Sie die Ansichtseinstellungen für Schat-ten, Reflexionen auf Ausgangsebene und Beleuch-tung, um eine Miniaturansicht von hoher Qualität zu erstellen�
BIM-VerbindungenIm Hinblick auf BIM-Verbindungen wurden verschiede-ne Verbesserungen vorgenommen�Dazu gehören unter anderem folgende:■ Die Parameter verwenden die Inventor-Einheitenfor-
mate�■ Parameterwerte können in die Parametertabelle ein-
gefügt werden, indem das Kästchen in der fx-Spalte aktiviert wird�
■ Für numerische Parameter wurde das Inventor-Flyo-ut-Menü hinzugefügt, das Zugriff auf die Optionen „Messen“, „Bemaßungen anzeigen“, „Parameter auf-listen“ und „Zuletzt verwendet“ bietet�
■ Parameter, die für den Export in die Modellparame-tertabelle gekennzeichnet sind, werden im Prozess des Exports von Gebäude-Komponenten berücksichtigt�
■ Inventor-Größenparametern wird der Revit-Typ Länge zugeordnet�
■ Verbindungsparameter werden in die Entwurfsüber-prüfung eingeschlossen; wenn sie ungültig sind, werden sie mit einem Symbol gekennzeichnet und in Rot angezeigt� Wenn Sie den Export von Gebäude-Komponenten verwenden, ohne die Entwurfsüberprü-fung durchzuführen, wird er automatisch ausgeführt, und alle ungültigen Verbindungsparameter werden gemeldet� Das Browser-Symbol der Verbindung wird aktualisiert, um die ungültige Verbindung anzuzeigen�
■ Für unterdrückte Verbindungsknoten und Text wird der „Unterdrückt“-Status angezeigt�
■ Exportierte Verbindungsparameter können in der iPart-Generierung aufgerufen und im iPart oder in der iAssembly als Schlüssel verwendet werden�
■ Der Befehl Komponentenverbindungen übertragen ermöglicht das Exponieren der Unterkomponenten-Verbindungen in der übergeordneten Baugruppe� Verbindungsverknüpfungen werden nicht übertragen, können jedoch hinzugefügt werden� Der Befehl Kom-ponentenverbindungen übertragen kann über das Kontextmenü des Browser-Knotens für den Verbin-dungsordner aufgerufen werden�
■ Nach dem Übertragen von Verbindungen können Sie einzelne Verbindungen ausschließen, indem Sie die Option Einschließen im Kontextmenü deaktivieren�
■ Von einer übertragenen Verbindung aus können Sie die Quellkomponente über das Kontextmenü suchen und auswählen� Die Quellkomponente wird ausge-wählt und hervorgehoben�
■ Übertragene Verbindungen werden in die Entwurfs-überprüfung eingeschlossen�
OmniClass-Tabelle
OmniClass ist ein Klassifikationssystem internationaler Organisationen, der ISO und der Construction Informa-tion Society (ICIS) für das Bauwesen, das sich seit 1990 in der Entwicklung befindet� Das neue Dialogfeld für OmniClass-Tabellen bietet eine effiziente Methode zum Suchen nach der Revit-Klasse für Ihren BIM-Inhalt�Revit- und AME-MV-Bauteil-Typen werden synchroni-siert� Eine Option „Suchen in“ hilft, den Kategoriefilter zu verfeinern� Kontextmenü-Optionen für die Tabelle steuern die Spaltenanzeige�
Was ist neu?
Autodesk Inventor 201214
Detailverbesserungen bei der Simulation
Beibehalten von Gelenken
Sie können auf der Basis von Baugruppenabhängigkei-ten automatisch erstellte Gelenke im Modell beibe-halten, wenn der Translator deaktiviert ist� Sie haben flexibel die Wahl, die auf Basis von Abhängigkeiten er-stellten Standardgelenke beizubehalten oder aber neue Standardgelenke zu erstellen, ohne von Grund auf neu beginnen zu müssen�
Verbesserungen für Lastfall „Streckenlast“
Durch Verbesserungen in der neuen Version können Sie jetzt die Anfangs- und Endgröße der Streckenlast einfacher definieren� Den Platzierungsoptionen wurde eine relative und ab-solute Definition des Versatzes hinzugefügt�In der Gestellanalyse-Umgebung:■ Definieren Sie die End- und die Anfangsgröße der
Streckenlast�■ Durch Aktivieren der Option „Benutzerdefinierte
Größe“ können Sie den Versatz und die Länge der Last auf dem ausgewählten Träger angeben�
■ Sie können den Versatz mit absoluten oder relativen Werten definieren�
Gestellanalyse-Prüfungen
Die Befehle „Neue Prüfung“ und „Prüfungsbeschriftun-gen“ erweitern die Liste der Werkzeuge zum Anzeigen von Simulationsergebnissen� Diese Befehle ermöglichen Ihnen Folgendes:■ Erstellen von Prüfungen für ausgewählte Simulations-
ergebnisse�■ Steuern der Sichtbarkeit der Prüfungsbeschriftung im
Grafikfenster�Sie können für ein beliebiges aktives Simulationsergeb-nis eine oder mehrere Prüfungen erstellen und dann zwischen den Ergebnissen wechseln, um die Werte anzuzeigen� Führen Sie die Simulation aus, wählen Sie Prüfen, und klicken Sie auf einen Knoten oder eine be-liebige Position auf dem Träger in Ihrem Modell�Erstellte Prüfungsbeschriftungen werden angezeigt, wenn ein Ergebnis aktiv ist� Klicken Sie auf Prüfungs-beschriftungen, um die Beschriftungen ein- und auszu-blenden�
Was ist neu?
Autodesk Inventor 201215
Verbesserungen auf der Registerkarte „Trägermodell“
Im Dialogfeld „Einstellungen für Gestellanalysen“ auf der Registerkarte „Trägermodell“ wurden zwei Optio-nen hinzugefügt:Starre Verbindungen erstellenDurch Aktivierung dieser Option erzielen Sie während der automatischen Konvertierung eine höhere Flexibili-tät zur Anpassung des Trägermodells� Wenn das Kontrollkästchen deaktiviert ist, werden starre Verbindungen während der Modellkonvertierung nicht automatisch erstellt� In diesem Fall können Sie starre Verbindungen manuell entsprechend Ihren An-forderungen erstellen�Trägerenden mit Gehrung stutzenWenn diese Option aktiviert ist, werden Überlappun-gen während der automatischen Modellkonvertierung gestutzt�Hierdurch wird das erstellte Modell vereinfacht, und Sie erhalten genauere Simulationsergebnisse�
Anpassen von Trägereigenschaften
Sie können mehr mechanische Trägereigenschaften be-arbeiten, darunter zwei neue Eigenschaften:Die reduzierte Scherspannung (Ax) und die reduzierte Schubfläche (Ay)�Aktivieren Sie unten im Dialogfeld Trägereigenschaf-ten das Kontrollkästchen „Anpassen“(Customise), und geben Sie anschließend Ihre Werte ein� Sie können die Schnitteigenschaften vollständig definieren oder steuern�
Zeichenkonvention bei Ergebnissen der Ge-stellanalyseDie Belastungsergebnisse wurden vereinheitlicht, so-dass die gleiche Zeichenkonvention wie bei Ergebnissen der Belastungsanalyse verwendet wird� Die Interpretati-on der Ergebnisse bei der Gestellanalyse ist nun mit der Interpretation der Ergebnisse für die Belastungsanalyse einheitlich�
Geometriekorrektur und Netzerstellung
Verbesserungen hinsichtlich der Geometriekorrektur und Netzerstellung zur Belastungsanalyse führen zu größeren Erfolgen bei der Analyse komplexer Bauteile�Bei Konsumgütern und in einigen anderen Branchen bestehen Produkte aus zahlreichen Flächen mit engen Toleranzen� Sie können das Verhalten solcher Konstruk-tionen vor dem Erstellen eines physischen Prototyps simulieren�
HandbuchDurch die Verbesserung von Inhalt und Benutzer-Ober-fläche des Handbuchs zur Belastungsanalyse finden jetzt sowohl Einsteiger als auch Fortgeschrittene alle Antworten, nach denen sie suchen�
Werkzeuge im Ansichtsbereich
In allen Simulationsumgebungen gibt es neue Markie-rungsmenüs� Diese Menüs ermöglichen den direkten Zugriff auf häufig verwendete Befehle im Ansichtsbe-reich�
Was ist neu?
Autodesk Inventor 201216
Nachhaltigkeit – frühzeitig analysieren
Eco Materials AdviserMit dem Werkzeug Eco Materials Adviser können Sie die Umweltverträglichkeit Ihrer Produkte bereits in frühen Entwurfsphasen analysieren� Die Analyse ermöglicht schnelle Abschätzungen der wichtigsten Umweltindikatoren wie z� B� Energieverbrauch, CO2-Ausstoß, Wasserverbrauch, Einhaltung der europäi-schen Richtlinie zur Beschränkung der Verwendung gefährlicher Stoffe (RoHS, Restriction on Hazardous Substances), Ende der Lebensdauer und Materialkos-ten, die von Ihren Entscheidungen über Materialien und Produktionsprozesse beeinflusst werden� Sie können nach dem Durchsuchen und Wählen aus der gehosteten Materialdatenbank von Granta Design alternative Ma-terialien zuweisen und bewerten, um zur Minimierung der gesamten Umweltbeeinträchtigungen beizutragen�Mit der Grundversion des Eco Materials Adviser, die in Inventor enthalten ist, können Baugruppen aus bis zu 20 Bauteilen analysiert und einer eingeschränkten Da-tenbank mit typischen Materialien verwendet werden� Um eine unbegrenzte Anzahl Bauteile zu analysieren und Zugriff auf eine umfassendere Materialdatenbank zu erhalten, können Sie ein Upgrade auf die Vollversion des Eco Materials Adviser durchführen, die von Granta Design angeboten wird� Klicken Sie hier, um weitere Informationen zu erhalten�Auf das Werkzeug können Sie über die Registerkarte „Umgebungen“ in Bauteilen und Baugruppen zugreifen�Eco Materials Adviser wurde in Partnerschaft gemein-sam von Autodesk und Granta Design entwickelt�
Was ist neu?
Autodesk Inventor 201217
Werkzeugkonstruktion (Tooling) erweitert
Allgemeine Verbesserungen
In Inventor Tooling wurde eine Reihe von Produktivi-tätsverbesserungen vorgenommen:■ Der Grafikprozessor wird nun auch bei der MoldFlow-
Analyse eingesetzt�■ Sie können nun den Zentrierring platzieren, bevor Sie
die Angussbuchse einfügen�■ Der Bibliothek wurde erweiterter LKM-Formaufbau-
Inhalt hinzugefügt�■ Der Befehl „Ausrichtung anpassen“ zeigt jetzt eine
Vorschaugrafik�■ Sie können eine automatische Füllflächen- oder
Trennflächenoperation jederzeit während der Erstel-lung abbrechen�
■ Im Dialogfeld „Auswerfer“ wurde die Option „Koordi-natensystem bearbeiten“ ergänzt, mit der Ursprung und XY-Ausrichtung genauer definiert werden kön-nen�
■ Fehlermeldungen wurden in vielen Bereichen erwei-tert und optimiert, um ein besseres Verständnis des Fehlers zu ermöglichen�
■ Sie können den Zulieferer und die Kategorie für Bib-liothekskomponenten wie z� B� Auswerfer und Schie-ber angeben, bevor Sie den Inhalt abfragen�
■ Das Dialogfeld „Kerne und Kavitäten verbinden“ enthält ein Kontrollkästchen zum Aktivieren/Deak-tivieren der Vorschau, um das Dialogfeld schneller einblenden zu können�
■ Um die Installation zu beschleunigen, ist nur ein Teil der Inventor-Desktop-Inhaltsbibliothek mit metri-schen Formen auf dem Installationsdatenträger ent-halten� Alle verfügbaren Inhalte sind per Download erhältlich (unter http://www�autodesk�com/inventor-tooling-mold-libraries)�
Auswählen von Flächen zum automatischen Erstellen eines Einsatzes
Mit der Methode „Nach Form“ (By Shape) können Sie alle erforderlichen Flächen zur automatischen Erstel-lung eines Einsatzes auswählen� Verwenden Sie das Flächensatz-Werkzeug zum Auswählen der Ausgangs- und Begrenzungsflächen� Wenn die Begrenzungsflächen an die Ausgangsfläche angrenzen, aktivieren Sie das Kontrollkästchen „Automatische Profilkonturen“, bevor Sie die Flächen verketten�
Exportieren von Tooling-Analyseergebnissen in Moldflow Communicator
Sie können Analyseergebnisse in eine Moldflow Com-municator-Datei exportieren�Mit Moldflow Communicator, einem kostenlosen View-er, können andere Mitglieder des Konstruktionsteams die Simulationsergebnisse anzeigen, quantifizieren und vergleichen� Durch die gemeinsame Nutzung von Daten wird die Zusammenarbeit im Team verbessert�
Was ist neu?
Autodesk Inventor 201218
Exportieren von 3D-Modellen für Moldflow Insight
Sie können 3D-Formaufbauinformationen für eine Küh-lungsanalyse an Moldflow Insight übergeben�Der Formblock wird standardmäßig exportiert� Die Einsätze, das Kühlsystem und die Komponenten für den Export geben Sie gesondert an� Sie können bei Bedarf Definitionen für Verbindungsschläuche vor dem Expor-tieren im Dialogfeld hinzufügen�Beim Exportvorgang werden unnötige Bohrungsele-mente aus dem Kern-/Kavitätsvolumenkörper entfernt�Öffnen Sie die Datei mit Moldflow Insight, um Kunst-stoffteile, Einspritzformen und den Einspritzprozess zu bewerten und zu optimieren�
Angussbalancierung
Wenn der Moldflow Adviser auf dem System installiert ist, können Sie eine Angussbalancierungs-Analyse bei einer Mehrfachkavitäten- oder Familienformkonstrukti-on durchführen�Nachdem die Analyse abgeschlossen ist, können Sie die Ergebnisse verwenden, um den Durchfluss in die Kavi-täten auszugleichen und eine gleichmäßige Bauteilqua-lität zu erzielen�
Formenaufbau-Generierung
Der Befehl „Formenaufbau-Generierung“ identifiziert die Elemente einer Baugruppe als Formenaufbau-Kom-ponenten und legt die Ausrichtung und die Formenauf-bau-Struktur fest� Sie haben zwei Möglichkeiten zum Aufrufen dieses Befehls:■ Wählen Sie in einer Baugruppe die Registerkarte Ver-
walten, Gruppe Autor�■ Wählen Sie in einer Formengestaltung die Register-
karte Formbaugruppe, Gruppe Autor�
Kühlkanal überprüfen
Mit dem Befehl „Kühlkanal prüfen“ können Sie den Abstand zwischen Kühlkanälen und anderen Elementen des Formaufbaus überprüfen�Sie können den Mindestabstand angeben und das Sys-tem auf Verletzungen u� a� der Aussparungs-, Abstands-, Überlagerungsregeln überprüfen� Durch Klicken mit der rechten Maustaste auf eine Fehlermeldung im Report und Auswahl von „In Fenster suchen“ können Sie im Grafikfenster den Fehler lokalisieren�
Die Option Kühlkanal überprüfen unterstützt drei Prü-fungsarten:■ Sicherheitsprüfung
■ Überlagerungsprüfung
■ Kühlsystemprüfung
Was ist neu?
Autodesk Inventor 201219
Metrische Gewinde im Kühlkanal
Sie können metrische Gewinde im Kühlkanal verwen-den� Um eine Liste der Kegelgewinde (verjüngende Ge-winde) anzuzeigen, wählen Sie „Kegelgewinde“(Taper Thread)� Wenn Sie eine Liste der geraden Gewinde sehen wollen, deaktivieren Sie das Kontrollkästchen Kegelgewinde� In der Datei Thread�xls können Sie die verfügbaren Größen ändern und Standardauswahlen definieren�
Füllflächen mit Skizzengeometrie und Silhouettenkurve
Sie können eine beliebige Kombination von 2D- oder 3D-Skizzengeometrie und Silhouettenkurven zum Er-stellen von Flächenelementen verwenden�Zum Erstellen einer Silhouettenkurve führen Sie den Befehl Füllfläche (patching surface) aus und wählen dann eine Fläche ohne Kanten� Die Kurve wird mit 2D- oder 3D-Skizzengeometrie zum Erstellen eines Flächen-elements verwendet�
Trennfläche mit Skizzengeometrie und Sil-houettenkurve
Eine beliebige Kombination aus 2D- oder 3D-Skizzen-geometrie und Silhouettenkurven kann zum Erstellen von Trennflächen dienen�Um eine Silhouettenkurve zu erstellen, führen Sie den Befehl „Trennfläche“ aus und wählen dann eine Fläche ohne Kanten� Die Kurve wird mit 2D- oder 3D-Skizzen-geometrie zum Erstellen einer Trennfläche verwendet�
Farbe von Füll- und Trennflächen
Sie können die Farbe von Füll- und Trennflächen defi-nieren�Klicken Sie vor dem Erstellen von Kern/Kavität mit der rechten Maustaste auf einen Browser-Eintrag, wählen Sie „Anzeigefarbe ändern“, und legen Sie die Farbe für einzelne Flächen oder Flächengruppen fest� Die zugewiesenen Farben bleiben beim Erstellen von Kern/Kavität bestehen�
Was ist neu?
Autodesk Inventor 201220
Benutzer-Formaufbau
Erstellen Sie eine Baugruppe, und verwenden Sie den Befehl „Benutzer-Formaufbau“ (User Mold Base) zum Platzieren eines Formaufbaus� Vor der Platzierung ak-tivieren bzw� deaktivieren Sie mithilfe der Optionen im Dialogfeld automatische Abhängigkeiten� Legen Sie mit dem Befehl „Benutzer-Formaufbau“ (Mold Base Author) den Komponententyp und die Ausrichtung fest� Defi-nieren Sie ggf� mit dem „Autor“-Befehl den Formaufbau nach der Platzierung�
Formteil bearbeiten
Der Befehl “Formteil bearbeiten“ auf der Registerkarte „Kern/Kavität“ in der Gruppe „Geteilter Konstruktions-aufbau“ aktiviert die Formteildatei (MP) und schaltet die Sichtbarkeit anderer Komponenten ab�Wählen Sie diesen Befehl, um den Körper des Formteils zu bearbeiten und Lochabdeckungs- und Trennflächen in der MP-Datei zu erstellen�
Übergang vom Bauteil zur Form
Die Option „Create Mold Design“ in der Gruppe „Begin-nen“ der Registerkarte „Extras“ sorgt für einen glatten Übergang zwischen Bauteilkonstruktion und Formen-gestaltung� Wählen Sie diesen Befehl, um die Formen-gestaltungsumgebung direkt von der Bauteildatei aus aufzurufen�
Mehrere Zentrierringe
Durch Auswahl einer konzentrischen Referenz können Sie mehrere Zentrierringe in einem einzigen Befehl einfügen�Wählen Sie zum Einfügen mehrerer Zentrierringe die Basisfläche und eine konzentrische Referenz, und kli-cken Sie anschließend auf „Anwenden“�
Was ist neu?
Autodesk Inventor 201221
Verbesserungen für Formsatzeinstellung definieren
Dem Dropdown-Menü im Dialogfeld „Formeinsatz-einstellung definieren“ (Define Workpiece Setting) wurde die Option „Nach Referenzen“ (By References) hinzugefügt� Verwenden Sie die neue Option, um einen Formeinsatz auf Basis der ausgewählten Elemente des Kunststoffteils zu definieren, oder um einen Formein-satz auf Basis von mehrfacher ausgewählter Elemente des Kunststoffteils definieren� Die Option „Mehrere Re-ferenzen“ ist zu aktivieren, um mehr als eine Referenz auszuwählen�
Beibehalten des letzten Eingabewerts
Die Befehle „Anschnitt“, „Angusszieher“ und „Kühlka-nal“ wurden verbessert� Im Dialogfeld für diese Befehle wird der zuletzt eingegebene Wert für die aktuelle Sit-zung beibehalten�
Angusspunkt X,Y,Z
Das Dialogfeld Angusspunkt erhielt eine Option zum Anzeigen und Bearbeiten des Angusspunkts als X-, Y- und Z-Werte� Zum Anzeigen oder Bearbeiten des Werts in Form von X-, Y- und Z-Koordinaten aktivieren Sie das Kontrollkästchen X,Y,Z� Um aber die Position in Form von U- und V-Werten (bezogen auf eine Kante) anzuzeigen oder zu bearbeiten, deaktivieren Sie das Kontrollkästchen�
Platzieren eines Kunststoffteils
Es gibt drei Ausrichtungsoptionen für den „Kunststoffteil“-Befehl:■ Auf Bauteilschwerpunkt ausrichten (Standard)■ Auf Part_CSYS ausrichten (Koordinatensystem)■ Auf Arbeitsreferenz ausrichtenZur Definition einer Arbeitsreferenz können Sie ein Benutzerkoordinatensystem oder einen Arbeitspunkt wählen�Klicken Sie vor dem Platzieren eines Kunststoffteils mit der rechten Maustaste, um die Ausrichtungsoptionen aufzurufen� Klicken Sie links, um die Auswahl zu bestäti-gen und das Bauteil zu platzieren�
Was ist neu?
Autodesk Inventor 201222
Koordinatenbemaßungen
Jetzt können Sie das Form- oder Bauteil-Koordinaten-system als Ursprung für Koordinatenbemaßungen ver-wenden� Klicken Sie beim Platzieren des Kunststoffteils in der Formbaugruppe mit der rechten Maustaste, um anzugeben, welches Koordinatensystem für die Form verwendet wird� Aktivieren Sie die Option „Ursprung der Koordinaten“ im Dialogfeld „Zeichnungseinstel-lungen“, um das angegebene Koordinatensystem zu verwenden�
Auf dem neuesten Stand bleibenMit Autodesk steht Ihnen eine breite Palette an er-gänzenden Serviceleistungen zur Verfügung, wie z� B� Zugang zu Expertenwissen, Schulungs- und Sup-portprogramme direkt von Autodesk� Nutzen Sie die kontinuierlichen Produkterweiterungen und geben Sie uns Ihr Feedback� Autodesk will, dass Sie mit Autodesk Inventor effektiver arbeiten können und dass Inventor zu Ihren Aufgaben passt�
Subscription (Servicevertrag)Autodesk Subscription bietet Ihnen den sofortigen Zugang zu Software-Upgrades und einen exklusiven Zugriff auf Service- und Support-Vorteile, mit denen Sie optimal von Ihrer Autodesk Software profitieren� Wei-tere Informationen erhalten Sie unterhttp://www�autodesk�de/subscription�
UpdatesWenn Sie Autodesk ein Problem im Zusammenhang mit Autodesk Inventor 2012 melden, das bereits in einem Service Pack oder Hotfix behoben wurde, werden Sie di-rekt über das neue Service Pack oder Hotfix informiert und können es über eine automatisch erscheinende Dialogbox sofort installieren�
Aus- und WeiterbildungsprogrammGanz gleich, ob Sie sich für Schulungen unter der Leitung von Dozenten oder mit freier Zeiteinteilung, Online-Kurse oder Lehrmaterial interessieren – Auto-desk hat für jeden Bedarf eine Lösung parat� Profitieren Sie vom Know-how der Experten in den Autodesk Au-thorized Training Centers (ATC®), nutzen Sie die online und im Buchhandel erhältlichen Lernprogramme für das Selbststudium, und stellen Sie Ihre Fähigkeiten mit einer Autodesk-Zertifizierung unter Beweis� Weitere Informationen erhalten Sie unterhttp://www�autodesk�de/atc�
FeedbackFeedback an das Autodesk-Entwicklungsteam ist stets willkommen� Anwender von Autodesk Inventor können dazu folgende Möglichkeiten nutzen, z� B�:Veröffentlichen Sie Tipps und Hinweise in den News-groups unter http://www�autodesk�com/inventor�Halten Sie sich über die Entwicklungen in Ihrer Branche auf dem Laufenden, pflegen Sie Kontakte zu anderen professionellen Anwendern und nutzen Sie die vielfäl-tigen Online-Ressourcen des CAD-Community-Portals unter www�mfgcommunity�autodesk�comWenden Sie sich an unsere Fachhändler�
Vielen Dank, dass Sie sich für die Autodesk Inventor-Produktfamilie entschieden haben� An dieser Stelle möchten wir Sie noch einmal darauf hinweisen, wie wichtig uns Ihre Meinung für eine erfolgreiche Weiter-entwicklung der Software ist� Wir freuen uns auf Ihre Anregungen und Vorschläge� Die neuen und erwei-terten Funktionen wurden in Autodesk Inventor 2012 integriert, um Ihre Produktivität zu verbessern und Ihre Wettbewerbsfähigkeit zu steigern� Unter dem Strich soll Zählbares für Sie herauskommen�
Autodesk, AutoCAD, 3ds Max, Alias, ATC, DWG, Inventor und Revit sind entweder eingetragene Marken oder Marken von Autodesk, Inc� und/oder ihrer Tochtergesellschaften bzw� verbundener Unternehmen in den USA und/oder anderen Ländern� Alle anderen Marken, Produktnamen und Kennzeichen sind Eigentum der jeweiligen Inhaber� Autodesk behält sich vor Produkt- und Service-Angebote sowie Spezifikationen und Preise jederzeit ohne vorherige Benachrichtigung zu ändern� Autodesk übernimmt keine Gewährleistung für die Richtigkeit der Angaben�
Produkte, Pakete, Funktionsbereiche im Vergleich
Autodesk Inventor-Produkte 2012
Autodesk Product Design und Factory Design Suites 2012
Funktion Autodesk Inventor 2012
Autodesk Inventor Professional 2012
Native DWG-Kompatibilität x x
BIM-Interoperabilität x x
Kompatibilität mit Inventor Fusion x x
Integriertes Datenmanagement x x
Digital Prototyping x x
Mechanische 3D-Konstruktion x x
Direktmodellierung (Inventor Fusion) x x
Visualisierungswerkzeuge x x
Native Datenschnittstellen x x
Konstruktion großer Baugruppen x x
Eco Materials Adviser x x
Automatische Stücklisten x x
Mehr als 1 Mio� Normteile x x
Werkzeuge für automatisierte 3D-Konstruktion x x
Regelbasierte Konstruktion (iLogic) x x
Blechkonstruktion x x
Konstruktion von Kunststoffteilen x x
Vollständige Formteil- und Werkzeugkonstruktion (Tooling, u� a� Grundfunktionen der Spritzguss-Simulation)
x
Rohrleitungskonstruktion x
Kabel- und Kabelbaumkonstruktion x
Dynamische Simulation x
FEM-Analyse x
Autodesk Product
Design Suite Standard
Autodesk Product
Design Suite Premium
Autodesk Product
Design Suite Ultimate
Autodesk Factory
Design Suite Standard
Autodesk Factory
Design Suite Premium
Autodesk Factory
Design Suite Ultimate
AutoCAD® Architecture x x x
AutoCAD® Mechanical x x x x x x
Autodesk® Vault x x x x x x
Autodesk® SketchBook® Designer x x x
Autodesk® Showcase® x x x x x x
Autodesk® Mudbox™ x x x
Autodesk® Inventor® Fusion x x x x x x
AutoCAD® Inventor® x x x
Autodesk® 3ds Max® Design x x x x
AutoCAD® Inventor® Professional x x x
Autodesk® Alias® Design x
Autodesk® Factory Design Utilities x x x
Autodesk® Navisworks® Simulate x x
Autodesk® Navisworks® Manage x