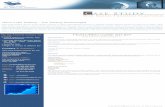MANUAL INSTRUCTION WEB TRADING - VCBSvcbs.com.vn/uploads/News/File/Manuals/VCBS - Web Trading... ·...
Transcript of MANUAL INSTRUCTION WEB TRADING - VCBSvcbs.com.vn/uploads/News/File/Manuals/VCBS - Web Trading... ·...

MANUAL INSTRUCTION WEB TRADING
Web Trading
Version: 2.0
Fast
Friendly
Secured
VIETCOMBANK SECURITIES CO., LTDHead office: 12th - 17th Floor, Vietcombank Tower,198 Tran Quang Khai, Hoan Kiem District, Hanoi.Tel: (84-4)-3936 6990 - Fax: (84-4)-3936 0262

Manual Instruction Web Trading
www.vcbs.com.vn | 3
MENU1 GENERAL INFORMATION 5
2 MANUAL INSTRUCTION 5
2.1 Log in 5
2.2 Forgot password 5
2.3 Priceboard 6
2.3.1 Priceboardat symbol 2 6
2.3.2 Priceboard at symbol 3 6
2.4 Putting order screen 8
2.4.1 Putting order 8
2.4.1.1 Set a default Sub Account 8
2.4.1.2 Normal order 8
2.4.1.3 Group order 9
2.4.1.4 Conditional order 9
2.4.1.5 Competing BUY or SELL order 10
2.4.2 Basket order 11
2.4.3 Active order/ Order history/
Conditional order 11
2.4.3.1 Edit order 11
2.4.3.2 Cancel order 12
2.4.4 Open positions 12
2.5 Utilities 13
2.5.1 Cash transfer 12
2.5.1.1 Cash transfer within sub account 13
2.5.1.2 Cash transfer to bank account 13
2.5.2 Stock transfer 14
2.5.3 Factoring 15
2.5.3.1 Factoring 15
2.5.3.2 Cash in advance history 15
2.5.4 Rightoff Register 15
2.5.4.1 Additional shares list 15

Manual Instruction Web Trading
4 | www.vcbs.com.vn www.vcbs.com.vn | 5
Manual Instruction Web Trading
2.5.4.2 Additional issued shares history 16
2.5.5 Sell stocks at odd lot shares 16
2.5.6 Cash Transfer End date 17
2.6 Account 17
2.6.1 Inquiry Account 17
2.6.2 Open positions 18
2.6.3 Margin loans 18
2.6.4 Factoring loans 19
2.6.5 Mortgage 19
2.7 Report 19
2.7.1 Matching history 19
2.7.2 Order history 20
2.7.3 Cash transaction Report 20
2.7.4 Stock transfer history 20
2.7.5 Gain/Loss 21
2.8 Analysis Center 21
2.8.1 Enterprise data 21
2.9 Settings 21
2.9.1 Register online services 21
2.9.2 Contact Information/ Password 22
2.9.3 Register for SMS/ Email services 22
2.9.4 Add Favourite Group 23
2.9.5 Confirm order 23
2.10 Help 24
2.10.1 User guide 24
2.10.2 Feedbacks 24
2.10.3 Margin list 25
1 GENERAL INFORMATIONThis document demonstrates the functions in Web trad-ing system of Vietcombank Securities (VCBS). This is a brand new system with a friendly interface and it was in-tegrated with modern trading features, safe and high-se-curity.2 MANUAL INSTRUCTION2.1 Log inStep 1: Browsing the Log in interface of the system at https://trading.vcbs.com.vnStep 2: Enter the account’s information:Your Account ID; Password; Enter the code.Step 3: Change the log-in password or trading order password.Step 4: Registry for online services (for the first log-in).
2.2 Forgot passwordStep1: Click onI forgot my password?At the interface of the system at https://trading.vcbs.com.vnStep 2: Enter the account’s information: Your Account ID (number of custody at VCBS); ID/Passport No; Name; En-ter the code.Step 3: After successful registry, the system will inform and send a new password to your Email account.

Manual Instruction Web Trading
6 | www.vcbs.com.vn www.vcbs.com.vn | 7
Manual Instruction Web Trading
2.3 Priceboard2.3.1 Priceboardat symbol2Step 1: After logging on trading screen, click on symbol 2 in order toseePriceboardNo.1.Step 2: Choose Market watch according to: My portfolio/ VN30 Portfolio/ HNX30/ HOSE/HNX/UP-COM/ FavouriteNote: You can put an order or look at detail info of stock codes as following:- Put an order: right-click on codes/ Select BUY/SELL.- Information: left-click on the codes.
2.3.2 Priceboardat symbol 3Step1: Click on symbol 3 to see detail information of 6 favourite stock codes (You can pick your own codes by fill in the blank space).Step 2: At thePriceboardSymbol 3, you can find: General, Chart, News.
General:
Chart:
News:
2.4 Putting order screen2.4.1 Putting order

Manual Instruction Web Trading
8 | www.vcbs.com.vn www.vcbs.com.vn | 9
Manual Instruction Web Trading
2.4.1.1 Set a default Sub AccountStep 1:When you first log into your account, the first account shown will be chosen as your default account (You may change your default account by select other sub account).Step 2:After you sign in your account once again, the chosen one above will be set as your new default ac-count.
2.4.1.2 Normal orderStep 1: Enter the information of a new order: Select Nor-mal order; Buy/Sell/M.Sell; Symbol; P.Type (these types will be adjusted due to each stock exchange); Price; Quantity; Qty Order.Step 2: Check the information and confirm the order.Note:- When you enter the code, the system will show you the details info of the code.- When you put on BUY order, the system will show you the cash info of the sub account.- When you put on SELL/M.SELL order, the system will show you the quantity of share available in the sub ac-count.
2.4.1.3 Group orderStep 1: Enter the information of a new order: Select Nor-mal order; Buy/Sell/M.Sell; Symbol; P.Type (these types will be adjusted due to each stock exchange); Price; Quantity; Qty Order. Step 2: Check the information and save the order into the system.Note: When you put the condition order, you do not need to enter the code.
2.4.1.4 Conditional orderStep 1: Enter the information of a new order: Select Type of Conditional order; Buy/Sell; Symbol; Price; Quantity; The due date of the order.Step 2: Check the information and confirm the order.Note: - When you put on the conditional order, the system will check your Cash balance, Expired time, the price.- All the conditional order will be read once at the begin-ning of trading day. If it answer all requirements, it will become a normal order. If not the order will be recorded at Pending status.- In case, during the session, you update the cash bal-ance and stocks balance in order to answer the require-ment of margin order, then the system will re-check these conditional orders.- During the session, if the condition was matched partly, then the remaining of the order will be checked at the next trading day.

Manual Instruction Web Trading
10 | www.vcbs.com.vn www.vcbs.com.vn | 11
Manual Instruction Web Trading
2.4.1.5 Competing BUY or SELL orderStep 1: Enter the information of a new order: Select Nor-mal order; Buy/Sell/M.Sell; Symbol; P.Type (these types will be adjusted due to each stock exchange); Price; Quantity; Qty Order. Step 2: Check the information and confirm the order.Note:- The competing BUY order was order at price level at ATO/order-matching/ ATC sessions are ATO/Ceiling price/ATC.- The competing SELL order was order at price level at ATO/order-matching/ ATC sessions are ATO/Bottom price/ATC.
2.4.2 Basket orderCustomers can select one or more commands from the Order Book is expected that satisfy conditions to place collateral. For orders not meet eligible collateral is still expected in Order Book.Step 1: Select the command to execute. Step 2: Check the information and confirm orders. Note: - The order was successfully placed will be transformed into operational command. - The command is invalid as beyond the sub-account for the purchase order to buy or exceed the amount of stock for sale orders will not be converted into active com-mand and will be canceled at the end of the trading day.
2.4.3 Active order/ Order history/ Conditional orderActive order: demonstrates the information of the or-ders which are still active.
Order history: demonstrates the information of the or-ders which were put during the trading day.
Conditional order: demonstrates the information of the orders which were put from the trading day… to the trading day….
2.4.3.1 Edit orderStep 1: Click on Edit at the order’s row you want to adjustStep 2: Enter the Price and QuantityStep 3: Confirm and complete the edition.

Manual Instruction Web Trading
12 | www.vcbs.com.vn www.vcbs.com.vn | 13
Manual Instruction Web Trading
2.4.3.2 Cancel orderStep 1: You may cancel a certain orders or several orders at the same time by selecting cancel button.Step 2: Confirm your order.
2.4.4 Open positionsOpen position screen demonstrates information that you are holding at the moment.
Note:The total value of your holding stock will include: avail-able stocks, margin, mortgage, right-off stocks and stock available in T+.2.5 Utilities2.5.1 Cash transferYou may do the cash transfer among the sub account of the same account. Or you may also transfer cash to your own bank account with the Beneficiary, Account number registered in advance.After logging into the system, click Utilities and then choose cash transfer.
2.5.1.1 Cash transfer within sub accountStep 1: Choose the sub account to execute the transferStep 2: Enter the amount transfer.Step 3: Confirm the transfer information and finish the cash transfer.Note: With the cash transfer within sub account, it does not cost you any fee nor tax and you are supposed to enter the trading password.
2.5.1.2 Cash transfer to bank accountStep 1: Select the bank account, which was set as your default bank account in advance.Step 2: Enter the amount of cash.Step 3: Choose type of fee: Fee in or Fee ex.Step 4: Confirm the transfer information and finish the cash transfer.Note: Your bank account shall be your own account at VCB or other bank stated by VCBS in a certain period of time.Fee in:The amount of cash you received = The amount you entered – Fee –Tax.Fee ex: The amount of cash you received = The amount you entered (tax and fee will be excluded from that amount).

Manual Instruction Web Trading
14 | www.vcbs.com.vn www.vcbs.com.vn | 15
Manual Instruction Web Trading
2.5.2 Stock transferThe stock transfer allows you to transfer the stock with-in the sub account in the same account.Step 1: Log on to the system, then choose Utilities/ Stock transfer.Step 2: Enter the information of the Sub account to transfer, Sub account to receive, Symbol, Quantity.Step3: Confirm the transfer information and finish the Stock transfer.
2.5.3 Factoring 2.5.3.1 FactoringStep 1: Log on to system, than choose“Utilities” =>“Fac-toring”.Step 2: Enter the amount of cash you want to be fac-tored, then the system will automatically deliver to youStep 3: Check the information and confirm the transac-tion.Note: Factoring will only be shown up in Utilities Tab for the accounts, which not register Automatic Cash in Ad-vance.
2.5.3.2 Cash in advance historyStep 1: Enter the following information from date… to…. Step 2: Update to display the information.Step 3: Export to file PDF or file Excel.
2.5.4 Rightoff Register2.5.4.1 Additional shares listStep 1: Log on to the system and choose“Utilies” => “RightOff Register” (You may also click on the flicker notice on the main screen).Step 2: Choose the Rightoff for more details.

Manual Instruction Web Trading
16 | www.vcbs.com.vn www.vcbs.com.vn | 17
Manual Instruction Web Trading
Step 3: Choose “Register” button to execute the right.Step 4: Enter the amount to execute.Step 5: Check the Information and finish the transaction.Note:- You will be allowed to execute the right when you have enough cash to complete the transaction.- The RightOff register will be executed based on the de-fault sub account, which you have chosen in advance.
2.5.4.2 Additional issued shares historyStep 1: Enter the following information from date… to…. Step 2: Update to display the information. Step 3: Export to file PDF or file Excel.
2.5.5 Sell stocks at odd lot sharesStep 1: Log on to the system and choose “Utilities “ => “ Sell at odd lot shares “.Step 2: Registry and enter the amount you want to SELL.Step 3: Confirm and finish the transaction.Note:- The amount of odd lot shares you entered shall be avail-able in your own account.- These actions will be executed base on your default sub account.
2.5.6 Cash Transfer End dateYou may do a cash transfer at the end of the trading day with a view to gaining interest. Step 1: Log on to the systemand then choose“Utilities” => “Cash transfer end date”.Step 2: Enter the amount of cash.Step 3: Confirm and finish the transaction.
Note:- The amount of cash you entered shall be equal to or smaller than the amount that available in your own ac-count.- Cash transfer end date shall be executed on your de-fault sub account.2.6 Account2.6.1 Inquiry AccountYou may check the cash available, securities and the out-standing loans in your own account.Step 1: Log on to the systemand choose tab “Account” => “Inquiry Account”.Step 2: You may click on a certain sub list for the details of each type.Note: You may put the BUY order by clicking Cash.

Manual Instruction Web Trading
18 | www.vcbs.com.vn www.vcbs.com.vn | 19
Manual Instruction Web Trading
2.6.2 Open positionsStep 1: Log on to the systemand choose tab “Account” => “Open positions”.Step 2: Export the list of Open positions to PDF or Excel file.Note: you may put a SELL order or edit the cost price in this screen.
2.6.3 Margin loansMargin loans screen demonstrates the loans, which have yet to be paid.Step 1: Log on to the systemand choose tab “Account” =>“Margin loans”.Step 2: Export to PDF or Excel file.Note: You may extend the due date of the loans, which have yet to mature or mature. The maximum extension is 180 days (governed by SSC), calculated from the dis-bursement day.
2.6.4 Factoring loansFactoring loans screen demonstrates the loans, which have yet to be refunded.Step 1: Log on to the systemand choose tab “Account” => “Factoring loans”.Step 2: Export to PDF or Excel file.
2.6.5 MortgageFactoring loans screen demonstrates the loans, which have yet to be refunded.Step 1: Log on to the systemand choose tab “Account” =>“Mortgage”.Step 2: Export to PDF or Excel file.
2.7 Report2.7.1 Matching historyStep 1: Click on“Report” => “Matching history”.Step 2: Enter the information From date; To date; Sym-bol; Trade type; Select BUY/SELL/M.SELL or set default ALL trade type.Step 3: Export to PDF or Excel file.
2.7.2 Order historyStep 1: Select “Report” => “Order history”.Step 2: Enter the information From date; To date; Sym-bol; Trade type; (Select BUY/SELL/M.SELL or set default ALL trade type); Status.Step 3: Export to PDF or Excel file.

Manual Instruction Web Trading
20 | www.vcbs.com.vn www.vcbs.com.vn | 21
Manual Instruction Web Trading
2.7.3 Cash transaction ReportStep 1: Click on“Report” => “Cash transaction Report”.Step 2: Enter the timing to check the transaction.Step 3: Export to PDF or Excel file.
2.7.4 Stock transfer historyStep 1: Select “Report” => “Stock transfer history”.Step 2: Enter the symbol and timing to check the trans-action.Step 3: Export to PDF or Excel file.
2.7.5 Gain/LossStep 1: Click on “Report” => “Gain/Loss”.Step 2: Enter the symbol and timing to check the trans-action.Step 3: Export to PDF or Excel file.
2.8 Analysis Center2.8.1 Enterprise dataThe system of Enterprise Data/Analysis Report/ Market Data/ News are connected directly to the Research and Analysis Department of VCBS. You may take a look at Enterprise Data/Analysis Report at website: www.vcbs.com.vn
2.9 Settings2.9.1 Register online servicesStep 1: Log on to the system then select “Settings” => “Register online services”.Step 2: You may change your registry/ cancel the online services by tick or not tick at symbol Register/Cancel ser-vices.Step 3: Confirm the registry of the service.

Manual Instruction Web Trading
22 | www.vcbs.com.vn www.vcbs.com.vn | 23
Manual Instruction Web Trading
2.9.2 Contact Information/ PasswordStep 1: Select “Settings” => “Contact Information/ Password”.Step 2: Update your own personal information or pass-word.Step3: Confirm the updated information.
2.9.3 Register for SMS/ Email servicesStep 1: Log on to the system “Setting” => “Contact in-formation” => “Setting information”.Step 2: You may change the service registered SMS/Email by selecting the available services on the screen.Step 3: Confirm the registry information.
2.9.4 Add Favourite GroupFavourite Groupallows you to create a certain group of stocks which you are drawing attention to.Step 1: Log on to the systemand choose tab “Setting” => “Add Favourite Group”.Step 2: Enter the information: Group name; Symbol.Step 3: Confirm the added group.
2.9.5 Confirm orderYou may execute your confirm order by Broker in order to complete the Trading bills.Step 1: Log on to the systemselect “Setting” => “Con-firm order”.Step 2: Enter the information of SELL/BUY select All/BUY/SELL/M.SELL/ Buy Cancle/SELL Cancel/ BUY Amend/ SELL Amend).Step 3: Confirm the transctions.Note: The customer’s order which have yet to complete the trading bills will only take effect until 23:59 of exe-cuted date of the order.

Manual Instruction Web Trading
24 | www.vcbs.com.vn www.vcbs.com.vn | 25
Manual Instruction Web Trading
2.10 Help2.10.1 User guideYou can download theUser guideof the Online Trading by click on “Help” => “ User guide “.
2.10.2 FeedbacksYou can pose yourFeedbacksto help us to improve our services by clicking on “Help” => “Feedbacks”.
2.10.3 Margin listStep 1: Log on to the system and selecting “Help” => “Margin list”.Step 2: Update to check the list of stock codeswhich are allowed to margin at VCBS.Step 3: Export to PDF or Excel file.Note: The list showed up will be relatively matched with your default sub account setting.

MANUAL INSTRUCTION WEB TRADING
Web Trading
Version: 2.0
Fast
Friendly
Secured
VIETCOMBANK SECURITIES CO., LTDHead office: 12th - 17th Floor, Vietcombank Tower,198 Tran Quang Khai, Hoan Kiem District, Hanoi.Tel: (84-4)-3936 6990 - Fax: (84-4)-3936 0262