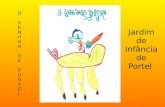Manual IMOWEB - Portel...Manual IMOWEB © 2015 Portel Servicios Telemáticos iv 4.5.1 Gestionar los...
Transcript of Manual IMOWEB - Portel...Manual IMOWEB © 2015 Portel Servicios Telemáticos iv 4.5.1 Gestionar los...

Fecha: 24 de marzo de 2015
Portel Servicios Telemáticos S.A.
© 2015 Portel Servicios Telemáticos www.portel.es
Manual IMOWEB

Manual IMOWEB
© 2015 Portel Servicios Telemáticos www.portel.es iii
Contenido
Control de documentación .......................................................................................... viii
1 Introducción .............................................................................................................. 9
2 Funcionamiento General ........................................................................................ 10
3 Pantalla de Acceso ................................................................................................... 12
4 SOLICITUD DE ENTRADA – RD 145/89 .............................................................. 13
4.1 Funcionalidades según Perfil de Usuario ........................................................ 13
4.1.1 Usuario Consignatario de la MMPP ....................................................... 13
4.1.2 Usuario Autoridad Portuaria .................................................................. 14
4.1.3 Usuario Operador de muelle .................................................................. 14
4.1.4 Usuario Capitanía Marítima ................................................................... 15
4.1.5 Usuario Centro Control Servicios (CCS) ................................................ 15
4.1.6 Usuario de Consulta/Visualización ........................................................ 16
4.2 Listado de Solicitudes de Entrada..................................................................... 17
4.2.1 Usuario Consignatario ............................................................................. 17
4.2.2 Usuario Autoridad Portuaria ................................................................... 17
4.2.3 Usuario Operador de Muelle .................................................................. 18
4.2.4 Usuario Capitanía Marítima ................................................................... 19
4.3 Filtrar Listado de solicitudes ........................................................................... 20
4.4 Gestionar datos de la solicitud ......................................................................... 21
4.4.1 Dar de alta Cabecera de la Solicitud ....................................................... 21
4.4.2 Acceder al detalle de una solicitud ......................................................... 24
4.4.3 Editar Cabecera de la solicitud ............................................................... 25
4.4.4 Borrar Solicitud ...................................................................................... 25
4.4.5 Duplicar Solicitud ................................................................................... 25
4.4.6 Equipamientos de la solicitud ................................................................ 25
4.4.7 Mercancías de la solicitud ...................................................................... 28
4.4.8 Asociar Equipamiento a Mercancía en la solicitud ................................ 32
4.4.9 Documentos Asociados a las Solicitudes ................................................ 33
4.4.10 Añadir Rutas a las solicitudes ................................................................. 33
4.4.11 Obtener Mercancías para una Solicitud a partir de Notificaciones Hazmat
34
4.5 Perfiles (sólo para consignatarios) ................................................................... 34

Manual IMOWEB
© 2015 Portel Servicios Telemáticos www.portel.es iv
4.5.1 Gestionar los perfiles .............................................................................. 35
4.6 Estados de la Solicitud ..................................................................................... 35
4.7 Flujo de Estados ............................................................................................... 38
4.8 Enviar solicitud (sólo para consignatarios) ..................................................... 40
4.9 Enviar Cancelación Solicitud (sólo para consignatarios) ................................ 40
4.10 Obtener Informes ............................................................................................. 41
4.11 Revisión de la Capitanía ................................................................................... 41
4.11.1 Añadir datos revisión (sólo usuario capitanía)....................................... 41
4.11.2 Visualizar datos revisión ......................................................................... 42
4.12 Aprobación del Operador de Muelle ................................................................ 42
4.12.1 Añadir datos Aprobación Operador Muelle ........................................... 42
4.12.2 Acceder a los datos de la Aprobación del Operador de Muelle .............. 43
4.13 Autorización de la Autoridad Portuaria ........................................................... 43
4.13.1 Añadir los Datos de las Autorizaciones .................................................. 44
4.13.2 Visualizar Detalle de las Autorizaciones ................................................. 44
4.13.3 Aceptar Cancelación de una Solicitud .................................................... 44
4.13.4 Pasar una Solicitud a Autorizada Terminada ......................................... 45
4.13.5 Pasar una Solicitud a Autorizada Cancelada .......................................... 45
4.14 Modificar Solicitud Autorizada ........................................................................ 45
4.15 Estadísticas (sólo autoridad portuaria) ........................................................... 46
4.16 Cambiar Contraseña ........................................................................................ 47
4.17 Salir de la Aplicación ........................................................................................ 47
5 NOTIFICACIÓN DE ENTRADA - RD 1593/2010 (HAZMAT) ............................... 48
5.1 Funcionalidades según Perfil de Usuario ........................................................ 48
5.1.1 Usuario Consignatario de la MMPP ....................................................... 48
5.1.2 Usuario Autoridad Portuaria .................................................................. 48
5.1.3 Usuario Capitanía Marítima ................................................................... 48
5.1.4 Usuario Centro de Control Servicios (CCS) ............................................ 48
5.2 Listado de Notificaciones ................................................................................. 49
5.3 Filtrar listado de notificaciones ....................................................................... 49
5.4 Alta Notificación .............................................................................................. 50
5.5 Acceder al Detalle de una Notificación ............................................................ 52
5.6 Modificar Notificación ..................................................................................... 52

Manual IMOWEB
© 2015 Portel Servicios Telemáticos www.portel.es v
5.7 Borrar Notificación .......................................................................................... 52
5.8 Duplicar Notificación ....................................................................................... 52
5.9 Perfil (sólo para consignatarios) ...................................................................... 53
5.9.1 Gestionar los perfiles .............................................................................. 53
5.10 Gestionar Equipamientos de la Notificación ................................................... 54
5.10.1 Añadir equipamiento a la notificación ................................................... 55
5.10.2 Modificar equipamiento ......................................................................... 55
5.10.3 Duplicar equipamiento ........................................................................... 56
5.10.4 Borrar equipamiento .............................................................................. 56
5.11 Gestionar Mercancía de la Notificación ........................................................... 56
5.11.1 Añadir mercancía a la notificación ......................................................... 59
5.11.2 Modificar mercancía ............................................................................... 60
5.11.3 Duplicar mercancía ................................................................................ 60
5.11.4 Borrar mercancía .................................................................................... 60
5.11.5 Asociar Equipamiento a Mercancía en la notificación ........................... 60
5.11.6 Documentos Asociados a las Notificaciones .......................................... 61
5.11.7 Añadir Rutas a las Notificaciones ........................................................... 62
5.12 Obtener Mercancía y Equipamientos a partir de Solicitud ............................. 62
5.13 Estados de las Notificaciones ........................................................................... 62
5.14 Flujo de Estados ............................................................................................... 63
5.15 Cambiar Contraseña ........................................................................................ 63
5.16 Salir de la Aplicación ........................................................................................ 63
6 NOTIFICACIÓN DE SALIDA - RD 1593/2010 (HAZMAT) ................................... 65
6.1 Funcionalidades según Perfil de Usuario ........................................................ 65
6.1.1 Usuario Consignatario de la MMPP ....................................................... 65
6.1.2 Usuario Autoridad Portuaria .................................................................. 65
6.1.3 Usuario Capitanía Marítima ................................................................... 65
6.1.4 Usuario Centro de Control Servicios (CCS) ............................................ 65
6.1.5 Usuario de Consulta ............................................................................... 66
6.2 Listado de Notificaciones ................................................................................. 66
6.3 Filtrar Listado Notificaciones .......................................................................... 66
6.4 Alta Notificación .............................................................................................. 67
6.5 Acceder al Detalle de una Notificación ............................................................ 69

Manual IMOWEB
© 2015 Portel Servicios Telemáticos www.portel.es vi
6.6 Modificar Notificación ..................................................................................... 69
6.7 Borrar Notificación .......................................................................................... 69
6.8 Duplicar Notificación ....................................................................................... 69
6.9 Gestionar Equipamientos de la Notificación ................................................... 70
6.9.1 Añadir equipamiento a la notificación .................................................... 71
6.9.2 Modificar equipamiento .......................................................................... 71
6.9.3 Duplicar equipamiento ........................................................................... 72
6.9.4 Borrar equipamiento .............................................................................. 72
6.9.5 Gestionar los perfiles .............................................................................. 73
6.10 Perfiles (sólo para consignatarios) ................................................................... 73
6.10.1 Gestionar los perfiles .............................................................................. 74
6.11 Gestionar Mercancía de la Notificación ........................................................... 74
6.11.1 Añadir mercancía a la notificación ......................................................... 77
6.11.2 Modificar mercancía ............................................................................... 78
6.11.3 Duplicar mercancía ................................................................................ 78
6.11.4 Borrar mercancía .................................................................................... 78
6.11.5 Asociar Equipamiento a Mercancía en la notificación ........................... 78
6.11.6 Documentos Asociados a las Notificaciones .......................................... 79
6.11.7 Añadir Rutas a las Notificaciones ...........................................................80
6.12 Obtener Mercancía y Equipamientos a partir de Solicitud .............................80
6.13 Estados de las Notificaciones ...........................................................................80
6.14 Flujo de Estados ............................................................................................... 81
6.15 Cambiar Contraseña ........................................................................................ 81
6.16 Salir de la Aplicación ........................................................................................ 81
7 Usuario Administrador ........................................................................................... 82
7.1 Listado de usuarios .......................................................................................... 82
7.2 Gestionar datos de usuario .............................................................................. 82
7.2.1 Alta usuario............................................................................................. 83
7.2.2 Acceder al detalle de un usuario ............................................................. 83
7.2.3 Modificar datos usuario .......................................................................... 84
7.2.4 Duplicar usuario ..................................................................................... 84
7.2.5 Borrar usuario ........................................................................................ 84
7.3 Filtrado del listado de usuarios ....................................................................... 84

Manual IMOWEB
© 2015 Portel Servicios Telemáticos www.portel.es vii
7.4 Estibadores ....................................................................................................... 85
7.4.1 Dar de alta un nuevo estibador/ operador de muelle ............................ 85
7.4.2 Modificar estibador/ operador de muelle. ............................................. 86
7.4.3 Borrar estibador/ operador de muelle. .................................................. 86
7.5 Autoridades Portuarias .................................................................................... 86
7.6 Puertos ............................................................................................................. 88
7.7 Estadísticas ...................................................................................................... 89
7.8 Salir Aplicación ................................................................................................ 90

Manual IMOWEB
© 2015 Portel Servicios Telemáticos www.portel.es viii
Control de documentación
Descripción: Descripción del funcionamiento aplicación IMOWEB.
Nombre doc.: Manual ImoWeb.docx
Código
Histórico del documento:
Versión Nº Páginas Fecha Origen del cambio
01 91 20/08/2014 Versión Inicial
Ficheros relacionados: Localización:
REVISADO APROBADO
Nombre
Fecha
Firma
Fecha de emisión: 24/03/2015
Elaborado por: Portel Servicios Telemáticos, S.A.

Manual IMOWEB
© 2015 Portel Servicios Telemáticos www.portel.es Página 9 de 91
1 Introducción
Este manual tiene como objetivo explicar las principales funcionalidades de la
aplicación IMOWEB.

Manual IMOWEB
© 2015 Portel Servicios Telemáticos www.portel.es Página 10 de 91
2 Funcionamiento General
En general, las pantallas de las distintas opciones de la aplicación funcionan de forma
análoga. A continuación se describen las principales características comunes de la
aplicación:
Los usuarios podrán visualizar o realizar diferentes funciones en las pantallas
de la aplicación en función de su rol.
Los campos obligatorios se diferencian de los opcionales al mostrar sus labels
de texto en negrita.
Los campos obligatorios que están pendientes de rellenar al tratar de guardar
los datos, se muestran con un asterisco rojo a su derecha (*)
Los listados de la aplicación permiten ser ordenados por cualquiera de sus
columnas. Para ordenar un listado por el valor de una de sus columnas, se hace
clic sobre la cabecera de la misma. Por defecto, al ordenar por una columna se
aplica el ordenado ascendiente de sus valores, si se quiere aplicar el ordenado
descendiente se deberá volver a hacer clic sobre la cabecera de la columna. De
esta forma al hacer clic sobre una cabecera de columna se alternará entre
ordenado ascendente o descendente.
La mayoría de campos de la aplicación muestran su descripción al situar el
ratón sobre los mismos.
Estos son los principales botones de la aplicación:
o : permite obtener los informes asociados a las solicitudes.
o : permite borrar el registro asociado (en función de sus
propiedades).
o , : indica si la solicitud está pendiente de ser autorizada por la
autoridad portuaria ( ) o si ha sido autorizada por la misma ( ).
o : indica que la solicitud reemplaza a otra previamente autorizada por
la autoridad portuaria. Además, su tooltip permite que al pasar el cursor
sobre dicho icono se vea el número de la solicitud a la que reemplaza.
o : indica que la solicitud ha sido Cancelada o Denegada.
o : indica que la solicitud ha sido rechazada con errores, pudiendo ser
este rechazo por parte del operador de muelle o por parte de la
autoridad portuaria.
o , : indica si la capitanía está pendiente de revisar la solicitud ( ), o
si ya la ha revisado ( ). Además, este icono permite acceder al detalle
de esta revisión.

Manual IMOWEB
© 2015 Portel Servicios Telemáticos www.portel.es Página 11 de 91
o , , : indica si el operador de muelle está pendiente de dar su
aprobación a la solicitud ( ), o si ya le ha dado su aprobación ( ), o
si le ha denegado la solicitud ( ).
o , : indica cuando el puerto cuenta con centro de control de
servicios, si este ha revisado ( ) o no ( ) la solicitud.
o : permite exportar los listados de las estadísticas a formato Excel.
o : botón que permite abrir ventana para ayudar a completar el
campo situado a su izquierda.
o : botón que permite acceder a la parte superior de la pantalla.
o : enlace hacia la página de Vessel Finder para la localización física
en tiempo real del buque
Se debe tener en cuenta, que el menú de opciones completo se visualiza desde
la opción de menú Listado, siendo dicha opción la que se abre por defecto al
autenticarse el usuario en la aplicación.

Manual IMOWEB
© 2015 Portel Servicios Telemáticos www.portel.es Página 12 de 91
3 Pantalla de Acceso
La pantalla de acceso al IMOWEB se muestra a continuación:
Para acceder el usuario deberá introducir su nombre de usuario y clave, además de
seleccionar la opción a la que desean acceder, y hacer clic en el botón aceptar.
Las opciones a las que se pueden acceder son las siguientes:
SOLICITUD DE ENTRADA DE MMPP (RD 145/89). Esta opción permite
gestionar las solicitudes de entrada de MMPP en los puertos. Esta opción es la
que está marcada por defecto.
NOTIFICACIÓN DE ENTRADA - RD 1593/2010 (HAZMAT). Esta
opción permite gestionar las notificaciones de entrada por vía marítima de
MMPP en los puertos.
NOTIFICACIÓN DE SALIDA - RD 1593/2010 (HAZMAT). Esta opción
permite gestionar las notificaciones de salida por vía marítima de MMPP en los
puertos.
Además, en esta pantalla se dispone del acceso a la ayuda al usuario: .

Manual IMOWEB
© 2015 Portel Servicios Telemáticos www.portel.es Página 13 de 91
4 SOLICITUD DE ENTRADA – RD 145/89
Esta opción permite gestionar las solicitudes de entrada de MMPP en los puertos. Esta
opción es la que está marcada por defecto en la pantalla de acceso. En función del perfil
de usuario que acceda a esta opción, podrá visualizar o tendrá habilitadas distintas
funcionalidades.
4.1 Funcionalidades según Perfil de Usuario
A continuación se detalla para cada uno de los perfiles de usuario, las acciones que
puede realizar sobre las solicitudes.
4.1.1 Usuario Consignatario de la MMPP
El usuario con perfil consignatario puede realizar las siguientes operaciones sobre las
solicitudes de entrada/salida de mercancías peligrosas.
Dar de alta solicitudes.
Visualizar el listado de solicitudes.
Aplicar filtros sobre el listado de solicitudes.
Visualizar el detalle de sus solicitudes.
Modificar las solicitudes (siempre y cuando estén en un estado que lo permita).
Borrar las solicitudes que estén en estado Alta.
Enviar las solicitudes.
Cancelar el envío de una solicitud (en estado Autorizada).
Obtener el informe de solicitud de declaración de entrada de mercancías
peligrosas.
Obtener el informe de autorización de admisión de mercancías peligrosas.
Visualizar el estado y datos de la autorización dada por la autoridad portuaria
a las solicitudes.
Visualizar las revisiones por parte de la capitanía a las solicitudes.
Crear perfiles de los buques con los que operan para agilizar la carga de los
datos de los mismos.
Cambiar su contraseña.
Salir de la aplicación.
Se debe tener en cuenta que el usuario con perfil consignatario únicamente podrá
visualizar/operar sobre las solicitudes que el propio consignatario haya dado de alta.
El consignatario puede visualizar todas sus solicitudes en cualquier estado.

Manual IMOWEB
© 2015 Portel Servicios Telemáticos www.portel.es Página 14 de 91
4.1.2 Usuario Autoridad Portuaria
El usuario con perfil autoridad portuaria puede realizar las siguientes operaciones
sobre las solicitudes de entrada/salida de mercancías peligrosas.
Visualizar el listado de solicitudes.
Aplicar filtros sobre el listado de solicitudes.
Visualizar el detalle de las solicitudes.
Obtener el informe de solicitud de declaración de entrada de mercancías
peligrosas.
Obtener el informe de autorización de admisión de mercancías peligrosas.
Gestionar la autorización de las solicitudes.
Visualizar el estado y datos de la autorización dada por la propia autoridad
portuaria a las solicitudes.
Visualizar las revisiones por parte de la capitanía a las solicitudes.
Visualizar el estado y datos de la aprobación dada por el operador de muelle a
las solicitudes. (Únicamente cuando alguno de sus puertos cuente con operador
de muelle).
Visualizar estadísticas sobre las solicitudes.
Cambiar su contraseña.
Salir de la aplicación.
Se debe tener en cuenta que el usuario con perfil autoridad portuaria sólo podrá
visualizar/operar sobre las solicitudes para los puertos que le correspondan a la propia
autoridad portuaria, siempre que dichas solicitudes en estado distinto al de Alta.
4.1.3 Usuario Operador de muelle
El usuario con perfil operador de muelle puede realizar las siguientes operaciones
sobre las solicitudes de entrada/salida de mercancías peligrosas.
Visualizar el listado de solicitudes.
Aplicar filtros sobre el listado de solicitudes.
Visualizar el detalle de las solicitudes.
Gestionar los datos de las mercancías y equipamientos de las solicitudes
(siempre y cuando estén en estado Enviada Operador).
Obtener el informe de solicitud de declaración de entrada de mercancías
peligrosas.
Obtener el informe de autorización de admisión de mercancías peligrosas.
Visualizar el estado y datos de la autorización dada por la autoridad portuaria
a las solicitudes.
Visualizar las revisiones por parte de la capitanía a las solicitudes.

Manual IMOWEB
© 2015 Portel Servicios Telemáticos www.portel.es Página 15 de 91
Dar la aprobación del operador de muelle a las solicitudes.
Visualizar el estado y datos de la autorización dada por el operador de muelle a
las solicitudes.
Cambiar su contraseña.
Salir de la aplicación.
Se debe tener en cuenta que el usuario con perfil operador de muelle únicamente podrá
visualizar/operar sobre las solicitudes de los puertos que le correspondan a cada
operador de muelle.
4.1.4 Usuario Capitanía Marítima
El usuario con perfil capitanía marítima puede realizar las siguientes operaciones
sobre las solicitudes de entrada/salida de mercancías peligrosas.
Visualizar el listado de solicitudes.
Aplicar filtros sobre el listado de solicitudes.
Visualizar el detalle de las solicitudes.
Obtener el informe de solicitud de declaración de entrada de mercancías
peligrosas.
Obtener el informe de autorización de admisión de mercancías peligrosas.
Visualizar el estado y datos de la autorización dada por la autoridad portuaria
a las solicitudes.
Añadir los datos de la revisión por parte de la capitanía marítima.
Visualizar las revisiones por parte de la capitanía a las solicitudes.
Cambiar su contraseña.
Salir de la aplicación.
Se debe tener en cuenta que el usuario con perfil capitanía marítima únicamente podrá
visualizar las solicitudes de los puertos que le correspondan a cada capitanía marítima,
cuyo estado sea distinto del de Alta. Además, puede añadir sus revisiones en cualquiera
de los estados de las solicitudes, aunque sólo una vez por solicitud.
4.1.5 Usuario Centro Control Servicios (CCS)
El usuario con perfil CCS puede realizar las siguientes operaciones sobre las solicitudes
de entrada/salida de mercancías peligrosas.
Visualizar el listado de solicitudes.
Aplicar filtros sobre el listado de solicitudes.
Visualizar el detalle de las solicitudes.
Obtener el informe de solicitud de declaración de entrada de mercancías
peligrosas.

Manual IMOWEB
© 2015 Portel Servicios Telemáticos www.portel.es Página 16 de 91
Obtener el informe de autorización de admisión de mercancías peligrosas.
Visualizar el estado y datos de la autorización dada por la autoridad portuaria
a las solicitudes.
Visualizar las revisiones por parte de la capitanía a las solicitudes.
Cambiar su contraseña.
Salir de la aplicación.
Este usuario es solamente de visualización, de forma que visualice todas las solicitudes
del puerto que le correspondan, que estén en alguno de los siguientes estados:
Autorizada
Autorizada Modificada
Autorizada Terminada
Enviada (si la autoridad portuaria lo tiene así configurado)
4.1.6 Usuario de Consulta/Visualización
El usuario con perfil Consulta/Visualización puede realizar las siguientes operaciones
sobre las solicitudes de entrada/salida de mercancías peligrosas.
Visualizar el listado de solicitudes.
Aplicar filtros sobre el listado de solicitudes.
Visualizar el detalle de las solicitudes.
Obtener el informe de solicitud de declaración de entrada de mercancías
peligrosas.
Obtener el informe de autorización de admisión de mercancías peligrosas.
Visualizar el estado y datos de la autorización dada por la autoridad portuaria
a las solicitudes.
Visualizar las revisiones por parte de la capitanía a las solicitudes.
Cambiar su contraseña.
Salir de la aplicación.
Este usuario es solamente de visualización, de forma que visualice todas las solicitudes
del puerto que le correspondan, que estén en alguno de los siguientes estados:
Autorizada
Autorizada Modificada
Autorizada Terminada
Enviada (si la autoridad portuaria lo tiene así configurado)

Manual IMOWEB
© 2015 Portel Servicios Telemáticos www.portel.es Página 17 de 91
4.2 Listado de Solicitudes de Entrada
Esta pantalla muestra el listado de solicitudes a las que el usuario tiene acceso. Se
accede a esta pantalla directamente al autenticarse el usuario, y en caso de encontrarse
en otra pantalla se accede a la misma a través de la opción de menú Listado.
En función del perfil del usuario se visualizan en este listado unos campos u otros, y se
permitirán realizar distintas operaciones a partir de los mismos.
4.2.1 Usuario Consignatario
El consignatario visualiza los siguientes campos en el listado:
: permite obtener el informe de la solicitud, en el que se indican sus datos así
como estado.
Aut: indica con un icono si la solicitud está pendiente de ser autorizada por la
autoridad portuaria ( ), si ha sido autorizada por la misma ( ), si ha sido
Cancelada o Denegada ( ), o si ha sido rechazada con errores ( ). Además,
si se hace clic sobre este icono se accede al detalle de la misma.
Nº Solicitud: número identificador de la solicitud, que permite acceder a los
datos de la misma, donde el consignatario puede modificar los datos de la
misma si se encuentra en alguno de los siguientes estados: Alta, Rechazada con
Errores y Autorizada.
: icono que se muestra cuando la solicitud es un reemplazo de una solicitud
previa. Además, su tooltip permite que al pasar el cursor sobre dicho icono se
vea el número de la solicitud a la que reemplaza.
Transporte: indica el medio de transporte con el que se va a realizar la
entrada de la mercancía al puerto.
Id transporte: identifica el transporte (nombre buque, matrícula camión, …)
con el que se va a realizar la entrada de la mercancía al puerto.
Puerto: indica el nombre del puerto en el que va a entrar la mercancía.
Estado: indica el estado de la solicitud.
Fecha Solicitud: indica la fecha de la solicitud.
CAP: muestra el icono que indica si la capitanía está pendiente de revisar la
solicitud ( ), o si ya la ha revisado ( ). Además, este icono permite acceder al
detalle de esta revisión.
: este icono sólo lo visualiza el usuario con perfil consignatario. Permite
borrar las solicitudes en estado Alta.
4.2.2 Usuario Autoridad Portuaria
La autoridad portuaria visualiza los siguientes campos en el listado:

Manual IMOWEB
© 2015 Portel Servicios Telemáticos www.portel.es Página 18 de 91
: permite obtener el informe de la solicitud, en el que se indican sus datos así
como estado.
Aut: indica con un icono si la solicitud está pendiente de ser autorizada por la
autoridad portuaria ( ), si ha sido autorizada por la misma ( ), si ha sido
Cancelada o Denegada ( ), o si ha sido rechazada con errores ( ). Además,
si se hace clic sobre este icono se accede al detalle de la misma, donde como
autoridad portuaria puede gestionar su autorización.
Nº Solicitud: número identificador de la solicitud, que permite acceder a los
datos de la misma.
: icono que se muestra cuando la solicitud es un reemplazo de una solicitud
previa. Si se pasa el ratón por encima de este icono se muestra la información
de la solicitud a la que reemplaza.
Puerto: indica el nombre del puerto en el que va a entrar la mercancía.
Consignatario: nombre del consignatario que ha dado de alta la solicitud.
Estado: indica el estado de la solicitud.
Num. Autorización: muestra el código de autorización, en caso de que la
solicitud haya sido autorizada por la autoridad portuaria.
F. Autorización: muestra la fecha de autorización, en caso de que la solicitud
haya sido autorizada por la autoridad portuaria.
CAP: muestra el icono que indica si la capitanía está pendiente de revisar la
solicitud ( ), o si ya la ha revisado ( ). Además, este icono permite acceder al
detalle de esta revisión.
, : indica cuando el puerto cuenta con centro de control de servicios, si este
ha revisado ( ) o no ( ) la solicitud.
, , : este campo solo se muestra si el puerto cuenta con operador de
muelle. Este campo indica con un icono si el operador de muelle está pendiente
de dar su aprobación a la solicitud ( ,), si ya le ha dado su aprobación ( ), o
si le ha denegado la solicitud ( ). Además, permite acceder al detalle de esta
aprobación.
4.2.3 Usuario Operador de Muelle
El operador de muelle visualiza los siguientes campos en el listado:
: permite obtener el informe de la solicitud, en el que se indican sus datos así
como estado.
Aut: indica con un icono si la solicitud está pendiente de ser autorizada por la
autoridad portuaria ( ), si ha sido autorizada por la misma ( ), si ha sido
Cancelada o Denegada ( ), o si ha sido rechazada con errores ( ). Además,
si se hace clic sobre este icono se accede al detalle de la misma.

Manual IMOWEB
© 2015 Portel Servicios Telemáticos www.portel.es Página 19 de 91
Nº Solicitud: número identificador de la solicitud, que permite acceder a los
datos de la misma.
: icono que se muestra cuando la solicitud es un reemplazo de una solicitud
previa. Si se pasa el ratón por encima de este icono se muestra la información
de la solicitud a la que reemplaza.
Puerto: indica el nombre del puerto en el que va a entrar la mercancía.
Transporte: indica el medio de transporte con el que se va a realizar la
entrada de la mercancía al puerto.
Estado: indica el estado de la solicitud.
Num. Autorización: muestra el código de autorización, en caso de que la
solicitud haya sido autorizada por la autoridad portuaria.
CAP: muestra el icono que indica si la capitanía está pendiente de revisar la
solicitud ( ), o si ya la ha revisado ( ). Además, este icono permite acceder al
detalle de esta revisión.
, , : indica si el operador de muelle está pendiente de dar su aprobación
a la solicitud ( ,), o si ya le ha dado su aprobación ( ), o si le ha denegado la
solicitud ( ). Además, haciendo clic en este icono accede a su detalle, donde
como operador de muelle puede gestionar esta aprobación.
4.2.4 Usuario Capitanía Marítima
La capitanía marítima visualiza los siguientes campos en el listado:
: permite obtener el informe de la solicitud, en el que se indican sus datos así
como estado.
Aut: indica con un icono si la solicitud está pendiente de ser autorizada por la
autoridad portuaria ( ), si ha sido autorizada por la misma ( ), si ha sido
Cancelada o Denegada ( ), o si ha sido rechazada con errores ( ). Además,
si se hace clic sobre este icono se accede al detalle de la misma.
Nº Solicitud: número identificador de la solicitud, que permite acceder a los
datos de la misma.
: icono que se muestra cuando la solicitud es un reemplazo de una solicitud
previa. Si se pasa el ratón por encima de este icono se muestra la información
de la solicitud a la que reemplaza.
Puerto: indica el nombre del puerto en el que va a entrar la mercancía.
Consignatario: nombre del consignatario que ha dado de alta la solicitud.
Estado: indica el estado de la solicitud.
Fecha Autorización: muestra la fecha de autorización, en caso de que la
solicitud haya sido autorizada por la autoridad portuaria.

Manual IMOWEB
© 2015 Portel Servicios Telemáticos www.portel.es Página 20 de 91
CAP: muestra el icono que indica si la capitanía marítima está pendiente de
revisar la solicitud ( ), o si ya la ha revisado ( ). Además, este icono permite
acceder al detalle de esta revisión, donde como capitanía marítima puede
gestionar la revisión de la misma.
4.3 Filtrar Listado de solicitudes
Desde la pantalla del listado de solicitudes se dispone del menú Búsqueda, que permite
acceder a la pantalla donde seleccionar los criterios a aplicar en el filtrado del listado
de solicitudes.
Los campos por los que se permite realizar el filtrado son:
Fecha solicitud
Estado
Nombre del transporte
Tipo Transporte
Puerto Entrada
Número escala
Número ONU
Clase MMPP
Nº matrícula Equip
Nº solicitud
Nº autorización
Revisado por la capitanía marítima
Solicitudes no vistas por el CCS
Solicitudes que son reemplazos
Solicitud a la que reemplaza
Estos criterios se pueden combinar entre si y únicamente se aplican aquellos criterios
que estén seleccionados/rellenos. Para aplicar el filtrado al listado se hace clic en el
botón Buscar. Este filtrado se mantiene mientras que no se aplique otro criterio de
búsqueda y no se cierre el navegador.
Además, en la parte inferior de la pantalla de búsqueda, se dispone de la posibilidad
de guardar para el usuario un filtro fijo de estados, de forma que este se aplique cada
vez que este usuario acceda al listado de solicitudes, hasta que vuelva a guardarse otro
filtro. En este filtro fijo se pueden seleccionar todos los estados que se desean visualizar
de las solicitudes. Es decir, se puede marca la opción Todos (para ver todas las
solicitudes independientemente del estado) o marcar aquellos estados a visualizar.
Una vez marcados los estados de interés para el usuario se hace clic en el botón
Guardar Filtro.

Manual IMOWEB
© 2015 Portel Servicios Telemáticos www.portel.es Página 21 de 91
Se debe tener en cuenta que si se tiene un filtro fijo que limita los estados visualizados,
este filtrado prevalecerá a que se seleccione un estado (distinto al del filtro fijo) al
aplicar un filtro normal (parte superior de la pantalla de búsqueda). Es decir, el filtrado
normal podrá limitar los estados incluidos en el filtro fijo, pero nunca podrá mostrar
un estado no incluido en el filtro fijo.
4.4 Gestionar datos de la solicitud
Las solicitudes de E/S de mercancía al puerto cuentan con los siguientes tipos de datos
asociados:
Cabecera: son los datos relacionados con el puerto y medios de transporte de
entrada y salida de la mercancía de la solicitud al puerto.
Equipamientos: son los datos de los equipamientos en los que pueden ir las
mercancías.
Mercancías: son los datos de las mercancías de la solicitud, y las asociaciones
con los equipamientos en el caso de aquellas que vayan dentro de los mismos.
A continuación, se detalla cómo gestionar cada uno de estos tipos de datos de las
solicitudes.
4.4.1 Dar de alta Cabecera de la Solicitud
Las solicitudes sólo podrán ser dadas de alta por usuarios con perfil consignatario. Para
dar de alta una nueva solicitud, se accede a través del menú Alta Solicitud a la siguiente
pantalla:

Manual IMOWEB
© 2015 Portel Servicios Telemáticos www.portel.es Página 22 de 91
Al dar de alta la solicitud de entrada, también es obligatorio rellenar los datos de salida
de la mercancía.
Se debe tener en cuenta que para poder guardar la solicitud se deben de haber
rellenado todos los campos obligatorios tanto de entrada como de salida. Además para
poder cambiar de la pestaña (de entrada a salida o viceversa), se debe tener rellenos
todos los datos obligatorios de la pestaña actual para que se habilite el cambio de
pestaña.
Los campos disponibles para dar de alta la solicitud son los siguientes (siendo comunes
para la pestaña de datos de entrada y de salida):
Puerto de la A.P: es el puerto en el que va a entrar la mercancía. Este deberá
ser el primer dato a rellenar ya que en función del mismo se comprueban otros
como el de las escalas disponibles para el mismo.
Fecha Solicitud: es la fecha en la que se realiza la solicitud.
Observaciones: indica información adicional de la solicitud.
Tipo de Transporte: indica el medio de transporte por el cual la mercancía
va a entrar o salir del puerto, en función de si se están rellenando los datos de
entrada o de salida. En función del tipo de transporte seleccionado, varían los
campos a rellenar tal y como se indica a continuación.
o Seleccionando Buque:
Nombre Buque: se seleccionan los datos de identificación del
buque (nombre, bandera, callsign y número OMI) mediante el
botón que abre la pantalla de búsqueda desde la cual se
aplica un filtrado a la lista de buques que permite seleccionar el
buque. Para pode realizar la búsqueda se debe tener relleno al
menos uno de los campos de búsqueda disponibles. Una vez
obtenido el listado de buques, se selecciona el que corresponda
haciendo clic en su nombre de buque.
Nº Escala: indica el número de la escala del buque. Se puede
rellenar manualmente o seleccionándola desde el listado
mostrado mediante el botón a su derecha. Este listado
muestra el listado de escalas dadas de alta de este buque para
este puerto en el rango de fechas comprendido entre un mes

Manual IMOWEB
© 2015 Portel Servicios Telemáticos www.portel.es Página 23 de 91
anterior y un mes posterior a la fecha de la solicitud. Para poder
acceder al listado de escalas, es necesario haber rellenado
previamente el puerto y el nombre del buque.
Por otro lado, si se rellena directamente el número de escala,
teniendo el puerto relleno, se completan automáticamente los
datos del buque (nombre, bandera, callsign y número OMI).
Contacto Emergencia Buque: es la información para
contactar en caso de emergencia con el buque.
Duración: son las horas estimadas que la escala va a
permanecer en el puerto (ETD – ETA). Este dato se carga
automáticamente al seleccionar el número de escala.
Fecha prevista: es la ETA de la escala. Se rellena
automáticamente al seleccionar el número de la escala.
Ubicación: es el nombre del muelle en el cual realizará el
atraque la escala. El botón a su derecha permite acceder al
listado de muelles del puerto, para poder seleccionar uno.
Consignatario: nombre y NIF del consignatario del buque.
Estos datos se rellenan automáticamente al seleccionar el
número de escala.
Estib/O.Muelle: en función de cómo esté configurado cada
puerto se mostrará el campo como “Estib/O.Muelle” o
“Operador del muelle”. Este campo se corresponde con el
nombre del estibador/operador del muelle. En caso de que esté
configurado el puerto para listar sus operadores de muelle, se
dispone del botón que permite acceder a la pantalla con el
listado de operadores de muelle asociados al puerto, y
seleccionar uno de ellos. Seleccionando el operador de muelle
desde este listado rellena automáticamente todos los datos del
operador de muelle (siempre y cuando se disponga de sus datos,
siendo estos el nombre, NIF y contacto de emergencia).
NIF Estib./O.Muelle: en función de cómo esté configurado
cada puerto se mostrará el campo como “NIF Estib./O.Muelle”
o “NIF Operador del muelle”. Indica el NIF del
estibador/operador de muelle.
Contacto Emer. Estib./O.Muelle: en función de cómo esté
configurado cada puerto se mostrará el campo como “Contacto
Emer. Operador del muelle” o “Contacto Emergencia Operador
del muelle”. Indica los datos para contactar en caso de
emergencia con el estibador/operador de muelle.
Certificados: se debe marcar esta opción una vez rellenos
todos los datos obligatorios del buque. Al marcar esta opción se
muestra la pantalla en la que confirmar los certificados con los
que cuenta el buque de la solicitud.

Manual IMOWEB
© 2015 Portel Servicios Telemáticos www.portel.es Página 24 de 91
o Seleccionando Camión/Ferrocarril/Instalaciones Fijas:
Nº Camiones: este campo sólo se muestra en caso de
seleccionar tipo transporte camión. Indica el número de
camiones que transportan la mercancía.
Id. Transporte: es el identificador/matrícula del medio de
transporte.
Contacto Emergencia Transporte: es la información para
contactar en caso de emergencia con el transporte.
Fecha prevista: es la fecha estimada para que el transporte
realice la entrada/salida de la mercancía.
Ubicación: es la ubicación en la que se encontrará el transporte
para realizar la entrada/salida de la mercancía.
Requisitos: check que se muestra para camión y ferrocarril y
que debe marcarse una vez rellenos todos los datos obligatorios
del transporte. Al marcar esta opción se muestra la pantalla en
la que confirmar los requisitos del transporte terrestre para el
camión de la solicitud.
Para que la solicitud quede grabada se debe hacer clic en el botón Guardar, que revisará
antes de grabar lo siguiente:
Que se tengan rellenos todos los datos obligatorios tanto de la entrada como de
la salida.
Que la fecha y hora de entrada sea menor que la fecha y hora de salida.
Que la escala se corresponda a ese buque en ese puerto en la fecha correcta.
En el caso de tener Operador de muelle (para puertos con ello parametrizado),
que ese operador de muelle exista como un usuario más de ese puerto de tipo
Operador de muelle.
Una vez introducidos los datos de la cabecera de la solicitud (datos de entrada y salida),
se muestran las opciones para dar de alta los equipamientos y mercancías de la
solicitud, tal y como se muestran a continuación:
4.4.2 Acceder al detalle de una solicitud

Manual IMOWEB
© 2015 Portel Servicios Telemáticos www.portel.es Página 25 de 91
Desde el listado de solicitudes se accede al detalle de las mismas haciendo clic en el
número de solicitud correspondiente.
4.4.3 Editar Cabecera de la solicitud
La cabecera de la solicitud sólo podrá ser editada por el consignatario que la haya dado
de alta, y sólo cuando la solicitud esté en alguno de los siguientes estados:
Alta
Rechazada Errores
Rechazada Errores Modificada
Autorizada
Autorizada Modificada
Para editar una cabecera de una solicitud, se accede al detalle de la solicitud a través
del listado de solicitudes haciendo clic en el correspondiente nº solicitud. Una vez
abierta la pantalla con el detalle de la solicitud, se pueden modifican los
correspondientes datos y se hace clic en el botón Guardar.
4.4.4 Borrar Solicitud
Una solicitud sólo podrá ser borrada por el consignatario que la haya dado de alta, y
sólo cuando la solicitud esté en estado Alta. Al borrar una solicitud, se borran tanto los
datos de su cabecera como equipamientos y mercancías que tuviera asociados.
Para borrar una solicitud, se va al listado de solicitudes, se hace clic en el botón y se
confirma que se efectivamente se desea eliminar dicha solicitud.
4.4.5 Duplicar Solicitud
Una solicitud sólo podrá ser duplicada por el consignatario que la haya dado de alta
(independientemente del estado de esta). Al duplicar una solicitud, se crea una nueva
solicitud con los mismos datos de cabecera, equipamientos y mercancías que tuviera
asociados la solicitud original. Esta nueva solicitud se crea en estado Alta.
4.4.6 Equipamientos de la solicitud

Manual IMOWEB
© 2015 Portel Servicios Telemáticos www.portel.es Página 26 de 91
Una vez se tiene la cabecera de la solicitud se puede añadir equipamientos a la misma.
Se puede visualizar el listado de equipamientos en la parte inferior de la pantalla del
detalle de la solicitud teniendo seleccionada la pestaña de entrada. Se dispone en dicho
listado de los siguientes campos:
Tipo equip.: indica el código del tipo de equipamiento.
Matrícula: indica la matrícula del equipamiento.
Ubicación: indica la ubicación del equipamiento dentro del transporte.
ISO 6346: en caso de ser un contenedor, se indica el tipo ISO del mismo.
FCL/LCL/Vacío: se indica el tipo de grupaje del equipamiento.
Num. Bultos: indica el número de bultos que van dentro del equipamiento.
Peso Bruto: indica el peso bruto del equipamiento.
Fecha: indica la fecha en que se ha dado de alta el equipamiento.
: botón que permite duplicar el equipamiento, generando un nuevo registro
con los mismos datos que la mercancía duplicada. Sólo está visible en los
estados que permiten editar la solicitud.
: botón que permite borrar el equipamiento de la solicitud. Sólo está visible
en los estados que permiten editar la solicitud.
Mientras que los campos de la pantalla de datos del equipamiento son los siguientes:
Equipamiento a bordo: check que de estar marcado indica que el
equipamiento se encuentra a bordo del buque.
Tipo equip.: indica el código del tipo de equipamiento.
Matrícula: indica la matrícula del equipamiento. En caso de que el tipo de
equipamiento sea contenedor, se comprueba si la matrícula introducida sigue
el formato ISO, y sólo dejará guardar el equipamiento si este se cumple.
Tipo ISO/Contenedor: indica el tipo ISO del Contenedor. Este campo sólo
está habilitado cuando el tipo de equipamiento se corresponde con el de un
contenedor. Además cuenta con el botón para poder abrir una ventana de
ayuda para rellenar este campo.
Ubicación: indica la ubicación del equipamiento dentro del transporte. Este
campo dispone del botón para ayudar a completarlo, este botón abre una
pantalla que en caso de ser la entrada la solicitud ha sido por buque, varía los
campos mostrados en función del tipo de buque (nº celda, referencia, cubierta,
indicación adicional).
Grupaje: indica el grupaje del equipamiento, disponiéndose de las siguientes
opciones:
o FCL: se corresponde con un equipamiento que contiene una única
partida.

Manual IMOWEB
© 2015 Portel Servicios Telemáticos www.portel.es Página 27 de 91
o LCL: se corresponde con un equipamiento que puede contener varias
partidas.
o Vacío: se corresponde con un equipamiento que no lleva mercancía.
Num. Bultos: indica el número de bultos que van dentro del equipamiento.
Peso Bruto Equipamiento: indica el peso bruto del equipamiento.
Campo de observaciones del equipamiento, donde poder incluir información
adicional.
4.4.6.1 Añadir/Editar/Borrar/Duplicar Se podrán añadir/editar/borrar/duplicar equipamientos a dicha solicitud en función
de su estado y perfil del usuario.
El consignatario que haya dado de alta la solicitud, podrá añadir/editar/borrar
equipamientos a solicitudes en los siguientes estados:
Alta
Rechazada Errores
Rechazada Errores Modificada
Autorizada
Autorizada Modificada
Mientras que el operador de muelle puede añadir/editar/borrar/duplicar
equipamientos a las solicitudes únicamente cuando están en estado Enviada Operador.
Para añadir un equipamiento a una solicitud, se realizan los siguientes pasos:
1. Se accede al detalle de la solicitud (desde el listado de solicitudes se hace clic
en el nº de solicitud).
2. Se hace clic en Alta Equipamiento, con lo que se abre la pantalla de datos del
equipamiento.
3. Se rellenan los datos del equipamiento.
4. Se hace clic en el botón Aceptar, con lo que quedan grabados los datos.
Para editar un equipamiento a una solicitud, se realizan los siguientes pasos:
1. Se accede al detalle de la solicitud (desde el listado de solicitudes se hace clic en
el nº de solicitud).
2. En el listado de equipamientos, se hace clic en el valor del campo tipo
equipamiento o matrícula del registro correspondiente, con lo que se abre la
pantalla con los datos del equipamiento.
3. Se modifica el/los datos que correspondan.
4. Se hace clic en el botón Aceptar, con lo que quedan grabados los cambios.

Manual IMOWEB
© 2015 Portel Servicios Telemáticos www.portel.es Página 28 de 91
Para borrar un equipamiento de una solicitud, se realizan los siguientes pasos:
1. Se accede al detalle de la solicitud (desde el listado de solicitudes se hace clic en
el nº de solicitud).
2. En el listado de equipamientos, se hace clic en el botón situado a la derecha
del registro correspondiente al equipamiento a borrar.
3. Se confirma que efectivamente se desea borrar el equipamiento.
4. Si el equipamiento tuviera asociada alguna mercancía, se muestra un mensaje
para elegir si borrar todo o no. En función de la respuesta:
o Si se elige la opción SI, se borrará tanto el equipamiento como aquellas
mercancías que tuviesen únicamente asociadas este equipamiento.
o Si se elige NO, no se borrará nada. El usuario deberá quitar la asociación
de las mercancías que tuviera asociado para poder borrar únicamente
el equipamiento.
Para duplicar un equipamiento de una solicitud, se realizan los siguientes pasos:
1. Se accede al detalle de la solicitud (desde el listado de solicitudes se hace clic en
el nº de solicitud).
2. En el listado de equipamientos, se hace clic en el botón situado a la derecha
del registro correspondiente al equipamiento a borrar.
3. Se rellena la matrícula del nuevo equipamiento. Se debe tener en cuenta que
las matrículas de los equipamientos de una misma solicitud no se podrán
repetir, así como que en caso de ser el equipamiento de tipo contenedor deberá
seguir el formato ISO.
4. Queda añadido un nuevo registro de equipamientos a la solicitud, con los
mismos datos que el equipamiento que se ha duplicado (a excepción de la
matrícula).
4.4.7 Mercancías de la solicitud
Una vez se tiene la cabecera de la solicitud se puede añadir mercancías a la misma. Se
puede visualizar el listado de mercancías en la parte inferior de la pantalla del detalle
de la solicitud teniendo seleccionada la pestaña de entrada. Se dispone en dicho listado
de los siguientes campos:
Mercancía: indica el número ONU y descripción de la misma.
Equipamiento: indica el equipamiento al que va asociada la mercancía, en
caso de que lo tenga. Cuando la mercancía tenga más de un equipamiento
asociado a la misma, se puede pasar el cursor por encima de este campo para
visualizar en el tooltip el conjunto de matrículas de equipamientos.
Presentación: indica el tipo de presentación de la mercancía.

Manual IMOWEB
© 2015 Portel Servicios Telemáticos www.portel.es Página 29 de 91
Clase: indica la clase de MMPP.
Nºbultos: indica el número de bultos de la mercancía.
P.bruto: indica el peso bruto de la mercancía.
P.neto: indica el peso neto de la mercancía.
Fecha: indica la fecha en la que se añade la mercancía a la solicitud.
: botón que permite duplicar la mercancía, generando un nuevo registro
con los mismos datos que la mercancía duplicada. Sólo está visible en los
estados que permiten editar la solicitud.
: botón que permite borrar la mercancía de la solicitud. Sólo está visible en
los estados que permiten editar la solicitud.
Mientras que la pantalla de datos de la mercancía dispone de los siguientes campos:
Mercancía a bordo: indica que la mercancía permanece a bordo.
Presentación: indica cómo se presenta la mercancía (carga general,
contenedor, granel líquido o granel sólido).
Sujeta Artículo 15: indica si la mercancía está sujeta al artículo 15.
Restos Mercancía: indica si la mercancía se corresponde con restos. Cuando
este check esté marcado, el peso neto y el número de bultos debe ser 0.
Num. ONU: indica el código ONU de MMPP. Cuando el usuario escoja un
número ONU de la lista de valores, automáticamente se rellenarán la
descripción de la mercancía (tanto en español como en inglés), la clase, la
página IMDG y el grupo de embalaje (si tienes varios, cogemos siempre el
primero).
Clase: indica la clase de MMPP.
Pág.IMDG: indica la página IMDG de MMPP.
Versión: indica la versión de MMPP.
Mercancía: indica la descripción correspondiente al número ONU.
Mercancía (inglés): indica la descripción en inglés correspondiente al
número ONU.
Manipulación: indica la manipulación de la mercancía.
Ubicación Prop.: indica la ubicación propuesta para la mercancía.
Peso Bruto: indica el peso bruto de la mercancía.
Peso Neto: indica el peso neto de la mercancía.
NEQ: indica la cantidad neta explosiva de la mercancía. Este campo es
obligatorio cuando la clase de la mercancía sea 1.
Num. Bultos: indica el número de bultos de la mercancía.
Tipo Bulto: indica el tipo de bulto de la mercancía. Si el tipo de bulto es “—
Sin bultos” el campo Número de bultos no será obligatorio, y se tomará por
defecto el valor 0.
Grp. Embalaje: indica el grupo de embalaje de la mercancía (gran riesgo,
riesgo medio o riesgo menor).

Manual IMOWEB
© 2015 Portel Servicios Telemáticos www.portel.es Página 30 de 91
Punto Inflamación: indica la temperatura del punto de inflamación. Será
obligatorio cuando la clase de la mercancía sea 3.
Límite explo.: indica los valores de los límites de explosividad inferior y
superior. Serán obligatorios cuando la clase y/o subclase de la mercancía sea
3.
Índice transporte: indica el índice de transporte. Será obligatorio cuando la
clase de la mercancía sea 7.
Transporte en cantidades limitadas: si no se marca la casilla
correspondiente, tendrá obligación de presentar documentación asociada.
Puerto Origen: indica el puerto de origen de la mercancía. Si la solicitud es de
tipo puerta-buque (salida por buque), el puerto de origen de las mercancías queda
automáticamente relleno con el puerto de la solicitud. Lo mismo ocurre cuando la
solicitud es puerta-puerta.
Puerto Destino: indica el puerto de destino de la mercancía. Si la solicitud es
de tipo buque-puerta (entrada por buque), el puerto de destino de las
mercancías queda automáticamente relleno con el puerto de la solicitud.
Una vez rellenos todos los campos obligatorios, se puede añadir la siguiente
información:
Datos del Expedidor: botón que abre una pantalla que permite añadir los
datos del expedidor. Los datos del expedidor que permite añadir son:
o Nombre
o Empresa
o DNI/NIF
o Dirección
o Código Postal
o Provincia
o Teléfono de contacto
o País
Para las autoridades portuarias que lo tengan configurado, se podrá seleccionar
el expedidor de un listado mediante el botón , con lo que se rellenarán
automáticamente sus datos.
Datos del Destinatario: botón que abre una pantalla que permite añadir los
datos del destinatario. Los datos del destinatario que permite añadir son:
o Nombre
o Empresa
o DNI/NIF
o Dirección
o Código Postal
o Provincia

Manual IMOWEB
© 2015 Portel Servicios Telemáticos www.portel.es Página 31 de 91
o Teléfono de contacto
o País
Para las autoridades portuarias que lo tengan configurado, se podrá seleccionar
el destinatario de un listado mediante el botón , con lo que se rellenarán
automáticamente sus datos.
Equipamientos de la mercancía: muestra el listado de equipamientos en
los que va repartida la mercancía, contando con los siguientes campos:
o Tipo Equip: indica el tipo del equipamiento.
o Matrícula: indica la matrícula del equipamiento.
o Peso Bruto: indica el peso bruto correspondiente al dato del
equipamiento.
o Peso Neto Cont.: es el peso neto de la mercancía en ese equipamiento.
o Nº Bultos: indica el número de bultos de la mercancía en ese
equipamiento.
o Fecha: indica la fecha en la que se añadió el equipamiento a la solicitud.
4.4.7.1 Añadir/Editar/Borrar/Duplicar Se podrán añadir/editar/borrar/duplicar mercancías a dicha solicitud en función de
su estado y perfil del usuario.
El consignatario que haya dado de alta la solicitud, podrá añadir/editar/borrar
mercancías a solicitudes en los siguientes estados:
Alta
Rechazada Errores
Rechazada Errores Modificada
Autorizada
Autorizada Modificada
Mientras que el operador de muelle puede añadir/editar/borrar/duplicar mercancías
a las solicitudes únicamente cuando están en estado Enviada Operador.
Para añadir una mercancía a una solicitud, se realizan los siguientes pasos:
1. Se accede al detalle de la solicitud (desde el listado de solicitudes se hace clic
en el nº de solicitud).
2. Se hace clic en Alta Mercancía, con lo que se abre la pantalla de datos de la
mercancía.
3. Se rellenan los datos de la mercancía.
4. Se hace clic en el botón Aceptar, con lo que quedan grabados los datos.

Manual IMOWEB
© 2015 Portel Servicios Telemáticos www.portel.es Página 32 de 91
Para editar una mercancía a una solicitud, se realizan los siguientes pasos:
1. Se accede al detalle de la solicitud (desde el listado de solicitudes se hace clic en
el nº de solicitud).
2. En el listado de mercancías, se hace clic en el valor del campo Mercancía del
registro correspondiente, con lo que se abre la pantalla con los datos de la
mercancía.
3. Se modifica el/los datos que correspondan.
4. Se hace clic en el botón Aceptar, con lo que quedan grabados los cambios.
Para borrar una mercancía de una solicitud, se realizan los siguientes pasos:
1. Se accede al detalle de la solicitud (desde el listado de solicitudes se hace clic en
el nº de solicitud).
2. En el listado de mercancías, se hace clic en el botón situado a la derecha del
registro correspondiente a la mercancía a borrar.
3. Se confirma que efectivamente se desea borrar la mercancía.
Para duplicar una mercancía de una solicitud, se realizan los siguientes pasos:
1. Se accede al detalle de la solicitud (desde el listado de solicitudes se hace clic en
el nº de solicitud).
2. En el listado de mercancías, se hace clic en el botón situado a la derecha
del registro correspondiente a la mercancía a borrar.
3. Queda añadido un nuevo registro de mercancía a la solicitud, con los mismos
datos que la mercancía que se ha duplicado, a excepción de que no llevará
equipamientos asociados.
4.4.8 Asociar Equipamiento a Mercancía en la solicitud
Para asociar un equipamiento a una mercancía, se realiza desde el detalle de la
mercancía, pudiéndose realizar de las siguientes formas:
Con el botón Asociar Equipamiento:
1. Se selecciona un equipamiento ya dado de alta en la solicitud
2. Se hace clic en el botón Asociar Equipamiento.
3. A continuación se abre una subventana en la que se rellena el número de
bultos y peso neto de la mercancía que vaya a ir en ese equipamiento, y se
acepta.
Con el botón Nuevo Equipamiento (sólo visible al crear la mercancía):

Manual IMOWEB
© 2015 Portel Servicios Telemáticos www.portel.es Página 33 de 91
1. Se hace clic en el botón Nuevo Equipamiento, con lo que se muestran los
campos del equipamiento.
2. Se rellenan estos campos: Tipo Equipamiento y Matrícula.
3. Se hace clic en el botón Insertar Equipamiento, con lo que este se graba y
queda añadido a la lista de Equipamientos de la solicitud para poderlo
asociar a la mercancía tal y como se indica en el punto anterior (botón
Asociar equipamiento). Se debe tener en cuenta que los datos del
equipamiento están incompletos, y que habrá que entrar en el detalle del
mismo para completarlos.
4.4.9 Documentos Asociados a las Solicitudes
Una solicitud puede llevar asociados documentos. Para subir dichos documentos, se
realizan los siguientes pasos:
1. Se accede al detalle de la solicitud.
2. Se hace clic en el botón
3. Se hace clic en el botón , con lo que se abre la ventana desde
la cual poder añadir las rutas a los ficheros a adjuntar.
4. Se seleccionan las rutas de los ficheros, teniendo en cuenta que cada uno de
ellos no podrá superar los 4MB, y en total se podrán adjuntar un máximo de 20
ficheros a cada solicitud. Además, se pueden adjuntar un máximo de 8 ficheros
al mismo tiempo.
5. Se hace clic en Subir Ficheros, con lo que se asocian los ficheros y se vuelve a
mostrar la pantalla para poder seguir añadiendo ficheros a subir.
6. Una vez que se hayan subido todos los ficheros, se hace clic en el botón Salir.
Para acceder al listado de documentos de una solicitud:
1. Se accede al detalle de la solicitud.
2. Se hace clic en el botón , que abre un menú.
3. Se hace clic en el menú , con lo que se abre la ventana donde
se listan los documentos subidos.
4. En este listado se puede:
a. Abrir un documento haciendo clic en el nombre del fichero.
b. Borrar un documento haciendo clic en el botón situado a la derecha
del nombre del documento.
4.4.10 Añadir Rutas a las solicitudes

Manual IMOWEB
© 2015 Portel Servicios Telemáticos www.portel.es Página 34 de 91
Se puede añadir rutas a una solicitud, pudiendo elegir entre rutas orto-loxodrómica y
rutas locode, de forma que si ya tiene asociada alguna orto-loxodrómica no se le podrá
asignar una locode, y viceversa.
4.4.10.1 Ruta orto-loxodrómica 1. Se accede al detalle de la solicitud.
2. Se hace clic en el botón , que abre un menú.
3. Se hace clic en el menú , con lo que se abre la pantalla
donde poder grabar/visualizar/borrar las rutas orto-loxodrómicas de la
solicitud.
4.4.10.2 Ruta locode Para gestionar las rutas locode:
1. Se accede al detalle de la solicitud.
2. Se hace clic en el botón , que abre un menú.
4. Se hace clic en el menú , con lo que se abre la pantalla
donde poder grabar/visualizar/borrar las rutas locode de la solicitud.
4.4.11 Obtener Mercancías para una Solicitud a partir de Notificaciones
Hazmat
Si se tienen dadas de alta notificaciones hazmat de salida para el buque del que se
creando la solicitud de entrada, se dispone de la posibilidad de añadir directamente las
mercancías y equipamientos asociados en el hazmat a la solicitud que se está creando.
De forma, una vez que se ha completado los datos de entrada y salida de la solicitud, al
grabar la misma se comprueba si hay mercancías en los hazmat de salida para este
buque, y en caso de haberlas se da la opción al usuario de importarlas. Es decir, cuando
la entrada de la solicitud se hace por buque, se comprueba si existe una notificación
hazmat de salida que cumpla tanto que su buque como puerto coincidan
respectivamente con el buque y puerto de origen de la escala de la solicitud. Además,
la fecha prevista de la notificación hazmat de salida debe ser anterior a la ETD de la
escala de la solicitud, así como la fecha de solicitud debe ser anterior a la ETA de la
escala de la solicitud.
4.5 Perfiles (sólo para consignatarios)
El usuario consignatario podrá definir perfiles, que le permitan rellenar las solicitudes
con mayor agilidad. Estos perfiles se corresponden con los datos de los buques con los
que se opere frecuentemente, con el fin de no tener que rellenar todos sus datos cada
vez que se realice una solicitud para el mismo.

Manual IMOWEB
© 2015 Portel Servicios Telemáticos www.portel.es Página 35 de 91
Se puede tener más de un perfil grabado, pero sólo uno de ellos marcado como
predeterminado. Los datos del perfil predeterminado se cargan automáticamente en
la solicitud al indicar que la entrada o salida se va a realizar por buque para el puerto
de dicho perfil, teniendo en cuenta que en la salida, se rellenarán automáticamente los
datos de este buque siempre y cuando no se haya indicado que dicho buque vaya a
realizar la entrada de la solicitud.
Se debe tener en cuenta que los datos cargados automáticamente a partir de un perfil,
son sólo propuestos, es decir, el usuario podrá modificarlos en la solicitud.
4.5.1 Gestionar los perfiles
El usuario consignatario dispone en el menú de la opción Perfil, mediante la que puede
acceder al listado de perfiles que tenga dados de alta dicho consignatario.
En dicho listado se visualiza los datos de cada buque asociado a un perfil, y se dispone
de las siguientes opciones:
X: si el registro de un perfil lleva una X a su izquierda, este es el perfil
predeterminado.
Selec: a la izquierda de cada registro de perfil se tiene este enlace, mediante el
cual se accede al detalle del perfil, desde el cual se podrán visualizar/modificar
sus datos.
: a la derecha de cada perfil se tiene este botón, que permite borrarlo.
En la parte superior de la pantalla, se dispone del botón “Dar de alta perfil”, que abre
la pantalla donde rellenar y grabar el perfil. Entre los datos del perfil a rellenar, además
de los datos del buque, se dispone del check Perfil Predeterminado, que de marcarse
indica que cuando se grabe dicho perfil este será el predeterminado y que si
anteriormente hubiera otro perfil indicado como tal dejaría de serlo.
Adicionalmente, en el detalle del perfil se tiene el check “Filas a visualizar” que permite
modificar el número de filas a visualizar en el listado de solicitudes del consignatario,
teniendo en cuenta que se tomará el valor de este campo del perfil predeterminado.
4.6 Estados de la Solicitud
Los estados en los que se puede encontrar se detallan a continuación:
Alta: es el estado en el que queda la solicitud tras darla de alta el consignatario.
Este estado permite al consignatario modificar, eliminar y añadir datos a la
solicitud; mientras que el resto de usuarios todavía no la pueden visualizar.

Manual IMOWEB
© 2015 Portel Servicios Telemáticos www.portel.es Página 36 de 91
Autorizada: es el estado en el que queda la solicitud tras ser autorizada por la
Autoridad Portuaria. En este estado el consignatario podrá realizar
modificaciones o incluso cancelar la solicitud, mientras que la autoridad
portuaria podrá dar la autorización por terminada o cancelarla.
Autorizada Cancelada: es el estado en el que queda la solicitud cuando
estando en estado autorizada, la autoridad portuaria la da por cancelada. Una
vez la solicitud queda en este estado, no podrá realizarse ningún cambio sobre
la misma.
Autorizada Modificada: es el estado en el que queda la solicitud cuando
estando en estado autorizada el consignatario la modifica y está pendiente de
enviarse dichos cambios. En este estado la solicitud sólo podrá ser modificada
por el consignatario, que además podrá enviar dichos cambios.
Autorizada Modificada Finalizada: es el estado en el que queda la
solicitud cuando estando en estado autorizada el consignatario la modifica y
posteriormente la envía. Una vez la solicitud queda en este estado, no podrá
realizarse ningún cambio sobre la misma. Este estado implica que se ha creado
una copia de la solicitud que reemplaza a esta, y será con la que se tenga que
seguir el ciclo de autorización.
Autorizada Terminada: es el estado en el que queda la solicitud cuando
estando en estado autorizada, la autoridad portuaria la da por terminada (esto
ocurre cuando la mercancía ya ha salido del puerto). Una vez la solicitud queda
en este estado, no podrá realizarse ningún cambio sobre la misma.
Cancelación Enviada: es el estado en el que queda la solicitud cuando
estando en estado autorizada el consignatario envía una cancelación de dicha
solicitud. Una vez la solicitud queda en este estado, no podrá realizarse ningún
cambio sobre la misma.
Denegada: estado en el que queda la solicitud cuando es denegada por el
operador de muelle o la autoridad portuaria. Una vez la solicitud queda en este
estado, no podrá realizarse ningún cambio sobre la misma.
Enviada: dependiendo de si el puerto cuenta o no con operador de muelle:
o Si no lo tiene: es el estado en el que queda la solicitud cuando el
consignatario envía una solicitud.
o Si lo tiene: es el estado en el que queda la solicitud cuando el operador
de muelle autoriza la solicitud.
En este estado, la solicitud sólo podrá ser modificada en cuanto a su estado por
la Autoridad Portuaria.
Enviada Operador: estado en el que queda la solicitud cuando el
consignatario envía una solicitud y el puerto cuenta con la figura del operador
de muelle. En este estado la solicitud sólo podrá ser modificada por el operador
de muelle.
Rechazada Errores: estado en el que queda la solicitud cuando es rechazada
por el operador de muelle o la autoridad portuaria. En este estado la solicitud

Manual IMOWEB
© 2015 Portel Servicios Telemáticos www.portel.es Página 37 de 91
únicamente podrá ser modificada por el consignatario, quien podrá revisar la
solicitud para volverla a enviar.
Rechazada Errores Modificada: estado en el que queda la solicitud cuando
estando en estado rechazada errores, el consignatario la modifica y está
pendiente de enviar estos cambios. En este estado la solicitud únicamente
podrá ser modificada por el consignatario, quien podrá revisar la solicitud para
volverla a enviar.

Manual IMOWEB
© 2015 Portel Servicios Telemáticos www.portel.es Página 38 de 91
4.7 Flujo de Estados

Manual IMOWEB
© 2015 Portel Servicios Telemáticos www.portel.es Página 39 de 91
El consignatario crea la solicitud, quedando esta
en estado ALTA.
El consignatario envía la solicitud que queda en estado ENVIADA.
Se envía un email a:· Consignatario
· Estibador (si este lo tiene parametrizado)
Se envía un email a la A.P.
Se envía un email al consignatario.
Se envía un email al
consignatario.
El consignatario puede modificar la solicitud y volver a enviar la
misma solicitud (empezando de nuevo el cliclo).
La A.P. da por terminada la solicitud, quedando esta en estado AUTORIZADA
TERMINADA
La A.P. cancela la solicitud, quedando esta en estado
AUTORIZADA CANCELADA
El consignatario envía cancelación de la solicitud, quedando esta en estado CANCELACIÓN ENVIADA
Se envía un email a la A. P.
El consignatario modifica y envía la solicitud, quedando esta en estado
AUTORIZADA MODIFICADA FINALIZADA
La solicitud original muere ahí, generándose otra nueva solicitud igual que reemplaza a la anterior en estado ENVIADA. El ciclo de
la solicitud comienza nuevamente con esta nueva solicitud.
Finaliza el ciclo de la solicitud.
Finaliza el ciclo de la solicitud.
Finaliza el ciclo de la solicitud.
Finaliza el ciclo de la solicitud.
La A.P revisa la solicitud en estado ENVIADA, para
determinar si la autoriza, rechaza o deniega.
Si se deniega la solicitud, esta queda en
estado DENEGADA.
Si se rechaza la solicitud, esta queda en
estado RECHAZADO ERRORES.
Si se autoriza la solicitud, esta queda en estado
AUTORIZADA.
¿El puerto tiene operador de muelle?
NO
El OP. revisa la solicitud en estado ENVIADA OPERADOR, para determinar
si la autoriza, rechaza o deniega.
SI
SE AUTORIZA
Se envía un email al Operador de Muelle
Si se rechaza la solicitud, esta queda en
estado RECHAZADO ERRORES.
Se envía un email al
consignatario.
Si se deniega la solicitud, esta queda en
estado DENEGADA.
Se envía un email al consignatario.
Finaliza el ciclo de la solicitud.
La A.P. acepta la cancelación de la solicitud, quedando esta
en estado CANCELADA
SE RECHAZA
SE DENIEGA
¿La solicitud tiene entrada o salida por buque?
NO
SI

Manual IMOWEB
© 2015 Portel Servicios Telemáticos www.portel.es Página 40 de 91
4.8 Enviar solicitud (sólo para consignatarios)
Los usuarios con perfil consignatario, una vez han completado todos los datos de una
solicitud, enviarán dicha solicitud para que pueda ser autorizada.
Para enviar una solicitud, se debe:
1. Acceder al detalle de la solicitud
2. Hacer clic en el botón Enviar
Si faltara algún dato obligatorio en la solicitud, se mostraría un mensaje informando
de ello al usuario, quien deberá completar lo que falte antes de volver a intentar enviar
la solicitud.
A continuación se ve una tabla en la que se resume los estados desde los que se puede
enviar una solicitud y en qué estado queda respectivamente la solicitud tras el envío:
Estado Inicial Solicitud
Estado Final Solicitud (si el puerto tiene
operador de muelle)
Estado Final Solicitud
(si el puerto NO tiene operador de
muelle) Alta Enviada Operador Enviada
Rechazada Errores Modificada
Enviada Operador Enviada
Autorizada Modificada Autorizada Modificada Finalizada
(Se genera una nueva solicitud que duplica a la anterior que
queda en estado Enviada Operador)
Autorizada Modificada Finalizada
(Se genera una nueva solicitud que duplica a la
anterior que queda en estado Enviada)
4.9 Enviar Cancelación Solicitud (sólo para consignatarios)
Los consignatarios pueden enviar una cancelación de una solicitud, cuando esta se
encuentra en estado Autorizada.
Para enviar una cancelación de una solicitud, se debe:
1. Acceder al detalle de la solicitud
2. Hacer clic en el botón Cancelar Solicitud
Una vez se ha enviado la cancelación de la solicitud, esta queda en estado Cancelación
Enviada.

Manual IMOWEB
© 2015 Portel Servicios Telemáticos www.portel.es Página 41 de 91
4.10 Obtener Informes
Se pueden obtener los siguientes informes asociados a las solicitudes:
Informe de solicitud de declaración de entrada de mercancías
peligrosas. Este informe se obtiene mediante el botón del listado de
solicitudes, de forma que se obtiene el informe correspondiente al registro a
cuya izquierda se encuentra.
Informe de autorización de admisión de mercancías peligrosas. Este
informe se obtiene mediante el botón del detalle de la solicitud. Dicho botón
sólo está visible una vez que la solicitud ha sido autorizada por la autoridad
portuaria.
4.11 Revisión de la Capitanía
El usuario de la capitanía marítima puede revisar las solicitudes e incluir observaciones
en las mismas. Estas revisiones las puede añadir en cualquiera de los estados de las
solicitudes, aunque sólo una vez por solicitud. Dichas revisiones pueden visualizarse
por todos los usuarios que tengan acceso a la las correspondientes solicitudes.
En el listado de solicitudes el icono situado a la derecha de cada solicitud indica si la
capitanía está pendiente de revisar la solicitud ( ), o si ya la ha revisado ( ).
4.11.1 Añadir datos revisión (sólo usuario capitanía)
El usuario de la capitanía añade sus revisiones a una solicitud de la siguiente forma:
1. En el listado de solicitudes, se hace clic en el botón , con lo que se abre la
pantalla donde rellenar los datos de la revisión.
2. Se marca el check Revisado por la Capitanía Marítima, y se rellena el campo de
observaciones con la información vista en la revisión.
3. Se hace clic en el botón Aceptar.
De esta forma la solicitud queda revisada por la capitanía, y su icono asociado pasa a
ser .
Se debe tener en cuenta que una vez que una solicitud queda revisada por la capitanía,
esta revisión no podrá modificarse.

Manual IMOWEB
© 2015 Portel Servicios Telemáticos www.portel.es Página 42 de 91
4.11.2 Visualizar datos revisión
Para visualizar los datos de la revisión de capitanía para una solicitud, se hace clic en
el botón situado a la derecha de la solicitud en el listado.
Mientras que la capitanía no haya revisado la solicitud, se visualizará el botón con el
icono , que permite abrir la pantalla de datos de la revisión pero todavía no
contendrá datos.
4.12 Aprobación del Operador de Muelle
Cuando el puerto de las solicitudes cuente con operador de muelle, este deberá dar su
aprobación a la solicitud antes de que pueda ser autorizada por la autoridad portuaria.
La información de la aprobación del operador de muelle puede ser visualizada tanto
por este usuario como por la autoridad portuaria.
En el listado de solicitudes, se indica con el icono situado a la derecha de cada solicitud
si el operador de muelle está pendiente de dar su aprobación a la misma ( ), si ya le
ha dado su aprobación ( ), o si le ha denegado la solicitud ( ).
4.12.1 Añadir datos Aprobación Operador Muelle
El operador de muelle debe revisar las solicitudes que se encuentren en estado Enviada
Operador, y una vez tenga revisada la solicitud debe autorizar, denegar o rechazar con
errores la misma.
Al revisar una solicitud, el operador de muelle entrará a ver el detalle de la misma y en
caso de ser necesario podrá modificar los datos de sus equipamientos y/o mercancías
asociadas. Una vez se ha finalizado la revisión, debe realizar lo siguiente:
1. En el listado de solicitudes, hacer clic en el icono , con lo que se abre la
pantalla donde rellenar los datos de la aprobación.
2. Se rellenan los datos de la aprobación:
a. Se selecciona la opción de Autorizar, Denegar o Rechazar con Errores la
solicitud.
b. Se selecciona la fecha de la aprobación (por defecto se marca la fecha
actual).
c. Se rellena el campo observaciones con los comentarios
correspondientes a la revisión.
3. Se hace clic en el botón Aceptar.

Manual IMOWEB
© 2015 Portel Servicios Telemáticos www.portel.es Página 43 de 91
Una vez añadida la aprobación del operador de muelle, el estado de la solicitud
cambiará en función de la respuesta indicada en esta, tal y como se muestra en la
siguiente tabla:
Respuesta Operador Muelle Estado en que queda la solicitud Autoriza Enviada Deniega Denegada
Rechaza con Errores Rechazada Errores
Se debe tener en cuenta que una vez se han añadido los datos de la aprobación, no
podrán modificarse, salvo que se haya rechazado con errores y el consignatario vuelva
a enviar la solicitud (en cuyo caso el operador de muelle deberá revisar la solicitud
modificada y volver a dar su aprobación a la misma).
4.12.2 Acceder a los datos de la Aprobación del Operador de Muelle
Los usuarios con perfil autoridad portuaria y operador de muelle tienen acceso a
visualizar el detalle de la aprobación del operador de muelle, para aquellas solicitudes
a las que tengan acceso.
En el listado de solicitudes, estos usuarios visualizan a la derecha de la solicitud un
icono con una bandera, que permite acceder al detalle de la aprobación del operador
de muelle.
Se debe tener en cuenta que este icono de la bandera sólo se ve en el listado si el puerto
de la solicitud cuenta con operador de muelle.
4.13 Autorización de la Autoridad Portuaria
Las solicitudes en estado Enviada deben ser revisadas por la autoridad portuaria, que
indicará si les da la correspondiente autorización o no.
El resto de usuarios con acceso a las solicitudes podrán acceder en todo momento a la
información del estado de sus correspondientes autorizaciones.
En el listado de solicitudes, hay un icono en la columna Aut. de cada solicitud que
indica si la solicitud está pendiente de ser autorizada por la autoridad portuaria ( ) ,
si ha sido autorizada por la misma ( ), si ha sido Cancelada o Denegada ( ), o si ha
sido rechazada con errores ( ).

Manual IMOWEB
© 2015 Portel Servicios Telemáticos www.portel.es Página 44 de 91
4.13.1 Añadir los Datos de las Autorizaciones
El usuario de la autoridad portuaria revisará las solicitudes en estado Enviada, e
indicará la respuesta de su autorización realizando los siguientes pasos:
1. En el listado de solicitudes se hace clic en el icono correspondiente a la
solicitud, con lo que se abre la pantalla donde rellenar los datos de la
autorización.
2. Se rellenan los datos de la autorización:
a. Se selecciona la respuesta de la autorización, es decir, si se Autoriza,
Deniega o Rechazada con errores.
b. Se rellena el resto de campos de la autorización. (Si no se rellena el
número de la autorización, la aplicación asigna uno automáticamente).
c. Se indica la fecha de la autorización.
3. Se hace clic en el botón Aceptar para grabar la autorización.
Una vez que se completa la autorización de una solicitud, el estado de esta cambia
acorde con la respuesta de la autorización, tal y como se muestra en la siguiente tabla:
Respuesta Autorización Autoridad Portuaria
Estado en que queda la solicitud
Autorizar Enviada Denegar Denegada
Rechazado Errores Rechazada Errores
Se debe tener en cuenta que una vez guardada la respuesta de la autorización, esta no
se podrá modificar, salvo que se haya rechazado con errores y el consignatario vuelva
a enviar la solicitud (en cuyo caso la autoridad portuario deberá revisar la solicitud
modificada y volver a dar su autorización a la misma).
4.13.2 Visualizar Detalle de las Autorizaciones
Los usuarios pueden visualizar el estado y datos de las autorizaciones mediante el
icono de la columna Aut. de cada solicitud en el listado. Este icono abre la pantalla con
los datos de la autorización.
4.13.3 Aceptar Cancelación de una Solicitud
Si el consignatario ha enviado una cancelación de un envío, la autoridad portuaria debe
responder con una aceptación de dicha cancelación. Estas solicitudes se encuentran en

Manual IMOWEB
© 2015 Portel Servicios Telemáticos www.portel.es Página 45 de 91
estado Cancelación Enviada. Para aceptar la cancelación, la autoridad portuaria debe
realizar los siguientes pasos:
En el listado de solicitudes, hacer clic en el icono el icono correspondiente
a la solicitud.
En el detalle de la autorización, se marca la opción Aceptar Cancelación.
4.13.4 Pasar una Solicitud a Autorizada Terminada
Una vez que la mercancía de la solicitud ya ha salido del puerto, la autoridad portuaria
debe pasar la solicitud a estado Autorizada Terminada.
Para ello debe:
1. Acceder al detalle de la autorización
2. Marcar la opción Pasar a Autorizada Terminada
3. Hacer clic en el botón Aceptar para guardar
4.13.5 Pasar una Solicitud a Autorizada Cancelada
La autoridad portuaria, una vez que una solicitud ha sido autorizada puede cancelar
dicha autorización, para lo cual debe:
1. Acceder al detalle de la autorización.
2. Marcar la opción Pasar a Autorizada Cancelada.
3. Hacer clic en el botón Aceptar para guardar.
El estado de la solicitud pasa a estado Autorizada Cancelada.
4.14 Modificar Solicitud Autorizada
El consignatario puede modificar los datos de una solicitud que se encuentre en estado
Autorizada. En estos casos la solicitud pasa a estado Autorizada Modificada, y una vez
que el consignatario la envíe ocurren 2 cosas:
Esta solicitud pasa a estado Autorizada Modificada Finalizada, y el ciclo de la
misma finaliza.
Se crea una nueva solicitud idéntica a la anterior que la reemplaza y que queda
en estado Enviada. Esta solicitud será con la que se inicie nuevamente el ciclo
de autorización para la mercancía, y en su detalle se indica el número de la

Manual IMOWEB
© 2015 Portel Servicios Telemáticos www.portel.es Página 46 de 91
solicitud a la que reemplaza. Además, se puede ver la solicitud a la que se
reemplaza:
o En el listado de solicitudes, la nueva solicitud muestra el icono de
reemplazo cuyo tooltip permite que al pasar el cursor sobre dicho
icono se vea el número de la solicitud a la que reemplaza.
o En el detalle de la nueva solicitud, se muestra en la parte superior la
información de la solicitud a la que reemplaza.
4.15 Estadísticas (sólo autoridad portuaria)
La autoridad portuaria accede a través de la opción de menú Estadísticas a la pantalla
que permite obtener los siguientes resúmenes estadísticos sobre los datos de las
mercancías asociadas a solicitudes.
Para obtener las estadísticas se debe realizar los siguientes pasos:
1. Seleccionar el puerto del que se quiere obtener la estadística.
2. Seleccionar el tipo de consulta
3. Rellenar los campos de fechas entre las que se quieren obtener las estadísticas
(en función del tipo de consulta pueden variar o no ser necesario).
4. Elegir la forma de presentar el listado:
a. En la propia pantalla mediante el botón “Generar consulta”.
b. Exportando el listado en formato Excel mediante el botón .
Las posibles tipos de consulta son:
Peso por muelle autorizado: muestra tabla con el peso de la mercancía
asociado a las solicitudes, desglosado por muelle autorizado. Los datos se
toman de las solicitudes en estado Autorizada cuya fecha de autorización esté
entre las seleccionadas.
Peso por muelle autorizado y clase: muestra tabla con el peso de la
mercancía asociado a las solicitudes, desglosado por muelle autorizado y clase.
Los datos se toman de las solicitudes en estado Autorizada cuya fecha de
autorización esté entre las seleccionadas.
Peso por consignatario: muestra tabla con el peso de la mercancía asociado
a las solicitudes, desglosado por consignatario. Los datos se toman de las
solicitudes en estado Autorizada cuya fecha de autorización esté entre las
seleccionadas.
Peso por clase: muestra tabla con el peso de la mercancía asociado a las
solicitudes, desglosado por clase. Los datos se toman de las solicitudes en
estado Autorizada cuya fecha de autorización esté entre las seleccionadas.

Manual IMOWEB
© 2015 Portel Servicios Telemáticos www.portel.es Página 47 de 91
Peso por estibadora: muestra tabla con el peso de la mercancía asociado a
las solicitudes, desglosado por estibadora. Los datos se toman de las solicitudes
en estado Autorizada cuya fecha de autorización esté entre las seleccionadas.
Peso por número ONU: muestra tabla con el peso de la mercancía asociado
a las solicitudes, desglosado por número ONU. Los datos se toman de las
solicitudes en estado Autorizada cuya fecha de autorización esté entre las
seleccionadas.
Movimientos autorizados por año: muestra tabla con los principales
datos de cada una de las solicitudes cuya fecha de solicitud se encuentren en
este periodo. Los datos se toman de solicitudes estado Autorizada cuya fecha
de solicitud se encuentre en el año y mes seleccionado (el mes es opcional).
Estibadores del Puerto: muestra tabla con el listado de estibadores del
puerto seleccionado.
Peso por número ONU y año: muestra tabla con el peso de la mercancía
asociado a las solicitudes, desglosado por número de ONU y año. Estos datos
los toma de las solicitudes autorizadas en estado Autorizada, Autorizada
Modificada y Autorizada Terminada, cuya fecha de autorización se encuentre
en el rango de años indicado.
Peso por número ONU, consignatario y año: muestra tabla con el peso
de la mercancía asociado a las solicitudes, desglosado por número de ONU,
consignatario y año. Estos datos los toma de las solicitudes autorizadas en
estado Autorizada, Autorizada Modificada y Autorizada Terminada, cuya fecha
de autorización se encuentre en el rango de años indicado.
4.16 Cambiar Contraseña
Los usuarios pueden modificar su contraseña desde la opción de menú Cambio
Password. Esta opción abre la pantalla donde poder cambiar la contraseña.
4.17 Salir de la Aplicación
Los usuarios pueden salir de la aplicación mediante la opción de menú Salir Aplicación,
que cierra la sesión de usuario y cierra la pantalla del navegador.

Manual IMOWEB
© 2015 Portel Servicios Telemáticos www.portel.es Página 48 de 91
5 NOTIFICACIÓN DE ENTRADA - RD 1593/2010 (HAZMAT)
Las Notificaciones de HAZMAT de Entrada se hacen siempre que la entrada al puerto
se realice por buque y el origen de la escala sea de terceros países (fuera de la Unión
Europea).
A esta opción se accede mediante la opción “NOTIFICACIÓN DE ENTRADA - RD
1593/2010 (HAZMAT)” de la pantalla de acceso.
5.1 Funcionalidades según Perfil de Usuario
A continuación se detalla para cada uno de los perfiles de usuario, las acciones que
puede realizar sobre las solicitudes.
5.1.1 Usuario Consignatario de la MMPP
Este usuario puede realizar las siguientes acciones:
Dar de alta/modificar/borrar las notificaciones.
Añadir/modificar/duplicar/borrar equipamientos a las notificaciones.
Añadir/modificar/duplicar/borrar mercancías a las notificaciones.
Visualizar el detalle de las notificaciones.
Enviar las notificaciones
Cancelar las Notificaciones
Se debe tener en cuenta que el consignatario únicamente puede visualizar las
notificaciones que hayan sido dadas de alta por el propio consignatario.
5.1.2 Usuario Autoridad Portuaria
Este usuario únicamente puede visualizar el listado y detalle de las notificaciones.
5.1.3 Usuario Capitanía Marítima
Este usuario únicamente puede visualizar el listado y detalle de las notificaciones.
5.1.4 Usuario Centro de Control Servicios (CCS)
Este usuario únicamente puede visualizar el listado y detalle de las notificaciones que
estén en estado distinto al de Alta.

Manual IMOWEB
© 2015 Portel Servicios Telemáticos www.portel.es Página 49 de 91
5.2 Listado de Notificaciones
Esta pantalla muestra el listado de notificaciones a las que el usuario tiene acceso. Se
accede a esta pantalla directamente al autenticarse el usuario, y en caso de encontrarse
en otra pantalla se accede a la misma a través de la opción de menú Listado.
El listado dispone de los siguientes campos:
: botón que permite obtener el informe con los datos y estado de la
notificación.
Número Notificación: indica el número de identificación de la notificación.
Transporte: indica el medio de transporte correspondiente a la notificación.
Siempre tiene valor Buque.
Nombre del transporte: es el nombre del buque de la notificación.
Puerto: es el nombre del puerto de la notificación.
Estado: es el estado de la notificación.
Fecha Notificación: es la fecha de la notificación.
Estado Aceptación/Rechazo Ventanilla Nacional: tres posibles iconos:
o Ningún mensaje enviado o esperando respuesta de la Ventanilla
Nacional.
o Rechazado el último APERAK recibido
o Aceptado el último APERAK recibido
: botón que permite borrar las notificaciones en estado Alta. Este botón sólo
está visible para el usuario consignatario.
5.3 Filtrar listado de notificaciones
Desde la pantalla del listado de solicitudes se dispone del menú Búsqueda, que permite
acceder a la pantalla donde seleccionar los criterios a aplicar en el filtrado del listado
de notificaciones.
Los campos por los que se permite realizar el filtrado son:
Fecha notificación (seleccionando las fechas entre las que se quieran visualizar
las notificaciones en función de su fecha de notificación).
Num. Notificación
Estado
Nombre del buque
Puerto (de entrada)

Manual IMOWEB
© 2015 Portel Servicios Telemáticos www.portel.es Página 50 de 91
Número escala
Número ONU
Clase MMPP
Nº matrícula Equip.
Estos criterios se pueden combinar entre si y únicamente se aplican aquellos criterios
que estén seleccionados/rellenos. Para aplicar el filtrado al listado se hace clic en el
botón Buscar. Este filtrado se mantiene mientras que no se aplique otro criterio de
búsqueda y no se cierre el navegador.
5.4 Alta Notificación
Las notificaciones pueden ser dadas de alta únicamente por el usuario consignatario.
Se da de alta una notificación mediante la opción de menú Alta Notificación que
permite acceder a la pantalla donde completar los datos de la notificación.
Los campos de la notificación son:
Puerto: combo en el que se puede elegir entre los puertos asociados al
consignatario. Indica el puerto donde se va realizar la entrada que se notifica.
Fecha Notificación: es la fecha de la notificación. Por defecto se muestra
marcada la fecha actual, permitiéndose seleccionar otra al usuario.
Observaciones: permite indicar información adicional acerca de la
notificación.
Estado: indica el estado de la notificación. Este es un campo informativo que
no puede ser modificado por el usuario.
Tipo Transporte: indica el transporte en que realiza la entrada la
notificación. Este campo siempre muestra el valor Buque.
Nombre Buque: se seleccionan los datos de identificación del buque
(nombre, bandera, callsign, número OMI y MMSI) mediante el botón que
abre la pantalla de búsqueda desde la cual se aplica un filtrado a la lista de
buques que permite seleccionar el buque. Para pode realizar la búsqueda se
debe tener relleno al menos uno de los campos de búsqueda disponibles. Una
vez obtenido el listado de buques, se selecciona el que corresponda haciendo
clic en su nombre de buque.

Manual IMOWEB
© 2015 Portel Servicios Telemáticos www.portel.es Página 51 de 91
Nº Escala: indica el número de la escala del buque. Se selecciona desde el
listado mostrado mediante el botón a su derecha. Este listado muestra el
listado de escalas dadas de alta de este buque para este puerto en el rango de
fechas comprendido entre un mes anterior y un mes posterior a la fecha de la
solicitud. Para poder acceder al listado de escalas, es necesario haber rellenado
previamente el puerto y el nombre del buque. Al rellenar este campo, se
autocompletan automáticamente los campos: fecha/hora prevista entrada,
puerto origen, consignatario y estibador (siempre y cuando estos datos estén
disponibles en la escala).
Contacto Emer. Buque: es la información para contactar en caso de
emergencia con el buque.
NºViaje: indica el número del viaje.
Fecha/hora prevista salida puerto anterior: es la fecha y hora en que
está prevista la salida del puerto anterior.
Fecha/hora prevista entrada: es la fecha y hora en que está previsto que el
buque llegue al puerto de destino. Al rellenar la escala se rellena
automáticamente con la ETA de la misma, permitiéndose que el usuario la
modifique.
Puerto Origen: es el puerto de origen, que al ser una notificación de entrada
se rellena automáticamente con el puerto origen de la escala. Este campo no es
modificable por el usuario.
Puerto Destino: es el puerto de destino, que al ser una notificación de entrada
se rellena automáticamente con el puerto de la notificación. Este campo no es
modificable por el usuario.
Consignatario: es el consignatario del buque.
Estib./O.Muelle: es el nombre del estibador, o en caso de que el puerto
cuente con él será el operador de muelle.
Contacto Emer. Estib. O.Muelle: es la información del contacto de
emergencia del estibador u operador de muelle.
NºPersonas: es el número de personas a bordo. Este número de personas
debe ser distinto de 0.

Manual IMOWEB
© 2015 Portel Servicios Telemáticos www.portel.es Página 52 de 91
Certificado IGS: indica si la notificación tiene certificado IGS asociado. Por
defecto está seleccionada la opción Sí, pero puede ser modificada por el
usuario.
Confirma la presencia a bordo de una lista, declaración o plano de
carga apropiado que precise con detalle las mercancías peligrosas o
contaminantes que se encuentran a bordo del buque y su situación:
por defecto está seleccionada la opción Sí, pero puede ser modificada por el
usuario.
Una vez completados al menos todos los datos obligatorios de la notificación, se hace
clic en el botón guardar, con lo que la cabecera de la notificación queda grabada en
estado Alta y permitiendo que se le asocien los equipamientos y mercancías
correspondientes.
5.5 Acceder al Detalle de una Notificación
Se accede al detalle de una notificación desde el listado de notificaciones haciendo clic
en el valor del número de notificación de la misma.
5.6 Modificar Notificación
El usuario consignatario puede realizar modificaciones sobre los datos de la
notificación cuando este se encuentra en los estados Alta, Enviada, Modificada.
Para modificar una notificación se accede al detalle de la misma, se modifican los datos
correspondientes y se hace clic en el botón borrar.
5.7 Borrar Notificación
El usuario consignatario puede borrar las notificaciones siempre y cuando estas se
encuentren en estado Alta.
Una notificación se borra desde el listado de notificaciones mediante el botón que
tiene a la derecha de su registro, tras confirmar que efectivamente se desea borrar.
5.8 Duplicar Notificación

Manual IMOWEB
© 2015 Portel Servicios Telemáticos www.portel.es Página 53 de 91
El usuario consignatario puede duplicar una notificación, con independencia del
estado de la notificación, de forma que se cree una nueva notificación con los mismos
datos de cabecera, equipamientos y mercancías que la notificación original. La nueva
notificación se crea en estado Alta.
Para duplicar una notificación, se deben realizar los siguientes pasos:
1. Acceder al detalle de la notificación.
2. Hacer clic en la opción de menú Duplicar Notificación, con lo que se crea la
nueva notificación, y se accede directamente al listado de notificaciones donde
se podrá visualizar la nueva notificación.
5.9 Perfil (sólo para consignatarios)
El usuario consignatario podrá definir perfiles, que le permitan rellenar las solicitudes
con mayor agilidad. Estos perfiles se corresponden con los datos de los buques con los
que se opere frecuentemente, con el fin de no tener que rellenar todos sus datos cada
vez que se realice una solicitud para el mismo.
Se puede tener más de un perfil grabado, pero sólo uno de ellos marcado como
predeterminado. Los datos del perfil predeterminado se cargan automáticamente en
la solicitud al indicar que la entrada o salida se va a realizar por buque para el puerto
de dicho perfil, teniendo en cuenta que en la salida, se rellenarán automáticamente los
datos de este buque siempre y cuando no se haya indicado que dicho buque vaya a
realizar la entrada de la solicitud.
Se debe tener en cuenta que los datos cargados automáticamente a partir de un perfil,
son sólo propuestos, es decir, el usuario podrá modificarlos en la solicitud.
5.9.1 Gestionar los perfiles
El usuario consignatario dispone en el menú de la opción Perfil, mediante la que puede
acceder al listado de perfiles que tenga dados de alta dicho consignatario.
En dicho listado se visualiza los datos de cada buque asociado a un perfil, y se dispone
de las siguientes opciones:
X: si el registro de un perfil lleva una X a su izquierda, este es el perfil
predeterminado.
Selec: a la izquierda de cada registro de perfil se tiene este enlace, mediante el
cual se accede al detalle del perfil, desde el cual se podrán visualizar/modificar
sus datos.
: a la derecha de cada perfil se tiene este botón, que permite borrarlo.

Manual IMOWEB
© 2015 Portel Servicios Telemáticos www.portel.es Página 54 de 91
En la parte superior de la pantalla, se dispone del botón “Dar de alta perfil”, que abre
la pantalla donde rellenar y grabar el perfil. Entre los datos del perfil a rellenar, además
de los datos del buque, se dispone del check Perfil Predeterminado, que de marcarse
indica que cuando se grabe dicho perfil este será el predeterminado y que si
anteriormente hubiera otro perfil indicado como tal dejaría de serlo.
Adicionalmente, en el detalle del perfil se tiene el check “Filas a visualizar” que permite
modificar el número de filas a visualizar en el listado de solicitudes del consignatario,
teniendo en cuenta que se tomará el valor de este campo del perfil predeterminado.
5.10 Gestionar Equipamientos de la Notificación
Una vez se ha creado la cabecera de la notificación se le pueden asociar equipamientos.
Se debe tener en cuenta que únicamente el consignatario puede
modificar/borrar/añadir/duplicar los equipamientos de la notificación, y que sólo será
posible cuando esta se encuentre en algunos de los siguientes estados:
Alta
Enviada
Modificada
Se puede visualizar el listado de equipamientos en la parte inferior de la pantalla del
detalle de la notificación. Se dispone en dicho listado de los siguientes campos:
Tipo equip.: indica el código del tipo de equipamiento.
Matrícula: indica la matrícula del equipamiento.
Ubicación: indica la ubicación del equipamiento dentro del transporte.
ISO 6346: en caso de ser un contenedor, se indica el tipo ISO del mismo.
FCL/LCL: se indica el tipo de grupaje del equipamiento.
Nº. Bultos: indica el número de bultos que van dentro del equipamiento.
Peso Bruto: indica el peso bruto del equipamiento más la mercancía que lleva
dentro.
Fecha: indica la fecha en que se ha dado de alta el equipamiento.
: botón que permite duplicar el equipamiento, generando un nuevo registro
con los mismos datos que el equipamiento duplicado. Sólo está visible para el
consignatario en aquellos estados en que se permita modificar la notificación.
: botón que permite borrar el equipamiento de la notificación. Sólo está
visible para el consignatario en aquellos estados en que se permita modificar la
notificación.
Mientras que los campos de la pantalla de datos del equipamiento son los siguientes:

Manual IMOWEB
© 2015 Portel Servicios Telemáticos www.portel.es Página 55 de 91
Equipamiento a bordo: check que de estar marcado indica que el
equipamiento se encuentra a bordo del buque.
Tipo equip.: indica el código del tipo de equipamiento.
Matrícula: indica la matrícula del equipamiento. En caso de que el tipo de
equipamiento sea contenedor, se comprueba si la matrícula introducida sigue
el formato ISO, y sólo dejará guardar el equipamiento si este se cumple.
Tipo ISO/Contenedor: indica el tipo ISO del Contenedor. Este campo sólo
está habilitado cuando el tipo de equipamiento se corresponde con el de un
contenedor. Además cuenta con el botón para poder abrir una ventana de
ayuda para rellenar este campo.
Ubicación: indica la ubicación del equipamiento dentro del transporte. Este
campo dispone del botón para ayudar a completarlo, este botón abre una
pantalla donde rellenar los datos: nº celda, referencia, cubierta, indicación
adicional.
Grupaje: indica el grupaje del equipamiento, disponiéndose de las siguientes
opciones:
o FCL: se corresponde con un equipamiento que contiene una única
partida.
o LCL: se corresponde con un equipamiento que puede contener varias
partidas.
o Vacío: se corresponde con un equipamiento que no lleva mercancía.
Num. Bultos: indica el número de bultos que van dentro del equipamiento.
Peso Bruto Equipamiento: indica el peso bruto del equipamiento más la
mercancía que lleva dentro.
5.10.1 Añadir equipamiento a la notificación
Para añadir un nuevo equipamiento, se deben realizar los siguientes pasos:
1. Acceder al detalle de la notificación.
2. Hacer clic en el botón: Alta equipamiento
3. Rellenar los datos del equipamiento.
4. Hacer clic en el botón Aceptar.
5.10.2 Modificar equipamiento
Para modificar un equipamiento de una notificación, se deben realizar los siguientes
pasos:
1. Acceder al detalle de la notificación.

Manual IMOWEB
© 2015 Portel Servicios Telemáticos www.portel.es Página 56 de 91
2. Hacer clic en el valor de la columna Tipo Equip. o Matrícula del registro
correspondiente al equipamiento, para poder acceder al detalle del mismo.
3. Modificar el/los dato/s correspondiente/s.
4. Hacer clic en el botón Aceptar.
5.10.3 Duplicar equipamiento
Para duplicar un equipamiento de una notificación, se deben realizar los siguientes
pasos:
1. Acceder al detalle de la notificación.
2. Hacer clic en el botón situado a la derecha del registro del equipamiento a
duplicar.
3. Confirmar que efectivamente se desea duplicar dicho equipamiento.
5. Rellenar la matrícula del nuevo equipamiento. Se debe tener en cuenta que las
matrículas de los equipamientos de una misma notificación no se podrán
repetir, así como que en caso de ser el equipamiento de tipo contenedor deberá
seguir el formato ISO.
6. Queda añadido un nuevo registro de equipamientos a la notificación, con los
mismos datos que el equipamiento que se ha duplicado (a excepción de la
matrícula).
5.10.4 Borrar equipamiento
Para borrar un equipamiento de una notificación, se realizan los siguientes pasos:
1. Se accede al detalle de la notificación
2. En el listado de equipamientos, se hace clic en el botón situado a la derecha
del registro correspondiente al equipamiento a borrar.
3. Se confirma que efectivamente se desea borrar el equipamiento.
4. Si el equipamiento tuviera asociada alguna mercancía, se muestra un mensaje
para elegir si borrar todo o no. En función de la respuesta:
o Si se elige la opción SI, se borrará tanto el equipamiento como aquellas
mercancías que tuviesen únicamente asociadas este equipamiento.
o Si se elige NO, no se borrará nada. El usuario deberá quitar la asociación
de las mercancías que tuviera asociado para poder borrar únicamente
el equipamiento.
5.11 Gestionar Mercancía de la Notificación

Manual IMOWEB
© 2015 Portel Servicios Telemáticos www.portel.es Página 57 de 91
Una vez se tiene la cabecera de la notificación, se puede añadir mercancías a la misma.
Se puede visualizar el listado de mercancías en la parte inferior de la pantalla del
detalle de la notificación. Se dispone en dicho listado de los siguientes campos:
Mercancía: indica el NºONU y descripción de la misma.
Equipamiento: indica el equipamiento al que va asociada la mercancía, en
caso de que lo vaya.
Presentación: indica el tipo de presentación de la mercancía.
Clase: indica la clase de MMPP.
Nºbultos: indica el número de bultos de la mercancía.
P.bruto: indica el peso bruto de la mercancía.
P.neto: indica el peso neto de la mercancía.
Fecha: indica la fecha en la que se añade la mercancía a la notificación.
: botón que permite duplicar la mercancía, generando un nuevo registro
con los mismos datos que la mercancía duplicada. Sólo está visible en los
estados que permiten editar la notificación.
: botón que permite borrar la mercancía de la notificación. Sólo está visible
en los estados que permiten editar la notificación.
Mientras que la pantalla de datos de la mercancía dispone de los siguientes campos:
Mercancía a bordo: indica que la mercancía permanece a bordo del buque.
Presentación: indica cómo se presenta la mercancía (carga general,
contenedor, granel líquido o granel sólido).
Sujeta Artículo 15: indica si la mercancía está sujeta al artículo 15.
Restos Mercancía: indica si la mercancía se corresponde con restos. Cuando
este check esté marcado, el peso neto y el número de bultos debe ser 0.
Num. BL: indica el número de bl de la mercancía.
Num. ONU: indica el código ONU de MMPP. Cuando el usuario escoja un
número ONU de la lista de valores, automáticamente se rellenarán la
descripción de la mercancía (tanto en español como en inglés), la clase, la
página IMDG y el grupo de embalaje (si tienes varios, cogemos siempre el
primero).
Clase: indica la clase de MMPP.
Pág.IMDG: indica la página IMDG de MMPP.
Versión: indica la versión de MMPP.
Mercancía: indica la descripción correspondiente al número ONU.
Mercancía (inglés): indica la descripción en inglés correspondiente al
número ONU.
Manipulación: indica la manipulación de la mercancía.
Ubicación Prop.: indica la ubicación propuesta para la mercancía.
Variación: indica el dato de variación de la MMPP.

Manual IMOWEB
© 2015 Portel Servicios Telemáticos www.portel.es Página 58 de 91
Peso Bruto: indica el peso bruto de la mercancía.
Peso Neto: indica el peso neto de la mercancía.
NEQ: indica la cantidad neta explosiva de la mercancía.
Num. Bultos: indica el número de bultos de la mercancía.
Tipo Bulto: indica el tipo de bulto de la mercancía. Si el tipo de bulto es “—
Sin bultos” el campo Número de bultos no será obligatorio, y se tomará por
defecto el valor 0.
Instrucc.Marcaje: se selecciona el tipo de instrucción de marcaje.
Marcas: indica las marcas de la mercancía.
1ºRiesgo Secundario: indica el primer riesgo secundario de la mercancía.
2ºRiesgo Secundario: indica el segundo riesgo secundario de la mercancía.
3ºRiesgo Secundario: indica el tercer riesgo secundario de la mercancía.
Grp. Embalaje: indica el grupo de embalaje de la mercancía (gran riesgo,
riesgo medio o riesgo menor).
Punto Inflamación: indica la temperatura del punto de inflamación. Será
obligatorio cuando la clase de la mercancía sea 3.
Límite explo.: indica los valores de los límites de explosividad inferior y
superior.
Índice transporte: indica el índice de transporte de la mercancía.
Contaminante del mar: indica los datos de aquellas mercancías que son
susceptibles de contaminar el mar.
Puerto Origen: indica el puerto de origen de la mercancía.
Puerto Destino: indica el puerto de destino de la mercancía. Al ser la
notificación de entrada por buque, el puerto de destino de las mercancías queda
automáticamente relleno con el puerto de la notificación.
Una vez rellenos todos los campos obligatorios, se puede añadir la siguiente
información:
Datos del Expedidor: botón que abre una pantalla que permite añadir los
datos del expedidor. Los datos del expedidor que permite añadir son:
o Nombre
o Empresa
o DNI/NIF: Se valida que sea un NIF/CIF correcto cuando el País sea
ESPAÑA.
o Email
o Dirección
o Código Postal
o Provincia
o Teléfono de contacto
o País
Los datos del expedidor son obligatorios en las Notificaciones Hazmat de Salida

Manual IMOWEB
© 2015 Portel Servicios Telemáticos www.portel.es Página 59 de 91
Para las autoridades portuarias que lo tengan configurado, se podrá
seleccionar el expedidor de un listado mediante el botón , con lo que se
rellenarán automáticamente sus datos.
Datos del Destinatario: botón que abre una pantalla que permite añadir los
datos del destinatario. Los datos del destinatario que permite añadir son:
o Nombre
o Empresa
o DNI/NIF: Se valida que sea un NIF/CIF correcto cuando el País sea
ESPAÑA.
o Email
o Dirección
o Código Postal
o Provincia
o Teléfono de contacto
o País
Los datos del destinatario son obligatorios en las Notificaciones Hazmat de
Entrada
Para las autoridades portuarias que lo tengan configurado, se podrá seleccionar
el destinatario de un listado mediante el botón , con lo que se rellenarán
automáticamente sus datos.
Equipamientos de la mercancía: muestra el listado de equipamientos en
los que va repartida la mercancía, contando con los siguientes campos:
o Tipo Equip: indica el tipo del equipamiento.
o Matrícula: indica la matrícula del equipamiento.
o Peso Bruto: indica el peso bruto correspondiente al dato del
equipamiento.
o Peso Neto Cont.: es el peso neto de la mercancía en ese equipamiento.
o Nº Bultos: indica el número de bultos de la mercancía en ese
equipamiento.
o Fecha: indica la fecha en la que se añadió el equipamiento a la
notificación.
5.11.1 Añadir mercancía a la notificación
Para añadir una nueva mercancía a la notificación, se debe realizar los siguientes
pasos:
1. Acceder al detalle de la notificación.

Manual IMOWEB
© 2015 Portel Servicios Telemáticos www.portel.es Página 60 de 91
2. Hacer clic en el botón: Alta mercancía
3. Rellenar los datos de la mercancía.
4. Hacer clic en el botón Aceptar.
5.11.2 Modificar mercancía
Para modificar una mercancía de una notificación, se debe realizar los siguientes
pasos:
1. Acceder al detalle de la notificación.
2. Hacer clic en el valor de la columna Mercancía del registro correspondiente a
la mercancía, para poder acceder al detalle del mismo.
3. Modificar el/los dato/s correspondiente/s.
4. Hacer clic en el botón Aceptar.
5.11.3 Duplicar mercancía
Para duplicar una mercancía de una notificación, se debe realizar los siguientes pasos:
1. Acceder al detalle de la notificación.
2. Hacer clic en el botón situado a la derecha del registro de la mercancía a
duplicar.
3. Confirmar que efectivamente se desea duplicar dicha mercancía.
4. Queda añadido un nuevo registro de mercancía a la notificación, con los
mismos datos que la mercancía que se ha duplicado (a excepción de los
equipamientos asociados).
5.11.4 Borrar mercancía
Para borrar una mercancía de una notificación, se realizan los siguientes pasos:
1. Se accede al detalle de la notificación
2. En el listado de mercancías, se hace clic en el botón situado a la derecha del
registro correspondiente a la mercancía a borrar.
3. Se confirma que efectivamente se desea borrar el equipamiento.
5.11.5 Asociar Equipamiento a Mercancía en la notificación
Para asociar un equipamiento a una mercancía, se realiza desde el detalle de la
mercancía, pudiéndose realizar de las siguientes formas:

Manual IMOWEB
© 2015 Portel Servicios Telemáticos www.portel.es Página 61 de 91
Con el botón Asociar Equipamiento:
1. Se selecciona un equipamiento ya dado de alta en la notificación
2. Se hace clic en el botón Asociar Equipamiento.
3. A continuación se abre una subventana en la que se rellena el número de
bultos y peso neto de la mercancía que vaya a ir en ese equipamiento, y se
acepta.
Con el botón Nuevo Equipamiento (sólo visible al crear la mercancía):
1. Se hace clic en el botón Nuevo Equipamiento, con lo que se muestran los
campos del equipamiento.
2. Se rellenan estos campos: Tipo Equipamiento y Matrícula.
3. Se hace clic en el botón Insertar Equipamiento, con lo que este se graba y
queda añadido a la lista de Equipamientos de la notificación para poderlo
asociar a la mercancía tal y como se indica en el punto anterior (botón
Asociar equipamiento). Se debe tener en cuenta que los datos del
equipamiento están incompletos, y que habrá que entrar en el detalle del
mismo para completarlos.
5.11.6 Documentos Asociados a las Notificaciones
Una notificación puede llevar asociados documentos. Para subir dichos documentos,
se realizan los siguientes pasos:
1. Se accede al detalle de la notificación.
2. Se hace clic en el botón
3. Se hace clic en el botón , con lo que se abre la ventana desde
la cual poder añadir las rutas a los ficheros a adjuntar.
4. Se seleccionan las rutas de los ficheros, teniendo en cuenta que cada uno de
ellos no podrá superar los 4MB, y en total se podrán adjuntar un máximo de 20
ficheros a cada notificación. Además, se pueden adjuntar un máximo de 8
ficheros al mismo tiempo.
5. Se hace clic en Subir Ficheros, con lo que se asocian los ficheros y se vuelve a
mostrar la pantalla para poder seguir añadiendo ficheros a subir.
6. Una vez que se hayan subido todos los ficheros, se hace clic en el botón Salir.
Para acceder al listado de documentos de una notificación:
1. Se accede al detalle de la notificación.
2. Se hace clic en el botón , que abre un menú.
3. Se hace clic en el menú , con lo que se abre la ventana donde
se listan los documentos subidos.
4. En este listado se puede:
a. Abrir un documento haciendo clic en el nombre del fichero.

Manual IMOWEB
© 2015 Portel Servicios Telemáticos www.portel.es Página 62 de 91
b. Borrar un documento haciendo clic en el botón situado a la derecha
del nombre del documento.
5.11.7 Añadir Rutas a las Notificaciones
Se puede añadir rutas a una notificación, pudiendo elegir entre rutas orto-loxodrómica
y rutas locode, de forma que si ya tiene asociada alguna orto-loxodrómica no se le
podrá asignar una locode, y viceversa.
5.11.7.1 Ruta orto-loxodrómica 1. Se accede al detalle de la notificación.
2. Se hace clic en el botón , que abre un menú.
3. Se hace clic en el menú , con lo que se abre la pantalla
donde poder grabar/visualizar/borrar las rutas orto-loxodrómicas de la
notificación.
5.11.7.2 Ruta locode Para gestionar las rutas locode:
1. Se accede al detalle de la notificación.
2. Se hace clic en el botón , que abre un menú.
4. Se hace clic en el menú , con lo que se abre la pantalla
donde poder grabar/visualizar/borrar las rutas locode de la notificación.
5.12 Obtener Mercancía y Equipamientos a partir de Solicitud
Cuando se graba una notificación de entrada, se comprueba automáticamente si
existen solicitudes de entrada por dicho buque que estén en estado Autorizado, en cuyo
caso se consulta al usuario si desea incorporar dichas mercancías a la notificación. El
usuario no podrá elegir cuáles de dichas mercancías incorporar (o todas o ninguna),
aunque si podrá borrar las que no correspondan a posteriori (así como modificarlas y
añadir otras).
5.13 Estados de las Notificaciones
Las notificaciones pueden encontrarse en los siguientes estados:
Alta: es el estado por defecto con el que se crean las notificaciones.
Enviada: estado en el que queda la notificación cuando se envía.
Modificada: estado en el que queda la notificación cuando se modifica en
estado Enviada.

Manual IMOWEB
© 2015 Portel Servicios Telemáticos www.portel.es Página 63 de 91
Cancelada: estado en el que queda la notificación al enviar el consignatario
una cancelación de la misma.
5.14 Flujo de Estados
El consignatario crea la notificación, quedando esta en estado ALTA.
El consignatario envía la notificación que queda en estado
ENVIADA.
¿El consignatario modifica la notificación?
La notificación queda en estado
MODIFICADA.
El consignatario envía la notificación que queda en estado
ENVIADA.
¿El consignatario cancela la notificación?
SI
La notificación queda en estado
CANCELADA.
SI
Finaliza el ciclo de la solicitud.
5.15 Cambiar Contraseña
Los usuarios pueden modificar su contraseña desde la opción de menú Cambio
Password. Esta opción abre la pantalla donde poder cambiar la contraseña.
5.16 Salir de la Aplicación
Los usuarios pueden salir de la aplicación mediante la opción de menú Salir Aplicación,
que cierra la sesión de usuario y cierra la pantalla del navegador.

Manual IMOWEB
© 2015 Portel Servicios Telemáticos www.portel.es Página 64 de 91

Manual IMOWEB
© 2015 Portel Servicios Telemáticos www.portel.es Página 65 de 91
6 NOTIFICACIÓN DE SALIDA - RD 1593/2010 (HAZMAT)
Las Notificaciones de HAZMAT de Salida siempre son por buque, y es el consignatario
quien las da de alta.
A esta opción se accede mediante la opción “NOTIFICACIÓN DE SALIDA - RD
1593/2010 (HAZMAT)” de la pantalla de acceso.
6.1 Funcionalidades según Perfil de Usuario
A continuación se detalla para cada uno de los perfiles de usuario, las acciones que
puede realizar sobre las notificaciones.
6.1.1 Usuario Consignatario de la MMPP
Este usuario puede realizar las siguientes acciones:
Dar de alta/modificar/borrar las notificaciones.
Añadir/modificar/duplicar/borrar equipamientos a las notificaciones.
Añadir/modificar/duplicar/borrar mercancías a las notificaciones.
Visualizar el detalle de las notificaciones.
Enviar las notificaciones
Cancelar las Notificaciones
Se debe tener en cuenta que el consignatario únicamente puede visualizar las
notificaciones que hayan sido dadas de alta por el propio consignatario.
6.1.2 Usuario Autoridad Portuaria
Este usuario únicamente puede visualizar el listado y detalle de las notificaciones que
estén en estado distinto al de Alta.
6.1.3 Usuario Capitanía Marítima
Este usuario únicamente puede visualizar el listado y detalle de las notificaciones que
estén en estado distinto al de Alta.
6.1.4 Usuario Centro de Control Servicios (CCS)
Este usuario únicamente puede visualizar el listado y detalle de las notificaciones que
estén en estado distinto al de Alta.

Manual IMOWEB
© 2015 Portel Servicios Telemáticos www.portel.es Página 66 de 91
6.1.5 Usuario de Consulta
Este usuario únicamente puede visualizar el listado y detalle de las notificaciones que
estén en estado distinto al de Alta.
6.2 Listado de Notificaciones
Esta pantalla muestra el listado de notificaciones a las que el usuario tiene acceso. Se
accede a esta pantalla directamente al autenticarse el usuario, y en caso de encontrarse
en otra pantalla se accede a la misma a través de la opción de menú Listado.
El listado dispone de los siguientes campos:
: botón que permite obtener el informe con los datos y estado de la
notificación.
Número Notificación: indica el número de identificación de la notificación.
Transporte: indica el medio de transporte correspondiente a la notificación.
Siempre tiene valor Buque.
Nombre del transporte: es el nombre del buque de la notificación.
Puerto: es el nombre del puerto de la notificación.
Estado: es el estado de la notificación.
Fecha Notificación: es la fecha de la notificación.
Estado Aceptación/Rechazo Ventanilla Nacional: tres posibles iconos:
o Ningún mensaje enviado o esperando respuesta de la Ventanilla
Nacional.
o Rechazado el último APERAK recibido
o Aceptado el último APERAK recibido
: botón que permite borrar las notificaciones en estado Alta. Este botón sólo
está visible para el usuario consignatario.
6.3 Filtrar Listado Notificaciones
Desde la pantalla del listado de solicitudes se dispone del menú Búsqueda, que permite
acceder a la pantalla donde seleccionar los criterios a aplicar en el filtrado del listado
de notificaciones.
Los campos por los que se permite realizar el filtrado son:

Manual IMOWEB
© 2015 Portel Servicios Telemáticos www.portel.es Página 67 de 91
Fecha notificación (seleccionando las fechas entre las que se quieran visualizar
las notificaciones en función de su fecha de notificación).
Estado
Nombre del buque
Puerto (de salida)
Número escala
Número ONU
Clase MMPP
Nº matrícula Equip.
Estos criterios se pueden combinar entre si y únicamente se aplican aquellos criterios
que estén seleccionados/rellenos. Para aplicar el filtrado al listado se hace clic en el
botón Buscar. Este filtrado se mantiene mientras que no se aplique otro criterio de
búsqueda y no se cierre el navegador.
6.4 Alta Notificación
Las notificaciones pueden ser dadas de alta únicamente por el usuario consignatario.
Se da de alta una notificación mediante la opción de menú Alta Notificación que
permite acceder a la pantalla donde completar los datos de la notificación.
Los campos de la notificación son:
Puerto: combo en el que se puede elegir entre los puertos asociados al
consignatario. Indica el puerto donde se va realizar la salida que se notifica.
Fecha Notificación: es la fecha de la notificación. Por defecto se muestra
marcada la fecha actual, permitiéndose seleccionar otra al usuario.
Observaciones: permite indicar información adicional acerca de la
notificación.
Estado: indica el estado de la notificación. Este es un campo informativo que
no puede ser modificado por el usuario.
Tipo Transporte: indica el transporte en que realiza la salida la notificación.
Este campo siempre muestra el valor Buque.
Nombre Buque: se seleccionan los datos de identificación del buque
(nombre, bandera, callsign, número OMI y MMSI) mediante el botón que
abre la pantalla de búsqueda desde la cual se aplica un filtrado a la lista de
buques que permite seleccionar el buque. Para pode realizar la búsqueda se
debe tener relleno al menos uno de los campos de búsqueda disponibles. Una
vez obtenido el listado de buques, se selecciona el que corresponda haciendo
clic en su nombre de buque.

Manual IMOWEB
© 2015 Portel Servicios Telemáticos www.portel.es Página 68 de 91
Nº Escala: indica el número de la escala del buque. Se puede rellenar
manualmente o seleccionándola desde el listado mostrado mediante el botón
a su derecha. Este listado muestra el listado de escalas dadas de alta de
este buque para este puerto en el rango de fechas comprendido entre un mes
anterior y un mes posterior a la fecha de la notificación. Para poder acceder al
listado de escalas, es necesario haber rellenado previamente el puerto y el
nombre del buque. Al rellenar este campo, se autocompletan automáticamente
los campos: fecha/hora prevista salida, puerto destino, consignatario y
estibador (siempre y cuando estos datos estén disponibles en la escala).
Contacto Emer. Buque: es la información para contactar en caso de
emergencia con el buque.
NºViaje: indica el número del viaje.
Fecha/hora prevista salida: es la fecha y hora en que está prevista la salida
del puerto. Al rellenar la escala se rellena automáticamente con la ETD de la
misma, permitiéndose que el usuario la modifique.
Fecha/hora prevista llegada a puerto de destino: es la fecha y hora en
que está previsto que el buque llegue al puerto de destino.
Puerto Origen: es el puerto de origen, que al ser una notificación de salida se
rellena automáticamente con el puerto de la notificación. Este campo no es
modificable por el usuario.
Puerto Destino: es el puerto de destino, que al ser una notificación de entrada
se rellena automáticamente con el puerto de destino de la escala. Este campo
no es modificable por el usuario.
Consignatario: es el consignatario del buque.
Estib./O.Muelle: es el nombre del estibador, o en caso de que el puerto
cuente con él será el operador de muelle.
Contacto Emer. Estib. O.Muelle: es la información del contacto de
emergencia del estibador u operador de muelle.
NºPersonas: es el número de personas a bordo. Este número de personas
debe ser distinto de 0.
Certificado IGS: indica si la notificación tiene certificado IGS asociado. Por
defecto está seleccionada la opción Sí, pero puede ser modificada por el
usuario.

Manual IMOWEB
© 2015 Portel Servicios Telemáticos www.portel.es Página 69 de 91
Transp. Materiales Radioactivos: indica en caso de transportar materiales
radioactivos, si son de tipo 1, 2 o 3.
Confirma la presencia a bordo de una lista, declaración o plano de
carga apropiado que precise con detalle las mercancías peligrosas o
contaminantes que se encuentran a bordo del buque y su situación:
por defecto está seleccionada la opción Sí, pero puede ser modificada por el
usuario.
Una vez completados al menos todos los datos obligatorios de la notificación, se hace
clic en el botón guardar, con lo que la cabecera de la notificación queda grabada en
estado Alta y permitiendo que se le asocien los equipamientos y mercancías
correspondientes.
6.5 Acceder al Detalle de una Notificación
Se accede al detalle de una notificación desde el listado de notificaciones haciendo clic
en el valor del número de notificación de la misma.
6.6 Modificar Notificación
El usuario consignatario puede realizar modificaciones sobre los datos de la
notificación cuando este se encuentra en los estados Alta, Enviada, Modificada.
Para modificar una notificación se accede al detalle de la misma, se modifican los datos
correspondientes y se hace clic en el botón borrar.
6.7 Borrar Notificación
El usuario consignatario puede borrar las notificaciones siempre y cuando estas se
encuentren en estado Alta.
Una notificación se borra desde el listado de notificaciones mediante el botón que
tiene a la derecha de su registro, tras confirmar que efectivamente se desea borrar.
6.8 Duplicar Notificación
El usuario consignatario puede duplicar una notificación, con independencia del
estado de la notificación, de forma que se cree una nueva notificación con los mismos
datos de cabecera, equipamientos y mercancías que la notificación original. La nueva
notificación se crea en estado Alta.
Para duplicar una notificación, se deben realizar los siguientes pasos:
3. Acceder al detalle de la notificación.

Manual IMOWEB
© 2015 Portel Servicios Telemáticos www.portel.es Página 70 de 91
4. Hacer clic en la opción de menú Duplicar Notificación, con lo que se crea la
nueva notificación, y se accede directamente al listado de notificaciones donde
se podrá visualizar la nueva notificación.
6.9 Gestionar Equipamientos de la Notificación
Una vez se ha creado la cabecera de la notificación se le pueden asociar equipamientos.
Se debe tener en cuenta que únicamente el consignatario puede
modificar/borrar/añadir/duplicar los equipamientos de la notificación, y que sólo será
posible cuando esta se encuentre en algunos de los siguientes estados:
Alta
Enviada
Modificada
Se puede visualizar el listado de equipamientos en la parte inferior de la pantalla del
detalle de la notificación. Se dispone en dicho listado de los siguientes campos:
Tipo equip.: indica el código del tipo de equipamiento.
Matrícula: indica la matrícula del equipamiento.
Ubicación: indica la ubicación del equipamiento dentro del transporte.
ISO 6346: en caso de ser un contenedor, se indica el tipo ISO del mismo.
FCL/LCL: se indica el tipo de grupaje del equipamiento.
Nº. Bultos: indica el número de bultos que van dentro del equipamiento.
Peso Bruto: indica el peso bruto del equipamiento más la mercancía que lleva
Fecha: indica la fecha en que se ha dado de alta el equipamiento.
: botón que permite duplicar el equipamiento, generando un nuevo registro
con los mismos datos que el equipamiento duplicado. Sólo está visible para el
consignatario en aquellos estados en que se permita modificar la notificación.
: botón que permite borrar el equipamiento de la notificación. Sólo está
visible para el consignatario en aquellos estados en que se permita modificar la
notificación.
Mientras que los campos de la pantalla de datos del equipamiento son los siguientes:
Equipamiento a bordo: check que de estar marcado indica que el
equipamiento se encuentra a bordo del buque.
Tipo equip.: indica el código del tipo de equipamiento.
Matrícula: indica la matrícula del equipamiento. En caso de que el tipo de
equipamiento sea contenedor, se comprueba si la matrícula introducida sigue
el formato ISO, y sólo dejará guardar el equipamiento si este se cumple.

Manual IMOWEB
© 2015 Portel Servicios Telemáticos www.portel.es Página 71 de 91
Tipo ISO/Contenedor: indica el tipo ISO del Contenedor. Este campo sólo
está habilitado cuando el tipo de equipamiento se corresponde con el de un
contenedor. Además cuenta con el botón para poder abrir una ventana de
ayuda para rellenar este campo.
Ubicación: indica la ubicación del equipamiento dentro del transporte. Este
campo dispone del botón para ayudar a completarlo, este botón abre una
pantalla donde rellenar los datos: nº celda, referencia, cubierta, indicación
adicional.
Grupaje: indica el grupaje del equipamiento, disponiéndose de las siguientes
opciones:
o FCL: se corresponde con un equipamiento que contiene una única
partida.
o LCL: se corresponde con un equipamiento que puede contener varias
partidas.
o Vacío: se corresponde con un equipamiento que no lleva mercancía.
Num. Bultos: indica el número de bultos que van dentro del equipamiento.
Peso Bruto Equipamiento: indica el peso bruto del equipamiento más la
mercancía que lleva dentro.
6.9.1 Añadir equipamiento a la notificación
Para añadir un nuevo equipamiento a una notificación, se deben realizar los siguientes
pasos:
1. Acceder al detalle de la notificación.
2. Hacer clic en el botón: Alta equipamiento
3. Rellenar los datos del equipamiento.
4. Hacer clic en el botón Aceptar.
6.9.2 Modificar equipamiento
Para modificar un equipamiento de una notificación, se deben realizar los siguientes
pasos:
1. Acceder al detalle de la notificación.
2. Hacer clic en el valor de la columna Tipo Equip. o Matrícula del registro
correspondiente al equipamiento, para poder acceder al detalle del mismo.
3. Modificar el/los dato/s correspondiente/s.
4. Hacer clic en el botón Aceptar.

Manual IMOWEB
© 2015 Portel Servicios Telemáticos www.portel.es Página 72 de 91
6.9.3 Duplicar equipamiento
Para duplicar un equipamiento de una notificación, se deben realizar los siguientes
pasos:
1. Acceder al detalle de la notificación.
2. Hacer clic en el botón situado a la derecha del registro del equipamiento a
duplicar.
3. Confirmar que efectivamente se desea duplicar dicho equipamiento.
4. Rellenar la matrícula del nuevo equipamiento. Se debe tener en cuenta que las
matrículas de los equipamientos de una misma notificación no se podrán
repetir, así como que en caso de ser el equipamiento de tipo contenedor deberá
seguir el formato ISO.
5. Queda añadido un nuevo registro de equipamientos a la notificación, con los
mismos datos que el equipamiento que se ha duplicado (a excepción de la
matrícula).
6.9.4 Borrar equipamiento
Para borrar un equipamiento de una notificación, se realizan los siguientes pasos:
1. Se accede al detalle de la notificación
2. En el listado de equipamientos, se hace clic en el botón situado a la derecha
del registro correspondiente al equipamiento a borrar.
3. Se confirma que efectivamente se desea borrar el equipamiento.
4. Si el equipamiento tuviera asociada alguna mercancía, se muestra un mensaje
para elegir si borrar todo o no. En función de la respuesta:
o Si se elige la opción SI, se borrará tanto el equipamiento como aquellas
mercancías que tuviesen únicamente asociadas este equipamiento.
o Si se elige NO, no se borrará nada. El usuario deberá quitar la asociación
de las mercancías que tuviera asociado para poder borrar únicamente
el equipamiento.
El usuario consignatario podrá definir perfiles, que le permitan rellenar las solicitudes
con mayor agilidad. Estos perfiles se corresponden con los datos de los buques con los
que se opere frecuentemente, con el fin de no tener que rellenar todos sus datos cada
vez que se realice una solicitud para el mismo.

Manual IMOWEB
© 2015 Portel Servicios Telemáticos www.portel.es Página 73 de 91
Se puede tener más de un perfil grabado, pero sólo uno de ellos marcado como
predeterminado. Los datos del perfil predeterminado se cargan automáticamente en
la solicitud al indicar que la entrada o salida se va a realizar por buque para el puerto
de dicho perfil, teniendo en cuenta que en la salida, se rellenarán automáticamente los
datos de este buque siempre y cuando no se haya indicado que dicho buque vaya a
realizar la entrada de la solicitud.
Se debe tener en cuenta que los datos cargados automáticamente a partir de un perfil,
son sólo propuestos, es decir, el usuario podrá modificarlos en la solicitud.
6.9.5 Gestionar los perfiles
El usuario consignatario dispone en el menú de la opción Perfil, mediante la que puede
acceder al listado de perfiles que tenga dados de alta dicho consignatario.
En dicho listado se visualiza los datos de cada buque asociado a un perfil, y se dispone
de las siguientes opciones:
X: si el registro de un perfil lleva una X a su izquierda, este es el perfil
predeterminado.
Selec: a la izquierda de cada registro de perfil se tiene este enlace, mediante el
cual se accede al detalle del perfil, desde el cual se podrán visualizar/modificar
sus datos.
: a la derecha de cada perfil se tiene este botón, que permite borrarlo.
En la parte superior de la pantalla, se dispone del botón “Dar de alta perfil”, que abre
la pantalla donde rellenar y grabar el perfil. Entre los datos del perfil a rellenar, además
de los datos del buque, se dispone del check Perfil Predeterminado, que de marcarse
indica que cuando se grabe dicho perfil este será el predeterminado y que si
anteriormente hubiera otro perfil indicado como tal dejaría de serlo.
Adicionalmente, en el detalle del perfil se tiene el check “Filas a visualizar” que permite
modificar el número de filas a visualizar en el listado de solicitudes del consignatario,
teniendo en cuenta que se tomará el valor de este campo del perfil predeterminado.
6.10 Perfiles (sólo para consignatarios)
El usuario consignatario podrá definir perfiles, que le permitan rellenar las solicitudes
con mayor agilidad. Estos perfiles se corresponden con los datos de los buques con los

Manual IMOWEB
© 2015 Portel Servicios Telemáticos www.portel.es Página 74 de 91
que se opere frecuentemente, con el fin de no tener que rellenar todos sus datos cada
vez que se realice una solicitud para el mismo.
Se puede tener más de un perfil grabado, pero sólo uno de ellos marcado como
predeterminado. Los datos del perfil predeterminado se cargan automáticamente en
la solicitud al indicar que la entrada o salida se va a realizar por buque para el puerto
de dicho perfil, teniendo en cuenta que en la salida, se rellenarán automáticamente los
datos de este buque siempre y cuando no se haya indicado que dicho buque vaya a
realizar la entrada de la solicitud.
Se debe tener en cuenta que los datos cargados automáticamente a partir de un perfil,
son sólo propuestos, es decir, el usuario podrá modificarlos en la solicitud.
6.10.1 Gestionar los perfiles
El usuario consignatario dispone en el menú de la opción Perfil, mediante la que puede
acceder al listado de perfiles que tenga dados de alta dicho consignatario.
En dicho listado se visualiza los datos de cada buque asociado a un perfil, y se dispone
de las siguientes opciones:
X: si el registro de un perfil lleva una X a su izquierda, este es el perfil
predeterminado.
Selec: a la izquierda de cada registro de perfil se tiene este enlace, mediante el
cual se accede al detalle del perfil, desde el cual se podrán visualizar/modificar
sus datos.
: a la derecha de cada perfil se tiene este botón, que permite borrarlo.
En la parte superior de la pantalla, se dispone del botón “Dar de alta perfil”, que abre
la pantalla donde rellenar y grabar el perfil. Entre los datos del perfil a rellenar, además
de los datos del buque, se dispone del check Perfil Predeterminado, que de marcarse
indica que cuando se grabe dicho perfil este será el predeterminado y que si
anteriormente hubiera otro perfil indicado como tal dejaría de serlo.
Adicionalmente, en el detalle del perfil se tiene el check “Filas a visualizar” que permite
modificar el número de filas a visualizar en el listado de solicitudes del consignatario,
teniendo en cuenta que se tomará el valor de este campo del perfil predeterminado.
6.11 Gestionar Mercancía de la Notificación

Manual IMOWEB
© 2015 Portel Servicios Telemáticos www.portel.es Página 75 de 91
Una vez se tiene la cabecera de la notificación, se puede añadir mercancías a la misma.
Se puede visualizar el listado de mercancías en la parte inferior de la pantalla del
detalle de la notificación. Se dispone en dicho listado de los siguientes campos:
Mercancía: indica el NºONU y descripción de la misma.
Equipamiento: indica el equipamiento al que va asociada la mercancía, en
caso de que lo vaya.
Presentación: indica el tipo de presentación de la mercancía.
Clase: indica la clase de MMPP.
Nºbultos: indica el número de bultos de la mercancía.
P.bruto: indica el peso bruto de la mercancía.
P.neto: indica el peso neto de la mercancía.
Fecha: indica la fecha en la que se añade la mercancía a la notificación.
: botón que permite duplicar la mercancía, generando un nuevo registro
con los mismos datos que la mercancía duplicada. Sólo está visible en los
estados que permiten editar la notificación.
: botón que permite borrar la mercancía de la notificación. Sólo está visible
en los estados que permiten editar la notificación.
Mientras que la pantalla de datos de la mercancía dispone de los siguientes campos:
Mercancía a bordo: indica que la mercancía permanece a bordo del buque.
Presentación: indica cómo se presenta la mercancía (carga general,
contenedor, granel líquido o granel sólido).
Sujeta Artículo 15: indica si la mercancía está sujeta al artículo 15.
Restos Mercancía: indica si la mercancía se corresponde con restos. Cuando
este check esté marcado, el peso neto y el número de bultos debe ser 0.
Num. BL: indica el número de bl de la mercancía.
Num. ONU: indica el código ONU de MMPP. Cuando el usuario escoja un
número ONU de la lista de valores, automáticamente se rellenarán la
descripción de la mercancía (tanto en español como en inglés), la clase, la
página IMDG y el grupo de embalaje (si tienes varios, cogemos siempre el
primero).
Clase: indica la clase de MMPP.
Pág.IMDG: indica la página IMDG de MMPP.
Versión: indica la versión de MMPP.
Mercancía: indica la descripción correspondiente al número ONU.
Mercancía (inglés): indica la descripción en inglés correspondiente al
número ONU.
Manipulación: indica la manipulación de la mercancía.
Ubicación Prop.: indica la ubicación propuesta para la mercancía.
Variación: indica el dato de variación de la MMPP.

Manual IMOWEB
© 2015 Portel Servicios Telemáticos www.portel.es Página 76 de 91
Peso Bruto: indica el peso bruto de la mercancía.
Peso Neto: indica el peso neto de la mercancía.
NEQ: indica la cantidad neta explosiva de la mercancía.
Num. Bultos: indica el número de bultos de la mercancía.
Tipo Bulto: indica el tipo de bulto de la mercancía. Si el tipo de bulto es “—
Sin bultos” el campo Número de bultos no será obligatorio, y se tomará por
defecto el valor 0.
Instrucc.Marcaje: se selecciona el tipo de instrucción de marcaje.
Marcas: indica las marcas de la mercancía.
1ºRiesgo Secundario: indica el primer riesgo secundario de la mercancía.
2ºRiesgo Secundario: indica el segundo riesgo secundario de la mercancía.
3ºRiesgo Secundario: indica el tercer riesgo secundario de la mercancía.
Grp. Embalaje: indica el grupo de embalaje de la mercancía (gran riesgo,
riesgo medio o riesgo menor).
Punto Inflamación: indica la temperatura del punto de inflamación. Será
obligatorio cuando la clase de la mercancía sea 3.
Límite explo.: indica los valores de los límites de explosividad inferior y
superior.
Índice transporte: indica el valor del índice de transporte.
Contaminante del mar: indica los datos de aquellas mercancías que son
susceptibles de contaminar el mar.
Puerto Origen: indica el puerto de origen de la mercancía. Al ser la
notificación de salida por buque, el puerto de origen de las mercancías queda
automáticamente relleno con el puerto de la notificación.
Puerto Destino: indica el puerto de destino de la mercancía.
Una vez rellenos todos los campos obligatorios, se puede añadir la siguiente
información:
Datos del Expedidor: botón que abre una pantalla que permite añadir los
datos del expedidor. Los datos del expedidor que permite añadir son:
o Nombre
o Empresa
o DNI/NIF: Se valida que sea un NIF/CIF correcto cuando el País sea
ESPAÑA.
o Email
o Dirección
o Código Postal
o Provincia
o Teléfono de contacto
o País
Los datos del expedidor son obligatorios en las Notificaciones Hazmat de Salida

Manual IMOWEB
© 2015 Portel Servicios Telemáticos www.portel.es Página 77 de 91
Para las autoridades portuarias que lo tengan configurado, se podrá seleccionar
el expedidor de un listado mediante el botón , con lo que se rellenarán
automáticamente sus datos.
Datos del Destinatario: botón que abre una pantalla que permite añadir los
datos del destinatario. Los datos del destinatario que permite añadir son:
o Nombre
o Empresa
o DNI/NIF: Se valida que sea un NIF/CIF correcto cuando el País sea
ESPAÑA.
o Email
o Dirección
o Código Postal
o Provincia
o Teléfono de contacto
o País
Los datos del destinatario son obligatorios en las Notificaciones Hazmat de
Entrada
Para las autoridades portuarias que lo tengan configurado, se podrá seleccionar
el destinatario de un listado mediante el botón , con lo que se rellenarán
automáticamente sus datos.
Equipamientos de la mercancía: muestra el listado de equipamientos en
los que va repartida la mercancía, contando con los siguientes campos:
o Tipo Equip: indica el tipo del equipamiento.
o Matrícula: indica la matrícula del equipamiento.
o Peso Bruto: indica el peso bruto correspondiente al dato del
equipamiento.
o Peso Neto Cont.: es el peso neto de la mercancía en ese equipamiento.
o Nº Bultos: indica el número de bultos de la mercancía en ese
equipamiento.
o Fecha: indica la fecha en la que se añadió el equipamiento a la
notificación.
6.11.1 Añadir mercancía a la notificación
Para añadir una nueva mercancía a la notificación, se debe realizar los siguientes
pasos:
1. Acceder al detalle de la notificación.
2. Hacer clic en el botón: Alta mercancía

Manual IMOWEB
© 2015 Portel Servicios Telemáticos www.portel.es Página 78 de 91
3. Rellenar los datos de la mercancía.
4. Hacer clic en el botón Aceptar.
6.11.2 Modificar mercancía
Para modificar una mercancía de una notificación, se debe realizar los siguientes
pasos:
1. Acceder al detalle de la notificación.
2. Hacer clic en el valor de la columna Mercancía del registro correspondiente a
la mercancía, para poder acceder al detalle del mismo.
3. Modificar el/los dato/s correspondiente/s.
4. Hacer clic en el botón Aceptar.
6.11.3 Duplicar mercancía
Para duplicar una mercancía de una notificación, se debe realizar los siguientes pasos:
1. Acceder al detalle de la notificación.
2. Hacer clic en el botón situado a la derecha del registro de la mercancía a
duplicar.
3. Confirmar que efectivamente se desea duplicar dicha mercancía.
4. Queda añadido un nuevo registro de mercancía a la notificación, con los
mismos datos que la mercancía que se ha duplicado (a excepción de los
equipamientos asociados).
6.11.4 Borrar mercancía
Para borrar una mercancía de una notificación, se realizan los siguientes pasos:
1. Se accede al detalle de la notificación
2. En el listado de mercancías, se hace clic en el botón situado a la derecha del
registro correspondiente a la mercancía a borrar.
3. Se confirma que efectivamente se desea borrar el equipamiento.
6.11.5 Asociar Equipamiento a Mercancía en la notificación
Para asociar un equipamiento a una mercancía, se realiza desde el detalle de la
mercancía, pudiéndose realizar de las siguientes formas:

Manual IMOWEB
© 2015 Portel Servicios Telemáticos www.portel.es Página 79 de 91
Con el botón Asociar Equipamiento:
1. Se selecciona un equipamiento ya dado de alta en la notificación
2. Se hace clic en el botón Asociar Equipamiento.
3. A continuación se abre una subventana en la que se rellena el número de
bultos y peso neto de la mercancía que vaya a ir en ese equipamiento, y se
acepta.
Con el botón Nuevo Equipamiento (sólo visible al crear la mercancía):
1. Se hace clic en el botón Nuevo Equipamiento, con lo que se muestran los
campos del equipamiento.
2. Se rellenan estos campos: Tipo Equipamiento y Matrícula.
3. Se hace clic en el botón Insertar Equipamiento, con lo que este se graba y
queda añadido a la lista de Equipamientos de la notificación para poderlo
asociar a la mercancía tal y como se indica en el punto anterior (botón
Asociar equipamiento). Se debe tener en cuenta que los datos del
equipamiento están incompletos, y que habrá que entrar en el detalle del
mismo para completarlos.
6.11.6 Documentos Asociados a las Notificaciones
Una notificación puede llevar asociados documentos. Para subir dichos documentos,
se realizan los siguientes pasos:
1. Se accede al detalle de la notificación.
2. Se hace clic en el botón
3. Se hace clic en el botón , con lo que se abre la ventana desde
la cual poder añadir las rutas a los ficheros a adjuntar.
4. Se seleccionan las rutas de los ficheros, teniendo en cuenta que cada uno de
ellos no podrá superar los 4MB, y en total se podrán adjuntar un máximo de 20
ficheros a cada notificación. Además, se pueden adjuntar un máximo de 8
ficheros al mismo tiempo.
5. Se hace clic en Subir Ficheros, con lo que se asocian los ficheros y se vuelve a
mostrar la pantalla para poder seguir añadiendo ficheros a subir.
6. Una vez que se hayan subido todos los ficheros, se hace clic en el botón Salir.
Para acceder al listado de documentos de una notificación:
1. Se accede al detalle de la notificación.
2. Se hace clic en el botón , que abre un menú.
3. Se hace clic en el menú , con lo que se abre la ventana donde
se listan los documentos subidos.
4. En este listado se puede:
a. Abrir un documento haciendo clic en el nombre del fichero.

Manual IMOWEB
© 2015 Portel Servicios Telemáticos www.portel.es Página 80 de 91
b. Borrar un documento haciendo clic en el botón situado a la derecha
del nombre del documento.
6.11.7 Añadir Rutas a las Notificaciones
Se puede añadir rutas a una notificación, pudiendo elegir entre rutas orto-loxodrómica
y rutas locode, de forma que si ya tiene asociada alguna orto-loxodrómica no se le
podrá asignar una locode, y viceversa.
6.11.7.1 Ruta orto-loxodrómica 1. Se accede al detalle de la notificación.
2. Se hace clic en el botón , que abre un menú.
3. Se hace clic en el menú , con lo que se abre la pantalla
donde poder grabar/visualizar/borrar las rutas orto-loxodrómicas de la
notificación.
6.11.7.2 Ruta locode Para gestionar las rutas locode:
1. Se accede al detalle de la notificación.
2. Se hace clic en el botón , que abre un menú.
4. Se hace clic en el menú , con lo que se abre la pantalla
donde poder grabar/visualizar/borrar las rutas locode de la notificación.
6.12 Obtener Mercancía y Equipamientos a partir de Solicitud
Cuando se graba una notificación de salida, se comprueba automáticamente si existen
solicitudes de salida por dicho buque que estén en estado Autorizado, en cuyo caso se
consulta al usuario si desea incorporar dichas mercancías a la notificación. El usuario
no podrá elegir cuáles de dichas mercancías incorporar (o todas o ninguna), aunque si
podrá borrar las que no correspondan a posteriori (así como modificarlas y añadir
otras).
6.13 Estados de las Notificaciones
Las notificaciones pueden encontrarse en los siguientes estados:
Alta: es el estado por defecto con el que se crean las notificaciones.
Enviada: estado en el que queda la notificación cuando se envía.
Modificada: estado en el que queda la notificación cuando se modifica en
estado Enviada.
Cancelada: estado en el que queda la notificación al enviar el consignatario
una cancelación de la misma.

Manual IMOWEB
© 2015 Portel Servicios Telemáticos www.portel.es Página 81 de 91
6.14 Flujo de Estados
El consignatario crea la notificación, quedando esta en estado ALTA.
El consignatario envía la notificación que queda en estado
ENVIADA.
¿El consignatario modifica la notificación?
La notificación queda en estado
MODIFICADA.
El consignatario envía la notificación que queda en estado
ENVIADA.
¿El consignatario cancela la notificación?
SI
La notificación queda en estado
CANCELADA.
SI
Finaliza el ciclo de la solicitud.
6.15 Cambiar Contraseña
Los usuarios pueden modificar su contraseña desde la opción de menú Cambio
Password. Esta opción abre la pantalla donde poder cambiar la contraseña.
6.16 Salir de la Aplicación
Los usuarios pueden salir de la aplicación mediante la opción de menú Salir Aplicación,
que cierra la sesión de usuario y cierra la pantalla del navegador.

Manual IMOWEB
© 2015 Portel Servicios Telemáticos www.portel.es Página 82 de 91
7 Usuario Administrador
Es un usuario administrador de los demás usuarios. A este módulo sólo podrá entrar
PORTEL, para dar de alta usuarios (consignatarios, autoridad portuaria, capitanía
marítima, operadores de muelles, usuario consulta…) y poder modificarlos.
Además, este usuario puede configurar distintos aspectos para las autoridades
portuarias, puertos, estibadores…
A continuación se detallan cada una de las funcionalidades que puede realizar el
usuario administrador.
7.1 Listado de usuarios
Este listado es el que se muestra por defecto al acceder a la aplicación. Adicionalmente
es accesible desde la opción de menú Listados.
Este listado muestra el conjunto de usuarios que pueden acceder a las solicitudes y
notificaciones Hazmat, disponiendo de los siguientes campos:
Nombre/Empresa: es el nombre del usuario o empresa a la que pertenece el
usuario.
Login: es el usuario con el que se accede a la aplicación.
Password: es la contraseña con la que el usuario accede a la aplicación.
Comunicación: es la cuenta de correo del usuario.
CIF/NIF: es el CIF/NIF del usuario.
Autoridad Portuaria: es el nombre de la autoridad portuaria
correspondiente al usuario.
Tipo Usuario: es el perfil con el que accede el usuario a la aplicación.
: botón que permite duplicar un usuario (con ciertas modificaciones).
: botón que permite borrar un usuario.
7.2 Gestionar datos de usuario
Los campos del usuario son los siguientes:
Compañía: indica el nombre de la empresa a la que pertenece el usuario.
Persona: indica el nombre de la persona a la que corresponde el usuario.
NIF: indica el NIF/CIF de la persona o empresa.

Manual IMOWEB
© 2015 Portel Servicios Telemáticos www.portel.es Página 83 de 91
Contacto Emergencia: indica la información de contacto del usuario en caso
de emergencia.
Autoridad Portuaria: indica la autoridad portuaria que corresponde al
usuario.
Acceso a otros puertos: permite asociar al usuario consignatario otros
puertos, ya que por defecto sólo tiene acceso a los puertos de su autoridad
portuaria.
Tipo usuario: indica el perfil con el que el usuario accede a la aplicación,
disponiéndose de los siguientes perfiles:
o Administrador
o Autoridad Portuaria
o Capitanía Marítima
o Centro Control Servicios
o Consignatario de la MMPP
o Consulta Portel
o Consulta/Visualización
o Operador de Muelle
Canal Comunicación: indica el correo electrónico del usuario, siendo esta
cuenta a la que se envíen los correos referentes a las solicitudes y notificaciones.
Login: es el usuario de acceso a la aplicación.
Password: es la contraseña de acceso a la aplicación.
Repita Password: se repite la contraseña de acceso a la aplicación.
Hoja Estilos: se indica la hoja de estilos correspondiente a la del puerto, en
caso de que tenga un estilo distinto al de por defecto.
A continuación se detalla cómo operar con los usuarios.
7.2.1 Alta usuario
Para crear un nuevo usuario, se deben realizar los siguientes pasos:
1. Acceder a la opción de menú Alta Usuario.
2. Rellenar los datos del usuario.
3. Hacer clic en el botón Aceptar, con lo que se graban los datos del usuario.
7.2.2 Acceder al detalle de un usuario
Desde el listado de usuarios se puede acceder al detalle del usuario haciendo clic en el
valor del campo Nombre/Empresa del registro correspondiente al usuario.

Manual IMOWEB
© 2015 Portel Servicios Telemáticos www.portel.es Página 84 de 91
7.2.3 Modificar datos usuario
Accediendo al detalle de un usuario se puede cambiar el valor del/los campos que
correspondan y guardar los cambios con el botón Aceptar.
7.2.4 Duplicar usuario
Desde el listado de usuarios se puede crear un nuevo usuario duplicando los datos de
un usuario ya existente.
Para duplicar el usuario, se deben realzar los siguientes pasos:
1. Hacer clic en el botón , que se encuentra a la derecha del registro del
usuario a duplicar.
2. Confirmar que efectivamente se desea duplicar el usuario, con lo que se crea un
usuario con los mismos datos que el original pero sin datos de login y password.
3. Se entra en el detalle del nuevo usuario y se completan los datos de login y
password, así como modifica el/los datos que correspondan.
7.2.5 Borrar usuario
Desde el listado de usuarios se puede borrar un usuario, para lo cual se deben realizar
los siguientes pasos:
1. Hacer clic en el botón , que se encuentra a la derecha del registro del usuario
a duplicar.
2. Confirmar que efectivamente se desea borrar el usuario.
Se debe tener en cuenta que al borrar usuarios consignatarios también se borran sus
solicitudes/notificaciones asociadas, por lo que únicamente se permite borrar un
consignatario si su autoridad portuaria no esté en real.
El resto de usuarios se pueden borrar con independencia de si la autoridad portuaria
está en real o no.
7.3 Filtrado del listado de usuarios
Desde la pantalla del listado de usuarios se dispone de la opción de menú Búsqueda,
que permite acceder a la pantalla donde seleccionar los criterios a aplicar en el filtrado
del listado de notificaciones
Las opciones de búsqueda disponibles son las siguientes:

Manual IMOWEB
© 2015 Portel Servicios Telemáticos www.portel.es Página 85 de 91
Tipo Usuario
CIF/NIF
Nombre/Empresa
Autoridad Portuaria
Estos criterios se pueden combinar entre si y únicamente se aplican aquellos criterios
que estén seleccionados/rellenos. Para aplicar el filtrado al listado se hace clic en el
botón Buscar. Este filtrado se mantiene mientras que no se aplique otro criterio de
búsqueda.
7.4 Estibadores
Mediante la opción de menú Estibadores, se accede a la pantalla donde gestionar los
estibadores y operadores de muelle de los puertos.
Al acceder a esta opción se visualiza el listado de estibadores y operadores de muelle,
disponiendo dicho listado de los siguientes campos:
NIF: indica el NIF de
Puerto: indica a qué puerto pertenece.
Estibador/O.Muelle: indica el nombre estibador/ operador de muelle.
Recibe IFTDGN: indica si recibe los mensajes IFTDGN.
Recibe Email: indica si recibe correos electrónicos.
Email: en caso de recibir emails, indica la cuenta de correo a la que
mandárselos.
Contacto de emergencia: indica la información de contacto en caso de
emergencia.
: botón que permite borrar el registro del estibador/operador de muelle
asociado.
7.4.1 Dar de alta un nuevo estibador/ operador de muelle
Desde la pantalla de estibadores, se dispone del botón Alta Estibadores/O.Muelles que
da acceso a la pantalla donde poder dar de alta varios registros de estibadores/
operadores de muelle. En dicha pantalla se permite dar de alta hasta 5 nuevos registros
al mismo tiempo, añadiéndose tantos como estén rellenos.
Los campos disponibles en el alta son:
NIF: indica el NIF del estibador/ operador de muelle.

Manual IMOWEB
© 2015 Portel Servicios Telemáticos www.portel.es Página 86 de 91
Nombre Estibador: indica el nombre del estibador/ operador de muelle.
IFTDGN: si se marca esta opción se le enviará un IFTDGN una vez que la AP
autorice, incluyendo el número de autorización. Se debe tener en cuenta que se
debe elegir entre esta opción y la de enviar un email.
EMAIL: si se marca esta opción se le enviará un email una vez que la AP
autorice. Se debe tener en cuenta que se debe elegir entre esta opción y la de
enviar un email.
Dirección de correo: indica la cuenta de correo correspondiente al
estibador/ operador de muelle.
Puerto: indica el puerto asociado al estibador/ operador de muelle.
Contacto de emergencia: indica la información de contacto en caso de
emergencia.
Certificado: indica el certificado del estibador/ operador de muelle.
F.venci.: indica la fecha de vencimiento del certificado del estibador/ operador
de muelle.
7.4.2 Modificar estibador/ operador de muelle.
Para modificar los datos, se debe realizar los siguientes pasos:
1. Acceder al listado de estibador/ operador de muelle.
2. Hacer clic en el nombre del mismo.
3. Modificar el/los campos que correspondan.
4. Hacer clic en el botón Aceptar.
7.4.3 Borrar estibador/ operador de muelle.
Para borrar un estibador/ operador de muelle, se debe realizar los siguientes pasos:
1. Acceder al listado de estibador/ operador de muelle.
2. Hacer clic en el botón situado a la derecha del registro a borrar.
3. Confirmar que efectivamente se quiere borrar el registro.
7.5 Autoridades Portuarias
Desde la opción de menú Autoridades Portuarias, se permite visualizar/configurar las
opciones de cada una de ellas. Al entrar en esta opción se visualiza el listado de
autoridades portuarias con la configuración de cada una de ellos, visualizándose los
siguientes campos en el listado:
Autoridad Portuaria: indica el nombre de la autoridad portuaria.
Email A.P.: indica la cuenta de correo a la que se le envían los emails a la
autoridad portuaria.

Manual IMOWEB
© 2015 Portel Servicios Telemáticos www.portel.es Página 87 de 91
Email Cap.: indica la cuenta de correo a la que se le envían los emails a la
autoridad portuaria.
IFTDGN: check que de estar marcado indica que la autoridad portuaria genera
un fichero IFTDGN
Hazmat EMSA: check que de estar marcado indica que la autoridad portuaria
genera un fichero Hazmat hacia la EMSA y la DGMM.
Hazmat NSW: check que de estar marcado indica que la autoridad portuaria
genera un fichero Hazmat hacia la Ventanilla Nacional.
Aperak: check que de estar marcado indica que la autoridad portuaria genera
un Aperak de autorización.
A.P. real: check que de estar marcado indica que la autoridad portuaria está
utilizando la aplicación en real.
Est: si está marcada indica que la autoridad portuaria está utilizando la
aplicación en real, sino estará en pruebas.
Para configurar las opciones de las autoridades, se hace clic en el valor del campo
autoridad portuaria del listado, se modifican sus datos y se hace clic en el botón
Aceptar.
Los campos de configuración de las autoridades portuarias son los siguientes:
Autoridad Portuaria: indica el nombre de la autoridad portuaria.
En real: indica que la autoridad portuaria está utilizando la aplicación en real.
Email A.P.: es la cuenta de correo a la que se le envían los emails a la autoridad
portuaria.
Email Capitanía: es la cuenta de correo a la que se le envían los emails a la
capitanía de la autoridad portuaria.
Genera fichero IFTDGN: check que de estar marcado indica que la
autoridad portuaria genera un fichero IFTDGN
Genera fichero Hazmat EMSA: check que de estar marcado indica que la
autoridad portuaria genera un fichero Hazmat hacia la EMSA y la DGMM.
Genera fichero Hazmat Ventanilla Nacional: check que de estar
marcado indica que la autoridad portuaria genera un fichero Hazmat hacia la
Ventanilla Nacional.
Genera Aperak autorización: check que de estar marcado indica que la
autoridad portuaria genera un Aperak de autorización.
Módulo Estadísticas: check que de estar marcado indica que la autoridad
portuaria puede acceder al módulo de estadísticas.
Número Autorización: indica cuál es el último número de autorización que
se ha asignado cuando la autoridad portuaria ha autorizado una solicitud,
siendo correlativos dichos números con lo cual el siguiente a asignar es este
número más 1.

Manual IMOWEB
© 2015 Portel Servicios Telemáticos www.portel.es Página 88 de 91
Texto autorización personalizado: en caso de que la autoridad portuaria
disponga de un texto personalizado para el informe de autorización, se indica
en este campo el nombre de dicho fichero con su extensión.
7.6 Puertos
Desde la opción de menú Puertos, se permite visualizar/configurar las opciones de
cada uno de ellos. Al entrar en esta opción se visualiza el listado de puertos con la
configuración de cada una de ellos, visualizándose los siguientes campos en el listado:
A.P.: indica el nombre de la autoridad portuaria a la que pertenece.
Puerto: indica el nombre del puerto. Este campo es un enlace al detalle de la
configuración de dicho puerto.
Recinto: indica el código del recinto portuario.
Subpuerto: indica el número de subpuertos del puerto.
Locode: indica el código locode del puerto.
Operador Muelle: check que de estar marcado indica que el puerto cuenta
con la figura del operador de muelle.
Terminar Auto.: check que de estar marcado indica que a partir de un
proceso automático, las solicitudes en estado Autorizada pasarán a Autorizada
Terminada transcurridos los días indicados a partir de la fecha de salida
Para configurar las opciones de los puertos, se hace clic en el valor del campo puerto
del listado, se modifican sus datos y se hace clic en el botón Aceptar.
Los campos de configuración de los puertos son los siguientes:
Puerto: indica el nombre del puerto. Este campo es un enlace al detalle de la
configuración de dicho puerto.
Autoridad Portuaria: indica el nombre de la autoridad portuaria a la que
pertenece.
Recinto: indica el código del recinto portuario.
Subpuerto: indica el número de subpuertos del puerto.
Locode: indica el código locode del puerto.
Operador Muelle: check que de estar marcado indica que el puerto cuenta
con la figura del operador de muelle.
Revisado/Validado: check que de estar marcado indica que los usuarios de
la autoridad portuaria podrán dar por revisadas y validadas las solicitudes.

Manual IMOWEB
© 2015 Portel Servicios Telemáticos www.portel.es Página 89 de 91
Autorizada Terminada automáticamente: check que de estar marcado
indica que a partir de un proceso automático, las solicitudes en estado
Autorizada pasarán a Autorizada Terminada transcurridos los días indicados
a partir de la fecha de salida
Días: campo asociado al check anterior (autorizada terminada
automáticamente), que indica el número de días a transcurrir a partir de la
fecha de salida para que la solicitud pase automáticamente de estado
Autorizada a Autorizada Terminada.
7.7 Estadísticas
Mediante la opción de menú Estadísticas, se puede obtener el desglose estadístico de
solicitudes y notificaciones Hazmat, permitiendo al usuario seleccionar los siguientes
parámetros para filtrar dicho desglose:
Año: siempre se debe indicar el año del cual se quieren visualizar los datos.
Mes/Anual: se puede elegir entre seleccionar un mes del año indicado, o la
opción Anual para mostrar los datos de todo dicho año.
A.P. en real: se puede elegir entre seleccionar una sola autoridad portuaria o
seleccionar la opción Todos para visualizar los datos de todas las autoridades
portuarias.
Una vez completados los datos del filtro anteriormente mencionados, se dispone de 3
botones en la parte inferior de la pantalla que permiten obtener los distintos tipos de
estadísticas:
Estadística Solicitud E/S MMPP: este botón muestra el desglose del
número de solicitudes MMPP en el periodo de tiempo indicado.
Estadística Hazmat Entrada: este botón muestra el desglose del número
de notificaciones Hazmat de entrada en el periodo de tiempo indicado.
Estadística Hazmat Salida: este botón muestra el desglose del número de
notificaciones Hazmat de salida en el periodo de tiempo indicado.
Estas estadísticas muestran los datos en función de la opción del filtro seleccionada en
A.P en real:
Si se ha seleccionado una única autoridad portuaria, se muestran los
siguientes campos en el listado:
o Login
o Consignatario
o Nº solicitudes MMPP
Si se ha selecciona do la opción Todos, se muestran los siguientes campos
en el listado:
o Autoriada Portuaria

Manual IMOWEB
© 2015 Portel Servicios Telemáticos www.portel.es Página 90 de 91
o Nº solicitudes MMPP
En la parte superior de los listados de las estadísticas, se muestra el total de
solicitudes/notificaciones Hazmat.
7.8 Salir Aplicación
Los usuarios pueden salir de la aplicación mediante la opción de menú Salir Aplicación,
que cierra la sesión de usuario y cierra la pantalla del navegador.

Manual IMOWEB