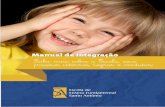Manual iEducar Escola
-
Upload
ramospinto4910 -
Category
Documents
-
view
47 -
download
1
Transcript of Manual iEducar Escola

Documentação de softwareProjeto iEducar Versão: 2.0Autor: Miris Silva / Cobra Tecnologia Criação: 29/12/2010
DOCUMENTAÇÃO DE SOFTWARE
iEducarManual de Operação do Sistema
Versão 2.0
FQ011 rev:0 i

Documentação de softwareProjeto iEducar Versão: 2.0Autor: Miris Silva / Cobra Tecnologia Criação: 29/12/2010
ÍndiceDOCUMENTAÇÃO DE SOFTWARE......................................................................................................................................I
1 APRESENTAÇÃO..........................................................................................................................................................................12 ACESSO AO SISTEMA..................................................................................................................................................................2
2.1 Apresentação do Sistema...............................................................................................................................................23 CADASTRO................................................................................................................................................................................3
3.1 Cadastro de Tipo de Dispensa.......................................................................................................................................33.2 Cadastro de Tipo de Ocorrencia...................................................................................................................................43.3 Cadastro de Série / EscolaSérie...................................................................................................................................53.4 Cadastro de Módulos.....................................................................................................................................................73.5 Cadastro de Escola/Cadastrar......................................................................................................................................93.6 Cadastro de InfraEstrutura........................................................................................................................................123.7 Cadastro de Turma......................................................................................................................................................143.8 Cadastro de Calendário Letivo...................................................................................................................................173.9 Cadastro de Deficiências.............................................................................................................................................203.10 Cadastro de Tipo de Transferência...........................................................................................................................213.11 Cadastro de Alunos...................................................................................................................................................21
4 SERVIDORES............................................................................................................................................................................315 MOVIMENTAÇÃO .....................................................................................................................................................................37
5.1 Reserva de Vaga..........................................................................................................................................................375.2 Quadro de Horário......................................................................................................................................................385.3 Enturmação.................................................................................................................................................................415.4 Faltas/Notas.................................................................................................................................................................42
6 DRH ....................................................................................................................................................................................446.1 Cadastro de Funcionários...........................................................................................................................................44
FQ011 rev:0 ii

Documentação de softwareProjeto: iEducar Versão: 2.0
Criação: 29/12/2010
1 Apresentação
O presente manual foi elaborado com o objetivo de facilitar a operacionalização do Sistema iEducar, devendo ser utilizado como instrumento de integração de dados de todas as escolas municipais via internet.
1

Documentação de softwareProjeto: iEducar Versão: 2.0
Criação: 29/12/2010
2 Acesso ao Sistema
Para ter acesso ao sistema iEducar na internet, acesse o endereço configurado para o Município (ex.:
http://municipio.dccobra.com.br).
Ao iniciar o iEducar, o usuário deverá fazer o login, entrando com seu usuário e senha.
2.1 Apresentação do Sistema
Após efetuado o login, o usuário deverá clicar no link iEducarEscola/Apresentação, localizado no canto esquerdo da tela. O menu suspenso, referente ao iEducar, com todas as funções irá aparecer no topo da tela.
2

Documentação de softwareProjeto: iEducar Versão: 2.0
Criação: 29/12/2010
3 Cadastro
3.1 Cadastro de Tipo de Dispensa
Cadastrar novo Tipo de Dispensa
1. No menu Cadastros/Componentes Curriculares/Tipo de Dispensa, clique no botão: [Novo].2. O sistema apresenta o formulário de cadastro com os campos a serem preenchidos e os botões: [Salvar] e [Cancelar].3. O usuário preenche os campos e clica no botão: [Salvar].
Editar Tipo de Dispensa
1. Clique sobre a Tipo de Dispensa a ser editado. Depois, clique no botão: [Editar].2. O sistema apresenta o formulário de cadastros com os campos preenchidos e os botões: [Salvar],[Excluir] e [Cancelar] logo abaixo do formulário.3. O usuário altera os campos e clica no botão: [Salvar].
3

Documentação de softwareProjeto: iEducar Versão: 2.0
Criação: 29/12/2010
Excluir Tipo de Dispensa
1. Clique no botão: [Excluir].2. O sistema solicita confirmação do usuário.3. O usuário confirma.4. O sistema exclui o registro no banco de dados.
3.2 Cadastro de Tipo de Ocorrencia
Cadastrar novo Tipo de Ocorrencia
1. No menu Cadastros/Tipos de Ocorrencias, clique no botão: [Novo].2. O sistema apresenta o formulário de cadastro com os campos a serem preenchidos e os botões: [Salvar] e [Cancelar].3. O usuário preenche os campos e clica no botão: [Salvar].
Editar Tipo de Ocorrencia
1. Clique sobre a Tipo de Ocorrencia a ser editado. Depois, clique no botão: [Editar].2. O sistema apresenta o formulário de cadastros com os campos preenchidos e os botões: [Salvar],[Excluir] e [Cancelar] logo abaixo do formulário.3. O usuário altera os campos e clica no botão: [Salvar].
4

Documentação de softwareProjeto: iEducar Versão: 2.0
Criação: 29/12/2010
Excluir Tipo de Ocorrencia
1. Clique no botão: [Excluir].2. O sistema solicita confirmação do usuário.3. O usuário confirma.4. O sistema exclui o registro no banco de dados.
3.3 Cadastro de Série / EscolaSérie
ESCOLA SÉRIE / Cadastro
Cadastrar EscolaSérie
1. No menu Cadastros/Série/EscolaSérie, clique no botão: [Novo].2. O sistema apresenta o formulário de cadastro com os campos a serem preenchidos e os botões: [Salvar] e [Cancelar].3. O usuário preenche os campos e clica no botão: [Salvar].
5

Documentação de softwareProjeto: iEducar Versão: 2.0
Criação: 29/12/2010
Editar EscolaSérie
1. Clique sobre a EscolaSérie a ser editada. Depois, clique no botão: [Editar].2. O sistema apresenta o formulário de cadastros com os campos preenchidos e os botões: [Salvar],[Excluir] e [Cancelar] logo abaixo do formulário.3. O usuário altera os campos e clica no botão: [Salvar].
Excluir EscolaSérie
1. Clique no botão: [Excluir].2. O sistema solicita confirmação do usuário.3. O usuário confirma.4. O sistema exclui o registro no banco de dados.
6

Documentação de softwareProjeto: iEducar Versão: 2.0
Criação: 29/12/2010
3.4 Cadastro de Módulos
Cadastrar novos Módulos
1. No menu Cadastros/Módulos, clique no botão: [Novo].2. O sistema apresenta o formulário de cadastro com os campos a serem preenchidos e os botões: [Salvar] e [Cancelar].3. O usuário preenche os campos e clica no botão: [Salvar].
Editar Módulos
1. Clique sobre a Módulo a ser editado. Depois, clique no botão: [Editar].
7

Documentação de softwareProjeto: iEducar Versão: 2.0
Criação: 29/12/2010
2. O sistema apresenta o formulário de cadastros com os campos preenchidos e os botões: [Salvar],[Excluir] e [Cancelar] logo abaixo do formulário.3. O usuário altera os campos e clica no botão: [Salvar].
Excluir Módulo
1. Clique no botão: [Excluir].2. O sistema solicita confirmação do usuário.3. O usuário confirma.4. O sistema exclui o registro no banco de dados.
8

Documentação de softwareProjeto: iEducar Versão: 2.0
Criação: 29/12/2010
3.5 Cadastro de Escola/Cadastrar
DEFINIR ANO LETIVO / Cadastro
1. Ao clicar no menu Cadastros/Escola/Cadastrar, aparecerá uma listagem com as escolas cadastradas. Procure a sua escola através do campo Busca. Após encontrála, clique no nome da mesma.2. Ao clicar no nome da escola, uma listagem com detalhes da mesma aparecerá na tela.3. Clique no botão [Definir Ano Letivo] localizado na parte inferior da tela.
4. Selecione o ano letivo que será iniciado. E clique no botão [Continuar].
5. Defina os módulos do ano e suas datas de início e fim. Após preencher o primeiro módulo, clique em ADICIONAR até o último módulo do ano. Cadastrados todos os módulos, clique em [Salvar] para que os dados sejam armazenados.
9

Documentação de softwareProjeto: iEducar Versão: 2.0
Criação: 29/12/2010
6. Selecione novamente a escola na Listagem. Agora que o não letivo foi definido, você deve clicar no botão [Iniciar Ano Letivo].
7. Após o ano letivo ser iniciado, automaticamente o botão [Finalizar ano Letivo] aparecerá no cadastro do mesmo.
10

Documentação de softwareProjeto: iEducar Versão: 2.0
Criação: 29/12/2010
EDITAR ANO LETIVO
1. Ao clicar no menu Cadastros/Escola/Cadastrar, aparecerá uma listagem com as escolas cadastradas.2. Selecione a escola que deverá Editar o Ano Letivo.
3. Clique no botão [Editar Ano Letivo] localizado na parte inferior da tela.
4. Clique no Botão [OK].
11

Documentação de softwareProjeto: iEducar Versão: 2.0
Criação: 29/12/2010
5. Selecione o MÓDULO a ser Editado e Clique no Botão [EXCLUIR].
6. Selecione o Módulo. Preencha as Datas de Início e Fim.Cadastrados todos os módulos, clique em [Salvar] para que os dados sejam armazenados.
3.6 Cadastro de InfraEstrutura
O Cadastro de InfraEstrutura deverá ser de responsabilidade do usuário Escola.
FUNÇÃO CÔMODO / Cadastro
Cadastrar nova Função de Cômodo
1. No menu Cadastros/Infra Estrutura/Função Cômodo, clique no botão: [Novo].2. O sistema apresenta o formulário de cadastro com os campos a serem preenchidos e os botões: [Salvar] e [Cancelar].3. O usuário preenche os campos e clica no botão: [Salvar].
12

Documentação de softwareProjeto: iEducar Versão: 2.0
Criação: 29/12/2010
PRÉDIO / Cadastro
Cadastrar novo Prédio
1. No menu Cadastros/Infra Estrutura/Prédio, clique no botão: [Novo].2. O sistema apresenta o formulário de cadastro com os campos a serem preenchidos e os botões: [Salvar] e [Cancelar].3. O usuário preenche os campos e clica no botão: [Salvar].
CÔMODO PRÉDIO / Cadastro
Cadastrar novo cômodo de um prédio
1. No menu Cadastros/Infra Estrutura/Cômodo Prédio, clique no botão: [Novo].2. O sistema apresenta o formulário de cadastro com os campos a serem preenchidos e os botões: [Salvar] e [Cancelar].3. O usuário preenche os campos e clica no botão: [Salvar].
13

Documentação de softwareProjeto: iEducar Versão: 2.0
Criação: 29/12/2010
3.7 Cadastro de Turma
TIPO DE TURMA / Cadastro
Cadastrar Tipo de Turma
1. No menu Cadastros/Turma/Tipo, clique no botão: [Novo].2. O sistema apresenta o formulário de cadastro com os campos a serem preenchidos e os botões: [Salvar] e [Cancelar].3. O usuário preenche os campos e clica no botão: [Salvar].
Editar Tipo de Turma
1. Clique sobre o Tipo de Turma a ser editado. Depois, clique no botão: [Editar].2. O sistema apresenta o formulário de cadastros com os campos preenchidos e os botões: [Salvar],[Excluir] e [Cancelar] logo abaixo do formulário.3. O usuário altera os campos e clica no botão: [Salvar].
Excluir Tipo de Turma
1. Clique no botão: [Excluir].2. O sistema solicita confirmação do usuário.3. O usuário confirma.4. O sistema exclui o registro no banco de dados.
14

Documentação de softwareProjeto: iEducar Versão: 2.0
Criação: 29/12/2010
Cadastrar nova Turma
1. No menu Cadastros/Turma/Cadastrar, clique no botão: [Novo].2. O sistema apresenta o formulário de cadastro com os campos a serem preenchidos e os botões: [Salvar] e [Cancelar].3. O usuário preenche os campos e clica no botão: [Salvar].
• Caso a turma pertença a um curso que não siga o padrão do ano letivo da escola deverá constar a opção de adicionar os períodos que terá aula (bimestral, mensal, semestral) e adicionar os dias da semana que terá aula (segunda a domingo).
• O usuário deve escolher o curso para que o sistema apresente as séries do curso.
15

Documentação de softwareProjeto: iEducar Versão: 2.0
Criação: 29/12/2010
Editar Turma
1. Clique sobre a Turma a ser editada. Depois, clique no botão: [Editar].2. O sistema apresenta o formulário de cadastros com os campos preenchidos e os botões: [Salvar],[Excluir] e [Cancelar] logo abaixo do formulário.3. O usuário altera os campos e clica no botão: [Salvar].
16

Documentação de softwareProjeto: iEducar Versão: 2.0
Criação: 29/12/2010
Excluir Turma
1. Clique no botão: [Excluir].2. O sistema solicita confirmação do usuário.3. O usuário confirma.4. O sistema exclui o registro no banco de dados.
3.8 Cadastro de Calendário Letivo
Cadastrar novo Calendário Letivo
1. No menu Cadastros/Calendário Letivo/Calendários, preencha as informações solicitadas e clique no botão: [Novo Calendário Letivo].2. O sistema apresenta o formulário de cadastro com os campos a serem preenchidos e os botões: [Salvar] e [Cancelar].3. O usuário preenche os campos e clica no botão: [Salvar].
17

Documentação de softwareProjeto: iEducar Versão: 2.0
Criação: 29/12/2010
4. Para cadastrar um novo Calendário Letivo, selecione o ano que deseja criar o Calendário Letivo e suas datas de início e fim. Por fim, clique no botão [Salvar].5. O Calendário Letivo foi criado. Na barra superior é possível escolher o mês e o ano do calendário através das setas.
É possível inserir dois tipos de informações nas datas do calendário: Anotações simples, ou definir dias extras/não letivos.
INSERIR INFORMAÇÕES
1. O usuário clica no dia desejado.2. Para inserir uma anotação, clique em [Nova Anotação].
3. Preencha os campos corretamente em clique em [Salvar].
18

Documentação de softwareProjeto: iEducar Versão: 2.0
Criação: 29/12/2010
INSERIR DIA EXTRA/NÃO LETIVO
1. O usuário clica no dia desejado.2. Para inserir uma data com um motivo especial como feriados e outras datas, clique no botão [Dia Extra/Não Letivo].
3. Preencha os campos corretamente em clique em [Salvar].
19

Documentação de softwareProjeto: iEducar Versão: 2.0
Criação: 29/12/2010
MOTIVOS / Cadastro
Cadastrar novos Motivos
1. No menu Cadastros/Calendário Letivo/Motivos, clique no botão: [Novo].2. O sistema apresenta o formulário de cadastro com os campos a serem preenchidos e os botões: [Salvar] e [Cancelar].3. O usuário preenche os campos e clica no botão: [Salvar].
3.9 Cadastro de Deficiências
O Cadastro de Deficiências deverá ser de responsabilidade do usuário Escola.
Cadastrar novas Deficiências
1. No menu Cadastros/Deficiências, clique no botão: [Novo].2. O sistema apresenta o formulário de cadastro com os campos a serem preenchidos e os botões: [Salvar] e [Cancelar].3. O usuário preenche os campos e clica no botão: [Salvar].
20

Documentação de softwareProjeto: iEducar Versão: 2.0
Criação: 29/12/2010
3.10 Cadastro de Tipo de Transferência
TIPO DE TRANSFERÊNCIA / Cadastro
Cadastrar novo Tipo de Transferência
1. No menu Cadastros/Tipo de Transferência, clique no botão: [Novo].2. O sistema apresenta o formulário de cadastro com os campos a serem preenchidos e os botões: [Salvar] e [Cancelar].3. O usuário preenche os campos e clica no botão: [Salvar].
3.11 Cadastro de Alunos
Antes de Cadastrar um Aluno, devese primeiro cadastrar: benefícios, religião, raça, tipo de ocorrências
e tipo de transferência.
Cadastrar Benefícios
1. No menu Cadastros/Aluno/Benefícios, clique no botão: [Novo].2. O sistema apresenta o formulário de cadastro com os campos a serem preenchidos e os botões: [Salvar] e [Cancelar].3. O usuário preenche os campos e clica no botão: [Salvar].
21

Documentação de softwareProjeto: iEducar Versão: 2.0
Criação: 29/12/2010
RELIGIÃO / Cadastro
Cadastrar Religião
1. No menu Cadastros/Aluno/Benefícios, clique no botão: [Novo].2. O sistema apresenta o formulário de cadastro com os campos a serem preenchidos e os botões: [Salvar] e [Cancelar].3. O usuário preenche os campos e clica no botão: [Salvar].
RAÇA / Cadastro
Cadastrar Raça
1. No menu Cadastros/Aluno/Benefícios, clique no botão: [Novo].2. O sistema apresenta o formulário de cadastro com os campos a serem preenchidos e os botões: [Salvar] e [Cancelar].3. O usuário preenche os campos e clica no botão: [Salvar].
OCORRÊNCIA DISCIPLINAR / Cadastro
Cadastrar Raça
1. No menu Cadastros/Tipo de Ocorrências, clique no botão: [Novo].2. O sistema apresenta o formulário de cadastro com os campos a serem preenchidos e os botões: [Salvar] e [Cancelar].3. O usuário preenche os campos e clica no botão: [Salvar].
22

Documentação de softwareProjeto: iEducar Versão: 2.0
Criação: 29/12/2010
CADASTRO DE ALUNO Cadastrar novo aluno
1. No menu Cadastros/Aluno/Cadastrar, clique no botão: [Novo].2. O sistema apresenta o formulário de cadastro com os campos a serem preenchidos e os botões: [Salvar] e [Cancelar]. É importante que o cadastro do aluno seja o mais completo possível.3. O usuário clica na imagem [Lupa], em seguida no botão: [Buscar] e [Novo].4. O usuário preenche os campos e clica no botão: [Próximo].
5. Preencha o restante das informações cadastrais e clique em [Salvar].6. Após o aluno ser cadastrado, aparecerá uma listagem com detalhes de todos os nomes. Para matricular o aluno em algum curso, clique no botão [Matrícula].
NOVA MATRÍCULA
23

Documentação de softwareProjeto: iEducar Versão: 2.0
Criação: 29/12/2010
7. Clique no botão [Nova Matrícula].
8. Em seguida selecione a Instituição, a Escola, o Curso e a Série que o aluno será matriculado e clique em [Salvar].
24

Documentação de softwareProjeto: iEducar Versão: 2.0
Criação: 29/12/2010
9. A listagem do curso que o aluno está matriculado irá aparecer. Clique na matrícula e será apresentado o detalhe da mesma. No detalhe da matrícula, podese cancelar a matrícula do aluno, acrescentar ocorrências disciplinares, dispensar um aluno de certas disciplinas.
ENTURMAR ALUNO
10. Para enturmar um aluno, clique no botão [Enturmar].
10. O sistema apresenta uma listagem das turmas. Clique na turma que deseja inserir o aluno.
11. Confira os dados e clique no botão [Transferir Aluno]. Confirme a transferência clicando em [OK].
25

Documentação de softwareProjeto: iEducar Versão: 2.0
Criação: 29/12/2010
OCORRÊNCIAS DISCIPLINARES
1. Clique no Botão [OCORRÊNCIAS DISCIPLINARES].
2. Clique no Botão [NOVO].3. Preencha os campos corretamente e clique em [SALVAR].
26

Documentação de softwareProjeto: iEducar Versão: 2.0
Criação: 29/12/2010
DISPENSA DE COMPONENTES CURRICULARES
1. Clique no Botão [DISPENSA DE COMPONENTES CURRICULARES].
2. Clique no Botão [NOVO].3. Preencha os campos corretamente e clique em [SALVAR].
ABANDONO
Ao clicar em [ABANDONO] uma mensagem irá pedir a confirmação do abandono do alunono curso matriculado.
27

Documentação de softwareProjeto: iEducar Versão: 2.0
Criação: 29/12/2010
RECLASSIFICAR
1. Ao clicar em [RECLASSIFICAR]. Cado seja necessário adiantar ou retroceder um aluno devido a sua adaptação.2. É necessário cadastrar antes a SEQUENCIA DE ENTURMAÇÃO.
3. Escolha o curso, a série e a descrição do porquê da Reclassificação. Clique no Botão [SALVAR]. Um pedido de conformação será solicitado. Clique no Botão [OK].
28

Documentação de softwareProjeto: iEducar Versão: 2.0
Criação: 29/12/2010
CANCELAR MATRÍCULA1. Clique no Botão [CANCELAR MATRÍCULA].
2. Um pedido de conformação será solicitado. Clique no Botão [OK].
SOLICITAR TRANSFERENCIA
1. Clique no Botão [SOLICITAR TRANSFERÊNCIA].
29

Documentação de softwareProjeto: iEducar Versão: 2.0
Criação: 29/12/2010
2. Selecione detalhes da transferencia da escola. Selecione a Escola do sistema caso a transferencia seja para uma das escolas que utilizem o iEducar, ou selecione Escola Externa caso a escola não pertença ao iEducar. Clique no Botão [SALVAR].
3. O sistema apresenta os Botões: [Cancelar Solicitação Transferência] e [Imprimir Atestado de Frequencia].
30

Documentação de softwareProjeto: iEducar Versão: 2.0
Criação: 29/12/2010
4 Servidores
CADASTRO DE SERVIDORES
Cadastrar novo Servidor
1. No menu Servidores/Cadastrar, clique no botão: [Novo].2. O sistema apresenta o formulário de cadastro com os campos a serem preenchidos; e os botões: [Salvar] e [Cancelar].3. O usuário preenche os campos e clica no botão: [Salvar].
4. Após o servidor ser cadastrado, aparecerá uma listagem com detalhes de todos os nomes. No detalhe do
servidor, podese avaliar desempenho, registrar faltas e atrasos, alterar nível e afastar servidor.
5. Para alocar o servidor em alguma escola, clique no botão [Alocar Servidor].
31

Documentação de softwareProjeto: iEducar Versão: 2.0
Criação: 29/12/2010
6. Após preencher o primeiro período, clique em adicionar até que todos sejam incluídos. Após cadastrado
todos os períodos, clique em [Salvar] para que os dados sejam armazenados.
AVALIAÇÃO DE DESEMPENHO
1. Clique no Botão [AVALIAÇÃO DE DESEMPENHO].
2. Clique no Botão [NOVO].3. Preencha os campos corretamente e clique em [SALVAR].
32

Documentação de softwareProjeto: iEducar Versão: 2.0
Criação: 29/12/2010
FORMAÇÃO
1. Clique no Botão [FORMAÇÃO].
2. Clique no Botão [NOVO].3. Selecione o Tipo de Formação [Cursos, Títulos ou Concursos] e clique no Botão [CONTINUAR].4. Preencha os campos corretamente e clique em [SALVAR].
33

Documentação de softwareProjeto: iEducar Versão: 2.0
Criação: 29/12/2010
FALTAS/ATRASOS
1. Clique no Botão [FALTAS/ATRASOS].
2. Clique no Botão [NOVO].
3. Preencha os campos corretamente e clique em [SALVAR].
ALTERAR NÍVEL
1. Clique no Botão [ALTERAR NÍVEL].
34

Documentação de softwareProjeto: iEducar Versão: 2.0
Criação: 29/12/2010
2. Preencha os campos corretamente e clique em [SALVAR].
SUBSTITUIR HORÁRIO SERVIDOR
1. Clique no Botão [SUBSTITUIR HORÁRIO SERVIDOR].
2. Preencha os campos corretamente e clique em [SALVAR].
AFASTAR SERVIDOR
1. Clique no Botão [AFASTAR SERVIDOR].
35

Documentação de softwareProjeto: iEducar Versão: 2.0
Criação: 29/12/2010
3. Preencha os campos corretamente e clique em [SALVAR].
36

Documentação de softwareProjeto: iEducar Versão: 2.0
Criação: 29/12/2010
5 Movimentação
5.1 Reserva de Vaga
A movimentação de Reserva de Vagas deverá ser de responsabilidade do usuário Escola.
Nova Reserva de Vaga
1. No menu Movimentação/Reserva de Vaga, clique na série desejada.
2. Clique no botão [Reservar Vaga].
37

Documentação de softwareProjeto: iEducar Versão: 2.0
Criação: 29/12/2010
3. Procure ou digite o nome do aluno que deseja a vaga. Aparecerá um aviso de que a vaga somente será
assegurada até 2 dias. Clique em OK e em seguida no botão [Salvar].
4. Após efetuada a reserva, é possível imprimir o comprovante clicando no botão [Emissão de Documento de
Reserva de Vaga]. Para cancelar a reserva, basta clicar no botão [Desativar Reserva].
5.2 Quadro de Horário
A movimentação de Quadro de Horário deverá ser de responsabilidade do usuário Escola.
Novo Quadro de Horário
1. No menu Movimentação/Quadro de Horário, clique no botão [Novo Quadro de Horário]. Para buscar um
quadro de horários já existente, utilize os filtros de busca.
38

Documentação de softwareProjeto: iEducar Versão: 2.0
Criação: 29/12/2010
2. Preencha os campos solicitados e clique no botão [Salvar].
3. Para adicionar horários, clique no quadro em branco abaixo do dia desejado.
39

Documentação de softwareProjeto: iEducar Versão: 2.0
Criação: 29/12/2010
4. Selecione na ordem, a disciplina, a hora inicial, a hora final e o servidor responsável pela disciplina. Logo
após clique no botão [Adicionar]. Repita esta operação quantas vezes forem necessárias. Após os horários do
dia escolhido estarem cadastrados, clique no botão [Salvar].
5. Repita a operação para cada dia da semana.
40

Documentação de softwareProjeto: iEducar Versão: 2.0
Criação: 29/12/2010
5.3 Enturmação
NOVA ENTURMAÇÃO
1. Para iniciar uma enturmação, clique no nome da Turma cadastrada previamente na listagem ou busque através dos filtros de busca no topo da página.
2. Para enturmar novos alunos, clique no botão [Editar].
3. Aparecerão todos os alunos já enturmados na turma escolhida. Selecione os novos alunos a serem
enturmados e clique no botão [Salvar].
41

Documentação de softwareProjeto: iEducar Versão: 2.0
Criação: 29/12/2010
5.4 Faltas/Notas
Esse módulo disponibiliza uma interface de lançamento de notas e faltas, com uma disposição
semelhante a um boletim. Clicando no menu Movimentação/Faltas/Notas, as informações são inclusas aluno
por aluno, indiferente de turma ou série.
Nova inclusão de Faltas/Notas
1. No menu Movimentação/Faltas/Notas, selecione o aluno que deseja incluir informações sobre faltas e notas.
2. Selecione o aluno que deseja incluir informações de faltas/notas.
42

Documentação de softwareProjeto: iEducar Versão: 2.0
Criação: 29/12/2010
Todo o funcionamento desse módulo é baseado nas configurações da Regra de avaliação vinculada a Série (ano escolar) ao qual o aluno está matriculado. Basicamente o único trabalho é o de clicar nas opções Lançar nota/falta para os componentes curriculares. Caso a Regra de avaliação estabeleça uma progressão do tipo Nãocontinuada manual, a opção para promover ou reter o aluno é apresentada abaixo da tabela de notas/faltas.
43

Documentação de softwareProjeto: iEducar Versão: 2.0
Criação: 29/12/2010
6 DRH
6.1 Cadastro de Funcionários
O Cadastro de novos funcionários deverá ser de responsabilidade do usuário Institucional. Após
efetuado o login, o usuário institucional deverá clicar no link DRH/Cadastro de Funcionários, localizado no
canto esquerdo da tela. Aparecerá na tela uma listagem de todas os usuários cadastrados.
Cadastrar novo Funcionário
1. Clique no botão: [Novo].2. O sistema apresenta o formulário de cadastro com os campos a serem preenchidos e os botões: [Salvar] e [Cancelar].3. O usuário clica na imagem [Lupa], em seguida nos botões [Novo] e [Avançar] respectivamente.4. Preencha os campos e clica no botão: [Salvar].
44

Documentação de softwareProjeto: iEducar Versão: 2.0
Criação: 29/12/2010
5. Para finalizar o cadastro, preencha o restante das informações cadastrais e clique em [Salvar].
45

Documentação de softwareProjeto: iEducar Versão: 2.0
Criação: 29/12/2010
Editar dados de um Funcionário
1. Clique no botão: [Editar].2. O sistema apresenta o formulário de cadastros com os campos preenchidos e os botões: [Salvar] [Excluir] e [Cancelar] logo abaixo do formulário.3. O usuário altera os campos e clica no botão: [Salvar].
46

Documentação de softwareProjeto: iEducar Versão: 2.0
Criação: 29/12/2010
Excluir Funcionário
1. Clique no botão: [Excluir].2. O sistema solicita confirmação do usuário.3. O usuário confirma.4. O sistema exclui o registro no banco de dados.
47