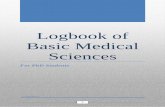Manual GPS Time Recording - mobile GPS …. Preface Logbook GPS-Time-Tracker runs automatically in...
Transcript of Manual GPS Time Recording - mobile GPS …. Preface Logbook GPS-Time-Tracker runs automatically in...

Manual GPS Time Recording
1. Preface
2. Trip Recording
3. Logbook Entries
4. Function Buttons (Departure, Arrival, Work start, Refuel, Costs...)
4.1 Departure (Drive... Drive!!! Drive+++)
4.2 Arrival
4.3 Work start/Work end
4.4 Refuel
4.5 Costs
4.6 Mileage
4.7 Measuringbutton m/s: (right)
4.8 Parking space
4.9 Place
5. Edit Buttons (Time difference, Note, Maps, Evaluation...)
5.1 Time difference
5.2 Dividing line
5.3 Note
5.4 Drive
5.5 Button
5.6 Evaluation
5.7 Navi
5.8 Maps
5.9 Favorite
5.10 Edit
5.11 Split
5.12 Merge
5.13 Category
6. Menu (Filter, Export, Import, Favorites list...)
6.1 Filter
6.2 Import

6.3 Export
6.4 Delete list
6.5 Favorites List
6.6 Rate App
6.7 Help & Tips
6.8 Settings
6.9 Beta tester
6.10 Exit App
7. Settings
7.1 Driver
7.2 Change-proof logbook
7.3 Mileage
7.4 Power Saving mode
7.5 Function buttons
7.6 Category
7.7 Background Color
7.8 Control tone
7.9 Record tracks -- 100m
7.10 Business trips faster 30km/h
7.11 Arrival 2Min delayed: (Delayed arrival detection)
7.11+ Manual trip recording/Arrival
7.12 Symbol: Movement detection..
7.13 AutoSync PDF/CSV
7.14 Bluetooth
7.15 App on/off timer
7.16 Show all messages boxes again
7.17 Address resolution with HTTP
7.18 GFL/GPS:
7.19 Other settings (language, currency...)
8. Error
8.1 Log.txt/Error log
8.2 No recording: App-Power saving mode / App optimization
9. Advantages of the Pro-Version

1. Preface Logbook GPS-Time-Tracker runs automatically in the background and records all trips. You can start the app
shortly before starting to check if the GPS logo is light green. GPS-Time-Tracker saves the trips only local on
the smartphone. So I recommend to save the folder GPSZeiterfassung or sync with the Pro-Version to a PC.
AutoSync. pdf
Green = GPS OK, Dark green = GPS inaccurate, Grey = no GPS location
Red number on app icon shows the accuracy of the GPS signal (Galaxy S8/9 Android 8+)
GPS accuracy in m:
1 = No GPS in power saving mode (WLAN/still/Bluetooth)
999 = No GPS, GPS too inaccurate or location update older than 1 minute.
17 = GPS accuracy e.g. 17m
2. Trip Recording
Departure and Arrival are automatically recognized and entered in the logbook.
You can also press the Departure and Arrival button manually.
If you press long on Departure, you can enter the reason for the trip as a voice memo. GPS -Time-Tracker
automatically detects whether you are walking, cycling or driving.
The background service of GPS-Time-Tracker continues to run in the background, even after pressing the
Home- or Off-Button on the smartphone. Low battery consumption because the GPS only switches on briefly
once a minute, checks the location and then switches it off again.

3. Logbook-Entries
✎ = Entry added or edited afterwards. (Press the text to the left of the red X.)
Departure? Multiple times no GPS location update or distance to arrival point > 1000m
Arrival? If no GPS signals were detected for 2 minutes
Category: Driving by car = category blue (Business) , go and ride a bike = yellow
The trips can subsequently be assigned to a category.
Blue = Business, red = private, yellow = other, pink = to work, purple = go home, green = Others2
The name category can be changed in the settings.
Dividing line: For a better overview of the trips, you can press the button to insert a Dividing line.
Time difference: (= 11Min. (Total 2h. 42min. 15.3km)
Insert the time difference + total time difference and total kilometer between two dividing lines.
The time different button itself shows the direct distance between two places.
Coordinates: If you press a list entry with GPS coordinates when you are connected to the Internet, the
location will be converted to city, street and house number.

Mileage 088938: The mileage is added automatically on arrival or home with the route travelled. The mileage
must first be entered under settings and be > 0.
Note: Notes can be added to each trip later. Favorite Places will be added as note when approaching
Menu: Menu-Button bottom right (or swipe left to right)
4. Function buttons (Additional function buttons by wiping from top to bottom)
The function buttons can be changed in the settings.
Standard function buttons:
4.1 Departure (Drive... Drive!!! Drive+++)
Drive!!!
Normally, the drive is stopped if a GPS signal is not detected several times, e.g. in the building or in an
underground car park. By pressing this button after departure, you can prevent the drive from being stopped
when the GPS signal is bad. This function is useful if you are driving by train, for example.
Drive+++
Automaic departure detection, but the recording is stopped only by pressing on arrival or reaching a
favorite.
Press twice on the 'Drive...' button (Drive+++) = 'Manual Arrival' only for the current trip.

4.2 Arrival: Pressing on arrival simulates an arrival! and the driving record is stopped
4.3 Work start/Work end:
You can in the settings, label function keys with XXX start and XXX end.
By default, there is Work start/Work end and Break start/Break end.
When press on the evaluation button, press on the button (right) or Export as PDF (Menu – Export – PDF)
these times are counted together.
4.4 Refuel: Input of litres and total price or price per liter. Refuel can like all function buttons also be inserted
afterwards into the logbook.
4.5 Costs: Entry of costs e.g. tires, washing equipment, parking fees. The costs are calculated together with
the evaluation or export as PDF.
4.6 Mileage 012345: The mileage can be entered via the settings or by using the mileage function key. The
mileage will be automatically added on each trip. Other(yellow/green) marked rides are not added to the
mileage.
4.7 Measuringbutton m/s: (right) This multifunctional button shows the time until the next measurement or
the status of the Bluetooth. When driving it shows the measured distance, the current speed and the total
distance. Red font = GPS remains on.
When this button is pressed, the evaluation of the current day is displayed and you can enter any text for time
recording in the logbook. (Long press = voice input)
4.8 Parking space: A logbook entry with the current coordinates and „Parking“ as text will be created.
You can use it to save the current location of the vehicle.
4.9 Place: A logbook entry with the current coordinates and „Place“ as text will be created. This allows you to
keep the current location as logbook entry.
Beispiel1: 9:00 Arbeitsbeginn 10:00 Pausenbeginn 11:00 Pausenende 12:00 Arbeitsende Arbeitszeit = 3Stunden Pausenzeit = 1Stunde
Beispiel2: 9:00 Arbeitsbeginn 10:00 Arbeitsende 10:00 Pausenbeginn 11:00 Pausenende 11:00 Arbeitsbeginn 12:00 Arbeitsende Arbeitszeit = 2Stunden Pausenzeit = 1Stunde
Example1: 9:00 Work start
10:00 Break start
11:00 Break end
12:00 Work end
Work time = 3hours
Break time = 1hour
Work time – Break = 2hours
Example2: 9:00 Work start
10:00 Work end
10:00 Break start
11:00 Break end
11:00 Work start
12:00 Work end
Work time = 2hours Break time = 1hour

5. Edit Buttons (appear when you press on a logbook entry.)
Additional keys by sliding right-to-left
Edit logbook entry: Press the text box to the left of the red X
5.1 Time difference: can be inserted later. Time and km calculation between two dividing lines or the date
line. The button yourself shows the distance between two locations (the crow flies).
5.2 Dividing line
For a better overview of the rides, a dividing line can be inserted by pressing the button.
5.3 Note: Notes can be inserted later for each trip. Long press on note = Voice input.
5.4 Drive: Insert later a new trip. Manually entered drives are marked with '✎'.
5.5 Button: You can add a function key later to the logbook, e.g. also refuel or costs. Subsequent inserted
function keys are marked with '✎'.
5.6 Evaluation: The evaluation of the previously selected day will be displayed. The evaluation can be inserted
as a note in the logbook.
Evaluation of the trips also via Menu - Export - PDF (previously select day / month) or evaluation of the trips
of the current day: Press the measurement key (right).

5.7 Navi
Navigation to the coordinates of the selected logbook entry with Google-Maps-Navi or compass.
5.8 Maps
Display of the driven way. The waypoints are created 1x per minute or every 100m (Settings - Record tracks -
100m), and saved as .kml in the folder GPSZeiterfassung/GPSTracks. Display the waypoints by pressing on the
GoogleEarth symbol.
5.9 Favorite: A peviously selected logbook entry can be added as Favorite.
Favorite places are saved as a note when approaching.
In the Pro version you can save as many favorite locations as you wish.

5.10 Edit: Edit trip or insert new trip. Edited trips are marked as ✎ pen icon, If the time, address, or km were
changed.
Edit the trip is also via the text box to the left of the red X possible.
5.11 Split: Split drive for mixed trips or detour into two trips.
Drive1 = Business (blue),
Drive2 = Private (red)
Press Drive1 or Drive2 = swap Business(blue) and Private(red).
Use the Maps button to select a waypoint to split.
5.12 Merge: The currently selected trip can be merged to the next trip. The distance traveled is added together
and the waypoints are summarized.
5.13 Category: Each trip can be assigned to a category afterwards.
Business (blue), Private (red) and Other (yellow). Other trips are without mileage.
Additional category “to work” (Pink) “go home” (purple) and “Others2” (green) by sliding the categories from
left to right. The names can be changed in the settings.
Trips below 30 km/h are automatically marked as "Other” (yellow), but can subsequently be marked as
"Business” or "Private".

6. Menu (Press menu or swipe left to right)
6.1 Filter: Filter the list by a specific word: &= and, #=Or, ? = any character,
* = any string, e.g. Arrival & Rosenheim # Note
- = without (only possible at the beginning of a line) e.g. -ABC shows only entries without ABC
Filter by motion symbols: e.g. 04.2017 & R:: = Cycling in April 2017
Without input it is filtered by date.
The filter works with ' regular expressions '.
6.2 Import: Data backups (. dat) and CSV files can be imported.
A .dat always contains the entire logbook up to the creation date of the .dat file.
The current list is saved as ImportSicherung. dat when it is imported.
The logbook or favorites list can be imported from a .dat or from a manually created CSV file.
Building a CSV for the logbook:
You can add the CSV "attach to the back", at the previously marked position "insert" or as "new list".
CSV Example
Building a CSV for the favorites list:
Latitude Place Longitude Radius
Latitude + Longitude always 3 numbers point 6 numbers, Radius always 3 numbers
Example:
047.862683Place012.108838150
047.622700Place012.999870150
Trips from the free Version can be imported into the Pro-Version. If you rename the folder GPSTracks in
GPSTracksPro also the waypoints can be displayed.
6.3 Export
1. Scroll to the desired day or month in the logbook or select with Menu - Filter.
2. Press on a logbook entry.
3. Menu-Export – PDF/CSV/send to
It creates a PDF document of the selected day or month and a .dat as a backup of the entire logbook. The data
is stored in the internal memory in the GPSZeiterfassung folder. With "send to" the PDF / CSV file can be sent
as email or to the DropBox. You can create an Excel compatible or for the PC software compatible
Http://www.Fahrtenbuch-Express.de compatible CSV.
Export Date Range:
1. Press a list entry from the first day of the desired area.
2. Menu-Export-"to"
3. Press a list entry from the last day of the desired area.
Export with filter:
1. Menu – enter Filtertext - OK
2. Menu - Export + put hook on filter
E.g. Filter text 'refuel': Only entries with 'refuel' will be exported.

6.4 Delete List: Delete the entire logbook list or delete the list of favorites
6.5 Favorites List: Every minute, all the places in the favorites list are checked in turn to their distance from
the current location. Once a favorite is found in the perimeter, the check is stopped. If there are several
favorite places nearby (⊙= recognized location), only the location with the lower list position is entered in the
logbook =⊙.
Favorites are sorted by distance in the list. When you press a favorite entry, you can sort the list alphabetically
with A-Z.
The radius for detection can be changed for each location (10-999m).
The last place moved to "Pos1" always remains first and is not sorted by distance.
Tip:
Frequently visited places push forward with "Pos1".
You can create a favorite for your home with "Home".
Add new Favorite:
-At the top of the Favorites list press to the “+ “
- Edit button “Favorite"
-Press the "Maps" button and then long down on the text box with the address

6.6 Rate this app: Please support the development by purchasing the Pro-Version and by a 5 star rating.
6.7 Help & Tips: Here you will find the current version number and a simplified user manual.
6.8
Settings: All GPS time Recording settings with links to:
Homepage www.gpszeiterfassung.de
E-mail [email protected]
6.9 Become a Beta tester or share app
6.10 App Stop: If you do not want automatic drive recording, you can simply exit the app and start it again if
necessary. You can also stop the app with the smartphone's 'backspace' button.

7. Settings
7.1 Driver: Enter driver and car for export
7.2 Change-proof logbook: Deleted or changed trips are shown in the changelog when exporting as PDF.
Trips of category „Other“ (yellow - for example, cycling, walking) are not logged in the changelog. The
category can be changed within one week without changelog.
7.3 Mileage: The mileage will be automatically added on each trip. Other(yellow/green) marked trips are
not added to the mileage.. The mileage must first be entered under settings and be > 0. Maximum mileage
999999. Without input or at mileage 0, the mileage counter is left out.
7.4 Power Saving mode: The GPS service for distance measurement either starts every minute, every 2
minutes, or always stays on. If you have Wi-Fi on and connected to Wi-Fi or the phone is quiet on the table,
you can save battery as the GPS service stays off.
7.5 Function buttons: You can rename the function buttons as you wish. e.g. mileage, refuel, costs,
mounting, hairdresser, parking, PC service, airport, warehouse, break start…
7.6 Category: The trips can subsequently be assigned to a category. Trips are usually marked as a Business.
The default Business, Private, Other categories can be renamed. For example, if you drive mainly privately,
you can rename Business to Private.
7.7 Background color: You can choose an individual background color. If the total value of all colors is > 500,
the text color is black.
7.8 Control tone: The App whistles briefly when a location with an accuracy <50m has been detected.
7.9 Record tracks -- 100m: WayPoints are stored in the folder GPSZeiterfassung/GPSTracks as .kml. The
recorded paths can be viewed with the "Maps" button. Normally, a waypoint is created once per minute, if
you set the hook at 100m, all 100m waypoints are created, but this consumes considerably more resources.
Regardless of this setting, the calculated mileage is always accurate to the second. Except for power saving
mode "GPS turned on every 2 minutes" or power saving mode "GPS 1x per Min.".
7.10 Business trips faster 30km/h: It can be set whether the mileage is always added or only when driving
over 30km/h. If you have the phone firmly installed in the car or use the Bluetooth detection, you should
remove the hook.
7.11 Arrival 2Min delayed: (Delayed arrival detection.) Usually an Arrival! Is entered, If the location does not
change for one minute. In case of delayed arrival detection, only after 2/4/6 minutes without a change of
location will an Arrival! entered. This prevents incorrect arrivals e.g. in traffic jams. Short stops are then no
longer logged.
7.11+ Manual trip recording/Arrival
Manual trip recording:
The trip recording is only started manually by pressing on 'Departure' and terminated by pressing 'Arrival' or
reaching a favorite.
Manual Arrival:
Automaic departure detection, but the recording is stopped only by pressing on arrival or reaching a
favorite.
Press twice on the 'Drive...' button = 'Manual Arrival' only for the current trip.

7.12 Symbol: Movement detection driving, cycling, running, going are automated detected. In case of
malfunction turn on Google location services, turn off airplane mode, turn on mobile radio and turn on
mobile data. Restart your phone.
Symbols1: Symbols2: only Text:
7.13 Sync/AutoSync: (Pro version) Whenever logbook entries or notes are added, the AutoSync file is
updated in the folder 'GPSZeiterfassungSync'. In addition, an AutoBackup.dat is created as a backup. The
AutoBackup.dat contains the complete list of the logbook.
✔ The GPSZeiterfassungSync folder can be synchronized with third-party programs e.g. DropSync.
-For Dropbox: App DropSync
-For OneDrive: App AutoSync OneDrive
-For Google Drive: App Autosync Google Drive
-For all: FolderSync Lite
✔ If a logbook entry is added, it takes only a few seconds and you see the current logbook on the PC in
the office.
✔ Only the current day is synchronized as PDF or CSV. Any month can be created with Menu – Export -
Send to.
Instructions: http://www.gpszeiterfassung.de/app/download/1301478/AutoSyncEngl.pdf
Link to Dropbox: Https://db.tt/yVR9o0Zc
7.14 Bluetooth: As long as there is a Bluetooth connection, the drive is not stopped. All trips are
automatically marked as 'Business' (blue).
Without a Bluetooth connection the GPS-Module remains off (very low battery consumption). It may take
several minutes for some devices to detect the GPS location again.
Recommendation: Switch to Power-saving-mode 0 (GPS always on) or connect the smartphone in the car to
the Power (GPS remains on), for a faster departure detection.
The App may not be terminated completely, otherwise the BT status change will not be is detected.
✔ Pair only specific device: first connect BT and then put the hook on BT
The departure is triggered as soon as a Bluetooth connection is made to the car's hands-free device and a
GPS location update is made.
✔ Any BT device: Put the hook at BT, without existing BT connection
The departure is triggered as soon as any BT connection is made, and the distance is > 150m.

7.15 App on/off timer: You can turn on/off the App timer controlled.
For example, when the App timer switches off the App on Friday at 20:00, and on Friday at 21:00 the app will
be opened again, the background service will remain active on Saturday. You will then need to exit the App
manually.
7.16 Show all messages boxes again: There are hints for different functions. You can hide this individually.
7.17 Address resolution with HTTP: Normally, the coordinates are converted with the fast Android
Geocoder into places. If there are problems with the address resolution, please use HTTP. The coordinates
are then converted into locations via the HTTP interface of the Google Maps geocoding API.
Recommendation: Remove the hook on address resolution with HTTP.
7.18 GFL/GPS:
GFL (Google Fused Location) = Locating with GPS, WLAN and mobile. If you have problems, switch to GPS or
restart your smartphone.
✔ Disadvantage: Delivers occasionally incorrect locations
✔ Advantage: Faster location determination, less battery consumption
GPS = Locating only via the GPS signal.
✔ If you have problems restart your smartphone.
✔ Disadvantage: Good signal only outdoors.
7.19 Other settings:
Language: German/English
-Currency
-Language English:
-Kilometers/Miles
-Liters/Gallons

8. Error
8.1 Log: To check the functions of GPS time tracking, a log file is created in the folder "GPSZeiterfassung"
(GPSLog.txt). These records indicate whether the background service has been disabled, for example, or
whether the GPS signal did not provide a location or the power saving mode was active.
8.2 No recording: App-Power saving mode / App optimization
From Android 5.1, please switch off the App optimization or the App-Power saving mode for GPS-
Zeiterfassung, otherwise the background service will be stopped.
• Samsung Galaxy S8/S9: Settings - Device Maintenance - Battery - scroll all the way down -
Unmonitored Apps - below with "+ Add Apps" - Add GPS-Zeiterfassung
• Samsung Galaxy S6/7: Settings - Battery - app energy saving mode - detail - deactivate app energy
saving mode for GPS Zeiterfassung.
• Huawei: Settings - advanced settings - Battery manager - protected apps - GPS Zeiterfassung - switch
on!
• Nexus: Settings - Battery - ≡ 3 poins - Battery optimisation - GPS Zeiterfassung - Not optimised
9. Advantages of the Pro-Version: Pro and Free-Version are identical except for the following functions:
★ Bluetooth detection
★ Any number of favorite locations can be created.
★ Three additional categories
★ Send to Email or Dropbox.
★ No indication of Pro-Version.
★ Voice input by long press on a key or voice memo.
★ 12 extra Funktion-buttons by wiping from top to bottom.
★ 9 Function-buttons for prefabricated notes.
★ App on/off timer
★ Delete can be undone.
★ Import of exported lists + CSV import.
★ AutoSync: If a new trip entry is added, the file 'AutoSync' is updated and can be changed with e.g. Dropbox,
GoogleDrive or OneDrive. So you always have the latest CSV or PDF file on the office PC.
Instructions: AutoSync.pdf
★ Export as CSV: Excel or “Fahrtenbuch-Express” compatible (www.fahrtenbuch-express.de).
★ Change-proof, tax office compliant logbook by creating a change log.
Questions, suggestions and problems please contact: [email protected]
Download via Google Play