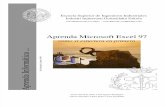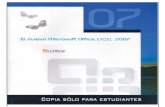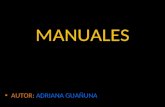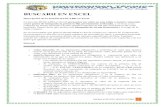Manual Exel Contable-2013
Transcript of Manual Exel Contable-2013

APLICACIONES DEL EXCEL PARA CONTABILIDAD 2012
1 INFORMATICA CONTABLE I
Docente: CPCC. Marco F. Romaní Alejo
PUNO-PERU

APLICACIONES DEL EXCEL PARA CONTABILIDAD 2012
2 INFORMATICA CONTABLE I
HOJA ELECTRONICA
1. DEFINICION:
Son programas creados para convertir información desorganizada en datos
organizados y realizar cálculos con ellos.
La hoja de cálculo y el tratamiento de textos son las aplicaciones más
utilizadas en la empresa.
Se define una hoja electrónica como una matriz formada por filas y columnas.
La intersección de una fila y una columna es denominada celdilla o celda. Las
celdillas están relacionadas, permitiendo realizar cálculos manual o
automáticamente, escribir textos y copiar fórmulas.
En cada celdilla se pueden introducir tres clases de datos: textos o entradas
alfanuméricas, entradas numéricas y fórmulas o expresiones.
Las celdillas con entradas alfanuméricas o numéricas forman el conjunto de
entradas independientes, ya que su valor no depende de ninguna otra
posición de la hoja. Las celdillas cuyo contenido son fórmulas o expresiones
constituyen el conjunto de entradas dependientes, el resultado depende del
contenido de otras posiciones o de algún otro parámetro.
Son útiles cuando los análisis que se desean hacer son cálculos sistemáticos y
repetitivos entre filas y columnas, simulaciones del tipo ¿qué pasaría si ..?, ¿qué
sucedería si un valor o dato de los introducidos en la hoja varía?. Al variar un valor, la
hoja realiza un recálculo de todas las celdillas que dependen de ese valor.
2. HISTORIA:
En el año 1979, dos estudiantes de la célebre Harvard Business School, Bob
Framkston y Daniel Bricklin, resolvían una serie de problemas relacionados
con otros a través de una serie de fórmulas. Cuando algunos datos se
variaban por mala estimación inicial, la cantidad de trabajo para rehacer la
hoja era desorbitante.
Los ejercicios de planificación financiera eran casos típicos de cálculo sobre
unos datos básicos. Se necesitaba saber qué pasaría si se variaban tales
previsiones o se registraban determinadas tendencias.

APLICACIONES DEL EXCEL PARA CONTABILIDAD 2012
3 INFORMATICA CONTABLE I
Los dos estudiantes, forofos de los microordenadores, trabajaron en un
programa capaz de solucionar problemas similares a los que ellos tenían. El
objetivo consistía en que todas las cifras cambiaran al modificar un dato con el
que estuvieran relacionadas.
El programa se llamó VisiCalc y pronto se hizo muy popular. Puede decirse
que los programas de hoja de cálculo han ayudado a la popularidad de los
microordenadores.
En 1982 surge Lotus 1-2-3, que se convertirá en un estándar. Este programa
se ha completado con una serie de programas adicionales, desarrollados por
otras casas comerciales. En 1988 nacieron Quattro y Plan Perfect, fueron una
nueva generación hasta que Microsoft saco, en 1988, Excel, una hoja de
cálculo de extraordinarias cualidades.
El año 1990 fue el año de las hojas de cálculo de 4ª generación. En USA se
habla de hojas de triple entrada o tridimensionales, con prestaciones gráficas,
matemáticas y estadísticas aún más sofisticadas y el intercambio de ficheros.
3. UTILIZACION:
Las áreas de mayor aplicación son: planificación y análisis financiero, análisis
contable, control de balances, estudio de presupuestos, previsiones de ventas,
análisis estadístico, etc.
Debido a la facilidad para efectuar proyecciones y análisis de hipótesis, se ha
convertido en la herramienta favorita de directivos y técnicos. Desde VisiCalc
hasta las actuales, estos programas han ganado en tamaño y complejidad,
pero su mayor atractivo es su fantástica capacidad de recálculo interactivo.
4. FUNCIONES:
Las celdas pueden contener textos, valores numéricos o fórmulas que
establecen relaciones entre los valores que figuran en otras celdas de la
misma hoja o en celdas de otras hojas almacenadas en disco.
Su aprendizaje es rápido y sin necesidad de conocimientos informáticos
previos. En pantalla aparece la información precisa según el contexto en que
se encuentre el usuario.
Las funciones básicas que deben incluir todas las hojas de cálculo son:

APLICACIONES DEL EXCEL PARA CONTABILIDAD 2012
4 INFORMATICA CONTABLE I
• Introducción de valores numéricos, textos y fórmulas en las celdas.
• Protección contra borrado o escritura del contenido de las celdas.
• Formateo (cambio del aspecto en pantalla) de rangos de celdas,
columnas y filas.
• Desplazamientos por la hoja.
• Copia del contenido de unas celdas en otras.
• Operaciones de almacenamiento de las hojas en disco y de carga
desde disco.
• Posibilidad de combinar y enlazar (vincular) hojas de trabajo diferentes
5. CARACTERISTICAS PARA PC:
Una característica importante es el número de filas y columnas máximo
que puede soportar (tamaño de las hojas). El límite físico real del tamaño
de una hoja depende de la cantidad de memoria RAM que tenga el
microordenador.
6. ASPECTOS FUNCIONALES:
Todas las hojas de cálculo realizan las cuatro operaciones aritméticas básicas:
sumar, restar, multiplicar y dividir. Además, cuentan con numerosas funciones
predeterminadas para cálculos más especializados y complejos, como:
Funciones matemáticas: funciones trigonométricas, raíz cuadrada, logaritmos,
exponencial, etc.
Funciones financieras (amortizaciones, capitalización, etc.).
Funciones especiales de análisis y clasificación, como la determinación del
valor máximo o mínimo de una parte de la hoja de trabajo, la ordenación,
además de otras funciones de tipo estadístico, como medias, varianzas o
desviaciones.
Funciones lógicas, que permiten establecer comparaciones y condicionar el
valor de una celda al resultado de una operación lógica.
Funciones recursivas, orientadas a los cálculos por iteraciones sucesivas.

APLICACIONES DEL EXCEL PARA CONTABILIDAD 2012
5 INFORMATICA CONTABLE I
Algunos programas, además, permiten incluir nuevas funciones predefinidas
por el usuario.
Casi todas las hojas de cálculo disponen de un propio lenguaje de órdenes y
de programación integrado.
Facilidad para dividir la pantalla en ventanas. En cada ventana se podrá
visualizar el contenido de una parte de la hoja, y así, en una misma pantalla es
posible ver áreas que están situadas en lugares distantes.
Visualizar hojas distintas en la misma pantalla, cada una en una ventana.
Anclar zonas de la hoja para que permanezcan fijas.
También hay hojas con facilidades gráficas. Estas facilidades gráficas, si el
hardware lo permite, suelen consistir en poder representar celdas con valores
numéricos en forma de gráficos de barras, líneas o sectores.
Actualmente, varias casas han desarrollado software de hojas de cálculo
tridimensionales. Estos nuevos productos requieren capacidades físicas del
hardware mucho más grandes que sus predecesores.
7. CARACTERISTICAS DE LA HOJA DE CÁLCULO:
Responden a los siguientes requerimientos:
Hoja de cálculo: introducir, analizar y calcular datos.
Gráficos: representan los datos de manera gráfica.
Base de datos: administran grandes cantidades de información.
Trabajan en la hoja de cálculo haciendo funciones de base de datos
(ordenación, clasificación, etc.).
Macros: se automatizan tareas repetitivas y se personaliza la hoja de
cálculo.
Formato y gráficos avanzados: se crean informes impresos o por
pantalla, Se pueden formatear datos, intercalar gráficos y seleccionar
los atributos de impresora

APLICACIONES DEL EXCEL PARA CONTABILIDAD 2012
6 INFORMATICA CONTABLE I

APLICACIONES DEL EXCEL PARA CONTABILIDAD 2012
7 INFORMATICA CONTABLE I
CONCILIACIÓN DE INFORMACIÓN
Una de las tareas más repetidas en cualquier departamento de contabilidad o administración de una empresa es la realización de conciliaciones de datos e información. Podrían ser, por ejemplo, datos bajados de algún sistema informático de información o, simplemente, listas de datos ingresados en una planilla de Excel que debamos comparar o mayores de cuentas contables que queramos contrastar, entre otras opciones. Para realizar comparaciones de datos podemos utilizar y combinar distintas herramientas de Excel, por ejemplo: tenemos la posibilidad de usar funciones que nos permitan comparar valores y aplicar algunas opciones de las herramientas de ordenamiento y filtro. Comencemos con una ejemplificación bien simple. Supongamos que tenemos una extracción de datos de algún sistema de la compañía que debemos comparar con un archivo de Excel donde se hacen seguimientos manuales de las ventas y queremos contrastar si hemos registrado en la contabilidad todas las facturas de venta. En primer lugar, contamos con el detalle de la extracción del sistema, donde figura el número de factura que será la clave que utilizaremos para la comparación de los datos.
Figura 1. Habitualmente, los sistemas de información, ya sean contables o administrativos, tienen la posibilidad
de generar extracciones, en algunos casos directamente a Excel y, en otros, como archivo de texto.

APLICACIONES DEL EXCEL PARA CONTABILIDAD 2012
8 INFORMATICA CONTABLE I
En el caso que presentamos, la extracción tiene los datos de la facturación, los
números de los comprobantes, las fechas y los importes. Además, contamos con un detalle que lleva el departamento de ventas, donde se registra cada una de las operaciones que realizaron los vendedores. Esa información la remiten al departamento contable todos los meses para que se efectúe la comprobación del registro contable de las facturas y luego se proceda a liquidar las comisiones correspondientes a los vendedores.
Para realizar esta primera conciliación utilizaremos, como nexo, el número de la
factura y aplicaremos funciones de búsqueda.
Figura 2. El seguimiento del departamento de ventas incluye otros datos, como el canal de ventas y el cliente.

APLICACIONES DEL EXCEL PARA CONTABILIDAD 2012
9 INFORMATICA CONTABLE I
PARA EXCEL
Las limitaciones de Excel 2003 (y otras versiones anteriores) son bastantes si
las contrastamos con Excel 2007. La cantidad de filas que se pueden utilizar no
puede superar las 65.536, en comparación con la posibilidad de usar más de un
millón en la última versión. Además, como máximo, podremos contemplar 256
columnas res- pecto de las más de 16.000 de Excel 2007
LAS FUNCIONES DE BÚSQUEDA:
Dentro de la pestaña Fórmulas, Microsoft Excel 2007 presenta un grupo denominado Biblioteca de funciones que incluye, divididas en distintos grupos, las fórmulas que podemos aplicar. Entre estos diferentes grupos encontramos las funciones de Búsqueda y referencia.
Las funciones se encuentran agrupadas de acuerdo con su funcionalidad. Ha- gamos un rápido repaso por el contenido de cada uno de los grupos.
Autosuma: además de la función Suma (que nos permite realizar sumatorias de valores incluidos en celdas y rangos), este grupo contiene otras funciones sencillas que nos permitirán calcular promedios (Promedio), obtener los valores mínimos (Mín) y máximos (Máx), y realizar diferentes formas de conteos.
Usadas recientemente: este grupo irá mostrando las últimas funciones utiliza- das y nos permitirá un fácil acceso a las que utilizamos con más frecuencia.
Figura 3. Son varias las funciones que nos permitirán realizar comparaciones.

APLICACIONES DEL EXCEL PARA CONTABILIDAD 2012
10 INFORMATICA CONTABLE I
Financieras: dentro de este grupo hallaremos las funciones que nos posibilitarán realizar cálculos financieros (profundizaremos sobre esto en los próximos capítulos). El cálculo de intereses y tasas, de pagos, y la amortización de créditos son algunas de las cuestiones que podremos resolver con estas funciones
• Lógicas: aquí encontraremos algunas funciones que nos resultarán de gran utilidad al elaborar construcciones condicionales complejas. Por ejemplo, con la función SI podremos analizar una determinada condición que, de cumplirse, nos permitirá realizar un cálculo o una acción. Si arroja como resultado un valor falso, podremos realizar algo diferente.
• Texto: muchas veces tendremos que trabajar con valores no numéricos. Para poder hacerlo, en este grupo hallaremos funciones que nos permitirán tra- bajar más fácilmente con este tipo de datos.
• Fecha y hora: dentro de este grupo encontraremos las funciones referidas al
manejo de fechas y su composición. Es posible determinar días, meses y años, como así también horas, minutos y segundos.
Además de estos grupos que mencionamos, existe el referido a las funciones de
Búsqueda y referencia, donde hallaremos funciones que nos habilitarán para
realizar búsquedas y comparaciones. También encontraremos un grupo específico que
contiene funciones Matemáticas y trigonométricas, y otro grupo que concentrará el
resto de las funciones disponibles.
Figura 4. La categoría Cubo aparece en la versión 2007 de Excel (no en anteriores) e incluye funciones relacionadas con cubos de

APLICACIONES DEL EXCEL PARA CONTABILIDAD 2012
11 INFORMATICA CONTABLE I
Dentro de este último grupo tendremos funciones específicas relacionadas con cálculos estadísticos y de
ingeniería. Asimismo hallaremos las funciones y otras que nos permitirán identificar y trabajar con los
diferentes tipos de errores que puedan arrojar algunas funciones.
Para volver a nuestro proyecto, recordemos que contamos con dos planillas diferentes: una, con datos extraídos de un sistema contable y otra, con un de- talle de seguimiento del departamento de ventas. Una de las formas de realizar comparaciones es a través de funciones. En este caso utilizaremos BUSCARV,
que forma parte del grupo Búsqueda y referencia. Esta función nos permite, partiendo de un dato que
funciona como llave (valor_buscado), encontrarlo en otra tabla o matriz (matriz_buscar_en) y obtener
un determinado dato de esta última.
Su sintaxis es =BUSCARV(valor_ buscado;matriz_buscar_en;indicador_columnas;[ordenado]).
Debemos tener en cuenta que esta función buscará la información de manera vertical, es decir, el valor
buscado debe encontrarse a la izquierda de la tabla o matriz donde deseamos encontrar el dato
correspondiente. En nuestro ejemplo, el valor buscado que utilizaremos como llave será el número de la
factura, ya que es el dato que figura en las dos tablas, y utilizaremos una celda auxiliar para vol- car los
resultados. Comenzaremos chequeando desde la planilla extraída del sistema, los datos incluidos en el
seguimiento del departamento de ventas
En versiones anteriores de Microsoft Excel, para insertar una función nos podemos dirigir al menú
Insertar/Funciones. La agrupación de las funciones es similar a la de Excel 2007, aunque hay
algunas específicas que sólo se han incorporado en esta nueva versión. Si no encontramos
algo, podemos recurrir a la ayuda.
Figura 5. Cuando comencemos a incluir una función, Excel nos mostrará una ayuda activa.

APLICACIONES DEL EXCEL PARA CONTABILIDAD 2012
12 INFORMATICA CONTABLE I
El primer argumento de la función BUSCARV será la celda que contenga el número de la factura que utilizaremos como nexo. En este ejemplo, esos valores se encuentran dentro de la fila A. Para el segundo argumento tenemos que seleccionar la tabla o matriz donde se debe realizar la búsqueda, que en este caso será la siguiente matriz de datos. Es importante que tengamos bien en claro que la primera columna del segundo argumento de esta
función (la matriz donde se buscarán los valores) debe ser aquélla que contenga los valores de la referencia,
es decir, el valor seleccionado como llave en el primer argumento. Por lo tanto, en nuestro ejemplo,
este rango comenzará en la columna donde se incluyen los números de facturas de la planilla de
seguimiento.
Esta función incluye un tercer argumento que será el número de la columna que queramos obtener
como resultado. En este caso, incluiremos un 3 para traer el importe de cada factura. Por último,
debemos incluir un cuar- to argumento, que le indicará a la función si los valores de la matriz donde debe
realizar la búsqueda se encuentran ordenados o no. Si se incluye la palabra FALSO o se lo pone vacío,
Excel asume que los valores se encuentran desordenados, mientras que si el valor es VERDADERO o se
omite, asume que se encuentran ordenados. Al terminar, la función quedaría de la siguiente forma:
=BUSCARV(A3;Seguimiento!C3:F24;3;)
Figura 6. En este caso, nuestra matriz comenzará a partir de la columna

APLICACIONES DEL EXCEL PARA CONTABILIDAD 2012
13 INFORMATICA CONTABLE I
De esta forma, podremos obtener el valor de todas las facturas de la extracción de datos que se encuentren en el seguimiento del departamento de ventas y aquellos valores no encontrados arrojarán un error del tipo #N/A.
Las referencias relativas y absolutas: Antes de copiar la función que creamos, debemos asegurarnos de que las referencias incluidas dentro de ella respondan a nuestras necesidades. Para corroborar eso, es necesario saber que existen dos tipos de referencias. Por defecto, todas las celdas o rangos que incluyamos dentro de fórmulas o funciones serán relativas. Al copiar a otra celda una fórmula que incluya una referencia de este tipo, la función quedará referenciada a la posición relativa que corresponda. Por su parte, las referencias absolutas son aquéllas que mantienen fijas las celdas o alguna parte de su dirección (columna o fila) para que al momento de copiar las fórmulas que contengan esas celdas, sus referencias se encuentren relacionadas con las mismas celdas de destino en forma invariable. Podemos decir, entonces, que las referencias que posean nuestras fórmulas podrán ser relativas o absolutas según la tarea que estemos realizando, y serán fundamentales ya que nos facilitarán nuestro trabajo al momento de copiar fórmulas y funciones.
ERRORES #N/A
Cuando las funciones de búsqueda, como BUSCARV y BUSCARH, no encuentren los valores buscados en la matriz,
arrojarán el error #N/A (siglas del inglés not available, que significa no disponible). Más adelante aprenderemos a
aplicar otras funciones que nos permitirán administrar estos errores.
Para fijar filas o columnas tenemos que anteponer el signo $ a las coordenadas de la celda que queramos fijar. De esta forma, si deseamos fijar la columna de una referencia para la celda A1 introduciremos $A1, mientras que si lo que necesitamos es congelar la fila utilizaremos A$1. Esto nos permitirá que, al arrastrar fórmulas, las partes de la referencia que se encuentren fijas no sean altera- das. Si deseamos fijar filas y columnas a la vez, es decir, obtener una referencia totalmente absoluta, la dirección de la celda deberá ser $A$1. También podemos utilizar la tecla de funciones F4 para poder alternar entre las diferentes variantes
Figura 7. La hoja que posee los datos del departamento de ventas se ha denominado

APLICACIONES DEL EXCEL PARA CONTABILIDAD 2012
14 INFORMATICA CONTABLE I
de fijación. En nuestro ejemplo debemos fijar las celdas de la matriz donde buscamos los valores, para que al copiar la función al resto de las celdas la referencia del rango se mantenga. Por lo tanto, nuestra función quedaría de la siguiente forma: =BUSCARV(A3;Seguimiento!$C$3:$F$24;3;).
MÁS DETALLES:
Podemos mejorar de muchas formas lo que realizamos hasta ahora: tenemos la posibilidad de incluir algunas funciones adicionales en nuestra comparación para que al encontrar un valor en ambas planillas aparezca, por ejemplo, la palabra OK o ERROR si los valores no son encontrados. Gracias a esto, luego podremos aplicar algún ordenamiento o filtro sobre esta columna para analizar sólo las partidas con diferencias. Para lograr esto, incluiremos una combinación de funciones SI (función condicional que nos permitirá evaluar un argumento y, de acuerdo con su resultado, realizar una acción diferente) y ESERROR (función que identifica los errores #N/A, #¡VALOR!, #¡REF!, #¡DIV/0!, #¡NUM!, #¿NOMBRE? y #NULO!). Como resultado de esto, la función completa quedaría: =SI(ESERROR (BUSCARV(A4;Seguimiento!$C$3:$F$24;3;));”ERROR”;”OK”).
VALORES NO NUMÉRICOS DENTRO DE FUNCIONES: Dentro de las funciones podremos agregar como argumentos o resultados de éstas, valores no numéricos o de
texto. En todos los casos, estos valores deben incluirse entre comillas “”, por ejemplo, “OK” o “ERROR”. Sin
embargo, si deseamos incluir valores numéricos, las comillas no serán necesarias
Figura 8. En funciones combinadas, los paréntesis toman diferentes colores para permitirnos identificar los
diferentes pares de apertura y cierre.

APLICACIONES DEL EXCEL PARA CONTABILIDAD 2012
15 INFORMATICA CONTABLE I
FILTROS
Ahora podemos insertar filtros para lograr que sólo se vean aquellas partidas que contienen errores. Dentro de la ficha de opciones Inicio, en el grupo Modificar, encontraremos el botón Ordenar y filtrar, que nos dará acceso a las herramientas que nos permitirán realizar filtros y ordenamientos.
La utilidad de filtros es muy poderosa y son muchas las opciones que nos posibilita realizar. En este caso,
haremos un filtro sencillo para poder mostrar, solamente, aquellas partidas que tienen errores.
Figura 9. Las herramientas de filtro y ordenamiento se encuentran en el mismo grupo
Figura 10. Seleccionaremos el valor que queramos filtrar.

APLICACIONES DEL EXCEL PARA CONTABILIDAD 2012
16 INFORMATICA CONTABLE I
Luego de incorporar el filtro, desde los indicadores que se visualizan en los encabezados de cada columna,
podremos acceder a las diferentes opciones de esta herramienta. Después de seleccionar el filtro que
deseamos usar, sólo ve- remos las filas filtradas, es decir, aquéllas que cumplen con el criterio elegido.
EN EXCEL
En la versión anterior de Excel, las herramientas de ordenamientos y filtros las encontraremos
dentro del menú Datos. Si bien la finalidad es la misma, Excel 2007 posee una gran cantidad de
herramientas adicionales y muy eficaces en este rubro, que las versiones anteriores no tienen.
Para completar la conciliación deberíamos realizar las mismas tareas en la planilla de seguimiento del departamento de ventas para poder, de esta forma, identificar las partidas que no se encuentren incluidas dentro de la extracción del sistema contable. Los pasos para realizar esto serían los siguientes: en primer lugar, incluir la combinación de funciones SI, ESERROR y BUSCARV para comparar los valores y, en segundo lugar, agregar filtros para poder identificar todas las partidas que no puedan conciliarse.
También podríamos seguir mejorando esto e incluir, por ejemplo, formatos condicionales para identificar,
a través de colores, las partidas que mostraran ERROR. Esta herramienta (que estudiaremos más adelante)
la encontraremos dentro de la ficha de opciones Inicio, en el grupo Estilos.
ALGUNOS CAMBIOS
Todo lo que hemos realizado funciona sólo cuando en las dos planillas tenemos un nexo (en este caso, el número de factura) que se encuentra expresa- do de la misma forma. ¿Qué sucede si este valor se encuentra con formato diferente en cada una de las planillas? Simplemente, nuestra comparación no funciona. Para resolver esto, realizamos algunas modificaciones en nuestra combinación de funciones para poder realizar la conciliación. Supongamos que la planilla del departamento de ventas incluye los números de las facturas, pero en un formato más simple con menor cantidad de caracteres
Figura 11. También podríamos ordenar los valores para agrupar aquellas partidas con diferencia.

APLICACIONES DEL EXCEL PARA CONTABILIDAD 2012
17 INFORMATICA CONTABLE I
Incluiremos algunas funciones adicionales a través de las cuales, desde la hoja donde están los datos de la
extracción contable, podremos transformar el número de la factura en el mismo formato que el incluido en
la planilla de seguimiento. Primero utilizaremos la función DERECHA (incluida dentro del grupo de
funciones Texto), que nos permitirá extraer desde el extremo derecho una parte del número de la
factura, y luego aplicaremos la función VALOR, del mismo grupo, para poder transformar en un valor
numérico el re- sultado extraído por la función DERECHA.
En principio, la combinación quedaría =DERECHA(A3;8). De esta forma, podremos extraer de 0001A00000469 el valor 00000469, por ejemplo. A continuación, aplicaremos =VALOR, quedando =VALOR(DERECHA(A3;8)) para transformar el número de la factura en un simple 469. Así, lograremos obtener una misma clave en las dos planillas y volver a aplicar todo esto dentro de la función =BUSCARV. La función completa quedaría de la siguiente manera: =SI(ESERROR(BUSCARV (VALOR(DERECHA(A3;8));’Seguimiento’!$C$3:$F$37;1;));”ERROR”;”OK”). Al momento de realizar la comparación desde la planilla del departamento de ventas debemos conseguir nuevamente que los nexos que utilicemos dentro de la función =BUSCARV sean comparables. Podemos, por ejemplo, incluir una columna auxiliar que nos facilite la tarea, o tratar de transformar el valor de la factura, por ejemplo 469, en 0001A00000469. Tenemos la posibilidad de decidirlo según nuestra preferencia. Sólo debemos tener en cuenta que, en estos casos, las funciones de texto son nuestras aliadas. Otras funciones que nos facilitarán tareas: Existen otras funciones que nos ayudarán a resolver tareas de comparación:
• BUSCARH: forma parte del grupo de funciones Búsqueda y referencia y actúa igual que BUSCARV,
pero su objetivo es obtener datos en forma horizontal, con el reemplazo de columnas por filas.
Figura 12. El número de la factura es un simple valor sin formato.

APLICACIONES DEL EXCEL PARA CONTABILIDAD 2012
18 INFORMATICA CONTABLE I
NTRODUCCION A TABLAS DINÁMICAS
Cualquier usuario más o menos experto sabe cómo se hace una planilla: cargar datos, definir fórmulas, aplicar formatos, grabar, imprimir, etc. Esto es solamente la primera parte del trabajo con Excel. Lo que se obtiene luego de estas operaciones es una planilla que muestra exactamente la información que se le puso. Ni más ni menos.
Sin embargo, en Excel hay otros comandos que permiten sacarle a una planilla más información de la que se le colocó. Uno de estos comandos es ordenar, cuando una planilla está ordenada dice más cosas que cuando no lo está.
El ejemplo puede parecer trivial, sin embargo es así, y en el resto del esta parte de los apuntes se verán otros comandos más interesantes, entre ellos las llamadas Tablas Dinámicas.
TABLAS DINAMICAS
La planilla de la Figura siguiente es un listado de pagos realizados a distintos proveedores, en diferentes meses e imputables a distintas obras.

APLICACIONES DEL EXCEL PARA CONTABILIDAD 2012
19 INFORMATICA CONTABLE I
Esta lista de gastos puede analizarse desde diferentes puntos de vista.
Por lo que puede verse, la información fue cargada en la planilla de forma completamente desordenada. Sería interesante saber cuánto se le pagó a cada proveedor, o por cada obra, o que monto se le pagó a un determinado proveedor en concepto de trabajos realizados en una obra específica. Lo que se está buscando es, por ejemplo, una tabla como la de la Figura que se muestra a continuación.
En cierta forma las dos planillas contienen la misma información. Pero la segunda está organizada en forma tal que resulta más útil. La tabla de la Figura anterior es lo que se llama una tabla dinámica, la cual se obtiene con ayuda de un asistente.
CREAR UNA TABLA DINÁMICA – EL ASISTENTE La creación de una tabla dinámica se hace con la ayuda de un asistente, y comprende varias etapas. Primero hay que llamar al asistente:
Ponemos el cursor en cualquier celda de la tabla a analizar (la de la Primera Figura) Se abre la opción Datos/Informe de tablas y gráficos dinámicos. Aparece el cuadro de la
Figura siguiente.
En esta tabla se puede organizar la información de la planilla de la Figura Anterior de modo que resulta más útil.
Este cuadro de diálogo es el primer paso del Asistente para crear una tabla dinámica.

APLICACIONES DEL EXCEL PARA CONTABILIDAD 2012
20 INFORMATICA CONTABLE I
Este cuadro de diálogo pregunta de donde saldrán los datos que se desea analizar, se marca Lista o base de datos de Microsoft Excel y se da un clic en Siguiente como lo muestra la Figura siguiente.
En el siguiente cuadro de diálogo el asistente pregunta por el rango ocupado por los datos a analizar. Normalmente, Excel identifica el rango en forma automática. En cualquier caso:
Se selecciona, arrastrando el mouse, el rango de la tabla. Debe incluir la fila de títulos, Se hace clic en Siguiente.
El paso siguiente es indicar la estructura de la tabla que se desea. Se hace de la siguiente forma: Al dar el clic en Siguiente en el paso anterior aparece el cuadro de la Figura que se muestra a continuación:
1. Se lleva el pequeño rectángulo que dice Obra a donde dice Columna. 2. Se lleva el pequeño rectángulo que dice Concepto a donde dice Fila. 3. Se lleva el pequeño rectángulo que dice Importe a donde dice Datos. 4. Al final el cuadro debe quedar como se muestra en la Figura siguiente.
El segundo paso del asistente. Aquí se debe indicar el rango donde está la lista a analizar.
En este cuadro se “arma” la tabla ubicando cada campo en el lugar que se desea.

APLICACIONES DEL EXCEL PARA CONTABILIDAD 2012
21 INFORMATICA CONTABLE I
5. Se da un clic en Siguiente.
El cuadro de la Figura anterior, una vez definida la estructura.
Al dar el clic en Siguiente, aparece el cuadro que se muestra a continuación:
El Asistente pregunta donde se desea ubicar la tabla dinámica, si en una hoja nueva o en la misma hoja.
En este caso le indicamos una hoja de cálculo nueva.
La Tabla dinámica aparecerá en una hoja de cálculo nueva, como se muestra en la Figura siguiente.

APLICACIONES DEL EXCEL PARA CONTABILIDAD 2012
22 INFORMATICA CONTABLE I
La tabla dinámica terminada, también aparece también una barra de herramientas especial.
Corresponde a los datos de la Figura anterior, sólo que se le cambió el formato para permitir verlos mejor (sobre todo si se van a presentar a la Gerencia).
Como era de esperar, la tabla de la Figura de más arriba muestra información que no se podía visualizar con los datos de la lista original. Por ejemplo, ahora nos podemos dar cuenta que no hubo pagos al electricista por la obra de San Ignacio 1041, también se dispone de los subtotales por concepto y por obra. Además, se puede observar que el mayor gasto corresponde al electricista y que la obra que produjo un mayor gasto es la de Brasil 678. ACTUALIZAR LA TABLA: Contra lo que sugiere su nombre, la tabla de la Figura anterior no es verdaderamente dinámica, en el sentido de que no se actualiza automáticamente cuando se cambia algún dato en la lista original. Pero se puede hacer de la siguiente forma:
Se cambia algún dato en la lista original (la de la primera figura). Se da un clic en el botón actualizar datos, en la barra de herramientas de que apareció con la
tabla Figura de más arriba. El botón Actualizar datos es el que tiene el signo de exclamación en color rojo. Si la tabla de herramientas no existe se puede obtener con Ver/Barras de Herramientas/Tablas Dinámicas.
Esta tabla se puede mejorar dándole un formato más adecuado a los datos, como se muestra en la Figura que se muestra a continuación.
Un clic en el botón actualizar datos (el del signo de exclamación en color rojo) actualiza la tabla dinámica luego de modificar algún dato en la lista original.

APLICACIONES DEL EXCEL PARA CONTABILIDAD 2012
23 INFORMATICA CONTABLE I
El botón de la Figura anterior, hace lo mismo que la opción Datos/Actualizar datos del menú de Excel. Tanto el botón como la opción aparecen desactivados si no está el cursor colocado sobre la tabla. CAMBIAR LA OPERACIÓN La tabla dinámica que se obtuvo totaliza los importes pagados en cada concepto y obra. Es decir que usa la operación de suma. Podría ocurrir que nos interesara saber cuántos pagos se hicieron, independientemente de sus valores. Como en la tabla de la Figura siguiente.
Esta tabla dinámica indica cuantos pagos se hicieron por cada concepto y obra, independientemente de los
importes. Esta tabla puede hacerse a partir de la anterior, de la siguiente forma:
Se coloca el cursor sobre la tabla dinámica inicial. Se hace un clic en el botón Campo de tabla (es el botón que tiene una letra i en un círculo y es
el tercero en la fila superior) dentro de la barra de herramientas Tabla dinámica. Aparece en el cuadro de la Figura anterior.
Entonces aparece el cuadro de la Figura que se muestra más abajo.
El botón para cambiar la operación de sumarización en la tabla dinámica.
Este cuadro ofrece diversas operaciones de sumarización (Cálculos) para la tabla dinámica.

APLICACIONES DEL EXCEL PARA CONTABILIDAD 2012
24 INFORMATICA CONTABLE I
Se selecciona la opción Contar números. Se hace clic en Aceptar.
APLICAR FILTROS A LA TABLA DINÁMICA Todas las tablas obtenidas hasta el momento muestran toda la información contenida en la lista original. En cambio la tabla de Figura siguiente muestra solamente la información del rubro Plomería. Es como si se hubiera filtrado la primera tabla dinámica.
Esta tabla dinámica muestra solamente la información del Concepto Plomería.
Se coloca el mouse sobre el campo Concepto y se da un clic con el botón derecho del mouse, aparece un menú donde se elige Campo.
Entonces aparece la lista de conceptos, aparte de otros elementos, como se muestra en la Figura siguiente.
En el cuadro de diálogo de la Figura anterior se marcan los elementos que no se desea que
aparezcan, y se da un clic en Aceptar. Ahora la tabla deberá mostrar solamente la información especificada, como en la Figura de más arriba. OBTENCIÓN DE SUB-TABLAS En la Tabla dinámica de la Figura de más arriba se vio como se pagó $ 36.500 por concepto de plomería de la obra de calle San Ignacio 1041. Pero ese es el total, y la tabla no detalla los pagos individuales. Se puede obtener una sub-tabla a partir de ese total. Se hace de la siguiente forma:
Este cuadro de dialogo permite filtrar los conceptos que no se desean marcándolos en “Ocultar Elementos”.

APLICACIONES DEL EXCEL PARA CONTABILIDAD 2012
25 INFORMATICA CONTABLE I
En la tabla dinámica se hace doble clic sobre el total (o sub-total) que se desea “abrir”, entonces Excel creará una nueva hoja en el libro y pondrá el listado de la Figura que se muestra.
Esta lista indica cómo se compone el total de pagos por concepto de plomería de la obra de la calle San Ignacio 1041.
TABLAS DINÁMICAS DE TRES DIMENSIONES
Una tabla dinámica de tres dimensiones.
La Figura 18 muestra una tabla dinámica más compleja que las anteriores. Permite analizar los pagos clasificados no sólo por obra y concepto, sino también por mes. Es una tabla de tres dimensiones. Se construye de la misma forma que las tablas anteriores; sólo cambia la parte del diseño:
1. Hay que ubicarse en la lista de datos a partir de la cual se obtendrá la tabla. La lista básica de datos.
2. Se toma la opción Datos/Asistente de tablas dinámicas. Aparece otra vez un cuadro de diálogo como el de una de las figuras anteriores, que ya debe tener marcadas las opciones correctas.
3. Se hace un clic en Siguiente. 4. El segundo paso del Asistente debe señalar el rango de la lista. Si no está marcado o
señalamos.
5. Se hace un clic en Siguiente. 6. Es posible que aparezca un cuadro como el de la Figura que se vio más arriba, sugiriendo que
se haga la nueva tabla a partir de la anterior. Se responde No.

APLICACIONES DEL EXCEL PARA CONTABILIDAD 2012
26 INFORMATICA CONTABLE I
Cuando se crea una segunda tabla dinámica a partir de la misma lista, el asistente sugiere tomar como base la
primera tabla.
7. En el tercer paso se debe diseñar la tabla, para eso se maniobra con los cartelitos que identifican loscampos de la lista (tomándolos y llevándolos con el mouse) hasta que el cuadro de diseño se vea como en la Figura siguiente. El campo Mes se lleva a donde dice Página.
8. Se da un clic en Aceptar. 9. Para indicar la ubicación de la tabla marcamos la opción Hoja de cálculo existente y se indica,
por ejemplo, la celda F10, debajo de la tabla anterior, pero dejando tres filas en blanco como separación.
10. Sé un clic en Finalizar. En la Figura siguiente aparece la tabla como la que se planteó más arriba.
Una tabla dinámica de tres dimensiones.
MANEJO DE LA TERCERA DIMENSIÓN En realidad, la tabla obtenida más arriba es igual a la primera que se creó, aunque incluye la variable Mes, muestra la información global de todos los meses. Sin embargo, es posible operar sobre la tercera dimensión para mostrar, por ejemplo, sólo la información de Febrero:
Así debe quedar el cuadro de diálogo que define la tabla dinámica.

APLICACIONES DEL EXCEL PARA CONTABILIDAD 2012
27 INFORMATICA CONTABLE I
Forma de Operar
1. En la variable Mes, se descuelgan las opciones con clic, como se muestra en la Figura anterior.
2. Se marca el mes de Febrero. 3. Se da un clic en Aceptar. 4. Aparece la tabla como en la Figura siguiente, con sólo la información de Febrero.
RECUPERAR LA INFORMACION
Para recuperar toda la información, simplemente se vuelve a descolgar los meses como en la Figura anterior y se marca la opción Todas.
ELIMINAR UNA TABLA DINÁMICA
En principio, una tabla dinámica se borra como cualquier otra información de la planilla: se selecciona y se oprime la tecla Suprimir (Delete).
Aquí se elige el mes que se desea mostrar en la tabla.
La tabla dinámica de la Figura anterior, limitada al mes de Febrero.

APLICACIONES DEL EXCEL PARA CONTABILIDAD 2012
28 INFORMATICA CONTABLE I
Pero hay que tener en cuenta una restricción: se tiene que eliminar toda la tabla. Si se pretende borrar sólo algunas celdas, puede aparecer un cuadro como el de la figura siguiente.
CREAR UN GRÁFICO A PARTIR DE UNA TABLA DINÁMICA Para crear un gráfico a partir de una tabla dinámica, se deja activa la hoja en que está la tabla dinámica y a continuación se da un clic en el botón de gráfico de la barra de herramientas de tablas dinámicas, de inmediato aparece un gráfico, tal como se muestra en la Figura siguiente.
NOTA:
El gráfico de la Figura siguiente, se hizo usando Excel 97, siguiendo los pasos de construcción de un gráfico, que se presumen conocidos por los alumnos, ya que la barra de herramientas del Excel 97 no tiene el botón de Gráfico. En Excel 2000 y posteriores basta con dar un clic en el botón gráfico de la barra de herramientas. Sin embargo en Excel 2000 y posteriores también se puede construir el gráfico paso a paso y se tienen muchas más opciones de gráfico que las estándares.
Muestra un gráfico de barras de las obras y sus valores.
$ - $ 20,000 $ 40,000 $ 60,000 $ 80,000
$ 100,000 $ 120,000 $ 140,000 $ 160,000
Va
lore
s
Edificios
Gastos en Obras
Electricista
Pintura
Plomería
No se puede borrar parte de una tabla dinámica. Si se desea eliminarla hay que hacerlo en su totalidad.

APLICACIONES DEL EXCEL PARA CONTABILIDAD 2012
29 INFORMATICA CONTABLE I
Introducción
Una matriz es un conjunto de dos o más celdas adyacentes colocadas en forma rectangular, que se comportan como si fueran una única celda.
Las matrices pueden ahorrar tiempo a la hora de escribir las fórmulas, ya que se puede aplicar una fórmula a un rango de celdas y obtener como resultado otro rango de celdas o un solo valor. Para crear una matriz se procede de la siguiente forma:
1) Se selecciona un rango de celdas que contenga el resultado de la matriz. Si el resultado va a ser otra matriz, el rango seleccionado debe ser del mismo tamaño y forma que el rango o rangos sobre el que se efectúan las operaciones.
2) Introducir una fórmula que use como referencia las celdas de entrada.
3) Para validar la fórmula es necesario pulsar las teclas: CRTL + MAYUSC +
ENTER
La fórmula resultante será identificada como una matriz, ya que aparece entre {}, si bien no es necesario escribir estos paréntesis.
Por ejemplo, hay valores en las celdas desde A1 hasta D2, y se desea sumar A1+A2, B1+B2, etc. Para calcular estas sumas se deberían tener una suma por columna, en cambio, si se usa matrices la suma se puede calcular en una sola fórmula, efectuando las siguientes acciones:
Seleccionar las celdas donde se desea tener el resultado, A3:D3, Escribir la fórmula: =A1:D1 + A2:D2
Para validar la fórmula se pulsa la combinación de letras CRTL +
MAYUSC + ENTER
En la barra de herramientas aparece la fórmula: {=A1:D1 + A2:D2}, esto se puede ver en la figura siguiente:

APLICACIONES DEL EXCEL PARA CONTABILIDAD 2012
30 INFORMATICA CONTABLE I
OPERACIONES CON MATRICES Para operar con matrices hay que tener en cuenta que sus celdas se deben tratar como si fueran una entidad, entonces se debe tener en cuenta: 1) No se pueden editar, mover o borrar celdas individuales. 2) No se pueden insertar o eliminar celdas. 3) Si se pueden establecer formatos individuales para celdas de la matriz, como
formatos de alineamiento, numéricos, sombras o bordes. 4) Si se puede copiar una celda de la matriz y pegarla en otra zona de la hoja o en
otras hojas. EDITAR UNA FÓRMULA DE MATRICES Para editar una fórmula con matrices a fin de modificarla se efectúan los siguientes pasos: 1) Seleccionar cualquier celda de la matriz,
2) Activar la barra de fórmulas pulsando F2. En este momento los paréntesis de
llaves desaparecen y se puede modificar la fórmula según sea necesario.
3) Para validar los datos se pulsa CRTL + MAYUSC + ENTER Entonces Excel
vuelve a colocar los paréntesis de llave y recalcula los datos. SELECCIONAR EL RANGO DE UNA MATRIZ Para seleccionar el rango que forma parte de una matriz se efectúan los siguientes pasos:
1) Se activa una celda de la matriz. 2) Se ejecuta el comando Ir a del menú Edición. En el cuadro de diálogo que
aparece se da un clic en el botón Especial. 3) En el cuadro de diálogo Ir Especial se da un clic en el botón de opción Matriz
actual. 4) Se da un clic en Aceptar, entonces Excel selecciona todas las celdas de la matriz
actual. El método abreviado, es decir, usando el teclado consiste en lo siguiente: activar una
celda de la matriz y oprimir: ALT + /.
BORRAR UNA MATRIZ Para eliminar una matriz se hace lo siguiente:
Se selecciona el rango matricial.
Se ejecuta el comando Borrar del Menú Edición. A continuación se da un clic en Contenido.
El método abreviado es oprimir la tecla SUPR.

APLICACIONES DEL EXCEL PARA CONTABILIDAD 2012
31 INFORMATICA CONTABLE I
CONVERTIR UNA MATRIZ EN VALORES CONSTANTES Se pueden convertir los valores actuales de la matriz en valores constantes, para ello debe hacer lo siguiente: 1) Seleccionar el rango matricial, 2) Ejecutar el comando Copiar del menú Edición, 3) Sin modificar la selección, ejecutar el comando Pegado especial del menú
Edición, 4) Del cuadro de diálogo que aparece seleccionar la opción Valores. Sobre estos valores se puede ejecutar cualquier operación normal. FUNCIONES MATRICIALES Las funciones de matrices se diferencian en que empiezan con la letra M, salvo algunas excepciones. A continuación se darán ejemplos de ellas: PROBLEMA 1: SUMA DE DOS MATRICES EN UNA TERCERA. Sumar dos matrices de 3 x 4 (tres filas por 4 columnas) cada una en otra matriz. Dado que las dos matrices son de 3 x 3, la matriz suma debe quedar en una matriz de 3 x 4, por lo tanto se hace lo siguiente: En una planilla de 3 x 4 se colocan los primeros datos, a esta planilla se le coloca nombre. Para colocar nombre a un conjunto de celdas se hace lo siguiente: 1) Se abre el Menú Insertar / Nombre, 2) Se abre el sub-menú de Nombre, tal como se muestra a continuación,

APLICACIONES DEL EXCEL PARA CONTABILIDAD 2012
32 INFORMATICA CONTABLE I
3) El Sub-menú de Nombre tiene las siguientes opciones: Definir, Pegar, Crear, Aplicar y Rótulo. En este caso se da la opción Definir y aparece el siguiente cuadro de diálogo:
4) Este cuadro de diálogo muestra el nombre existente en el Libro de Excel y pide
un nuevo nombre para el conjunto de celdas. En este caso se le da un nombre a los dos matrices primitivas (que van los sumandos), y a continuación se selecciona otro grupo de celdas de 3 x 3, y en la primera celda se coloca la operación que se desea: =Matriz1+ Matriz2, y a
continuación se oprimen las teclas: CRTL + MAYUSC + ENTER
La matriz suma queda tal como se muestra a continuación, con los paréntesis {}:
PROBLEMA 2: RAÍZ CUADRADA DE UNA MATRIZ Tal como se efectuó la suma, con el mismo método se puede efectuar cualquier operación operando sobre una matriz de 5 x 4 (5 filas por 4 columnas) y dejando el resultado en otra matriz similar. A modo de ejemplo se obtendrá la raíz cuadrada de cada una de las celdas de una matriz en otra matriz. El primer conjunto de celdas se llamará “Base” y la matriz resultante contendrá las raíces cuadradas de “Base”. Se trabaja de la misma forma que el ejemplo anterior: se llama base al conjunto de celdas que van desde A1 a D5. Se marca otro conjunto de celdas de 5 x 4 y se coloca la operación matricial. El resultado es el siguiente:

APLICACIONES DEL EXCEL PARA CONTABILIDAD 2012
33 INFORMATICA CONTABLE I
PROBLEMA 3. CALCULAR EL VALOR DE UN DETERMINANTE. Para calcular el valor de un determinante se usa la función MDETERM. Se hace en los siguientes pasos: 1) Se coloca el nombre a un Determinante, siguiendo los pasos que se vieron
antes, en este caso se llama “DETER”, 2) Se abre: Insertar/Función/Matemáticas y Trigonométricas/ Mdeterm. 3) La función presenta el siguiente cuadro de diálogo:
4) En nombre de la matriz se coloca en la caja de texto llamada Matriz, 5) Se da un clic en “Aceptar”. Queda el siguiente resultado:

APLICACIONES DEL EXCEL PARA CONTABILIDAD 2012
34 INFORMATICA CONTABLE I
PROBLEMA 4: CALCULAR UN PRODUCTO DE DOS MATRICES. Para calcular un producto de dos matrices (producto punto) se hace en los siguientes pasos: 1) Se le coloca nombre a una de las matrices “MAT1” a la que está en color verde
suave. 2) Se le coloca nombre a la otra matriz “MAT2” a la que está en color amarillo
suave. 3) Se abre: Insertar/Función/Matemáticas y Trigonométricas/ MMult 4) Se colocan como operados: MAT1 y MAT2, según se muestra en el cuadro sub-
siguiente.
5) Se oprime el botón “Aceptar” 6) Entonces aparece el resultado.

APLICACIONES DEL EXCEL PARA CONTABILIDAD 2012
35 INFORMATICA CONTABLE I
CONCEPTO DEFINICION FUNCION FINANCIERA
Concepto de finanzas:
Es la planeación de los recursos económicos para que su aplicación sea de la forma
más óptima posible, además de investigar sobre las fuentes de financiamiento para
la captación de recursos cuando la empresa tenga necesidades de los mismos,
busca la reducción de la incertidumbre de la inversión, todo esto con la finalidad de
obtener las máximas utilidades por acción o la rentabilidad de una empresa.
LA FUNCION FINANCIERA
La función financiera es la actividad por la cual el administrador financiero prevé,
planea, organiza, integra, dirige y controla. Y esta consiste en el tamaño de la
empresa.
La función financiera se divide en tres áreas de decisiones:
• Decisiones de inversión. Donde invertir los fondos y en que proporción • Decisiones de financiamiento. De donde obtener los fondos y en qué
proporción. • Decisiones de política de dividendos. Como remunerar a los accionistas de la
empresa
OBJETVOS DE LA FUNCION FINANCIERA. Elementos de la administración
Financiera
1. Políticas, decisiones y acciones ejecutivas 2. Maximizar el valor actual de la empresa 3. Contribución al desarrollo del medio económico 4. Equilibrio entre rentabilidad y riesgo

APLICACIONES DEL EXCEL PARA CONTABILIDAD 2012
36 INFORMATICA CONTABLE I
UBICACIÓN DE LA FUNCIÓN FINANCIERA.
Las áreas principales de acción en las finanzas son ejecutadas por el tesorero y el
contralor, los cuáles informan al ejecutivo de:
• Custodia de los fondos.
• Relaciones con instituciones de crédito. Establecimiento y ejecución de los
programas para la obtención de capital por medio de convenios financieros
• Relaciones con los inversionistas. Mantener contacto con banqueros, inversionistas
analistas y accionistas.
• Operaciones con instituciones de crédito. Mantener fuentes adecuadas de
préstamo a corto plazo.
• Crédito y cobranzas. Dirigir otorgamiento de crédito y cobranza de cuentas.
• Inversiones. Invertir los fondos en fideicomisos, establecer política para inversión
en pensiones de personal
ANÁLISIS ECONÓMICO Y FINANCIERO.
Apreciar, interpretar e informar sobre el efecto de las influencias económicas
externas a la empresa
• Contabilidad. Supervisión y evaluación de la situación financiera, informar e
interpretar los resultados de las operaciones.
• Procesamiento de datos. Procesar la información financiera
• Métodos y procedimientos. Métodos y programas para la realización de trabajos y
actividades bien distribuidos.
• Impuestos. Establecer y administrar la política y procedimiento de la empresa para
el cumplimiento de sus obligaciones fiscales.

APLICACIONES DEL EXCEL PARA CONTABILIDAD 2012
37 INFORMATICA CONTABLE I
FUNCIONES:
En adelante se describe el ingreso primarios de las funciones como la ubicación y
combinación de formulas para poder diseñar y aplicar las funciones requeridas.
La planilla que hay a continuación calcula la cuota de un préstamo mediante la
función Pago, cuya sintaxis es :
=PAGO(tasa;plazo;capital)
Esta planilla calcula el valor de la cuota de un préstamo de $ 3.000.000 que se
devuelve en 24 cuotas mensuales al 0.97% mensual.
donde :
Tasa es la tasa de interés que el Banco cobra por el préstamo. Número de cuotas es el número de cuotas en las que se devuelve el
préstamo. Monto es la cantidad o monto prestado.
La tasa debe corresponder a la misma unidad de tiempo que el Número de cuotas.
Si las cuotas son mensuales la tasa debe ser interés mensual. Si la tasa es anual,
valor de la tasa debe dividirse por doce.
El valor devuelto por esta función representa dinero que se paga, mientras que el capital representa dinero que se recibe. Por eso, ambos valores tienen distinto signo.
Es posible preguntarse ¿Cuánto me saldría la cuota si el monto del préstamo fuera
de $ 3.200.000? y si se devolviera en 40 cuotas en lugar de 60. La respuesta es fácil,
se pueden cambiar los datos en la función y obtener nuevos resultados.

APLICACIONES DEL EXCEL PARA CONTABILIDAD 2012
38 INFORMATICA CONTABLE I
Pero este trabajo de ir modificando los datos en la fórmula y tomar nota de los
resultados lo puede hacer Excel de forma mucho más rápida con el comando
Datos/Tabla.
Preparar una tabla
La Figura siguiente muestra una tabla que se pretende que Excel complete. En la
columna D aparecen los distintos valores para el importe del préstamo. En la celda
E1 hay una referencia a la fórmula que calcula la cuota. El comando Datos/Tabla
completará las celdas E2 a E7 con los valores de las cuotas correspondientes a cada
uno de los importes de la columna D.
Esta tabla deberá mostrar los valores de la cuota para cada uno de los préstamos de
la columna D.
1. Se comienza seleccionando la tabla. Se debe incluir la columna con los valores del préstamo y la celda donde se encuentra la fórmula. En el ejemplo es el rango D1:D7.
2. Se toma la opción Datos/Tabla. Aparece el cuadro de la Figura siguiente.
El cuadro que aparece al tomar las opciones Datos/Tabla.
3. Donde dice Celda de entrada (columna) se indica B1, que es la celda donde está el monto prestado.
4. Se hace clic en Aceptar.

APLICACIONES DEL EXCEL PARA CONTABILIDAD 2012
39 INFORMATICA CONTABLE I
A continuación, la tabla aparecerá completa como en la Figura siguiente, por
ejemplo la celda E6 dice que para un préstamo de $ 5.000.000 corresponde
una cuota de $ 125.341
La tabla de la Figura Anterior ya completa.
FUNCIONES EMPLEADAS PARA REALIZAR EL TRABAJO
FUNCIONES FINANCIERAS
PAGO
PAGOINT
PAGOPRIN
PAGO.PRINC.ENTRE
PAGO.INT.ENTRE
INT.EFECTIVO
TASA.NOMINAL
TASA
NPER
Funciones Lógicas
SI
Funciones Fecha y Hora
FECHA.MES

APLICACIONES DEL EXCEL PARA CONTABILIDAD 2012
40 INFORMATICA CONTABLE I
DESARROLLO DE CADA FUNCIÓN EMPLEADA
Función PAGO
Calcula el pago de un préstamo basándose en pagos constantes y una tasa de
interés constante.
Sintaxis PAGO(tasa;nper;va;vf;tipo)
Tasa : es la tasa de interés del préstamo
Nper :es le numero total de pagos del préstamo
Va: es el valor actual
Vf : es el valor futuro. Si el argumento vf se omite, se asume que es 0 (o el valor
futuro de un préstamo es cero)
Tipo : es un numero 0 o 1 e indica el vencimiento de pagos
Tipo :0 al final del periodo
Tipo :1 al inicio del periodo
Observaciones : El pago devuelto incluye el capital y el interés
Ejemplo
A B
1 Préstamo $ 13.000,00
2 Tasa anual 10,50%
3 Cantidad de cuotas (meses) 15
4 Vf 0
5 Tipo 0
6 Cuota -$ 928,57
Celda B6=PAGO(B2/12;B3;B1;B4;B5)

APLICACIONES DEL EXCEL PARA CONTABILIDAD 2012
41 INFORMATICA CONTABLE I
En el caso de producirse el pago al inicio del periodo
A B
1 Préstamo $ 13.000,00
2 Tasa anual 10,50%
3 Cantidad de cuotas (meses) 15
4 Vf 0
5 Tipo 1
6 Cuota -$ 920,51
La función PAGO, también puede determinar los pagos anuales que deberían
efectuarse para producir un ahorro de $ 20.000 en 10 años a una tasa anual del
6,5% de interés en una cuenta de ahorro
A B
1 Ahorro Monto $
20.000,00
2 Tasa anual 6,50%
3 Años 10
6 Pagos Mensuales -$ 227,10
Si se depositan $ 227,10, cada mes en una caja de ahorro, que paga el 6,5% de
interés, al final de 10 años se abra ahorrado $ 20.000
Función PAGO para producir un ahorro en un tiempo determinado
Celda B6=PAGO(B2/12;B3*12;B1)

APLICACIONES DEL EXCEL PARA CONTABILIDAD 2012
42 INFORMATICA CONTABLE I
Función PAGOINT
Calcula el interés pagado en un periodo especificado por una inversión basándose
en una tasa de interés constante y pagos en periodos constantes.
Sintaxis PAGOINT(tasa;periodo;nper;va;vf;tipo)
Tasa: es la tasa de interés del periodo
Periodo: es el periodo para el que se desea calcular el interés y deben estar entre 1
y el argumento nper
Nper: es numero total de pagos del préstamo
Va: es el valor actual de una serie de pagos futuros
Vf : es el valor futuro de una serie de pagos futuros. Si se omite se calcula como cero
Tipo : es un numero 0 o 1 e indica el vencimiento de pagos
Tipo :0 al final del periodo
Tipo :1 al inicio del periodo
Ejemplo
A B
1 Préstamo $ 13.000,00
2 Tasa anual 10,50%
3 Calculo interés en cuota n° 1
4 Cantidad de cuotas (meses) 15
5 Vf 0
6 Tipo 0
7 Interés -$ 113,75
Celda B7= PAGOINT=(B2/12;B3;B4;B1;B5;B6)

APLICACIONES DEL EXCEL PARA CONTABILIDAD 2012
43 INFORMATICA CONTABLE I
En este caso se puede apreciar en la celda B7 que se calcula la parte
correspondiente a intereses que incluye la cuota calculada anteriormente de $ 928,
57 en el primer pago es decir en el mes 1
A B
1 Préstamo $ 13.000,00
2 Tasa anual 10,50%
3 Calculo interés en cuota n° 15
4 Cantidad de cuotas (meses) 15
5 Vf 0
6 Tipo 0
7 Interés -$ 8,06
En este caso se calcula en la celda B7 los intereses que integran la cuota de pago
en él ultimo
mes es decir el mes 15
Función PAGOPRIN
Calcula el pago sobre el capital de una inversión durante un periodo determinado,
basándose en una tasa de interés constante y pagos periódicos constantes
Sintaxis PAGOPRIN(tasa;periodo;nper;va;vf;tipo)
Tasa: es la tasa de interés del periodo
Periodo: es el periodo para el que se desea calcular la amortización y deben estar
entre 1 y el argumento nper
Nper: es numero total de pagos del préstamo

APLICACIONES DEL EXCEL PARA CONTABILIDAD 2012
44 INFORMATICA CONTABLE I
Va: es el valor actual de una serie de pagos futuros
Vf : es el valor futuro de una serie de pagos futuros. Si se omite se calcula como cero
Tipo : es un numero 0 o 1 e indica el vencimiento de pagos
Tipo :0 al final del periodo
Tipo :1 al inicio del periodo
Ejemplo
A B
1 Préstamo $ 13.000,00
2 Tasa anual 10,50%
3 Calculo interés en cuota n° 1
4 Cantidad de cuotas (meses) 15
5 Vf 0
6 Tipo 0
7 Amortización -$ 814,82
En este caso se puede apreciar en la celda B7 que se calcula la parte
correspondiente a amortización que incluye la cuota calculada anteriormente de $
928, 57 en el primer pago es decir en el mes 1
Celda B7= PAGOPRIN=(B2/12;B3;B4;B1;B5;B6)

APLICACIONES DEL EXCEL PARA CONTABILIDAD 2012
45 INFORMATICA CONTABLE I
A B
1 Préstamo $ 13.000,00
2 Tasa anual 10,50%
3 Calculo interés en cuota n° 15
4 Cantidad de cuotas (meses) 15
5 Vf 0
6 Tipo 0
7 Amortización -$ 920,51
En este caso se calcula en la celda B7 la amortización que integra la cuota de pago en él
ultimo mes es decir el mes 15
Como puede apreciarse produciendo la suma de amortización e interés en ambos casos se
obtiene el valor de la cuota a pagar
$113,75+$814,82=$ 928,57
$8,06+$920,51= $ 928,57
El sistema desarrollado para calcular el préstamo es según el sistema francés donde el valor
de la cuota es constante.
SISTEMA ALEMAN
Otro sistema es el alemán donde en este caso el valor constante es la amortización
durante todo el periodo, siendo variable la cuota a pagar. A efectos de verlo
someramente vamos a practicarlo sobre el mismo ejemplo , calculando el valor de la
cuota n° 1 y la n° 15

APLICACIONES DEL EXCEL PARA CONTABILIDAD 2012
46 INFORMATICA CONTABLE I
A B
1 Préstamo $ 13.000,00
2 Tasa anual 10,50%
3 Cantidad de cuotas (meses) 15
4 Cuota N° 1 $ 980,42
5 Cuota N° 15 $ 874,72
En primer lugar se calcula la amortización que por ser constante resulta de dividir el monto del
préstamo por el n° de cuotas
A B
6 Amortización Constante $ 866,67
A continuación calculamos el interés para la cuota n° 1 y n° 15
A B
7 Interés cuota 1° $ 113,75
8 Interés cuota 15 $ 8,05
Produciendo la suma de la amortización constante con el valor obtenido del interés en la cuota 1 y 15 se obtiene el valor de las cuotas respectivas
Después de esta introducción se continua con el desarrollo de las funciones aplicadas en el cuadro de rentas
Celda B6=PAGOINT(B2/12;B4;B3;-B1)
Celda B7=PAGOINT(B2/12;B5;B3;-B1)
Celda B6 = B1/B3

APLICACIONES DEL EXCEL PARA CONTABILIDAD 2012
47 INFORMATICA CONTABLE I
Función PAGO.PRINC.ENTRE Calcula la cantidad acumulada de capital pagado de un préstamo entre dos periodos
(per_inicial y per final)
Sintaxis PAGO.PRINC.ENTRE(tasa;nper;vp;per_inicial;per_final;tipo)
Tasa: es la tasa de interés
Nper: es él numero total de periodos de pago
Per_inicial: es el primer periodo en el calculo.
Per_final: es le ultimo periodo en el calculo
Tipo: es el tipo de pago (al comienzo o al final del periodo); el valor debe ser 0 o 1
Tipo :0 al final del periodo
Tipo :1 al inicio del periodo
Ejemplo
A B
1 Préstamo $ 13.000,00
2 Tasa anual 10,50%
3 Cantidad de cuotas (meses) 15
4 Periodo inicial 3
5 Periodo final 9
6 Tipo 0
7 Amortización -$ 5.958,56
La Celda B7, calcula la cantidad acumulada de capital pagado del préstamo entre los periodos
Celda B7= PAGO.PRINC.ENTRE(B2/12;B3;B1;B4;B5;B6)

APLICACIONES DEL EXCEL PARA CONTABILIDAD 2012
48 INFORMATICA CONTABLE I
3 y 9
A B
1 Préstamo $ 13.000,00
2 Tasa anual 10,50%
3 Cantidad de cuotas (meses) 15
4 Periodo inicial 1
5 Periodo final 1
6 Tipo 0
7 Amortización -$ 814,82
En este caso la Celda B7, calcula la cantidad acumulada de capital pagado del préstamo entre el periodo inicial 1 y el periodo final 1, el resultado coincide con el obtenido aplicando la función PAGOPRIN, correspondiente al mes 1
Función PAGO.INT.ENTRE
Calcula la cantidad de interés pagado de un préstamo entre dos periodos (per_inicial y
per_final)
Sintaxis PAGO.INT.ENTRE(tasa;nper;vp;per_inicial;per_final;tipo)
Tasa: es la tasa de interés
Nper: es él numero total de periodos de pago
Per_inicial: es el primer periodo en el calculo.
Per_final: es le ultimo periodo en el calculo
Tipo: es el tipo de pago de intereses (al comienzo o al final del periodo); el valor debe ser 0 o
1
Tipo :0 al final del periodo
Tipo :1 al inicio del periodo

APLICACIONES DEL EXCEL PARA CONTABILIDAD 2012
49 INFORMATICA CONTABLE I
Ejemplo
A B
1 Préstamo $ 13.000,00
2 Tasa anual 10,50%
3 Cantidad de cuotas (meses) 15
4 Periodo inicial 3
5 Periodo final 9
6 Tipo 0
7 Intereses -$ 541,40
La Celda B7, calcula la cantidad acumulada de intereses pagado del préstamo entre
los periodos 3 y 9
La suma de los intereses y amortización acumulados entre los periodos 3 y 9,
equivalen a la
suma de las cuotas ejecutadas en los mismos periodos
A B
1 Préstamo $ 13.000,00
2 Tasa anual 10,50%
3 Cantidad de cuotas (meses) 15
4 Periodo inicial 1
5 Periodo final 1
6 Tipo 0
7 Intereses -$ 113,75
Celda B7= PAGO.INT.ENTRE(B2/12;B3;B1;B4;B5;B6)

APLICACIONES DEL EXCEL PARA CONTABILIDAD 2012
50 INFORMATICA CONTABLE I
En este caso la Celda B7, calcula la cantidad acumulada de interés pagado del préstamo entre el periodo inicial 1 y el periodo final 1, el resultado coincide con el obtenido aplicando la función PAGOINT, correspondiente al mes 1
Función INT.EFECTIVO
Calcula la tasa efectiva del interés anual, si se conocen la tasa de interés anual nominal y él numero de periodos de interés compuesto por año. Sintaxis INT.EFECTIVO(Int_nominal;num_por_año)
Int_nominal: es la tasa de interés nominal
Num_por_año: es él numero de pagos de interés compuesto por año.
A B
1 Préstamo $
13.000,00
2 Tasa anual 10,50%
3 Cantidad de cuotas
(meses)
15
4 Periodicidad anual 12
5 Intereses Real 11,02%
La celda B5 calcula el interés efectivo para una periodicidad de 12 pagos anuales
Función TASA. NOMINAL Calcula la tasa de interés nominal anual, si se conocen la tasa efectiva y él numero
de periodos de interés compuesto por año
Sintaxis TASA.NOMINAL(tasa_efectiva;num_per)
Tasa_efectiva es la tasa de interés efectiva anual
Num_per es él numero de pagos de interés por año
Celda B5= INT.EFECTIVO(B2;B4)

APLICACIONES DEL EXCEL PARA CONTABILIDAD 2012
51 INFORMATICA CONTABLE I
La celda B5 calcula la Tasa Nominal anual del préstamo, tomando el interés efectivo y la periodicidad
de 12 pagos anuales
Función TASA
Calcula la tasa de interés por periodo de una anualidad
Sintaxis TASA(nper;pago;va;vf;tipo;estimar)
Nper es él numero total de periodos de pago en una anualidad
Pago es el pago que se efectúa en cada periodo y que no puede cambiar durante la
vida de anualidad. Generalmente el argumento pago incluye el capital y el interés,
pero no incluye ningún otro arancel o impuesto.
Va es el valor actual de la cantidad total de una serie de pagos futuros
Vf es el valor futuro o saldo en efectivo que desea lograr después de efectuar él
ultimo pago. Si el argumento vf se omite, se asume que el valor es cero( por
ejemplo el valor futuro de un préstamo es cero)
Tipo: es el valor debe ser 0 o 1 e indica el vencimiento de los pagos
Tipo :0 al final del periodo
Tipo :1 al inicio del periodo
A B
1 Préstamo $ 13.000,00
2 Interés efectivo 11,02%
3 Cantidad de cuotas
(meses)
15
4 Periodicidad anual 12
5 Tasa nominal 10,50%
Celda B5=TASA.NOMINAL(B2;B4)

APLICACIONES DEL EXCEL PARA CONTABILIDAD 2012
52 INFORMATICA CONTABLE I
Estimar es la estimación de la tasa de interés, si el argumento estimar se omite se
supone que es 10%
Ejemplo
A B
1 Cantidad de cuotas 15
2 Cuota -928,57
3 Préstamo $ 13.000,00
4 Vf 0
5 Tipo 0
6 Estimar
7 Tasa Mensual 0,88%
8 Tasa Anual (B7*12) 10,50%
En la celda B7 la Función Tasa calcula la tasa de interés mensual, que en la celda
B8 al multiplicarla por 12 periodicidad anual devuelve la tasa anual.
Celda B7=TASA(B1;B2;B3;B4;B5;B6)
Se trabajo sobre el mismo ejemplo anterior para verificar que los valores obtenidos
son los mismos
Función NPER Calcula el numero de pagos de un préstamo, basado en pagos constantes , periódicos y a
una tasa de interés constante
Sintaxis NPER(tasa;pago;va;vf;tipo)
Tasa es la tasa de interés por periodo
Pago es el pago efectuado en cada periodo, debe permanecer constante durante la vida de
la anualidad
Va es el valor actual o la suma total de una serie de futuros pagos

APLICACIONES DEL EXCEL PARA CONTABILIDAD 2012
53 INFORMATICA CONTABLE I
Vf es el valor futuro o saldo en efectivo que desea lograr después de efectuar él
ultimo pago. Si el argumento vf se omite, se asume que el valor es cero( por
ejemplo el valor futuro de un préstamo es cero)
Tipo: es el valor debe ser 0 o 1 e indica el vencimiento de los pagos
Tipo :0 al final del periodo
Tipo :1 al inicio del periodo
A B
1 Tasa Anual 10,50%
2 Cuota -$ 928,57
3 Préstamo $ 13.000,00
4 Vf
5 Tipo
6 Cantidad de cuotas 15
La celda B6 calcula la cantidad de cuotas necesarias para saldar el préstamo
según las características del mismo ( Interés, cuota, monto). Se mantiene el
mismo ejemplo para verificar los datos.
Funciones Complementarias
Las siguientes funciones a analizar, Lógica SI, de Fecha y hora, FECHA.MES, y de Información ESERR y ESERROR, actúan combinadas entre sí, y con las funciones financieras permitiendo tener la Planilla General, mediante las formulas incorporadas, preparada para ser utilizada en su totalidad 30 años o en forma parcial, 5, 10, 20 años etc.
Función SI Devuelve un valor si la condición especificada es Verdadero y otro valor si dicho
argumento es Falso.
Se utiliza para realizar pruebas condicionales en valores y formulas.
Celda B6= NPER(B1/12;B2;B3;B4;B5)

APLICACIONES DEL EXCEL PARA CONTABILIDAD 2012
54 INFORMATICA CONTABLE I
Sintaxis SI(prueba_logica;valor_si_verdadero;valor_si_falso)
Pruba_logica es cualquier valor o expresión que puede evaluarse como
VERDADERO o FALSO
Valor_si_Verdadero es el valor que se devolverá si prueba_logica es VERDADERO
Valor_si_falso es el valor que se devolverá si prueba_logica es FALSO
Observaciones: Es posible anidar hasta siete funciones SI como argumento
Valor_si_verdadero y Valor_si _ falso para construir formulas mas elaboradas
Ejemplo:
En el el ejemplo se determina que se pagaran comisiones para un determinado
monto de ventas realizadas, y en algunos casos ninguna según la siguiente tabla
Ventas inferiores a $ 20.000 no se paga comisión
Ventas superiores a $20.000 pero inferiores a $ 30.000 un 1,8% de comisión
Ventas superiores a $30.000 un 4% de comisión
A B
1 Ventas Comisión
2 $ 21.000,00 $ 378,00
3 $ 15.500,00
4 $ 34.000,00 $ 1.360,00
La formula a introducir en la celda B2 para ser trasladada al resto es la siguiente
Función FECHA.MES Devuelve el numero de serie que representa la fecha que indica el numero de meses
anteriores o posteriores a la fecha especificada.
Celda B2= SI(A2<20000;” “;SI(A2<30000;A2*1,8%;SI(A2>30000;A2*4%)))

APLICACIONES DEL EXCEL PARA CONTABILIDAD 2012
55 INFORMATICA CONTABLE I
Usar FECHA.MES para calcular las fechas de vencimiento que caen en el mismo día
del mes, que el día de emisión.
SintaxisFECHA.MES(fecha_inicial;meses)
Fecha_inicial es el numero de serie que representa la fecha inicial
Meses es el numero de meses antes o después del argumento fecha_inicial. Si
meses es un valor positivo, corresponde a fecha futura, si el valor es negativo
corresponde a fecha pasada
Observaciones: Si el argumento fecha_inicial no es una fecha valida, FECHA.MES
devuelve el valor de error #¡NUM!
Ejemplo:
A B
1 Fecha inicial Vencimiento
2 10/11/01 10/12/01
El formato que se adopto en las celdas corresponden a Formato-Celda-fecha
Adoptando el formato Formato-Celda-General, se obtiene el valor de serie
correspondiente a cada fecha, como se puede apreciar a continuación
A B
1 Fecha inicial Vencimiento
2 37205 37235
Celda B2= FECHA.MES(A2;1)

APLICACIONES DEL EXCEL PARA CONTABILIDAD 2012
56 INFORMATICA CONTABLE I
¿QUÉ ES UNA MACRO?
Una macro es un supercomando : un comando que hace, a través de una sola orden, lo que normalmente requeriría de varios pasos. En otras palabras, una macro es un programa: una lista de instrucciones u
operaciones que se ejecutan cuando el usuario da la orden adecuada.
¿Cuándo debe construirse una macro? Cuando hay tareas repetitivas que se ejecutan varias veces al día, o diariamente, o
semanalmente es mucho más conveniente hacer una macro que con sólo un
comando pueda ejecutar esa tarea eliminando mucho esfuerzo.
En caso de que deba ejecutarse una tarea muy compleja o que exija demasiado
esfuerzo, también puede ser más conveniente construir una macro.
El ejemplo más simple
El ejemplo más simple que pude encontrar es cambiar el tipo de letra, tamaño y color
a una celda determinada. Haga lo siguiente:
En la Celda A1 escriba su nombre, En la Celda B1 escriba su apellido paterno, En la celda C1 escriba su apellido materno, y Seleccione la celda A1.
Debe quedar como se muestra a continuación:

APLICACIONES DEL EXCEL PARA CONTABILIDAD 2012
57 INFORMATICA CONTABLE I
A continuación se abre : Herramientas/Macro/Grabar nueva Macro
Aparece el cuadro de diálogo:
La macro ofrece como nombre de la nueva macro el nombre de “Macro1”1, aquí
usted puede cambiarle el nombre a la macro, colóquele como nombre:
“CambioFuente” y oprima Enter para empezar a grabar la macro. Observe que
aparece la palabra Grabando en la barra de estado de la venta y normalmente
aparece la barra de Herramientas “Detener grabación”2.
Seleccione Formato/Celdas y se desplegará el cuadro de diálogo “Formato de Celdas”. Seleccione la ficha Fuente.
Establezca a 16 el tamaño de la fuente, el color azul y tipo de letra “Courier New”. Haga click en Aceptar.
Haga click en el botón “Detener grabación” de la barra de herramientas. Con esto finaliza la sesión de grabación de la macro.
Después de que se haya grabado la macro se puede ejecutarla.
Ejecutar una macro: Para ejecutar la macro dé los siguientes pasos :
Seleccione la celda B1. Seleccione : Herramientas/Macro/Macros y se desplegará el cuadro de
diálogo que se muestra a continuación :
1 El nombre de una macro puede ser hasta de 255 caracteres de longitud y debe empezar con una letra. Puede
tener números, letras y caracteres de guión bajo. No puede tener espacios ni otros caracteres especiales. 2 Si no se despliega la barra de herramientas “Detener grabación”, haga click con el botón derecho del mouse en
cualquier barra de herramientas y seleccione “Detener grabación”. Esta barra de herramientas sólo estará
disponible cuando este grabando una macro.

APLICACIONES DEL EXCEL PARA CONTABILIDAD 2012
58 INFORMATICA CONTABLE I
Seleccione CambioFuente y, después, Ejecutar. La fuente para la celda B1 adquirirá un tamaño de 16 puntos, color azul y tipo de letra Courier New.
Seleccione la celda C1 y vuelva a ejecutar la macro CambioFuente. Observe que también se produjo el cambio de fuente, a pesar de que cuando se grabó la macro sólo cambio una celda.
Otro ejemplo muy simple
Supongamos que se tiene una planilla en la que, por alguna razón, debe escribirse muy a menudo el nombre de quien la hace. Podría escribirse la primera vez en una celda y luego, cada vez que se necesita repetirlo, usar las opciones de copiar y pegar.
Sin embargo, y a modo de ejemplo, en este caso se construirá una macro, que hará
que el nombre aparezca “mágicamente”, en la celda en que está el cursor cuando se
construyó la macro.
Se hace de la siguiente forma:
Se ubica en la celda donde se desea aparezca el nombre. Por ejemplo : A1.
Se toma las opciones Herramientas/Macros/Grabar nueva macro. Aparece el
cuadro que se muestra a continuación.

APLICACIONES DEL EXCEL PARA CONTABILIDAD 2012
59 INFORMATICA CONTABLE I
Donde dice nombre de la macro escriba “su_nombre” o cualquier otro que le parezca
más adecuado, sin espacios en blanco ni caracteres especiales.
Donde dice método abreviado, oprima Shift N.
Dé un click en Aceptar.
Lo que se acaba de hacer es echar a andar el grabador de la macro, desde ahora en
adelante, hasta que se oprima el botón “Detener Grabación” de la barra de
herramientas de la Macro, todo lo que se haga se graba en la macro. Mientras usted
lee esto el grabador de la macro está funcionando, por lo tanto, continuemos:
Escriba su nombre, Dé enter, Apague el grabador, dando un click en el botón “Detener Grabación” de
la barra de herramientas de la macro.
Si se hizo todo bien, ya está lista la macro. Para ejecutarla se repite el procedimiento
anterior : se coloca en cualquier celda y
Seleccione : Herramientas/Macro/Macros y se desplegará el cuadro de diálogo que se muestra a continuación, ya mostrado donde usted selecciona la macro “su_nombre” y, después, Ejecutar. Entonces aparece su nombre.
Otra forma de hacerlo es colocar el cursor en una celda y oprimir la combinación :
control + shift + n y el nombre aparece en esa celda.

APLICACIONES DEL EXCEL PARA CONTABILIDAD 2012
60 INFORMATICA CONTABLE I
Referencias relativas Supongamos que se tiene una planilla en la que, por alguna razón, debe escribirse muy a menudo el nombre de quien la hace. Podría escribirse la primera vez en una celda y luego, cada vez que se necesita repetirlo, usar las opciones de copiar y pegar. Sin embargo se desea que el nombre aparezca donde está el cursor en la momento de la ejecución, para eso se usan las referencias relativas. Se hace de la siguiente forma :
Se ubica en la celda donde se desea aparezca el nombre. Por ejemplo : A1.
Se toma las opciones Herramientas/Macros/Grabar nueva macro. Aparece
el cuadro que se muestra a continuación.
Donde dice nombre de la macro escriba “su_nombre” o cualquier otro que le
parezca más adecuado, sin espacios en blanco ni caracteres especiales.
Dé un click en Aceptar.
Lo que se acaba de hacer es echar a andar el grabador de la macro, desde ahora
en adelante, hasta que se oprima el botón “Detener Grabación” de la barra de
herramientas de la Macro, todo lo que se haga se graba en la macro. A
continuación se muestra la barra de herramientas de la macro:

APLICACIONES DEL EXCEL PARA CONTABILIDAD 2012
61 INFORMATICA CONTABLE I
La barra de herramientas de la macro tiene dos botones, el primero de ellos de
izquierda a derecha (el que tiene el cuadro en azul) es para detener la ejecución de
la macro, el segundo es para darle a la macro una referencia relativa, es decir que se
ejecute a partir de la celda en donde esta posicionado el cursor en el momento de la
ejecución. Ahora debe dar un clic el botón de referencia relativa, una vez hecho esto
continúe con la construcción de la macro.
Mientras usted lee esto el grabador de la macro está funcionando, por lo tanto:
Escriba su nombre, Dé enter, Apague el grabador, dando un click en el botón “Detener Grabación” de
la barra de herramientas de la macro.
Si se hizo todo bien, ya está lista la macro. Para ejecutarla se repite el procedimiento
anterior: se coloca en cualquier celda y
Seleccione: Herramientas/Macro/Macros y se desplegará el cuadro de diálogo que se muestra a continuación, ya mostrado donde usted selecciona la macro “su_nombre” y, después, Ejecutar. Entonces aparece su nombre a partir de la celda donde se colocó el cursor.
Un ejemplo más interesante
Ya se ha visto el los diversos ejemplos el procedimiento general para crear y ejecutar
una macro, los pasos son los siguientes:
1) Echar a andar el grabador de la macro, lo que implica poner un nombre a la macro y colocar una referencia abreviada (si se desea),
2) Oprimir el botón de Referencias Relativas, si se necesita para esa macro, 3) Hacer las operaciones que se incluirán en la macro, 4) Apagar el grabador de la macro, y 5) Ejecutar la macro para probarla3.
Por alguna razón a quienes hicieron excel no tomaron en cuenta hacer un comando
que para nosotros es necesario, en la figura siguiente queremos que en la celda b5
aparezca sólo el valor y el usuario final no vea la fórmula que generó ese valor, es
decir, queremos dejar en la planilla sólo el resultado de la fórmula.
3 Debe tener presente que no es necesario guardar la macro, ya que cuando se guarda el libro excel,
automáticamente se guardan las macros junto con el libro.

APLICACIONES DEL EXCEL PARA CONTABILIDAD 2012
62 INFORMATICA CONTABLE I
Para construir esta macro damos los pasos que se señalan más adelante, pero
antes colocamos los valores, en la celda B2 el número de cuotas del préstamo, en la
celda B3 el monto del préstamo y en la celda B4 la tasa de interés con el signo de
porcentaje para dividirla por 100
1) Se abre la opción: Herramientas/Macro/Grabar nueva macro. Y aparece el cuadro que ya se había visto.
2) Donde dice nombre de la macro escriba el nombre que usted desee.
3) Donde dice Método abreviado, si lo desea, coloque Shift + T.
4) Se da un clic en Aceptar. Con este se inicia el grabador de la macro.
5) Si lo desea puede dar un clic en el botón Referencias Relativas.
6) Lleve el cursor a la celda C5.
7) Abra Insertar/Función/Financieras/Pago y aparece el siguiente cuadro de diálogo:

APLICACIONES DEL EXCEL PARA CONTABILIDAD 2012
63 INFORMATICA CONTABLE I
8) En Tasa se coloca B4%, equivale a la tasa de interés dividido por 100, 9) En Nper se coloca B2, equivale al plazo o número de períodos, 10) En VA se coloca B3, equivale al monto del préstamo. 11) Al dar un clic en Aceptar aparece en C5 la cuota del préstamo, como se muestra
a continuación: 12) Según se puede observar en la ceda B5 aparece el resultado, que es el valor de
la cuota, y arriba aparece la fórmula, que es lo que se quiere evitar.
13) Se coloca el cursor en B5,
14) Se abre Edición, Copiar,
15) Siempre con el cursor en B5, se abre Edición/Pegado Especial, y aparece el siguiente cuadro de diálogo;

APLICACIONES DEL EXCEL PARA CONTABILIDAD 2012
64 INFORMATICA CONTABLE I
15) Se da un clic en Pegar/Valores, tal como se muestra en el ejemplo, y luego en Aceptar,
16) A continuación arregla el contenido de la celda B5, dejándola con los decimales que estime convenientes, en este ejemplo se deja sin decimales4.
17) Luego se oprime la tecla ESC para vaciar el portapapeles. Es por prolijidad y para que no quede la fórmula en dicho portapapeles.
Si se hizo todo correctamente, la hoja excel debe quedar de la siguiente forma:
Y ya no aparece la fórmula que se usó.
4 El manejo de los formato y número de decimales se vio acuciosamente de Excel para Estudiantes de
Contabilidad en la página web: www.lawebdelprogramador.com

APLICACIONES DEL EXCEL PARA CONTABILIDAD 2012
65 INFORMATICA CONTABLE I
19) Para terminar se apaga el grabador.
Ejecución de una macro
Para ejecutar una macro se hace de la siguiente forma:
1) Se abre la opción Herramientas/Macros/Macro. Aparece el cuadro de diálogo que muestra la lista de macros disponibles.
En el cuadro de diálogo de más arriba pueden verse una macro en este libro de
excel, ella es: Pago, entonces:
2) Se hace un clic sobre la macro que se desea ejecutar, y
3) Se da un clic en Ejecutar.
La segunda forma de ejecutar una macro es adicionando un botón a la barra de
herramientas.

APLICACIONES DEL EXCEL PARA CONTABILIDAD 2012
66 INFORMATICA CONTABLE I
Asignación de una macro a un botón en la barra de herramientas.
Las barras de herramientas son configurables, es decir, se pueden agregar botones
o eliminar botones. En este caso se puede incluir un botón asociado a la macro
Pago. Para esto se hace lo siguiente:
1) Se abre la opción Ver/Barras de Herramientas/Personalizar y se selecciona la ficha comandos, tal como se muestra a continuación.
2) En la lista de categorías de la izquierda, buscamos y hacemos un clic en macros Aparecerá en el lado derecho una lista de comandos disponibles, como se muestra a continuación:

APLICACIONES DEL EXCEL PARA CONTABILIDAD 2012
67 INFORMATICA CONTABLE I
3) En esta lista se toma el botón Personalizar botón y se arrastra a donde están las barras de herramientas. El botón quedará ubicado donde se lo suelte.
4) Se hace un clic en Cerrar.
El botón queda en la barra de herramientas tal como se muestra a continuación:
Con esto se tiene un nuevo botón en la barra de herramientas, pero no hay ningún
comando asignado al mismo. Para asignarle un comando se hace lo siguiente:

APLICACIONES DEL EXCEL PARA CONTABILIDAD 2012
68 INFORMATICA CONTABLE I
1) Se hace un clic sobre este botón, aparece el cuadro de diálogo que se muestra a continuación, donde aparecen todas las macros asociadas a este libro de excel (en este caso sólo muestra la macro “Pago”5 :
2) Se presiona sobre la macro que se quiere asignar al botón.
3) Se da un clic en asignar. La próxima vez que se de un clic en el nuevo botón se ejecutará la macro que se le
haya asignado.
Asignación de una macro a una nueva opción del Menú.
Así como se puede asignar una macro a un nuevo botón, también es posible asignar
una macro a una nueva opción en el menú. Por ejemplo, se va a crear una opción en
el menú Edición para la macro Pago. Se hace de la siguiente forma:
5 Como se puede observar una macro puede tener el mismo nombre que una función de excel sin que
haya problemas, ya que se ejecutan en forma diferente.

APLICACIONES DEL EXCEL PARA CONTABILIDAD 2012
69 INFORMATICA CONTABLE I
1) Se abre la opción Ver/Barras de herramientas/Personalizar y se selecciona la opción comandos.
2) En la lista de Categorías de la izquierda se busca y se hace un clic en Macros.
3) En la lista de la derecha se toma la opción Personalizar elemento del menú y se rrastra a la opción Edición del Menú. Se descolgará el submenú correspondiente.
4) Se lleva coloca la opción Personalizar elemento del menú y se coloca donde uno lo desee, en este caso se colocó después de Mover o copiar hoja.
5) Dar un clic en cerrar.
Como en el caso del botón se tiene la nueva opción, pero no hay ninguna macro
asignada a ella, para solucionar esto hacemos lo siguiente:

APLICACIONES DEL EXCEL PARA CONTABILIDAD 2012
70 INFORMATICA CONTABLE I
1) Se abre la opción Edición/Personalizar elemento del Menú (es decir la nueva opción), vuelve a aparecer el cuadro para asignar la macro:
2) Se da un clic sobre la macro que queremos asignarle a la nueva opción. 3) Se da un clic en asignar.
Eliminar un botón o una opción,
Para eliminar un botón o una opción se hace lo siguiente:
1) Se elige la opción Ver/Barras de herramientas/Personalizar, aparece el cuadro de diálogo que se muestra a continuación:

APLICACIONES DEL EXCEL PARA CONTABILIDAD 2012
71 INFORMATICA CONTABLE I
2) Se toma el nuevo botón (de la macro) o se descuelga la nueva opción, y con el mouse se le lleva al cuadro anterior. Con esto desaparece el botón o la opción según corresponda.
3) Dar un clic en Cerrar.
EL EDITOR DE VISUAL BASIC.
Al iniciar la parte de macros se dijo que una macro es un programa. Pero un
programa es un conjunto de instrucciones codificadas en un lenguaje especial y
siguiendo un orden lógico. El lenguaje que usa Excel para codificar las macros se
llama Visual Basic para Aplicaciones o VBA.
Para la mayoría de las personas, esta materia no tiene importancia: el grabador de
macros es el que traduce nuestras planillas al VBA y crea la macro por nosotros.
Por otra parte, no es necesario ser programador para meterse en el código de VBA y
obtener macros más poderosas, eficientes y elegantes.

APLICACIONES DEL EXCEL PARA CONTABILIDAD 2012
72 INFORMATICA CONTABLE I
¿Cómo se llega al código de una macro?
Se toma la opción Herramientas/Macros/Macros. Aparece el cuadro que muestra la
lista de macros disponibles.
Se da un clic sobre la macro que se desea ver. Por ejemplo: Pago.
Se da un clic en Modificar.
Así se ingresa al editor de Visual Basic, que se muestra en la figura que aparece a
continuación:
Interpretación básica del código de la macro.
El código de la macro Pago es fácil de entender:
Sub Pago()

APLICACIONES DEL EXCEL PARA CONTABILIDAD 2012
73 INFORMATICA CONTABLE I
Todas las macros empiezan con la palabra Sub seguido del nombre de la macro y de
un par de paréntesis y terminan con la frase End Sub
Las líneas precedidas por un apóstrofe son comentarios (también están en color
verde) y no forman parte del código de la macro, ya que no son instrucciones de
Visual Basic. Normalmente identifican al autor de la macro y algo que tenga
importancia para entender la macro. Además el editor de Visual Basic las coloca en
color verde para que se distingan de las líneas normales de ejecución que se colocan
con color negro.
ActiveCell.FormulaR1C1 = "=PMT(R[-1]C,R[-3]C,R[-2]C)"
Aquí le dice que de la celda activa (aquella donde está el cursor) toma el valor que
tiene dicha celda, de la celda siguiente hacia abajo toma el valor respectivo y de la
celda siguiente toma su valor.
Selection.PasteSpecial Paste:=xlPasteValues, Operation:=xlNone, SkipBlanks
_Range(“E3”).Select
Esta instrucción asigna los valores de las celdas a una función especial que calcula
la cuota mensual a pagar.
End Sub
Indica el fin de la macro.
Modificar el código de la macro.
Se puede modificar el código de una macro, pero hay que saber Visual Basic y tener
experiencia en el uso de ese lenguaje de programación. La recomendación es que si
se necesita modificar una macro resulta mucho más rápido y fácil hacerla de nuevo.
Para cerrar el editor de Visual Basic, ingrese al menú: Archivo/Cerrar y volver a
Microsoft Excel o también con Alt+Q, con lo cual se vuelve a Excel y se puede
probar la macro. Hágalo y pruebe el resultado.
Eliminar una Macro.
Si no se necesita más una macro se puede eliminar en los siguientes pasos:
Se toma la opción Herramientas/Macros/Macro. Aparece el cuadro que muestra la
lista de macros disponibles.

APLICACIONES DEL EXCEL PARA CONTABILIDAD 2012
74 INFORMATICA CONTABLE I
Se hace un clic en la macro que se desea eliminar.
Se hace un clic en Eliminar.
Seguridad – Los Macrovirus
Dado que las macros están codificadas en el lenguaje VBA, esto permite crear virus
muy destructivos. Se llaman Macrovirus o virus de macros. De este modo una Macro
(ya sea de Excel, Word, Power Point o Access), puede ser portadora de virus e
infectar nuestros computadores. Por supuesto, es necesario instalar algún programa
que chequee automáticamente cualquier archivo que se quiera abrir, incluyendo las
planillas Excel.
El mismo Excel provee también de algunas medidas de seguridad. Se puede
establecer una opción para que Excel avise que la planilla que se quiere abrir tiene
una o más macros. Esto se hace de la siguiente forma:
Se abre la opción: Herramientas/Macro/Seguridad y aparece un cuadro de diálogo
con diversos niveles de seguridad6:
1) Alto: Excel abre la planilla con sus macros sólo si estas corresponden al autor. En caso contrario la planilla se abrirá pero las macros no estarán disponibles.
2) Medio: Excel pregunta al usuario antes de abrir una planilla con macros. Queda bajo la responsabilidad del usuario habilitar o no las macros.
3) Bajo: Excel abre la planilla con sus macros sin ningún tipo de aviso. Normalmente se estable la opción medio. En este caso al abrir una planilla con
macros, aparece el cuadro que se indica a continuación:
6 Para Windows 98 con Excel 97, basta con activar la opción: Herramientas/Opciones/General y dar
un clic en la casilla: Protección Antivirus en Macros.

APLICACIONES DEL EXCEL PARA CONTABILIDAD 2012
75 INFORMATICA CONTABLE I
Este cuadro no dice que la planilla está contaminada con virus. Sólo indica que tiene
macros y, al menos, en teoría esas macros podrían ser macrovirus. El usuario tiene
las posibilidades indicadas:
Deshabilitar Macros: Se abre la planilla sin las macros, Habilitar Macros: Se abre la planilla con las macros, Mas información: Entrega información adicional sobre la macro.
Ejemplo 1
Observe el código. Range ("cns"). Formula = "=C0*(1+i*t)"
En esta línea estamos indicando que trabajamos con un objeto Range.

APLICACIONES DEL EXCEL PARA CONTABILIDAD 2012
76 INFORMATICA CONTABLE I
Para indicarle que nos referimos al rango cns, encerramos entre paréntesis esta referencia (podríamos haberle indicado una dirección de celda determinada como "A1").
De este objeto, indicamos que queremos establecer una fórmula para la propiedad Formula , observe que para separar el objeto de su propiedad utilizamos la notación punto .
Application
es el objeto superior, es el que representa la aplicación Excel. Así, el primer ejemplo, siguiendo toda la jerarquía de objetos quedaría de la forma siguiente:
Sub Primero
Application.WorkBooks(1).WorkSheets(1).Range("cns").Formula = "=C0*(1+i*t)"
End Sub
Application no siempre es necesario especificarlo; será necesario implementarlo si en las macros se trabaja con diferentes libros de trabajo (diferentes archivos).
Ejecutar un procedimiento o función.
Pruebe ejecutar el primer procedimiento de ejemplo.
1.Sitúe el cursor dentro del procedimiento.
2. Active opción de la barra de menús Ejecutar/ Ejecutar Sub Userform .

APLICACIONES DEL EXCEL PARA CONTABILIDAD 2012
77 INFORMATICA CONTABLE I
También puede hacer clic sobre el botón o pulsar la tecla F5 .
Para ejecutar el procedimiento desde la hoja de cálculo.
Debe estar en una hoja, no en el editor de Visual Basic
1.Active opción de la barra de menús Herramientas/ Macro/ Macros .

APLICACIONES DEL EXCEL PARA CONTABILIDAD 2012
78 INFORMATICA CONTABLE I
Se despliega una ventana que muestra una lista donde estás todas las macros incluidas en el libro de trabajo.
2.Seleccione la macro de la lista y pulse sobre el botón Ejecutar .

APLICACIONES DEL EXCEL PARA CONTABILIDAD 2012
79 INFORMATICA CONTABLE I
Ejemplo 2
En este segundo ejemplo simplemente ampliaremos la funcionalidad de la macro del ejemplo 1. Además de escribir la función "=C0*(1+i*t)" en el rango cns , la pondremos en formato en moneda seguida del signo pesos y por último le aplicaremos la propiedad de Negrita y Color Azul.
Para ello utilizaremos las propiedades Bold y Color del objeto Font .
True , que traducido es verdadero, simplemente indica que la propiedad Bold está activada.
Si se deseara desactivar, bastaría con igualarla al valor False .
Observe que para establecer el color de la propiedad se utiliza la función RGB (Red, Green, Blue), los tres argumentos para esta función son valores del 0 a 255 que corresponden a la intensidad de los colores Rojo, Verde y Azul respectivamente.
Referenciar un rango de celdas.

APLICACIONES DEL EXCEL PARA CONTABILIDAD 2012
80 INFORMATICA CONTABLE I
Sólo tiene que cambiar a la forma Casilla_Inicial:Casilla_Final .
Nosotros primitivamente le asignamos nombre a cada rango
Luego
Luego si quisieramos aplicar la misma función para crear una tabla y el dominio del tiempo está comprendido en el rango Tx

APLICACIONES DEL EXCEL PARA CONTABILIDAD 2012
81 INFORMATICA CONTABLE I
Y en el nuevo módulo basta reemplazar cn por cn_si y t por Tx.

APLICACIONES DEL EXCEL PARA CONTABILIDAD 2012
82 INFORMATICA CONTABLE I
Variables.
A continuación vamos a dejar que el usuario entre un valor en el Interésl (i) desde teclado y a continuación guardaremos ese valor en ese rango.
Observe que el valor que entre del usuario debe guardarse en algún lugar, para poder ponerlo después en la rango (i); pues bien, ese valor se guardará en una variable.
Una variable es un lugar de almacenamiento con nombre que puede contener cierto tipo de datos (número, texto, fecha, etc.), que puede ser modificado durante la ejecución del programa.
Cada variable tiene un nombre único que la identifica dentro de su nivel de ámbito.
Puede especificar un tipo de datos o no.
Los nombres de variable deben comenzar con un carácter alfabético, deben ser únicos dentro del mismo ámbito, no deben contener más de 255 caracteres y no pueden contener un punto o carácter de declaración de tipo.
la forma general de declarar una variable es DIM variable AS tipo .
DIM declara variables y les asigna el espacio de almacenamiento.
Tipo Opcional. Tipo de datos de la variable; puede ser
Byte, BooleanInteger, Long, Currency, Single, Double, Date, String (para cadenas de longitud variable), String * longitud (para cadenas de longitud fija), Object, Variant, un tipo definido por el usuario o un tipo de objeto.
Utilice una cláusula separada As tipo para cada variable que defina.
En nuestro ejemplo, declararemos la variable de tipo Variant.
tipo de datos Variant, es un tipo de datos especial que contiene datos numéricos, de cadena o de fecha así como los valores especiales Empty y Null.
El tipo de datos Variant tiene un tamaño de almacenamiento numérico de 16 bytes y puede contener datos hasta el intervalo de un tipo Decimal o un tamaño de almacenamiento de caracteres de 22 bytes (más la longitud de cadena) y puede almacenar cualquier texto.

APLICACIONES DEL EXCEL PARA CONTABILIDAD 2012
83 INFORMATICA CONTABLE I
La función VarType define el tratamiento que reciben los datos de un Variant. Todas las variables son del tipo Variant a menos que se declaren explícitamente como de cualquier otro tipo.
Se hará de la siguiente forma. Dim Función As Variant Con esto estamos indicando que se reserve un trozo de memoria (el que sea) , que se llama Función y que el tipo de datos que se guardarán ahí serán datos numéricos.
La Función InputBox .
Esta función muestra un mensaje en un cuadro de diálogo, espera que el usuario escriba un texto o haga clic en un botón y devuelve un tipo String con el contenido del cuadro de texto.
Sintaxis
InputBox(prompt[, title][, default][, xpos][, ypos][, helpfile, context])
InputBox(Mensaje, Título, Valor por defecto, Posición horizontal, Posición Vertical, Archivo ayuda, Número de contexto para la ayuda).
Mensaje : Es el mensaje que se muestra en la ventana. Si desea poner más de una línea ponga Chr(13) para cada nueva
línea, vea el ejemplo siguiente.
Título : Es el título para la ventana InputBox. Es un parámetro opcional.
Valor por defecto: Es el valor que mostrará por defecto el cuadro donde el usuario entra el valor. Parámetro opcional.
Posición Horizontal: La posición X de la pantalla donde se mostrará el cuadro, concretamente es la posición para la parte
izquierda. Si se omite el cuadro se presenta horizontalmente centrado a la pantalla.
Posición Vertical: La posición Y de la pantalla donde se mostrará el cuadro, concretamente es la posición para la parte
superior. Si se omite el cuadro se presenta verticalmente centrado a la pantalla.
Archivo Ayuda: Es el archivo que contiene la ayuda para el cuadro. Parámetro opcional.

APLICACIONES DEL EXCEL PARA CONTABILIDAD 2012
84 INFORMATICA CONTABLE I
Número de contexto para la ayuda: Número asignado que corresponde al identificador del archivo de ayuda, sirve para localizar el texto que se debe mostrar. Si se especifica este parámetro, debe especificarse obligatoriamente el parámetro Archivo Ayuda.
Ejemplo
A partir del ingreso de una Tasa Nominal Anual, se ingresará en el rango i la Tasa Efectiva Mensual
En el rango "t" se encuentra la variable tiempo
Sub Tasa_efectiva() Dim i As Single 'Chr(13) sirve para que el mensaje se muestre en dos líneas i = InputBox("Introduzca la Tasa Nomimal Anual - Expresada en Tanto por Uno" & Chr(13) & "El resultado se guardará en rango i", "Entrada de datos") ActiveSheet.Range("i").Value = ((i * Range("t")) / 12) / 100 End Sub
Ejemplo
Repetiremos el ejemplo anterior, pero en lugar de entrar los valores sobre la casilla A1, haremos que el usuario pueda elegir en que casilla quiere entrar los dat os, es decir, se le preguntará al usuario mediante un segundo Inputbox sobre que casilla quiere entrar el valor del primer Inputbox. Serán necesaria dos variables, una para guardar la casilla que escoja el usuario y otra para guardar el valor de temperatura.
Sub tem() Dim Casilla As String Dim tna As Single Casilla = InputBox("En que casilla quiere entrar el valor", "Entrar Casilla") tna = InputBox("Introduzca la TNA" & Chr(13) & "El resultado se guardará en la casilla" & Casilla, "Entrada de datos") ActiveSheet.Range(Casilla).Value = (tna * (30 / 365)) End Sub

APLICACIONES DEL EXCEL PARA CONTABILIDAD 2012
85 INFORMATICA CONTABLE I
CASOS PRACTICOS:
EJECUTAR EL SIGUIENTE MACRO

APLICACIONES DEL EXCEL PARA CONTABILIDAD 2012
86 INFORMATICA CONTABLE I
Laborables.xls
En Excel tenemos la función =DIAS.LAB(Fecha Inicial;Fecha Final; Festivos)
Calcula el número de días laborables entre dos fechas (incluidas ambas), y descuenta los Festivos.
Considera laborables de Lunes a Viernes.
Deseamos programar una función que trabaje igual pero que considere el Sábado tambien como Laborable.
29/10/2004 viernes 1 Laborable Fiestas
30/10/2004 sábado 2 Laborable 01/11/2004
31/10/2004 domingo 2 No Laborable 02/11/2004
01/11/2004 lunes 2 No Laborable 07/11/2004
02/11/2004 martes 2 No Laborable 13/11/2004
03/11/2004 miércoles 3 Laborable
04/11/2004 jueves 4 Laborable
05/11/2004 viernes 5 Laborable
06/11/2004 sábado 6 Laborable
07/11/2004 domingo 6 No Laborable 11
08/11/2004 lunes 7 Laborable
09/11/2004 martes 8 Laborable
10/11/2004 miércoles 9 Laborable
11/11/2004 jueves 10 Laborable
12/11/2004 viernes 11 Laborable
13/11/2004 sábado 11 No Laborable 9
14/11/2004 domingo 11 No Laborable
DiasLaborablesYSabados = Laborables
Dias Laborables (incluidos Sábados) entre el 29-10-2004 y el 14-11-
2004 teniendo en cuenta las Fiestas de la tabla.
CONTROL DE DIAS LABORABLES
Dias Laborables entre el 29-10-2004 y el 14-11-2004 teniendo en
cuenta las Fiestas de la tabla.
Vea el formado de celda
pesonalizado.
Function DiasLaborablesYSabados(Fecha_Inicial As Date, Fecha_Final As Date, Optional Festivos As Range) As Long
Dim Laborables As Long
Dim i As Long
Dim c As Variant
Dim F As Long
Dim esta As Boolean
esta = False
Laborables = 0
If Festivos Is Nothing Then
For i = Fecha_Inicial To Fecha_Final
If i Mod 7 <> 1 Then
Laborables = Laborables + 1
End If
Next i
Else
For i = Fecha_Inicial To Fecha_Final
If i Mod 7 <> 1 Then
esta = False
For Each c In Festivos
F = CDate(c)
If i = F Then esta = True: Exit For
Next c
If Not esta Then Laborables = Laborables + 1
End If
Next i
End If
DiasLaborablesYSabados = Laborables
End Function

APLICACIONES DEL EXCEL PARA CONTABILIDAD 2012
87 INFORMATICA CONTABLE I
NUMEROS A LETRAS
Option Explicit
'Función programada inicialmente por Marco Romani (materia) Function EnLetras(Valor, Optional ByVal Tipo As Byte = 1) As String 'funcion Principal ' If Not IsNumeric(Valor) Then EnLetras = "¡ La referencia no es valor o... 'excede' la precisión !!!": Exit Function End If: Dim Moneda As String, Fracs As String, Cents As Integer If Int(Abs(Valor)) = 1 Then Moneda = " soles" Else Moneda = " soles" If Right(Letras(Abs(Int(Valor))), 6) = "illón " Or _ Right(Letras(Abs(Int(Valor))), 8) = "illones " Then Moneda = "de" & Moneda Cents = Application.Round(Abs(Valor) - Int(Abs(Valor)), 2) * 100 If Cents = 1 Then Fracs = " centimo" Else Fracs = " centimos" If Cents = 0 Then Fracs = "" Else Fracs = " con " & Letras(Cents) & Fracs EnLetras = Letras(Int(Abs(Valor))) & Moneda & Fracs If Valor < 0 Then EnLetras = "menos " & EnLetras If Tipo = 2 Then EnLetras = UCase(EnLetras) ' TODO EN MAYUSCULAS ' If Tipo = 3 Then EnLetras = StrConv(EnLetras, vbProperCase) ' Todo Como Nombre Propio ' If Tipo = 4 Then EnLetras = UCase(Left(EnLetras, 1)) & Mid(EnLetras, 2) 'Primera letra en mayuscula SOLAMENTE ' EnLetras = "(" & EnLetras & ")" End Function Private Function Letras(Valor) As String ' Función Auxiliar [uso 'exclusivo'de la funcion 'principal'] ' Select Case Int(Valor) Case 0: Letras = "cero" Case 1: Letras = "un" Case 2: Letras = "dos" Case 3: Letras = "tres" Case 4: Letras = "cuatro" Case 5: Letras = "cinco" Case 6: Letras = "seis" Case 7: Letras = "siete" Case 8: Letras = "ocho" Case 9: Letras = "nueve" Case 10: Letras = "diez" Case 11: Letras = "once" Case 12: Letras = "doce" Case 13: Letras = "trece" Case 14: Letras = "catorce"

APLICACIONES DEL EXCEL PARA CONTABILIDAD 2012
88 INFORMATICA CONTABLE I
Case 15: Letras = "quince" Case Is < 20: Letras = "dieci" & Letras(Valor - 10) Case 20: Letras = "veinte" Case Is < 30: Letras = "veinti" & Letras(Valor - 20) Case 30: Letras = "treinta" Case 40: Letras = "cuarenta" Case 50: Letras = "cincuenta" Case 60: Letras = "sesenta" Case 70: Letras = "setenta" Case 80: Letras = "ochenta" Case 90: Letras = "noventa" Case Is < 100: Letras = Letras(Int(Valor \ 10) * 10) & " y " & Letras(Valor Mod 10) Case 100: Letras = "cien" Case Is < 200: Letras = "ciento " & Letras(Valor - 100) Case 200, 300, 400, 600, 800: Letras = Letras(Int(Valor \ 100)) & "cientos" Case 500: Letras = "quinientos" Case 700: Letras = "setecientos" Case 900: Letras = "novecientos" Case Is < 1000: Letras = Letras(Int(Valor \ 100) * 100) & " " & Letras(Valor Mod 100) Case 1000: Letras = "mil" Case Is < 2000: Letras = "mil " & Letras(Valor Mod 1000) Case Is < 1000000: Letras = Letras(Int(Valor \ 1000)) & " mil" If Valor Mod 1000 Then Letras = Letras & " " & Letras(Valor Mod 1000) Case 1000000: Letras = "un millón " Case Is < 2000000: Letras = "un millón " & Letras(Valor Mod 1000000) Case Is < 1000000000000#: Letras = Letras(Int(Valor / 1000000)) & " millones " If (Valor - Int(Valor / 1000000) * 1000000) _ Then Letras = Letras & Letras(Valor - Int(Valor / 1000000) * 1000000) Case 1000000000000#: Letras = "un billón " Case Is < 2000000000000# Letras = "un billón " & Letras(Valor - Int(Valor / 1000000000000#) * 1000000000000#) Case Else: Letras = Letras(Int(Valor / 1000000000000#)) & " billones " If (Valor - Int(Valor / 1000000000000#) * 1000000000000#) _ Then Letras = Letras & " " & Letras(Valor - Int(Valor / 1000000000000#) * 1000000000000#) End Select End Function








![Manual modulo contable[1]](https://static.fdocuments.net/doc/165x107/5574cff0d8b42ad4658b4f79/manual-modulo-contable1.jpg)