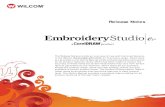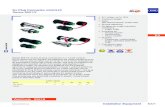Manual english wilcom decostudio e3
description
Transcript of Manual english wilcom decostudio e3

Libro de Trabajo

Worldwide copyright © 1998-2013 por Wilcom Pty Ltd. Todos los derechos reservados.Ninguna parte de esta publicación o el software que le acompaña puede ser copiado o distribuido, transmitido, transcrito, almacenado en sistemas de recuperación o traducido a cualquier lenguaje humano o de informática, en cualquier forma o por cualquier medio, ya sea electrónico, mecánico, magnético, manual o de otra clase o revelado a terceras partes sin el permiso expreso por escrito de:
Wilcom Pty Ltd. (A.B.N. 62 062 621 943)146-156 Wyndham Street, Alexandria (Sydney)New South Wales, 2015, AustraliaPO Box 581, Alexandria, 1435Phone: +61 2 9578 5100Fax: +61 2 9578 5108Email: [email protected]: http://www.wilcom.com.au
TrueView™ y Point & Stitch™ son marcas Registradas de Wilcom Pty Ltd. Algunas partes de la tecnología de imágenes de este producto están sujetas a los derechos de autor de AccuSoft Corporation. El Conversor para Importar/Exportar Archivos EPS empleado en este producto está sujeto a los derechos de autor de Access Softek, Inc. Reservados todos los derechos.Wilcom Pty Ltd. no hace representacion alguna o garantias con respecto a los contenidos de esta publicacion & y se descarga especificamente de cualquier garantia implicita de calidad comercial o uso para cualquier intencion en particular.Además, Wilcom Pty Ltd. se reserva el derecho a revisar esta publicación y a hacer cambios en ella de vez en cuando sin obligación por parte de Wilcom Pty Ltd. de notificar a ninguna persona u organización sobre tales revisiones o cambios.Las ilustraciones de pantalla en esta publicación pretenden ser representativas, no duplicados exactos de los trazados de la pantalla generados por el software. Es posible que las muestras usadas para ilustrar las prestaciones y capacidades del software no se hayan duplicado de manera exacta, dependiendo de aquello que se encuentra incluido en el modelo del software o nivel de producto que usted tiene. Algunas de las ilustraciones artísticas usadas para las muestras de diseño han sido amablemente proporcionadas por Digital Art Solutions.
La Tabla de diferenciación del producto que aparece en el apéndice de este manual indica cuáles son las prestaciones pertinentes para cada nivel del producto. Mientras que se ha hecho el esfuerzo de mantener esta tabla actualizada con las nuevas entregas del programa, es posible que ésta aún no refleje los cambios más recientes. Para obtener más información, póngase en contacto con un representante de ventas Wilcom.
Sujetos a cualquier garantia insinuada por la ley que son incapaces de limitacion o exclusion el software es comprado ‘como viene y como esta’, sin ninguna garantia sobre sus resultados, exactitud, libertad de errores o sobre cualquier problema que provenga de su uso y sin ninguna garantia implicita sobre la comerciabilidad o uso para cualquier intencion en particular para la cual el software haya sido acquirido. El comprador depende de su propia habilidad y juicio al seleccionar el software para su propio uso y asume todo el riesgo sobre los resultados y funcionamiento del software.
Wilcom Pty Ltd. no garantiza expecificamente que el software responda a los requerimientos del comprador o que funcione sin interrupciones o sin errores.© 2011 Corel Corporation. All rights reserved. Corel, CorelDRAW, Corel PHOTO-PAINT, Corel CAPTURE, PowerTRACE, the Corel logo and the CorelDRAW balloon are trademarks or registered trademarks of Corel Corporation and/or its subsidiaries in Canada, the U.S. and/or other countries. AMD Athlon and AMD Opteron are trademarks of Advanced Micro Devices, Inc. clicknlearn.com is the trademark of Click-N-Learn PTY LTD of Australia. Microsoft, OpenType, VisualStudio for applications, the VisualStudio for applications logo, Windows, the Windows 7 logo and Internet Explorer are trademarks or registered trademarks of Microsoft Corporation in the U.S. and/or other countries. Intel and Pentium are registered trademarks of Intel Corporation. PANTONE, PANTONE Hexachrome, the PANTONE Hexachrome logo and the PANTONE Digital Color logo are trademarks or registered trademarks of Pantone, Inc. Bitstream and the Bitstream logo are trademarks or registered trademarks of Bitstream Inc. SWiSH miniMax2 and the SWiSHzone logo are trademarks of SWiSHzone.com Pty. Ltd. PhotoZoom Pro 2 is copyright 2006-2010 BenVista ltd. iStockphoto and the iStockphoto logo are registered trademarks of iStockphoto Inc. ConceptShare and the ConceptShare logo are trademarks or registered trademarks of ConceptShare Inc. in Canada, the U.S and/or other countries. Other product, font and company names and logos may be trademarks or registered trademarks of their respective companies. This Product is provided under an enclosed license agreement that defines what you may do with this product and contains limitations on warranties and your remedies.
Rev 1 June 2013

Wilcom DecoStudio© e3 Libro de Trabajo 1
Introducción
Bienvenido a Wilcom DecoStudio© e3, el más avanzado programa de software de diseño de bordado para el sector de productos decorativos. DecoStudio está hecho a la medida para nuevos emprendedores comerciales que necesitan un software sin complicaciones que sea capaz de proporcionarles resultados de alta calidad profesional. También es apropiado para los que hacen su entrada en el mercado, por ejemplo, los estampadores que desean añadir el bordado a sus capacidades de diseño. No hay ningún otro producto en el mercado que proporcione la flexibilidad de Wilcom DecoStudio© e3 en la producción de diseños, tanto para bordado como para decoraciones múltiples.
DecoStudio ofrece un enfoque eficiente y fácil de usar para el diseño de bordado combinando las capacidades
de bordado del software de bordado Wilcom con las capacidades gráficas del CorelDRAW®. Es fácil de aprender y usar, y no requiere de habilidades de especialista de bordado. Mientras que proporciona una solución de bordado para los profesionales del sector, también integra a los procesos de impresión ya existentes, facilitando la interconversión rápida de diseños para impresión y bordado y la integración completa de diseños multidecorativos.
Elementos DecoStudio
Además, DecoStudio ofrece un número de ‘Elementos’ opcionales para aumentar la productividad y los procesos decorativos.
Integración con CorelDRAW®
DecoStudio se encuentra perfectamente integrado con CorelDRAW®, haciendo posible que el usuario pueda aprovechar por completo todo lo que ofrece CorelDRAW® Graphics Suite X6. CorelDRAW® es un paquete de dibujo basado en vectores para la industria de artículos decorativos. Incluye el trazado de mapa de bits a vector ‘mejor de su clase’, capacidades de ilustración mejoradas, edición de fotos junto con una biblioteca de imágenes clipart profesionales.
Muchos estampadores que utilizan CorelDRAW® hacen también bordados. Esos usuarios estarán muy contentos de contar con una solución de diseño para
bordado que se integra completamente con los procesos ya existentes de estampación serigráfica, permitiendo una rápida interconversión de diseños de estampado y de bordado, además de una plena integración de diseños multidecorativos. Combinado con la tecnología de procesamiento de puntada inigualable de Wilcom, DecoStudio le garantiza que obtiene bordado de calidad profesional y/o resultados de multidecoración y tiempo de costura eficiente.
Requisitos de sistema
Verifique que su PC cumple los requisitos de sistema necesarios para DecoStudio. Examine la CPU/RAM y el
Elemento Descripción Características incluidas Referencia
Productividad
Desplazamientos estándar
Resaltar logos, insignias y otros diseños con bordes distintivos y vistosos.
Desplazamientos Simples
Crear desplazamientos simples
Nombres de Equipo Estándar
Nombres de Equipo le permiten tomar un solo diseño y personalizarlo con nombres de una lista – como si se tratara de una carta formato– lista para coser.
Nombres de Equipo Nombres de equipo
Decoración
Bling Usar cualquier combinación de piedras, tamaños y colores para embellecer su diseño.
Crear Bling La digitalización de bling
Letras Bling Crear letras bling
Decoración Virtual Dar la apariencia de bordado a sus diseños impresos. Capturar Mapa de Bits
de Decoración VirtualSacar los diseños como gráficos

Introducción 2
espacio libre en el disco duro. Esta tabla ilustra los requisitos de sistema mínimos y recomendados.
Sistemas operativos soportados ‡A pesar de que Windows XP (32bit) está soportado, Wilcom recomienda firmemente que considere actualizarse a Windows 7 o Windows 8.Para conocer la información más reciente sobre sistemas operativos, visite el Centro de Apoyo de Wilcom en www.wilcom.com.au/support.
Espacio libre de disco duro †DecoStudio ocupa hasta 1 GB de espacio del disco duro, dependiendo de las opciones instaladas.
Resolución de pantalla ¥Algunos controles pueden estar ocultos en el interfaz de usuario si tiene el monitor funcionando a resoluciones bajas. El tamaño físico de su monitor influirá en la resolución óptima de la pantalla. Larger fonts will exacerbate the problem. If you experience visibility issues, try adjusting both screen resolution and font size. For example, a resolution of 1280 x 720 with a font size of 100% or 125% should be acceptable.
Dispositivo de seguridadDecoStudio está protegido por un dispositivo de seguridad o 'dongle'. Si no se detecta una clave de seguridad cuando usted intenta lanzar el programa, el sistema no funcionará.
El software no funcionará correctamente si desconecta el 'dongle' del ordenador mientras DecoStudio está abierto. Si ello sucediera, el programa quedará interrumpido o se cerrará automáticamente, cerrando los archivos abiertos que pueden resultar dañados.
Artículo Mínimo RecomendadosCPU Intel® Pentium® 4, AMD Athlon™ 64 o AMD
Opteron™2 GHz + el Intel más reciente o AMD 32-bit (x86) o 64-bit (x64) procesador multinúcleo
Sistema Operativo ‡ Windows® XP SP3 (32-bit) Microsoft® Windows® 7 u 8 con el paquete de servicio más reciente instalado (32-bit or 64-bit editions)
Hojeador Por ejemplo, 7.0 o posterior Por ejemplo, 7.0 o posteriorConexión a Internet Necesaria para el registro del producto y para el acceso a las actualizaciones del software. Para conocer
la información más reciente sobre sistemas operativos, visite el Centro de Apoyo de Wilcom en www.wilcom.com.au/support.
Memoria 1 GB 2 GB (más si trabaja con varias aplicaciones a la vez)
Tamaño de disco duro 40 Gb 80 GB o másEspacio libre del disco † Como mínimo 10 Gb de espacio después de la
instalación20 GB después de la instalación
Tarjeta de gráficos Soporte para color máximo (32 bit) y resolución alta 1280 x 1024
Soporte para gráficos DirectX 9 con:• WDDM Driver• 512 MB o una tarjeta de gráfica de tamaño
superior (no integrada)• Pixel Shader 2.0 en hardware• "32 bits por píxel• Capacidad para monitor dual
Monitor ¥ 17" con la resolución nativa mínima – es decir, uno detectado por Windows – de 1280 x 1024
Monitores duales capaces de mostrar 1280 X 1024 o más La máxima resolución sugerida por Windows (Vista, Win7 or 8).
Escáner, impresora y trazador
Cualquier método de conexión compatible con Windows—p.ej. paralelo, USB
Puertos USB Puerto USB para el uso de un dongle USB.Unidades de datos • Unidad de CD-ROM para instalar el software.
• DVD-ROM de capa doble para utilizar el DVD de prestaciones extras
Dispositivo para copia de seguridad — p. ej. Copiador láser de CD/DVD, copia de cinta, unidad de disco duro separable.
Tarjeta de sonido Necesaria para adiestramiento multimedia

Wilcom DecoStudio© e3 Libro de Trabajo 3
Recursos y apoyo
DecoStudio proporciona diversos modos de acceder a la información acerca del software y cómo usarlo.
Nota Las ilustraciones en pantalla que figuran en la documentación del usuario son representaciones, no duplicados exactos de los trazados en pantalla que genera el software. Las descripciones de procedimientos pueden variar ligeramente de las instalaciones reales dependiendo de las configuraciones actuales.
Guía rápida de iniciación
Esta Guía rápida de iniciación de contiene una perspectiva general del programa DecoStudio, junto con materiales explicativos introductorios y una ‘referencia rápida’ para su consulta. Para conocer los procedimientos detallados refiérase a Manual del Usuario DecoStudio al cual se puede acceder mediante el menú de Ayuda o el grupo de programa Wilcom.
La Documentación en pantalla
La información en pantalla se presenta en dos formatos — Ayuda en pantalla en HTML y en Adobe Acrobat. Los componentes incluyen notas de entrega, manual de usuario, ayuda en pantalla, así como varios complementos.
Notas de entrega Las Notas de entrega en pantalla le proporcionan información sobre las nuevas características y las mejoras más importantes y otras realizadas en esta edición del software, así como las limitaciones conocidas y ‘atajos de trabajo'. Las Notas de entrega también le dan un listado pormenorizado de las características nuevas y mejoradas para cada nivel de producto.
La Ayuda en pantallaLa Ayuda en pantalla facilita el acceso rápido a la información general sobre las características de DecoStudio, así como instrucciones detalladas. Hay dos tipos de ayuda disponibles – Ayuda de Wilcom Decoration y Ayuda de CorelDRAW Graphics.
Idea Actualmente hay ayuda para los diálogos sensible al contexto al puslar la tecla 1.
Libro de TrabajoDicho Libro de Trabajo explica los conceptos básicos del proceso de digitalización con DecoStudio y le da importantes directrices sobre cómo usar el software para obtener resultados óptimos. También contiene un número de proyectos de ejemplo desarrollados para demostrar los procesos de trabajo recomendados con DecoStudio así como las técnicas empleadas con diferentes clases de bordado y decoración. Desarrollar proyectos usando los materiales fuente proporcionados con la instalación es una buena forma de empezar la digitalización de bordados y multidecoración.
Manual del Usuario de El manual del usuario contiene instrucciones detalladas paso a paso, además de numerosas muestras e imágenes de pantalla. Su uso pretende ser una referencia, no una tutoría. El manual explica los conceptos básicos del proceso de digitalización con DecoStudio y le da importantes directrices sobre cómo usar el software para obtener resultados óptimos.
Se puede acceder al manual del usuario desde el menú DecoStudio Ayuda o la carpeta MS Windows® Programas. Puede leerlo con Adobe Acrobat™ Reader que se puede descargar desde la web de Adobe. Busque la información que precise rápidamente empleando las características que son estándar en Adobe Acrobat™ Reader.
Nota DecoStudio incluye CorelDRAW® Graphics Suite X6 que ofrece muchas técnicas para dibujar contornos y formas en pantalla. Para una descripción detallada de las herramientas de CorelDRAW®, consulte la Guía del usuario electrónica disponible a través del grupo MS Windows®Programas. Alternativamente, use la ayuda en pantalla disponible desde el menú CorelDRAW Graphics Ayuda.
Acceder a documentación en pantalla
Cómo acceder al apoyo técnico en línea
Acceda a la información sobre su configuración de producto y a las actualizaciones disponibles
Cómo acceder al apoyo registro en línea

Introducción 4
Detalles de producto y actualizaciones
El menú Ayuda también proporciona acceso a la información sobre su producto y las actualizaciones disponibles. Use Mi Producto para los detalles de su configuración de software, incluyendo el Número de Etiqueta de su dispositivo de seguridad. Para acceder a información más detallada use Configuración > Instalación de Dispositivo de Seguridad.

Wilcom DecoStudio© e3 Libro de Trabajo 5
La creación de bordado con DecoStudio
El diseño de un bordado con DecoStudio consiste en convertir formas artísticas básicas en diseños de bordado. DecoStudio le brinda la flexibilidad de crear objetos de bordado usando ilustraciones artísticas como telones de fondo, o de convertir directamente una ilustración artística digital. Usted puede adoptar un enfoque mixto también, realizando el grueso del diseño por medio de la conversión automática, seguida de retoques y ediciones usando el conjunto de herramientas de digitalización de bordado de DecoStudio.
La planificación de los diseños
El bordado de calidad superior comienza con un buen diseño y con una buena planificación.
Ilustración artísticaLas ilustraciones artísticas electrónicas, tanto en formato de mapa de bits como de vectores, pueden insertarse, pegarse o escanearse en DecoStudio para usarlas como plantillas de digitalización o ‘telones de fondo’. Las siguientes son las fuentes más probables son:
El internet y las bibliotecas clipart en CDLas tarjetas de negocios, postales y el papel de envolverLas muestras de la carpeta de Samples - DecoStudio e3.0 de DecoStudioLos libros de patrones de bordadoLos libros de cuentos infantiles ilustradosLos manteles de mesa estampados o las toallas de pañoLas ilustraciones artísticas originales – p. ej., los dibujos infantiles.
Advertencia A menos que sea usted un digitalizador experto, le recomendamos no usar ilustraciones complicadas. Asegúrese además de comprobar que las imágenes no tienen derechos de autor (copyright) si son imágenes que no ha creado usted mismo. En caso de duda, póngase en contacto con el distribuidor pertinente para pedirles permiso para usarlas.
Las características de un buen diseñoUn buen diseño queda realzado por el uso correcto de un fondo, la tensión y una máquina de bordado de calidad. Tenga en cuenta los siguientes puntos al digitalizar el diseño y evaluar la salida del producto final:
El cosido de diseño debería tener también las siguientes características:
El diseño debe tener buena apariencia – formas, colores, equilibrioLas formas deben estar rellenadas con el relleno correcto y con puntadas de límiteLos detalles deben estar definidos con claridadLas puntadas deben ser limpias, suaves y uniformesLos ángulos de puntada deben seguir las formas del diseñoLa letra debe ser clara y fácil de leerEl diseño se debe coser de manera eficaz en la máquina.Las formas deben estar cosidas correctamente – sin huecos no deseadosEl tejido no se debe arrugar alrededor de las áreas cosidas.El diseño no debe tener cabos sueltos.

La creación de bordado con DecoStudio 6
Formas de diseño y la secuencia de cosidoLos objetos de bordado que componen un diseño forman una secuencia de cosido. Antes de la digitalización, es bueno analizar y planificar las formas del diseño y la secuencia de cosido con antelación. Las formas tienen que estar claramente definidas para hacer fácil el bordado. Las formas óptimas tienen una anchura relativamente constante, con bordes suaves, sin giros pronunciados y sin pequeños detalles que parecen salirse de su sitio.Los detalles deberían siempre coserse en último lugar.
Si digitaliza manualmente, los objetos se cosen en el orden en que fueron creados. En otras palabras, la secuencia de digitalización define la secuencia de cosido. Si usted ha convertido un diseño electrónico, DecoStudio emplea una potente secuenciación automática para crear la secuencia de cosido óptima para un cosido que sea atractivo visualmente. La secuenciación automática intenta generar diseños de bordado que sean de producción económica, con el mínimo periodo de inactividad y un registro exacto de texturas y colores. La ventaja de la conversión y secuenciación automática de ilustraciones artísticas electrónicas de DecoStudio es que se necesita menos tiempo para planificar, lo que permite que se dedique más tiempo en realizar selecciones artísticas.
Si usted adopta un enfoque de modalidades mixtas, puede realizar el grueso del diseño por medio de la conversión automática, y los retoques y ediciones usando el conjunto de herramientas de digitalización de bordado de DecoStudio. Además, siempre puede ajustar manualmente la secuencia de cosido para mejorar el cosido final, por ejemplo, para mantener los cambios de color al mínimo.
Crear un bordado a partir de una ilustración artística
Hay dos modalidades fundamentales de diseño en DecoStudio:
Gráficos: Esta modalidad le permite crear y editar objetos de vectores usando el juego de herramientas de CorelDRAW®.
Bordado: Esta modalidad le permite crear y editar objetos de bordado usando el juego de herramientas de digitalización de bordado.
La modalidad de CorelDRAW Graphics incluye el juego completo de herramientas de dibujo de CorelDRAW®, las cuales ofrecen muchas técnicas sofisticadas para hacer bocetos de límites y formas en pantalla. Los gráficos de vectores pueden luego convertirse en diseños de bordado.
Como alternativa, usando la modalidad CorelDRAW Graphics, usted puede insertar o pegar gráficos de vectores de terceras partes, como clipart, para usarlos en diseños de bordado. O también, inserte, pegue o escanee ilustraciones de mapa de bits para usarlas como plantillas de digitalización o ‘telones de fondo’.
La ilustración artística puede usarse en los siguientes modos:
Digitalice formas manualmente: Calque formas y líneas sobre la ilustración artística usando los métodos de entrada apropiados. Usar una imagen de mapa de bits de este modo es como usar un dibujo ampliado en una tablilla digitalizadora, con la diferencia de que todo se hace en pantalla. Para más información, vea Digitalizar para bordado en el Manual del Usuario.Convierta mapas de bits en gráficos de vectores: CorelDRAW® le permite calcar mapas de bits para convertirlos en gráficos de vectores que se pueden editar y graduar completamente. Puede calcar bocetos escaneados, ilustraciones artísticas, fotos
5
1
2
3
4

Wilcom DecoStudio© e3 Libro de Trabajo 7
digitales y logotipos, e integrarlos en sus diseños. Para más información, vea Convertir entre objetos de bordado en el Manual del Usuario.Convierta gráficos de vectores en objetos de bordado: El objeto resultante adopta la clase de puntada, el color y las propiedades del objeto establecidas para el método de entrada asociado. También puede convertir diseños u objetos de bordado en gráficos de vectores. Los gráficos de vectores pueden además convertirse en apliqué. Para más información, vea Convertir entre objeto vector y objeto bordado en el Manual del Usuario.
Nota Para una descripción detallada de las herramientas de CorelDRAW®, consulte la Guía del usuario electrónica disponible a través del grupo de Windows Inicio > Programas. Alternativamente, use la ayuda en pantalla disponible desde el menú Ayuda.
Bordado basado en objetos
Los diseños creados en DecoStudio se componen de ‘objetos de bordado’. Se les llama ‘objetos’ porque son entidades discretas que pueden manipularse de modo independiente. Cada objeto tiene ciertas características definitorias o ‘propiedades’, como color, tamaño, posición, etc. La propiedad más importante de un objeto de bordado es su clase de puntada.
Trabajando con los objetos de diseñoDecoStudio le ofrece varios modos para seleccionar los objetos en un diseño de bordado. Modifique el diseño como un todo o seleccione objetos individuales para realizar una modificación más precisa. La Lista Color-Objeto proporciona un modo muy conveniente de seleccionar objetos y colores en los diseños y acceder a sus propiedades. Úsela para agrupar y desagrupar, sujetar y soltar, o para mostrar y ocultar objetos. Vea Seleccionar objetos de bordado para más información.
Ver diseñosDecoStudio proporciona muchas modalidades de visualización con el fin de facilitar el trabajo con los diseños. Haga Zoom para acercarse a un área y ver más detalles o vea el diseño en tamaño real. Puede hacer uso de Panorama para mover el diseño a lo largo de la ventana de diseño en lugar de desplazarse por
ella, y cambiar rápidamente entre una visualización y la última.
Puede mostrar u ocultar varios elementos de diseño con las configuraciones de visualización disponibles. Puede mostrar u ocultar límites, puntos de penetración de aguja y las puntadas mismas. También puede ver los diseños en TrueView™.
Cuando trabaje con diseños de bordado, necesitará comprender la secuencia de cosido. Compruébela ‘desplazándose’ por el diseño puntada a puntada. Puede también comprobarla simulando el cosido en pantalla. Puede tener una vista preliminar de un diseño en colores diferentes sobre tejidos diferentes seleccionando de entre un número de combinaciones de colores predefinidas.
DecoStudio le facilita información muy completa sobre sus diseños. Incluso antes de abrir el diseño, puede verificar el número de versión del software y otros datos del diseño para archivos de EMB directamente desde Windows Explorer. Vea los detalles de cosido en el diálogo Propiedades del diseño. La hoja de trabajo de producción proporciona también información esencial sobre producción, incluidos vista preliminar del diseño, tamaño del diseño, secuencia de color y cualesquiera instrucciones especiales. Vea Ver diseños para más información.
Digitalizar para bordado
En DecoStudio, usted construye diseños a partir de formas básicas u ‘objetos de bordado’. Estos son parecidos a objetos de vectores normales, en tanto que tienen ciertas características definitorias o ‘propiedades’ como color, tamaño, posición y demás. También tienen propiedades específicas de bordado, como la clase y la densidad de puntada.
Métodos de digitalización de bordadoEl proceso de creación de objetos de bordado en la pantalla se llama ‘digitalización’. Al igual que la creación de gráficos de vectores, implica el uso de herramientas de entrada o de ‘digitalización’. Estas son similares a las herramientas de dibujo, excepto por el
Vista normal
TrueView™

La creación de bordado con DecoStudio 8
hecho de que el resultado final es un objeto de bordado y no de vectores.
Las diferentes herramientas se adecúan a la creación de diferentes formas o elementos de diseño. Hay herramientas específicas para digitalizar formas complejas más grandes, columnas de anchura fija y límites. Para más información, vea Digitalizar para bordado en el Manual del Usuario.
Puntadas de relleno y de límiteLa propiedad más importante de todos los objetos de bordado es la clase de puntada. DecoStudio hace uso de los límites de objeto y la clase de puntada asociada para generar las puntadas. Cada vez que usted cambia de forma, transforma o gradúa un objeto, se regeneran las puntadas según la clase de puntada asociada y sus configuraciones.
Las clases de puntada se dividen, grosso modo, en dos categorías – de límite y de relleno. Los rellenos Plumetís son normalmente adecuados para columnas y bordes. La puntada Tatami se usa para rellenar formas más vastas con campos sólidos de cosido. La puntada de corrido es considerada tanto método de digitalización como clase de puntada. Tanto Zigzag como Puntada E se usan como puntadas de límite. Zigzag se usa frecuentemente para hilvanar apliqués, mientras que Puntada E a veces se usa como puntada de cobertura. Las dos pueden usarse también para lograr un efecto decorativo. Para más información, vea Rellenos y límites en el Manual del Usuario.
Combinaciones de colores y mapas de hilosAl digitalizar, usted selecciona colores de hilo para cada objeto que usted crea desde la paleta de colores. Contiene una selección de colores de hilo hechos a medida para cada diseño o esquema de colores. Para más información, vea Hilos y combinaciones de colores en el Manual del Usuario.
Una ‘combinación de colores’ particular representa los colores reales de hilo en los que se coserá un diseño. De hecho, usted puede definir múltiples esquemas de colores y alternar entre ellos. Esto tiene consecuencias importantes para las presentaciones del departamento de ventas y para la producción. También puede imprimir múltiples combinaciones de colores, planos de fondo de los diseños, e iconos de bloques de color junto con la hoja de trabajo de producción. Para más información, vea Imprimir informes in Wilcom Decoration en el Manual del Usuario.
Para cada combinación de colores que defina, puede seleccionar colores predefinidos desde mapas de hilos comerciales o definir sus propios colores. Busque hilos particulares según criterios varios. La coincidencia de color de hilo automática le ayuda a localizar colores de hilo basados en la coincidencia más próxima en uno o
Columnas estrechas (Entrada C)
Forma grande irregular(Relleno complejo)
Límites (Corrido)
Corrido para líneas
Plumetís paraformas estrechas
Tatami para formasgrandes
Combinación de colores 1
Combinación decolores 2
1
2
3
4
5

Wilcom DecoStudio© e3 Libro de Trabajo 9
más mapas de hilo. Para más información, vea Personalizar mapas de hilos en el Manual del Usuario.
Mejorar la calidad de puntadaDecoStudio incluye numerosas técnicas atomatizadas para conseguir la colocación suave y uniforme de puntadas y eliminar huecos en sus diseños. Refuerce y estabilice los diseños con refuerzo automático. Para más información, vea Aplicar refuerzo automático en el Manual del Usuario.
Técnicas avanzadas de digitalización
DecoStudio proporciona también características especializadas de productividad así como efectos y técnicas de digitalización especiales.
Rellenos de motivoLos motivos son elementos de diseño predefinidos, como por ejemplo corazones, hojas de árbol o patrones de bordes. Normalmente se componen de uno o más objetos de bordado sencillos, y se almacenan en un juego de motivos especial.
Use Motivo Relleno para crear rellenos ornamentales. Los motivos pueden graduarse, rotarse y reflejarse de la misma manera que las otras clases de objetos. Para más información, vea Crear rellenos de motivo en el Manual del Usuario.
ApliquéDecoStudio le permite generar todo el cosido que necesita para apliqué usando una herramienta dedicada específicamente, Apliqué Automático. Hasta cuatro capas de cosido – corridos de guía, líneas de corte, puntadas
de hilván y puntadas de cobertura – pueden generarse para cualquier objeto de apliqué. También puede extraer formas apliqué desde un diseño para sacar a cortadora o a un archivo separado. Para más información, vea Crear diseños de apliqué en el Manual del Usuario.
BlingBling son objetos decorativos que se colocan en las prendas o plantillas, solos o en conjunto con otros elementos de diseño. Estos objetos decorativos se suministran en una variedad de tamaños, formas, colores y materiales. tienen varios nombres como por ejemplo diamantes, piedras de imitación, ojales, lazos, amuletos, cristales, brillos, puntillas, taches, etc. DecoStudio le permite crear diseños de decoraciones múltiples de bling y bordado con el grupo de herramientas Bling. Esta herramienta le permite crear y visualizar adornos de bling en conjunto con otros elementos decorativos. Para más información, vea La digitalización de bling en el Manual del Usuario.
Las letras de bordado
Cree letras de calidad superior de forma rápida y sencilla. DecoStudio proporciona una amplia gama de alfabetos que es posible graduar, para que usted escoja el que quiera. Para más información, vea Alfabetos estándar en el Manual del Usuario.
Con refuerzo
Sin refuerzo

La creación de bordado con DecoStudio 10
Crear letras de bordadoAñada letras directamente a los diseños usando las configuraciones actuales o con ayuda del diálogo. Con una operación basada en el objeto, usted puede escribir y manipular el texto directamente en pantalla, cambiando el tamaño o los espaciados para encajarlo. Aplique el formato como con un procesador de textos, incluidas cursiva, negrita y justificación a derecha e izquierda. Cambie los valores del texto entero o de letras individuales. Para más información, vea Crear letras de bordado en el Manual del Usuario.
Editar letras de bordado DecoStudio le otorga un control numérico interactivo y preciso sobre muchas configuraciones que afectan a los objetos de letras. Ajuste tanto letras individuales como objetos de letras enteros. Aplique líneas de base horizontales, verticales y curvas. Modifique la clase de línea de base, la longitud, el radio y el ángulo, así como la posición. Incluso puede definir el ángulo de rotación de las letras en relación con la línea de base o el diseño mismo. Para más información, vea Editar letras de bordado en el Manual del Usuario.
Las letras de bordado avanzadasAñada caracteres y símbolos especiales a sus textos tal como requiera. A la hora de coser, usted puede cambiar las clases de puntada, afinar la densidad de puntada o ajustar la secuencia de cosido. Al igual que todos los objetos de bordado, cada objeto de letras tiene sus propias propiedades de puntada. Ajuste las configuraciones en cualquier momento. Para más
información, vea Letras de bordado avanzadas en el Manual del Usuario.
MonogramaUn monograma es un diseño compuesto de una o más letras, normalmente las iniciales de un nombre, que se emplean como marca identificativa. La herramienta Monograma ofrece un modo sencillo de crear monogramas personalizados, empleando una selección de estilo de monograma predefinidos, de formas de bordes y ornamentos, junto con un juego de herramientas que le ayudarán a colocar esos elementos de maneras creativas y decorativas. Para más información, vea Monogramas en el Manual del Usuario.
Modificar diseños de bordado
Después de digitalizar un diseño, sea automática o manualmente, usted puede modificarlo como un todo o editar objetos de bordado individuales.
Combinar y volver a secuenciar objetosDecoStudio proporciona técnicas para combinar y volver a secuenciar objetos. Usted puede añadir elementos a los diseños duplicando y copiando objetos. Combine diseños. Divida objetos en unos más pequeños y elimine los traslapes entre objetos. Para

Wilcom DecoStudio© e3 Libro de Trabajo 11
más información, vea Organizar y transformar objetos en el Manual del Usuario.
Si digitaliza manualmente en la modalidad Wilcom Decoration, los objetos se cosen en el orden en que fueron creados. Si usted ha convertido un diseño directamente desde la modalidad CorelDRAW Graphics a la modalidad , DecoStudio emplea una secuenciación muy potente para determinar la secuencia de cosido y lograr un cosido que sea visualmente atractivo.
Si usted adopta un enfoque de modalidades mixtas, puede realizar el grueso del diseño por medio de la conversión automática, y los retoques y ediciones usando el conjunto de herramientas de digitalización de bordado de DecoStudio. Además, siempre puede ajustar manualmente la secuencia de cosido para mejorar el cosido final, por ejemplo, para mantener los cambios de color al mínimo. La Lista Color-Objeto muestra un listado secuencial de objetos de bordado agrupados por objeto y color. Proporciona un modo fácil de agrupar, cortar, copiar y pegar, y volver a secuenciar objetos seleccionados y bloques de color. Vea también Secuenciar con la Lista Color-Objeto en el Manual del Usuario. Vea Seleccionar objetos mediante Lista Color-Objeto para más información.
Organizar y transformar objetosDecoStudio también cuenta con técnicas para organizar y transformar objetos de bordado. Cambie la posición, tamaño y orientación de los objetos moviéndolos, graduándolos, girándolos, sesgándolos y reflejándolos. Agrupe los objetos para aplicar cambios universales, o inmovilícelos para evitar una modificación no deseada. Modifique objetos directamente en pantalla o usando el diálogo Propiedades del objeto. Acceda a las funciones más usadas a través de la Lista Color-Objeto. Para más información, vea Graduar y transformar objetos en el Manual del Usuario.
Reformar objetosTambién hay disponibles técnicas para reformar objetos. Los puntos que usted marque al digitalizar una forma se convierten en sus ‘puntos de control’. Estos varían levemente con la clase de objeto. Úselos para editar o transformar objetos – p.ej. reformando, graduando, espaciando las letras, cambiando los puntos de entrada y salida.
Modifique los ángulos de puntada de objetos seleccionados. Añada ángulos múltiples de puntada tal y como los requiera. Para más información, vea Reformar objetos en el Manual del Usuario.
Los archivos, las máquinas y el procesamiento de diseños
El procesamiento y codificación de los diseños implica todas las importantes operaciones finales de la fabricación y el diseño de un bordado. Se trata del momento de sacar en realidad los diseños a máquina, a disco, a impresora, a cortadora, etc. Para ello necesita tener conocimientos de las clases de archivo de bordado y de los diferentes formatos de máquina. Según cual sea la instalación, deberá tener también conocimientos de los medios de almacenamiento tradicional, incluidos los discos de bordado.

La creación de bordado con DecoStudio 12
Imprimir diseñosDesde el mismo archivo de diseño, usted puede sacar una hoja de trabajo de producción para el operario de la máquina de bordado. Los diseñadores frecuentemente desean distribuir sus diseños para verlos en sus colores reales, en TrueView™ o no, con o sin los fondos de tejido.
Con DecoStudio, usted puede guardar tanto las imágenes de los diseños como las hojas de trabajo de producción en disco o enviarlas directamente por correo electrónico. También puede sacar diseños de apliqué imprimiendo patrones de apliqué o enviándolos directamente a una cortadora. Para más información, vea Imprimir diseños en el Manual del Usuario.
Sacar diseños para máquinaUsted puede sacar los diseños de bordado para el cosido real de varias maneras – guárdandolo en formatos de máquina específicos, en disco de bordado o enviándolos directamente a la máquina para coserlos. Para más información, vea Sacar diseños para máquina en el Manual del Usuario.
Leer archivos de formatos diferentesPor defecto, DecoStudio guarda todos los archivos en el formato de archivo nativo, EMB. Este formato contiene toda la información necesaria tanto para coser un diseño como para modificarlo más adelante. Cuando se abre un diseño creado o guardado en otro formato, DecoStudio convierte el diseño internamente al formato EMB. Usted puede modificarlo después usando toda la gama de características que tiene DecoStudio. Según cuál sea la clase de archivo, puede que tenga que proporcionar información adicional para ayudar a DecoStudio en el proceso de conversión. Para más información, vea Leer archivos de formatos diferentes en el Manual del Usuario.
La selección automática del aro para los diseñosLos dispositivos hechos de madera, plástico o acero que se usan para sujetar firmemente el tejido y el estabilizador entre un anillo interior y uno exterior, se llaman aros y han sido diseñados para mantener el tejido tenso contra el lecho de la máquina para bordar y se conectan al bastidor de la máquina. Es necesario sujetar el tejido dentro un aro antes de cocer con una máquina. DecoStudio le permite seleccionar de entre una muy amplia gama de aros estándar suplidos de fábrica. Si usted está usando un aro que no aparece en la biblioteca de aros, puede definir un aro completamente personalizado, o puede definirlo en base a un aro estándar. Para más información, vea La selección automática del aro para los diseños en el Manual del Usuario.
Formatos de máquinaLas diferentes máquinas de bordado hablan diferentes idiomas. Tienen sus propios comandos de control para las varias funciones de máquina. Antes de poder coser un diseño, éste debe estar en un formato que pueda ser entendido por la máquina de bordado. Cuando usted selecciona un formato de máquina, DecoStudio traduce el diseño digitalizado a funciones de máquina que puede comprender esa máquina. Si fuera necesario, usted puede personalizar formatos de máquina para cumplir requisitos específicos. Para más

Wilcom DecoStudio© e3 Libro de Trabajo 13
información, vea Formatos de máquina en el Manual del Usuario.

Wilcom DecoStudio© e3 Libro de Trabajo 14
PARTE I
BORDADO BASADO EN OBJETOS
Los diseños creados en DecoStudio se componen de objetos de bordado. Se les llama ‘objetos’ porque constituyen entidades discretas que pueden ser manipuladas independientemente unas de otras. Cada objeto tiene ciertas características definitorias o ‘propiedades’, como color, tamaño, posición, etc. La propiedad más importante de un objeto de bordado es su clase de puntada.
Procedimientos básicosEsta sección describe cómo iniciar DecoStudio, cómo abrir diseños, comenzar nuevos diseños, hacer uso de los comandos básicos y guardar diseños. También le explica cómo mostrar la cuadrícula y las reglas, y cómo medir distancias en pantalla. También se ocupa de cómo seleccionar formatos de máquina para salidas diferentes. Vea Fundamentos para más información.
Crear bordados a partir de ilustraciones artísticasEsta sección describe cómo escoger una ilustración artística adecuada para los propósitos de digitalización, además de dar algunos consejos sobre cómo escanearla y editarla antes de usarla. Vea Crear bordados a partir de ilustraciones artísticas para más información.
Ver diseñosEsta sección explica las modalidades de visualización del diseño disponibles en DecoStudio, así como las distintas configuraciones de visualización. También describe cómo ver diseños ‘desplazándose’ a través de la secuencia de cosido. Se explican las combinaciones de colores de los diseños, además de cómo obtener y modificar la información de diseño y tener una vista preliminar de las hojas de trabajo de la producción. Vea Ver diseños para más información.
Seleccionar objetos de bordadoEsta sección explica cómo seleccionar objetos usando las herramientas de selección y el teclado. También le enseña cómo seleccionar mientras se desplaza a través del diseño y por medio de la Lista Color-Objeto. Vea Seleccionar objetos de bordado para más información.

Wilcom DecoStudio© e3 Libro de Trabajo 15
Capítulo 1
Fundamentos
El software DecoStudio es un producto basado en MS Windows®, e incluye muchas de las convenciones ya conocidas por la mayoría de los usuarios de PCs.
Esta sección describe cómo iniciar DecoStudio, cómo abrir diseños, comenzar nuevos diseños, hacer uso de los comandos básicos y guardar diseños. También le explica cómo mostrar la cuadrícula y las reglas, y cómo medir distancias en pantalla. También se ocupa de cómo seleccionar formatos de máquina para salidas diferentes.
Iniciar DecoStudio
Hay dos ventanas de diseño en DecoStudio:La ventana CorelDRAW Graphics le permite crear y editar objetos de vectores usando el juego de herramientas de CorelDRAW®. Vea también Convertir entre objeto vector y objeto bordado en el Manual del Usuario.La ventana Wilcom Decoration le permite crear y editar objetos de bordado usando el juego de herramientas de digitalización de bordado. Vea también Métodos de digitalización de bordado en el Manual del Usuario.
Note Debe calibrar el monitor para que los diseños en escala 1:1 aparezcan a tamaño real. Hágalo cuando instale DecoStudio por primera vez o cada vez que cambie de monitor. Para más información, vea Calibrar el monitor en el Manual del Usuario.

Capítulo 1 Fundamentos 16
Abrir DecoStudio
Cada vez que usted inicia DecoStudio, a usted se le guía por un proceso de configuración basada en el trabajo, según el tipo de trabajo de diseño que usted quiera llevar a cabo. Siempre puede saltarse completamente el diálogo Inicio para abrir un diseño en blanco en la modalidad Wilcom Decoration basado en el tejido predeterminado.
Cómo abrir DecoStudioPinche dos veces en el icono de atajo DecoStudio en el escritorio de Windows. Como alternativa, seleccione Todos los programas > Wilcom ES > Diseñador ES desde el menú Inicio.Se muestra un diálogo de Inicio cada vez que se pone en marcha DecoStudio o cuando se selecciona Archivo > Nuevo, a menos que la característica esté desactivada.
Escoja la opción de Inicio que usted requiera – Nuevo, Abrir, Centro de Aprendizaje o Web. Vea Opciones de inicio para más información.Para desactivar el diálogo Inicio, deseleccione la casilla de verificación.La casilla de verificación está verificada por defecto. Cuando se deselecciona, el diálogo Inicio no se muestra la próxima vez que se ponga en marcha DecoStudio o cuando seleccione Archivo > Nuevo. La pantalla puede volver a activarse a través del diálogo Opciones. Para más información, vea Establecer otras opciones generales en el Manual del Usuario.Usted puede saltarse el diálogo Inicio completamente pinchando en el botón Cerrar. Se abre un diseño en blanco en la modalidad Wilcom Decoration basado en el tejido predeterminado.
Pinche dos veces para iniciar DecoStudio.
Pinche para cerrar
Opciones de inicio
Caja de comandos
Casilla de verificaciónde desactivación

Wilcom DecoStudio© e3 Libro de Trabajo 17
Cambiar ventanas de diseño
A las dos ventanas de diseño en DecoStudio se accede con clic en los botones CorelDRAW Graphics o Wilcom Decoration :
Ventana Wilcom Decoration
Dependiendo de las opciones seleccionadas durante el arranque, a usted se le presenta la ventana del diseño CorelDRAW Graphics o Wilcom Decoration .
Wilcom Decoration incluye algunos de los siguientes elementos de la interfaz. Vea también Referencia rápida.
Usar Interacción CorelDRAW - Wilcom > Wilcom Decoration para cambiar a Wilcom Decoration.
Pinche para cambiar a CorelDRAW Graphics Pinche para cambiar a Wilcom Decoration
Barra de menús
Barras de estatus / avisos
Barra de herramientasInteracción CorelDRAW -
Wilcom
Barra de herr. Estándar
Docker de Propiedadesdel objeto
Paleta de colores
Tabuladores dedocker
Barra de herr. de Visualización
Caja deherramientas
Barra de herr. ‘flotante’
Barra de herr. de Clases de puntada
Wilcom Decoration ventana de diseño
Elemento Descripción
Barra de menús
Contiene los menús de programa como Archivo, Editar, Ver, etc.
Interacción CorelDRAW - Wilcom
Contiene herramientas e íconos visibles tanto en Wilcom Decoration como en CorelDRAW Graphics.
Barra de herr. Estándar
Contiene las herramientas y comandos de uso común que son específicas de, y visibles únicamente en, la modalidad Wilcom Decoration.

Capítulo 1 Fundamentos 18
La Barra de estatus/de comandos incluye un panel de Propiedades generales para la visualización continua y la modificación rutinaria de las propiedades de objeto generales. Vea también Acceder a las propiedades del objeto.
Ventana CorelDRAW Graphics
Caja de herramientas
Contiene las herramientas de creación/edición específicas de y visibles en la modalidad Wilcom Decoration. Para más información, vea Digitalizar para bordado en el Manual del Usuario.
Barra de herr. de Visualización
Contiene herramientas que le permiten ver el diseño, las propiedades del diseño y la misma ventana de diseño en modos diferentes. Vea Ver diseños para más información.
Barra de herr. de Clases de puntada
Contiene una variedad de herramientas que determinan las clases de puntada que pueden aplicarse a los objetos de bordado, incluyendo el refuerzo automático. Para más información, vea Rellenos y límites en el Manual del Usuario.
Barra de herr. Organizar
Contiene las herramientas para mover, alinear y distribuir objetos, incluidas las herramientas para agrupar y sujetar. Para más información, vea Organizar y transformar objetos en el Manual del Usuario.
Barra de herr. Transformar
Contiene las herramientas para reflejar, girar y sesgar objetos. Para más información, vea Graduar y transformar objetos en el Manual del Usuario.
La barra de herr. Bling
Esto contiene herramientas para crear objetos de bling. Para más información, vea La digitalización de bling en el Manual del Usuario.
Paleta de colores
Contiene la paleta de color de gráficos que es específica de, y únicamente visible en, la modalidad Wilcom Decoration. Para más información, vea Hilos y combinaciones de colores en el Manual del Usuario.
Barre de estatus / avisos
Contiene la información del estatus actual y las indicaciones que son únicamente visibles en la modalidad Wilcom Decoration. Véase más adelante.
Barra de propiedades
En la modalidad Wilcom Decoration, el área de docker a la derecha de la pantalla se utiliza para aparcar diálogos no modales, incluidos Propiedades del objeto, Lista Color-Objeto, Editor de paleta de colores y otros. Vea Trabajar con cargadores para más información.
Docker Contiene los dockers de Propiedades del objeto, la Lista Color-Objeto y el Editor de paleta de colores. Pueden abrirse al mismo tiempo, en mosaico, y verse de manera intercambiable a través de los controles de tabulador.
Ventana de diseño
Contiene el área principal de trabajo, donde usted crea y edita objetos de bordado, así como objetos de gráficos cuando usted cambia a la modalidad CorelDRAW Graphics.
Elemento Descripción
Usar Interacción CorelDRAW - Wilcom > CorelDRAW Graphics para cambiar a CorelDRAW Graphics.
Clase de puntada y configuraciones actualesNúmero de puntadas
Coordinadas de posiciónactual de aguja
Barra de estatusBarra de avisos
Longitud y ángulo de puntada actual
Objeto actual Clase de tejido actual
Función actual

Wilcom DecoStudio© e3 Libro de Trabajo 19
La modalidad de CorelDRAW Graphics incluye el juego completo de herramientas de dibujo de CorelDRAW®, las cuales ofrecen muchas técnicas sofisticadas para hacer bocetos de límites y formas en pantalla. Los objetos de vectores pueden luego convertirse en diseños de bordado. Vea también Convertir entre objeto vector y objeto bordado en el Manual del Usuario.
A la modalidad CorelDRAW Graphics se accede por medio de la barra de herramientas CorelDRAW - Wilcom Interaction, la cual contiene herramientas e iconos que son visibles tanto en la modalidad Wilcom Decoration como en la modalidad CorelDRAW Graphics.
CorelDRAW Graphics incluye algunos de los siguientes elementos de la interfaz:
Barra de menús
Barra de estatus
Caja deherramientas
InteracciónCorelDRAW - Wilcom
Barra de herr. Estándar
Ventana de docker
Paleta decolores
Barra de propiedades
Ventana de diseño
Elemento Descripción
Barra de menús
Contiene menús de programa como Archivo, Editar, Ver, etc.
Interacción CorelDRAW - Wilcom
Contiene las herramientas e iconos universales que son visibles en ambas modalidades, Wilcom Decoration y CorelDRAW.
Barra de herr. Estándar
Contiene las herramientas y comandos de uso común que son específicas de, y visibles únicamente en, la modalidad CorelDRAW Graphics.

Capítulo 1 Fundamentos 20
Note Para una descripción detallada de las herramientas de CorelDRAW®, consulte la Guía del usuario electrónica disponible a través del grupo MS Windows®Inicio > Programas. Alternativamente, use la ayuda en pantalla disponible desde el menú CorelDRAW Graphics Ayuda.
Opciones de inicioCuando está activada, el diálogo de Inicio se muestra cada vez que se pone en marcha DecoStudio o cuando se selecciona Archivo > Nuevo. Le da la opción de comenzar un nuevo proyecto, abrir un diseño ya existente, acceder a las tutorías de DecoStudio – de utilidad en particular para los usuarios nuevos – o acceder al sitio web de DecoStudio.
Abrir diseños
DecoStudio abre una muy amplia gama de archivos, tanto de límite como de puntada. Por defecto, la función Abrir muestra los contenidos de la carpeta de diseños dedicada en DecoStudio. Cuando se selecciona un diseño, se abre en Wilcom Decoration. Vea Iniciar DecoStudio para más información.
Barra de propiedades
Contiene los comandos y controles que se relacionan con la herramienta activa de la Caja de herramientas o el objeto activo en la ventana de diseño en la modalidad CorelDRAW Graphics.
Caja de herramientas
Contiene las herramientas de creación/edición específicas de y visibles en la modalidad CorelDRAW Graphics.
Ventana de diseño
Contiene el área principal de trabajo, donde usted crea y edita objetos de bordado, así como objetos de gráficos cuando usted cambia a la modalidad Wilcom Decoration.
Paleta de colores
Contiene la paleta de color de gráficos que es específica de, y únicamente visible en, la modalidad CorelDRAW Graphics.
Docker En CorelDRAW Graphics, esto contiene cargadores específicos para gráficos .
Barra de estatus
Contiene la información de la barra de estatus actual que es visible únicamente en la modalidad CorelDRAW Graphics.
Elemento Descripción
Use Estándar > Abrir para abrir un diseño existente.
Pinche para cerrar
Opciones de inicio
Caja de comandos
Casilla de verificaciónde desactivación

Wilcom DecoStudio© e3 Libro de Trabajo 21
Note Abrir diseños de bordado y crear nuevos sólo se puede llevar a cabo en la modalidad Wilcom Decoration.
Cómo abrir un diseño1 Pinche en el icono Abrir en el diálogo Inicio o en la barra de herramientas
Estándar, o seleccione Archivo > Abrir.Se abrirá el diálogo Abrir.
2 Navegue hasta la carpeta de diseñosEl diálogo va por defecto a ‘Todos los archivos de diseños’ que muestra todas las clases de archivo soportadas – EMB, EXP, DST, etc. No tiene que cambiar la configuración de Archivos de Clase a no ser que quiera filtrar una clase de archivo específico – por ejemplo, EMB.
3 Seleccione un diseño o diseños.Para seleccionar un rango, mantenga pulsada la tecla Shift y seleccione el primero y el último.Para seleccionar objetos múltiples, mantenga pulsada la tecla Ctrl mientras pincha.
Idea Para más información sobre un archivo seleccionado, pinche con el botón derecho y seleccione Propiedades del menú desplegable. Vea también Ver la información del diseño.
4 Para clases de archivo distintos de EMB o ESD, pinche en Opciones y cambie las opciones de reconocimiento. Para más información, vea Leer archivos de formatos diferentes en el Manual del Usuario.
5 Pinche en Abrir.
Idea Puede también abrir diseños desde discos de bordado patentados. Vea también Leer y escribir en disco de bordado en el Manual del Usuario.
Crear diseños
Cada vez que usted abre un archivo de diseño nuevo, se abre un diseño en blanco en la pantalla de diseño, con la ilustración artística pre-cargada tal como usted la escoge. El archivo emplea configuraciones predefinidas, de acuerdo con
Panel de vista preliminar
Datos del diseño
Vista preliminar activada / desactivada
Todas las clases de archivosoportadas se muestran
usando ‘Todos los archivos dediseños'
Use Estándar > Nuevo para comenzar un nuevo diseño con las configuraciones predeterminadas.

Capítulo 1 Fundamentos 22
el proyecto que usted haya escogido para trabajar. Una opción ’genérica’ le permite trabajar con un diseño en blanco basado en las configuraciones predeterminadas. Vea también Crear bordados a partir de ilustraciones artísticas.
Note Usted puede cambiar las clases de proyecto en cualquier momento. Puede también cambiar tejidos y clases de máquina en cualquier momento. Vea Cambiar clases de proyecto para más información. Vea también Cambiar tejidos en el Manual del Usuario.
Cómo escoger una clase de proyectoPinche en el icono Abrir en el diálogo Inicio o en la barra de herramientas Estándar, o seleccione Archivo > Nuevo.Si la pantalla Inicio está activada, se muestra la pantalla Escoger proyecto.
Si desea ser guiado por el proceso de instalación del proyecto, escoja una clase de proyecto:
Cómo establecer un proyecto para trabajo con prendaSi desea comenzar un nuevo diseño utilizando los valores prestablecidos adecuados para trabajar con prendas, pinche en el icono Producto.
Opciones de inicio
Caja de comandos
Pinche para cerrar
Proyecto Descripción
Producto Use esta opción si desea comenzar un nuevo diseño utilizando valores prestablecidos adecuados para trabajo con prendas de vestir. Para más información, vea más adelante.
Emblema Use esta opción si desea comenzar un nuevo diseño utilizando valores prestablecidos adecuados para trabajo con emblemas. Para más información, vea más adelante.
Genérico Use esta opción si desea comenzar un nuevo diseño utilizando valores prestablecidos adecuados para propósitos no específicos (genéricos). Puede cambiar los tejidos y las clases de máquina en cualquier momento. Para más información, vea más adelante.

Wilcom DecoStudio© e3 Libro de Trabajo 23
Se muestra el diálogo Escoger clase de tejido.
Idea Si quiere cambiar la selección, puede regresar a la pantalla anterior en cualquier momento pinchando en el botón Retroceder. Si desea aplicar las selecciones actuales e ir directamente a la ventana de diseño, pinche en Aplicar y cerrar.De la lista, elija una clase de tejido que sea idéntica o similar al tejido con que tiene intención de trabajar – ello le asegurará una óptima calidad para su bordado. Para más información, vea Cambiar tejidos en el Manual del Usuario.DecoStudio proporciona un juego de configuraciones de tejido optimizadas para que el software tenga en cuenta la clase de tejido sobre el que usted va a coser. Vea también Hilos y combinaciones de colores en el Manual del Usuario.
Note Las configuraciones predefinidas para el tejido seleccionado se aplican a todos los objetos de bordado en el diseño. El tejido actual se muestra en la barra de Estatus.Haga clic en el botón Elegir para escoger un plano de fondo apropiado para el diseño:
Si desea trabajar con un plano de fondo simple, escoja un color de la lista desplegable Color. Use el la paleta de color para elegir o mezclar un color
Seleccione clasede tejido
Elija color de fondo,color de la tela y
producto
Botones anterior ysiguiente
Pinche para aplicar y cerrar

Capítulo 1 Fundamentos 24
adecuado para su plano de fondo. Para más información, vea Mezclar colores de hilo en el Manual del Usuario.
Si desea trabajar sobre un plano de fondo con una textura que se parezca a aquella del tejido, verifique Mostrar imagen de fondo y seleccione Tejido. Use la lista desplegable para escoger un color para el tejido elegido. Vea también Predefinir planos de fondo en el Manual del Usuario.
Si prefiere visualizar el diseño contra una plantilla de producto, escoja Mostrar imagen de fondo y seleccione Producto. Escoja una plantilla de producto de la lista desplegable. Use la lista desplegable de color para
Elija o mezcle color para el plano de fondo
Seleccione un color liso para el plano de fondo
Escoja un color para el tejido seleccionado
Verifique paramostrar la imagen del
plano de fondo

Wilcom DecoStudio© e3 Libro de Trabajo 25
escoger un color apropiado. Vea también Visualizar producto en el Manual del Usuario.
Cómo establecer un proyecto para trabajo con emblemaSi desea comenzar un nuevo diseño utilizando los valores prestablecidos adecuados para trabajar con emblemas, pinche en el icono Emblema. Se muestra el diálogo Escoger color de fondo.
Idea Si quiere cambiar la selección, puede regresar a la pantalla anterior en cualquier momento pinchando en el botón Retroceder. Si desea aplicar las selecciones actuales e ir directamente a la ventana de diseño, pinche en Aplicar y cerrar.Cuando haya hecho su selección, pinche en el botón Siguiente para pasar a la siguiente pantalla. Si pincha en el botón Retroceder, regresará al diálogo Escoger proyecto.
Note El color seleccionado se muestra aquí en el plano de fondo de la Wilcom Decoration una vez que se ha creado el nuevo diseño.
Seleccionar producto y color de fondo a gusto
Elija plano defondo
Pinche para aplicar y cerrar

Capítulo 1 Fundamentos 26
Cómo establecer un proyecto para trabajo generalSi desea comenzar un nuevo diseño utilizando los valores prestablecidos adecuados para propósitos no específicos (genéricos), pinche en el icono Genérico. Se muestra entonces la pantalla Escoger color de fondo.
Idea Si quiere cambiar la selección, puede regresar a la pantalla anterior en cualquier momento pinchando en el botón Retroceder. Si desea aplicar las selecciones actuales e ir directamente a la ventana de diseño, pinche en Aplicar y cerrar.Cuando haya hecho su selección, pinche en el botón Siguiente para pasar a la siguiente pantalla. Si pincha en el botón Retroceder, regresará al diálogo Escoger proyecto.
Note El color seleccionado se muestra aquí en el plano de fondo de la Wilcom Decoration una vez que se ha creado el nuevo diseño.
Cómo escoger el formato de máquina para su proyectoCuando usted pincha en el botón Siguiente en la pantalla Escoger tejido o Escoger color de fondo, aparece la pantalla Formato de máquina.Las diferentes máquinas de bordado hablan diferentes idiomas. Tienen sus propios comandos de control para las varias funciones de máquina.
Idea Si quiere cambiar la selección, puede regresar a la pantalla anterior en cualquier momento pinchando en el botón Retroceder. Si desea aplicar las
Elija color defondo
Pinche para aplicar y cerrar
Elija el formatode máquina
para su proyecto
Pinche para aplicar y cerrar

Wilcom DecoStudio© e3 Libro de Trabajo 27
selecciones actuales e ir directamente a la ventana de diseño, pinche en Aplicar y cerrar.Seleccione el formato de máquina requerido.Cuando usted selecciona un formato de máquina, DecoStudio traduce el diseño digitalizado a funciones de máquina que puede comprender esa máquina. Puede cambiarse el formato de máquina en cualquier momento. Para más información, vea Formatos de máquina en el Manual del Usuario.
Cómo escoger una ilustración artística para su proyectoCuando usted pincha en el botón Siguiente en la pantalla Formato de máquina, aparece la pantalla Escoger fuente de gráficos.
Las opciones incluyen:
Idea Cada vez que cree un nuevo diseño, guárdelo con un nombre nuevo. Vea Guardar diseños para más información.
Cambiar clases de proyecto
Si desea adaptar un proyecto existente para otros fines, puede cambiar la clase de proyecto en cualquier momento. Cuando escoge una clase de proyecto por primera vez, DecoStudio usa las configuraciones correspondientes. Cada vez que cambia las clases de proyecto, las configuraciones cambiadas afectan a todas las clases de objetos excepto los rellenos de motivo, el apliqué y las puntadas de corrido. Cuando las propiedades son diferentes de las predeterminadas, no resultan anuladas por las nuevas configuraciones, sino que son ajustadas de manera ‘inteligente’. Vea también Cambiar tejidos en el Manual del Usuario.
Escoja la fuentegráfica para su
proyecto
Opción Descripción
Desde archivo Se muestra por defecto el diálogo Abrir, mostrando los contenidos de la carpeta dedicada a gráficos almacenados. Use uno de éstos, o el gráfico que usted elija, como punto de inicio.
Desde el portapapeles
Se crea un nuevo diseño en la modalidad CorelDRAW Graphics, insertándose el último artículo item copiado en el Portapapeles en el centro de la ventana de diseño.
Nuevo gráfico El nuevo diseño es creado en CorelDRAW Graphics.Nuevo bordado El nuevo diseño es creado en Wilcom Decoration.

Capítulo 1 Fundamentos 28
Cómo cambiar una clase de proyecto1 Abra un diseño.2 Seleccione Editar > Cambiar clase de proyecto.
Se abre el diálogo Cambiar clase de proyecto.
3 Escoja una clase de proyecto.Según la clase de proyecto seleccionada, se abrirá el diálogo Cambiar color de fondo o Cambiar clase de tejido.
4 Seleccione un color para el tejido o plano de fondo, y pinche en Aplicar y cerrar. Vea también Cambiar planos de fondo.Cambia la clase de proyecto para el diseño y se establece el color de fondo o el color de tejido de acuerdo con la selección.
Guardar diseños
Elija clase de proyecto
Cambie color de fondo
Use Estándar > Guardar para guardar el diseño actual. Pinche en el botón derecho del ratón para abrir el diálogo Guardar como.

Wilcom DecoStudio© e3 Libro de Trabajo 29
Cuando se guarda un diseño de bordado en la modalidad Wilcom Decoration, se registra el nombre del archivo, su ubicación y formato, y se actualiza con los cambios que le haya hecho. Cuando guarda un diseño bajo un nuevo nombre, en una ubicación o formato diferentes, usted crea una copia del diseño original. DecoStudio le permite guardar diseños en EMB así como en otros formatos de archivo de límite y de ‘puntada’. Puede también guardar diseños en discos de bordado patentados. Vea Formatos de los diseños de bordado y Leer y escribir en disco de bordado en el Manual. Vea también Guardar diseños para máquina.
Idea Guarde su diseño pronto y con frecuencia. No espere a terminar de trabajar con él. También puede configurar que DecoStudio lo guarde automáticamente mientras usted trabaja. Para más información, vea Establecer las opciones de guardar automáticamente y copia de seguridad automática en el Manual del Usuario.
Cómo guardar un diseño1 Haga clic en el ícono Guardar en Wilcom Decoration.
Si se trata de la primera vez que guarda el diseño, se abrirá el diálogo Guardar como.
Idea Para guardar los cambios de un archivo ya existente pero conservar al tiempo el original, use Guardar como.
2 Seleccione la carpeta en la que desea guardar el diseño desde la lista Guardar en.
3 Introduzca un nombre para el diseño en el campo Nombre de archivo.4 Seleccione un formato de archivo de la lista en Guardar como clase. Para
más información, vea Formatos de archivo de bordado soportados en el Manual del Usuario.
5 Pinche en Guardar.
Idea Los archivos guardados en formato EMB se comprimen automáticamente al guardarlos y se descomprimen al volver a abrirlos. Con ello se reduce el espacio de almacenamiento requerido y se posibilita guardar
Lista de formatos
Nombre del diseño
Carpeta que contiene los diseños

Capítulo 1 Fundamentos 30
archivos grandes en disquete, o enviarlos como archivos adjuntos por correo electrónico.
Cuadrículas, reglas y guías
DecoStudio proporciona un juego de líneas de cuadrícula para ayudarle a alinear o dar tamaño con precisión a los objetos de bordado.
Mostrar la cuadrícula
Use las líneas de la cuadrícula para ayudarse con precisión a alinear o ajustar el tamaño de los objetos de bordado. El espaciado de cuadrícula predeterminado es 10mm x 10mm.
Cómo mostrar la cuadrículaHaga clic en el ícono Mostrar Cuadrícula o pulse Shift+G.Haga clic otra vez para desactivar.Clic derecho para configuración.Puede cambiar el espaciado de cuadrícula, seleccionar un punto de referencia y activar o desactivar Saltar a Cuadrícula en el diálogo Opciones. Vea también Establecer opciones de cuadrícula y guías en el Manual del Usuario.
Idea También puede cambiar el color de las líneas de cuadrícula. Para más información, vea Cambiar los colores de visualización en el Manual del Usuario.
Mostrar reglas y guías
Las reglas se ubican en los lados superior e izquierdo de la ventana de diseño. La unidad de medición – mm o pulgadas – depende de las configuraciones regionales en el Panel de control de MS Windows®. Es necesario desplegar las reglas antes de que pueda crearse una guía. Cada guía tiene una manecilla de guía amarilla en la regla que puede usarse para moverla o eliminarla.
Haga clic en Ver > Mostrar Cuadrícula para alternar entre despliegue activado/desactivado. Pinche en el botón derecho para cambiar los valores de la Cuadrícula.
Mostrarcuadrícula
Pinche en Ver > Mostrar reglas y guías para mostrar u ocultar las reglas y guías. Clic derecho para configuración.
Arrastre el Punto Cero de la Regla para establecer un nuevo punto cero.

Wilcom DecoStudio© e3 Libro de Trabajo 31
Cómo mostrar las reglas & guíasPinche en el icono Mostrar reglas y guías o pulse Ctrl+R.
Reposicione el punto cero de regla picnhando y arrastrando la caja en la esquina superior izquierda de la ventana de diseño hasta el punto requerido en el diseño.Para crear una guía, pinche en una de las dos reglas – horizontal o vertical – y pinche y arrástrela hasta su posición. Se pueden crear y eliminar guías múltiples con gran facilidad.Para un posicionamiento más exacto de las guías, pinche dos veces en la manecilla amarilla. En el diálogo Posición de guía, introduzca una distancia exacta desde el punto cero y pinche luego en Aceptar.
Note Cuando el punto cero de las reglas se cambia, las guías mantienen su desplazamiento actual del punto cero del diseño, no del punto cero de las reglas.Para eliminar una guía, arrastre la manecilla amarilla de guía fuera de la ventana de diseño.
Pinche y arrastre pararecolocar el punto cero
de regla
Pinche y arrastre parareposicionar guías
Pinche en la reglapara crear nueva guía
Arrastre la guía desdela regla para
eliminarla
Introduzca posición exacta

Capítulo 1 Fundamentos 32
Idea Usted puede activar y desactivar Saltar a cuadrícula y Saltar a guía en el diálogo Opciones. Vea también Establecer opciones de cuadrícula y guías en el Manual del Usuario.
Idea También puede cambiar el color de las líneas de cuadrícula y guía. Para más información, vea Cambiar los colores de visualización en el Manual del Usuario.
Medir distancias en pantalla
Mida la distancia entre dos puntos en pantalla usando el comando Medir. Vea las medidas en la barra de Estatus o en una ’sugerencia’.
Idea Para resultados de mayor precisión, acerque el zoom antes de realizar la medición. La medida siempre se hace en tamaño real, y no está afectada por el factor de zoom.
Cómo medir una distancia en pantalla1 Seleccione Ver > Medir o pulse M.2 Pinche el punto de inicio.3 Mueva el puntero al punto final y mantenga el ratón quieto.
Si está activada, aparecen también medidas de longitud y ángulo en una ’sugerencia’. Vea también Establecer otras opciones generales en el Manual del Usuario.
Se muestra la siguiente información en la barra de Estatus:
Seleccione paramostrar cuadrícula
Seleccione parasaltar a cuadrícula los
puntos del diseño
Introduzcaespaciado de
cuadrícula Pinche para guardar para plantilla actual
Las medidas aparecen como 'sugerencia'

Wilcom DecoStudio© e3 Libro de Trabajo 33
Coordenadas de posición del punto final (X=, Y=).Longitud de la línea medida (L=).Ángulo de la línea en relación a la horizontal (A=).
Las medidas se muestran en milímetros o pulgadas según la selección. Vea Configurar las unidades de medida para más información.
4 Pulse Esc.La línea de conexión desaparece pero el ratón todavía muestra las medidas desde el centro del diseño en una ’sugerencia’.
5 Pulse Esc de nuevo para salir del comando.
Configurar las unidades de medida
La primera vez que se lanza DecoStudio, el sisteme de medidas se predeterminará de acuerdo al sistema de medidas que esté usando el sistema operativo. Es posible usar nuevas unidades de medida en DecoStudio sin tener que salir del programa y cambiar las configuraciones del sistema. Esto es útil, por ejemplo, si usted recibe pedidos provenientes de lugares en donde se usa un sisteme de medida distinto. La situación más común es cuando un cliente estadounidense hace un pedido de letras en pulgadas – come por decitr ¾" – pero usted debe digitalizar usando el sistema métrico. Entonces el digitalizador puede fácilmente introducir la medida ‘3/4in’ sin tener que hace el cálculo matemático a mm.
Acceder a la prestaciónEl sistema de medida se puede cambiar por medio de la lista desplegable de la barra de herramientas Visualizar:
Note Técnicamente, al seleccionar ‘EE.UU’, se implementa el sistema de medida imperial – pulgadas, pies, y yardas.
Efectos de punteadoSi se cambia el sistema de medidas cambiarán las unidades que se usan la mayoría no todoslos controles. – p. ej. el diálogo Propiedades del diseño y
Use el menú desplegable de las unidades de medida para especificar las unidades de medidas – EE.UU o métricas.
Seleccione la unidad de medida deseada

Capítulo 1 Fundamentos 34
algunos campos en la hoja de trabajo de la producción. Vea Ver la información del diseño en DecoStudio para más información.
Sin embargo, existen las siguientes excepciones a esta regla: La lista de puntada: anteriormente se mostraba en pulgadas para los sitemas de los EE.UU, pero estas son longitudes de puntada, así que deben medirse siempre en mm.Los controles de longitud y densidad permanecen en mm independientemente de cual sea el sistema de medidas. Estos controles reflejan las funciones de las máquinas, ya que las máquinas industriales usan siempre mm.
Especificar las unidades de medida rápidamenteComo alternativa, en lugar de cambiar el sistema de medida general que usa DecoStudio, es posible especificar las unidades de medida sólo con inserir los valores en los controles de medida. Al incluir la unidad de medida con el valor,
Las unidades de medida deltotal del hilo y total de
bobina son aquellas delsistema de medida
seleccionado
La longitud y densidad de puntada permanece siempre en mm

Wilcom DecoStudio© e3 Libro de Trabajo 35
el programa cambia los valores inseridos automáticamente a la unidad usada por los controles.
Si por ejemplo, se está utilizando el sistema de medidas métrico, las alturas de las letras estarán en mm. Al recibir un pedido de letras de ¾", Simplemente introduzca ‘3/4in’ o ‘3/4 in’ en la casilla Altura letras y el programa convertirá los valores automáticamente a 19.05mm. Vea también Crear letras con Propiedades del objeto en el Manual del Usuario.
Note DecoStudio funciona con fracciones propias e impropias – como por ejemplo, tanto ‘1 1/3’ como ‘4/3’. Sin embargo, no funciona con unidades mixtas – como por ejemplo 1’3". Tampoco muestra valores en fraccion después de que han sido introducidos, ni mientras están siendo introducidos.
Las unidades soportadasLas unidades que funcionan con el programa son las siguientes:
milímetros, mm pulgadas, inpies, ftyardas, yd centimetros, cm metros, m
Idea DecoStudio también permite introducir unidades en forma escrita, tanto en inglés como en el idioma en el que se está usando el programa.
Usar comandos y herramientas
Una vez que inicia DecoStudio, puede usar las cajas de diálogo y los comandos o herramientas para completar sus tareas. Hay también atajos de teclado a su disposición para los comandos de uso más frecuente. Vea también Referencia rápida.
Seleccionar comandos desde los menús
Los menús proporcionan acceso a la mayoría de los comandos de DecoStudio. Algunos comandos son ‘conmutadores’ que activan o desactivan funciones asociadas.

Capítulo 1 Fundamentos 36
Cómo seleccionar comandos desde los menúsPinche en un menú para acceder a una lista desplegable de comandos.Alternativamente, pulse Alt + la tecla de acceso indicada para cada menú por medio de una letra subrayada – e.g. Alt+A invoca el menú Archivo.
Invoque un comando de menú por cualquiera de los medios siguientes:Desplácese por la lista y selecciónelo.Si está usando el método Alt + tecla de acceso, pulse la tecla de la letra subrayada asociada al comando – e.g. Alt+A+G invoca la función Guardar.Sin abrir el menú, use el atajo de teclado asociado al comando – e.g. Ctrl+P invoca la función Imprimir. Para más información, vea Atajos de teclado en el Manual del Usuario.
Idea Los artículos de menú para los cuales no existen iconos de barra de herramientas correspondientes muestran el icono asociado junto a ellos – e.g. el comando Nuevo.
Atajo de teclado

Wilcom DecoStudio© e3 Libro de Trabajo 37
Para acceder a información sobre cualquiera de los comandos de menú, herramientas de barra de herramientas o de diálogos, use el menú Ayuda.
Usar menús desplegables
En general, a los menús desplegables de comandos específicos al contexto puede accederse desde la ventana de diseño además de desde algunos diálogos no modales.
Cómo usar los menús desplegables1 Pinche con el botón derecho en un objeto u objetos seleccionados en la
ventana de diseño o en un diálogo no modal como la Lista Color-Objeto.Se abre un menú desplegable.
2 Seleccione un comando del menú.
Idea Uno de los comandos de uso más frecuente es Propiedades. Abre el diálogo dePropiedades del objeto para los objetos seleccionados. Vea Acceder a las propiedades del objeto para más información.
Seleccionar comandos desde las barras de herramientas
Las barras de herramientas proporciona acceso rápido y fácil a los comandos de DecoStudio. Pinche en un botón de la barra de herramientas para activar un comando o, cuando sea pertinente, pinche en el botón derecho del ratón para establecer sus propiedades. Algunos iconos son ‘conmutadores’ que activan o desactivan sus funciones asociadas.
Acceder a documentación en pantalla
Acceder al apoyo técnico en línea
Menú desplegable en ventana de diseño
Menú desplegable deLista Color-Objeto

Capítulo 1 Fundamentos 38
Cómo seleccionar comandos desde barras de herramientasDescanse el puntero sobre un icono de herramienta hasta invocar la ‘sugerencia’.
Pinche en el icono para activar el comando.Pinche en el botón derecho para ajustar configuraciones o activar algún comando secundario.Si el icono tiene comandos para ambos botones del ratón, el nombre aparecerá dividido por una barra oblicua (/). Por ejemplo, la herramienta Reformar objeto / Valores le permite reformar objetos con un pinchazo del botón izquierdo, o invoca el diálogo Configuración > Opciones > Reformar para cambiar las opciones de reforma cuando usted pincha en el botón derecho.
Note Para la mayoría de las herramientas de clase de puntada y de entrada, tanto pinchar con el botón izquierdo como con el derecho activan simultáneamente la propia herramienta e invocan el docker asociado del diálogo Propiedades del objeto. Vea también Acceder a las propiedades del objeto.Reposicione las barras de herramientas y cambie entre el estatus flotante y anclado haciendo lo siguiente:
Ajustar Propiedades del objeto para las configuraciones actuales o los objetos seleccionados

Wilcom DecoStudio© e3 Libro de Trabajo 39
Haga flotar las barras de herramientas individualmente pinchando y alejando mediante arrastre el borde izquierdo de la posición anclada.
Pinche y arrastre las barras de título para posicionar las barras de herramientas flotantes o anclarlas en cualquiera de los cuatro cuadrantes de la ventana de diseño.Pinche y arrastre los bordes de la barra de herramientas para reformarla tal como requiera.
Acceder a barras de herramientas
Las barras de herramientas proporcionan acceso rápido y fácil a la mayoría de los comandos de DecoStudio. Para aumentar el área de trabajo disponible, usted puede mostrarlas u ocultarlas tal como le convenga. Conforme se vaya familiriarizando con el sistema, puede que usted tienda a usar el menú y los comandos de teclado, en vez de las barras de herramientas. Vea también Referencia rápida.
Para acceder a las barras de herramientasSeleccione Ventana > Barras de herramientas o pinche con el botón derecho en el área de ‘aparcamiento’ de barras de herramientas en la parte superior de la ventana de diseño.Se abre el menú Barras de herramientas.
Haga clic para seleccionar la barra de herramientas a mostrar.Clic derecho para seleccionar varias barras de herramientas.
Pinche y arrastre puntos verticales para flotarlos
Pinche y arrastre barra de título para posicionar la barra de herramientas
Pinche y arrastre bordespara reformar la barra de
herramientas
Pinche dos veces enla barra de título para
regresar al estatusanclado
Seleccione barras de herramientas a mostrar

Capítulo 1 Fundamentos 40
Note Las barras de herramientas más comummente utilizadas están activadas por defecto.
Trabajar con cargadores
En DecoStudio, hay tres diálogos cargadores importantes que permanecen abiertos tanto tiempo como usted los necesite.
Use Cargador > Lista Color-Objeto par visualizar y secuenciar objetos en un diseño.
Usar Cargador > Propiedades del Objeto para predefinir propiedades o ajustar propiedades de los objetos seleccionados.
Use Cargador > Editor de Paleta de Colores para asignar colores de hilo a la paleta de colores y definir las combinaciones de colores.
Diálogo Descripción
Propiedades del objeto
El diálogo más importante de DecoStudio es el diálogo Propiedades del objeto. Úselo junto con la barra de herramientas de Propiedades generales para ajustar las propiedades de los objetos de bordado seleccionados. Vea Acceder a las propiedades del objeto para más información.
Lista Color-Objeto
El Lista Color-Objeto ofrece un modo muy fácil de ver bloques de color y objetos selectivamente. Vea Ver bloques de color con la Lista Color-Objeto para más información.
Editor de Paleta de Colores
Cuando usted crea un diseño nuevo, éste incluye una combinación de colores predeterminada llamada ‘Combinación de colores 1’. El Editor de Paleta de Colores le permite editar estos colores predeterminados, añadir ranuras de colores extra tal como requiera y establecer combinaciones adicionales. Para más información, vea Establecer combinaciones de colores en el Manual del Usuario.

Wilcom DecoStudio© e3 Libro de Trabajo 41
Para trabajar con cargadoresAcceda a los cargadores alternando en la barra de herramientas o mediante el menú Ver. Por defecto, estos diálogos quedan anclados en el lado derecho de la pantalla.
Pinche en tabulados en el lado para alternar entre diálogos.
Active la función de auto-ocultar pinchando en el botón Auto Ocultar junto al botón X – los paneles de anclaje se retraen de forma automática cuando no están en uso, liberando más espacio de la ventana de diseño.
Editor de Paleta de Colores
Lista Color-ObjetoPropiedades del objeto
Cerrar ventana del docker
Pinche y arrastre tabulador para flotar ventana de docker
Activar/desactivar auto-ocultar
Pinche en los tabuladores para alternar entre ventanas de docker

Capítulo 1 Fundamentos 42
Desplace los cargadores haciendo clic y arrastrando el tabulador del panel.Pinche dos veces en la barra de título para regresar al estatus ancladoArrastre y suelte un diálogo flotante sobre la barra de título de uno flotante o anclado.Si quiere poner en tabulador los diálogos, ajuste hasta que aparezca un tabulador sombreado. Si quiere poner en mosaico los diálogos uno al lado del otro, ajuste hasta que el límite sombreado cubra sólo parcialmente la ventana.
Acceder a las propiedades del objeto
El diálogo más importante en DecoStudio es Propiedades del objeto. Se trata de un diálogo cargador, lo que quiere decir que permanece abierto tanto tiempo como usted lo necesite. Úselo junto con la Barra de propiedades para ver y ajustar las propiedades de objetos de bordado seleccionados. Vea también Cambiar las propiedades del objeto en el Manual del Usuario.
Cómo acceder a las propiedades de los objetos1 Abra el docker Propiedades del objeto por alguno de los siguientes medios:
Pinche en el icono Propiedades del objeto.Pinche dos veces en un objeto en la ventana de diseño.Pinche en el botón derecho en un objeto en la ventana de diseño y seleccione Propiedades Objeto desde el menú desplegable.
Use Cargador > Propiedades del objeto para establecer propiedades de objetos seleccionados.
Coloque otra ventana de docker por encima de la barra de título

Wilcom DecoStudio© e3 Libro de Trabajo 43
Pinche con el botón derecho en un objeto en la Lista Color-Objeto y seleccione Propiedades Objeto desde el menú desplegable.
2 Seleccione un tabulador para acceder a las propiedades de objeto que quiere ajustar. Para más información, vea Cambiar las propiedades del objeto en el Manual del Usuario.
3 Ajuste las propiedades del objeto generales – anchura, altura, posición – por medio de la Barra de propiedades. Pulse Intro para aplicarlas. Pulse Esc para descartar los cambios.
Deshacer y repetir comandos
Puede deshacer los efectos de la mayoría de los comandos. Si cambia de opinión, puede volver a aplicarlos.
Cómo deshacer y repetir comandosPara deshacer un comando anterior, simplemente pinche en el icono Deshacer o pulse Ctrl+Z.Cuando DecoStudio no recuerda más comandos, Deshacer queda inhabilitado.Pinche en Repetir o pulse Ctrl+Y para volver a aplicar un comando que haya ‘des-hecho’.
Tabuladores de Propiedades del objeto
Menú persiana
Ajuste configuraciones como requiera
Pinche para cerrar
Usar Estándar > Deshacer para deshacer una acción y la Flecha Deshacer para deshacer una gama de acciones.
Usar Estándar > Repetir para repetir una acción y la Flecha Repetir para repetir una gama de acciones.
Ajuste configuraciones de posición y tamaño. Pulse Intro para aplicarlas

Wilcom DecoStudio© e3 Libro de Trabajo 44
Capítulo 2
Crear bordados a partir de ilustraciones artísticas
La modalidad de CorelDRAW Graphics incluye el juego completo de herramientas de dibujo de CorelDRAW®, las cuales ofrecen muchas técnicas sofisticadas para hacer bocetos de límites y formas en pantalla. Los gráficos de vectores pueden luego convertirse en diseños de bordado.
Como alternativa, usando la modalidad CorelDRAW Graphics, usted puede insertar o pegar gráficos de vectores de terceras partes, como clipart, para usarlos en diseños de bordado. O también, inserte, pegue o escanee ilustraciones de mapa de bits para usarlas como plantillas de digitalización o ‘telones de fondo’.
Las imágenes de mapa de bits pueden usarse de los siguientes modos:Digitalice formas manualmente: Usted calca formas y líneas sobre la ilustración artística usando los métodos de entrada apropiados. Usar una imagen de mapa de bits de este modo es como usar un dibujo ampliado en una tablilla digitalizadora, con la diferencia de que todo se hace en pantalla. Para más información, vea Digitalizar para bordado en el Manual del Usuario.Convierta mapas de bits en gráficos de vectores: CorelDRAW® le permite calcar mapas de bits para convertirlos en gráficos de vectores que se pueden editar y graduar completamente. Puede calcar bocetos escaneados,

Wilcom DecoStudio© e3 Libro de Trabajo 45
ilustraciones artísticas, fotos digitales y logotipos, e integrarlos fácilemente en sus diseños. Para más información, vea Convertir entre objetos de bordado en el Manual del Usuario.
Note Para una descripción detallada de las herramientas de CorelDRAW®, consulte la Guía del usuario electrónica disponible a través del grupo MS Windows®Inicio > Programas. Alternativamente, use la ayuda en pantalla disponible desde el menú Ayuda. Esta sección describe cómo escoger una ilustración artística adecuada para los propósitos de digitalización, además de dar algunos consejos sobre cómo escanearla y editarla antes de usarla.
Escoger ilustraciones artísticas adecuadas
Para la digitalización, tanto automática como manual, las imágenes ‘limpias’, a veces llamadas ‘comics’ o tebeos, funcionan mejor. Dichas imágenes tienen un número limitado de colores sólidos que a su vez poseen límites bien definidos. Lo ideal es que estén:
bien definidas, y que cada forma se componga de pixeles de un mismo colorclaramente definidas en ‘bloques’, en los que cada forma tiene un tamaño que se pueda coser, de al menos 1mm²guardadas con una profundidad de color de al menos 256 colores (8 bit), o preferiblemente, millones de colores (16 bit). (Las imágenes se reducen automáticamente a 256 colores o menos cuando se cargan enDecoStudio)
Los mejores resultados se producen con imágenes del tipo que se encuentra en bibliotecas de clipart o las creadas desde cero en CorelDRAW®. DecoStudio puede trabajar con imágenes de otras fuentes, pero requieren algo de preparación. Ello se debe a que las imágenes más frecuentemente disponibles no se componen de colores sólidos. Los escáners introducen ‘ruido’, mientras que los paquetes gráficos difuminan los colores y suavizan los límites para mejorar la calidad de la impresión de las imágenes. La digitalizacion automática es menos efectiva con imágenes fotográficas que pueden tener colores no muy bien definidos y formas complejas. Con una fotografía, usted puede sin embargo elegir las formas que desea bordar y dejar de lado lo que no necesite.
Imagen limpia con límites bien definidos
Imagen limpia con bloques de color bien definidos
Imagen compleja, hay que editarla para eliminar plano de
fondo y mejorar los límites

Capítulo 2 Crear bordados a partir de i lustraciones artíst icas 46
Imágenes escaneadasLas imágenes escaneadas desde dibujos impresos o bordados ya existentes contienen normalmente mucho ‘ruido’ añadido. Aunque pueden emplearse como entrada para la digitalización automática, los mejores resultados, no obstante, se logran con imágenes relativamente limpias que se componen de bloques de colores sólidos. Normalmente suele ser el caso de logotipos y de dibujos sencillos escaneados a partir de tarjetas de negocios, membretes de carta, libros, revistas y tarjetas de visita.Las imágenes con ruido normalmente han de prepararse reduciendo el número de colores y agudizando los bordes o límites.
Imágenes difuminadasLa difuminación (en inglés, ’dithering’) es una técnica de software que combina los colores existentes en un orden especificado de píxeles. Se usa normalmente para simular colores que no se encuentran en la paleta de imagen.
Al igual que las imágenes con ruido, hay que reducir de color las imágenes difuminadas antes de usarlas. DecoStudioTenga en cuenta, no obstante, que aunque el software es muy bueno a la hora de procesar colores poco definidos dentro de un límite definido, éste no funciona muy bien con imágenes no delimitadas.
Imágenes suavizadasEl suavizado de límites de las imágenes, conocido en inglés como ‘anti-aliasing’, es una técnica de software similar al difuminado y se usa para suavizar límites poco refinados donde se cruzan los bloques de color. Produce unos límites o bordes más suaves al ‘hacer borrosos’ los píxeles donde se unen los colores.Cuando el suavizado se usa intencionadamente para hacer borrosos los límites, éstos han de ‘refinarse’ antes de usarlos en la digitalización automática.
Imagen con mucho ‘ruido’ del escáner
Bloques de color difuminado

Wilcom DecoStudio© e3 Libro de Trabajo 47
Escanear ilustraciones artísticas en DecoStudio
Si tiene ilustraciones artísticas existentes, puede escanearlas en CorelDRAW Graphics con un escáner compatible con TWAIN usando la función de escáner de CorelDRAW®. Es muy importante que escanee su imagen correctamente si desea usar una de las técnicas de digitalización automática; la calidad de la imagen escaneada afectará a la calidad del diseño final de bordado.
Note Para una descripción detallada de cómo escanear imágenes en CorelDRAW®, consulte la Guía del usuario electrónica disponible a través del grupo MS Windows® Inicio > Programas. Alternativamente, use la ayuda en pantalla disponible desde el menú Ayuda.
Preparar ilustraciones artísticas para el escaneadoEn el caso del diseño para bordado, cuanto menos, mejor. Para crear un diseño no necesita todos los detalles de una imagen. Use la estructura de la imagen más que los detalles sutiles de textura y color. Si desea simplificar la ilustración artística, puede cubrirla con papel de calco y dibujar sólo las formas y líneas esenciales que pueden rellenarse con puntadas. Antes de escanear, quite la ilustración artística y ponga papel blanco detrás del papel de calco. Puede ocurrir que ciertas superficies brillantes, como fotografías relucientes, no se escaneen correctamente. Cúbralas con papel de calco para disminuir su brillo. Si la ilustración artística tuviera colores muy claros, haga resaltar los límites de las formas con un rotulador negro muy fino.
Resolución de escánerLa mayoría de los escáners le pedirán que introduzca información acerca de la resolución del escaneado. La resolución determina el número de puntitos por pulgada (ppp) usados para crear un imagen. En general, cuanto más pequeña sea la imagen original y/o más detalle contenga, mayor tendrá que ser la resolución. Use las siguientes resoluciones a modo de guía:
Modalidad de colorLa mayoría de los escáners también requieren que introduzca información acerca de la modalidad de color. Primero debe decidir si su imagen es una imagen de arte lineal (dibujo en blanco y negro), si es un boceto, un dibujo en color, una fotografía en blanco y negro o en color; a continuación elija un modo de color. La modalidad ‘blanco y negro’ produce los archivos más pequeños. Las modalidades de fotografía en color y de escala de grises generan 256 colores y producen archivos similares en tamaño. Las modalidades ‘RGB’, ‘True Color’ o ‘millones de colores’ generan 16.7 millones de colores y originan los archivos
Clase de ilustración artística Resolución de escáner
Tarjetas de negocios, membretes de carta
150 - 300 ppp
Bocetos a mano 150 - 300 pppFotos e imágenes 150 - 300 pppArte comercial, dibujos lineales 72 - 150 ppp

Capítulo 2 Crear bordados a partir de i lustraciones artíst icas 48
más grandes. Consulte la tabla que sigue para decidir qué modalidad se adecúa a su imagen.
Consejos para escanearNo escanee imágenes de arte lineal en el modo de escala de grises, ya que al escanear en escala de grises se producen márgenes borrosos.Escanee imágenes en color en el modo RGB (millones de colores) en lugar de sólo 256 colores. Tal vez no note ninguna diferencia en pantalla. El número de colores puede reducirse una vez se ha cargado la imagen en el software.
Imagen fuente Ejemplo Descripción Modalidad de color recomendado *
Nº de colores en imagen escaneada
Arte lineal Dos colores – normalmente blanco y negro
Dibujo en blanco y negroArte lineal
22
Dibujo/esbozo Boceto o dibujo con áreas de sombras en gris.
Escala de grises Arte lineal
2562
Fotografía en blanco y negro
Tonos de gris Foto en blanco y negroEscala de grises
256256
Fotografía en color
Muchos colores Color RGB Foto en color
16 millones256
Imagen en color Dos colores o más
Color RGBMillones de coloresDibujo en color
16 millones16 millones2 - 256
* Los distintos softwares de escáner emplean diferentes términos para una modalidad equivalente.

Wilcom DecoStudio© e3 Libro de Trabajo 49
DecoStudio puede usar la información extra para producir una imagen mejor que la escaneada en 256 colores.
No escanee imágenes en color en el modo CMYK (Cian, Magenta, Amarillo y Negro), puesto que éste se usa únicamente para imágenes que van a imprimirse; los colores pueden ser diferentes de los colores RGB.Si hace falta girar la imagen, hágalo mientras se escanea. Si la gira después, puede que se distorsione la imagen.
AgudizarAlgunas clases de software de escanear le permiten aplicar lo que se llama agudización. La agudización compensa el ligero desenfoque en una imagen escaneada al intentar buscar las diferencias que pueda haber entre colores en la imagen. La agudización acentúa estas diferencias definiendo más claramente los bordes de la imagen. No aumenta los detalles de la imagen sino que los hace más obvios. En general, use la agudización con imágenes que tengan límites bien definidos. No lo use con imágenes no delimitadas.
Técnicas de preparación de imágenes
Antes de convertir una ilustración artística en gráficos de vectores, es frecuente que tenga que limpiarla. Para que funcione de manera eficaz, la función Convertir requiere imágenes de colores sólidos como material de entrada. Usted puede mejorar la ilustración artística con las herramientas de edición de mapas de bits.
Note Para obtener una descripción completa de las herramientas de edición en CorelDRAW®, consulte la Guía electrónica del usuario disponible a través del grupo MS Windows® Inicio> Programas. Alternativamente, use la ayuda en pantalla disponible desde el menú Ayuda.
Imágenes delimitadas frente a no delimitadasAntes de preparar la imagen debe saber qué clase de imagen está usando. Para la digitalización automática, hay dos categorías – con límites y sin ellos. Las imágenes delimitadas tienen en el mejor de los casos un borde de color negro y bastante sólido alrededor de cada área coloreada. Las imágenes no delimitadas
Escaneada en modalidad de color de 256
Escaneada en RGB(millones de colores)
Escaneada con agudización
Escaneada sinagudización

Capítulo 2 Crear bordados a partir de i lustraciones artíst icas 50
se componen en el mejor de los casos de áreas sólidas de color. Las imágenes delimitadas y las no delimitadas precisan de métodos de preparación diferentes.
Limpieza de imágenesEn la práctica, la limpieza de imágenes escaneadas lleva consigo una sola o una combinación de las siguientes técnicas:
reducir el número de coloresañadir o resaltar bordessuprimir el ’ruido’, difuminar o suavizareliminar detalles innecesariosrecortar seccioneseliminar planos de fondo.
Reducción de coloresA veces una imagen parece estar limpia, pero en realidad se han introducido colores adicionales durante el escaneo o a través del paquete gráfico usado. La reducción del color significa reducir el número real de colores de imagen para eliminar detalles innecesarios y reducir cada bloque a un único color. La reducción de color limpia también la imagen, eliminando el ruido y suavizado que estén presentes. Esto, a su vez, ayuda a reducir al mínimo el número de recortes y cambios de color necesarios en el diseño de bordado resultante. La reducción de colores solamente debería aplicarse si la pérdida de detalle no afecta a las formas de la imagen. Antes de reducir, las áreas coloreadas en la imagen de abajo incluyen muchos colores. Después de la reducción, cada área se ha reducido a un único color. Se conservan, no obstante, los detalles.
Imagen con límites Imagen sin límites
Antes de reducción de colores Después de reducción de colores

Wilcom DecoStudio© e3 Libro de Trabajo 51
Si está escaneando imágenes, asegúrese de escanearlas correctamente para obtener resultados óptimos. Vea también Escanear ilustraciones artísticas en DecoStudio.
Tenga en cuenta que algunas técnicas son mejores para eliminar ruido y suavizado pero no son tan buenas para procesar el difuminado en imágenes no delimitadas. Vea también Escoger ilustraciones artísticas adecuadas.
Agudizar límitesAgudizar los límites significa definir de manera más clara los límites que rodean bloques identificables de color o formas en la ilustración artística. Puede que fueran borrosos en el original o puede ser el resultado del proceso de escaneado. La agudización de límites es importante para la vectorización, pues le hace más fácil a DecoStudio identiicar las áreas que han de convertirse en objetos de bordado en el diseño resultante.
Algunas imágenes tienen límites sólidos pero pueden estar algo borrosos o incompletos. Deben rectificarse con las herramientas de edición en CorelDRAW® para mapa de bits antes del calco de vectores. Consulte la Guía electrónica del usuario disponible a través del grupoMS Windows® Inicio >
Imagen escaneada en modo de color RGB, después colores reducidos a 6
Imagen escaneada enmodo 256 colores,
después coloresreducidos a 6
Imagen delimitada – se han limpiado los bloques de colores difuminados, los bordes están afinados
Imagen no delimitada – bloques de colores difuminados no están completamente limpios, bordes borrosos
Imagen antes de agudizar límites
Imagen después de agudizar límites

Capítulo 2 Crear bordados a partir de i lustraciones artíst icas 52
Programas. Alternativamente, use la ayuda en pantalla disponible desde el menú Ayuda.
Filtro de ruidoEl filtro del ’ruido’ significa restaurar los bloques sólidos de color de la ilustración artística original en las imágenes escaneadas. Ello se consigue fusionando tonos diferentes en un único color sólido. El filtro del ruido es importante para la vectorización, pues le hace más fácil a DecoStudio identificar los bloques de colores sólidos que han de convertirse en objetos de bordado en el diseño resultante. También limpia áreas de color moteadas o borrosas.
Resumen de preparación de imágenes
Imagen antes de filtrar el ruido, color moteado
Imagen después defiltrar el ruido, colores
individuales
Acción Imágenes delimitadas
Imágenes no delimitadas Fotografías
Escanear ilustración artística
• Escanear en modalidad RGB
• Usar agudización
• Escanear en modalidad RGB
• Sin agudizar
Escanear en modalidad RGB
Escanear dibujo de línea
Escanear en modalidad de dos colores
- -
Preparar imágenes • Recortar• Añadir o editar
límites• Editar colores• Eliminar ruido
• Recortar• Editar formas de
imagen• Editar colores• Eliminar ruido
• Recortar• Convertir a escala
de grises• Eliminar plano de
fondo• Aclarar u oscurecer• Ajustar contraste
Vectorizar CorelDRAW Graphics incluye la entera suite de herramientas de dibujo de CorelDRAW®, las cuales ofrecen muchas técnicas para hacer bocetos de límites y formas en pantalla. Consulte la Guía electrónica del usuario disponible a través del grupoMS Windows®Inicio > Programas. Alternativamente, use la ayuda en pantalla disponible desde el menú Ayuda.
Digitalizar DecoStudio proporciona técnicas tanto para convertir vectores directamente en bordado como para la digitalización manual de ilustraciones artísticas preparadas. Para más información, vea Digitalizar para bordado en el Manual del Usuario.

Wilcom DecoStudio© e3 Libro de Trabajo 53
Capítulo 3
Ver diseños
DecoStudio proporciona muchas modalidades de visualización con el fin de facilitar el trabajo con los diseños. Vea un diseño en su tamaño real o use el zoom para acercarse y verlo con más detalle. Vea un panorama del diseño en lugar de desplazarse, o cambie rápidamente entre una visualización y la anterior. Muestre u oculte los límites o las puntadas mismas, o vea los diseños en TrueView™.
Cuando trabaje con diseños de bordado, necesitará comprender la secuencia de cosido. Usted puede verificar la secuencia de cosido de un diseño ‘desplazándose’ a través de él por bloques de color, objetos de bordado, o incluso puntada a puntada. Alternativamente, simule en la pantalla el cosido real del diseño del bordado. Puede asimismo tener una vista preliminar de un diseño en colores diferentes sobre planos de fondo diferentes seleccionando de entre las combinaciones de colores predefinidas.DecoStudio le facilita información muy completa sobre sus diseños. Incluso antes de abrir el diseño, puede verificar el número de versión del software y otros datos del diseño para archivos de EMB directamente desde Explorer MS Windows®. Vea los detalles de cosido en el diálogo Propiedades del diseño. La hoja de trabajo de producción proporciona también información esencial sobre producción, incluidos vista preliminar del diseño, tamaño del diseño, secuencia de color y cualesquiera instrucciones especiales.Esta sección explica las modalidades de visualización del diseño disponibles en DecoStudio, así como las distintas configuraciones de visualización. También describe cómo ver diseños ‘desplazándose’ a través de la secuencia de puntada. Se explican las combinaciones de colores de los diseños, además de cómo obtener y modificar la información de diseño y tener una vista preliminar de las hojas de trabajo de la producción.
Mostrar y ocultar diseños de fondo
DecoStudio proporciona técnicas para activar y desactivar de el despliegue de bordado de manera selectiva, Vector y/o bitmap ilustración artística.

Capítulo 3 Ver diseños 54
Mostrar las gráficas y el bordado
En DecoStudio, una ilustración artística puede insertarse, pegarse o escanearse para usarla como ‘telones de fondo’ de digitalización a través de la modalidad CorelDRAW Graphics. Puede mostrar u ocultar una ilustración artística de manera temporal en la modalidad Wilcom Decoration. Según las opciones de visualización establecidas en el diálogo Opciones, el dibujo se mostrará en pleno color o atenuado. Por el contrario, en la CorelDRAW Graphics, usted tiene la opción de activar o desactivar la visualización del bordado.
Cómo mostrar las gráficas y el bordadoActive o desactive el icono Mostrar Gráficos en la modalidad Wilcom Decoration.
Active o desactive el icono Mostrar bordado en la modalidad CorelDRAW Graphics.
Usar Interacción CorelDRAW - Wilcom > Mostrar Bordado para mostrar y ocultar objetos de bordado en CorelDRAW Graphics.
Use Ver > Mostrar mapa de bits para mostrar y ocultar imágenes de mapa de bits. Clic derecho para configuración.
Use Ver > Mostrar vectores para mostrar y ocultar gráficos de vectores. Clic derecho para configuración.
Sólo se muestran losobjetos de bordado
Objetos de bordado se muestran con objetos de vectores
Sólo se muestran losobjetos de vectores
Objetos de vectores se muestran con objetos de bordado

Wilcom DecoStudio© e3 Libro de Trabajo 55
Mostrar y ocultar diseños de fondo
Las ilustraciones artísticas pueden insertarse, pegarse o escanearse en DecoStudio para usarlas como plantillas de digitalización o ‘telones de fondo’. Usted puede mostrar u ocultar los telones de fondo temporalmente mientras digitaliza. Según las opciones de visualización establecidas en el diálogo Opciones, el dibujo se mostrará en pleno color o atenuado. Para más información, vea Establecer opciones de visualización de imágenes en el Manual del Usuario.
Note Un diseño puede incluir imágenes de mapa de bits y Gráficas de vectores que pueden activarse o desactivarse selectivamente.
Cómo mostrar u ocultar telones de fondoPinche en los iconos Mostrar mapas de bits y/o Mostrar vectores.Cuando están seleccionadas, las imágenes de telón de fondo son visibles.
Para ocultar las imágenes, pinche de nuevo en los iconos.
Modalidades de visualización de diseños
DecoStudio proporciona muchas modalidades de visualización con el fin de facilitar su trabajo de diseño. Vea un diseño en su tamaño real o use el zoom para acercarse y verlo con más detalles. Haga uso del panorama de un lado a
Use Ver > Mostrar mapa de bits para mostrar y ocultar imágenes de mapa de bits. Pinche el botón derecho para establecer las opciones de visualización de imágenes.
Use Ver > Mostrar vectores para mostrar y ocultar gráficos de vectores. Pinche el botón derecho para establecer las opciones de visualización de imágenes.
Gráfico de vectores junto con imagen de mapa de bits

Capítulo 3 Ver diseños 56
otro del diseño en lugar de desplazarse, o cambie rápidamente entre una visualización y la última.
Note Para cerciorarse de que el diseño se muestra en el tamaño correcto, puede que tenga que calibrar su monitor. Para más información, vea Calibrar el monitor en el Manual del Usuario.
Ver límites y puntadas
Usted puede mostrar u ocultar elementos de diseño con una variedad de configuraciones de visualización – mostrar u ocultar límites, o ver diseños en TrueView™. TrueView™ ofrece una representación gráfica del aspecto final del bordado.
Idea Use TrueView™ junto con un tejido de plano de fondo para ver qué aspecto tendrá el diseño cuando esté cosido. Vea Cambiar planos de fondo para más información.
Cómo ver puntadas y límitesPinche en el icono TrueView™ para alternar entre TrueView™ y visualización normal.
Use Ver > TrueView™ para cambiar entre visualización normal y TrueView™.
Pinche en Ver > Mostrar límites para mostrar u ocultar los límites de objetos.
Pinche en Ver > Mostrar puntadas para mostrar u ocultar puntadas.
Pinche en Ver > Mostrar puntos de aguja para mostrar u ocultar los puntos de aguja en un diseño.
Vista normal
TrueView™activado

Wilcom DecoStudio© e3 Libro de Trabajo 57
Idea Cambie las configuraciones de TrueView™ para obtener efectos diferentes. Para más información, vea Establecer opciones TrueView™ en el Manual del Usuario.En la visualización Normal, pinche en el icono Mostrar límites para activar o desactivar los límites.
Para mostrar u ocultar puntos de aguja, pinche en el icono Mostrar puntos de aguja.
Idea Dependiendo del color de su plano de fondo, puede cambiar los colores de visualización para No cosido (puntadas), Seleccionado (objetos), Límite del objeto, Cuadrícula y Guía. Para más información, vea Cambiar los colores de visualización en el Manual del Usuario.
Hacer zoom y panorámica en diseños
Amplifique la visualización del diseño acercando el zoom a puntadas o detalles individuales, o aléjese con el zoom para ver una mayor área del diseño en la ventana. Además de las barras de desplazamiento, la panorámica permite ver rápidamente elementos del diseño que no son visibles actualmente en la ventana de diseño.
Límites activado
Límites desactivado
Puntos de aguja activado
Puntos de aguja desactivado
Pinche en Zoom > Zoom para invocar la modalidad zoom – acérquese o aléjese mediante pinchazos de botón izquierdo y derecho.
Pinche en Zoom > Zoom 1:1 para mostrar un diseño en el tamaño real.
Pinche en Zoom > Zoom a Pantalla en todo el siseño para ver el diseño entero en la ventana de diseño.
Clic Zoom > Zoom a Seleccionado para magnificar el objeto seleccionado.
Seleccione Zoom > Factor Zoom de la lista desplegable para mostrar el diseño en una escala particular.

Capítulo 3 Ver diseños 58
Idea Use Desplazamiento automático para desplazar el diseño automáticamente mientras esté digitalizando. Puede resultar más cómodo que usar la panorámica o las barras de desplazamiento. Para más información, vea Establecer las opciones de desplazamiento en el Manual del Usuario.
Cómo hacer zoom y panorámica de un diseñoPara invocar la modalidad Zoom, pinche en el icono Zoom – el cursor se convierte en una lupa. Alternativamente, seleccione Ver > Caja de Zoom o pulse B. Pinche en el botón izquierdo para acercar el zoom, en el derecho para alejarlo.Mientras está en la modalidad Zoom, arrastre un cuadro de selección alrededor de un área para acercarse a ella.
Para mostrar un diseño en un tamaño doble del actual , seleccione Ver > Zoom para acercar 2X o pulse Z o F9.Para mostrar un diseño en la mitad del tamaño actual, seleccione Ver > Zoom para alejar 2X o pulse Mayús+Z o F10.
Para mostrar un diseño en su tamaño real, pinche en el icono Zoom 1:1 o pulse 1.Para regresar a la visualización previa, seleccione Ver > Previa o pulse V.Para ver el diseño entero en la ventana de diseño, pinche en el icono Zoom a Todo o pulse 0 (cero).
Idea Para encajar los objetos de bordado en la ventana, pulse Mayús+O.
Arrastre cuadro de selección alrededor del área en donde hacer zoom

Wilcom DecoStudio© e3 Libro de Trabajo 59
Seleccione un Factor Zoom de la lista desplegable para mostrar el diseño en una escala específica o tecléela directamente en el campo. Alternativamente, seleccione Ver > Factor Zoom o pulse F en el teclado. En el diálogo Factor Zoom, introduzca una escala de visualización y pinche en Aceptar.
Para ver una panorámica de un diseño en la ventana de diseño, utilice las barras de desplazamiento. Como alternativa, seleccione Ver > Panorama o presione P y utilice la herramienta ‘mano que agarra’. Haga clic para ‘sostener’ la ventana de diseño y arrástrela alrededor.
Para ver un diseño en múltiples vistas, seleccione Ventana > Dividir Ventana y haga clic en el punto en el que desea dividir la vista. Haga zoom, panorama y ajuste las opciones de visualización en cada panel de ventana tal como lo requiera. Haga doble clic en las líneas de división para volver a la vista normal.
Introduzca escalade visualización
Clic y arrastre a la sección del diseño que quiere ver
Pinche dos veces para eliminar barras de división

Capítulo 3 Ver diseños 60
Ver partes seleccionadas de un diseño
DecoStudio proporciona muchas técnicas para ocultar o mostrar objetos de bordado seleccionados en la ventana de diseño. Usted puede establecer que su sistema muestre todos los objetos, u ocultarlos todos excepto los objetos seleccionados. También puede desactivar todos los objetos para poder ver con más claridad las imágenes de telón de fondo. Puede también alternar rápidamente entre la visualización actual y la seleccionada en último lugar. Después de ciertas operaciones, como por ejemplo la edición de colores de hilo, puede también volver a dibujar la pantalla para tener una visualización más clara.
Idea La Lista Color-Objeto y el Editor de paleta de colores también proporcionan técnicas para la visualización selectiva de bloques de color. Vea Ver los colores del diseño selectivamente para más información.
Cómo mostrar u ocultar objetos seleccionadosPara ver un objeto seleccionado aislado, pulse Mayús+S.
Para mostrar el objeto seleccionado en pantalla completa, pulse Mayús+0 (cero).Para regresar a la visualización previa, seleccione Ver > Previa o pulse V.Para volver a desplegar el diseño entero, pulse Esc y luego pulse Mayús+S.Para volver a dibujar la pantalla, seleccione Ver > Refrescar pantalla o pulse R.Seleccione el tabulador Configuración > Opciones de diseño > Ver diseño.
Este tabulador también proporciona opciones para la visualización selectiva de objetos de bordado:
Pulse Mayús+S
Seleccione opciones de visualización
Opción Descripción
Sin cambio La visualización sigue siendo la misma de antes.

Wilcom DecoStudio© e3 Libro de Trabajo 61
Idea Desde este diálogo también puede controlar la visualizacion de elementos de diseño tales como puntadas, contornos, etc. Ver Establecer las opciones de visualización de los elementos del diseño y Establecer opciones TrueView™ en el Manual del Usuario para más información.
Note Las configuraciones de despliegue se aplican tanto a la ventana de diseño como a la hoja de trabajo de producción. Véase también Modalidades de visualización de diseños y Vista preliminar de las hojas de trabajo de producción.
Ver las combinaciones de colores del diseño
En DecoStudio, usted puede definir múltiples combinaciones de colores para un solo diseño. Ello quiere decir que puede visualizar o coser un mismo diseño en colores diferentes en tejidos diferentes. Los colores y tejidos de fondo son tratados como parte de la combinación de colores más que como configuraciones de la ventana de diseño. Además, los colores de visualización para los agujeros de taladro, las puntadas no cosidas y seleccionadas, los límites y la cuadrícula forman parte de la definición de la combinación de colores. Vea también Establecer combinaciones de colores en el Manual del Usuario.
Ver combinaciones de colores
Una ‘combinación’ de colores es un esquema de color o o una paleta de colores de hilo. Puede incluir también un color o una muestra de tejido de fondo. Ello quiere decir que puede visualizar o coser un mismo diseño en colores diferentes en tejidos diferentes. En DecoStudio, usted puede también imprimir múltiples combinaciones de colores, iconos de bloques de color, y planos de fondo del
Ver todo el diseño Se hacen visibles todos los objetos de bordado en el diseño.Mostrar objetos seleccionados
Sólo los objetos seleccionados actualmente están visibles. Esta opción sólo está disponible cuando hay objetos seleccionados.
Mostrar objetos no seleccionados
Lo contrario de la opción anterior. Esta opción sólo está disponible cuando hay objetos seleccionados.
Ocultar todo el diseño
Se ocultan todos los objetos de bordado en el diseño.
Opción Descripción
Use el menú desplegable Paleta de colores > Combinación actual de colores para seleccionar un nuevo esquema de color para el diseño.
Use Paleta de colores > Editor de Paleta de Colores para asignar colores de hilo a las cuñas en la paleta de colores.

Capítulo 3 Ver diseños 62
diseño con la hoja de trabajo de la producción. Vea también Establecer combinaciones de colores en el Manual del Usuario.
Cómo ver una combinación de coloresAbra un diseño.
Seleccione una combinación de colores de la lista desplegable Combinaciones de colores.
Idea Seleccione Ver > Refrescar pantalla para refrescar la pantalla.Alternativamente, pinche en el icono Editor de paleta de colores.Se abre el diálogo Editor de paleta de colores.
Seleccione una combinación de colores pinchando en el nombre. Vea también Establecer combinaciones de colores en el Manual del Usuario.El nombre seleccionado queda destacado y la combinación de colores del diseño se actualiza de manera automática.
Seleccione combinación de colores
Pinche para crear unanueva combinación de
colores
Pinche para alternar visualización de combinaciones de colores individuales o múltiples

Wilcom DecoStudio© e3 Libro de Trabajo 63
Idea Puede cambiar el color de fondo o el color de tejido pinchando en el icono Plano de fondo y mostrar colores junto al nombre de la combinación de colores. Para más información, vea Cambiar planos de fondo en el Manual del Usuario.
Cambiar planos de fondo
DecoStudio le permite establecer el color de fondo de la combinación actual de colores para tener vistas preliminares y presentaciones más realistas. El color de plano de fondo se guarda con la combinación de colores. Para la clase de proyecto Prenda usted puede seleccionar diferentes colores para un tejido de fondo. Vea también Establecer combinaciones de colores en el Manual del Usuario.
Cómo cambiar el plano de fondo1 Abra el diseño y seleccione una combinación de colores de la lista desplegable
Combinaciones de colores. Vea Ver combinaciones de colores para más información.
2 Haga clic en el ícono Colores de Pantalla y Fondo.El diálogo de abre Plano de Fondo y Mostrar Colores para la combinación de colores seleccionados.
3 Escoja un plano de fondo y el color deseado.
Haga clic en la flecha dividida de la Paleta de colores > Colores de Fondo y Pantalla para cambiar con rapidez el diseño del plano de fondo de la combinación de colores actual.
Pinche Zoom > Zoom mostrar producto para visualizar todo el producto en la ventana de diseño.
Escoja la combinación de colores que desea
Preestablecer elcolor del plano de
fondo
Haga clic en el vínculo para seleccionar de una gama más amplia

Capítulo 3 Ver diseños 64
Use el menú desplegable de color para para preestablecer el color de fondo para la combinación de colores actual. Para más información, vea Predefinir planos de fondo en el Manual del Usuario.Si desea trabajar sobre un plano de fondo con una textura que se parezca a aquella del tejido, verifique Mostrar imagen de fondo y seleccione Tejido. Para más información, vea Predefinir planos de fondo en el Manual del Usuario.Si desea elegir una prenda o plantilla de producto sobre la cual visualizar su diseño, haga clic en Mostrar Imagen de Fondo y Producto. Para más información, vea Visualizar producto en el Manual del Usuario.
4 Haga clic en el botón Aceptaren la esquina inferior derecha.
Ver la secuencia de cosido
Cuando trabaje con diseños de bordado, necesitará comprender la secuencia de cosido. Usted puede verificar la secuencia de cosido de un diseño ‘desplazándose’ a través de él por bloques de color, objetos de bordado, o incluso puntada a puntada. Alternativamente, simule en la pantalla el cosido real del diseño del bordado. Úselo para ver la secuencia de cosido y de colores del diseño a ’cámara lenta’.
Note La secuencia de cosido sólo puede verse en visualización de puntada, no en TrueView™. Puede cambiar el color de visualización de las puntadas no cosidas. Vea también Cambiar los colores de visualización en el Manual del Usuario.
Seleccione colordel producto

Wilcom DecoStudio© e3 Libro de Trabajo 65
Desplazarse por los diseños
Es muy útil poder visualizar la secuencia de cosido de un diseño color a color, objeto a objeto, o incluso puntada a puntada. El desplazamiento puede iniciarse desde cualquier puntada en el diseño. Desplácese rápidamente al comienzo o al final de la secuencia de cosido. La posición actual de aguja está marcada por una cruz blanca o ‘marcador de posición de aguja’ conforme usted se desplaza por las puntadas. El número de la puntada actual se muestra en la barra de Estatus.
Idea También puede emplear los ’atajos’ de teclado para desplazarse a través del diseño por objeto. Vea Referencia rápida para más información.
Cómo desplazarse por un diseñoPulse Esc para asegurarse de que no ningún objeto está seleccionado.Para desplazarse al comienzo o al final del diseño, pinche con el botón izquierdo o con el botón derecho en Comienzo/Final del diseño, o pulse las teclas Inicio o Fin.
Clic izquierdo/derecho Herramientas Desplazar > Comienzo/Fin del Diseño para desplazarse al comienzo o al final del diseño.
Clic izquierdo/derecho Herramientas Desplazar> Desplazarse por Objeto para desplazarse al objeto anterior o al siguiente.
Clic izquierdo/derecho Herramientas Desplazar > Desplazar por Segmento para desplazarse al segmento anterior o siguiente.
Clic izquierdo/derecho Herramientas Desplazar > Desplazar por Color para desplazarse al cambio de color anterior o siguiente.
Clic izquierdo/derecho Herramientas Desplazar > Desplazar por Función para desplazarse a la función de máquina anterior o siguiente.
Clic izquierdo/derecho Herramientas Desplazar > Desplazar por Recorte para desplazarse a la función de recorte anterior o siguiente.
Clic izquierdo/derecho Herramientas Desplazar > Desplazar 1000 Puntadas para desplazarse atrás o adelante 1000 puntadas a la vez.
Clic izquierdo/derecho Herramientas Desplazar > Desplazar 100 Puntadas para desplazarse atrás o adelante 100 puntadas a la vez.
Clic izquierdo/derecho Herramientas Desplazar > Desplazar 10 Puntadas para desplazarse atrás o adelante 10 puntadas a la vez.
Clic izquierdo/derecho Herramientas Desplazar > Desplazar 1 Puntada para desplazarse atrás o adelante 1 puntada a la vez.

Capítulo 3 Ver diseños 66
Para desplazarse al objeto siguiente o anterior, pinche con el botón izquierdo o el botón derecho en Desplazarse por objeto.Para desplazarse a un color siguiente o anterior, pinche con el botón izquierdo o el botón derecho en Desplazarse por color.
Para desplazarse hacia adelante o hacia atrás en 1000 puntadas, pinche con el botón izquierdo o el botón derecho en Desplazarse 1000 puntadas.Para desplazarse hacia adelante o hacia atrás en 100 puntadas, pinche con el botón izquierdo o el botón derecho en Desplazarse 100 puntadas.
Idea Puede asimismo seleccionar el objeto a través del cual se esté desplazando actualmente pulsando Mayús+O, o pinchando con el botón derecho en la herramienta Seleccionar objeto.Para desplazarse hacia adelante o hacia atrás en 10 puntadas, pinche con el botón izquierdo o el botón derecho en Desplazarse 10 puntadas, o pulse las teclas t o b.Para desplazarse a la puntada anterior o la siguiente, pinche con el botón izquierdo o el botón derecho en Desplazarse 1 puntada, o pulse las teclas l o r.
Idea Redibujar Lento le permite ver la secuencia de cosido y de color de un diseño a ’cámara lenta’. Vea Simular el cosido del diseño para más información.
Desplácese por puntadas individuales
Desplácese a la puntada anterior
Desplácese a la puntada siguiente

Wilcom DecoStudio© e3 Libro de Trabajo 67
Simular el cosido del diseño
La herramienta Redibujar Lento le permite simular el cosido real del diseño de bordado en la pantalla. El redibujar puede iniciarse desde cualquier puntada en el diseño. Puede correrse tanto en TrueView como visualización de puntada.
Puesto que Redibujar Lento emula los movimientos de la máquina de bordado, usted puede tomar decisiones acerca de cómo optimizar el diseño con el fin de reducir la carga para la máquina. Ello es de importancia especial su desea hacer cosidos múltiples del mismo diseño.
Cómo simular el cosido del diseñoPinche en Redibujar Lento o pulse Mayús+R.Se abrirá el diálogo Redibujar Lento.
Idea Para redibujar sólo una sección del diseño, desplácese al punto donde quiere empezar a Redibujar Lento. Vea Desplazarse por los diseños para más información.Haga uso del dispositivo deslizante para ajustar la velocidad de redibujar.Seleccione las opciones que precise:
Use Ver > Redibujar Lento para simular el cosido de un diseño de bordado en la pantalla.
Diseños mediocosidos
IrPausa Parada
Retroceder al comienzo
Ajustar opciones de visualizaciónAjustar
velocidad deredibujar
Marcha atrás
Definir la gama de puntadas para redibujar la sección de diseño

Capítulo 3 Ver diseños 68
Ocultar anteriores: Oculte todas las secciones del diseño anteriores a la posición actual del cursor.
Desplazamiento automático: con los diseños más grandes, desplácese automáticamente para que el área que se cose permanezca en pantalla.
Para redibujar solamente una sección del diseño, especifique un punto de inicio para cosido hacia delante o detrás en el campo Alcance de puntada, o a través del control deslizante.Utilice los controles para coser hacia adelante o hacia atrás a través del diseño.
Idea Dependiendo del color de su plano de fondo, puede cambiar los colores de visualización para No cosido (puntadas), Seleccionado (objetos), Límite del objeto, Cuadrícula y Guía. Para más información, vea Cambiar los colores de visualización en el Manual del Usuario.
Ver los colores del diseño selectivamente
DecoStudio proporciona técnicas para ver de forma selectiva bloques de color en un diseño y darles nombre. Puede asignarles nombres a bloques de color de objetos de bordado de un mismo color y secuenciales, también llamados ‘elementos’. Los nombres de elementos aparecen en las hojas de trabajo de la producción. Vea también Imprimir informes in Wilcom Decoration en el Manual del Usuario.
Advertencia No todos los niveles de producto le permiten seleccionar y manipular todas las clases de objeto. En general, los objetos de letras están disponibles siempre. Vea también Letras de bordado en el Manual del Usuario.
Ver diseños por bloque de color
Con el fin de ayudarle a aislar elementos individuales del diseño para verificarlos o manipularlos, la función Ver por color le permite ver los objetos de bordado
Desplácese al medio del diseño, después dé inicio a Redibujar Lento
Únicamente se muestran lasáreas que se van a redibujar,
el resto está oculto

Wilcom DecoStudio© e3 Libro de Trabajo 69
por color. Esto es de especial utilidad cuando va a cambiar la secuencia de objetos por color. Vea también Secuenciar por color en el Manual del Usuario.
Idea La Lista Color-Objeto proporciona otro modo de visualizar bloques de color. Vea Seleccionar objetos mediante Lista Color-Objeto para más información.
Cómo ver un diseño por bloque de color1 Cree o abra un diseño.2 Seleccione Ver > Ver por color.
Se abre el diálogo Ver por Color.
3 Seleccione los colores que desea ver.Para seleccionar una gama de artículos, mantenga pulsada Mayús mientras selecciona.Para seleccionar artículos múltiples, mantenga pulsada Ctrl mientras selecciona.
4 Pinche en Aceptar.El diseño aparecerá únicamente con los colores que haya seleccionado.
Note El comando Ver por color no funcionará con objetos agrupados.
Idea Para ver todos los demás objetos otra vez, pulse Esc seguido de una pulsación de Mayús+S o seleccione Revelar todo desde el menú desplegable en la Lista Color-Objeto. Vea Ver bloques de color con la Lista Color-Objeto para más información.

Capítulo 3 Ver diseños 70
Ver bloques de color con la Lista Color-Objeto
La Lista Color-Objeto provee una lista secuencial de objetos de bordado como digitalizados, agrupados por bloque de colores. Ofrece un modo muy fácil de ver bloques de color y objetos selectivamente. Vea Seleccionar objetos mediante Lista Color-Objeto para más información. Vea también Ver bloques de color con el Editor de paleta de colores.
Note Puede utilizar Lista Color-Objeto para agrupar y bloquear objetos. Úselo también para cortar, copiar y pegar, así como para reordenar los objetos. Para más información, vea Organizar y transformar objetos en el Manual del Usuario.
Cómo ver bloques de color con la Lista Color-Objeto1 Pinche en el icono Lista Color-Objeto.
Se abrirá la Lista Color-Objeto. Puede anclarse a la izquierda o la derecha de la ventana de diseño, o puede flotarse en cualquier posición.
Usar Cargador > Lista Color-Objeto para alternar la visualización de Lista Color-Objeto entre activada y desactivada. Usar par visualizar y secuenciar objetos en un diseño.
Total de objetos en el diseño
Nódulo de bloquede color
Número total de bloques de color
Objetos consecutivos en bloque de color
Icono de objeto

Wilcom DecoStudio© e3 Libro de Trabajo 71
2 Seleccione los artículos que desea ver de manera aislada, y mantenga pulsado Localizar.
3 Oculte los bloques de color y los objetos de bordado seleccionados a través de los comandos del menú desplegable.
Pinche con el botón derecho en el icono de un bloque de color o de un objeto y aplique Ocultar desde el menú desplegado.Para mostrar todos los artículos, pinche con el botón derecho en cualquier objeto o bloque de color, y seleccione Revelar todos del menú desplegado.Para ver únicamente los artículos seleccionados, seleccione Ocultar otros desde el menú desplegado.
Ver bloques de color con el Editor de paleta de colores
Seleccione bloque decolor a visualizar
Mantenga pulsado Localizarpara ver rápidamente los
artículos seleccionados
Use Paleta de colores > Editor de paleta de colores para asignar colores de hilo a bloques de color en el diseño.
Seleccione para ver sólo bloques de color seleccionados

Capítulo 3 Ver diseños 72
Puede asignarles nombres a bloques de color de objetos de bordado de un mismo color y secuenciales, también llamados ‘elementos’. Los nombres de elementos aparecen en las hojas de trabajo de la producción. El campo Uso en el Editor de paleta de colores muestra una lista de bloques seleccionados de color que concuerdan con los elementos del diseño. Por defecto, se muestra el número en la secuencia de paradas. Sin embargo, cada bloque de color puede recibir un nombre descriptivo para hacer fácil la identificación. Vea también Imprimir informes in Wilcom Decoration en el Manual del Usuario.
Cómo ver bloques de color con el Editor de paleta de colores1 Use el Editor de paleta de colores para instalar una nueva paleta o editar
una combinación de colores existente. Para más información, vea Establecer paletas de colores en el Manual del Usuario.Se abrirá el diálogo Editor de paleta de colores, que muestra la combinación de colores actual.
2 Seleccione una cuña de color.3 Para ver el bloque color, pinche en Localizar y mantenga pulsado.
Idea Cuando aparezca más de un elemento en la lista de Uso, usted puede seleccionarlos y localizarlos individualmente o en grupo.
4 Para dar nombre al elemento de diseño, pinche en el campo Uso y escriba un nombre descriptivo – p.ej. ‘piernas de ángel’.
Introduzca unnombre descriptivo
para el colorseleccionado
Seleccione bloquede color
Pinche y mantenga pulsado para localizar el bloque de color seleccionado

Wilcom DecoStudio© e3 Libro de Trabajo 73
5 Para verificar el nombre de todos los elementos del diseño, seleccione Diseño > Propiedades del diseño > Secuencia de paradas.
Idea Usted puede también darles nombre a los elementos del diseño en este diálogo. Vea Nombrar elementos de diseño para más información.
Ver la información del diseño
Usted puede obtener la información del diseño de variadas maneras y formatos – antes de abrir el archivo EMB a través de Explorer de MS Windows® y desde el diálogo Propiedades del diseño. Vea también Vista preliminar de las hojas de trabajo de producción.
Ver la información del diseño en Windows Explorer
Antes de abrir los archivos de EMB, usted puede verificar el número de versión de software y otros datos del diseño a través de Explorer de MS Windows®. El diálogo Propiedades muestra una vista preliminar del diseño junto con información sobre éste, como por ejemplo número de puntadas, número de paradas y cambios de color, así como el formato de máquina. También puede ver otros datos generales del archivo, como tamaño y fechas de modificación.
Note A este mismo diálogo se puede acceder desde dentro del diálogo Abrir en DecoStudio. Vea también Abrir diseños.
Cómo ver la información del diseño en Windows Explorer1 Seleccione un archivo en Windows Explorer.2 Pinche con el botón derecho en el archivo y seleccione Propiedades del
menú desplegado.
Elementos dediseño nombrados
listados aquí

Capítulo 3 Ver diseños 74
Se abrirá el diálogo Propiedades y se mostrará el tabulador EMB.
3 Verifique la información del diseño o pinche los otros tabuladores para obtener información general del archivo.
Idea El tabulador Personalizar proporciona parte de la misma información introducida en el tabulador Propiedades del diseño > Resumen en DecoStudio. Vea Ver la información del diseño en DecoStudio para más información.
4 Pinche en Aceptar.
Ver la información del diseño en DecoStudio
Puede verificar el número de versión de software y otros datos del diseño a través del diálogo Propiedades del diseño. También se proporcionan detalles de cosido. La mayoría de los campos no pueden modificarse directamente, excepto conteos de puntadas, información de resumen, Combinaciones de colores y Elementos.
Note En términos de software, un elemento es un bloque de color que se compone de objetos secuenciales de un mismo color. Usted puede asignar nombres a los elementos, que luego aparecen en la hoja de trabajo de producción. El operario normalmente los usa para asegurarse de que los colores son correctos en la fase de producción. Vea Nombrar elementos de diseño para más información.
Tabulador dedicadode propiedades
EMB
Use el tabulador Personalizar para proporcionar información adicional sobre el diseño

Wilcom DecoStudio© e3 Libro de Trabajo 75
Cómo ver la información del diseño en DecoStudio1 Seleccione Diseño > Propiedades del diseño.
Se abre el tabulador Propiedades del diseño > Información.
Este tabulador contiene información sobre la altura, anchura, número de puntadas y colores del diseño. Los datos se extraen desde el diseño y, salvo el número de puntadas, no pueden modificarse.
Note También proporciona importante información sobre la fuente del archivo – Diseño nativo, Límites importados, Puntadas procesadas, o Puntadas importadas. Para más información, vea Formatos de los diseños de bordado en el Manual del Usuario.
2 Pinche en Cálculo de longitud para revisar los conteos de puntadas según el grosor del tejido final. Vea Hacer una estimación de uso total de hilo para más información.
3 Seleccione el tabulador Secuencia de paradas para ver la secuencia de color y los conteos de puntadas para cada ’elemento’ del diseño.Los datos en este tabulador se extraen desde el diseño y, salvo Elemento, no pueden modificarse. Vea también Nombrar elementos de diseño.
Note Hay un número de puntadas para cada elemento del diseño. Usted puede mostrarlo como conteo de puntadas para cada elemento o como número acumulativo de puntadas. Para más información, vea Establecer otras opciones generales en el Manual del Usuario.
Propiedades del diseño extraídas del archivo – no editables

Capítulo 3 Ver diseños 76
4 Seleccione el tabulador Resumen para ver o introducir información de resumen del diseño.
5 Pinche en un campo e introduzca un texto que le ayude a identificar el diseño con posterioridad.
Note La información de este tabulador se incluye en la hoja de trabajo de la producción. Vea Vista preliminar de las hojas de trabajo de producción para más información.
6 Pinche en Aceptar.
Hacer una estimación de uso total de hilo
A fin de conseguir una estimación de uso de hilo más precisa, puede ajustar la configuración de grosor del tejido para que concuerde mejor con el tejido de destino.
Cómo calcular el uso total de hilo1 Seleccione Diseño > Propiedades del diseño.
Se abre el tabulador Propiedades del diseño > Información.
2 Pinche en Cálculo de longitud.
Pinche para calcular longitud de hilo y bobina

Wilcom DecoStudio© e3 Libro de Trabajo 77
Se abre el diálogo Cálculo de longitud.
3 Introduzca el grosor del tejido en milímetros.4 Ajuste la longitud de hilo de bobina según la mezcla de clases de hilo en el
diseño.Este factor proporciona un mecanismo sencillo para obtener una estimación más exacta de la longitud de hilo de bobina. El valor predeterminado (100%) es apropiado para un diseño con mezcla de clases de puntada. Si el diseño es todo puntadas de Corrido o Tatami, se empleará más hilo de bobina y el factor puede incrementarse hasta, por ejemplo, un 125%. Si el diseño es todo puntada Plumetís, el factor puede reducirse hasta, por ejemplo, un 65%.
5 Pinche en Aceptar.Los valores Total de hilo y Total de bobina se ajustan para tener en cuenta el grosor del tejido en las necesidades totales de hilo.
Nombrar elementos de diseño
Puede asignarles nombres a bloques de color de objetos de bordado de un mismo color y secuenciales, también llamados ‘elementos’. Cada bloque de color puede recibir un nombre descriptivo para hacer fácil la identificación. Los nombres de elementos aparecen en la hoja de trabajo de producción. Vea también Imprimir informes in Wilcom Decoration en el Manual del Usuario.
Idea El campo Uso en el Editor de paleta de colores muestra una lista de bloques seleccionados de color que concuerdan con los elementos del diseño. Vea Ver bloques de color con el Editor de paleta de colores para más información.
Cómo nombrar los elementos del diseño1 Seleccione Diseño > Propiedades del diseño.
Se abre el tabulador Propiedades del diseño > Información.2 Seleccione el tabulador Secuencia de paradas.
Introduzca el grosor del tejido en mmIntroduzca la longitud de hilo de bobina como porcentaje (%)
Introduzca nombres deelemento para cada
bloque de color

Capítulo 3 Ver diseños 78
3 En los campos de Elemento, introduzca nombres para cada bloque de color como sea necesario. Para ello, pinche en el campo, escriba el nombre y pulse Intro.
Note Esta información puede incluirse en la hoja de trabajo de producción. Para más información, vea Personalizar la información de la hoja de trabajo en el Manual del Usuario.
4 Pinche en Aceptar.
Vista preliminar de las hojas de trabajo de producción
La hoja de trabajo de producción es el vínculo entre el diseñador y el operario de la máquina de bordado. Contiene una vista preliminar del diseño e información esencial sobre la producción, incluidos tamaño del diseño, secuencia de color e instrucciones especiales. Vea también Imprimir informes in Wilcom Decoration en el Manual del Usuario.
Cómo obtener una vista preliminar de la hoja de trabajo de producción1 Pinche en el icono Presentación preliminar.
La hoja de trabajo de producción aparece en una ventana de vista preliminar.
2 Ajuste la visualización tal y como precise:Para cambiar la orientación del papel, pinche en Horizontal o Vertical.Para cambiar la información que se muestra y establecer las preferencias de impresión/trazado, pinche en Opciones. Vea también Establecer las opciones de impresión de la hoja de trabajo en el Manual del Usuario.Para imprimir el diseño, pinche en Imprimir.Para cerrar la presentación preliminar de la hoja de trabajo de producción, pinche en Cerrar.
Pinche en Estándar > Presentación preliminar para ver una vista preliminar de la hoja de trabajo de producción en la pantalla.
Pinche en Cerrar para regresar a la ventana de diseño
Pinche paraimprimir la hoja de
trabajo deproducción
Pinche para mostrar unao dos páginas
Información de producción y detalles de hilos

Wilcom DecoStudio© e3 Libro de Trabajo 79
Idea Use el zoom para acercar para leer la información de producción o ver la vista preliminar del diseño con más detalle. Los diseños grandes pueden mostrarse en varias páginas.

Wilcom DecoStudio© e3 Libro de Trabajo 80
Capítulo 4
Seleccionar objetos de bordado
DecoStudio proporciona diversos modos para seleccionar los objetos en un diseño de bordado. Modifique el diseño como un todo o seleccione objetos individuales para realizar una modificación más precisa. La Lista Color-Objeto proporciona un modo sencillo de seleccionar objetos y colores en los diseños y acceder a sus propiedades. Úsela para agrupar y desagrupar, sujetar y soltar, o para mostrar y ocultar objetos.Esta sección explica cómo seleccionar objetos usando las herramientas de selección y el teclado. También le explica cómo seleccionar mientras se desplaza a través del diseño y por medio de la Lista Color-Objeto.
Seleccionar y deseleccionar objetos
DecoStudio proporciona diversos métodos para seleccionar objetos de bordado. Puede seleccionar todos los objetos en en el diseño, cancelar todas las selecciones, o quitar objetos individuales de un grupo seleccionado. DecoStudio da soporte para la selección de señalar & pinchar, selección mediante cuadro de selección y, conjuntamente con las teclas Mayús y Ctrl, selección de objetos múltiples. DecoStudio permite también una selección exacta de límites de objetos o de puntadas de relleno. Vea también Referencia rápida.
Idea Dependiendo del color de su plano de fondo, puede cambiar los colores de visualización para No cosido (puntadas), Seleccionado (objetos), Límite del objeto, Cuadrícula y Guía. Para más información, vea Cambiar los colores de visualización en el Manual del Usuario.
Seleccionar objetos múltiples
Seleccione todos los objetos de bordado para aplicar cambios a un diseño entero. Usted puede cancelar todas las selecciones o deseleccionar objetos de bordado individuales de un grupo de objetos seleccionados. Vea también Referencia rápida.

Wilcom DecoStudio© e3 Libro de Trabajo 81
Cómo seleccionar o deseleccionar objetos múltiplesSeleccione Editar > Seleccionar todos o pulse Ctrl + A.Aparecerán unas manecillas de selección alrededor del diseño entero.
Deseleccione uno o más objetos de alguna de las siguientes maneras:Pinche en un área vacía del fondo.Seleccione un objeto diferente.Pulse Esc o X para deseleccionarlos todos.Seleccione Editar > Deseleccionar todos para deseleccionarlos todos.
Quite un objeto de una selección manteniendo pulsada Ctrl y pinchando en el objeto que desea deseleccionar.
Seleccionar objetos individuales
El modo más sencillo de seleccionar un objeto de bordado es señalando con el puntero de ratón y pinchando en él teniendo la herramienta Seleccionar objeto activada. Utlizando las teclas Mayús y Ctrl, usted puede seleccionar objetos múltiples.
Cómo seleccionar objetos de forma individualPinche en el icono Seleccionar objeto.Pinche en el objeto que desea seleccionar.Aparecerán manecillas de selección alrededor de él. Puede mover el cursor en cualquier lugar dentro de estos límites para pinchar y arrastrar el objeto.Para seleccionar objetos múltiples, mantenga pulsada la tecla Ctrl mientras pincha.
Seleccionados todoslos objetos
Ningún objeto seleccionado
Usar Caja de Herramientas > Seleccionar objeto para seleccionar objetos individuales y grupos o gamas de objetos.
Pinche en el primer objeto Mantenga pulsada Ctrl y pinche en otro objeto
Ctrl + Mantenga pulsada Mayús y pinche en el último objeto
Mayús +
o

Capítulo 4 Seleccionar objetos de bordado 82
Para seleccionar una gama de objetos, mantenga pulsada la tecla Mayús mientras pincha.
Idea Para este método, le ayudará conocer la secuencia de cosido del diseño. Vea Ver la secuencia de cosido para más información.
Note Al pinchar dentro de la caja de dimensiones del objeto pero fuera de su límite, el objeto no queda seleccionado.Donde haya una mezcla de objetos de curva cerrada con o sin rellenos, usted puede seleccionar límites de objeto o puntadas de relleno.
Idea Para seleccionar un objeto situado detrás de otro objeto, haga zoom para acercarse y posicione el cursor sobre el área donde se traslapan, y manteniendo pulsada la tecla 2, pinche hasta que el segundo objeto esté seleccionado. Cada pinchazo selecciona el siguiente objeto superpuesto.
Seleccionar objetos mediante el cuadro de selección
Con la herramienta Seleccionar objeto activada, puede seleccionar objetos de bordado arrastrando un cuadro de selección alrededor de ellos.
Cómo seleccionar objetos mediante un cuadro de selecciónArrastre un cuadro de selección alrededor de los objetos que desee seleccionar.Los objetos quedan seleccionados cuando suelta el botón del ratón.
Al pinchar en el relleno se selecciona el objeto, incluso si está dentro de los límites de un
objeto más grande
Al pinchar en un relleno detrás de un objeto sin relleno se
selecciona el objeto
Al pinchar en el límite de un objeto se selecciona el objeto
Pinche en Caja de herramientas > Seleccionar objeto y arrastre un cuadro de selección alrededor del objeto a seleccionar.
Arrastre un cuadro de selección alrededor de los objetos
Los objetos quedan seleccionados

Wilcom DecoStudio© e3 Libro de Trabajo 83
Note Sólo los objetos completamente dentro del cuadro de selección quedarán seleccionados cuando usted suelte el botón del ratón. Vea también Agrupar & desagrupar los objetos en el Manual del Usuario.
Seleccionar el objeto siguiente o previo
Si un objeto está seleccionado, puede seleccionar el objeto antes o después de aquél en la secuencia de cosido usando Tab o Mayús+Tab con la herramienta Seleccionar objeto activada. Sin tener ningún objeto seleccionado, puede seleccionar el objeto primero o último en la secuencia de diseño.
Cómo seleccionar el objeto siguiente o previo1 Pinche en el icono Seleccionar objeto.2 Seleccione un objeto tal como precise.3 Haga una de estas dos cosas:
Pulse Tab para seleccionar el siguiente objeto en la secuencia de cosido.Pulse Mayús+Tab para seleccionar el objeto previo en la secuencia de cosido.
Idea Mantenga pulsada Ctrl y pulse Tab o Mayús+Tab para añadir los objetos siguientes o previos a la selección.
Seleccionar objetos relacionados
Puede seleccionar todos los objetos de bordado de un mismo color o de una misma clase de puntada con un único comando. Use esta característica para aplicar un cambio en todos los objetos de un mismo tipo.
Seleccionar objetos por color
Puede seleccionar todos los objetos de bordado de un mismo color con un único comando. Use esta característica para aplicar un cambio para todos los objetos de un mismo color. Vea también Ver los colores del diseño selectivamente.
Cómo seleccionar objetos por color1 Seleccione Editar > Seleccionar por Color.
Use Caja de herramientas > Seleccionar objeto y pulse Tab o Mayús+Tab para seleccionar objetos siguientes o anteriores.
Pulse teclas Mayús+Tab
Pulse tecla Tab

Capítulo 4 Seleccionar objetos de bordado 84
Se abre el diálogo Seleccionar por color.
2 Seleccione un color de hilo de la lista.
Para seleccionar una gama de colores, mantenga pulsada la tecla Mayús mientras pincha.Para seleccionar colores múltiples, mantenga pulsada la tecla Ctrl mientras pincha.
3 Pinche en Aceptar.Se seleccionan los objetos del diseño que usan los colores de hilo seleccionados.
Seleccionar objetos por clase de puntada
Puede seleccionar todos los objetos de bordado de una misma clase de puntada con un único comando. Use esta característica para aplicar un cambio a todos los objetos de una misma clase de puntada.
Cómo seleccionar objetos por clase de puntada1 Seleccione Editar > Seleccionar por clase de puntada.
Se abre el diálogo Seleccionar por clase de puntada.
Seleccione color de hilo

Wilcom DecoStudio© e3 Libro de Trabajo 85
2 Seleccione una clase de puntada de la lista.
Para seleccionar una gama de clases de puntada, mantenga pulsada la tecla Mayús mientras pincha.Para seleccionar múltiples clases de puntada, mantenga pulsada la tecla Ctrl mientras pincha.
3 Pinche en Aceptar.Los objetos que emplean las clases de puntada seleccionadas quedan seleccionados en el diseño.
Seleccionar objetos mediante Lista Color-Objeto
La Lista Color-Objeto provee una lista secuencial de objetos de bordado como digitalizados, agrupados por bloque de colores. Ofrece un modo muy fácil de seleccionar objetos y visualizarlos selectivamente. Está normalmente anclada en el lado derecho, pero puede arrastrarse a la posición que usted requiera.
Cómo seleccionar objetos mediante Lista Color-Objeto1 Pinche en el icono Lista Color-Objeto.
Se abrirá la Lista Color-Objeto. Puede anclarse a la izquierda o la derecha de la ventana de diseño, o puede flotarse en cualquier posición. Aparece un icono separado para cada bloque de color y cada objeto en el diseño en el orden de la secuencia de cosido.
Use Cargador > Lista Color-Objeto para alternar la Lista Color-Objeto entre activada y desactivada. Úselo para visualizar y secuencia los objetos en un diseño.
Total de objetos en el diseño
Nódulo de bloquede color
Número total de bloques de color
Objetos consecutivos en bloque de color
Icono de objeto

Capítulo 4 Seleccionar objetos de bordado 86
2 Pinche en un icono de ‘nódulo’ para abrir o cerrar un bloque de color y ver sus objetos componentes.
3 Pinche en un icono para seleccionar un bloque de color y/u objetos individuales.Cuando se selecciona un bloque de color, todos sus objetos componentes están también seleccionados. Aparece un borde azul alrededor de cada uno.
Para seleccionar una gama de objetos, mantenga pulsada la tecla Mayús mientras pincha.Para seleccionar objetos múltiples, mantenga pulsada la tecla Ctrl mientras pincha.Para seleccionar todos los artículos, pinche con el botón derecho en cualquier objeto o bloque de color, y elija Seleccionar todos del menú desplegado.
Para deseleccionar todos los objetos, pinche lejos de los objetos y los bloques de color.
Idea Puede utilizar Lista Color-Objeto para agrupar y bloquear objetos. Puede emplearla también para cortar, copiar y pegar, volver a secuenciar y también ramificar objetos. Vea también Organizar y transformar objetos en el Manual del Usuario.
Pinche para abrir/cerrartodos los nódulos de
bloque de color
Pinche paraabrir/cerrar un nódulo
individual de bloque decolor
Un borde azul aparece alrededor de los objetos seleccionados
Pinche con el botón derecho en cualquier objeto o bloque de color, y seleccione Seleccionar todos

Wilcom DecoStudio© e3 Libro de Trabajo 87
PARTE II
LOS PROYECTOS DE INICIO
RáPIDO
Esta sección de la Libro de Trabajo proporciona proyectos de muestra completamente trabajados para algunas de las características claves del software. Los proyectos de adiestramiento asumen cierta familiaridad con las técnicas básicas, como hacer zoom y desplegar puntadas. Léase la Parte I de la Libro de Trabajo antes de empezar. Para más detalles sobre los procedimientos empleados aquí, consulte el Manual en línea. Es también conveniente familiarizarse con la Referencia rápida en la parte final de la guía. Vea Referencia rápida para más información.
El proyecto de letrasSáquele el mayor partido posible a DecoStudio con su soporte integrado para letras. En este proyecto, usted creará un sencillo diseño de letras con las herramientas disponibles. Aquí le damos algunos consejos, sugerencias e indicaciones para ayudarle a entender las técnicas empleadas para crear letras de aspecto profesional con DecoStudio. Vea Proyecto de letras para más información.
El proyecto de multidecoracionesEn este proyecto exploramos el potente apoyo que DecoStudio proporciona para el diseño multidecorativo. Aquí combinará usted la estampación digital con el bordado, para crear un diseño multidecorativo. Este diseño va a ser estampado con una impresora digital y también va a ser cosido en una máquina de bordado. Vea El proyecto de multidecoraciones para más información.
El proyecto de apliquéSáquele el mayor partido posible a DecoStudio con su soporte hecho específicamente para apliqué. En este proyecto, usted creará un gran apliqué para espalda usando las herramientas disponibles en DecoStudio, tanto en la modalidad Gráficos como en la modalidad Bordado. Aquí le damos algunos consejos, sugerencias e indicaciones para ayudarle a entender las técnicas empleadas para crear un apliqué de aspecto profesional con DecoStudio. Vea Proyecto de apliqué para más información.
El proyecto de blingEn este proyecto exploramos el potente apoyo que DecoStudio proporciona para el diseño multidecorativo. Aquí combinará usted el bling con el bordado, para crear un diseño multidecorativo. Vea El proyecto de bling para más información.

Parte II Los proyectos de inicio rápido 88
Idea DecoStudio incorpora una gama de diseños de bordado en la carpeta instalada de Diseños que usted puede emplear como punto de partida para sus propios proyectos. También tiene a su disposición la colección de clipart de CorelDRAW®. Le animamos a realizar los proyectos de las tutorías que se proporcionan antes de comenzar a hacer sus propios proyectos. El resultado final de este proyecto y de otros se ubica también en la carpeta de Diseños. Vea el archivo del proyecto completado antes y/o después de completar la tutoría de adiestramiento. Vea también Abrir diseños.

Wilcom DecoStudio© e3 Libro de Trabajo 89
Proyecto de letras
Sáquele el mayor partido posible a DecoStudio con su soporte integrado para letras. En este proyecto, usted creará un sencillo diseño de letras con las herramientas disponibles. Aquí le damos algunos consejos, sugerencias e indicaciones para ayudarle a entender las técnicas empleadas para crear letras de aspecto profesional con DecoStudio.
El cliente nos ha proporcionado un esbozo del diseño de letras que quiere. Es para un nuevo restaurante japonés. La ‘J’ de la palabra ‘Japón’ tiene que ser más grande que las otras. La ilustración del abanico tiene que estar digitalizada o se debe usar un diseño de serie existente. El diseño ha de coserse en poly-algodón blanco y negro con colores de hilo apropiados.
En este proyecto, por tanto, vamos a:
Importar y ajustar el tamaño de la ilustración de mapa de bits.
Escoger las configuraciones adecuadas para nuestro tejido destino.Seleccionar e importar un diseño de serie apropiado.Añadir texto con una línea de base de arco.Reformar la letra ‘J’Crear combinaciones de colores apropiadas para diferentes colores de tejido.
Todos los pasos requeridos para completar el proyecto aparecen aquí. Para más información, no obstante, hay enlaces para que consulte el Manual en pantalla.
Empecemos
El primer paso en éste y en todos los proyectos es especificar la clase de diseño, el tejido, la máquina y la ilustración artística que usted desea utilizar. Vea también Fundamentos.
Para empezar a trabajar1 Abra un nuevo diseño. Vea Crear diseños para más
información.Se mostrará la pantalla de Escoger proyecto.
2 Dado que queremos comenzar un nuevo diseño utilizando los valores prestablecidos adecuados para trabajar con prendas, pinchamos en el icono Producto. Vea también Cambiar clases de proyecto.
Pinche dos veces para iniciar DecoStudio.
Elija elproducto

Proyecto de letras 90
Se muestra el diálogo Escoger clase de tejido.
3 De la lista desplegable, escoja 'Poly-Algodón'.DecoStudio proporciona un juego de configuraciones optimizadas de tejido para tener en cuenta el tejido de destino. Vea también Cambiar tejidos en el Manual del Usuario.
Idea Escoja un plano de fondo para representar la clase de tejido y el color escogidos como preferidos. Vea Cambiar planos de fondo para más información.
4 Haga clic en Elija en el panel Colores de Pantalla y Fondo.El diálogo se abre en Colores de Pantalla y Fondo.
5 Escoja producto y color en los menús desplegables – en este caso, ‘Camiseta Manga Corta (Frente)’ – y haga clic en Aceptar.
6 Pinche en Siguiente cuando haya hecho su selección.Se mostrará la pantalla Formato de máquina, indicándole que seleccione una clase de máquina para el proyecto.
7 En este caso, vamos a coser el diseño en una máquina Tajima, de modo que seleccionaremos Tajima de la lista de clases de máquina con soporte en DecoStudio.
8 Pinche en Siguiente para continuar.Se mostrará la pantalla Escoger fuente de gráficos.
9 En este caso, queremos comenzar a construir el proyecto en la suite de gráficos de CorelDRAW Graphics, de modo que elegimos Nuevo gráfico.DecoStudio lo lleva directamenta a la pantalla CorelDRAW Graphics. Ya estamos listos para crear el diseño. Vea también Abrir diseños.
Nota Usted puede en cualquier momento cambiar entre CorelDRAW Graphics y Wilcom Decoration mediante la barra herramienta Interacción CorelDRAW - Wilcom. Vea Cambiar ventanas de diseño para más información.
Importar y ajustar el tamaño de la ilustración artística
Nuestro siguiente paso es importar la ilustración artística que nos ha proporcionado el cliente.
Cómo importar y ajustar el tamaño de la ilustración artística1 En CorelDRAW Graphics, haga clic en Importar
en la barra de herramienta Estándar.
Cambie aPoly-Algodón
Seleccione el producto y el color del plano de fondo
Use Estándar > Guardar para guardar el diseño actual. Pinche en el botón derecho del ratón para abrir el diálogo Guardar como.
Usar Interacción CorelDRAW - Wilcom > Wilcom Decoration para cambiar a Wilcom Decoration.
Seleccione formato de máquina

Wilcom DecoStudio© e3 Libro de Trabajo 91
Se abrirá el diálogo Importar.
2 Navegue hasta Proyectos > Letras dentro de la carpeta instalada de Samples - DecoStudio e3.0.
3 Si es necesario, seleccione PNG en la lista Archivos de Clase y seleccione el archivo ‘Japan_Artwork.PNG’.
4 Pinche en Importar y pulse en Intro para centrar la ilustración artística en la página.
5 Ajuste la anchura y altura de la ilustración artística en la Barra de propiedades tal como se muestra. Asegurándose de que la proporción de aspecto esté bloqueada, cambie la anchura a 110 mm.El diseño completado ha de coserse en el lado izquierdo de una camisa y no puede rebasar los 110 mm.
Idea Puede atenuar o desactivar los telones de fondo de la ilustración a través del tabulador Configuration > Opciones > Ver Gráficas para facilitar la visualización de las puntadas. Para más información, vea Establecer opciones de visualización de imágenes en el Manual del Usuario.
6 Haga clic en el ícono Wilcom Decoration para cambiar a Wilcom Decoration.
7 Pinche en el icono Guardar.
Puesto que se trata de la primera vez que guarda el diseño, se abrirá el diálogo Guardar como.
8 Escoja una ubicación e introduzca un nombre apropiado para su proyecto. Vea también Guardar diseños.
Idea Guarde sus diseños pronto y con frecuencia. No espere hasta que termine de trabajar con él.
Insertar el diseño de serie
A continuación tenemos que seleccionar un diseño de serie apropiado a nuestros propósitos. DecoStudio le permite insertar un diseño en otro. Por defecto, cuando usted inserta un diseño, los colores se añaden a la paleta de colores actual. Para más información, vea Establecer opciones de archivo de bordado insertado en el Manual del Usuario.
Cómo insertar el diseño de serie1 Abra el primer diseño.2 Asegúrese de que Mostrar Mapa de Bits esté
activado y desactive Mostrar Imagen de Fondo.3 Seleccione Archivo > Importar bordado. Vea
también Insertar diseños en el Manual del Usuario.
Escoja la ilustraciónartística a importar
Navegue hasta lacarpeta de diseños
Proporción de aspecto bloqueado
Cambie anchura a 110mm.
Use Ver > Mostrar Mapas de Bits para alternar la visualización de mapas de bits.
Use Ver> Mostrar Imagen de Fondo para mostrar la imagen de fondo seleccionada – tejido o producto.
Nombre del diseño
Carpeta que contiene los diseños

Proyecto de letras 92
Se abrirá el diálogo Abrir.
4 Navegue hasta Proyectos > Letras dentro de la carpeta instalada de Samples - DecoStudio e3.0.
5 Seleccione el diseño de serie ‘Abanico’ y pinche en Abrir.Se abrirá el diseño en la ventana de diseño.
Nota Se añaden los colores a la paleta de colores actual. Los colores usados están subrayados. Vea también Establecer opciones de archivo de bordado insertado en el Manual del Usuario.
6 Pinche y arrastre para mover el diseño a la posición por encima de la ilustración artística.
Idea Use las teclas de flechas para empujarlo hasta su posición.
7 Use las manecillas de tamaño en los extremos del diseño para ajustar el tamaño como sea necesario.
8 Pinche en Guardar para guardar el trabajo.
Añadir texto al diseño
Ahora podemos añadir el texto a nuestro diseño. Usando la opción Línea de base arco en sentido de agujas de reloj, colocaremos las letras en un arco curvo por encima del diseño de serie.
Cómo añadir texto al diseño1 Pinche en el icono Letras.2 Desde la paleta de colores, escoja uno de los
colores ya empleados en el diseño, u otro dentro de la gama tonal.
3 Pinche en el lugar donde desea insertar el texto y empiece a teclear su texto.
4 Pulse Intro para completar la acción.
5 Pinche dos veces en el texto que caba de crear.
Pinche y arrastre las manecillas de tamaño
Añadidos nuevos colores
Use Caja de herramientas > Letras para añadir las letras directamente en la pantalla.

Wilcom DecoStudio© e3 Libro de Trabajo 93
Se abrirá el tabulador Propiedades del objeto > Especial > Letras.
6 Seleccione un alfabeto – p. ej. ‘Dauphin’ – de la lista desplegable. Para más información, vea Alfabetos y fuentes en el Manual del Usuario.
7 Pinche en Establecer línea de base para abrir el panel.
8 Elija la Línea de base arco en sentido contrario a agujas de reloj.
9 Pinche y arrastre para mover las letras hasta la posición requerida por encima del diseño de bordado.
Idea Use las teclas de flechas para empujarlo hasta su posición.
10 Use las manecillas de tamaño en los extremos del diseño para ajustar el tamaño como sea necesario.
Alternativamente, ajuste las configuraciones de altura y anchura en el panel Opciones de texto tal como se muestra.
11 Pinche en Guardar para guardar el trabajo.
Reformar la letra ‘J’
Según las instrucciones del cliente, vamos a reformar la letra ‘J’. Puede crear efectos especiales de letras reformando los límites de las letras con la herramienta Reformar objeto. Vea también Reformar letras individuales en la pantalla en el Manual del Usuario.
Cómo reformar la letra ‘J’1 Seleccione el objeto de letras y pinche en
Reformar objeto.
Seleccione el alfabeto
Pinche para abrir opciones de texto
Seleccione línea de base de arco en sentido contrario a agujas de reloj
Pinche para abrir
Use Ver > TrueView™ para cambiar entre visualización normal y TrueView™.
Use lCaja de herramientas > Reformar objeto para reformar letras individuales en la pantalla.
Pinche y arrastre las manecillas de tamaño
Ajuste anchura y altura

Proyecto de letras 94
Aparecen puntos de control alrededor del objeto de letras, y aparece la barra de herramientas de Reformar.
Idea Pinche en el icono TrueView™ para alternar entre TrueView™ y visualización normal.
2 Pinche en el punto de control con forma de rombo de la letra 'J'.Aparecen manecillas de control alrededor de la letra. Puede activar la visualización de nódulos de reforma, las manecillas de control, los ángulos de puntada, y los puntos de entrada/salida usando la barra de herramientas de Vistas de reforma.
3 Pinche en la manecilla de control y arrastre para ajustar el tamaño del objeto.
4 Pinche en el límite de la letra. Aparecen puntos de control alrededor del límite.
5 Pinche y arrastre los nódulos de reforma de la ‘J’ para seguir la forma sugerida por la ilustración artística.
6 Pulse la Barra espaciadora para alternar entre nódulos seleccionados de esquina y nódulos seleccionados de curva.
7 Para añadir nódulos extra al límite:
Pinche en el botón izquierdo para añadir nódulo de reforma de esquina.Pinche en el botón derecho para añadir nódulo de reforma de curva.
8 Pulse Supr para eliminar nódulos de reforma que no quiera.
9 Ajuste los ángulos de puntada como requiera y pulse Intro.
Idea Manteniendo pulsada la tecla Ctrl, pinche en el límite allí donde quiera colocar una línea adicional de ángulo de puntada.
Aparecen manecillasde control
Arrastre los puntos decontrol para ajustar
tamaño
Pinche y arrastre nódulos de reforma
Pulse la Barra espaciadora para alternar entre nódulos de esquina y de curva
Pinche y arrastremanecillas de ángulo
de puntada

Wilcom DecoStudio© e3 Libro de Trabajo 95
10 Desplace hacia arriba la letra ‘J’ arrastrando el punto de control de rombo mientras mantiene pulsada la tecla de Ctrl.
11 Ajuste el espaciado para las otras letras tal como lo requiera.
12 Gire el texto a su posición usando las manecillas de control. Para más información, vea Transformar letras con Seleccionar objeto en el Manual del Usuario.
13 Ajuste los puntos de entrada/salida como requiera y pulse Intro. Para más información, vea Ajustar puntos de entrada & salida en el Manual del Usuario.
Idea Puede atenuar o desactivar los telones de fondo de la ilustración a través del tabulador Configuration > Opciones > Ver Gráficas para facilitar la visualización de las puntadas. Para más
información, vea Establecer opciones de visualización de imágenes en el Manual del Usuario.
14 Pinche en Guardar para guardar el trabajo.
Añadir combinaciones de colores
Dado que el logotipo tiene que coserse en poly-algodón tanto negro como blanco, vamos a crear combinaciones de colores adecuadas a los diferentes tejidos coloreados. Cuando usted crea un diseño por primera vez, éste contiene una combinación de colores individual predeterminada llamada ‘Combinación de colores 1’. Usted puede en realidad definir hasta 100 combinaciones de colores para un mismo diseño. Vea también Añadir combinaciones de colores en el Manual del Usuario.
Cómo añadir una combinación de colores1 Para restringir la paleta a solamente los colores
empleados en el diseño, pinche en el icono Compactar paleta.
2 Pinche en el icono Editor de paleta de colores.
Mantenga pulsada tecla Ctrl y arrastre
Ajuste puntos de entrada/salida
Use Paleta de colores > Compactar paleta para eliminar todos los colores no usados de la paleta.
Use Paleta de colores > Editor de paleta de colores para añadir o editar combinaciones de colores.
Use Editor de la paleta de colores > Nueva combinación de colores para añadir una nueva combinación de colores al diseño actual.
Use Editor de paleta de color > Plano de Fondo y Mostrar colores para cambiar el color de fondo.
Pinche en el icono Compactar paleta

Proyecto de letras 96
Se abre el diálogo Editor de paleta de colores.
3 Pinche en el icono Crear combinación de colores.Se abrirá el diálogo Crear combinación de colores.
4 Introduzca un nombre para la nueva combinación de colores y pinche en Aceptar.Se muestra una nueva combinación de colores dentro del editor.
5 Haga clic en Colores de Fondo y Pantallapara cambiar el color de la camiseta a negro. Vea Cambiar planos de fondo para más información.
6 Edite los colores en la nueva combinación pinchando dos veces en los colores seleccionados y editando el hilo en el diálogo Editar hilo. Vea también Establecer combinaciones de colores en el Manual del Usuario.
Idea Active TrueView™ y use el botón Localizar para ver los colores seleccionados en el diseño. Use
Pinche para crearuna nueva
combinación decolores
Introduzca el nombrede la nueva
combinación decolores
Nuevacombinación decolores basada
en original
Cambie elcolor de lacamiseta a
negro
Pinche dos vecesen el color para
abrir el diálogo deedición
Pinche paracambiar color

Wilcom DecoStudio© e3 Libro de Trabajo 97
el campo Elemento para nombrar artículos localizados para una referencia rápida.
Visualización del producto acabado
DecoStudio le permite escoger una plantilla de prenda o producto sobre la cual es posible posicionar las decoraciones para mostrar su ubicación, tamaño y apariencia en general para la visualización y para la aprobación.
Para visualizar el producto acabado1 Activado Mostrar Imagen de Fondo.2 Pulse Ctrl+0 para hacer zoom en el producto.
La imagen del producto se centra en la ventana de diseño con el tamaño seleccionado.
3 Seleccione el diseño y mueva hasta el lugar relevante - en este caso, el pecho izquierdo.
Alternativamente, seleccione una combinación de colores de la lista desplegable de la Paleta de colores.
Idea Una vez haya establecido las dos combinaciones a su entera satisfacción, puede asignar los colores de hilo reales a la combinación de colores desde un mapa de hilos comercial. Para más información, vea Establecer paletas de colores en el Manual del Usuario.
Realizar una verificación final
Ahora podemos llevar a cabo una revisión final antes de guardar el diseño para coserlo en la máquina.
Use Ver > Mostrar Mapas de Bits para alternar la visualización de mapas de bits.
Use Ver> Mostrar Imagen de Fondo para mostrar la imagen de fondo seleccionada – tejido o producto.
Identifique elementolocalizado para
referencia rápida
Localice colorseleccionado en el diseño
Use Redibujar Lento (barra de herramientas de Visualización) para ver la secuencia de cosido y de color de un diseño a 'cámara lenta'.

Proyecto de letras 98
Idea Si desea coser combinaciones de colores sobre tejidos diferentes, use el diálogo Escoger clase de tejido para cambiar las configuraciones de tejido y guarde el diseño como archivo separado.
Cómo realizar una verificación final1 Pinche en el icono Redibujar lento.
Se abre el diálogo Redibujar Lento.
2 Ajuste la velocidad de la máquina tal como sea necesario y pinche en Ir para ver cómo se cose el diseño.
3 Estudie la secuencia de cosido con cuidado: primero se coserán las letras y luego el diseño, capa a capa, terminando con los detalles más finos.
4 Finalmente, seleccione Archivo > Guardar como y guárdelo como un diseño DST.El diseño está ya listo para coserse en máquina.
Nota La clase de archivo EMB retiene todos los elementos del diseño en un archivo individual – esto es, los vectores del diseño y todas las configuraciones de puntada, todo junto.
Idea Compare el diseño con el diseño muestra ‘Japón_Final.EMB’ que se encuentra incluida en Proyectos > Letras en la carpeta instalada Samples - DecoStudio e3.0.

Wilcom DecoStudio© e3 Libro de Trabajo 99
El proyecto de multidecoraciones
En este proyecto exploraremos el potente apoyo que DecoStudio proporciona para el diseño multidecorativo. Aquí combinará usted la estampación digital con el bordado, para crear un diseño multidecorativo.
Este diseño va a ser estampado con una impresora digital y también va a ser cosido en una máquina de bordado. Las secciones del diseño impresas y cosidas estarán alineadas de modo perfecto. Está pensado para un equipo de fútbol, que se llama Pirates. Será imprimido y bordado digitalmente en una bolsa de deporte de nylon. El cliente nos ha pedido que incluyamos un balón de tútbol y el nombre del equipo en el logotipo. También nos han especificado lo siguiente:
Todos los pasos requeridos para completar el proyecto aparecen aquí. Para más información le recomendamos, no obstante, que consulte el Manual en pantalla.
Empecemos
El primer paso en este y en todos los proyectos es especificar la clase de diseño, el tejido, la máquina y la ilustración artística que usted desea utilizar. DecoStudio cuenta con un interfaz para usuario que es nítido y no presenta complicaciones, guiándole y suministrando indicaciones siempre que sea posible, a través de un trazado gráfico muy intuitivo basado en asistentes. Vea también Fundamentos en el Manual del Usuario.
Para empezar a trabajar1 Abra un nuevo diseño. Vea Crear diseños para más
información.Se mostrará la pantalla de Escoger proyecto.
2 Elija Producto para crear un ‘diseño de producto’.Se muestra el diálogo Escoger clase de tejido.
3 Para este diseño en particular, estamos haciendo una bolsa de deporte de nylon blanca así que elija ‘Nylon’ en la lista de tejidos.
Elemento RequisitosImpresión digital
• Gráfico de fondo de una bandera con un buque
• El texto ‘PIRATES’ en la parte inferiorBordado • Una cabeza de pirata en el centro
• Un balón de fútbol en la esquina inferior izquierda
Pinche dos veces para iniciar DecoStudio.
Elija elproducto
Elija Nylon

El proyecto de multidecoraciones 100
4 Haga clic en Elija en el panel Colores de Pantalla y Fondo.El diálogo se abre en Colores de Pantalla y Fondo.
5 Elija el color del Tejido en los menús desplegables – en este caso, ‘Indigo’ – y haga clic en Aceptar.
6 Pinche en Siguiente cuando haya hecho su selección.Se mostrará la pantalla Formato de máquina, indicándole que seleccione una clase de máquina para el proyecto.
7 En este caso, vamos a coser el diseño en una máquina Tajima, de modo que seleccionaremos Tajima de la lista de clases de máquina con soporte en DecoStudio.
8 Pinche en Siguiente para continuar.Se mostrará la pantalla Escoger fuente de gráficos.
9 En este caso, queremos comenzar a construir el proyecto en la suite de gráficos de CorelDRAW Graphics, de modo que elegimos Nuevo gráfico.DecoStudio lo lleva didrectamente a la pantalla CorelDRAW Graphics. Ya estamos listos para crear el diseño. Vea también Abrir diseños.
Nota Usted puede en cualquier momento cambiar entre CorelDRAW Graphics y Wilcom Decoration mediante de la barra de herramienta Interacción CorelDRAW - Wilcom . Vea Cambiar ventanas de diseño para más información.
10 Configure su lista de aros mediante Configuración > Gestionar Mis Aros y haga clic en Aceptar.
Importar y colocar elementos de diseño
Nuestro siguiente paso es importar la ilustración artística que nos ha proporcionado el cliente.
Cómo importar y colocar los elementos del diseño1 In CorelDRAW Graphics, pinche en Importar en
la barra de herramientas Estándar.Se abrirá el diálogo Importar.
2 Navegue hasta Proyectos > Multidecoración dentro de la carpeta instalada de Samples - DecoStudio e3.0.
Seleccione color de fondo
Seleccione formato de máquina
Usar Estándar > Guardar para guardar el diseño actual. Pinche en el botón derecho del ratón para abrir el diálogo Guardar como.
Usar Interacción CorelDRAW - Wilcom > Wilcom Decoration para cambiar a Wilcom Decoration.
Escoja sus aros
Escoja la ilustraciónartística a importar
Navegue hasta lacarpeta de diseños

Wilcom DecoStudio© e3 Libro de Trabajo 101
3 Seleccione el archivo ‘Flag.CDR’.4 Pinche en Importar y pulse en Intro para centrar
la ilustración artística en la página.
Nota Verifique el tamaño de la bandera en los campos Tamaño de objetos en la barra de Propiedad de gráficos – debiera ser aproximadamente 142 x 86 mm. Este tamaño se ajusta bastante bien en el centro de la camiseta.
5 Pinche de nuevo en Importar e importe el archivo ‘Ship.cdr’.
6 Esta imagen de clipart es demasiado grande para nuestro diseño, de modo que, usando las manecillas de tamaño, pinche y arrastre para graduar la escala de la ilustración artística hasta que tenga un tamaño apropriado para nuestro diseño. Vea también Graduar objetos en el Manual del Usuario.
7 Ahora, pinche y arrastre el buque pirata para reposarlo en la esquina superior izquierda de la bandera.
Idea Utilizando la herramienta de Zoom, acerque el zoom para analizar mejor el diseño.
8 Pinche de nuevo en Importar, seleccione el archivo ‘MSC34.EPS’ y pinche en Importar.
Se abrirá el diálogo Importar EPS.
Nota La ilustración del pirata ‘MSC34.EPS’, ubicada en su carpeta de proyectos, se proporciona por cortesía de Digital Art Solutions desde el CD de clipart ‘Ready Art Vol 1’.
9 Puesto que la ilustración artística del pirata viene como archivo EPS, se le pedirá que importe el texto como puro text o como curvas de vector – elija Curvas.
10 Pinche en Aceptar y pulse Intro para centrar la ilustración artística importada.
11 Ajuste el tamaño de la cabeza del pirata usando las manecillas de tamaño y posiciónela como se muestra.
12 Puesto que el diseño va a incluir un balón y el nombre del equipo de fútbol en el logotipo, importe, posicione y ajuste el tamaño del archivo ‘Soccer Ball.cdr’ del mismo modo.
Ajustar el brillo de la ilustración artística
Ahora reduciremos el brillo del buque haciéndolo semi-transparente.
Observe el tamaño de la ilustración
Coloque el barco en la esquina superior izquierda de la bandera
Importe la ilustraciónartística del pirata de
Digital Art Solutions
Importe eltexto como
curvas
Posicione y ajuste el tamaño de la ilustración artística del pirata y del balón de fútbol

El proyecto de multidecoraciones 102
Cómo ajustar el brillo de la ilustración artística1 Teniendo el buque seleccionado, seleccione la
herramienta Transparencia interactiva desde la Caja de herramientas.
2 Siguiendo las instrucciones de la línea de Indicaciones en la parte inferior de la pantalla, pinche y arrastre una línea de guía desde la parte superior izquierda del barco pirata a la parte inferior derecha.
Nota Observe que el efecto de transparencia aumenta a lo largo de la longitud de la línea de guía, lo cual quiere decir que la parte inferior derecha se mezcla más con el fondo oscuro de la bandera.
3 Ajuste el efecto de transparencia tal como quiera pinchando y arrastrando la línea de guía.
Añadir texto al diseño
Ya estamos listos para añadir texto al diseño.
Cómo añadir texto al diseño1 Usando la herramienta de CorelDRAW® Texto,
pinche en la pantalla y, con la tecla BLOQ MAYÚS pulsada, teclee la palabra ‘PIRATES’.
2 Teniendo el texto seleccionado, escoja una fuente de estilo colegial del menú desplegable – por ejemplo, College-Black.
3 De nuevo, usando las manecillas de tamaño, ajuste el tamaño de las letras para que corresponda al de la ilustración artística original.
4 Ajuste el color tal como se especifica en el informe del diseño seleccionando el rojo de la paleta de colores.
Convertir el diseño en bordado
Pinche y arrastre paraajustar transparencia
El efecto de transparenciase incrementa en la parte
inferior
Use CorelDRAW Graphics > Convertir Gráficas a Bordados para convertir objetos de bordado en objetos de vectores.
Añada el nombre delequipo de fútbol
Elija fuente de estilo colegial para el nombre del equipo
Cambie el tamaño y aplique color rojo al texto

Wilcom DecoStudio© e3 Libro de Trabajo 103
Ya estamos listos para convertir partes del diseño en bordado. En este diseño en particular, queremos que la bandera, el buque y el texto sean una estampación digital. Primero la imprimiremos en la prenda. Después de eso, sobrecoseremos la cabeza del pirata y el balón de fútbol como bordado. Vea también Digitalizar para bordado en el Manual del Usuario.
Cómo convertir un diseño en bordado1 Manteniendo pulsada la tecla de Mayúsculas,
seleccione la cabeza del pirata y el balón de fútbol juntos.
2 Desactive Conservar Objetos Originales ya que no necesitamos guardar los vectores para la cabeza del pirata y el balón de fútbol.
3 Para convertirlo en bordado, simplemente pinche en Convertir.DecoStudio cambia a la modalidad Wilcom Decoration y de manera automática convierte todos los objetos seleccionados en bordado. Vea también Convertir entre objeto vector y objeto bordado en el Manual del Usuario.
Nota Cambie la clase de puntada y la secuencia de los objetos convertidos como desee.
4 Cambie de nuevo a la modalidad CorelDRAW Graphics para ver el bordado y los gráficos
artísticos digitales juntos en la misma ventana de diseño.
Alinear el bordado y la impresión digital
Para asegurarse de obtener un alineamiento perfecto entre bordado e impresión digital, usted tiene que decirle a DecoStudio dónde comenzar a coser la parte de bordado del diseño. Para ello, tiene que seleccionar un punto de fácil identificación en el diseño que esté estampado digitalmente y que el maquinista de bordado pueda usar como punto de referencia a la hora de alinear la aguja. Vea también Establecer puntos de comienzo & final automáticamente en el Manual del Usuario.
Cómo alinear el bordado y la impresión digital1 Haga clic de nuevo en Wilcom Decoration.2 Pinche con el botón derecho en Comienzo y Final
Automáticos.
Use CorelDRAW Graphics > Conservar Objetos Originales para conservar objetos originales después de la conversión.
Usar Interacción CorelDRAW - Wilcom > CorelDRAW Graphics para cambiar a CorelDRAW Graphics.
Seleccione la cabeza del pirata junto con el balón
Usar Interacción CorelDRAW - Wilcom > Wilcom Decoration para cambiar a Wilcom Decoration.
Use Ver > Comienzo y Final Automático para configurar los puntos inicial y final para todo el diseño. Pinche con el botón derecho para abrir el diálogo Comienzo y Final automáticos.
Use Ver > TrueView™ para cambiar entre visualización normal y TrueView™.
Arte digital y bordado combinados en un mismo diseño

El proyecto de multidecoraciones 104
Se abrirá el diálogo Comienzo y Final automático.
3 Elija Digitalizar Punto de Comienzo/Final y pinche en Aceptar.DecoStudio le indicará que pinche en la pantalla dónde quiere que comience y termine el diseño.
4 Pinche en la esquina inferior izquierda de la letra ‘P’.Ello establece manualmente el punto inicial y final del diseño de bordado. Cuando se cosa, la aguja empezará y terminará en este punto.
5 Desactive TrueView™ y verifique los puntos de inicio y fin desplazándose por el diseño usando las funciones de Desplazamiento o la herramienta Redibujar Lento. Para más información, vea Ver la secuencia de cosido en el Manual del Usuario.
Enviar el diseño a producción
Para enviar este diseño a producción, primero tiene que imprimir el diseño de arte digital del plano de fondo. Para hacerlo, primero tiene que ocultar el bordado, porque usted no quiere que se imprima con la impresora de arte digital.
Cómo enviar el diseño a producción1 Cambie de nuevo a la modalidad CorelDRAW
Graphics y desactive el icono Mostrar Bordado.Se visualizará en la pantalla la parte del diseño que es solamente gráficos.
2 Pinche en el icono Imprimir de la barra de herramientas Estándar para abrir el diálogo Imprimir.
3 Para tener una visualización realista pinche en el botón Presentación preliminar.
Usar Interacción CorelDRAW - Wilcom > CorelDRAW Graphics para cambiar a CorelDRAW Graphics.
Usar Interacción CorelDRAW - Wilcom > Wilcom Decoration para cambiar a Wilcom Decoration.
Elija digitalizar un punto de Comienzo/Final automáticos
Pinche para establecercomienzo y final en la esquinainferior izquierda de la letra P
La aguja comienza y termina de coser en este punto
Use Ver > Mostrar Vectores para alternar la visualización de gráfica vectorial.
Usar Interacción CorelDRAW - Wilcom > Mostrar Bordado para mostrar y ocultar objetos vectoriales en CorelDRAW Graphics.
Haga clic en Ver > Aro automático aro para indicarle al sistema que debe seleccionar un aro automáticamente.
Use Estándar > Enviar al Administrador de Puntada para enviar un diseño a la máquina para coserlo.
Clic Ver> Mostrar Imagen de Fondo para mostrar la imagen de fondo seleccionada – tejido o producto.
Se muestra solamente la parte a imprimir del diseño
Pinche para teneruna vista preliminar
de las partes que sepueden imprimir del
diseño

Wilcom DecoStudio© e3 Libro de Trabajo 105
4 Usando las opciones estándar de imprimir en CorelDRAW®, usted puede ahora imprimir digitalmente el diseño en la prenda de vestir.
5 Para coser el diseño sobre la parte impresa, cambie a Wilcom Decoration y desactive Mostrar Vectores.Se visualizará en la pantalla la parte del diseño que es solamente bordado.
6 Haga clic en Aro Automático para autoseleccionar un aro apropiado para este diseño. Enmarque el diseño impreso dentro del aro y alinee la aguja en la máquina con el punto de comienzo y final digitalizado manualmente – esto es, la esquina inferior izquierda de la letra ‘P’.
7 Para coser el diseño, pinche en Enviar al Administrador de Puntada.
Se abrirá el diálogo Enviar al Administrador de Puntada.
8 Confirme la máquina de destino y el formato – en este caso, Tajima – y pinche en Aceptar.DecoStudio cose el diseño directamente en la máquina. Si usted ha alineado la aguja con el punto de comienzo y final digitalizado manualmente, el cosido debería alinearse perfectamente en la prenda con la parte impresa digitalmente del diseño.
Se muestra solamente la parte de bordado del diseño
El maquinista alinea la aguja con este punto de la letra P
Elija máquina de destino
El cosido se alinea en la prenda con la parte del diseño impresa digitalmente

El proyecto de multidecoraciones 106
9 Opcionalmente, active Mostrar Imagen de Fondo para ver el diseño en el tejido que ha elegido.
Idea Compare su diseño con el de la muestra ‘Multi-Decoration_Project.EMB’ que está incluida en Proyectos > Multidecoración en la carpeta instalada Samples - DecoStudio e3.0.

Wilcom DecoStudio© e3 Libro de Trabajo 107
Proyecto de apliqué
Sáquele el mayor partido posible a DecoStudio con su soporte integrado para apliqué. En este proyecto, usted creará un gran apliqué para espalda usando las herramientas disponibles en CorelDRAW Graphics, tanto en la modalidad como en la modalidad Wilcom Decoration. Aquí le damos algunos consejos, sugerencias e indicaciones para ayudarle a entender las técnicas empleadas para crear un apliqué de aspecto profesional con DecoStudio.
El cliente nos ha entregado un boceto del apliqué y del estilo de chaqueta que quiere usar. Quieren un apliqué de capa doble, lo cual significa que tendremos una capa superior y una capa inferior. Quieren además un relleno central de patrón dentro de la forma apliqué para que se produzca un efecto más artístico. Quieren que el diseño en su totalidad tenga aproximadamente unos 150mm de altura. El cliente también nos ha dado las siguientes especificaciones:
Todos los pasos necesarios para completar el proyecto aparecen aquí. Para más información le recomendamos, no obstante, que consulte el Manual en pantalla.
Empecemos
El primer paso en éste y en todos los proyectos es especificar la clase de diseño, el tejido, la máquina y la ilustración artística que usted desea utilizar. DecoStudio cuenta con un interfaz para usuario que es nítido y no presenta complicaciones, guiándole y suministrando indicaciones siempre que sea posible, a través de un formato gráfico muy intuitivo basado en asistentes. Vea también Fundamentos.
Para empezar a trabajar1 Abra un nuevo diseño. Vea Crear diseños para más
información.Se mostrará la pantalla de Escoger proyecto.
2 En este caso, escogemos Producto puesto que el apliqué irá pegado a la parte posterior de una chaqueta.Se mostrará la pantalla de Escoger tejido.
3 Para este diseño en particular, vamos a hacer una chaqueta vaquera negra, de modo que escogeremos ‘tela vaquera’ de la lista de tejidos.
4 Elija si quiere tener un plano de fondo de color sólido o en un patrón que se parezca al tejido escogido o imagen de producto. Vea Crear diseños para más información.
5 Pinche en Siguiente cuando haya hecho su selección.Se mostrará la pantalla Formato de máquina, indicándole que seleccione una clase de máquina para el proyecto.
6 En este caso, vamos a coser el diseño en una máquina Tajima, de modo que seleccionaremos Tajima de la lista de clases de máquina con soporte en DecoStudio.
7 Pinche en Siguiente para continuar.Se mostrará la pantalla Escoger fuente de gráficos.
8 En este caso, queremos comenzar a construir el proyecto en la suite de gráficos de CorelDRAW Graphics, de modo que elegimos Nuevo gráfico.
Elemento RequisitosCapa superior • Tejido: blanco
• Cobertura: zigzag azulCapa inferior • Tejido: rojo
• Cobertura: zigzag rojoCentro • Efecto: patrón cruzado
• Color: gris
Pinche dos veces para iniciar DecoStudio.

Proyecto de apliqué 108
DecoStudio lo lleva directamente a la pantalla CorelDRAW Graphics . Ya estamos listos para crear el diseño. Vea también Abrir diseños.
Nota Usted puede en cualquier momento cambiar entre CorelDRAW Graphics y Wilcom Decoration a través de la barra herramienta Interacción CorelDRAW - Wilcom. Vea Cambiar ventanas de diseño para más información.
Crear la capa superior
Una vez que estamos en la modalidad CorelDRAW Graphics, ya estamos listos para crear la capa superior de nuestro apliqué.
Cómo crear la capa superior1 La ilustración artística entregada por el cliente
requería una ‘C’ mayúscula en una fuente de estilo colegial. Usando la herramienta de texto de CorelDRAW®, escriba una ‘C’ mayúscula en la pantalla.
2 Seleccione el objeto y cambie su tamaño usando las manecillas de tamaño hasta aproximadamente 150mm de altura, tal como lo especifica el boceto del cliente. Alternativamente, ajuste la altura en la Barra de propiedades. Asegúrese de que la proporción de aspecto se encuentre activada.
Idea Observe el tamaño en los campos Tamaño de objeto en la Barra de propiedades. Se actualizan de modo dinámico conforme usted cambia el diseño de tamaño.
3 Acérquese con el zoom a la letra para tener una visión mejor y seleccionar el objeto.
4 Seleccione una fuente de aspecto colegial (es decir, fuente College-negro) de la lista de Fuente o alguna que tenga un aspecto similar.
5 La ilustración artística especifica que el centro del apliqué sea blanco con un límite azul, de modo que teniendo el objeto seleccionado:
Pinchamos el botón izquierdo en la muestra de color blanco en la Paleta de colores para establecer el color del relleno.Pinchamos el botón derecho en el azul para establecer el límite.
Crear la segunda capa
El paso siguiente es crear la segunda capa. Eso lo haremos con la herramienta de CorelDRAW® Contorno.
Cómo crear la segunda capa1 Teniendo el objeto seleccionado, desde la barra de
herramientas interactiva, seleccione la herramienta Contorno.
Pinche y arrastre lamanecilla de tamaño
para cambiar el tamaño
Seleccione la fuente College-negro de la lista de fuentes

Wilcom DecoStudio© e3 Libro de Trabajo 109
La barra de herramientas de Propiedad cambia para mostrar las opciones disponibles para esta herramienta.
2 En este caso, queremos un desplazamiento individual establecido en 6mm en el exterior del objeto.
3 Cambie la segunda capa, conforme a la solicitud de la ilustración, para tener un límite rojo y un relleno.
4 Ahora tenemos que separar la segunda capa de la capa superior blanca – teniendo el objeto rojo seleccionado, seleccione Separar grupo de contorno desde el menú Organizar.
Ello le permite separar las dos capas y editarlas por separado.
Crear la tercera capa
Ahora estamos ya listos para crear la tercera capa, que es el relleno central de patrón de la letra ‘C’.
Cómo crear la capa tercera1 Seleccione la capa superior y, desde la Caja de
herramientas, seleccione de nuevo la herramienta Contorno.
2 Esta vez, especifique que el controno esté en el interior, desplazado 8mm del objeto original.
3 Conforme a la solicitud de la ilustración artística, establezca el relleno en gris.
4 Para cambiar el color del límite de la tercera capa, sepárela otra vez de la segunda capa usando el
Establezca desplazamiento en 6mm
Establezca desplazamiento individual
Seleccione exterior del objeto
Establezca el límite y el relleno de la segunda capa en rojo
Las capas son objetos independientes que pueden editarse
Especifique contorno individual en el interior, desplazamiento de 8mm
Seleccione tercera capa

Proyecto de apliqué 110
comando Separar grupo de contorno en el menú Organizar.Esto le permite editar la tercera capa como un objeto independiente.
5 Seleccione Marcador de límite del menú desplegable Marcador.
6 Establezca el grosor del límite en cero y pinche en Aceptar.Se elimina el límite rojo del relleno gris.
Convertir la ilustración artística en apliqué
Ahora estamos listos para convertir el relleno blanco y el relleno rojo en apliqué.
Cómo convertir una ilustración artística en apliqué1 Seleccione la capa superior blanca y, de la barra de
herramientas CorelDRAW- Wilcom Interaction , pinche en Marcar como apliqué.El objeto queda marcado para su conversión a apliqué, apareciendo con un límite punteado grueso. La barra de Estatus en la parte inferior de
la pantalla indica que se trata de un objeto de apliqué, en este caso, con un grosor de 4mm.
2 Para modificar el grosor del cosido de cobertura del apliqué, abra de nuevo el diálogo Marcador de límite y establezca la anchura, en este caso, en 6mm.
3 Del mismo modo, para especificar el objeto rojo como apliqué, selecciónelo y pinche en Marcar como apliqué.El diseño está ya listo para ser convertido en bordado.
4 Seleccione todos los objetos del diseño escogiendo Seleccionar todos los objetos desde el menú Editar.
5 Para convertir el diseño en bordado, simplemente pinche en Convertir.DecoStudio cambia a la modalidad Wilcom Decoration y de manera automática convierte todos los objetos seleccionados en bordado. Observe que únicamente los objetos marcados como apliqué en la modalidad CorelDRAW
Use Interacción CorelDRAW- Wilcom > Marcar como Apliqué para marcar letras vectoriales para conversión a letras de bordado apliqué con costura de giro.
Usar Interacción CorelDRAW - Wilcom > Convertir Bordado a Gráficas para convertir el bordado seleccionado a gráficas y cambiar a Wilcom Decoration.
Seleccione sin límite
Límite rojo eliminado
Seleccione capasuperior blanca
El objeto aparece con un límite punteado grueso
Seleccione capa roja y marque como apliqué

Wilcom DecoStudio© e3 Libro de Trabajo 111
Graphics son convertidos en objetos de bordado de apliqué.
6 En este caso, queremos que el relleno gris sea un patrón – pinche dos veces en el objeto gris.Se abre el docker de Propiedades del objeto a un lado de la ventana de diseño.
7 Seleccione el tabulador Rellenos y escoja Relleno de motivo de la lista desplegable de puntadas de relleno.El tipo de relleno cambia inmediatamente a Relleno de motivo, y podemos ver que hay un efecto de patrón que recorre el diseño.
Idea También puede seleccionar Relleno de motivo o cualquier otra puntada de relleno de la barra de herramientas de Clases de puntada.
8 Las cruces son un poco pequeños para este diseño, de modo que vamos a ajustar las configuraciones de anchura y altura tal como se muestra – 8mm para ambas.
El relleno de motivo cambia de tamaño tal como se muestra.
Idea Pruebe los diferentes patrones de Relleno de motivo para ver qué hay disponible.
Examinar y ajustar las puntadas generadas
Teniendo ya generado todo el cosido requerido para el apliqué, sólo nos queda hacer una verificación final del cosido y algunos ajustes de menor importancia.
Idea Para ver las puntadas mejor para los propósitos de la tutoría, el color de fondo está establecido en blanco. Usted puede cambiar los colores de tejido en cualquier momento. Para más información, vea Cambiar planos de fondo en el Manual del Usuario.
Cómo examinar y ajustar las puntadas generadas1 Para examinar el cosido más de cerca, pinche en la
herramienta Zoom o pulse B y arrastre una carpa
Objeto rojo convertido en tejido rojo con límite rojo de apliqué
Objeto blanco a coserse como tejido blanco con límite azul de apliqué
Objeto gris convertido en relleno gris
Seleccione Relleno de motivo de la lista
Objeto gris seleccionado
Seleccione el tabulador Rellenos
Relleno de motivo aplicado al objeto gris
Use Ver > TrueView™ para cambiar entre visualización normal y TrueView™.
Pinche en Zoom > Zoom para invocar la modalidad zoom – acérquese o aléjese mediante pinchazos de botón izquierdo y derecho.
Use Clases de Puntada > Zigzag con columnas estrechas para efectos decorativos o costura fija.
Ajuste configuraciones deanchura y altura – 8mm
cada una

Proyecto de apliqué 112
de selección para acercarse a una de las esquinas del diseño.
2 Desactive TrueView™ para poder estudiar el cosido generado.Podemos ver que DecoStudio ha generado un cosido en zigzag para mantener sujeto el tejido de apliqué en preparación para el cosido de cobertura de plumetís.
3 En este caso, queremos que el cosido de cobertura sea zigzag, de modo que seleccionamos el objeto y pinchamos en el icono Zigzag.
4 Vuelva a activar TrueView™ para poder mirar el resultado que se ha generado.Ahora tenemos una puntada de zigzag por encima además de una puntada de hilván en zigzag por debajo. La puntada de hilván de hecho interfiere con el efecto que estamos intentando lograr con el cosido de cobertura en zigzag.
5 Pinche dos veces en el objeto para abrir el diálogo Propiedades del objeto.
El diálogo se abre en el tabulador Especial > Apliqué. En este caso, vamos a hacer un apliqué ‘pre-cortado’, lo que quiere decir que ya hemos cortado el tejido en su forma en una máquina cortadora. Si usted quisiera cortar el apliqué directamente en la máquina de coser, escogería la opción Recortar en lugar. Ello hace que DecoStudio genere puntadas extra de línea de corte que le permiten a usted cortar el tejido a mano en la máquina de coser.
6 Actualmente, la puntada de hilván está establecida en zigzag – elimine la puntada de hilván seleccionando Ninguno de la lista desplegable.
7 Ahora queremos abrir un poco el relleno de zigzag del cosido de cobertura – pinche en botón derecho en el icono Zigzag.Se abrirá el docker de Propiedades del objeto > Rellenos > Zigzag.
8 Cambie el espaciado a 4mm.
9 Ahora hacemos lo mismo con el apliqué rojo – seleccione el objeto y realice los siguientes ajustes:
Cambie la puntada de cobertura a Zigzag.Asegúrese de que el estilo de Apliqué está establecido en Pre-cortar.Cambie la puntada de hilván a Ninguno.
Puntada Zigzag generada para mantener sujeto el tejido
Cambie puntada de cobertura a Zigzag
Seleccione objeto para cambiar puntada de cobertura
Zigzag por encima y Zigzag por debajo para hilván
Puntada de hilváneliminada
Seleccione Pre-cortar
Elija ninguno para eliminar puntada dehilván
Espaciado de relleno Zigzagincrementado a 4mm
Cambiar espaciado a 4mm

Wilcom DecoStudio© e3 Libro de Trabajo 113
Cambie el espaciado del zigzag a 4mm.
Realizar una verificación final
Ahora podemos llevar a cabo una revisión final antes de coser el diseño en la máquina.
Cómo realizar una verificación final1 Use el Zoom para alejar para disfrutar de una visión
mejor del diseño.Tenemos ahora un apliqué en zigzag rojo con un apliqué en zigzag azul y un relleno de patrón en medio.
2 Para verificar la secuencia real de cosido, pulse 0 (cero) en el teclado para visualizar todo el cosido en el diseño.
3 Pinche en Redibujar Lento.
Se abre el diálogo Redibujar Lento.
4 Ajuste la velocidad de la máquina tal como sea necesario y pinche en Ir para ver cómo se cose el diseño.
5 Analice con cuidado la secuencia de cosido:
Primero coserá un corrido de guía de corrido individual para mostrar dónde debiera colocarse el tejido.Luego saca la máquina del medio moviéndose a la posición de bastidor fuera, permitiéndole colocar el tejido.Entonces hace el cosido de cobertura en zigzag, muy importante.Luego repite el mismo proceso con el apliqué blanco.Finalmente cose el área de relleno de patrón en el centro del diseño.
6 Por último, seleccione Archivo > Guardar como, déle un nombre al diseño y guárdelo como diseño de formato EMB.El diseño está ya listo para coserse en máquina.
Use Ver > Redibujar Lento para simular en pantalla la costura de un diseño de bordado.
Puntada de cobertura en zigzag con espaciado de 4mm y sin puntada de hilván
Pulse 0 (cero) para mostrar todo el cosido
Ajuste velocidad y pulse botón Ir

Proyecto de apliqué 114
Idea Para una vista más realista del diseño aplique el tejido de tela vaquera negra o imagen de producto y active TrueView™.
Nota La clase de archivo EMB retiene todos los elementos del diseño en un archivo individual – esto es, los vectores del diseño y todas las configuraciones de puntada, todo junto.
Idea Compare el diseño con el diseño muestra ‘Applique_Project.EMB’ que se encuentra incluida en Proyectos > Applique en la carpeta instalada Samples - DecoStudio e3.0.

Wilcom DecoStudio© e3 Libro de Trabajo 115
El proyecto de bling
En este proyecto exploramos el potente apoyo que DecoStudio proporciona para el diseño multidecorativo. Aquí combinará usted el bling con el bordado, para crear un diseño multidecorativo.
Este diseño se coserá en una máquina de bordado y se le aplicará el bling como paso final. Todos los pasos requeridos para completar el proyecto aparecen aquí. Para más información le recomendamos, no obstante, que consulte el Manual en pantalla.
Empecemos
El primer paso en este y en todos los proyectos es especificar la clase de diseño, el tejido, la máquina y la ilustración artística que usted desea utilizar. Vea también Fundamentos.
Para empezar a trabajar1 Abra un nuevo diseño. Vea Crear diseños para más
información.
Se mostrará la pantalla de Escoger proyecto.
2 Escoja Producto para crear un ‘diseño de producto’.Se muestra el diálogo Escoger clase de tejido.
3 Para este diseño, vamos a hacer una camiseta negra, de modo que escogeremos ‘Jersey’ de la lista de tejidos.
4 Elija si quiere tener un plano de fondo de color sólido o en un patrón que se parezca al tejido escogido o imagen de producto. Vea Crear diseños para más información.
5 Pinche en Siguiente.Se mostrará la pantalla Formato de máquina, indicándole que seleccione una clase de máquina para el proyecto.
6 En este caso, vamos a coser el diseño en una máquina Tajima, de modo que seleccionaremos Tajima de la lista de clases de máquina con soporte en DecoStudio.
7 Pinche en Siguiente para continuar.Se mostrará la pantalla Escoger fuente de gráficos.
8 En este caso, queremos comenzar a construir el proyecto en la suite de gráficos de CorelDRAW®, de modo que elegimos Nuevo gráfico.DecoStudio lo lleva directamente a CorelDRAW Graphics. Ya estamos listos para crear el diseño. Vea también Abrir diseños.
Nota Usted puede en cualquier momento cambiar entre CorelDRAW Graphics y Wilcom Decoration a través de la barra de herramienta Interacción CorelDRAW - Wilcom. Vea Cambiar ventanas de diseño para más información.
Pinche dos veces para iniciar DecoStudio.
Elija elproducto

El proyecto de bling 116
Importar y colocar elementos de diseño
Una vez nos encuentremos en la modalidad CorelDRAW Graphics vamos a empezar a construir el diseño importando las ilustraciones artísticas originales que nos ha proporcionado el cliente..
Cómo importar y colocar los elementos del diseño1 Primero, pinche en Importar en la barra de
herramientas Estándar.Se abrirá el diálogo Importar.
2 Navegue hasta Proyectos > Bling dentro de la carpeta instalada de Samples - DecoStudio e3.0.
3 Escoja la ilustración artística ‘Snake_Rhinestone.PDF’ y haga clic en Importar.Se abrirá el diálogo Importar PDF. Puesto que la ilustración artística viene como archivo PDF, se le pedirá que importe el texto como texto puro o como curvas de vector.
4 Escoja ‘Curvas’ y haga clic en Aceptar.
5 Pinche Intro para centrar las ilustraciones artísticas en la página.
Nota Verifique el tamaño de la ilustración artística en los campos Tamaño de objetos en la barra de Propiedad de gráficos – debiera ser aproximadamente 258 x 335 mm. Este tamaño se ajusta bastante bien en el centro de la camiseta.
Convertir el texto en bordado
Ya estamos listos para convertir el texto de las ilustraciones artísticas en bordado. Ya que estamos tratando a las letras más bien como ‘curvas’ que como ‘texto’, las convertiremos en objetos de bordado normales y no en objetos de letras.
Cómo convertir texto en bordado1 Mantenga pulsada la clave Shift, mientras
selecciona las letras de las palabras ‘Vintage Love’ en la pantalla.
Importar
Escoja lailustraciónartística a
importar
Navegue hasta lacarpeta de
diseños
Importe eltexto como
curvas
Use Interacción CorelDRAW- Wilcom > Marcar Relleno como Plumetís de Giro sólo para objetos vectoriales estrechos, tales como vectores similares a letras.
Usar Interacción CorelDRAW - Wilcom > Convertir Bordado a Gráficas para convertir el bordado seleccionado a gráficas y cambiar a Wilcom Decoration.
Observe el tamaño de la ilustración

Wilcom DecoStudio© e3 Libro de Trabajo 117
Como alternativa, puede pulsar la clave Ctrl y seleccionar las curvas en el Gestionador de objetos
2 Active Marcar relleno como Plumetís de giro y haga clic en Convertir. DecoStudio cambia a la modalidad Wilcom Decoration y de manera automática convierte todos los objetos seleccionados en bordado. Vea también Convertir entre objetos de bordado en el Manual del Usuario.
Establecer una paleta de bling
En este paso, vamos a establecer la paleta de bling. Para este proyecto vamos a necesitar cuatro tipos de piedras de imitación:
Redondo 3mm blancoRedonda 3mm gris oscuroRedonda 2mm verde limaRedonda 2mm verde
Vea también Establecer paletas de bling en el Manual del Usuario.
Cómo instalar una paleta de bling1 Haga clic en la Paleta de edición bling.
Se abre el diálogo para la Paleta de edición bling.
2 Cree un estilo de bling redondo de 3mm como se muestra. Elija ss12 ya que el bling redondo de 3mm se encuentra en la gama. Para más información, vea Definir las paletas de bling en el Manual del Usuario.
Idea Es buena páctica evaluar los colores y los tamaños que usted tiene a su disposición. Un diseño con tamaño y color limitados aumentará la velocidad y reducirá el costo de la producción.
3 Escoja el color blanco de la lista desplegable.Esto representa los 'cristales' trasparentes que usaremos durante la producción.
4 Haga clic sobre el botón Más para añadir las piedras de imitación como se muestra abajo.
5 Ajuste el tamaño del bling (mm) como requiera:
Redondo 3mm blanco: ss12Redonda 3mm gris oscuro : ss12 Redonda 2mm verde lima: ss6Redonda 2mm verde: ss6
6 Haga clic en Aceptar al acabar.7 Haga clic derecho sobre el botón Relleno de bling.
Use bling > Paleta de edición bling, para seleccionar y configurar formas de piedras de imitación de una biblioteca de patrones.
Use bling > Relleno bling, para digitalizar formas complejas (con o sin agujeros) rellenadas con bling. Pinche con el botón derecho del ratón para ajustar las configuraciones.
Mantenga pulsada la claveCtrl y haga clic para
seleccionar varios artículos.
Escoja ss12

El proyecto de bling 118
El diálogo Propiedades del objeto abre el tabulador Relleno de bling. Para más información, vea Crear relleno bling en el Manual del Usuario.
8 Preestablezca las configuraciones de la siguiente manera:
Escoja Relleno columna de bling del menú desplegable.Establezca el Ángulo a 45°.Seleccione Multilínea y establezca a 4. Establezca las líneas 1 y 2 a verde.Establezca las Líneas 3 y 4 a Verde Lima.Establezca el espacio entre las líneas a 1 mm.Desactive Borde
Crear los rellenos bling
En este paso, vamos a crear rellenos bling usando la herramienta Relleno de bling. Esta herramienta le permite crear una entrada para dos procesos de bling: la producción de plantillas de producción para la aplicación de decoraciones y directamente sobre la prenda. Vea también Crear relleno bling en el Manual del Usuario.
Cómo crear rellenos de bling1 Haga clic sobre Mostrar vectores para ver la
ilustración artística si no ha sido activado todavía.
Nota La ilustración artística es sólo una directriz. Puede ser necesario simplificar al digitalizar.
2 Con Relleno de bling seleccionado, empiece a digitalizar la piel de culebra verde como se muestra.
3 Pulse Intro para aceptar los valores prestablecidos.
Use Ver > Mostrar Vectores para alternar la visualización de gráfica vectorial.
Use Bling > Relleno bling para digitalizar y llenar formas más grandes con díamantes de fantasía.
Escoja Relleno columna de bling
Establezca el ángulo a 45°
Escoja Multilínea y establezca a 4
Establezca cada línea
Establezca el espacio entre las líneas
Muestre la ilustración artística
Digitalice la piel de culebra verde

Wilcom DecoStudio© e3 Libro de Trabajo 119
El relleno de la zona digitalizada alterna entre los patrones de verdes oscuro y claro que se preestablecieron en los pasos anteriores.
4 Complete el resto de la piel de culebra de la misma manera.
Idea Puede modificar las formas usando las herramientas para Reformar. Vea también Modificar objetos bling en el Manual del Usuario.
5 Para la zona grande de las partes de la barriga, escoja Simple y seleccione bling blanco y gris
oscuro de manera alternante. Asegúrese de que el espacio entre las líneas este establecido a 1 mm.
Idea Es posible cambiar el ángulo de acuerdo a los objetos de relleno. Juegue con las configuraciones una vez haya creado la zona para obtener los mejores resultados.
6 Con las mismas configuraciones, digitalice la cuchilla d la espada con blanco y la manija con gris oscuro. Ajuste el ángulo paralelo al filo.
La creación de corridos y detalles de bling
La zona digitalizada se rellena con el patron de piel de culebra preestablecido
Digitalice la piel de culebra verde
Use bling > Auto corrido bling, para crear una cadena de piedras a lo largo de una línea digitalizada de acuerdo con las configuraciones actuales.
Digitalice paneles que alternan entre gris y blanco
Ajuste el ángulo paralelo al filo

El proyecto de bling 120
En este paso, vamos a crear detalles y rellenos pequños de bling usando las herramientas Corrido de bling y Bling manual . Vea también La digitalización de corridos de bling en el Manual del Usuario.
Cómo crear corridos y detalles de bling1 Haga clic derecho sobre Corrido de bling
automático. El diálogo Propiedades del objeto abre el tabulador Corrido de bling. Para el resto del diseño, excepto los ojos y los colmillos, vamos a usar Corrido de bling.
2 Escoja Expandir hasta encajar para Posicionamiento. Digitalice la banda para el texto con bling blanco.
3 Digitalice el resto del cuerpo de la culebra en combinación de bling blanco y gris oscuro.
4 Escoja verde lima y digitalice la mndíbula de la culebra y los detalles de la espada.
5 Escoja bling blanco en el menú desplegable Bling manual para crear los ojos y los colmillos. Ajuste los detalles de manera manual como lo requiera. Vea también La colocación manual de piedras de imitacion en el Manual del Usuario.
Visualize el producto final
DecoStudio le permite escoger una plantilla de prenda o producto sobre la cual es posible posicionar las decoraciones para mostrar su ubicación, tamaño y apariencia en general para la visualización de conceptos para la aprobación. Vamos a hacer esto ahora con la camiseta. Vea también Visualizar producto en el Manual del Usuario.
Para visualizar el producto acabado1 Alterne Mostrar vectores para activar y
desactivar la visualización de la ilustración artística.2 Haga clic en el ícono Colores de Pantalla y
Fondo.El diálogo de abre Plano de Fondo y Mostrar Colores para la combinación de colores seleccionados.
Use bling > bling manual para digitalizar manualmente las colocaciones de piedras de imitación a lo largo de una línea digitalizada.
Escoja Expandir hastaencajar
Digitalice el restodel cuerpo con
corridos
Usar Paleta de Colores > Plano de Fondo y Mostrar Colores para cambiar los fondos de diseño predefinidos para la combinación de colores actual.
Use Ver > Mostrar vectores para mostrar y ocultar gráficos de vectores. Pinche el botón derecho del ratón para establecer las opciones de visualización de imágenes.
Digitalice los detalles
Escoja bling blanco
Digitalice los detalles de manera manual

Wilcom DecoStudio© e3 Libro de Trabajo 121
3 Para seleccionar un producto, indique la cajas de mostrar imagen de fondo y de producto.
4 Escoja el producto y el color en el menú desplegable – como por ejemplo camiseta para hombres/ negra.
5 Ajuste la escala como le parezca adecuado – e.j. 100% – y haga clic en Aceptar.El tamaño se debe ajustar de acuerdo al tamaño de la prenda que se va a producir – p. ej. XS,S,M,L,XL,XXL. Regla general: L = 100%.
6 Pulse Ctrl + 0 para hacer zoom en el producto.La imagen del producto se centra en la ventana de diseño con el tamaño seleccionado.
7 Seleccione todos los objetos de diseño y ajuste su ubicación sobre la imagen del producto como uted desea.
Enviar el diseño a producción
El comando especial Enviar a cortadora bing envía los vectores de cualquier bling de un diseño de decoraciones múltiples a una máquina de cortado soportada. Utilícelo al usar una cortadfora de plantillas bling directamente soportada por el software, o por medio de una unidad MS Windows® o la implementación de una máquina especifica en DecoStudio. Como alternativa, es posible usar el comando Enviar a cortadora bing para imprimir en un archivo que se le puede proporcionarle a un operador.
Cómo enviar el diseño a producción1 Haga clic en el ícono Enviar a Cortadora Bling o
seleccione Archivo > Enviar a Cortadora Bling.El diálogo Enviar a Cortadora Bling se abre.
2 Seleccione la cortadora de bling de la lista desplegable o seleccione una impresora adecuada.
3 Haga clic en Propiedades y verifique las configuraciones de salida.
4 Seleccione la opción Imprimir en un archivo si desea imprimir el diseño en un archivo.
5 Para tener una visualización realista pinche en el botón Presentación preliminar. Vea también
Seleccione el producto y el color del plano de fondo
Usar Estándar > Enviar a Cortadora Bling para enviar vectores de cualquier bling en un diseño multidecoración a una máquina cortadora soportada. Configure la máquina mediante Configuración.
Seleccione unacortadora de blig o
una impresoraapropiada
Pinche para tener unavista preliminar de laspartes que se pueden
imprimir del diseño
Seleccione si deseaimprimir en un
archivo

El proyecto de bling 122
Imprimir o trazar hojas de trabajo en el Manual del Usuario.
Nota Cada color se separa en distintas plantillas Para relleno inundación con piedras de imitación seleccionadas.
6 Haga clic en Aceptar para enviar las plantillas bling a una cortadora de bling o a un archivo.
Idea Compare su diseño con las muestras ‘Bling_design - final.EMB’ y ‘Bling_design - final.PDF’ incluidas en Proyectos > Bling en la carpeta insatalada Samples - DecoStudio e3.0.

Wilcom DecoStudio© e3 Libro de Trabajo 123
PARTE III
REFERENCIA RáPIDA

Referencia rápida 124
Referencia rápida
Hay dos ventanas de diseño en DecoStudio:
La modalidad Wilcom Decoration le permite crear y editar objetos de bordado usando el juego de herramientas de digitalización de bordado.La modalidad CorelDRAW Graphics le permite crear y editar objetos de vectores usando el juego de herramientas de CorelDRAW®.
Abra DecoStudio usando el icono de escritorio o el menú Inicio de MS Windows®.
Nota Para una descripción detallada de las herramientas de CorelDRAW®, consulte la Guía del
usuario electrónica disponible a través del grupo MS Windows®Inicio > Programas. Alternativamente, use la ayuda en pantalla disponible desde el menú CorelDRAW Graphics Ayuda.
Ventana Wilcom Decoration
La modalidad de Wilcom Decoration ofrece métodos de digitalización o ‘herramientas’ adecuadas de manera específica para la creación de formas de bordado u objetos. Los métodos de entrada se dividen, grosso modo, en dos categorías – de límite y de relleno.
Barra de menús de DecoStudio
La barra de menús de la ventana de diseño de DecoStudio contiene los menús desplegables de ‘persiana’ descritos más adelante. Algunos están disponibles también como botones de barra de herramientas.
Nota Se aplican los atajos de teclado estándar de MS Windows® con Alt. Use la tecla Alt con la letra
subrayada en el menú. Para cancelar una operación, pulse Esc dos veces.
Menú Archivo
Barra de menús
Barra de estatus /Línea de comandos
Barra de herr. InteracciónCorelDRAW - Wilcom
Barra de herr. Estándar
Docker
Paleta de colores
Barra de herr. deClases de puntada
Botones de tabuladoresCaja de
herramientas
Barra de herr. de Visualización
Cambie a WilcomVentana de diseño
Nuevo Crear un nuevo diseño en blanco basado en un tejido o plantilla.
Abrir Abrir un diseño existente.
† Sólo está disponible como una opción.

Wilcom DecoStudio© e3 Libro de Trabajo 125
Menú Editar
Menú Ver
Abrir reciente Mostrar una lista de los archivos usados recientemente – seleccione para abrir el archivo.
Cerrar Cerrar la ventana de diseño actual.Guardar Guardar el diseño actual.Guardar como Guardar el diseño actual con un
nombre, ubicación o formato diferente.Imprimir Imprimir el diseño actual.Presentación preliminar
Mostrar la hoja de trabajo/aprobación del diseño – imprimir desde la ventana de vista preliminar.
Importar bordado
Inserte un diseño en otro para crear un diseño combinado. Las paletas de colores también se combinan. Los colores con los mismos valores RGB se identifican automáticamente como poseedores del mismo color de hilo.
Escanear gráfico
Escanear las imágenes directamente en DecoStudio.
Grabar en la base de datos
Si usted tiene Design Workflow instalado, registre un diseño abierto en la base de datos.
Capturar mapa de bits de diseño
Guardar la imagen del diseño como mapa de bits. La imagen resultante es como aparece en la pantalla.
Capturar mapa de bits de decoración virtual
†Guarda impresión digital de alta resolución TrueView para el ‘bordado virtual’.
Enviar por correo electrónico
Enviar el diseño como archivo adjunto por correo electrónico.
Enviar al administrador de puntada
Enviar el diseño actual directamente a la máquina de bordad para producción.
Enviar al administrador de conexión
Conectar a máquinas con soporte a través del software de máquina patentado.
Enviar a cortadora appliqué
Enviar formas de apliqué desde el archivo de diseño a la cortadora láser.
Enviar a cortadora bing
†Enviar los vectores de bling de un diseño multidecoration a una máquina de recorte soprtada. Configure la máquina mediante Configuración.
Disco de bordado
Abrir desde, guardar en, o formatear discos de bordado patentados.
Salir Cerrar todos los diseños abiertos y salir del programa.
Deshacer Deshacer la acción precedente.Repetir Rehacer la acción anteriormente
deshecha.Cortar Cortar la selección y ponerla en el
portapapeles.Copiar Copiar la selección y ponerla en el
portapapeles.Pegar Pegar el contenido de Portapapeles.
Opciones disponibles en opciones > Editar tabulador.
† Sólo está disponible como una opción.
Pegar especial Anule la configuración actual de Pegar y seleccione de las opciones de pegar disponibles en Opciones > tabulador Editar .
Duplicar Duplicar los objetos seleccionados dentro de un diseño (en lugar de copiar al portapapeles).
Eliminar Eliminar los objetos seleccionados.Seleccionar todo Seleccionar todos los objetos de un
diseño. Deseleccionar todo
Deseleccionar todos los objetos en el diseño.
Seleccionar por color
Seleccionar todos los objetos de un mismo color.
Seleccionar por Clase de puntada
Seleccionar todos los objetos de una misma clase de puntada.
Transformar > Transformar los objetos seleccionados usando una combinación de puntos de referencia y valores numéricos. Girar los objetos seleccionados con la ayuda de puntos de referencia solamente.
TrueView Alternar entre vista normal (puntada) y TrueView™.
Mostrar > Acceder a los mismos comandos para visualizar diseño disponibles en la barra de herramientas Ver.
Mostrar cuadrícula
Active/Desactive visualización de cuadrícula.
Mostrar reglas y guías
Active/desactive reglas y guías. Clic derecho para configuración.
Zoom Zoom para acercar el área seleccionada del diseño.
Zoom 1:1 Mostrar un diseño en tamaño real.Factor Zoom Establecer la escala precisa de
visualización.Zoom para acercar 2X
Mostrar el diseño al doble de su tamaño actual.
Zoom para alejar 2X
Mostrar el diseño en la mitad de su tamaño actual.
Zoom a pantalla Mostrar el diseño completo o solo los objetos de bordado seleccionados en la ventana de diseño.
Zoom a Selección
Ver los objetos seleccionados en la ventana de diseño.
Zoom mostrar producto
Ver el producto completo en la ventana de diseño.
Zoom mostrar aro
Ver el aro completo en la ventana de diseño.
Panorama Hacer panorámica del diseño actual.Vista preliminar Regresar a visualización anterior.Centrar puntada actual
Centrar el diseño en la ventana de diseño alrededor de la puntada actual.
Medir Medir la distancia entre dos puntos en la pantalla.
Redibujar lento Simular en pantalla el punteado de un diseño de bordado.
Ver por color Ver los objetos de bordado por color – por ejemplo, a la hora de volver a secuenciar los objetos.

Referencia rápida 126
Menú Diseño
Menú Objeto
Menú Organizar
Menú Funciones
Menú Instalar
Menú Ventana
Menú Ayuda
DecoStudio proporciona diversos modos de acceder a la información acerca del software y sobre cómo usarlo a través del menú Ayuda.
Barras de herramientas de DecoStudio
La ventana de Wilcom Decoration contiene las barras de herramientas descritas más adelante. Algunas herramientas son ’atajos’ de comandos de menú persiana. Los detalles de las barras de herramientas opcionales se muestran en la documentación en pantalla.
Ver todos los colores
Mostrar todos los colores después de activar Ver por Color.
Refrescar pantalla
Refrescar la visualización de la pantalla.
Propiedades del diseño
Mostrar información del diseño como el tamaño y número de puntadas, y añadir comentarios para imprimir en la hoja de trabajo.
Seleccionar formato de máquina
Seleccionar el formato de máquina correspondiente a la máquina de bordado que va a usar.
Configuraciones de formato de máquina
Definir valores para codificar cuando enviar a un formato de máquina específico.
Cambiar clase de proyecto
Cambiar la clase de proyecto – las configuraciones afectan a todas las clases de objeto que no sean rellenos de motivo, apliqué y puntadas de corrido. Las propiedades que son diferentes de las predeterminadas son ajustadas de manera ‘inteligente'.
Aro automático Use el sistema para seleccionar un aro apropiado de la lista Mis Aros.
Colores de fondo y pantalla
Acceda a los colores de fondo, muestras y plantillas de producto mediante el diálogo de Colores de Fondo y Pantalla.
Comienzo y final automáticos
Acceda a las configuraciones de inicio/final de diseño automático.
Eliminar puntadas pequeñas
Eliminar automáticamente las puntadas pequeñas no deseadas.
Clase de puntada > Aplique las clases de puntada a los objetos seleccionados. Vea Barra de herramientas de Clases de puntada para más información.
Efectos de puntada >
Acceda a Refuerzo Automático y a configuraciones de Compensación de Tire.
Agrupar Agrupar los objetos seleccionados.Desagrupar Desagrupar los objetos agrupados. Sujetar Sujetar los objetos seleccionados.Soltar todos Soltar todos los objetos seleccionados
en el diseño.Desintegrar Dividir objetos ramificados –
monogramas, apliqués, letras, etc. – en objetos componentes. Le permite a cada uno que se edite individualmente.
Secuencia > Reordene los objetos seleccionados en orden de selección, o reordene los objetos por color para reducir los cambios de color.
Alinear >
Iguales funciones a las de la barra de herramientas Organizar.
Espacio uniforme >Hacer mismo tamaño >
Insertar parada Insertar función de Parada en la posición actual del cursor de puntada.
Despejar función
Eliminar funciones de máquina en la posición actual del cursor de puntada.
Opciones Acceda a las configuraciones actuales para la visualización del objeto en la ventana de diseño.
Gestionar mis aros
Configurar la lista Mis Aros para incluir sólo los aros disponibles para uso.
Calibrar pantalla
Configurar su monitor.
Instalación de hardware
Configura hardware conectado al PC a través de un puerto en serie.
Instalación de escáner
Configurar Escáner.
Configuración de la máquina bling
† Configura conexión directa a CAMS máquinas de colocación automática de diamantes de fantasía.
Configuración de dispositivo de seguridad
Muestre/defina el dispositivo de seguridad.
† Sólo está disponible como una opción.
Nueva Ventana Abrir una nueva ventana.Cascada Alinear ventanas abiertas.Mosaico Horizontalmente
Poner horizontalmente en mosaico ventanas abiertas.
Mosaico Verticalmente
Poner verticalmente en mosaico ventanas abiertas.
Organizar iconos Organizar los iconos en la ventana de diseño.
Dividir ventana Dividir la ventana en múltiples vistas.Cargadores > Mostrar/ocultar los cargadores para
optimizar el área de trabajo.Barras de herramientas >
Mostrar/ocultar las barras de herramientas para optimizar el área de trabajo.
Más ventanas Ver más ventanas abiertas.

Wilcom DecoStudio© e3 Libro de Trabajo 127
Nota Las barras de herramientas más comummente utilizadas están activadas por defecto.
Barra de herramientas OrganizarLa barra de herramientas Organizar contiene las herramientas para mover, alinear y distribuir objetos, incluidas las herramientas de agrupar y sujetar. Vea también Organizar y transformar objetos en el Manual del Usuario.
Barra de herramientas blingLa barra de herramientas Bling contiene herramientas para crear corridos y rellenos de bling. Ahy dos tipos
de corrido bling disponible: Corrido simple (piedras del mismo tamaño) y Corrido de patrón (distintos tamaños de que siguen un patrón regular). Vea también La digitalización de bling en el Manual del Usuario.
Paleta de coloresLa Paleta de Colores contiene una paleta específica para y sólo visible en Wilcom Decoration. Vea también Hilos y combinaciones de colores en el Manual del Usuario.
Agrupar Agrupar los objetos seleccionados.
Desagrupar Desagrupar los objetos agrupados.
Sujetar Sujetar los objetos seleccionados.
Soltar todos Soltar todos los objetos seleccionados en el diseño.
Desintegrar
Dividir objetos ramificados – monogramas, apliqués, letras, etc. – en objetos componentes. Le permite a cada uno que se edite individualmente.
Alinear izquierda
Alinear los objetos seleccionados a la izquierda.
Alinear centros horizontal
Alinear los objetos seleccionados por centros horizontales.
Alinear derecha
Alinear los objetos seleccionados a la derecha.
Alinear arriba Alinear los objetos seleccionados en la parte superior.
Alinear centros vertical
Alinear los objetos seleccionados por centros verticales.
Alinear centros Alinear los objetos seleccionados por sus centros.
Alinear inferior Alinear los fondos de los objetos seleccionados.
Espaciar uniformemente horizontal
Distribuir los objetos seleccionados uniformemente a lo ancho de la ventana de diseño.
Espaciar uniformemente vertical
Distribuir los objetos seleccionados uniformemente a lo alto de la ventana de diseño.
Hacer misma anchura
Dimensionar el(los) objeto(s) seleccionado(s) al ancho del objeto de referencia seleccionado anteriormente.
Hacer misma altura
Dimensionar el(los) objeto(s) seleccionado(s) a la altura del objeto de referencia seleccionado anteriormente.
Hacer misma anchura y altura
Dimensionar el(los) objeto(s) seleccionado(s) al mismo tamaño del objeto de referencia seleccionado anteriormente.
Paleta de edición bling
Seleccionar diamantes de fantasía de una librería bling para el diseño.
Bling manual Digitalizar descargas individuales bling .
Auto corrido blingCree una cadena de diamantes de fantasía a lo largo de una línea digitalizada. Clic derecho para configuración.
Relleno bling
Digitalice y llene las formas más grandes con diamantes de fantasía. Clic derecho para configuración. Clic derecho para configuración.
Letras blingCree letras bling en pantalla utilizando alfabetos de bordado nativos o fuentes TrueType . Clic derecho para configuración.
Quitar de traslape automática
Active para eliminar el exceso de diamantes de fantasía en los objetos Bling traslapados.
No quitar traslape automáticamente
Active para conservar los diamantes de fantasía en los objetos Bling traslapados.
Resaltar traslapos de bling
Active para resaltar los diamantes de fantasía que se traslapan. Utilice con ediciones manuales.
Editar blingRefinar colocación de diamantes de fantasía individuales en los objetos Bling seleccionados.
Mostrar área de trabajo bling
Visualizar el diseño dentro del área de trabajo del modelo de máquina seleccionado. Clic derecho para configuración.
Añadir colorAñadir casilla de color a la paleta. Editar mediante el Editor de Paleta de Colores.
Eliminar color Eliminar la última cuña de color no usada de la paleta.
Compactar paleta
Mostrar solamente los colores usados en la paleta.
Dividir color de paleta
Dividir el color seleccionado en dos casillas de color. Normalmente se utiliza con múltiples combinaciones de colores.
Editor de paleta de colores
Alternar pantalla de Editor de Paleta de Colores. Utilizalo para asignar colores de hilo a la paleta de colores y definir las combinaciones de colores.

Referencia rápida 128
Interacción CorelDRAW - WilcomEsta barra de herramientas contiene herramientas relativas a interacciones entre Wilcom Decoration y CorelDRAW Graphics.
Barra de herramientas DoquerLas herramientas Cargador le permiten activar o desactivar los diálogos (cargadores) sin modalidad. Vea también Trabajar con cargadores en el Manual del Usuario.
Barra de propiedadesAjuste las propiedades del objeto generales – anchura, altura, posición – por medio de la Barra de propiedades. Los cambios en los valores se aplican al pulsar Intro en el teclado. Son descartados cuando pulsa Esc o cuando pincha en cualquier lugar fuera de los campos. Vea también Acceder a las propiedades del objeto en el Manual del Usuario.
Barra de herramientas SecuenciaLa barra de herramientas Secuencia provee una forma conveniente de definir la secuencia de los objetos seleccionados. Úsela en conjunto con la Lista Color-Objeto. Vea también Organizar y transformar objetos en el Manual del Usuario.
Barra de herramientas EstándarLa barra de herramientas Estándar contiene herramientas y comandos de uso común que son específicas de y vibiles únicamente en la modalidad Wilcom Decoration.
Combinación de Colores Actual: alterne entre combinaciones de colores predefinidas. Defina mediante el Editor de Paleta de Colores.
Colores de Fondo y Pantalla
Cambiar el diseño de fondo y mostrar los colores preseleccionados para la combianación de colores mostrada.
Cambie a CorelDRAW Graphics: acceda al juego de herramientas completo de creación de gráfica y edición.Cambie a Wilcom Decoration : tener acceso a la totalidad de la creación de bordado y al juego de herramientas de edición.Convertir Bordado a Gráficas: convertir gráficos seleccionados a bordado y cambiar a CorelDRAW Graphics.Convertir Bordado a Gráficas: convertir gráficos seleccionados a bordado y cambiar a Wilcom Decoration.
Marcar como apliqué
Marcar las letras vectorials para conversión a letras de bordado apliqué con costura de giro.
Marcar relleno como plumetís de giro
Sólo para objetos vectoriales estrechos, tales como vectores similares a letras.
Conservar objetos originales
Conservar objetos originales después de la conversión.
Igualar a paleta de bordados
Alterne el igualado de color de hilo en los objetos vectoriales convertidos.
Mostrar bordado
Alternar visualización de objeto de bordado .
Ventana de perspectiva general
Alterne la pantalla de la Ventana de Vista General. Use para ver y recorrer la miniatura del diseño actual.
Propiedades del objeto
Alterne la pantalla de Propiedades del Objeto. Úsela para predeterminar las propiedades o ajustar los objetos seleccionados.
Lista Color-Objeto
Lista Color-Objeto: Use para visualizar y secuenciar objetos en un diseño.
Editor de paleta de colores
Alterne la pantalla Editor de Paleta de Colores. Úsela para asignar colores de hilo a la paleta de colores y definir combinaciones de colores.
Lista de nombres de equipo
Alterne la pantalla de Lista de Nombres de Equipo. Úsela para ver y editar nombres individuales de un equipo.
Retroceder 1 objeto
Mueva una selección hacia atrás un objeto en la secuencia de costura.
Avanzar 1 objeto
Mueva una selección hacia adelante un objeto en la secuencia de costura.
Retroceder 1 color
Mueva una selección hacia atrás un color en la secuencia de costura.
Avanzar 1 color
Mueva una selección hacia adelante un objeto en la secuencia de costura.
Mover a inicio
Mueva una selección al comienzo de la secuencia de costura.
Mover a final Mueva una selección al final de la secuencia de costura.
Secuencia por selecciones
Reordenar la secuencia de los objetos en el orden seleccionado.
Secuenciar por color
Reordenar todos los bloques de color similares. (Para mantener los bloques de color separados, utilice la Lista Color-Objeto.)
Nuevo Crea un nuevo archivo de diseño.
Abrir Abrir el archivo de un diseño existente.

Wilcom DecoStudio© e3 Libro de Trabajo 129
Estatus / Barra de avisosLas barras de estatus y avisos proporcionan una muestra continua del estatus de la posición actual del cursor además de avisos e instrucciones para el uso de las herramientas seleccionadas. Vea también Ventana Wilcom Decoration en el Manual del Usuario.
Barra de herramientas de Clases de puntadaLa barra de herramientas Clases de puntada contiene un grupo de herramientas que determinan las clases de puntada que pueden aplicarse a los objetos de bordado, como por ejemplo el refuerzo automático.
Clic derecho para configuración. Vea también Rellenos y límites en el Manual del Usuario.
Barra de herramientas TransformarLa barra de herramientas Transformar contiene herramientas para reflejar, girar y sesgar objetos. Vea también Graduar y transformar objetos en el Manual del Usuario.
Guardar Guardar el archivo del diseño actual.
Imprimir Imprimir el archivo de diseño actual.
Vista preliminar de impresión
Ver en forma preliminar la hoja de trabajo/aprobación de diseño. Imprimir desde la ventana de vista preliminar.
Cortar Cortar la selección y ponerla en el portapapeles.
Copiar Copiar la selección y ponerla en el portapapeles.
PegarPegar el contenido de Portapapeles. Opciones disponibles en opciones > Editar tabulador.
Deshacer Deshacer la acción anterior.
Repetir Rehacer la acción anteriormente deshecha.
Importar bordado
Importar archivo de diseño de bordado al diseño actual.
Enviar al administrador de puntada
Enviar el diseño actual directamente a la máquina de bordad para producción.
Enviar al administrador de conexión
Enviar diseño actual a la máquina mediante software de máquina propietario.
Enviar a cortadora appliqué
Enviar formas de apliqué desde el archivo de diseño a la cortadora láser.
Enviar a cortadora bing
Enviar los vectores de bling de un diseño multidecoration a una máquina de recorte soprtada. Configure la máquina mediante Configuración. Factor de Zoom: Seleccione la escala de zoom de la lista desplegable.
OpcionesAcceda a opciones de aplicación para ver el diseño, cuadrícula y guías, y otras configuraciones.
Plumetís
Seleccione Plumetís como la clase de puntada actual. Utilice formas estrechas para lograr una costura brillante. Clic derecho para configuración.
Tatami
Seleccione Tatami como la clase de puntada actual. Utilice con las formas más grandes. Ajuste el espaciado para coseduras más apretadas o más abiertas. Clic derecho para configuración.
Zigzag
Seleccione Zigzag como la clase de puntada actual. Utilice con columnas estrechas para lograr efectos decorativos o costura de puntada de fijación. Clic derecho para configuración.
Puntada E
Seleccione Puntada E como la clase de puntada actual. Utilice con columnas estrechas para lograr un efecto de ‘peine’ o costura de puntada de fijación. Clic derecho para configuración.
Relleno de motivo
Cree rellenos decorativos utilizando motivos de bordado para formar patrones repetitivos. Clic derecho para configuración.
Refuerzo automático
Genere refuerzo automático para los objetos seleccionados. Clic derecho para configuración.
Compensación de tire
Aplique a los objetos seleccionados para compensar el estiramiento del tejido. Clic derecho para configuración.
Reflejar horizontalmente
Voltear los objetos seleccionados en el plano horizontal.
Reflejar verticalmente
Voltear los objetos seleccionados en el plano vertical.
Reflejar por la línea de referencia
Reflejar objetos por un eje definido usando una línea de referencia.
Girar 45 izquierda a derecha
Girar los objetos seleccionados en 45° en el sentido contrario a las agujas del reloj.
Girar 45° derecha a izquierda
Girar los objetos seleccionados en 45° en el sentido de las agujas del reloj.Rotar: Rotar los objetos seleccionados una cantidad específica - positiva o negativa - en grados.Sesgar: Sesgar los objetos seleccionados una cantidad - positiva o negativa - en grados.

Referencia rápida 130
Barra de herramientas de DesplazamientoLa barra de herramientas Viajar contiene herramientas para ver la secuencia de costura de un diseño color por color, objeto por objeto, o puntada por puntada. El desplazamiento puede iniciarse desde cualquier puntada en el diseño. Vea también Ver diseños en el Manual del Usuario.
Barra de herramientas de VisualizaciónLa barra de herramientas Ver contiene los comandos para ver diseños de bordado – por ejemplo, límites del diseño, por puntadas, por funciones de máquina, tal y como se coserán en el tejido – sea por separado o en combinación. Vea también Ver diseños en el Manual del Usuario.
Barra de herramientas de ZoomLas herrmientas Zoom le permiten magnificar su visualización del diseño enfocando el zoom en puntadas o detalles individuales, o alejando el zoom para ver una mayor parte del diseño. Vea también Hacer zoom y panorámica en diseños en el Manual del Usuario.
Transformar numéricamente por línea de referencia
Transformar los objetos seleccionados usando una combinación de puntos de referencia y valores numéricos.
Transformar libremente por lína de referencia
Girar los objetos seleccionados con la ayuda de puntos de referencia solamente.
Comienzo / Final de diseño
Mueva el cursor de puntada al comienzo/final del diseño. Haga clic Izquierdo/derecho.
Desplazarse por objeto
Mueva el cursor de puntada al objeto siguiente/anterior. Haga clic Izquierdo/derecho.
Desplazarse por segmento
Mueva el cursor de puntada al segmento siguiente/anterior. Haga clic Izquierdo/derecho.
Desplazarse por color
Mueva el cursor de puntada al cambio de color siguiente/anterior. Haga clic Izquierdo/derecho.
Desplazarse por función
Mueva el cursor de puntada a la función de máquina siguiente/anterior. Haga clic Izquierdo/derecho.
Viajar por recorte
Mueva el curso de puntada a la función de Recorte siguiente/anterior. Haga clic Izquierdo/derecho.
Desplazarse 1000 puntadas
Mueva el cursor de puntada adelante/atrás 1000 puntadas a la vez. Haga clic Izquierdo/derecho.
Desplazarse 100 puntadas
Mueva el cursor de puntada adelante/atrás 100 puntadas a la vez. Haga clic Izquierdo/derecho.
Desplazarse 10 puntadas
Mueva el cursor de puntada adelante/atrás 10 puntadas a la vez. Haga clic Izquierdo/derecho.
Desplazarse 1 puntada
Mueva el cursor de puntada adelante/atrás 1 puntada a la vez. Haga clic Izquierdo/derecho.
TrueViewAlterne entre vista de puntada y TrueView™. Clic derecho para configuración.
Mostrar puntadas
Alterne pantalla de costura de bordado. Clic derecho para configuración.
Mostrar límites
Alterne pantalla de contornos de objeto. Clic derecho para configuración.
Mostrar puntos de aguja
Alterne pantalla de punto de aguja. Clic derecho para configuración.
Mostrar mapas de bits
Alterne pantalla de mapas de bits. Clic derecho para configuración.
Mostrar vectores
Alterne pantalla de gráfica vectorial. Clic derecho para configuración.
Mostrar tejido de apliqué
Alterne pantalla de tejido apliqué. Clic derecho para configuración.
Mostrar imagen de fondo
Alterne imagen de fondo actual - tejido o producto. Clic derecho para configuración.
Mostrar aro Alterne pantalla de aro. Clic derecho para configuración.
Mostrar blingAlterne pantalla de diamantes de fantasía (bling). Clic derecho para configuración.
Mostrar cuadrícula
Alterne pantalla de cuadrícula. Clic derecho para configuración.
Mostrar reglas y guías
Alterne pantallas de reglas y guías. Clic derecho para configuración.
Sistema de Medida de Diseño: Cambiar unidades de medida en el software sin cambiar configuración del sistema.
Aro automático
Use el sistema para seleccionar un aro de la lista Mis Aros. Haga clic derecho en Mostrar Aros para ver configuraciones.
Comienzo y Final automáticos
Establecer puntos de comienzo y final para el diseño entero Clic derecho para configuración.
Redibujar lento
Simular en pantalla el punteado de un diseño de bordado.
ZoomHacer clic, o arrastrar el cuadro de la selección, para ver detalles del diseño.
Zoom 1:1 Mostrar un diseño en tamaño real.
Factor de zoom: Seleccionar escala de zoom de la lista desplegable.
Zoom a pantalla
Mostrar el diseño entero en la ventana de diseño.
Zoom a selección
Magnificar solamente el objeto seleccionado.

Wilcom DecoStudio© e3 Libro de Trabajo 131
Caja de herramientasLa Caja de herramientas contiene las herramientas de creación/edición específica de, y visibles en, la modalidad Wilcom Decoration.
Zoom mostrar producto
Ver el producto completo en la ventana de diseño.
Zoom mostrar aro
Ver el aro completo en la ventana de diseño.
Seleccionar objeto
Haga clic para seleccionar objetos individuales. Utilice teclas Ctrl o Shift para seleccionar grupos o rangos de objetos. Arrastre un cuadro de selección para seleccionar objetos múltiples.
Reformar objeto
Reformar objetos seleccionados, editar ángulos de puntada y ajustar los puntos de entrada/salida.
Editar puntada
Seleccione y mueva puntadas individuales y haga ajustes detallados cuando trabaja con ‘archivos de puntada’ en bruto procedentes de otras fuentes.
Cuchilla Cortar objetos a lo largo de una línea digitalizada, preservando la configuración de puntadas y colores.
Cuchilla automática
Rebanar objetos grandes en más pequeños con traslapos automáticos.
Relleno fusión
Digitalizar formas con puntadas de giro Clic derecho para configuración.
Entrada A Digitaliza columnas de anchura y ángulo de puntada variables.Clic derecho para configuración.
Entrada C Digitalizar columnas u orlas de anchura fija. Pinche con el botón derecho para cambiar las configuraciones.
Corrido Crea una sola fila de puntadas de corrido a lo largo de una línea digitalizada. Clic derecho para configuración.
Apliqué automático
Digitaliza objetos de apliqué con hasta cuatro capas de cosido – corridos de guía, líneas de corte, puntadas de hilván y puntadas de cobertura. Clic derecho para configuración.
Combinar componentes de apliqué
Desintegrar appliqué en sus objetos componentes y recombinar y reordenar secuencia para una eficiente costura.
Letras Cree letras de bordado en pantalla usando alfabetos de bordado nativo o fuentes TrueType . Clic derecho para configuración.
Nombres de equipo
Asociar múltiples nombres a un único diseño.
† Sólo está disponible como una opción.
Monograma Crear monogramas usando una selección predefinida de estilos de monograma, formas de borde y ornamentos.
Desplazamientos Simples †
Cree contornos simples para cualquier bordado relleno u objeto vectorial cerrado.
† Sólo está disponible como una opción.

Atajos de teclado 132
Atajos de teclado
Usted selecciona los comandos en Wilcom DecoStudio© e3 del mismo modo que en otras aplicaciones de MS Windows® – desde los menús o las barras de herramientas. El método rápido de atajo de teclado está disponible para los comandos de uso más frecuente.
Funciones generales
Para ... Pulse ocomenzar un nuevo diseño C+N A+F+N
abrir un diseño C+O A+F+O
cerrar un diseño A+F+C
guardar un diseño C+S
guardar como A+f+A
imprimir un diseño C+P A+f+p
mostrar/ocultar la cuadrícula V+G
mostrar/ocultar reglas y guías C+r
mostrar/ocultar la Lista Color-Objeto
V+l A+V+J
abrir el docker Propiedades del objeto > Especial > Letras
A
medir la distancia en pantalla m A+V+m
mostrar indicación de medida C+i
deshacer un comando C+Z
repetir un comando C+Y cancelar un comando E abrir onscreen help 1
salir del programa A+4 A+F+x
Funciones de digitalización
Para ... Pulseactivar Relleno fusión 2
activar Entrada C 6
activar Apliqué 7
activar Corrido sencillo 8
terminar la digitalización de un límite de Fusion Fill
R
eliminar el último punto de entrada B
aplicar puntada Plumetís V+I
aplicar puntada Tatami V+M
aplicar puntada de Corrido V+N
cambiar entre puntada de relleno y corrido
s
activar/desactivar Refuerzo automático
u
desactivar Saltar a cuadrícula/guías A (manténgala pulsada)
Seleccionar objetos
Para ... Pulseseleccionar todos los objetos C+A deseleccionar todos los objetos E o X activar la herramienta Seleccionar objeto
o
desactivar la herramienta Seleccionar objeto
E
seleccionar múltiples objetos C+[
seleccionar una gama de objetos V+[
seleccionar el siguiente objeto T seleccionar el objeto anterior V+T seleccionar los objetos debajo 2+[
añadir siguiente objeto a la selección C+T añadir objeto anterior a la selección C+V+T
Ver diseños
Para ... Pulse oactivar/desactivar TrueView™ t
mostrar/ocultar límites L
mostrar sólo objetos seleccionados V+s
encajar el diseño en la ventana 0 (cero)encajar los objetos seleccionados en ventana
V+0 (cero)
ocultar otros V+s
zoom (marcador) B zoom a escala 1:1 (100%) 1 especificar factor Zoom F hacer zoom (aumentar) 2X Z hacer zoom (disminuir) 2X V+Z zoom mostrar todo el diseño 0 (cero)zoom mostrar objetos seleccionados V+0 (cero)zoom mostrar producto C+0 (cero)zoom mostrar aro A+0 (cero)activar panorámica P desactivar Desplazamiento automático
V (mantenga pulsada la tecla)
centrar puntada actual en ventana de diseño
C
regresar a vista anterior v redibujar la pantalla R 4
Ver la secuencia de cosido
Para desplazarse... Pulse o †al comienzo del diseño Hh 7 al final del diseño E 1 al color siguiente d 3 al color anterior u 9 al objeto siguiente C+T al objeto anterior V+T 100 puntadas hacia adelante ^ + 100 puntadas hacia atrás ^ - 10 puntadas hacia adelante ^ b 2 10 puntadas hacia atrás ^ t 8 1 puntada hacia adelante ^ r 6 1 puntada hacia atrás ^ l 4 activar Redibujar Lento * V+R
^ Sin objetos seleccionados † Teclado numérico, Bloqueo Núm. off * Desactive TrueView™
Cortar y pegar objetos
Para ... Pulse o clic encortar un objeto C+X copiar un objeto C+C pegar un objeto C+v * Arrastre el objeto
Seleccionar objetos (Cont)
Para ... Pulse

Wilcom DecoStudio© e3 Libro de Trabajo 133
duplicar un objeto C+d clonar un objeto * ]+:
eliminar el objeto seleccionado D
Manipular objetos y puntadas
Para ... Pulse o clic enagrupar los objetos seleccionados C+g desagrupar los objetos seleccionados C+U sujetar el objeto seleccionado k soltar todos los objetos sujetados V+K empujar el objeto seleccionado t b l r mover el objeto seleccionado horizontalmente o verticalmente
* C+:
mantener proporciones al cambiar tamaño
† V+:
cambiar la clase de nódulo de reforma ^ [+M
activar la herramienta Reformar objeto H activar/desactivar la herramienta Mostrar nódulos de reforma
‡ A+N
activar/desactivar la herramienta Mostrar manecillas
‡ A+T
activar/desactivar la herramienta Mostrar ángulos de puntada
‡ A+a
* Arrastre el objeto † Arrastre la manecilla ^ Seleccione punto de control ‡ con herramienta Reformar objeto seleccionada
Cortar y pegar objetos
Para ... Pulse o clic en
* Arrastre el objeto

Wilcom DecoStudio© e3 Libro de Trabajo 134
Glosario
10O: Formato de archivo de puntada nativo de máquinas Toyota.
Pandeo 3D: Pandeo 3D se usa con Relleno de motivo para crear efectos tridimensionales. Puede hacer que las formas parezcan cóncavos o convexos usando Globo dentro o Globo fuera. También puede crear efectos de distancia usando Perspectiva.
Acabado: Procesos efectuados después de completar el bordado. Incluye el recorte de hilos sueltos, cortar o arrancar refuerzo sobrante, quitar vueltas o remates, limpiar manchas, planchar o vaporizar para eliminar arrugas o marcas del aro y empaquetar para la venta o envío.
Espaciado Acordeón: Un efecto de puntada artística que varía gradualmente el espaciado de puntada entre relleno denso y abierto a lo largo de un objeto de bordado, produciendo efectos de sombreado y color que son difíciles de conseguir manualmente.
Acetato: Una sal o éster del ácido acético de la celulosa convertido en filamento sintético, hilaza, o tejido.
Acolchar: En general, se trata del proceso de hacer una colcha; de modo específico, el cosido de patrones en las capas de acolchado para añadir fuerza y decoración a la colcha - superior, espadillaje y soporte -- para formar patrones decorativos en la superficie de la colcha y mantener las capas juntas.
Acoplamiento de lentejuela: Son unos dispositivos de máquina computerizados o manuales, que aplican
lentejuelas mediante cosido, encolado o por calor.
Acordonado: El acordonado es una técnica que emplea un sólo cordón decorativo colocado en el tejido y amarrado con puntadas zigzag transparentes. Esto forma diseños relativamente simples y de bajo número de puntadas con muchas curvas y remolinos. El acordonado con relieve se logra cosiendo la prenda alrededor del cordón por el revés. El resultado es un efecto de relieve en el mismo tejido. Hay disponibles deferentes anchos de acordonado para lograr una amplia gama de apariencias. Se requiere un un accesorio especial para la máquina de bordado.
Acortamiento de puntada: Cuando una forma adopta un giro brusco, el espaciado de puntadas en el interior de la forma disminuye rápidamente. Esto da lugar al amontonamiento en el interior y a huecos en el exterior de la forma; cuanto más larga es la puntada, mayor es el problema. El Acortamiento de puntada automático resuelve este problema al eliminar el amontonamiento de hilo. El bordado tiene un espaciado de puntada uniforme y suave por todas partes. También reduce las roturas de hilo durante la producción.
Acortamiento de puntada automático: Reduce el amontonamiento de puntadas en esquinas cerradas. Véase también Acortamiento de puntada.
Adhesión: Unir de manera permanente dos tejidos con un agente adhesivo. Sellado en caliente.
Administrador del sistema: El Administrador del sistema es el responsable de la seguridad del sistema informático y de la red interna de la empresa. En las PYMES, el Administrador normalemente se encarga además de las administración de bases de datos.
Administrador Design Workflow: Es el DW Administrator quien normalmente es el responsable de la instalación de alto nivel de las bases de datos de Design Workflow. El DW Administrator determina quién tiene acceso a las bases de datos, lo que los usuarios pueden ver y hacer, y quién define las categoría bajo las cuales se almacenará la información. El DW Administrator es generalmente el director de la sección de diseño de la empresa. Es una persona con los conocimientos necesarios del entorno y la autoridad para controlar lo que entra en las bases de datos y cómo se ha de emplear la información.
Aetze: La desintegración o disolución de un tejido de base en que un patrón de encaje ha sido cosido, dejando sólo los hilos cosidos. 2) Procesamiento de encaje; puede ser ’aetze mojado’ que involucra un baño de soda caústica o ’aetze seco’ que involucra calor.
Afelpado: Técnica tradicional de bordado de blanco sobre blanco, normalmente realizada sobre tejidos de lino o algodón blanco con pesados hilos de algodón.
Aguja: Pequeña pieza fina de acero con un agujero para el hilo y una punta para perforar el tejido. Una aguja de máquina es diferente de la aguja de

Wilcom DecoStudio© e3 Libro de Trabajo 135
costura; el ojal de la aguja de la máquina se halla en el extremo afilado de la aguja. Las aguajs de máquina de bordado tienen puntas muy afiladas para perforar tejidos pesados y trenzados muy firmemente; puntas de bola que se deslizan entre fibras de trenzado; variedad de puntas de especialidad, como las puntas de cuña, que se emplean para cuero.
Alfabeto: Un grupo de caracteres de un mismo diseño o estilo, incluidas letras, números y símbolos tipográficos.
Alfabetos personalizados: Los alfabetos personalizados se componen de letras, números o símbolos que usted digitaliza.
Amarres finales: Los amarres finales se colocan generalmente antes de los recortes para impedir que se suelten las puntadas. Puede ajustar las configuraciones de conector para añadir automáticamente amarres finales en ciertas condiciones, o añadirlos manualmente. También puede incluir funciones de recorte para que las máquinas desbastadoras corten el hilo automáticamente.
Amarres iniciales: Las puntadas de amarre inicial se insertan al inicio de los objetos para impedir que las puntadas se deshagan. Se insertan en el interior de la forma en la segunda puntada. Normalmente usted las usará cuando el conector anterior haya sido recortado.
Amontonamiento de puntadas: El espaciado estándar de puntada se calcula en el borde exterior de una forma. Con curvas pronunciadas, el espaciado que facilita una cobertura adecuada en el borde exterior puede causar aglomeración a lo largo del borde interior. Ello puede causar la rotura del hilo mientras se cose.
Ampliador: El dibujante o diseñador que hace el dibujo técnico para el perforador que lo ha de seguir.
Ángulo de puntada: El ángulo de puntada es el ángulo que sigue el cosido de conjunto dentro de una forma. La forma puede tener un ángulo de puntada fijo – p.ej. 45° con la horizontal – o múltiples ángulos de puntada.
anidar: Anidar le permite crear o insertar un objeto en un punto exacto de la secuencia de cosido. Usted puede ’anidar’ un objeto en medio de la secuencia de cosido de otro objeto para impedir que se generen conectores largos.
Apliqué: Decoración o aderezo cortado de un retal de tejido y cosido a otro para añadir dimensión y textura. Los diseños con apliqué pueden ser más económicos que el bordado solo si el apliqué ocupa una cantidad significativa del diseño, disminuyendo por ello el número de puntadas. En bordado Schiffli, apliqué se refiere a un motivo bordado, cortado a mano o decapado del tejido base.
Apliqué automático: Apliqué automático es un objeto de bordado asociado a un apliqué que proporciona cosido automático para colocarlo, hilvanarlo y cubrir sus bordes.
Apliqué múltiple: Un tipo de objeto de apliqué compuesto de más de un pedazo de tejido, y rodeado por diversas clases de obejtos de bordado.
Apliqué parcial: Técnica para crear objetos de apliqué con cosido de cobertura parcial para crear efectos de traslape sin doblar orlas.
Apliqué trasero: Un retal o pedazo de tejido empleado detrás de un diseño en donde el tejido delantero será recortado para que revele el tejido que está debajo.
Archivo: Una colección de información específicamente relacionada almacenada en un disco. Los diseños que han sido guardados se almacenan como archivos.
Archivo condensado: Véase Archivo de límites.
Archivo de diseño: Véase Archivo.
Archivo de límites: Los archivos de límite, o ‘condensados’, son formatos de alto nivel que contienen los límites del objeto, las propiedades del objeto y los datos de puntadas. Cuando usted abre un archivo de límite en DecoStudio, se aplican las clases de puntada, métodos de entrada y efectos correspondientes. Los archivos de límite pueden graduarse, transformarse y reformarse sin que ello afecte a la densidad o calidad de puntada. Véase también Archivo de puntadas.
Archivo de puntadas: Los diseños de puntada, o ‘expandidos’, son formatos de bajo nivel para uso directo de las máquinas de bordado. Contienen sólo las coordenadas de puntada y las funciones de máquina. Los diseños de puntadas por lo general no son adecuados para graduar la escala porque no se vuelven a generar las puntadas durante la graduación. Véase también Archivo de límites.
Archivo UDL: Design Workflow usa el formato de enlace de datos de Microsoft (UDL) para enlazar con las bases de datos. Los archivos UDL son similares a los atajos de MS Windows®Windows, pero contienen más información acerca de dónde se ubican la base de datos y todos los archivos pertinentes. Se puede compartir, cambiar de nombre y reubicar las copias de los archivos UDL, de modo que muchas personas puedan usar la información. En realidad, con Design Workflow todos los usuarios pueden tener su propio

Glosario 136
enlace UDL a la misma base de datos.
Aro: Dispositivo hecho de madera, plástico o acero que se usa para sujetar firmemente el tejido y el estabilizador entre un anillo interior y uno exterior. Diseñado para mantener el tejido tenso contra el lecho de la máquina para bordar, se conecta al bastidor de la máquina.
ARQ: Formato BERNINA Quilter.
Arrastrar: Operación del ratón. Manteniendo pulsado el botón (izquierdo) del ratón mientras se mueve el ratón. Se emplea normlamente para mover algo en pantalla.
Arreglo de Patrón (ABC): Algunas máquinas de bordado Schiffli pueden leer diseños en los cuales las partes repetidas se almacenan solo una vez en el archivo de diseño y solo las instrucciones para repetirlas se dan a la máquina. DecoStudio provee herramientas para definir arreglos de patrones y llevarlos a formatos específicos que soportan esta funcionalidad.
Arrugado: Consecuencia de que el tejido sea recogido por las puntadas. Muchas causas posibles incluyen densidad incorrecta, aros sueltos, falta de respaldo, tensión incorrecta o agujas embotadas.
ART: Formato BERNINA.
Arte lineal: Dibujo de sólo dos colores – normalmente blanco y negro.
Artistic View: Una vista preliminar, ‘tridimensional’ realista de un diseño de bordado cosido.
ARX: Punto de Cruz ES formato.
Aufsatz: La última puntada de un diseño antes de que se repita.
Auto centrar: Auto Centrar centra automáticamente los
puntos de inicio y final de un diseño.
Trazo Automático: Trazo Automático se usa para convertir imágenes de mapa de bits en dibujos de vectores.
Digitalización automática: Juego de herramientas usado para crear diseños de bordado digitalizando de forma automática bloques de color en imágenes electrónicas, o convertir límites de vectores directamente en objetos de bordado. Véase también Diseño Inteligente.
Autosecuencia: La prestación autosecuencia le permite digitalizar objetos similares – p. ej., los dedos de una mano – sin tener que pensar en la secuencia de cosido más eficaz ni en las uniones más correctas.
Bajar: El proceso de transferir una copia de un archivo desde un ordenador remoto o desde Internet o a otro ordenador o a otro dispositivo como una máquina de bordado.
Barra de desplazamiento: La barra en la parte inferior y en el borde derecho de la ventana cuyos contenidos no son totalmente visibles. cada barra de desplazamiento tiene una pequeña caja, llamada caja de desplazamiento, y dos flechas que permiten dos tipos distintos de movimiento.
Barra de estado: Proporciona información acerca del diseño entero: número de puntadas, posición del diseño (X, Y), número de colores (C), número de paradas (S), etc.
Barra de herramientas: Las barras de herramientas proporciona acceso rápido y fácil a los comandos de DecoStudio. Pinche en un botón de barra de herramientas para activar un comando o, cuando sea pertinente, pinche con el botón derecho para ver y ajustar sus configuraciones.
Barra de menú: La barra de menús contiene menús
desplegables de comandos. Algunos de los mismos comandos están disponibles en la barra de herramientas.
Barra de título: La barra horizontal situada en la parte superior de una ventana, que contiene el título de la ventana. En muchas ventanas, la barra de título contiene también la caja de menús de Control y los botones de Maximizar y Minimizar.
Bastidor: Dispositivo de sujeción para asegurar el tejido debajo del cabezal de bordado para su cosido. Puede emplear varios medios para mantener la estabilidad durante el proceso de bordado, incluidas abrazaderas, dispositivos de vacío, imanes o muelles. Véase también Aro.
Blackwork: El relleno en negro se llama así por el hilo de seda negra que se usa tradicionalmente en esta clase de bordado. Puede usarse para decorar artículos tales como pañuelos, servilletas, manteles y tapetes.
Blasón: Motivo bordado, como un emblema, una insignia o escudo de armas.
Bling: Se refiere a objetos decorativos colocados en una prenda o plantilla. Se suministran en distintos tamaños, formas, colores y materiales. Denominados comúnmente diamantes de fantasía.
Bloque: La unidad básica de la parte superior del acolchado.
Bloque de color: Un bloque de color o ‘elemento’ corresponde a un cambio de color en el diseño. Puede componerse de uno o más objetos de un mismo color. Pueden formar un grupo individual – p. ej. ‘cuerdas’ – o más – p.ej. ‘cuerdas y pájaros’. Cada bloque de color, o elemento, puede recibir un nombre descriptivo para facilitar su identificación. Aparecen entonces en la hoja de trabajo

Wilcom DecoStudio© e3 Libro de Trabajo 137
de producción. El operario normalmente los usa para asegurarse de que se usan los colores correctos en la fase de producción. La Lista Color-Objeto proporciona una lista secuencial de los objetos tal y como están digitalizados, agrupados por ‘bloque de color’. Dicha lista muestra un icono separado para todos los bloques de color y objetos usados en el diseño. El Editor de paleta de colores muestra también un listado de los bloques de color.
Bloque de retales: Una colección de retales cosidas juntas, normalmente formando una forma regular como un rectángulo. Se cosen entonces para formar una colcha.
BMP: MS Windows® formato de imagen de mapa de bits. Véase también Imagen de mapa de bits.
Bobina: Canilla o broca que contiene el hilo de bobina, que ayuda a formar puntadas en los bajos del tejido.
Bordado: Cosido decorativo sobre tejido. Normalmente implica diseños sin textos, pero puede incluir también letras y/o monogramas. Existen pruebas de la existencia del bordado durante el reinado de los faraones egipcios, en los escritos de Homero y desde los Cruzados del siglo XII. Ha evolucionado desde el trabajo manual a las máquinas de cosido a mano y desde los telares manuales y las máquinas Schiffli con cientos de agujas, a máquinas multicabezales computerizadas de altísima velocidad.
Bordado de bobina: Diseños trabajados con el tejido ceñido boca abajo y el hilo o cinta de especialidad enrollado en la bobina. Muy eficaz para diseños sencillos como hojas de árbol o parras, o para efectos especiales con hilos demasiado pesados para pasarse por la aguja.
Bordado de reliquia: Productos bordados diseñados para pasarse de generación en generación.
Bordado suizo: Bordado de puntada de plumetis. También recuerda el origen dell bordado automático en Suiza, donde la máquina de bordado Schiffli se fue desarrolada en 1800s por Isaak Groebli. El bordado sigue siendo una industria apoyada por el gobierno n Suiza hasta el día de hoy.
Bordado total: Bordado total es el bordado que cubre el tejido entero. Ello incluye el encaje donde el tejado de soporte es de hecho eliminado tras la fabricación. El bordado total es típico de la fabricación Schiffli, menos común con multicabezales.
Borde Texturizado: Use Borde Texturizado para crear bordes ásperos, para crear efectos de matizado, o para imitar piel u otras texturas mullidas en su diseño .
Botón cerrar: Se usa para cerrar una ventana o una aplicación. En MS Windows®, aparece como un pequeño cuadro con una ‘X’ en su interior en la parte superior derecha de la barra de título.
Botón de comando: Botón en un diálogo que ejecuta o cancela la acción seleccionada. Dos botones de comando muy comunes son Cancelar y Aceptar.
Botón de maximizar: En las ventanas, el pequeño recuadro en el centro del grupo de tres a la derecha de la barra de título. Pinche en el botón Maximizar para agrandar una ventana hasta su tamaño máximo.
Botón minimizar: En las ventanas, el pequeño recuadro a la izquierda del grupo de tres a la derecha de la barra de título. Pinche en el botón Minimizar para reducir una ventana hasta su tamaño máximo.
BRO: Formato de archivo de Bits & Volts.
Caja convertidora: Una caja convertidora actúa como un traductor de un formato de tarjeta de memoria a otro, mediante el computador. Varias compañias ofrecen esta tecnología bajo nombres como la Caja Mágica™ de Oklahoma Embroidery. Ellos traducen diseños de tarjetas de memoria en otros formatos o de un disco duro, disco, o un CD y escriben el diseño en una tarjeta en blanco.
Caja de delimitación: El rectángulo punteado que aparece cuando usted selecciona una gama de artículos.
Caja de lista: Un diálogo de una sola línea que se abre para desplegar una lista de opciones.
Calibración de pantalla: Debe calibrar el monitor para que los diseños en escala 1:1 aparezcan a tamaño real. Hágalo cuando instale DecoStudio por primera vez, cada vez que cambie de monitor o ajuste los controles horizontal o vertical del monitor.
Cambiar de tamaño: Véase Graduar.
Cambio de color automático: Capacidad de una máquina de bordado de agujas múltiples para seguir un comando para cambiar a una aguja especificada con un color de hilo diferente.
Carpeta: Una colección de archivos y sub-carpetas que se almacenan juntos en un disco. Parte de la estructura de organización de archivos en un disco.
Carpeta de destino: La carpeta (directorio) en la que desea copiar o mover uno o más archivos.
Cascada: Un modo de organizar ventanas abiertas en el escritorio, de tal manera que no se traslapen unas a otras y siga

Glosario 138
siendo visible la barra de título de cada ventana.
Casilla de verificación: Un pequeño cuadrado que aparece en una caja de diálogo y que puede estar seleccionado o despejado. Cuando está seleccionado, aparece una marca o una cruz. Una casilla de verificación representa una opción que usted puede establecer.
CED: Un formato de archivo de datos comprimidos.
Centrar en puntada actual: El objeto será colocado con su centro en el marcador de posición de aguja.
Cinta: Véase Cinta de papel.
Cinta de papel: El medio tradicional de grabación empleado en el sector del bordado es la cinta de papel. El proceso de codificación en cinta produce el diseño final en formato de puntada – una interpretación puntada a puntada del diseño – exactamente como lo leerá la máquina de bordado. Aunque ampliamente reemplazada por el disco flexible, las cintas las usan todavía las máquinas más antiguas. Específicamente, las cintas de papel de datos de puntada son cintas de papel de ocho canales que, de hecho, son copias de datos binarios de código de 8 bits.
Cinta expandida: Una cinta expandida que tiene perforadas cada una de las puntadas del diseño.
Clase de hilo: El hilo de bordado varía en su grosor. Las clases son A, B, C y D. La densidad de puntada debiera establecerse según la clase de hilo. Véase también Grosor de hilo.
Clase de máquina soportada: Una máquina está ‘soportada’ por el software ya sea mediante implementación directa en el software de una máquina específica o mediante el sistema operativo MS Windows® – p.ej.
una impresora MS Windows® soportada o cortadora MS Windows® soportada.
Clase de objeto: Un objeto tiene una clase, forma, clase y color de hilo, configuraciones de cosido y una posición en el orden de cosido. La clase de objeto puede determinar o no el aspecto final buscado del cosido.
Clase de puntada: Existen tres clases básicas de puntada con las máquinas de puntadas de puntada cerrada – Corrido, Plumetís y Tatami (Trenza). DecoStudio proporciona muchas variantes de ellas.
Clic derecho: Pulsar y soltar el botón derecho del ratón. Véase también Pinchar.
CND: Melco Condensado (CND) es el formato de archivo nativo del software de digitalización de bordado Melco. Los archivos CND sólo almacenan límites digitalizados y valores de puntada.
Código de cinta: Más recientemente, el medio de grabación usado en la industria del bordado ha sido la cinta de papel. La codificación electrónica de tarjetas Jacquard produce un ‘archivo de cinta’ que es esencialmente una ‘imagen’ electrónica de la tarjeta. Schiffli ES da salida a dos tipos de formatos de archivo – T10 (para Plauen) y T15 (para Saurer). Como las máquinas Schiffli más recientes pueden leer disquetes, existen varios formatos de disquete para máquinas Schiffli. Usted necesita por lo tanto convertir el archivo básico de cinta al formato de disquete requerido.
Código de hilo: El código es el número identificativo de un color de hilo en una marca.
Código de parada: Los códigos de parada se interpretan como ’paradas explícitas’. La máquina parará de coser.
Código de seguridad: Las opciones de DecoStudio están
controladas por un dispositivo de seguridad instalado en el PC. Los códigos de acceso de seguridad introducidos en el software son enviados a dicho dispositivo. Cada dispositivo de seguridad tiene un número de serie individual y un código identificativo.
Columna: Forma larga, estrecha y curvada.
Comando: Una instrucción impartida al software para que ejecute una acción. Puede ser tan sencilla como ‘pegar un objeto’ o tan compleja como ‘regenerar puntadas’. Se activa normalmente a través de un artículo de menú, un icono de barra de herramientas o un botón de comando en un diálogo.
Combinaciones de colores: Las combinaciones de colores son esquemas de colores múltiples para un mismo diseño. Se componen de colores definidos en los ‘libros de colores’, que pueden ser creados en DecoStudio de Wilcom o en un programa similar de diseño, o pueden seleccionados desde un sistema patentado de colores como Chromatone o Pantone.
Comienzo y Final automático: Antes de coser, algunas máquinas de bordado requieren que coloque el comienzo de la aguja exactamente encima del primer punto de penetración de la aguja. Use Comienzo y Final Automáticos para conectar la primera y última puntadas en el diseño. Ello hace más fácil colocar la aguja antes de coser y reduce la posibilidad de que la aguja golpee el lado del bastidor.
Compensación de tire: Técnica de digitalización que tiene en cuenta la distorsión de un diseño que sucederá debido a la interacción del hilo con el tejido. El ‘empuje y tire’ causa que un círculo digitalizado perfectamente redondo se cosa con los lados empujados hacia afuera, lo cual resulta en una

Wilcom DecoStudio© e3 Libro de Trabajo 139
forma ovalada. Generalmente es necesario extender los elementos horizontales y reducir los verticales. Véase también Compensación de tire automática.
Compensación de tire automática: Las puntadas de bordado tiran del tejido hacia dentro donde penetra la aguja. Esto puede causar que el tejido se arrugue y que aparezcan huecos en el bordado. La compensación de tire automática contrarresta este efecto al ‘sobrecoser’ límites de formas rellenadas en los lados donde penetra la aguja. Eso significa que el diseño puede optimizarse para tejidos diferentes. Véase también Compensación de tire.
Relleno Complejo: Método de entrada, usado para digitalizar formas grandes y complejas. Permite que se designen agujeros al mismo teimpo que se digitaliza el límite del objeto. El objeto es por ello digitalizado como un área de relleno, en lugar de ser descompuesto en secciones múltiples. Los objetos así creados son conocidos como objetos de Relleno Complejo.
Conectores: Dispositivos de hardware para conectar cables a puertos. Si la conexión es macho, el puerto es hembra, y vice versa. La configuración del cableado de cada dispositivo viene determinada por su función.
Configuración: El tamaño y la clase del hardware de un ordenador. Puede emplearse también para designar las opciones proporcionadas con el software.
Configuración relativa de puntero: Esta configuración muestra la posición del puntero como un valor absoluto desde el primer punto de aguja del diseño. Es muy útil para comprobar que el diseño encaja perfectamente en un área dada.
Configuraciones actuales de propiedades: Las configuraciones actuales de propiedades dominan sobre las predeterminadas de plantilla. A menos que usted las cambie deliberadamente, toman los valores predeterminados. Usted normalmente las cambiará para ahorrar tiempo a la hora de digitalizar. Por ejemplo, usted puede prestablecer el espaciado de puntada de Tatami para emplear una densidad específica para todos los objetos nuevos de Tatami que usted crea. Véase también Propiedades del objeto.
Configuraciones de fábrica: Son las configuraciones de sistema iniciales tal como fueron instaladas. Constituyen una configuración estándar conocida a la que se puede revertir. Algunos clientes quieren crear configuraciones personalizadas preparadas para el tejido exacto que usan con mayor frecuencia. Las configuraciones ‘Mi tejido’ son las retenidas en el diseño y pueden guardarse en el archivo de plantilla.
Configuraciones de tejido: Las configuraciones de tejido predefinidas incluyen configuraciones para todas las clases de puntada de cobertura total. El espaciado está prestablecido para cada clase de puntada. Adicionalmente, los efectos de calidad de compensación de tire y refuerzo están también prestablecidos para cada clase de puntada. El empuje, el torcimiento y el deslizamiento se reducen mediante un refuerzo adecuado para la clase de puntada y de tejido. Los efectos decorativos como Relleno de motivo no resultan afectados cuando se cambian las configuraciones de tejido.
Conjuntos de Patrones ABC : Ver Conjuntos de Patrones (ABC).
Contorno espiral: Contorno espiral crea una sola línea
continua de puntadas que gira en espiral alrededor de la forma. Normalmente se usa para anillos y bordes, pero se adecúa también a otras formas cerradas. Véase también Puntada Contorno.
Contorno estándar: Contorno estándar crea filas de puntadas a lo largo de la forma, perpendiculares al ángulo de puntada digitalizado. El número de líneas de puntada es constante, de modo que las puntadas son más densas donde la forma se estrecha, y más abiertas donde la forma se ensancha. Véase también Puntada Contorno.
Coordenadas X/Y: Las distancias horizontal (X) y vertical (Y) en un gráfico o en la pantalla del PC. Use valores X para medir la anchura, y valores Y para medir la altura.
Copia de seguridad: Copiar archivos en un disquete u otros medios de almacenamiento con el fin de duplicar y asegurar los datos. Normalmente se hacen dos copias y se guardan por separado.
Copiar: Colocar una copia de una selección en el portapapeles. Véase también Duplicar.
Copyright (propiedad intelectual): El derecho concedido por gobiernos o tratados internacionales que otorga al propietario el privilegio exclusivo de publicar y vender obras artísticas durante la vida del creador más 50 años.
Corrido de Motivo: Motivos que están enlazados a lo largo de una línea digitalizada. Puede crear límites decorativos usando cualquier motivo de la lista.
Corrido de telar: La costura de un patrón completo en una hilera en una máquina Schiffli.
Corridos de desplazamiento: Los corridos de desplazamiento se usan normalmente para conectar segmentos de formas complejas. También pueden

Glosario 140
conectar objetos adyacentes. Puesto que los corridos no se recortan, puede que sean visibles en el bordado final. Por ese motivo, es menos habitual usar corridos que saltos como conectores entre objetos. Si los objetos son adyacentes y los conectores van a estar ocultos, entonces sí pueden usarse.
Corridos de guía: Serie de puntadas usadas para alinear bordados en situaciones de múltiples aros o para ayudar en la colocación del tejido para apliqué. Es la primera capa cosida de apliqué y se usa para posicionar los parches precortados de apliqué sobre el material de fondo. Véase también Apliqué.
Cortado de hilo: La eliminación de corchos, a mano o a máquina.
Cortador: Véase Cortador de apliqué.
Cortador de apliqué: Un dispositivo que puede cortar tejido a lo largo de una línea, en cierto modo como las viejas trazadoras de pluma. Requiere un archivo de vectores como entrada. En MS Windows® pueden configurarse como una clase de dispositivo de impresión.
Cortar: Una función de edición. Para quitar lo seleccionado de un diseño. La selección cortada se almacena en memeoria (el portapapeles) y puede pegarse de nuevo en el mismo diseño u otro diferente.
Cortar Apliqué: Véase Apliqué trasero.
Coser en máquina: El software le permite enviar un diseño directamente a la máquina de bordado para coserlo si está conectada a su PC.
CPU: Unidad central de procesamiento (de un PC).
Cran automático: Para objetos de letras, cran automático consiste en buscar en una ‘tabla de cran de letra’. Esto espcifica
los ajustes de espaciado para cada combinación de pares de letras para que cada vez que ocurre un par predefinido, se ajuste automáticamente el espaciado entre letras.
Cristales: Ver Bling.
CSD: Formato de archivo POEM/Singer/Huskygram
Cuadrícula: Las líneas de cuadrícula proporcionan indicaciones visuales para ayudarle a colocar con precisión un diseño. Cuando usted arranca el software por vez primera, aparecen líneas de cuadrícula por defecto.
Cursor Viga-I: Una forma adoptada por el puntero del PC, que indica que se puede introducir texto en el punto seleccionado. La forma es parecida a la letra ‘I’ mayúscula.
Curva Bézier: Forma de vector producida según los principios inventados por el ingeniero francés Pierre Bézier. Una curva Bézier consiste en una serie de segmentos con formas generadas por funciones cúbicas. Cada segmento está delimitado por nódulos, y su curvatura está afectada por un punto de control asociado al nódulo en cada extremo. El desplazamiento y la dirección del punto de control desde el nódulo son los parámetros desde los cuales se deriva la forma curva cúbica.
DAT: DAT es la extensión de archivo de puntada usado con los formatos Hiraoka, Laesser y Wilcom SPES.
Defectos: Véase Defectos de cosido.
Defectos de cosido: Los defectos de cosido pueden aparecer en forma de huecos entre las áreas rellenadas, que asome el tejido y roturas de hilo. Con frecuencia son resultado de configuraciones incorrectas de cosido – p.ej. establecer una compensación de tire demasiado pequeña para la elasticidad del tejido.
Densidad de hilo: Los diferentes fabricantes de hilos emplean diferentes sistemas de densidad de hilo. Densidad A es el hilo normal de bordado (densidad 120/2, ó 40). La densidad B es más gruesa, la densidad C más fina, y la densidad D es muy fina.
Densidad de puntada: El número de puntadas por área dada (o líneas de puntadas por distancia en un relleno).
Densidad: Véase Densidad de puntada o Densidad de hilo.
Desplazamiento automático: La característica Desplazamiento automático desplaza la pantalla de forma automática mientras usted está digitalizando.
Desplazar: Normalmente se verifica la secuencia de costura de un diseño ’desplazándose’ por él por puntadas, segmentos, funciones u objetos.
Destellos: Véase Lentejuelas.
Detalle: Un límite, un borde, un corrido de resalte, o un área pequeña del diseño que usted desee coser en último lugar cuando usa Diseño Inteligente.
Diálogo: Un recuadro en pantalla que o le pide o le proporciona información. Muchos diálogos presentan opciones de entre las que escoger antes de que se ejecute un comando. Algunos diálogos presentan advertencias o explican porqué un comando no puede ejecutarse.
Diálogo modal: Se trata de un diálogo que, mientras está abierto, impide al usuario seleccionar cualquier control u objeto fuera de él. Los cambios efectuados a las configuraciones en el interior del diálogo no son efectivas hasta que se cierra.
Diamantes de fantasía: Ver Bling.
Dibujo de ampliación: El dibujo técnico, normalmente seis veces más grande que el diseño original, indica las puntadas a

Wilcom DecoStudio© e3 Libro de Trabajo 141
digitalizar. Cuando digitaliza con una tablilla, usted usa un dibujo de ampliación para calcar las formas y los límites del diseño de la misma manera que usa los telones de fondo en pantalla. Antes de empezar, debe preparar el dibujo de ampliación. Véase también Tablilla de digitalización.
Dibujo entero: Bordado continuo que cubre todos los productos de orillo a orillo.
Difuminación: Técnica de software que combina los colores existentes en un orden especificado de pixeles. Se usa normalmente para simular colores que no se encuentran en la paleta de imagen. Una clase de ilusión óptica creada al colocar dos pixeles de colores diferentes uno junto al otro. El ojo humano los resuelve de forma automática en un tercer color.
Digitalizador: Normalmente se refiere a la persona que perfora o digitaliza el diseño. Digitalizador puede también hacer referencia a la tablilla de digitalización empleada por el digitalizador. Véase también Tablilla de digitalización.
Digitalizar: Proceso de codificación de un diseño. La ilustración artística se convierte en una serie de ‘objetos de bordado’ que han de ser leídos y manipulados por una aplicación especializada en CAD/CAM. Antes de sacar a la máquina de bordado, es convertido en ‘datos de puntadas’. Véase también Perforar.
Dirección de costura: La dirección del costura puede afectar la calidad del bordado debido al efecto empuje-tire. Solamente los objetos de bordado cerrados pueden invertirse.
Disco: Véase Disquete.
Disco de bordado: Los discos de bordado son disquetes flexibles de formateado especial que se usan para transferir
diseños desde el ordenador a la máquina de bordado. Usted puede formatear disquetes de bordado y guardar en ellos diseños desde DecoStudio. El formato que use dependerá de la máquina de bordado seleccionada. También puede abrir los diseños desde discos de bordado directamente a DecoStudio.
Disco duro: Un dispositivo para almacenamiento de información en masa. Normalmente el disco está fijado dentro de la unidad del sistema, y puede añadirse un segundo disco duro. Cuando usted almacena información en el disco duro, se queda allí hasta que usted la elimine. Puesto que tiene una capacidad finita, es necesario gestionar los archivos.
Disco Schiffli: Los discos Schiffli incluyen Saurer SLC/SHC, Heinzle, Hiraoka, and Laesser.
Diseño: Por ‘diseño’ nos referimos a un archivo en formato de bordado nativo – p.ej. EMB, JAN, ART – de software de digitalización de bordado. El diseño original puede ser un diseño de formato de puntada. El diseño contiene datos del cosido, tales como clase del tejido además de las formas cosidas.
Diseño Inteligente: Juego de herramientas que se emplea para crear diseños de bordado digitalizando automáticamente imágenes electrónicas. Diseño Inteligente automáticamente convierte imágenes de mapa de bits en bordado totalmente digitalizado con poca o ninguna intervención por su parte. Véase también Digitalización automática.
Diseños de serie: Diseños de bordado disponibles en disco o en una tarjeta de bordado patentada. Se trata de diseños de bordado ya digitalizados que están disponibles comercialmente para el uso general de los bordadores.
Diseños Multicoloreados: Los diseños multicoloreados contienen más que un color. La mayoría de las máquinas Schiffli no soportan el cambio de color automático. Eso es, no hay un mecanismo para activar agujas individualmente o por grupos. Por lo tanto los diseños multicoloreados son costosos de producir porque los operadores necesitan recortar manualmente los hilos y enhebrar de nuevo las agujas.
Diseños nativos: Los diseños nativos se refieren a los diseños creados en el software de DecoStudio(o equivalente).
Diseños personalizados: Diseños creados digitalizando ilustraciones artísticas o manipulando patrones o modelos ya existentes.
Dispositivo de seguridad: Un dispositivo de hardware de seguridad necesario para ejecutar software protegido. Algunos están conectados a un puerto paralelo, otros a un puerto USB.
Dispositivo de Seguridad: Véase Dongle (dispositivo de seguridad).
Disquete: Un disco flexible sellado permanentemente en un envoltorio cuadrado de plástico – p.ej. un disquete HD/DD de 3.5". Se usa para almacenar información ‘fuera de línea’ por seguridad o por ser datos de uso poco frecuente. También se usa para transferir datos de diseño de bordado perforado (archivo de puntadas) desde un ordenador a una máquina de bordado.
División alterna: División alterna es una variación de División Tatami. Véase también División definida por usuario.
División automática: División automática afecta únicamente a puntada Plumetís. Cuando se aplica, rompe las puntadas largas de Plumetís y las hace más cortas. También distribuye las penetraciones de aguja en

Glosario 142
un patrón aleatorio, de modo que no formen una línea en mitad de la forma. Usada principalmente para impedir puntadas largas en columnas anchas, también puede usarse como alternativa al relleno Tatami. División automática tiene más apariencia de Plumetís y funciona bien con puntadas de giro, creando líneas suaves y un poco más de profundidad.
División combinada: Uso de diferentes combinaciones de puntadas Plumetís y Tatami en División de programa para crear diversos efectos con el mismo patrón. Hay tres opciones de División Combinada – Plumetís en Plumetís, Plumetís en Tatami y Tatami en Tatami.
División definida por usuario: La División definida por usuario le permite añadir detalles a objetos rellenados digitalizando líneas de penetraciones de aguja llamadas ‘líneas divididas’. Las líneas divididas se almacenan como propiedades del objeto. Se conservan cuando se vuelven a generar las puntadas, incluso si aplica una clase diferente de puntada.
Doble división alterna: Una variante de división Tatami. Véase División definida por usuario.
Docker: Un diálogo que, mientras está abierto, permite al usuario seleccionar objetos con total libertad. Los controles en el diálogo cambian para ser acordes con los valores de los objetos seleccionados, o muestran la información pertinente del sistema cuando no hay ningún objeto seleccionado. Los cambios efectuados a las configuraciones en el diálogo pueden aplicarse mientras permanece abierto. Pueden abrirse y usarse otros comandos y diálogos mientras el diálogo sin modalidad permanece abierto.
DSB: Formato de archivo de Barudan. Básicamente el mismo que el archivo de cinta T03 pero con un ‘encabezado’ delante para que pueda ser escrito en disco – es decir, es la versión en disquete del archivo T03.
DST: Formato de archivo de puntada nativo de máquinas Tajima.
DSZ: Formato de archivo de puntada o ’expandido’ ZSK.
Duplicar: Cuando se duplica un objeto, no queda copiado en el portapapeles. Ello le deja el portapapeles libre para que pueda cortar o copiar otros objetos.
DXF: Formato de gráfico de vectores de AutoCAD.
E Stitch: Usada mayoritariamente para hilvanar apliqués, como orla decorativa. Las puntadas forman un patrón de colmena.
Edición de puntadas: Característica de digitalización que permite que se eliminen o alteren una o más puntadas en un patrón.
Editar: Cambiar aspectos de un diseño mediante un programa de edición computerizada. La mayoría de los programas le permiten aumentar o disminuir la escala de graduación de los diseños, editar puntada a puntada o bloque a bloque, asociar letras de texto con el diseño, mover aspectos del diseño, combinar diseños e insertar o editar comandos de máquina.
Efecto Onda: Con el Efecto Onda usted puede curvar puntadas de Relleno Cerrado a lo largo de una línea digitalizada para crear efectos de puntada fluidos. Las puntadas siguen la línea digitalizada pero mantienen una densidad uniforme y los modelos de penetración de aguja.
Elemento: En la terminología del software un elemento es un bloque de color que comprende
objetos secuenciales de un mismo color. Usted puede asignar nombres a los elementos, que luego aparecen en la hoja de trabajo de producción. El operario normalmente los usa para asegurarse de que los colores son correctos en la fase de producción. Véase también Hoja de trabajo de producción.
Elementos de diseño: Los componentes de diseño decorativo que forman un monograma (incluyendo los ornamentos y las orlas).
EMB: Formato de archivo de límite nativo de Wilcom ES. Los diseños EMB contienen un juego completo de información del diseño en un archivo individual ‘todo en uno’ – límites y propiedades del objeto, puntadas reales y funciones de máquina, colores de hilo, un icono de la imagen y comentarios. Hasta la imagen original de mapa de bits del diseño puede incluirse en el formato EMB. Solamente los archivos del formato nativo EMB proporcionan transformación y graduación de escala 100% perfecta.
Emblema: Diseño bordado con un borde acabado, aplicado a una prenda tras el cosido, normalmente una insignia de identificación. También llamado ‘blasón’ o ‘parche’.
Empuje-tire: Cuando se cose una puntada en el tejido, puede aumentar la tensión en el hilo entre las penetraciones de la aguja y resultar en un efecto ’empuje-tire’. Esto puede causar distorsiones en los diseños cosidos, que se registren puntadas con mala calidad e incluso el amontonamiento de la tela o tejido. El grado de distorsión puede verse afectado por los siguientes factores: densidad de puntada, clase de tejido, refuerzo, clase de respaldo, clase de hilo y orientación de la prenda. Véase también Tire de puntada.

Wilcom DecoStudio© e3 Libro de Trabajo 143
EMX: Formato de archivo de Punto de cruz Wilcom.
Encaje: El encaje implica el uso de hilos para producir bordados de tejidos de longitud total. Se emplea sobre todo para embellecer ropa de mujer y moda de casa. Es un trabajo que normalemente emplea el taladrado. Es la aplicación de uso más extendido para las máquinas Schiffli.
Entrada A: Un método de entrada empleado para digitalizar columnas de anchura y ángulo de puntada variables. El límite se define mediante pares digitalizados de puntos de referencia, mientras que líneas que conectan los pares definen los ángulos de puntada.
Entrada B: Un método de entrada empleado para digitalizar formas en las que un lado es diferente del otro, especialmente cuando un lado requiere más puntos de referencia que el otro. Las puntadas giran uniformemente a través de toda la forma. Puede usar cualquier clase de puntada de relleno excepto Relleno de motivo.
Entrada C: Un método de entrada empleado para digitalizar columnas de anchura fija. Se usa normalmente para digitalizar los bordes y límites de formas grandes. Puede digitalizar columnas para crear líneas gruesas o bordes. Entrada C se usa normalmente con la puntada Plumetís.
Envoltura: Efecto especial que hace que los objetos se bombeen o arqueen, se estiren o compriman. Envoltura se aplica normalmente a objetos de letras, si bien se pueden aplicar también a otras clases de objetos de bordado.
EPS (Encapsulated PostScript): Un formato de archivo estándar para importar y exportar archivos de lenguaje PostScript entre las aplicaciones en una variedad de entornos. Un archivo ESP es un archivo
PostScript que describe un sola página, normalmente una ilustración. En general, el propósito del archivo EPS es estar incluido (encapsulado) en otro archivo PostScript, y puede contener cualquier combinación de texto, gráficos e imágenes. Los archivos EPS normalmente incluyen un pequeño TIFF de baja resolución o una vista preliminar de imagen meta-archivo MS Windows®Windows basada en vectores, tal como aparecerá en una página impresa.
Escala de grises: Una imagen en escala de grises se compone de 254 escalas diferentes de gris, además del negro sólido y el blanco sólido para hacer un total de 256 tonalidades diferentes. Las fotos en blanco y negro son una escala de grises.
Escalar: Capacidad de ampliar o reducir el tamaño de un diseño. En el formato de puntadas o ‘expandido’, el cambio de escala está generalmente limitado a ±5%, porque el número de puntadas sigue siendo constante a pesar del tamaño final del diseño. En los formatos de límites o ‘condensados’, los cambios de escala pueden ser más dramáticos porque el número de puntadas y la densidad son calculados de nuevo.
Escáner: Dispositivo que convierte imágenes físicas a forma digital para que puedan almacenarse y manipularse con el ordenador. Escanear permite tomar imágenes escaneadas como base del diseño de bordado.
Escribir: Enviar información del diseño a un disco de bordado, una tarjeta de diseño o una máquina de bordado para la operación de bordado o para almacenamiento.
Escritorio: MS Windows® término para el fondo de pantalla en el cuál se muestran los íconos del programa.
ESD: Formato nativo DOS de Wilcom DOS ES – contiene datos de puntada, como clases y densidad de puntada, lo cual permite un mejor procesamiento. ESD en versiones posteriores contiene objetos de letras con límites.
ESL: ESL es un archivo usado para producir cualquier archivo Wilcom Schiffli Tnn desde DecoStudio. Es leído pero no escrito por el Convertidor Schiffli para producir archivos RCC Tnn.
Espaciado automático: El Espaciado automático afecta únicamente a la puntada Plumetís. Ajusta el espaciado de puntada de acuerdo a la anchura de columna.
Espaciado de aguja: El espacio de aguja es el espacio entre las agujas adyacentes de una máquina de bordado Schiffli. Los valores tipicos son 27.07 mm y 27.04mm. El software le permite establecer y y ajustar este valor para que sea apropiado para el tipo de máquina que cocerá el diseño
Espaciado de letras: El espacio entre letras adyacentes.
Espaciado de puntada: El espaciado entre dos penetraciones de aguja consecutivas en un mismo lado de una columna. Cuanto menor sea el valor, mayor será la densidad de puntada. Para obtener un cosido más abierto, emplee valores más grandes.
Espaciado fraccional: El Espaciado fraccional se emplea para colocar puntadas de forma más uniforme en formas curvadas, produciendo un bordado de más alta calidad con menos puntadas. El espaciado fraccional es útil especialmente para columnas de puntadas Plumetís con giros abruptos.
Espadillaje: Una capa de material acolchado entre el tejido delantero y el trasero para añadir grosor y sustancia.

Glosario 144
Espejo-fusionar: Espejo-Asociar Adorno puede crear copias múltiples de diseños, como insignias, espaciados en filas y columnas para una operación de bordado más rápida. Espejo-Asociar Reflejo puede duplicar y reflejar diseños de forma simultánea. Puede usarla para crear orlas de forma rápida o asociar duplicados en un objeto simétrico, por ejemplo un corazón. Espejo-Asociar Guirnalda puede duplicar objetos alrededor de un punto central. La herramienta Calidoscopio funciona como Guirnalda pero también refleja objetos.
Esquina Mitra: Una clase de Esquina inteligente. Esquinas Mitra crea una línea pronunciada en la intersección de las dos columnas. Están diseñadas principalmente para esquinas de entre 75° y 90°. Véase también Esquinas Inteligentes.
Esquinas en Cobertura: Una clase de Esquina inteligente. Las Esquinas en cobertura se usan para esquinas muy cerradas, puesto que se generan menos puntadas.
Esquinas Inteligentes: Los puntos agudos en una forma pueden causar la aglomeración de puntadas y penetraciones de aguja, que a su vez pueden crear una zona rígida en el bordado y causar daño al tejido o a la aguja. Esquinas Inteligentes le ayuda a controlar esquinas pronunciadas en objetos de Entrada A y Entrada C. Véase también Esquina mitra y Esquina de cobertura.
ESS: ESS es el formato de archivo de máquina primario para sistemas de control de servidor Schiffli desarrollados por Wilcom. Cuando el archivo ESS es leído directamente por un Wilcom Electronic Servo System (WESS), es posible obtener alta resolución de datos y exactitud de puntada.
Estabilizador: Véase Respaldo.
Estación: Ver Repetición de Cambio de Color (RCC).
Estilos: Un estilo es un grupo de configuraciones de propiedades guardadas con un nombre propio. Usted puede guardar cualquier combinación de configuraciones en un estilo. Ello facilita la aplicación de configuraciones a objetos seleccionados de bordado o de letras. Cuando aplica un estilo a un objeto, las configuraciones de estilo sustituyen a las propiedades actuales. Las propiedades no especificadas en el estilo retienen sus configuraciones actuales.
Estiramiento del tejido: Las puntadas de bordado tiran del tejido hacia dentro donde penetra la aguja. Esto puede causar que el tejido se arrugue y que aparezcan huecos en el bordado. Use la compensación de tire automática para contrarrestar este efecto ‘sobrecosiendo’ límites de formas rellenadas.
EXP: Formato de archivo de puntadas o ‘expandido’ nativo de las máquinas Melco.
Extensión: Véase Extensión de archivo.
Extensión de archivo: El punto y las tres letras que siguen al nombre de un archivo, como en ’.BMP’. La extensión identifica el archivo como de una cierta clase, decodificable o legible por ciertas aplicaciones.
Extra halar: Extra halar es una técnica usada por las perforadoras Schiffli para reducir la distorsión del tejido halando más hilo desde el cono y reduciendo la fuerza de tracción del hilo.
Factor azar: Puede eliminar patrones no deseados y distribuir puntadas uniformemente dentro de una forma usando un factor azar. Aplique factores azar a Líneas de partición Tatami o Divisiones
de programa. Puede usar este efecto para imitar diferentes texturas como piel, hierba, hojas, etc.
Factor de graduación: Esta opción le permite graduar de forma automática diseños CND conforme los carga. Por ejemplo, para graduar la escala del diseño importado al 120% del original, usted tendría que introducir un factor de graduación de 1,2.
Factor Zoom: La escala en la que se visualiza un diseño actualmente.
Fadenleiter-: Fadenleiter es un mecanismo en algunas máquinas Schiffli para controlar la alimentación y la tensión de las hilazas.
Faja: Una banda de tejido que separa bloques en una configuración, enmarcándolos y agrandando la colcha.
FDR: Un formato de disco de bordado nativo de las máquinas Barudan.
Felpilla: Forma de bordado en la cual una puntada de lazo (punto de arroz) se forma en el lado superior del tejido. Usa hilos pesados de lana, algodón o acrílico. Creado por una máquina de puntada de cadena que ha sido ajustada para formar esta clase de puntada. También conocida como ‘amontonamiento de lazo’.
Festón: El festón es un mecanismo de algunas máquinas Schiffli para reforzar los bordes en festones, etc, para lograr un filo de corte más fuerte. Es también el nombre de una clase de puntada.
Filtro de ruido: El filtro del ’ruido’ significa restaurar los bloques sólidos de color de la ilustración original en las imágenes escaneadas. Ello se consigue fusionando tonos diferentes en un único color sólido. Filtrar el ruido es importante para la digitalización automática, ya que facilita al software la identificación de los

Wilcom DecoStudio© e3 Libro de Trabajo 145
bloques de color sólido, que se convertirán en objetos de bordado en el diseño resultante. También limpia áreas de color moteadas o borrosas.
Final X/Y: Las coordenadas de la última puntada.
FIXPAT: La utilidad FIXPAT (Fijar Patrón) es un programa de edición visual Schiffli convencional que muestra el archivo de cinta en el formato de tarjeta Jacquard con huecos. El programa es bueno para verificar los diseños y puede ser útil como un editor rápido de patrones con problemas conocidos, al igual que para la edición de funciones.
Flameado: El movimiento del tejido hacia arriba y abajo bajo la acción de la aguja, llamado así a causa de su semejanza a una bandera flameante. Con frecuencia está causado por el enmarcado inadecuado de los productos. El flameado puede dar lugar a un pobre registro, una formación de puntadas insatisfactoria y el acumulamiento.
Flecos: Hilos que se cortan y cuelgan sueltos del borde de un diseño.
Efecto Florentino: Con Efecto Florentino usted puede curvar Relleno Complejo a lo largo de una línea digitalizada para crear efectos de puntada fluidos. Las puntadas siguen la línea digitalizada pero mantienen una densidad uniforme y los modelos de penetración de aguja.
FMC: Un formato de disco de bordado nativo de las máquinas Barudan.
Formato de archivo expandido: Véase Archivo de puntadas.
Formato de archivo nativo: Se dice de un diseño guardado en el formato original de la aplicación con la que está trabajando, que es un archivo de formato ‘nativo’. Puede referirse también al formato de archivo de puntadas requerido
por una máquina de bordado específica. Si se guarda en otro formato, éste se llama no nativo.
Formato de máquina: Las diferentes máquinas de bordado ’entienden’ diferentes idiomas. Tienen sus propios comandos de control para las varias funciones de máquina. Antes de poder coser un diseño, éste debe estar en un formato que pueda ser entendido por la máquina de bordado de destino. Los formatos más comunes incluyen Barudan, Brother, Fortran, Happy, Marco, Meistergram, Melco, Pfaff, Stellar, Tajima, Toyota, Ultramatic y ZSK.
Formato de máquina Schiffli genérico: Como hay muchas clases de máquina Schiffli, las configuraciones individuales pueden ser bastante diferentes aún si las funcionalidades son iguales. Para manejar esto, Schiffli ES usa el concepto de ‘Máquina Genérica Schiffli’. El formato de máquina genérica Schiffli ES soporta funciones requeridas para una amplia gama de clases de máquina.
Fracciones de desplazamiento Tatami: Con los rellenos Tatami puede especificar en cuánto se desplaza cada fila a fin de crear patrones formados por penetraciones de aguja. Usted puede hacerlo ajustando las fracciones de desplazamiento o las líneas de partición. Al ajustar las fracciones de desplazamiento, puede crear rellenos con texturas en donde las penetraciones de aguja son claramente más visibles.
Frame boy: Un ayudante en el taller de marcos para ayudar a cargar y descargar los marcos en una máquina Schiffli.
Frotamiento a lápiz: Un modo muy económico de producir una muestra de diseño de bordado. Literalmente consiste en un trozo de papel de calco colocado
sobre una pieza bordada y frotado ligeramente con un lapicero para producir una impresión del bordado.
Fuente: Un grupo de caracteres, incluidas letras, números y otros símbolos tipográficos de un mismo diseño o estilo. Se le llama también Alfabeto, aunque incluya caracteres que no son letras. Véase también Alfabetos y Letras.
Fuente TrueType: Tecnología de fuente de letra digital diseñada por Apple Computer y que ahora emplean tanto Apple como Microsoft en sus sistemas operativos.
Función: Véase Función de máquina.
Función aguja dentro/aguja fuera: Las funciones Aguja dentro y Aguja fuera instruyen a la máquina sobre si debe usar penetraciones de aguja o no. Puede introducir estas funciones de forma automática usando la herramienta Penetraciones.
Función Cambio de Color: Las funciones de cambio de color le dicen a la máquina Schiffli que cambie el color de hilo. En máquinas RCC/INC, el comando también mueve el marco bajo la siguiente aguja seleccionada. Se insertan automáticamente cuando selecciona un nuevo color de la paleta de colores.
Función Comenzar salto: Las funciones de Comenzar salto instruyen a la máquina a no usar penetraciones de aguja. Cuando está codificadas en un archivo de salida, normalmente se convierte en función de Aguja dentro. Véase también Función Terminar salto.
Función de máquina: Las funciones de máquina son comandos para una máquina de bordado específica. Incluyen cambios de color, recortes de hilo, saltos, paradas de máquina, agujas dentro/fuera y taladrar comienzo/final.

Glosario 146
Schiffli ES hace una distinción entre funciones de máquina ‘logicas’ y ‘físicas’.Ver también Funciones lógicas de máquina y Funciones físicas de máquina.
Función de parada: Si desea que la máquina de bordado se detenga por cualquier motivo especial mientras cose un diseño, tiene que insertar manualmente una función de Parada en la secuencia de cosido. Si hay Paradas en un diseño, estas pueden leerse en DecoStudio como función de Cambio de color o función de Parada.
Función de pausa: La función de pausa es una Parada condicional, siempre en una puntada vacía. Es interpretada por la máquina según la preferencias del operador.
Función de Profundidad del taladro: La función de Profundidad del taladro controla el tamaño del agujero a taladrar. A mayor profundidad que corte el taladro, mayor será el agujero. La profundidad del taladro en las máquinas Schiffli se cambia en un valor cada vez. Por tanto, un cambio de profundidad de tres (3) unidades será distribuido automáticamente por Schiffli ES a tres (3) puntadas.
Función de recorte: Si usa una máquina desbastadora automática, el código de recorte hace que el hilo sea cortado después de un amarre final. En el software, los recortes se representan por medio de un triángulo con un pequeño círculo en el punto donde las puntadas comienzan de nuevo. El conector recortado aparece como una línea de puntos. Puede ajustar los valores del conector para que se añadan automáticamente los recortes, o añadirlos usted mismo.
Función de salto: Las funciones de Salto(M) causan movimientos del bastidor sin penetraciones de aguja y se
emplean para desplazarse suavemente de una parte del diseño a la otra.
Función Descargar Lentejuelas: La función Descargar Lentejuelas está disponible para máquinas de bordado equipadas con un dispensador de lentejuelas. Ella le da instrucciones a la máquina de cuando descargar una lentejuela en el tejido para que sea cosida.
Función Terminar Salto: Las funciones Terminar Salto le dan instrucciones a la máquina de usar penetraciones de aguja. Cuando ha sido codificada en un archivo de salida, la función normalmente se convierte en una función Aguja Dentro. See also Función Comenzar salto.
Función vacía: Una ‘puntada vacía’, o puntada sin datos, es lo que en el sector del bordado se refiere a una puntada con movimiento cero (0, 0). Sin embargo, DecoStudio distingue entre puntadas vacías intencionales relacionadas con el funcionamiento de la máquina, y las puntadas vacías no intencionales, las cuales pueden tener lugar en partes pequeñas o puntiagudas de las formas. Una función vacía es una puntada vacía que el sistema procesa como función de máquina. No es eliminada por el filtro de puntadas pequeñas, y es mantenida cuando las puntadas son regeneradas o cuando se cambia de tamaño el diseño. Véase también Puntada vacía.
Funciones de cordón : Las funciones de Cordón Dentro/Fuera le dicen a la máquina que engrane o desengrane el dispositivo del cordón.
Funciones de Festón: Las funciones Festón Dentro/Fuera le dan a la máquina instrucción de engranar o desengranar el dispositivo de festón.
Funciones de Freno de Hilo: Las funciones de Freno de Hilo +/- le dan instrucciones a la máquina de cuándo aumentar o disminuir la tensión un incremento mediante Freno de Hilo.
Funciones de Rodillo de Hilo: Las funciones de Rodillo de Hilo +/- le dan instrucciones a la máquina de cuándo aumentar o disminuir la tensión un incremento mediante la Alimentación al Rodillo de Hilo (2S-55 RCC).
Funciones de taladro: Las funciones de Taladro dentro/fuera están disponibles para máquinas de bordado equipadas con un taladro. Ordenan a la máquina cuándo deben usar el cuchillo o herramienta de taladro en lugar de una aguja.
Funciones de tensión cominzo/fin de taladrado: Véase Funciones de tensión de taladrado.
Funciones de tensión de taladrado: Las funciones Tensión de Taladrado de Comienzor/Final le instruyen a las máquinas servidoras de hilo alimentar menos hilo al coser agujeros de taladrado. Para Hiraoka TNS Ein, eso anula/restaura la tensión Stepp/Blatt.
Funciones Fadenleiter: Las funciones Fadenleiter +/- le dan instrucciones a la máquina de aumentar o disminuir la carrera Fadenleiter un incremento. Esto significa aumentar o disminuir la alimentación del hilo porque la sección se está volviendo más ancha o angosta.
Funciones físicas de máquina: Al producir diseños, Schiffli ES traduce los datos de diseño a puntadas y funciones de máquina que la máquina objetivo entiende. Las funciones que la máquina entiende se llaman funciones de máquina ‘físicas’.

Wilcom DecoStudio© e3 Libro de Trabajo 147
Funciones lógicas de máquina: Schiffli ES hace una distinción entre funciones de máquina ‘logicas’ y ‘físicas’. La función lógica de máquina es lo que usted, el digitalizador, desea hacer – por ejemplo, iniciar o detener el taladrado. Las funciones lógicas se guardan como ‘propiedades de objeto’ en el archivo de diseño Wilcom EMB nativo.
Funciones Stuepfel: Las funciones Stuepfel Dentro/Fuera le dan instrucciones a la máquina de cuándo cambiar el taladro por el dispositivo Stuepfel. Taladro Dentro engrana tanto el taladro como el Stuepfel.
Fusion Fill: Relleno Fusión es un método de entrada usado para digitalizar formas complejas con puntadas de giro. Se pueden digitalizar muchas formas con esta herramienta. Cree objetos haciendo uso de los botones derecho e izquierdo del ratón para marcar puntos para formar los límites de los bordes. Al digitalizar límites dentro de las formas, puede crear objetos de relleno con agujeros.
Glitz: Ver Bling.
Graduabilidad: Capacidad de ampliar o reducir un diseño. En el formato expandido, la graduación de escala está mayoritariamente limitada a entre 10 y 20%, porque el número de puntadas sigue siendo constante a pesar del tamaño final del diseño. En los formatos condensados, los cambios de escala pueden resultar ser más dramáticos porque el número de puntadas y la densidad pueden variarse.
Gráficas CorelDRAW: Una modalidad de operación en la cual la modalidad CorelDRAW® está activa.
Gráficos de vectores: A diferencia de las imágenes rasterizadas, los gráficos de vectores contienen datos de vectores. Se trata de una
colección de formas geométricas y líneas que se combinan para hacer una imagen. En lugar de píxeles, tales datos se graban como un grupo de fórmulas matemáticas que definen formas tales como rectángulos, elipses, curvas, estrellas en forma de polígono, etc. Se crean usando programas de vectores gráficos como CorelDRAW®. Los gráficos de vectores pueden graduarse sin distorsión, y normalmente son mucho más pequeños que las imágenes de mapas de bits. Véase también Imagen de mapa de bits.
Grosor de hilo: Véase Densidad de hilo.
Grupo de motivos: Los motivos se guardan en DecoStudio ‘grupos de motivos’ similares a los alfabetos de caracteres. ES Designer proporciona dos grupos de motivos predefinidos. Uno contiene motivos sencillos para rellenos que usan le mismo patrón en las filas hacia adelante y hacia atrás. El otro grupo tiene como finalidad usarlo con motivos compuestos que usan patrones complementarios para filas hacia delante y hacia atrás. Puede también definir sus propios ‘grupos de motivos’ para organizar y clasificar los motivos creados por usted.
Guardar: Almacenar información (de un diseño) en un archivo. Cada vez que usted guarda un diseño, usted reemplaza la versión previa usando el nombre del archivo. Es recomendable guardar con frecuencia.
Hardware: Componentes de un ordenador que incluyen el monitor, el teclado, la tablilla de digitalización, impresora, escáner, máquina de coser, etc.
Heinzle: Heinzle es un formato de disco Schiffli.
Herramienta de digitalización: Las herramientas de digitalización, a veces llamadas ‘métodos de entrada’, son
similares a las herramientas de dibujo excepto por el hecho de que el resultado final es un objeto de bordado en vez de un objeto de vectores. Las diferentes herramientas de digitalización se adecúan a la creación de diferentes formas o elementos de diseño.
Hilo: Cordel fino de material natural o sintético hecho de dos o más filamentos retorcidos juntos, que se usan para coser. Los hilos de bordado para máquina vienen en rayón (alto brillo), algodón (acabado más apagado), poliéster (fuerte y de color sólido), metálicos (ánima sintética envuelta con chapa de metálica o finas cintas de chapa metálica) y acrílico (de brillo similar al rayón).
Hilo de bordado: Véase Hilo.
Hilos de especialidad: Hilos diseñados para efectos como brillo, resplandor, irisación o grosor. Los hilos están frecuentemente hechos de materiales sintéticos, incluidos rayón, algodón mercerizado, metálicos y nilón con textura.
Hilván: Puntada Zigzag, colocada después de las líneas de colocación y de corte, y empleado para fijar los parches de apliqué al tejido de fondo antes de se aplique el cosido de cobertura.
Hiraoka DAT: Hiraoka DAT es una versión de disco Schiffli del formato de tarjeta Plauen de la máquina Hiraoka.
Hoja de trabajo de producción: La hoja de trabajo de producción es el vínculo entre el diseñador y el operario de la máquina de bordado. Contiene una vista preliminar del diseño e información esencial sobre la producción, incluidos el tamaño del diseño, la secuencia de color y otras instrucciones especiales.
Hooping: El proceso de colocar el tejido y/o estabilizador en el aro de bordado. Una de las razones más comunes para un

Glosario 148
diseño pobremente cosido es un hooping inadecuado.
Icono: Imagen en miniatura empleada en la visualización de pantalla en lugar de, o además de, texto. La lista de archivos puede mostrarse como iconos con los nombres de archivo debajo; las cajas de herramientas que aparecen a la izquierda de la pantalla se componen de iconos.
Ilustración artística electrónica: Hay dos categorías generales de archivo de ilustración artística, y ambas pueden importarse a DecoStudio para usarse como trasfondos de la digitalización – vectores y mapa de bits. Para crear un bordado de buena calidad, tiene que elegir o crear ilustraciones artísticas adecuadas de uno de los dos formatos.
Ilustraciones artísticas: Imagen de mapa de bits o gráfico de vectores, empleada como plantilla de digitalización. Véase también Imagen de mapa de bits y Gráfico de vectores.
Imagen de tarjeta Schiffli: La codificación electrónica de tarjetas Jacquard produce un ‘archivo de cinta’ que es esencialmente una ‘imagen’ electrónica de la tarjeta. Schiffli ES genera dos formatos de archivo de cinta – T10 (para Plauen) y T15 (para Saurer). Ver también Código de cinta.
Imagen Raster: Véase Imagen de mapa de bits.
Impresión de sublimation: La sublimación es similar a la impresión directo sobre la prenda pero el proceso usa tintas sólidas que dan un difuminado de color más parejo que las tintas líquidas de la impresión directo sobre la prenda. Con la impresión de sublimación, las tintas se imprimen sobre un papel de descargo y en seguida se transfieren sobre un tejido u otra superficie.
Impresión de transferencias a calor: Un proceso usado a veces en la producción de un diseño impreso para uso comercial emplea papel para transferencia de calor al cual se le imprimen gráficas. En sequida ésta se fija con calor a una prenda usando una plancha o una prensa de calor. Este proceso se encuentra en la misma categoría que la impresión. Las impresoras que soportan la media de las transferencias en calor proporcionan una función de reflejo automática en la mayouría de los casos, ya que la imagen se debe imprimir en reverso para que sea posible transferirla con calor sobre la prenda. Ver también Impresión directo sobre prenda.
Impresión directo sobre la prenda: La impresión directo sobre la prenda se realiza como casi todas las otras impresiones desde un PC. La imagen impresión se envía a la impresora directo sobre la prenda a tráves del MS Windows® administrador de impresión usando un controlador de impresión. La imagen debe tener un fondo transparente para la impresión directo sobre la prenda. La impresión directo sobre la prenda requiere fijación a calor para que las imágenes se puedan lavar.
INC: Control de Aguja Individual (INC) es un mecanismo que se desarrollo originalmente para las máquinas Saurer Pentamat machines mediante el cual cada aguja/posición de orla a través de la máquina completa se puede activar o desactivar de manera individual, por medio de la programación o del control manual.
Incrustado de cordón: Un aparato especial para poner automáticamente un cordón o cinta en una máquina Schiffli.
INP : Formato de archivo comprimido de Wilcom.
Instalación de máquina: Antes de poder enviar diseños para coserlos, debe configurar la máquina en DecoStudio. Puede añadir máquinas, cambiar los valores para máquinas ya instaladas o eliminar las máquinas que ya no necesite.
Instalación de puerto en serie: Aquí se pueden ajustar los valores de Baudíos, Bits de datos, Bits de Parada, Paridad. Estas configuraciones deben ser idénticas a las de la máquina de bordado. La clase de teleproceso debe coincidir con el tipo de cable que vaya a usar.
Borde Dentado: Técnica para crear bordes desiguales, para crear efectos de sombreado, o para imitar el pelo u otras texturas mullidas en el diseño.
JPG: Formato de imagen de mapa de bits intercambiable de archivo JPEG.
Juntar piezas: Coser los retales juntos en bloques para labor de retales.
Justificación: La posición de las letras en la línea de base de bordado.
Labor de retales: Un compuesto de piezas cosidas para formar una pieza más grande, como una colcha.
Las funciones RPM: Las funciones +/- RPM le dan la orden a la máquina de que aumente o disminuya la velocidad de la máquina en incrementos desde actuales o normales.
Lector/Escritor: Un dispositivo que le permite descargar/transferir dseños a y desde una tarjeta de diseño. Las tarjetas pueden comprarse al representante o a diseñadores en Internet. Las tarjetas pueden tener diseños o estar en blanco para que usted escriba en ellas o lea desde ellas. Las tarjetas se insertan en el módulo de bordado conectado a una máquina de coser. El Lector/Escritor le permitirá

Wilcom DecoStudio© e3 Libro de Trabajo 149
tener el PC y la máquina de coser separados el uno del otro.
Leer: Abrir un diseño que ha sido escrito en una tarjeta de diseño o en una máquina de bordado.
Lentejuelas: Las lentejuelas son pequeños discos plásticos con un hueco en el centro. Se guardan en rollos, cada una unida a la siguiente por un eslabón muy débil. Son cosidas al tejido colocando la lentejuela delante de la aguja mientras las agujas están fuera del tejido.
Letras: Iniciales o nombre que componen un monograma. Letras de un alfabeto o fuente.
Letras: Bordado que emplea letras o palabras. Las letras que normalmente se llaman ‘letras de teclado’ pueden crearse a partir de estilos o fuentes de alfabetos predefinidos, permitiendo variación de tamaño, altura, espaciado, densidad y otras características.
Letras Elásticas: Efectos especiales aplicados a objetos de letras para abultarlos, estirarlos o comprimirlos.
Límite de patrón: Véase Corrido de motivo.
Límite del objeto: Véase Archivo de límites.
Límites importados: Los diseños leídos desde archivos de límite no-EMB – CND o PCH– en el que las puntadas han sido generadas en DecoStudio (o equivalente) a partir de límites originales y datos de cosido.
Línea de base Línea libre: Línea libre es el único tipo de línea de base que no tiene una longitud fija o predeterminada. Cuando usted escoge Línea libre, la línea de base se irá extendiendo en tanto que usted siga añadiendo letras. Solamente tiene que marcar su punto de inicio. Véase también Línea de base.
Líneas de colocación: Véase Corridos de guía.
Líneas de corte: Una segunda línea de puntadas de corrido que forma una guía cuando se recorta el tejido de un parche de apliqué.
Líneas de partición: Las líneas de partición son un método para compensar desplazando las penetraciones de aguja en rellenos Tatami, usados, como las fracciones de desplazamiento Tatami, para crear patrones de penetración de aguja o texturas en el bordado cosido.
Líneas de partición Tatami: Con los rellenos Tatami puede especificar en cuánto se desplaza cada fila a fin de crear patrones formados por penetraciones de aguja. Las líneas de partición, con hasta ocho clases de desplazamiento, pueden crear más patrones.
Lista de Puntadas: La Lista de Puntadas muestra el número de cada puntada, las coordenadas, la longitud de la puntada, la función de puntada, el color de puntada. Cuando selecciona una puntada en la lista, la puntada se selecciona simultáneamente en su diseño.
Lista desplegable: Control de diálogo de una sola línea que se abre para desplegar una lista de opciones.
Logotipo: Nombre, símbolo o marca comercial de una empresa u organización. A veces abreviado a logo.
Longitud de puntada: La distancia entre dos puntos de penetración de la aguja. Para la longitud máxima de puntada, la longitud se mide de acuerdo con las coordenadas X e Y, la que sea mayor. La longitud de la puntada de Corrido puede establecerse para variar automáticamente a fin de seguir las curvas cerradas. Véase también Longitud Máx./Mín. de puntada.
Longitud Máx/Mín de puntada: Las longitudes de puntada mínima y máxima permisibles
en un diseño determinan los límites exteriores, en tanto que medidos entre los puntos de penetración de aguja. Están regidos por los movimientos máximo y mínimo de bastidor que permite hacer la máquina.
Longitud mínima de puntada: El movimiento mínimo del aro. Se mide entre los puntos de penetración de aguja. Véase también Puntada Máx./Mín..
longitud variable de puntada: El software puede calcular de forma automática la mejor longitud para cada puntada con la opción Longitud variable de corrido. Un valor de espacio de cuerda controla cuán de cerca siguen las puntadas las líneas digitalizadas.
Manecillas de rotación: Cuando usted selecciona un objeto, se muestran las manecillas de selección en sus extremos. Si vuelve a pinchar en el objeto, aparecen manecillas de rotación y sesgado alrededor del objeto. Las manecillas de rotación aparecerán en las esquinas del objeto y se mostrará un punto de anclaje en el centro del objeto. Las manecillas de sesgado tienen forma de rombo y aparecen en la parte superior central e inferior del objeto. Véase también Manecillas de selección.
Manecillas de selección: Ocho pequeños cuadrados que aparecen simétricamente en las esquinas y bordes de un objeto seleccionado. Úselos para posicionar y ajustar el tamaño de los objetos. Véase también Manecillas de rotación.
Manecillas de sesgado: Véase Manecillas de rotación.
Manijas de agarre: Véase Manecillas de selección.
Mapa de bits: También llamadas imágenes raster, los mapas de bits son imágenes electrónicas compuestas de puntos o ‘píxeles’, en oposición a los ‘límites’ de vectores. Cada píxel se correlaciona con una

Glosario 150
ubicación en una imagen y tiene valores de color numéricos. Creados por lo habitual en programas de Paint, los mapas de bits tienen extensiones de archivo como BMP, JPG, GIF, TIF y PCX. Cuando se amplía o se reduce su escala, los dibujos de vectores conservan la calidad de imagen, mientras que las imágenes de mapa de bits generalmente causan problemas de pixelación y degradación de la imagen. Véase también Píxeles.
Mapa de hilos: Los mapas de hilo son listas de colores de hilo predefinidos. Pueden estar basados en mapas de hilo disponibles en el mercado o en mapas que usted mismo defina. Puede copiar colores entre diferentes mapas de hilo para crear sus propios mapas a partir de colores existentes. Véase también Paleta de colores.
Mapa del menú: El mapa de menús incluido con el software le permite seleccionar comandos directamente desde la tablilla digitalizadora usando el puck. Tiene que ‘registrarla’ antes de poder usarlo.
Máquina de puntada cerrada multicabezal: Las máquinas de puntada cerrada con multicabezal tienen un bastidor horizontal. Las agujas son verticales, y están agrupadas en cabezales. Se usan principalmente para coser artículos individuales – por ejemplo insignias, prendas - que se estiran en aros separados conectados al bastidor debajo de cada cabezal. Una máquina de este tipo puede llegar a tener hasta 24 cabezales, y cada uno de ellos puede llegar a contar con hasta 20 agujas o más. El cambio de hilo y los recortes se pueden hacer de forma automática. Véase también máquina de puntada cerrada.
Máquina de puntada recta : Máquina que cuenta con agujas que se mueven arriba y abajo en un lugar. El pantógrafo
desplaza el diseño a lo largo. La mayoría de las máquinas de bordado comerciales emplean esta clase de movimiento de aguja.
Máquina Schiffli: Máquina de bordado comercial que utiliza la combinación de aguja y lanzadera para formar una puntada. Son de un tamaño enorme. Algunas máquinas Schiffli – llamadas también telares – pesan diez toneladas y tienen hasta 1024 agujas. La mayoría de las máquinas Schiffli no tienen recorte de hilo automático ni cambio de color automático. Son excelentes para la producción de emblemas, la creación de punto, la producción de bordados sobre artículos de tamaño excesivo y para pedidos de producción de cantidades muy grandes.
Máquinas de Puntada cerrada: Tanto Schiffli como las máquinas multicabezales son máquinas de puntada cerrada, formando puntadas del mismo modo que una máquina de coser casera. Las operaciones de puntada cerrada involucran dos hilos – el superior y el inferior. El hilo superior lo dirige una aguja, el inferior lo dirige una lanzadera. El hilo inferior ‘encierra’ al superior en su lugar, de ahí el nombre de ‘puntada cerrada’. Véase también Máquina multicabezal de puntada cerrada.
Marco de selección: El rectángulo punteado que aparece cuando usted selecciona una gama de artículos.Ver también Bounding box.
Margen de refuerzo: La distancia entre un límite de objeto y el borde del refuerzo. Aumente este margen para impedir que las puntadas de refuerzo se extiendan fuera de las puntadas de cobertura.
Memoria: El lugar de la unidad de sistema del ordenador que almacena información mientras
usted trabaja. Si usted sale sin guardar la información en la memoria, se pierde.
Mensaje de confirmación: Mensaje informativo que le muestra el software, preguntando si está seguro de querer continuar – p.ej. cuando quiere eliminar un diseño.
Método de entrada: Véase Herramienta de digitalización.
Mezcla de colores: Técnica de digitalización que crea interesantes efectos de perspectiva, sombreado y color al mezclar dos capas de color. Se funden dos colores suavemente desde uno al otro empleando una mezcla de un relleno denso y uno abierto.
Mezclar: Véase Mezclar colores.
Modalidad lentejuela: La modalidad lentejuela permite una rápida digitalización de las funciones de Soltar lentejuela. Véase tambaién Funciones Soltar lentejuela.
Módem: Unidad para enviar telegráficamente información de un ordenador a otro.
Monitor: En terminología de computadores, un dispositivo que acepta señales de video de un computador y muestra información. Los monitores generalmente emplean tubos de rayos catódicos o pantallas planas para proyectar imágenes. En la práctica, los términos monitor y pantalla se usan intercambiablemente. En términos de digitalización, el monitor es donde se puede observar el progreso de la digitalización o la costura, puntada por puntada.
Monograma: Diseño bordado compuesto de una o más letras, normalmente las iniciales de un nombre. Puede consistir también en orlas o diseños, para marcar la propiedad de artículos como ropas, pañuelos, gorras, etc.

Wilcom DecoStudio© e3 Libro de Trabajo 151
Motivo: Elementos de diseño predefinidos, como corazones, hojas o patrones de orlas, que pueden insertarse rápidamente en un diseño. Los motivos se componen generalmente de uno o más objetos sencillos y se almacenan en un grupo especial de motivos.
Movimiento lateral: La distancia que el marco se puede mover horizontalmente en una máquina Schiffli, medido en cuartas.
MST: MST es una clase de archivo Laesser. Incluye los mismo datos de puntada que el Laesser DAT. (No soportado en Schiffli ES 2006.)
Nombre de archivo: El nombre de un archivo, incluida la extensión, p. ej. Gato.BMP.
Nombres de Equipo: La característica Nombres de equipo le permite crear diseños con nombres múltiples. Por ejemplo, puede usar el mismo logotipo con diferentes nombres para equipos deportivos o en uniformes de empresa sin tener que crear múltiples copias de un mismo diseño.
Número de puntadas: El número de puntadas se refiere al número de puntadas que hay en un diseño. En DecoStudio una puntada se considera una revolución de la máquina. Véase también Propiedades del diseño.
Objeto de dibujo: Véase Objeto de vectores.
Objeto de diseño: Véase Objetos.
Objeto de vectores: Los objetos de vectores (o vectoriales) se derivan de los gráficos de vectores y pueden crearse en DecoStudio o pueden importarse. En DecoStudio, pueden convertirse en y a partir de objetos de bordado. Usted puede establecer sus propiedades generales, tales como tamaño y posición, y organizar y transformarlos del mismo modo que con otros
objetos. Véase también Gráficos de vectores.
Objeto dividido: Puede dividir objetos de bordado que fueron creados con las herramientas Entrada A, Entrada B y Entrada C si Plumetís, Tatami o División de programa es la clase de puntada seleccionada.
Objeto Manual: Cuando usted abre un archivo de formato de puntada sin reconocimiento de límites, se convierte en un objeto individual ‘manual’. Este objeto consiste en puntos de penetración de aguja individuales y tiene solamente propiedades generales y de conector. Cuando usted transforma un objeto manual (gradúa su escala, lo gira o lo refleja), la densidad de puntada original no cambia.
Objetos: En informática, se considera ‘objeto’ a cualquier artículo discreto que puede ser seleccionado y manipulado, como por ejemplo un gráfico en pantalla. En la programación orientada a objetos, los objetos incluyen datos y los procedimientos necesarios para operar con esos datos. Véase también Objetos de bordado.
Objetos de bordado: En el diseño de bordado, usted construye diseños a partir de formas básicas u ‘objetos de bordado’. Se les llama ‘objetos’ porque son entidades discretas que pueden seleccionarse y manipularse de modo independiente unos de otros. Son como objetos vectoriales normales en tanto que tienen ciertas características definitorias o ‘propiedades’, tales como color, tamaño, posición, etc. También tienen propiedades específicas de bordado, como la clase y la densidad de puntada. Véase también Objetos de vectores.
Observador: El operador de la máquina Schiffli machine que define el patrón, tuerce las hilazas, mantiene las lanzaderas, carga y descarga las máquinas, realiza los
vuelcos y está pendiente de roturas de hilo y agujas. El operador de la máquina.
Objeto Desplazado: Función del software empleada para crear nuevos límites a partir de los límites de objetos seleccionados.
Ondulación: Los lazos en la superficie del bordado causados generalmente por una mala tensión superior o por problemas de tensión. Ocurre normalmente cuando el hilo superior del poliéster ha sido tensionado inadecuadamente.
Opciones: Las opciones proporcionan al software la funcionalidad extra que pueden comprar los propietarios registrados del producto.
Origen del diseño: Mientras que los archivos de bordado se clasifican grosso modo como de ‘límite’ (condensados) o de ‘puntada’ (expandidos), DecoStudio categoriza internamente estos archivos como pertenecientes a uno de estas cuatro clases–Diseño nativo, Límites importados, Puntadas procesadas o Puntadas importadas. Véase también Propiedades del diseño.
Orla: Objeto individual de curva cerrada que puede añadirse de forma opcional a un monograma. También, un ribete de tejido que está unida a una colcha interior para resaltarla.
Ornamento: Un diseño de bordado agrupado que puede consistir de uno o más objetos de cualquier tipo y uno o más colores. Los ornamentos se pueden colocar en hasta ocho posiciones alrededor de las letras, o centrar detrás de las letras.
Paleta de colores: La paleta de colores contiene una selección de colores de hilo hechos a medida para cada diseño. Este esquema de colores o ‘combinación de colores’ representa los colores reales de

Glosario 152
los hilos en el cual se coserá un diseño. Véase también Mapa de hilos.
Panorama: Use Panorama para ver partes de un diseño que no sean visibles actualmente en la Ventana de Diseño.
Paquete gráfico: Un programa informático que crea o le permite editar gráfcios de vectores compuestos de objetos de vectores individuales separados. Los gráficos de vectores pueden graduarse sin pérdida de nitidez. Ejemplos de programas de edición de vectores son Adobe Illustrator, MacroMedia Freehand y Corel Draw. Véase también Aplicación gráfica.
Paquete Paint: Aplicación de software que crea o permite editar archivos de imagen. Puede crear líneas y áreas rellenadas además de editar la imagen píxel a píxel usando las herramientas de cepillos, gomas de borrar y pintura de spray. Ejemplos de programas de edición de imágenes son Adobe Photoshop, Jasc PaintShop Pro y Corel PHOTO-PAINT®. Véase también Aplicación gráfica.
Parche: El pedazo de tejido usado en apliqué.
PAT: PAT es un tipo de archivo Saurer SHC.
Patrón: Un diseño, una tarjeta, perforación, cinta, disco o ampliación.
PCH: Formato de archivo comprimido de diseño de límites de Gunold.
PCX: Formato de imagen de mapa de bits de PC Paintbrush.
PDF: Portable Document Format. Formato de archivo usado para visualizar el Manual en línea en Acrobat Reader.
Pegar: Para insertar un objeto, que ha sido colocado en el portapapeles previamente cortando o copiando objetos seleccionados, en un diseño. Usted puede pegar desde el
portapapeles cuantas veces quiera.
PEN: PEN es una clase de archivo Saurer Pentamat Station. (No está soportado enSchiffli ES 2006.)
Penetraciones: Las funciones Aguja dentro y Aguja fuera instruyen a la máquina sobre si debe usar penetraciones de aguja o no. Puede introducir estas funciones de forma automática usando la herramienta Penetraciones.
Pentamat: Un sistema Schiffli de cambio individual de aguja y taladro avanzado disponible en las máquinas Saurer and Laesser.
Perforar: Conversión de una ilustración artística en una serie de comandos que han de ser leídos por la computadora o el controlador de una máquina de bordado. El término se refiere a un método anterior de bordado por máquina, por el cual los diseños son ‘perforados’ en cinta de papel. Una parte de la máquina, llamada automáta, lee la cinta de papel o Jacquards perforados con agujeros que representan puntadas, movimientos del pantógrafo y otros comandos. Aunque algunos sistemas de digitalización todavía son capaces de producir cinta de papel, muchos almacenan ahora dicha información en formatos de disco. Véase también Digitalización.
Periférico: Cualquier dispositivo conectado a un ordenador que en mayor o menor medida está controlado por el ordenador, p. ej. una máquina de bordado o una impresora.
Peso: Al referirse a camisetas, las tres categorías estándar de peso son peso medio/valor, peso pesado/premium, y peso superpesado.
Pespunte: Pespunte es un método de entrada que puede usarse para límites delicados.
Esta puntada sigue bien las curvas intricadas. Es también el término empleado para cada segunda fila de puntadas en un relleno Tatami. Véase también Pespunte estándar, Pespunte línea de borde y Pespunte diagonal.
Pespunte Diagonal: Las filas hacia atrás son diagonales, conectando directamente las filas hacia adelante. El pespunte Diagonal es adecuado para formas en giro y da buenos resultados con Borde dentado. Véase Pespunte.
Pespunte estándar: Las filas son aproximadamente paralelas, y cada fila de pespunte es ligeramente más corta que la fila hacia adelante. Puesto que las filas son de diferentes longitudes, hay menos puntadas pequeñas en el margen de la forma, reduciéndose de ese modo el posible daño al tejido. El pespunte Estándar es apropiado para rellenos de alta densidad. Véase Pespunte.
Pespunte Línea divisoria: Las filas son aproximadamente paralelas. Con rellenos de baja densidad, el pespunte Línea Divisoria crea un borde suave y bien definido. El pespunte Línea Divisoria se llama también estilo Trapunto. Véase Pespunte.
Pinchar: Pulsar y soltar el botón izquierdo del ratón (hacer clic). Véase también Pinchar con botón derecho.
Pinchar dos veces: Pinchar (hacer ’clic’) con el botón izquierdo del ratón dos veces, sin mover el ratón. Pinchar dos veces ejecuta acciones como abrir un programa desde un icono.
Pinchar y arrastrar: Pinche para seleccionar, mantenga pulsado el botón izquierdo del ratón, mueva el cursor y suelte.
Píxel: Un puntito. Por ejemplo, los puntitos de luz que componen la imagen de la pantalla del ordenador. Cuantos

Wilcom DecoStudio© e3 Libro de Trabajo 153
más píxeles hay en un área dada – esto es, cuanto más pequeños y más juntos estén – mayor es la resolución.
Pixelación: Un efecto que ocurre cuando se amplía una imagen de mapa de bits de manera que los pixeles individuales se ven a simple vista.
Plano de fondo: DecoStudio le permite cambiar el color de fondo de la Ventana de Diseño para que coincida con el color de su tejido. O puede seleccionar un tejido de fondo para obtener visualizaciones preliminares y presentaciones más realistas. El plano de fondo queda guardado con la forma de color.
Plantilla de diamantes de fantasía: Este es una trazado de diseño en el cual los diamantes de fantasía se colocan inicialmente para crear una ‘transferencia de diamantes de fantasía’. Esto es lo creado en las cortadoras o los grabadores.
Plantilla de diseño: Véase Plantilla.
plantilla NORMAL: La plantilla NORMAL es la plantilla predeterminada que se suministra con el software. Contiene las configuraciones actuales de propiedades así como una selección de estilos prestablecidos. Dichos estilos incluyen variaciones de las configuraciones actuales de propiedades. Por ejemplo, <PRESET_SATIN_1> y <PRESET_SATIN_2> contienen diferentes configuraciones de espaciado de puntada para las puntadas Plumetís. Usted puede ver y modificar las configuraciones para estos estilos en cualquier momento. Véase también Plantillas.
Plantillas: Las plantillas son archivos especiales para almacenar estilos y configuraciones de propiedades predeterminadas. La plantilla NORMAL que lleva el software proporciona una selección de
estilos prestablecidos. Puede modificarlos como requiera y guardarlos de nuevo en la plantilla NORMAL o en sus propias plantillas personalizadas. Use éstas cuando digitalice clases de diseño de uso frecuente para ahorrar tiempo reajustando las configuraciones de propiedades actuales. Por ejemplo, una plantilla personalizada puede incluir objetos estándar y letras de muestra. Puede sencillamente contener configuraciones preferidas de puntada, de fuente y tamaño de letras, y colores establecidos como configuraciones actuales. O puede tener configuraciones especiales de densidad, compensación de tire o de refuerzo para adecuarse a tejidos diferentes.
Plauen: Plauen es el área de Alemania donde las máquinas Schiffli se originaron. Ahora identifica una clase de máquina Schiffli y de codificación de tarjeta perforada Jacquard. Es también conocida con los nombres de otros fabricantes como Hiraoka, Comerio, Zangs, etc, que copiaron y modificaron el diseño original. La máquina Plauen requiere sostener el gancho en la mano derecha para el enhebrado.
PLS: PLS es un tipo de archivo Saurer SLC.
Plumetís triple: tPlumetís triple se usa con frecuencia en diseños folklóricos para imitar el bordado hecho a mano que emplea un hilo más grueso. Si precisa puntadas más gruesas, configure la puntada Plumetís para que se repita en múltiples ocasiones.
PMU: PMU es un formato de archivo de puntada o ’expandido’ de Proel.
PNG: Formato de gráfico de vectores, Portable Network Graphics.
PNN: PNN es un archivo Plot usado en SPES. (No está soportado en Schiffli ES 2006.)
Portapapeles: Área de almacenamiento temporal en la memoria del PC para lo último que se haya cortado o copiado. Las imágenes del portapapeles pueden pegarse en los diseños las veces que quiera.
Posición: El indicador de la posición muenstra la posición del diseño (X, Y) en la Ventana de Diseño.
Posición de bastidor fuera: Cuando cosa objetos de apliqué, puede establecer una posición de bastidor fuera. Con ello se saca el aro de debajo de la aguja, lo que facilita colocar y recortar las formas de apliqué. Las configuraciones de bastidor fuera determinan la distancia y dirección del movimiento del aro.
Preparación de imágenes: Limpieza de imágenes escaneadas como entrada para la digitalización de bordado. Puede implicar cualquiera de estas técnicas o una combinación de ellas: reducir el número de colores, añadir o resaltar límites, eliminar ’ruido’, difuminación o suavizado, eliminar detalles innecesarios, recortar secciones o eliminar planos de fondo.
Preparación de la ilustración artística: Véase Preparación de imágenes.
Presentación preliminar: Úsela para tener una visualización previa del diseño y para consultar la información del diseño antes de imprimir una hoja de trabajo de producción. Se visualiza el diseño tal y como será impreso.
Procesador de puntada: Una característica de software patentada y desarrollada por Wilcom International P/L. Porcesador de puntada es una función del software que interpreta datos de puntada ‘crudos’ y los convierte en objetos que el software puede reconocer.

Glosario 154
Procesamiento de puntada: El cálculo de información de puntada por medio del software especializado, que permite la graduación de diseños de formato expandido con compensación de densidad.
Proceso: La característica Proceso le permite ajustar la densidad de una o más clases de puntada en todo el diseño o sólo las partes seleccionadas. Cambie la densidad de puntada a fin de coser en un tejido diferente o con un hilo diferente. También puede ser que desee abaratar la producción reduciendo el número total de puntadas. El procesamiento de un archivo de puntada es similar a convertirlo en archivo de límite al abrirlo, con la excepción de que puede procesar sólo los objetos y puntadas seleccionados.
Proceso de aetze: El proceso de eliminación del tejido base para hacer encajes Schiffli, dejando sólo los hilos restantes.
Profundidad de color: La profundidad de color, también llamada ‘profundidad de píxeles’, se refiere a la cantidad de información de color disponible para cada píxel en una imagen. Una imagen con una profundidad de color de 1-bit puede mostrar sólo colores. Conforme se incrementa la profundidad de color, hay más colores disponibles – 16 Colores (4 bit), 256 Colores (8 bit), High Color (16 bit), True Color (24 bit).
Profundidad de taladro: Puede escoger el sistema de numeración para especificar la profundidad del Taladro: Plauen, en la que uno es la base y siete (7) la posición media normal, y Saurer, en la que la base es cero y la posición media normal es seis (6).
División de programa: Una puntada de relleno decorativa que puede aplicarse a diversas clases de objeto donde las penetraciones de aguja forman un patrón en forma de mosaico.
Hay diferentes patrones prestablecidos a su disposición.
Programa: Programa de ordenador o ’aplicación’ que se emplea generalmente para alguna clase de trabajo determinado, como el procesamiento de textos o la gestión de bases de datos.
Programa de edición de imágenes: Véase Aplicación gráfica.
Programa de gráficos: Programa de software que crea o le permite editar imágenes de mapa de bits y/o gráficos de vectores. Véase también paquete Paint y paquete de Dibujo.
Propiedades: Véase Propiedades del objeto.
Propiedades del diseño: Los mismos diseños tienen sus propiedades, algunas de las cuales se pueden modificar; otras no. La propiedad de diseño más importante es su origen, su fuente – Diseño nativo, Límites importados, Puntadas procesadas o Puntadas importadas. Otras propiedades incluyen el número de versión del software, el número de puntadas, etc. Las combinaciones de colores son también propiedades del diseño entero.
Propiedades del objeto: Todos los objetos de bordado en DecoStudio contienen configuraciones definitorias o ‘valores’. Los valores almacenados con un objeto se convierten en sus ‘propiedades’. Todos los objetos tienen ciertas propiedades en común, como tamaño y posición. Existen otras propiedades más específicas de los objetos, las cuales dependen de la clase de objeto. La propiedad más importante de todos los objetos de bordado es la clase de puntada.
Propiedades del objeto predeterminadas: Véase Valores predeterminados.
Protocolo: El protocolo de comunicaciones depende de la clase de conexión entre el ordenador y la máquina de bordado. Será una de las siguientes: serie estándar, paralelo, serie a paralelo convertido (DCi), o tarjeta interfaz.
Prueba fox: Método para probar la tensión del hilo y la sincronización del ritmo. Cosa la palabra FOX en letras mayúsculas de una pulgada en puntada de Plumetis con cada barra de aguja, y examine el reverso para ver si hay puntadas saltadas y asegúrese de que haya una relación equilibrada entre el hilo de la máquina y el de la bobina. Por lo general el equilibrio correcto se considera una relación de un tercio de de hilo de bobina a dos tercios del hilo de la máquina. Se usan estas letras porque requieren que el pantógrafo se mueva en todas las direcciones, aumentando la posibilidad de que se descubran los comienzos de las irregularidades en el ritmo.
PS: Formato Postscript vector.
Puck: Véase Puck digitalizador.
Puck de digitalización: Con una tablilla digitalizadora se usa por lo general un puck en lugar de un ratón para marcar puntos de referencia y seleccionar comandos del mapa de menús.
Puerto: Conexión en un ordenador donde se conecta el cable que lleva datos a otro dispositivo. Los puertos que se emplean para conectar periféricos reciben nombres como COM1 o LPT1, para que usted pueda especificar donde se conectan los periféricos.
Puerto COM: Un puerto estándar en serie usando como punto de conexión para dispositivos periféricos. Puede haber presentes otros puertos si las tarjetas de opción interna apropiadas han sido instaladas. El ordenador debe estar

Wilcom DecoStudio© e3 Libro de Trabajo 155
informado sobre qué puerto está empleando cuál dispositivo periférico – p.ej. COM1, COM2, etc.
Puerto en serie: Un punto de conexión en un ordenador en el que se enchufa o conecta un dispositivo de comunicaión en serie, como por ejemplo un módem. Los puertos COM en serie de su PC son conectores machos y pueden tener 9 ó 25 pins (agujas). Se les llama COM1, COM2, COM3, etc. El número de puertos disponibles limita el número de dispositivos que se pueden conectar a un tiempo. Si se precisan más puertos, es posible añadirlos. También pueden usarse tarjetas en serie multipuertos.
Puerto paralelo: Una conexión en un ordenador, normalmente llamado LPT1, en donde usted conecta el cable de una impresora en paralelo o un ’dongle’. Los puertos paralelos se usan para conectar algunas máquinas de bordado. Se les llama puertos LPT1, LPT2, etc. Cuando instale una conexión paralela de máquina, seleccione el puerto paralelo y el protocolo necesario y complete el procedimiento de instalación de la máquina.
Puerto USB: Conector USB: una conexión en el ordenador en la que usted enchufa el dispositivo de seguridad.
Pulgada francesa: La pulgada francesa es una medida usada para espaciar las agujas en las máquinas Schiffli (c. 27 mm. Ver también Espaciado de agujas.
Puntada: Una puntada es una penetración de la aguja; también se refiere al hilo colocado desde una penetración de la aguja hasta la siguiente.
Puntada Blatt: El término Schiffli significa ‘alimentar la hilaza’, produciendo de esa forma una puntada zigzag larga con los hilos yaciendo juntos cerca. Adaptado para uso
Multicabezal. Ver tambénpuntada Plumetís.
Puntada cadena: Puntada que semeja el eslabón de una cadena, formada con un hilo alimentado desde el lado inferior del tejido. Se hace en una máquina manual o una computerizada con un gancho que funciona como una aguja.
Puntada cerrada: Comúnmente llamada puntada de cierre o de hilván, una puntada cerrada está formada por tres o cuatro puntadas consecutivas de al menos un movimiento de diez puntos. Debería usarse al final de todas las columnas, rellenos y al final de cualquier elemento del diseño donde seguirán las puntadas de salto, como cambios de color o el final de un diseño. Puede coserse en un triángulo, una estrella o en una línea recta. Puntada cerrada es asimismo el nombre de una clase de puntada formada por el gancho y la aguja de las máquinas de coser domésticas, así como de las máquinas de bordado computerizado.
Puntada corta: Técnica de digitalización que coloca puntadas más cortas en curvas y esquinas para evitar un amontonamiento innecesariamente voluminoso de puntadas.
Puntada de cobertura: La puntada de cobertura es el borde alrededor de una forma de apliqué. Usted puede controlar diversas configuraciones de puntada de cobertura, incluidas la clase de puntada – Plumetís o Puntada E – anchura, espaciado de puntada, además del desplazamiento.
Puntada de Contorno: El contorno es una clase de puntada de relleno de curva – las puntadas siguen los contornos de una forma, creando un efecto curvo de luz y sombra. Sólo funciona en formas de columna. Hay dos clases – Estándar y Espiral – ambas pueden aplicarse a
objetos de Entrada A, Entrada B, Entrada C o Anillo. Contorno estándar puede también aplicarse a objetos de Círculo.
Puntada de Corrido: La puntada de Corrido, también conocida como ’puntada Walk’, coloca una fila individual de puntadas a lo largo de una línea digitalizada. Las penetraciones de aguja se colocan en orden consecutivo. Corrido se usa generalmente para coser límites y puntadas de conector. La longitud de la puntada de Corrido puede establecerse para variar automáticamente a fin de seguir las curvas cerradas.
Puntada de Corrido triple: Corrido triple repite cada puntada de Corrido tres (o más veces) para obtener una línea gruesa. Se usa normalmente para añadir orlas y corridos de resalte a los diseños.
Puntada de límite: Puntada como Corrido o Plumetís usada para delimitar un objeto de bordado.
Puntada de paso: Series de puntadas paralelas comúnmente usadas para cubrir grandes áreas. Se pueden crear patrones de paso distintos alterando el ángulo, la longitud y la secuencia de repetición de las puntadas.
Puntada de punto de arroz: Una puntada de clase Felpilla. Véase Felpilla.
Puntada de relleno: Serie de puntadas corridas empleadas normalmente para cubrir áreas grandes. Se pueden crear patrones diferentes de relleno alterando el ángulo, la longitud y la secuencia de repetición de las puntadas. También llamada puntada Geflect.
Puntada Geflect: Geflect se refiere a cosido ligero o pesado empleado para rellenar un área de un diseño con puntadas de corrido. También es llamado Ceeding o Tatami. Véase también Puntada de relleno.

Glosario 156
Puntada plumetís: Clase de puntada de relleno. Formada por puntadas de zigzag distribuidas muy de cerca, puede coserse en cualquier ángulo y con longitudes variables. El hilo se coloca en una forma con una acción de cosido en zigzag en la que dos puntadas forman una columna. De ahí que sólo sea adecuada para formas pequeñas o estrechas. Puesto que las puntadas son casi paralelas, Plumetís proporciona una buena cobertura. Se usa a menudo para letras, delimitación y detalles. Porque generalmente no hay penetraciones de aguja que interrumpan el relleno, la puntada Plumetís crea un efecto de brillo.
Puntada Tatami: Una serie de puntadas de corrido empleadas normalmente para cubrir áreas grandes e irregulares. Las puntadas se colocan en filas que cruzan adelante y atrás a lo largo de la forma. Pueden ser filas paralelas o con un leve giro. Se pueden crear patrones diferentes de relleno variando el ángulo de puntada, la longitud o la secuencia. También llamada puntada Trenza.
Puntada Trenza: Véase puntada Tatami.
Puntada vacía: Una puntada vacía es una puntada cerrada ceñida (cero longitud), que se usa junto con, o como alternativa a, puntadas de amarre inicial y amarre final, particularmente en objetos rellenados con cosido de densidad liviana donde los amarre iniciales y amarres finales pueden resultar visibles. Asimismo, use puntadas vacías o saltos vacíos cuando lo requiera el formato de máquina seleccionado. Véase también Salto vacío y Función vacía.
Puntada Zigzag: La puntada Zigzag es similar a Plumetís, pero en general se usa cuando se requieren menos puntadas. La aguja penetra cada lado de la columna, cruzando el hilo en un
patrón abierto de zigzag. La densidad viene determinada por la configuración del espaciado de puntada. Las configuraciones para las puntadas de relleno de Zigzag se guardan por separado de las de refuerzo Zigzag y Zigzag Doble.
Puntadas de conector: Las puntadas de conector enlazan los objetos en un diseño. Pueden ser puntadas de corrido o saltos. Usted puede usar configuraciones automáticas para generar conectores, recortes y amarres finales, o añadirlos manualmente.
Puntadas de conector: Las puntadas de conector enlazan los objetos en un diseño. Pueden ser puntadas de corrido o saltos. Usted puede usar configuraciones automáticas para generar conectores, recortes y amarres finales, o añadirlos manualmente. Sin embargo, los conectores automáticos no se recomiendan para los diseños Schiffli porque las funciones de la máqina no se pueden poner sobre las puntadas conectoras (puntadas en la posición Salida de aguja).
Puntadas de giro: Los objetos de bordado pueden rellenarse con cosido de giro o paralelo. Las puntadas de giro son columnas de puntadas que giran para seguir la ruta definida por el límite del objeto. Por el contrario, el cosido paralelo cruza la forma en una sola dirección – por ejemplo, en 90° respecto a la horizontal, 45°, o en lo que esté establecido. Los objetos pueden crearse con el cosido de giro ya aplicado, o se pueden añadir posteriormente ángulos de puntada múltiples. Las puntadas de giro es mejor usarlas con diseños que contienen columnas complicadas, formas giratorias como árboles, animales o grandes áreas rellenas. Los giros se dan generalmente en puntos donde una forma cambia de dirección o de anchura de forma significativa.
Puntadas importadas: Diseños leídos desde archivos de puntada o ‘expandidos’, con o sin reconocimiento de límites, pero en los que las puntadas no han sido regeneradas a través del procesamiento de puntada. Tenga en cuenta que si cambia un diseño de puntada – por ejemplo, si añade un objeto de letras – su estatus cambia a Puntadas procesadas, incluso aunque las puntadas importadas pueden no haberse regenerado.
Puntadas pequeñas: Use el Filtro de puntadas pequeñas para eliminar las puntadas pequeñas no deseadas de un diseño de forma automática.
Puntadas procesadas: Diseños leídos desde archivos de puntada o ’expandidos’ en los que las puntadas se han regenerado mediante procesamiento.
Puntear: Un método de crear un relleno hecho de puntadas de corrido que deambulan dentro de una orla. Se usa con frecuencia en acolchados.
Puntero: Parte de la visualización en pantalla, el puntero puede adoptar varias formas. Se mueve al mover el ratón y puede emplearse para señalar cualquier elemento en pantalla para hacer selecciones e indicar puntos de entrada. También indica cuando está trabajando el ordenador y no es posible introducir nada.
Puntitos por pulgada (ppp): Medida de resolución de pantalla o impresora; el número de puntitos en una línea de una pulgada de longitud.
Punto: Unidad de medida; 10 puntos equivalen a 1 mm.
Punto de anclaje: Un punto fijo empleado cuando se gira, se gradúa, se sesga o se refleja un diseño.
Punto de entrada: El punto de entrada es el lugar donde el hilo entra en el objeto de bordado.

Wilcom DecoStudio© e3 Libro de Trabajo 157
Debiera coincidir con el punto de salida del objeto precedente.
Punto de espiga: Una puntada de detalle que puede usarse para delimitar artículos o rellenar áreas. Se emplea para tallos y parras junto con otras puntadas decorativas, o como límite para rellenos de Plumetís o Motivo.
Punto de referencia: Un punto que puede alinearse con la cuadrícula. Por ejemplo, puede establecer el punto de referencia de cuadrícula en el centro del diseño. Es más fácil y rápido que desplazar el diseño entero.
Punto de salida: El punto de salida es el lugar donde el hilo sale del objeto de bordado. Debiera coincidir con el punto de entrad del objeto siguiente.
Puntos de aguja: Puede ver los puntos de aguja en un diseño para verificar la densidad o, por ejemplo, para seleccionar puntadas para editar.
Puntos de control: Los puntos de control se emplean para modificar formas de objetos, ángulos de puntada y puntos de entrada y salida. Puede cambiar la forma de un objeto moviendo, añadiendo o eliminando puntos de control en el límite. Para la mayoría de objetos, también puede cambiar los puntos de control de puntos de esquina a curvas.
RAM: Random Access Memory, un chip informático que mantiene la memoria.
Ramificar: La característica Ramificar le permite digitalizar objetos similares – p. ej., los dedos de una mano – sin tener que pensar en la secuencia de cosido más eficaz ni en las uniones más eficientes.
Ratón: Dispositivo equipado con botones de control y diseñado para rodar por la mesa cerca del teclado. Conforme el ratón se mueve, sus circuitos envían señales que mueven el puntero en la pantalla.
Reconocimiento: Véase Reconocimiento de límites.
Reconocimiento de límites: Cuando usted convierte un archivo de puntada al formato de límites, DecoStudio lee los datos puntada a puntada, de acuerdo a los puntos de penetración de aguja. El software entonces ’reconoce’ clases de puntada, valores de espaciado y longitud, efectos de puntada, y puede determinar los límites del objeto.
Reconocimiento de objetos: Véase Reconocimiento de límites.
Recortadores: Dispositivos integrados en una máquina de bordado para recortar o cortar automáticamente el hilo remanente cuando el diseño salta de un área a otra o ejecuta un cambio de color.
Recorte: Acción de cortar hilo suelto, eliminar respaldo, etc., del producto final bordado.
Red: Para enlazar o conectar máquinas de bordado a través de un ordenador central y un sistema de unidades de disco, normalmente a través de un módem o una tarjeta de red. Un grupo de máquinas conectado a través de un ordenador central.
Redibujar: Se refresca la visualización en pantalla. Es muy útil cuando partes del diseño han quedado oscurecidas en el curso del proceso de edición. Véase también Redibujar lento.
Redibujar lento: Úselo para redibujar el diseño ’a cámara lenta’. Redibujar lento le permite ver la secuencia de cosido y de color de un diseño a ’cámara lenta’.
Reducción de colores: Véase Preparación de imágenes.
Reducir colores: Véase Preparación de imágenes.
Reflejar: Duplicación de un objeto en el eje Y y/o X. La ubicación y orientación de las puntadas reflejadas vienen
determinadas por la ubicación y el ángulo del eje de reflexión relativo a la posición de las puntadas originales.
Refrescar: Véase Redibujar.
Refuerzo de Corrido centrado: Refuerzo de Corrido centrado coloca una fila de puntadas a lo largo del centro de una columna. Se emplea para estabilizar columnas estrechas (p.ej. 2-3 mm de ancho).
Refuerzo Tatami: El refuerzo Tatami se emplea para estabilizar formas grandes rellenas. Se asemeja a una puntada de relleno Tatami extremadamente abierta, en la que las filas de puntadas se colocan a lo largo del objeto para crear un refuerzo.
Refuerzo Zigzag: El cosido de refuerzo de Zigzag y Zigzag doble se usa para dar apoyo a columnas anchas.
Refuerzo: Puntadas cosidas antes de otros elementos del diseño para ayudar a estabilizar los tejidos. La acción de cosido que conectará el respaldo al tejido que se está bordando. También presta apoyo al bordado superior para lograr un aspecto más elevado y dimensional. Las puntadas de refuerzo se componen de una serie de puntadas individuales de corrido, normalmente con una longitud de puntada muy corta, y se digitalizan manualmente o se colocan de forma automática debajo de la columna (Plumetís) o de las áreas de puntada de relleno del diseño de bordado.
Registro: Se logra un registro correcto cuando todas las puntadas y elementos del diseño se alinean correctamente.
Relativa: La distancia a la que está el puntero desde un punto marcado previamente, o desde el punto de puntada previa.
Relleno Especialidad: Una funcionalidad de puntada de relleno que produce un relleno

Glosario 158
con ‘relieve’ o diseño de motivo en un área para puntadas de relleno, e.g. Relleno de Patrón
Relleno Fusión Trapunto: Relleno Fusión Trapunto es cosido abierto de relleno que gira según los ángulos de puntada definidos por el usuario. Al igual que con Relleno complejo, el efecto Trapunto fuerza los corridos de desplazamiento hacia los bordes de los objetos de modo que no se asomen a través del cosido abierto o suelto.
Relleno Motivo: Relleno Motivo es una puntada de relleno decorativo con la cual puede rellenar formas más grandes. Dependiendo de las capacidades de su software, usted puede también crear efectos especiales o tridimensionales.
Relleno Pendiente: Unj efecto de puntada artística que varía gradualmente el espaciado de puntada entre relleno denso y abierto a lo largo de un objeto de bordado, produciendo efectos de sombreado y color que son difíciles de conseguir manualmente.
Remate: Material colocado encima de los tejidos que tiene una lanilla definible o una textura en superfice, como la pana y el tejido esponja, antes del bordado. El remate compacta el relieve o la lanilla y mantiene las puntadas por encima. Incluye una variedad de sustancias, como el envoltorio plástico, la ’hoja’ de plástico soluble en agua y el tejido de trenzado abierto que ha sido tratado químicamente para desintegrarse con la aplicación de una fuente de calor. También llamado vueltas. Véase también Estabilizador.
Repetición de Diseño: Un diseño Schiffli se repite horizontalmente tantas veces como cabe en el marco. Los valores de repetición se incrementan en múltiplos de 4 hasta un maximo de 96.
Por ejemplo, el diseño puede ser cosido por cada aguja (Repetición=4/4), cada segunda aguja (Repetición=8/4), o cada tercera aguja (Repetición=12/4), y así sucesivamente.
Repetir: El trazado usado para realizar emblemas o diseños sobre un lapso de tejido que repiten en intervalos regulares. La repetición del diseño se define por la distancia entre las agujas – el punto en el cual se repite el diseño.
Repetir Cambio de Color (RCC): Repetir Cambio de Color (RCC) es un mecanismo en algunas máquinas Schiffli para cambiar el patrón de las agujas activas para modificar el patrón de repetición y/o el color de hilo.
Requisitos de sistema: Lo que puede soportar el hardware y el software de su ordenador, operando juntos. Los requisitos de sistema aparecen impresos en paquetes de software, en las tarjetas y paquetes de discos de diseño, en los CD y en otros accesorios de informática. Usted tiene que saber lo que su sistema puede o no puede soportar, puesto que a veces un sistema no puede manejar el nuevo software sin añadirle memoria o espacio de disco duro.
Resolución: La resolución determina el número de puntitos por pulgada (ppp) usados para crear una imagen. Cuanto mayor sea el valor, más clara será la imagen, pero también se necesitará más espacio de almacenamiento. Una resolución de 75 ppp generalmente produce buenos resultados.
Resolución de escáner: La mayoría de los escáners le pedirán que introduzca información acerca de la resolución del escaneado. La resolución determina el número de puntitos por pulgada (ppp) usados para crear un dibujo.
Cuanto más alto sea el valor, más clara será la imagen, pero también, más grande será el archivo. Use una resolución máxima de 300 ppp (puntitos por pulgada) para digitalizar. Normalmente, una resolución de 72ppp (resolución de pantalla) será suficiente. En general, cuanto más pequeña sea la imagen original y/o más detalle contenga, mayor tendrá que ser la resolución.
Resolución de pantalla: Véase Píxeles.
Respaldo: Llamados también ‘estabilizadores’, los respaldos son materiales tejidos o no tejidos que se colocan debajo del artículo o el tejido que se está bordando para proporcionar apoyo y estabilidad. Un respaldo puede ceñirse con el artículo, o colocarse entre la llamada placa de garganta y la prenda ceñida por el aro. A más puntadas en un diseño, más fuerte y pesado tendrá que ser el respaldo. Está disponible en diversos pesos y clases, como de recorte, de desgarre y de lavado (soluble). Los bordadores profesionales emplean estabilizadores de desgarre para tejidos trenzados y estabilizadores de corte para los de punto. Véase también Remate.
RGB: RGB representa las iniciales de los colores rojo, verde y azul en inglés. Se trata del sistema empleado por los monitores de los PCs para crear color.
Rodillo Emery: El rodillo Schiffli roller sobre el cual los hilos se tuercen y que hace parte del control de tensiones.
Salir: Abandonar una ventana actual o una aplicación.
Salto: Movimiento de aro o bastidor sin penetración de la aguja, normalmente empleado para ir de un punto del diseño a otro.
Salto: Movimiento de aro o bastidor sin penetración de la

Wilcom DecoStudio© e3 Libro de Trabajo 159
aguja, normalmente empleado para ir de un punto del diseño a otro. En terminología Schiffli una puntada de Salto significa un movimiento del marco en la modalidad Aguja Fuera.
Salto vacío: Usted crea saltos vacíos (0,0) manualmente en DecoStudio digitalizando con Penetraciones Fuera. Ello impide que la aguja penetre el tejido, forzando a la máquina a desplazarse por el diseño en una serie de saltos. Asimismo, use puntadas vacías o saltos vacíos cuando lo requiera el formato de máquina seleccionado. Véase también Puntada vacía.
SAS: SAS es un formato de archivo Saurer SLC, Saurer SLC RCC, Saurer SLC Standard o Saurer Pentamat.
Saurer: Saurer es una marca y clase de máquina Schiffli así como un formato de codificación de tarjeta Jacquard. El formato tiene tres variantes con soporte añadido para las máquinas RCC y Pentamat más modernas. A veces se refiere a ella como la ‘máquina zurda’ porque el enhebrado requiere que el gancho se sostenga con la mano izquierda.
Saurer SHC: SHC es un formato de código de alto nivel diseñado para funcionar independientemente de la clase de máquina para controlar mecanismos tanto tipo Saurer commo Plauen. El formato soporta el recorte de hilo.
Saurer SLC: SLC es un formato de código Saurer de bajo nivel para diseños Schiffli.
Secuencia: Véase Secuencia de cosido.
Secuencia de costura: Los objetos de bordado en un diseño forman una secuencia de costura. Inicialmente, los objetos se cosen en el orden en que fueron creados o en el que se ensambló el diseño. Usted puede cambiar la posición de un objeto seleccionado cortándolo
y pegándolo después en otro lugar de la secuencia o usando el comando Reordenar. También puede reordenar objetos por color o con la Lista Color-Objeto.
Segmentos: Los objetos de bordado rellenos son normalmente construidos como varios ‘segmentos’ discretos. Los corridos de desplazamiento se usan habitualmente para conectarlos. Todos los segmentos, no obstante, forman parte del mismo objeto. Allí donde se encuentran, el efecto empuje-tire sobre el tejido en la operación de bordado puede ocasionar la aparición de huecos.
Seguimiento: Las direcciones dibujadas en el engrandecimiento por el diseñador como guía para que avancen los punzones y para la secuancia de estos.
Seleccione : Hacer resaltar un objeto o grupo de objetos con el fin de editarlos. Sólo se pueden editar artículos que estén seleccionados.
Serifa: En tipografía, las serifas son elementos semi-estructurales en los extremos de las barras que conforman las letras y los símbolos. El tipo de letra que tiene serifas se llama tipo de letra serifa. Un tipo de letra sin serifas se llama grotesco.
Serigrafía: La serigrafía es un proceso más complejo que la impresión directo a prenda, que requiere la creación de una malla de impresión para cada uno de los colores base (Pantone) que componen el diseño. Puede haber varias mallas de impresión para cada color base, dependiendo de las capas del diseño. Ver también Impresión directo sobre prenda.
Software : Programas, como MS Windows® y DecoStudio, que hacen funcionar su PC.
Software de conversión: Programas que leen información, de manera distinta a una tarjeta, y la traducen de un formato de máquina a otro.
Span: Los productos preparados para cargar la máquina Schiffli. Puede contener muchas yardas de producto.
Spanning: El cargado de los productos en el marco, colocándolo bajo tensión en preparación para el bordado.
SPI: Iniciales que en inglés se refieren a "stitches per inch", es decir, puntadas por pulgada; es un sistema para medir la densidad o el número de puntadas Plumetís en una pulgada de bordado.
SPM: Iniciales que en inglés se refieren a ‘stitches per minute’, es decir, puntadas por minuto; se trata de un sistema para medir la velocidad de funcionamiento de una máquina de bordado.
SR/SD: Formato de Melco Star. ‘Star’ y ‘Superstar’ son clases de máquina Melco (bastante antiguas).
STC: Formato de archivo de puntada o ’expandido’ Gunold.
Stuepfel: Stuepfel es un accesorio de la máquina Schiffli para limpiar los agujeros después de taladrar.
STX: Formato de archivo de puntada o ’expandido’ Datastitch.
Suavizar: Conocido en inglés como ‘anti-aliasing’, es una técnica de software similar al difuminado que se usa para suavizar límites poco refinados donde se cruzan los bloques de color. Produce unos límites o bordes más suaves al ‘hacer borrosos’ los pixeles donde se unen los colores.
Suavizar Bordes: Herramienta empleada para preparar imágenes delimitadas para digitalización automática. Suavizar Bordes agudiza límites

Glosario 160
de forma automática y reduce ’ruido’. Las áreas circundadas por un límite negro se reducen a un único color. Agudizar los límites facilita el reconocimiento de las distintas áreas de la ilustración artística. Estas áreas se convertirán más adelante en los objetos de bordado del diseño finalizado. Úsela especialmente si los límites están borrosos, indistintos o poco definidos.
Sublimación: LA sublimación es el cambio del estado sólido al estado gaseoso y otra vez al sólido sin volverse líquido. Así que las partículas de la tinta emigran del papel como un gas, para unirse con un polímero – tejido u otro material – y volverse sólido otra vez. Se efectúa la transferencia usando una temperatura alta (205°C) y presión, garantizando así que la imagen penetre y se vuelva una parte integral del substrato.
T03: T03 es una versión vieja de cinta de papel del archivo Barudan.
T10: T10 es un formato Schiffli Wilcom Plauen usado para perforar tarjetas o como entrada a Electrocard o convertido a formatos de disquete.
T11: T11 es un formato Schiffli Wilcom Plauen RCC Zangs .
T12: T12 es un formato Schiffli Wilcom Plauen - RCC Hiraoka.
T13: T13 is es un formato Schiffli Wilcom Plauen - RCC Comerio.
T15: T15 es un formato Schiffli Wilcom Saurer usado para perforar tarjetas o como entrada a Electrocard o convertido a formatos de disquete.
T16: T16 es un formato Schiffli Saurer B.
T18: T18 es un formato Schiffli Wilcom Saurer RCC.
T19: T19 es un formato Schiffli Wilcom Saurer B - RCC.
T20: T20 es un formato Schiffli Wilcom Saurer Pentamat.
T21: T21 es un formato Schiffli Wilcom Saurer B Pentamat.
T22: T22 es un formato Schiffli Wilcom Plauen Pentamat.
Tablilla: Véase Tablilla de digitalización.
Tablilla digitalizadora: Dispositivo de diseño empleado por los digitalizadores para trazar penetraciones de aguja para diseños de bordado. Se emplea a veces como alternativa a digitalizar directamente en la pantalla. Normalmente, un dibujo a lápiz del diseño se amplía y luego es pegado en la tablilla. El digitalizador usa entonces un dispositivo denominado puck para indicar clases de puntada, formas, refuerzo y las penetraciones de aguja reales.
Taladrar: ‘Trabajo abierto’ que se incorpora a los diseños de bordado. Un instrumento puntiagudo punza o taladra el tejido, y las puntadas se hacen alrededor de la apertura para rodear los bordes sin refinar.
Taladro: El taladro es un instrumento afilado que va con las máquinas de bordado para punzar en los tejidos. Las máquinas Schiffli tienen cuchillas integradas debajo de la línea de la aguja que pueden cortar agujeros de diferentes tamaños en el tejido.
Tamaño variable: La posibilidad de graduar un diseño en diferentes tamaños.
Tarjeta: Una cinta de papel para controlar el marco. Varios tamaños para las máquinas Schiffli, 7 canales para multicabezal. Ver también tarjeta Jacquard .
Tarjeta de diseño: Disco que contiene diseños de bordado computerizados leídos por la computadora de la máquina de bordado.
Tarjeta Jacquard: Históricamente los diseños Schiffli se almacenaban en tarjetas Jacquard de las cuales había dos tipos – Plauen and Saurer. Con el nombre de Joseph M Jacquard, inventor del telar Jacquard, las tarjetas Jacquard cards contienen una interpretación puntada por puntada del diseño junto con funciones de máquina, exactamente como la máquina de bordado la lee, codificada como una serie de huecos. Nombre aplicado después a la cinta de 68 mm tape usada para programar máquinas de bordado automatizadas. Ver también Código de cinta.
Tarjeta Schiffli: Tarjeta Jacquard tipo Plauen o Saurer.
Tecla de atajo: Una pulsación de tecla o serie de pulsaciones que pueden usarse para realizar una tarea en vez de usar el ratón. Por ejemplo, Ctrl+C acciona el comando Copiar.
Tejidos: Los tejidos tienen muchas propiedades, mas la principal es la elasticidad o ‘estiramiento del tejido’. La textura de superficie, si está presente, es otra propiedad que requiere diferentes clases de refuerzo. Cuando usted escoge un tejido para usarlo en un diseño en particular, el sistema carga previamente las configuraciones optimizadas para ese tejido. Dichas configuraciones pueden ser anuladas para cada objeto individual. Véase también Configuraciones de tejido.
Tela de Span: El tejido fijado en forma permanente a la máquina Schiffli con clavijas sobre las cuales se fijan los tejidos.
Telares: Ver Schiffli.
Telón de fondo: Una imagen electrónica empleada como guía para digitalizar diseños en pantalla. Se emplean dos clases – vectores o mapa de bits. Insértelas desde variadas fuentes de archivo, o cópielas y

Wilcom DecoStudio© e3 Libro de Trabajo 161
péguelas a través del portapapeles de MS Windows®.
Tensión: Tirantez del hilo a la hora de formar puntadas. La tensión del hilo superior, así como la tensión del hilo de bobina. deben establecerse correctamente. Se logra una tensión de hilo apropiada cuando aproximadamente un tercio del hilo que aparece en la parte inferior del tejido en una puntada de columna es hilo de bobina.
Texto de vectores: Un objeto de texto creado usando la herramienta de CorelDRAW® Texto.
Tire de puntada: Cuando se cose una puntada en el tejido, puede aumentar la tensión en el hilo entre las penetraciones de la aguja y resultar en un estiramiento o tire de puntada. El tire puede causar distorsiones en los diseños cosidos o que se registren puntadas con mala calidad e incluso el amontonamiento de la tela o tejido. La cantidad de tire que ocurra en el diseño puede estar determinada por los siguientes factores: Densidad de puntada, Clase de tejido, Refuerzo, Clase de respaldo, Clase de hilo y Orientación de la prenda. Véase también Empuje-Tire.
Trabajo de emblema: Varias máquinas Schiffli se usan para crear emblemas o logos. Este tipo de trabajo, sin embargo, usa sólo un pequeño subgrupo de las funciones disponibles de las máquinas Schiffli. Normalmente, por ejemplo, el trabajo de emblemas no contiene los agujeros taladrados o las puntadas de plumetis que se ven en los diseños de encaje. El trabajo de emblema también se cose con máquinas Multihead.
Transferencia de diamantes de fantasía: Este es el diseño de diamantes de fantasía listo para transferencia por calor al producto final – p.ej. una camiseta.
Trapunto: Trapunto es un término general empleado para puntadas muy abiertas de relleno, que se usa habitualmente como fondo o para rellenar grandes formas. En DecoStudio, el efecto Trapunto obliga a los corridos de desplazamiento a ir a los bordes de los objetos para que no se asomen a través del cosido abierto o suelto.
TrueView™: TrueView™ le proporciona una vista preliminar del aspecto del bordado cuando sea cosido. Le da a la imagen de pantalla un aspecto tridimensional.
TWAIN: Estándar del sector que permite a los dispositivos (como los escáners) comunicarse directamente con los programas de diseño y de trazado. Tanto el dispositivo como el programa deben ser conformes con TWAIN. Ello permite usar cualquier escáner conforme con TWAIN con su software.
U?? Formato de archivo de puntada nativo de máquinas Buradan.
Unidad de disco: Los ordenadores tienen normalmente tres clases de unidad de disco: un disco duro (o disco fijo) que normalmente da soporte al almacenamiento en masa de información y aplicaciones, una unidad de disquete, y una unidad de disco CD-ROM.
Unidad de máquina: La ‘unidad de máquina’ es el movimiento entre cuadrículas más pequeño que puede hacer la máquina de bordado. En las máquinas Schiffli machines hay tres tipos – Plauen (1/6 mm or 0.1667mm), Saurer (0.1mm), y WESS alta resolución.
Valores por defecto: Configuraciones predefinidas que determinan las propiedades del objeto, por ejemplo el espaciado de puntada, además de ciertas configuraciones de sistema. Se guardan en la plantilla de diseño. Son
aplicadas de forma automática a cualquier objeto recién creado. Siguen siendo ‘actuales’ excepto si las anula con nuevas configuraciones. Véase también Configuraciones actuales de propiedades.
Values: Las configuraciones reales – letras y números – que se introducen en los diálogos. Véase también Propiedades del objeto.
Vara lateral: Barras ajustables con clavijas en cada extremo del marco Schiffli para colgar o sujetar los extremos de los productos que se están extendiendo.
Vara Mágica: Técnica para crear diseños de bordado digitalizando automáticamente los bloques de colores en imágenes electrónicas.
VDT: VDT es un formato Schiffli Hiraoka.
Ventana activa: La ventana activa es la ventana en la que se aplicará el siguiente comando o acción. Si una ventana está ’activa’, su barra de título cambia de color para diferenciarse visualmente de otras ventanas abiertas.
Ventana de diseño: La Ventana de Diseño es el lugar donde se muestran los diseños para visualizarlos y modificarlos.
Ventana de perspectiva general: Use la Ventana de perspectiva general para ver una miniatura del diseño. La ventana se actualiza cada vez que usted hace un cambio, y puede emplearse para acercarse con el zoom o ver un panorama de la Ventana de Diseño.
VEP: El formato de archivo Hiraoka VEP se usa de manera extensa para los Ordenes de patrones (ABC) en las máquinas existentes. VEP usa un pequeño archivo de orden que divide las distintas partes del diseño – A es un archivo, B es un segundo archivo, C es un tercer archivo.

Glosario 162
Visualización: Una pantalla empleada para mostrar los contenidos de salida de un computador. También conocido como el monitor.
Volver a secuenciar: Puede cambiar la posición de un objeto seleccionado cortándolo y pegándolo después en otro lugar de la secuencia de cosido o usando el comando Volver a secuenciar. También puede volver a secuenciar objetos por color o usando la Lista Color-Objeto.
Vuelco: El punto en el cual el tejido es volteado – aflojado y reubicado – verticalmente para continuar cosiendo. Frecuente en máquinas Schiffli para tejido largo.
Vuelta atrás: Use Vuelta atrás y Repetir para reforzar los límites especificando al mismo tiempo la dirección de las puntadas. Vuelta atrás cose en la dirección inversa al original. Se usa normalmente para hacer los límites de las puntadas de corrido más gruesas sin crear puntadas de conexión no deseadas. Repetir duplica la dirección original de cosido y se usa normalmente con formas cerradas.
Vueltas: Véase Remate.
WECS: El WECS (Wilcom ElectroCard System) elimina la necesidad de tarjetas Jacquard. El WECS lee los archivos de puntada Wilcom T10 y T15 y corre el Autómata Schiffli directamente. Por lo tanto, usted solo necesita guardar el diseño como un archivo de puntada en un disquete.
WESS: El WESS (Wilcom Electronic Servo System) reemplaza al Autómata Schiffli y controla directamente los movimientos del marco mediante motores servo. Requiere como entrada archivos Wilcom ESS, Hiraoka DAT, Saurer SAS, T10 o T15 en disquete y su método de operación es similar al del WECS.
WMF: MS Windows® Formato vectorial Metafile.
XXX: Formato de archivo de puntada o ’expandido’ de Compucon en el mercado profesional.
ZSK: El formato ZSK1 es para máquinas ZSK antiguas, generalmente las que preceden a 1991. ZSK2 es para las máquinas ZSK más nuevas, las caracterizadas por un ribeteador de hilo de remate individual. El recorte es el factor más significativo que diferencia a las dos clases.