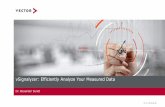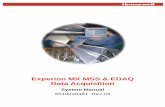Efficiently Data Analysis and Transmission for consumer using grid computing
Manualsystemplus.co.jp/dl/data/edaq/manual/edaq_manual.pdfManual eDAQ: Designed to efficiently...
Transcript of Manualsystemplus.co.jp/dl/data/edaq/manual/edaq_manual.pdfManual eDAQ: Designed to efficiently...

Manual
eDAQ: Designed to efficiently collectdata from vehicle networks andcombine this data with strain, analog,and digital data for all your dataacquisition needs.

This manual is for use with the SoMat Corporation eDAQ Field Computer System. This information issubject to change at any time.
SoMat Corporation makes no warranties, expressed or implied, that the information described in thismanual is free from error or is consistent with any particular standard of merchantability, or that itwill meet your requirements for any particular application. These products should not be relied uponto solve a problem where an incorrect solution could result in injury to a person or loss of property.SoMat Corporation disclaims all liability for direct or consequential damages resulting from your useof this information.
eDAQ User’s Guide: © 1995-2002, SoMat Corporation. All Rights Reserved.TCE software: © 1995-2002, SoMat Corporation. All Rights Reserved.DataXplorer software: © 1998-2002, SoMat Corporation. All Rights Reserved.
No parts of this document may be copied or reproduced in any form or by any means without priorwritten consent of SoMat Corporation.
The SoMat logo is registered trademark of SoMat Corporation. eDAQ is a trademark of SoMatCorporation. The DataXplorer logo is a registered trademark of SoMat Corporation. All otherproduct names and trademarks mentioned herein are the property of their respective owners.
For more information, please contact SoMat Corporation or your sales representative.
SoMat CorporationPO Box 2457Champaign, IL 61825-2457Phone: 217-328-5359Fax: 217-328-6576Email: [email protected]: www.somat.com
SoMat Systems (UK) Ltd.Maxet House, Liverpool RoadLuton, Bedfordshire LU1 1RSEnglandPhone: +44 (0)1582 730582Fax: +44 (0) 1582 730382Email: [email protected]

Chapter 1 - Overview of the eDAQ FCS Overview ........................................................................................................................1The eDAQ Field Computer System ........................................................................1
Distinctive Features ................................................................................................1Standard Configuration ..........................................................................................2Front Features ..........................................................................................................2
Connectors ........................................................................................................2Status LEDs ........................................................................................................2
Rear Features ..........................................................................................................3Dimensions ..............................................................................................................3Support Connections ............................................................................................4
Data Channels Available ..............................................................................................4Overview ..................................................................................................................4Low-Level Analog ....................................................................................................4High-Level Analog ....................................................................................................4Digital Input/Outputs ..............................................................................................4Pulse Counters ........................................................................................................5
Low-Level Board ............................................................................................................5Features ......................................................................................................................5Specifications ............................................................................................................5Connectors ..............................................................................................................6Low-Level Signal Flow through eDAQ ..............................................................6Outputs ......................................................................................................................7
High-Level Board ..........................................................................................................7Features ......................................................................................................................7Connectors ..............................................................................................................7High-Level Signal Flow through eDAQ ..............................................................7
Vehicle Bus Interface ....................................................................................................8Overview ..................................................................................................................8Available Interface Types ........................................................................................9Vehicle Connection ................................................................................................9Vehicle Bus Interface Signal Flow ........................................................................9
Main Processor Board ..................................................................................................9Features ......................................................................................................................9Specifications ..........................................................................................................10
PCMCIA Slot ................................................................................................................10Usable PCMCIA Cards ........................................................................................10The PCMCIA Door ..............................................................................................10
Use of Ethernet ..........................................................................................................10SoMat TCE for eDAQ Software ..............................................................................11SoMat DataXplorer Software ..................................................................................11eDAQ Web Server Interface ....................................................................................11
i

Chapter 2 - Setting up the eDAQ Overview ......................................................................................................................13What You Receive ......................................................................................................13
Hardware ................................................................................................................13Software ..................................................................................................................14Documentation ......................................................................................................14
Support Equipment ....................................................................................................14Overview ................................................................................................................14Power Supply ..........................................................................................................14Support PC ............................................................................................................14
Installing SoMat TCE ..................................................................................................15Overview ................................................................................................................15Installation Procedure ..........................................................................................15
Setting Up the System ................................................................................................16Before Starting ......................................................................................................16Setting up the Hardware ....................................................................................16Setting Up eDAQ–PC Communications ..........................................................17Changing the eDAQ’s IP Address ......................................................................18Changing Communications Settings ..................................................................20
Test Setup Files ............................................................................................................20
Chapter 3 - TCE for eDAQ Overview ......................................................................................................................21Starting and Quitting ..................................................................................................21
Starting TCE ............................................................................................................21Quitting TCE ..........................................................................................................21
TCE Main Window ....................................................................................................21General Description ............................................................................................21Title Bar ..................................................................................................................22Main Menus ............................................................................................................22
File ......................................................................................................................22Test Control ....................................................................................................23FCS Setup ..........................................................................................................24Preferences ......................................................................................................24View ....................................................................................................................25Window ............................................................................................................25Help ....................................................................................................................25
TCE Toolbar ............................................................................................................26Status Bar ................................................................................................................27
Setup Windows ............................................................................................................27Overview ................................................................................................................27Test ID Setup ..........................................................................................................27Hardware Setup ....................................................................................................28Channels Setup ......................................................................................................29
Transducer Channel Setup ............................................................................29Computed Channel Setup ............................................................................29
DataMode Setup ....................................................................................................30
ii

TCE Preferences ..........................................................................................................31Overview ................................................................................................................31General Preferences ............................................................................................31FCS Specific Preferences ....................................................................................32
ID Name Conventions in TCE ................................................................................33Help System ..................................................................................................................33Error Messages ............................................................................................................33
Overview ................................................................................................................33Basic TCE Operation ............................................................................................33eDAQ Communications ......................................................................................33eDAQ Control Actions ........................................................................................34
Modal Dialog Boxes ....................................................................................................34
Chapter 4 - DataXplorer Overview ......................................................................................................................35Installation ....................................................................................................................35Starting and Quitting ................................................................................................35
Starting ....................................................................................................................35Quitting ....................................................................................................................35
DataXplorer Main Window ......................................................................................35Additional Information ..............................................................................................36
Chapter 5 - Transducer Cables and Wiring Overview ......................................................................................................................37Transducer Cable Assemblies ..................................................................................37
Low-Level Analog ..................................................................................................37High-Level Analog ..................................................................................................37Vehicle Bus ..............................................................................................................37Digital I/O ..............................................................................................................37Wire Colors and Pinouts ....................................................................................37
Low-Level Strain Transducer Wiring ......................................................................384-Wire Options ....................................................................................................386-Wire Options ....................................................................................................39
Analog Transducer Wiring ........................................................................................40Digital I/O Device Wiring ..........................................................................................41
Digital Inputs ..........................................................................................................41Equivalent Circuit ............................................................................................41Pulse Counter ..................................................................................................41Preferred Switch Digital Input ......................................................................42Alternate Switch Digital Input ......................................................................42
Digital Outputs ......................................................................................................43Equivalent Circuit ............................................................................................43Use of an Incandescent Bulb ........................................................................43Use of LED ......................................................................................................43
Shield–Ground Connections ....................................................................................44
iii

iv
Chapter 6 - eDAQ Test Process Overview ......................................................................................................................45Phase 1: Plan the Test ................................................................................................45Phase 2: Prepare the Hardware ..............................................................................46Phase 3: Set Up Transducer and Computed Channels ......................................46Phase 4: Set Up DataModes ....................................................................................46Phase 5: Run the Test ..................................................................................................47
Main Test Phases ....................................................................................................47Using Buttons, Commands, and Shortcut Keys ..............................................47Test Control Panel ................................................................................................48Initialization Process ............................................................................................48Doing Multiple Test Runs ....................................................................................49
Phase 6: Display and Analyze the Test Data ..........................................................49
Chapter 7 - Transducer Channels Introduction ..................................................................................................................51
Channel Definitions ..............................................................................................51Available Channel Types ......................................................................................51
Transducer Channel Setup Window ......................................................................52Overview ................................................................................................................52Edit Functions ........................................................................................................52Display Functions ..................................................................................................52Calibrate Function ................................................................................................52Analysis Functions ................................................................................................52
Defining a Channel ......................................................................................................53Low-Level Channel ....................................................................................................54
Overview ................................................................................................................54Definition Procedure ............................................................................................54
Desired Measurement: ..................................................................................54A/D Conversion and Digital Filtering: ........................................................55Output Data Type: ..........................................................................................56Excitation (Bipolar Voltage) / Bridge: ..........................................................56Full Scale: ..........................................................................................................57Prerun Rezero: ................................................................................................57Calibration Table/Options: ............................................................................57
Display of Output Signal ......................................................................................58High Level Channel ....................................................................................................58
Overview ................................................................................................................58Definition Procedure ............................................................................................59

Desired Measurement: ..................................................................................59A/D Conversion: ..............................................................................................59Output Data Type: ..........................................................................................60Full Scale: ..........................................................................................................60Prerun Rezero: ................................................................................................60Signal Conditioner Front End: ......................................................................60Calibration Table: ............................................................................................60
Display of Output Signal ......................................................................................61Thermocouple Channel ............................................................................................62
Overview ................................................................................................................62Definition Procedure ............................................................................................62
Desired Measurement: ..................................................................................62A/D Conversion and Digital Filtering: ........................................................63Output Data Type: ..........................................................................................63Full Scale: ..........................................................................................................63Prerun Rezero: ................................................................................................63Calibration Table/Options: ............................................................................63
Display of Output Signal ......................................................................................63Digital Input (BWI) Channel ....................................................................................64
Overview ................................................................................................................64Before Defining a Channel ..................................................................................64Definition Procedure ............................................................................................64Display of Output Signal ......................................................................................65
Pulse Counter Channel ............................................................................................65Overview ................................................................................................................65Definition Procedure ............................................................................................65
Desired Measurement: ..................................................................................66Digital Data Sampling: ..................................................................................66Output Data Type: ..........................................................................................66Mode: ..................................................................................................................66
Display of Output Signal ......................................................................................68Vehicle Bus Channel ..................................................................................................68
Overview ................................................................................................................68Defining a Vehicle Bus Channel ..........................................................................68Selecting Channels from a Database ................................................................68Editing the Database in Excel ............................................................................69
Calibrating Channels ..................................................................................................70General ....................................................................................................................70TCE Calibration Dialog Box ..............................................................................71
Opening the Dialog Box ................................................................................71Options ..............................................................................................................71
Recalibrating a Channel ......................................................................................72Deleting a Calibration ..........................................................................................72Checking a Calibration ........................................................................................72
Displaying Transducer Output ..................................................................................73Copying a Definition ..................................................................................................74
Overview ................................................................................................................74Editing Channel Definitions ......................................................................................75
One Definition ......................................................................................................75Multiple Definitions ..............................................................................................75
Deleting a Definition ..................................................................................................76
v

Chapter 8 - Computed Channels Definition and Types ..................................................................................................77
Definition ................................................................................................................77Types ........................................................................................................................77
Computed Channel Setup Window ........................................................................78Overview ................................................................................................................78Data Fields ..............................................................................................................78Edit Functions ........................................................................................................79
Defining a Computed Channel ................................................................................79Importance of Definition Order ........................................................................79Before Starting ......................................................................................................79Procedure ................................................................................................................79
Desk Calculator Channel ..........................................................................................80Description ............................................................................................................80Floating Point Exceptions ....................................................................................80Defining a Channel ................................................................................................80
Desired Measurement: ..................................................................................81Full Scale Estimate: ..........................................................................................81
Down Sampler Channel ............................................................................................82Description ............................................................................................................82Defining a Channel ................................................................................................83
Elapsed Time (Time Channel) ..................................................................................84Overview ................................................................................................................84Defining a Channel ................................................................................................84
Desired Measurement: ..................................................................................84Full Scale Estimate: ..........................................................................................85
Integrator Channel ......................................................................................................85Overview ................................................................................................................85Defining a Channel ................................................................................................85
Desired Measurement: ..................................................................................86Full Scale Estimate: ..........................................................................................86Integration Parameters: ..................................................................................86Trigger Options: ..............................................................................................86
Up Sampler Channel ..................................................................................................87Description ............................................................................................................87Defining a Channel ................................................................................................88
Editing a Definition ....................................................................................................88Copying a Definition ..................................................................................................89Deleting a Definition ..................................................................................................89
vi

Chapter 9 - DataModes Definition and Types ..................................................................................................91
Definition ................................................................................................................91Types ........................................................................................................................91
DataMode Setup Dialog Box ....................................................................................92Overview ................................................................................................................92Data Displayed ......................................................................................................92Edit Functions ........................................................................................................92Memory Allocation ..............................................................................................92
Defining a SoMat DataMode ....................................................................................93Before Starting ......................................................................................................93Procedure ................................................................................................................93
Use of Triggers ............................................................................................................94Overview ................................................................................................................94Triggering Condition ............................................................................................94Trigger Channel ....................................................................................................94Basic Trigger Options ..........................................................................................94Burst History Trigger Options ..........................................................................94
Time History DataMode ..........................................................................................95Description ............................................................................................................95Defining a Time History DataMode ..................................................................95
Burst History DataMode ..........................................................................................96Description ............................................................................................................96Defining a Burst History DataMode ................................................................96
Time At Level DataMode ..........................................................................................98Description ............................................................................................................98Defining a Time At Level DataMode ................................................................98
Peak Valley DataMode ..............................................................................................100Description ..........................................................................................................100Defining a Peak Valley DataMode ....................................................................100
Peak Valley Matrix DataMode ................................................................................102Description ..........................................................................................................102Defining a Peak Valley Matrix DataMode ......................................................102
Rainflow DataMode ..................................................................................................104Description ..........................................................................................................104Defining a Rainflow DataMode ........................................................................104
User Defined Bins ....................................................................................................104Overview ..............................................................................................................104Defining Bins ........................................................................................................104
Editing a DataMode Definition ..............................................................................106Copying a DataMode ..............................................................................................106Deleting a DataMode ..............................................................................................106
vii

Chapter 10 - Monitoring Tests and Channels Overview ....................................................................................................................107
Before a Test is Initialized ..................................................................................107Between Test Runs ..............................................................................................107During Test Runs ................................................................................................107
Get Test Status ..........................................................................................................107Overview ..............................................................................................................107Status Data Displayed ........................................................................................108
Test Run Status: ............................................................................................108FCS RAM Disk Files: ....................................................................................108RAM Disk Memory Bytes (%): ..................................................................109PCMCIA Disk Memory Bytes (%): ............................................................109
Transducer Checks ..................................................................................................109Overview ..............................................................................................................109Transducer Checks Dialog Box ......................................................................109Signal Displays for Transducers ........................................................................110
DVM Display ..............................................................................................................110Overview ..............................................................................................................110Types of DVM Displays ......................................................................................110Opening a DVM Display ....................................................................................111Display Controls ................................................................................................111
Scope Display ............................................................................................................112Opening the Scope Display ..............................................................................112Display Controls ................................................................................................113Display Preferences ............................................................................................113
Run Time Display ......................................................................................................114Overview ..............................................................................................................114Bar Chart Plot ....................................................................................................114Strip Chart Plot ..................................................................................................115Digital Readout ....................................................................................................115Display Preferences ............................................................................................115Using the Display ................................................................................................116Display Controls ................................................................................................117
Spectrum Analyzer Display ....................................................................................118Overview ..............................................................................................................118Opening the Spectrum Display ........................................................................118Display Preferences ............................................................................................118Display Controls ................................................................................................119
viii

Appendix A - Cable Wiring Cable Hardware ..................................................................................................121
Wiring Standards ......................................................................................................121Comm 1 — Ethernet (E-ETHERNET xxx) ..................................................121Digital Input/Output/Pulse Counter Cable Set (EDIO) ..........................122High-Level Analog Cable/Vehicle Bus Cable (SAC-EHLB1) ......................123Low-Level Analog Cable Set, 4-Wire Option(SAC-SLXDUC-4 and SAC-SLXDUC-4-V) ..................................................124Low-Level Analog Cable Set, 6-Wire Option(SAC-SLXDUC-6 and SAC-SLXDUC-6-V) ..................................................125Power Cable (EPWR15) ....................................................................................125
Appendix B - TCE Computed Channels Desk Calculator ............................................................................................127Discrete State Mapper ................................................................................127Down Sampler ..............................................................................................127Elapsed Time – (Time Channel) ................................................................127Engineering Scaler ........................................................................................127Interactive Trigger ........................................................................................127Integrator ........................................................................................................127Maximum Value Track ..................................................................................127Minimum Value Track ....................................................................................127Pulse Counter ................................................................................................128Range Track ....................................................................................................128Smoothing Filter ............................................................................................128Time Base Shifter ..........................................................................................128Trigger Generator ........................................................................................128Up Sampler ....................................................................................................128Valid Gate Data ............................................................................................128
Appendix C - eDAQ Dimensions eDAQ Dimensions ....................................................................................................129
ix

Appendix D - Ethernet Communications Basics of Ethernet Communications ....................................................................131What is a compatible address? ..............................................................................131Communications via Ethernet ..............................................................................132
Overview ..............................................................................................................132Section 1: Using the eDAQ in a network scenario ....................................132
Host computer preparation ......................................................................132HyperTerminal Communications ..............................................................132Name Entry ....................................................................................................133IP Address ......................................................................................................133Subnet Mask ..................................................................................................133Gateway ..........................................................................................................133
Section 2: Using the eDAQ with a dedicated computer ..........................134Section 3: Checking Ethernet Communications ..........................................135
Appendix E - eDAQ Web Interface Overview ..............................................................................................................137Using the Web Interface ....................................................................................137Formatting the PCMCIA Disk ........................................................................138Changing the IP Address and name ................................................................139Updating the Firmware ......................................................................................140
x

About this Guide
Scope and Prerequisites
Primary Purpose of GuideThis Manual is intended for engineers, scientists, technicians, and others who want to use the eDAQ FieldComputer System (FCS) to set up and run engineering and product reliability tests. Its primary purpose isto provide information on using the eDAQ and SoMat Test Control Environment (TCE) software and toillustrate features.
If more details on concepts introduced are necessary, refer to the TCE Online Help System or contactSoMat.
Expertise with Windows
You should be familiar with the Windows® operating system before installing and starting TCE. If you arenot, complete the tutorials available in the Windows Help System.
Use of EthernetCommunications between the eDAQ and the support (host) PC are done via Ethernet instead of usingserial or parallel communications. A detailed description can be found in Appendix D, EthernetCommunications.
Guide ContentsThe contents of the chapters in this Guide are as follows.
Chapter 1 • Overview of the eDAQ FCS
Introduces the eDAQ and the provided TCE and DataXplorer software.
Chapter 2 • Setting Up the eDAQ
Describes setting up the eDAQ and the support PC. It also covers the installation of TCE.
Chapter 3 • TCE for eDAQ
Explains the basic features, functions and operation of TCE.
Chapter 4 • DataXplorer
Introduces the SoMat DataXplorer software.
Chapter 5 • Transducer Cables and Wiring
Presents the wiring of transducers for use with the eDAQ.
Chapter 6 • eDAQ Test Process
Describes the six phases of the test process when using the eDAQ and the actions involved in eachphase.
xi

Chapter 7 • Transducer Channels
Presents procedures and other information to define channels for the transducers using TCE.
Chapter 8 • Computed Channels
Introduces computed channels and presents the procedures and other information in TCE.
Chapter 9 • DataModes
Introduces the various DataModes and explains their setup and use.
Chapter 10 • Monitoring Tests and Channels
Describes how to check the status of a test and the operation of transducers and computedchannels.
Appendix A • Cable Wiring
Provides details on the cables provided with the eDAQ, particularly the connectors, pinoutassignments, and wire color coding.
Appendix B • TCE Computed Channels
Lists a brief description of the computed channels provided with TCE.
Appendix C • eDAQ Dimensions
Contains diagrams showing the dimensions of the eDAQ.
Appendix D • Ethernet Communications
Provides information on establishing communications between the host computer and the eDAQ.Also provides an overview on the inner workings of Ethernet communications.
Appendix E • eDAQ Web Interface
Provides an overview of the Web Interface and using a Web Browser to change common parametersand functions of the eDAQ.
xii

Conventions UsedStandard engineering abbreviations are used for this manual. Additionally, the following conventions areused.
AbbreviationsDRAM Dynamic Random Access Memory
DVM Digital Value Meter
EASE Engineering Analysis Software Environment
EEPROM Electrically Erasable Programmable Read Only Memory
FCS Field Computer System
MB Megabyte
RAM Random Access Memory
SRAM Static Random Access Memory
TCE Test Control Environment
Use of “Select”The term “select” is used when a particular action can be selected in more than one manner. This includes,but is not limited to, selection using a mouse or by using one key or a combination of keyboard inputs.
Related DocumentationSoMat EASE Version 3 Operating Manual (Included with purchase of EASE software)
Explains the use of the DataXplorer software provided with TCE. (DataXplorer is a special “viewingonly” version of EASE.)
SoMat TCE for eDAQ Release Notes and Updates to Release NotesRelease notes may be distributed with SoMat TCE. They have information which supersedes all otherdocumentation sources for TCE operation.
SoMat TCE for eDAQ Online Help SystemThe Online Help System is the main resource for the use of TCE. It has detailed information for TCEand can be used for amplification of concepts presented in this Guide.
xiii

Chapter 1 - Overview of the eDAQ FCS
OverviewThe SoMat eDAQ Field Computer System (FCS) is a microprocessor-based data acquisition systemdesigned for portable data collection in a variety of test environments.
The basic eDAQ system consists of:
• SoMat eDAQ Field Computer• SoMat Test Control Environment (TCE) software• SoMat DataXplorer software
Chapter 2 of this guide explains setting up the eDAQ and requirements for a support PC and powersupply.
The eDAQ Field Computer System
Distinctive FeaturesThe distinctive features of the eDAQ FCS include:
• Up to four eDAQ Low-Level Board units providing a total of 32 analog or strain channels (8 channelsper unit)
• Ten digital I/O and eight pulse counter channels on the Main Processor Board• Optional High-Level Board unit provides 16 analog channels• Optional interface to a Vehicle Bus Network• Small, portable system with built-in signal conditioning
• Windows®-based software for easy test setup and operation• Almost all signal conditioner options can be selected via software• Intelligent online data reduction with access to a library of data analysis modules• Unattended short- and long-term data acquisition using multiple channels and a variety of transducers• PCMCIA slot• Use of Ethernet (10baseT) to communicate with the support (host) PC• Power circuitry adapted for direct use of vehicle power• Simplified calibration and setup• Computed channels (construct data based on other channels)• Tabular and multiple graphic modes for data display• Sample rates up to 10,000 samples per second for Low-Level Board transducers, up to 2500 samples
per second for most other transducers• 16-bit A/D converter• Digital filtering of data (Low-Level Board)• Rugged construction: machined aluminum case with gaskets to protect it from moisture, corrosion, and
dust• Watchdog circuitry switches primary power to backup when a momentary power loss occurs• Trickle-charged internal battery pack powers the eDAQ when main power voltage is low
eDAQ Manual — Chapter 1
Page 1

Standard ConfigurationThe basic eDAQ consists of two layers:
• The bottom layer contains the Main Processor Board and a PCMCIA slot. It has ten digitalinput/output channels and eight pulse counter channels and handles the communications with thesupport PC. The optional 16-channel High-Level Analog Board and optional Vehicle Bus Interface, wheninstalled, are in this layer.
• The top layer is a Low-Level Analog Board collecting eight channels of low-level analog or strain data.Up to three more low-level or similar layers can be added to the eDAQ to provide up to 32 channels.
Front Features
Figure 1-1: Front Panel of eDAQ
Connectors
The Low-Level Analog Board (upper layer) has two 37-Pin D-sub receptacles, one for channels 1–4, and theother for channels 5–8. The base (bottom) layer has a 52-Pin HDD-sub receptacle for high-level analogchannels if the optional High-Level Analog Board is installed in the eDAQ; otherwise, the receptacleopening is covered.
Status LEDs
Three LEDs on the front panel indicate the eDAQ’s operational status:
Figure 1-2: Status LEDs
Page 2
eDAQ Manual — Chapter 1
Low Level Analog(Channels 1–4)
Low Level Analog(Channels 5–8)
High-Level Analog (16 Channels)and Vehicle Bus Interface
StatusLEDs
PowerSwitch PCMCIA
Slot Door
(Green) ReadyStatus
(Red) Internal Fault orUser Alarm
(Yellow) ProcessorActivity

Ready Status (Green) —When lit, indicates the eDAQ is available for use; when not lit, the eDAQ isunavailable due to processor activity or an internal fault. It lights briefly when you power up theeDAQ. When the eDAQ completes its bootup process, this LED lights again and stays lit.
Processor Activity (Yellow) —When lit continuously, indicates the eDAQ is busy and unavailable fornew actions, such as during bootup and when starting a test run. After test initialization, this LEDflashes on and off slowly to indicate a test run can be started. After the test run has started, this LEDflashes on and off very quickly to indicate run progress.
Internal Fault or Alarm (Red) —When lit continuously, indicates an eDAQ error or user alarm hasoccurred. Use the command Get Test Status in the Test Control menu in SoMat TCE to get adescription of the reason why the LED is lit. This action will normally clear the error or alarm.
Rear Features
Figure 1-3: Rear Panel of eDAQ
The connectors on the rear panel of the base layer are:• A 44-pin D connector for ten digital input/output channels and eight pulse counter channels (Digital
I/O)• A 28-pin D connector for Ethernet 10baseT and serial RS232 communications with the support PC• A 9-pin D connector for power to the eDAQ (Power)
DimensionsBasic eDAQ with two layers: 3.31" H × 9.13" W × 10.88" D
(84mm × 232mm × 276mm)Additional Low-Level Layer: Add 1.23" to heightFor more dimensions, see Appendix C, “eDAQ Dimensions.”
eDAQ Manual — Chapter 1
Page 3
Digital Input/Outputand Pulse Counter
RS232 orEthernet 10baseT
Ethernet 10base2(SoMat Use Only)
Power

Support ConnectionsThe eDAQ comes fully assembled, but two support connections are required for operation:
• Connection to an appropriate power sourceThe power cable provided with the eDAQ has pigtail ends to facilitate connecting to various powersources. The specifications for a power supply are found under Power Supply in the section SupportEquipment in Chapter 2.
• Connection to a support PC so the eDAQ can be controlled, test channels set up, tests initialized, andtest data uploadedThe eDAQ is easily connected to its support PC using the Ethernet communications cable providedwith the eDAQ. The requirements for the support PC (e.g. an Ethernet card must be installed) arespecified in subsection Support PC under Support Equipment in Chapter 2.
Data Channels Available
OverviewThe following briefly describes the hardware aspects of these data channels. More information on their useand how they are defined (set up) in TCE is found in Chapter 7, Transducer Channels.
Low-Level AnalogThe low-level analog channels are used with analog and strain signals normally less than One Volt (usually inmillivolts). Up to eight low-level channels can be defined for each Low-Level Board installed. Thetransducers are connected to the eDAQ via the LoLev (1–4) and LoLev (5–8) connectors on the Low-Level Board. Specification for the Low-Level Board can be found on page 5.
High-Level AnalogThe high-level analog channels are used with analog signals normally greater than 5V. Up to sixteen high-level channels can be defined. The transducers for these channels are connected to the eDAQ via theconnector labeled HiLev (1–16) Analog/Veh. Bus on the High-Level Board. Specifications for the High-LevelBoard can be found on page 8.
Digital Input/OutputsTen digital input/outputs are available. Each is configured as either input or output using SoMat TCE. Thetransducers are connected to the eDAQ via the 20-wire cable in the Digital I/O cable assembly going to theDigital I/O connector on the eDAQ’s base (bottom) layer.
The sample rate for the Digital Bitwise input is 0.1 Hz – 2500 Hz (based on a master sample clock rate of100,000 Hz).
An open circuit is sensed as a logic one (true). Voltages greater than 2.1 Vdc are consideres logic one(true); less than 0.5 Vdc are logic zero (false).
Page 4
eDAQ Manual — Chapter 1

Pulse CountersThe eight pulse counter channels available can measure pulse time period, pulse count rate, pulse frequency,and duty cycle. The transducers are connected to the eDAQ via the 16-wire cable in the Digital I/O cableassembly going to the Digital I/O connector in the eDAQ’s base (bottom) layer.
The sample rates for the Pulse Counter input is 0.5 Hz – 50,000 Hz (based on a master sample clock rateof 100,000 Hz).
An open circuit is sensed as a logic one (true). Voltages greater than 2.1 Vdc are consideres logic one(true); less than 0.5 Vdc are logic zero (false).
Low-Level Board
FeaturesEach Low-Level Board can collect up to eight channels of strain or analog data. Key features include:
• Simultaneous sample and hold for all low-level channels• Guard filter on each channel to prevent aliasing of data• Software selection of quarter, half, or full-bridges• Either 120Ω or 350Ω internal quarter-bridge completion (determined when the board is built)• Programmable digital filters• Excitation options of 5, 10, and 20 V
SpecificationsThe specifications for each Low-Level Board are as follows:
Sample Rate: 0.1–10,000HzADC Resolution: 16 BitOperating Temp.: -20 to 65 °CTemperature Drift (Worst Case): Gain +/- 30 ppm/°C
Offset +/- 12 ppm/°CInitial Calibration: >1 LSBInput Resistance: 1010 Ω for V -exc<Vin<V+excDynamic Range: 70 dBCommon Mode Rejection: 70 dBFull-Scale Voltage Range: ±3 mV to ±10 VOffset, Analog Output: 1000 µvolts
Supply Current in Addition to Processor Board Current (at 12 volts):
On state, no transducers 500 mAEight 350 full bridges, 5 V excitation 600 mAEight 350 full bridges, 10 V excitation 870 mAEight 120 quarter bridges, 5 V excitation 650 mAEight 120 full bridges, 5 V excitation 830 mA
eDAQ Manual — Chapter 1
Page 5

ConnectorsThere are two 37-pin D connectors on each Low-Level Board, labeled LoLev (1-4) andLoLev (5-8). Both the input transducer connections and the high-level analog outputs are provided viathese connectors.
Low-Level Signal Flow through eDAQThe eDAQ is connected to transducers or sensors attached to the components being tested to detectmovement, stress, strain, etc. Signal conditioners in the eDAQ derive digital data from the electrical signalsgenerated by the transducers or sensors. The eDAQ’s microprocessor manipulates and stores the test datain digital memory until uploaded to the support computer.
The following describes the flow of a low-level analog input signal through the eDAQ. The lettered stepsmatch circled numbers from the signal flow diagram.
Figure 1-4: Low-Level Analog Signal Flow
A Signal conditioners supply both positive and negative excitation to transducers through theconnector.
B The transducer supplies a differential signal to two pins on the input connector of the signalconditioner:
a. A signal ground (circuit common) is also available on one pin of the input connector.
b. 120Ω or 350Ω completion resistors are available (not in Figure 1-4).
C Each signal passes through an anti-aliasing analog guard filter.
D Each signal passes through an amplification/offset stage where the signal is conditioned for the A/Dconversion. The hardware amplifies and offsets the signal using a programmable gain first stageamplifier, a set of fine and coarse voltage offset DAC’s, and a programmable gain second stageamplifier. The amplification/offset values are computed automatically by TCE from the transducercalibration data and full-scale values.
E Each of the signals is processed through the A/D converter at a 10 KHz rate.
B
A
B
A
B
CD
C
D D E FG
Programmable NegativeVoltage Excitation
Programmable GainInstrumentationAmplifier (Gains of 1, 10 or 100)
Fixed 4-PoleGuard Filter
SerialDataOut Digital Signal
Processor
Digital FilteringData Buffering
Bus
To MainProcessor
Analog-to-Digital(A/D) Converter
(16 Bit, 10 kHz)
ProgrammableGain
(Gains of 1 to 32)
ProgrammableOffset
37-Pin Receptacleon Front Panel
Programmable PositiveVoltage Excitation
Single-Pole Filter
+ Excitation
+ Signal In
- Signal In
– Excitation
Circuit Common
+
–Vex
–Vex
-
+
_
+
2
3
4
5
1
Page 6
eDAQ Manual — Chapter 1

F Each digital signal passes through a digital filter (selected by the user via TCE) and is downsampledbased on the sample rate specified by the user. The maximum sample rate at the output of thedigital filter is 2,500 Hz.
NOTE: Data can be passed through the digital signal processor without filtering, permittinga maximum sample rate and data storage of 10,000 samples per second.
G The digital signals are then routed to the main processor for further processing and/or storage.
NOTE: Signals can be combined and modified by using computed channels to create newchannels. The transducer and computed channel data can then be stored inmemory (SRAM or PCMCIA card) with a specified DataMode. Some of theDataModes available are Time History, Time At Level, Burst History, Peak/Valley,Peak/Valley Matrix, and Rainflow.
OutputsFigure 1-5 below is a block diagram of the outputs from a Low-Level Board unit.
Figure 1-5: Low-Level Board Signal Flow with ADC
High-Level Board
Features• Up to 16 high-level analog channels• Vehicle Bus Interface (optional)• One excitation source of ±10 V with 30 mA current output
ConnectorsThere is a 62-pin D connector labeled HiLev (1-16)/Veh Bus for each High-Level Board. All of the high-levelinput transducer connections are provided via this connector.
High-Level Signal Flow through eDAQThe eDAQ is connected to transducers or sensors producing high-level analog signals via the High-LevelAnalog Board. The eDAQ’s microprocessor manipulates and stores the test data in digital memory where itis held until uploaded to the support computer.
The following describes the high-level signal flow of an input signal through the High-Level Board. Thenumbered steps match circled numbers from the signal flow diagram, Figure 1-6 (next page).
To eDAQ
ADCs1–8
Channels1–8 Processor
and Memory
Conditioned Analog Signals (Out)
eDAQ Manual — Chapter 1
Page 7

Figure 1-6: High-Level Signal Flow
A The high-level signals can be attenuated by selecting to double the signal range to ±20 V (an optionwithin TCE).
B The signals are buffered.
C All 16 data channels are multiplexed.
D The Controller sequences the MUX and ADC.
E Each signal is processed through the A/D converter at up 2,500 Hz samples per second perchannel.
F The data samples are stored temporarily in a FIFO buffer.
G The digital signals are then routed to the main processor for further processing and/or storage.
NOTE: Signals can be combined and modified by using computed channels to create newchannels. The transducer and computed channel data can then be stored inmemory (SRAM or PCMCIA card) with a specified DataMode. Some of theDataModes available are Time History, Time At Level, Burst History, Peak/Valley,Peak/Valley Matrix, and Rainflow.
Vehicle Bus Interface
OverviewThe optional Vehicle Bus Interface (VBI) provides the means to acquire vehicle bus data while collectingdata from other parts of a vehicle. It acts as an interface between the standard vehicle networks and theeDAQ. It does all of the communications translations and protocol conversions needed by the eDAQ tocommunicate with those vehicle networks.
SerialDataOut BusFIFO
Buffer
16 Bit
Converter To MainProcessorBoard
Controller
MUX
SignalIN
Buffer
GND
Chan 1Chan 2
Chan 13Chan 12Chan 11Chan 10Chan 9Chan 8Chan 7Chan 6Chan 5Chan 4Chan 3
Chan 15Chan 14
Chan 16
Analog-to-Digital
A BC
D
E F G
Page 8
eDAQ Manual — Chapter 1

Available Interface TypesThese interface types are available—others are being developed:
CAN J1850 PWM ISO 9141 J1850 VPW
The VBI supports Vector format for CAN databases and complies with Ford Motor Standard CorporateProtocol (SCP).
Vehicle ConnectionThe data cable coming from the OBD-II connector in the vehicle is connected to the receptacle labeledHiLev (1–16) Analog/Veh. Bus on the front panel of the base layer.
Vehicle Bus Interface Signal Flow
Figure 1-7: Vehicle Bus Interface Signal Flow
The signals from the vehicle network are first processed through the appropriate interface. Themicrocontroller then puts the data into packets for use by TCE and forwards those packets to the mainprocessor board via a FIFO buffer.
Main Processor Board
FeaturesKey features of the Main Processor Board (MPB) unit include:
• Processes up to ten digital input/output channels and up to eight pulse counter channels (see DataChannels Available, page 4)
• PCMCIA slot for use of a hard drive or flash RAM card (see the following section,PCMCIA Slot)
• Communication with support PC via Ethernet 10baseT (300 Kbytes/second) or serial RS232
RAM, ROM andBuffer Memory
Run TimeClock
FIFOBuffer
RAM
Micro-ControllerCAN
Bus Interface
J 1850 PWMBus Interface
ISO 9141Bus Interface
J 1850 VPWBus Interface
To MainProcessor Board
To VehicleNetwork (OBD-II)
eDAQ Manual — Chapter 1
Page 9

SpecificationsThe specifications for the MPB are as follows.
Sample Rate: 50–2,500 HzProcessor: AMD Elan 486 Memory: 4 MB SRAM, 16 MB DRAM, 4 MB flash memoryOperating Temp.: -20 to 65 °CPCMCIA Write Speed: Up to 700 Kbyte/secondSupply Current (at 12 V): 1 Amp
PCMCIA Slot
Usable PCMCIA CardsThe eDAQ’s PCMCIA slot accommodates Type II and III cards (hard drive or flash memory) in a variety ofdensities with write speeds up to 700 Kbytes/second.
NOTE: If the eDAQ will be used where it will be subject to vibration and movement, use aflash memory PCMCIA card instead of a disk drive card.
The hard drive card can be formatted with either LINUX or DOS for use with the eDAQ. The LINUXoption will provide higher data throughput. Effortless formatting can be performed using the eDAQ Webserver interface. See Appendix E for details on the eDAQ Web Interface.
The PCMCIA DoorTo open the door covering the PCMCIA slot, loosen the screws holding the door closed. When doneworking with the PCMCIA slot (e.g. swapping out a card), be sure to close the door and fastened thescrews tightly to prevent dust and moisture from entering.
Use of EthernetEthernet 10baseT can be used for communications between the eDAQ and its support PC. Data transferrates of up to 800 Kbytes per second are possible using the Ethernet connection. A 10baseT compatibleEthernet card must be installed in the support PC.
The eDAQ can be connected to its support PC directly (using the “cross over” cable provided) or via anetwork (using the optional “hub” cable). Using a network allows having the eDAQ in one room and thesupport PC in another room, another building, or even halfway around the world, depending on the size ofyour network.
A serial RS232 communications cable is also provided with the eDAQ. This is currently used only for someeDAQ setup operations and custom applications.
Page 10
eDAQ Manual — Chapter 1

SoMat TCE for eDAQ SoftwareThe SoMat Test Control Environment (TCE) software provided with the eDAQ is a Windows-basedinterface between you, the eDAQ, and the support PC. TCE is used to:
• Set up a test (includes defining the data channels and SoMat DataModes to be used in collecting data)• Calibrate transducers• Control a test (includes starting and stopping tests and monitoring transducer and channel outputs
with various displays)• Upload data from the eDAQ to the support PC
Test parameters set up in TCE are downloaded when the eDAQ is initialized for a test. After the test hasrun, the resulting test data is uploaded to the support PC. TCE is the means by which all such interactionstake place.
Chapter 3, TCE for eDAQ, describes the TCE main window and the basics of operating TCE. Laterchapters provide information on specific tasks that are done in TCE, such as setting up data channels andDataModes, controlling and monitoring tests, and so on.
SoMat DataXplorer SoftwareThe SoMat DataXplorer software provided with the eDAQ can be used to display and analyze acquiredtest data. DataXplorer can be called (started and used) from within TCE. See Chapter 4, DataXplorer, formore on this software.
eDAQ Web Server InterfaceThe eDAQ provides a Web Server interface used for a number of System Configurations and other utilitytasks including: formatting of PCMCIA cards, changing the TCP/IP protocol settings, RS-232 setup, upgradingthe eDAQ firmware in conjunction with new TCE version releases, etc. Note that support for these tasks isnot provided under TCE, so becoming familiar with the eDAQ Web server is necessary. See Appendix Efor more details on using the eDAQ Web Interface.
eDAQ Manual — Chapter 1
Page 11

Chapter 2 - Setting up the eDAQ
OverviewSetting up the SoMat eDAQ Field Computer System (FCS) consists of installing both hardware andsoftware. This chapter describes the hardware and software provided with the eDAQ FCS, supportequipment needed, and how to install the software and set up communications between the eDAQ and itssupport computer (PC).
The eDAQ is shipped fully assembled. Before the eDAQ can be made operational, it must be connected toa power source and a support PC, and then communications between the eDAQ and a support PC have tobe established. User maintenance is limited to removing dust and dirt from the eDAQ, especially from thecable receptacles on the front and back panels.
What You ReceiveThe first time shipment of the eDAQ should contain the items described below.
NOTE: If any items you ordered did not arrive as expected, contact your system supplier,nearest SoMat agent, or SoMat Corporation immediately.
HardwareHardware provided includes the following items. Part numbers are shown in brackets.
eDAQ FCS: Base layer and one Low-Level Analog Board unit layer, plus these options as ordered:additional Low-Level Analog Board unit layer, High-Level Analog Board, Thermocouple layer, and/orVehicle Bus Interface.
Low-Level Cable Assembly: [SAC-SLXDUC-SAC-n or SLXDUC-n-V; n indicates wiring option ordered]Two are provided with each Low Level Analog Board unit. Each has a 37-pin D-sub male plug withfive cables coming out of it. All wires end in pigtails.
High-Level Analog Cable Assembly: [SAC-EHLB1] Provided if the optional High-Level Analog Board isinstalled in the eDAQ. The connector is a 62-pin HDD-sub male plug with one cable coming out of it.All wires end in pigtails.
Digital Input/Output (I/O) Cable Assembly: [EDIO] The connector is a 44-Pin HDD-sub male plugwith two cables coming out of it (one for digital I/O signals and the other for pulse counters), bothending in pigtails.
Ethernet 10baseT / RS232 Cable: [E-Ethernet X/O or E-Ethernet Hub] The connector is a 26-pinHDD-sub male plug at one end with two cables ending in an RJ45 and a 9-pin D-Sub female plug onthe other. The E-Ethernet Hub is used for network operations, while the E-Ethernet X/O is used forconnection directly to the host computer.
Power Cable : [EPWR15] The connector is a D-sub 15-Pin female plug at one end with two cables comingout of it. The gray cable is for powering the eDAQ, and will be connected to the main power supply.The red wire will connect to positive (+), and the black wire will connect to negative (–). A thin blackcable ending in pigtails is also present and is used for remote control of the eDAQ. Use of this cableis covered in detail later in this chapter.
PCMCIA Storage Card: (Provided if ordered.) Hard drive or flash RAM, as ordered.
eDAQ User’s — Chapter 2
Page 13

SoftwareInstallation kits on CD-ROM (or floppy disks if requested) are provided for the following software.
SoMat Test Control Environment (TCE) for eDAQ: Used to create test setup files which are used torun tests, calibrate and verify the operation of transducers, control the eDAQ during test runs, andupload test data to the support PC.
SoMat DataXplorer: Used to display and analyze acquired test data.
DocumentationFor the eDAQ and TCE: This guide and the TCE online help system.For DataXplorer: SoMat EASE Version 3 Operating Manual and the online help system for DataXplorer.
Support Equipment
OverviewOperation of the eDAQ will require a suitable power supply and a support computer (PC) on which torun TCE. The following describes the specifications for the power supply and support PC.
Power SupplyA power supply capable of providing voltages between 12V to 18V DC is required. Power consumption willvary according to eDAQ system configuration and transducers used. A typical eDAQ FCS draws 10–40watts in steady-state operation (depending on the power consumed by transducers).
NOTE: If operation from a supply voltage greater than 18V is required, an optional powersupply adapter is available from SoMat. Consult Customer Service for additionalinformation regarding the power supply adapter.
Support PCThe support computer (PC) must meet these requirements in order to run SoMat TCE and DataXplorerand store test data uploaded from the eDAQ:
• Capable of running Microsoft® Windows® 95/98/2000 or NT (586 or higher processor)• At least 40 MB of free hard disk space• CD-ROM, 3.5” floppy drive or Web access (required for updating and installing software)• 16 MB of RAM (32 MB is recommended)• Mouse or other pointing device• Microsoft Windows 95/98/2000 or NT installed and operational• An Ethernet port card installed
Page 14
eDAQ Manual — Chapter 2

Installing SoMat TCE
OverviewYou should be familiar with the Windows operating system before starting this procedure. If you are not,complete the tutorial available in the Windows Help System.
Installation ProcedureUse the following procedure to install TCE on the support PC.
1. Start Windows (if it is not already running).
2. Insert the TCE installation CD (or the first installation floppy disk) in the appropriate disk drive.
3. In the Start menu, select Run…
4. In the command line text box of the Run dialog box, type in
d:\setup
where d is the drive letter for the CD-ROM. Press Enter and wait for the eDAQ Test ControlEnvironment Setup window to appear.
The installation is completed by InstallShield® Wizard, which will guide you through the process. Tocontinue the process, select the Next> button at each dialog box (except the software license where youselect the Yes button). To return to a previous action, select the <Back button.
The installation process can be cancelled at any time. Simply select the Cancel button at any installationdialog box, and InstallShield® will remove the files installed thus far on your hard drive.
The following steps indicate the actions to be performed at certain points during the installation process.
5. When you are prompted for a destination location, select the default, c:\ProgramFiles\SoMat\Tce_eDAQ_3.5.5 , unless it is necessary to use a different destination.
To specify another destination, click Browse… , specify the directory to use via the dialog box andcontinue the process. To cancel this action, click Cancel.
NOTE: DO NOT install the eDAQ TCE in the directory where the 2500 FCS version ofSoMat TCE is installed (if SoMat TCE for the 2500 FCS is installed on the PC).
6. When prompted to select the Program Folder for the icons, select the default folder SoMat TCEeDAQ.
NOTE: DO NOT store the eDAQ TCE icons in the 2500 version folder if TCE for the2500 FCS is installed on the PC.
When the Next> button is selected, the installation program begins copying files to the destinationdirectory. A progress indicator is located at the bottom of the screen to show the installation progress.
7. At the Setup Complete dialog box, select the Finish button to complete the installation.
SoMat TCE eDAQ will now appear in the Programs menu. See Chapter 3, TCE for eDAQ, for moreinformation on TCE and its use.
eDAQ User’s — Chapter 2
Page 15

Setting Up the System
Before StartingBefore setting up the eDAQ system, make sure to have the following items:
• SoMat eDAQ Field Computer.• A support PC with the requirements specified under Support PC on page 14 • SoMat TCE for eDAQ properly installed on the support PC.• Communications cable for the type of Ethernet connection you will be using between the eDAQ and
the support PC. (See What You Receive on page 13.)• The eDAQ power cable. Fasten spade or loop connectors to the pigtails to facilitate connecting the
cable to the power supply.• A suitable power supply for the eDAQ, set to the proper voltage.• The appropriate transducer and digital cable(s) for the type of data to be collected. (See
What You Receive on page 13.)Chapter 5, Transducer Cables and Wiring, shows how various transducers and digital devices should beattached to these cables.
Setting up the HardwareFollow this procedure for connecting and powering up the eDAQ system and its support PC. Refer toFigures 1-1 and 1-2 in Chapter 1 as needed to identify the various connectors on the eDAQ.
NOTE: The support PC can be running prior to starting this procedure.
1. Connect the appropriate Ethernet cable between the eDAQ and the support PC.
• If connecting the eDAQ directly to the PC, use the E-ETHERNET X/O (crossover) cable.• If connecting the eDAQ and PC via a 10baseT network, use the E-ETHERNET HUB cable to connect
the eDAQ to a network hub.
2. Connect the appropriate cable(s) to the eDAQ for the type of transducers or sensors you will beusing.
3. Make sure the power supply for the eDAQ is turned off, then connect the power cable between theeDAQ and the power supply and, if needed, plug the power supply into an appropriate electrical outlet.The eDAQ power cable assembly has two cables: a large gray one and a small black one. Use the redand black pigtails on the large gray cable for the power connections: black to the negative (–) orground terminal; red to the positive (+) terminal.The smaller black cable is for remote control of the eDAQ power. To use it for such, connect a SPSTswitch to the cable. If the control wires are not used, make sure they are well insulated. Shorting thetwo wires together will turn the eDAQ off.
4. Turn on the power supply.
5. If the status LEDs do not light, press the power switch on the front of the eDAQ to apply power tothe eDAQ.
Page 16
eDAQ Manual — Chapter 2

The three LEDs around the power switch indicate the operational status of the eDAQ. The green ReadyStatus LED (above the switch) lights briefly when you turn on the eDAQ and then goes dark. The yellowProcessor Busy LED (below the switch, left) is lit while the eDAQ boots up. When the bootup iscompleted, the yellow LED goes dark and the green LED lights and stays lit.
If the red Internal Fault/User Alarm LED lights (below the switch, right), set up the eDAQ–PCcommunications (as explained by the following subsection), then use the Get Test Status command in theTest Control menu. A message box describing the error or alarm condition will appear. Select OK or pressEnter to close the box.
Proceed to the next part of the setup, “Setting up the eDAQ–PC Communications”, once the eDAQ is upand running.
Setting Up eDAQ–PC CommunicationsThe Ethernet communications between the eDAQ and the support PC is explained in this section. Foradditional guidance in using TCE, see Chapter 3, TCE for eDAQ.
1. If the support PC is not already running, boot it up.
If the support PC is already running, it may be necessary to reboot to recognize the Ethernetconnection. Check the documentation for the Ethernet card you are using if there are any problems.
2. Be sure the IP address and Network Mask are set properly in the network settings so the PC cannetwork with the eDAQ without conflict. It may be necessary to get a new IP address from a networkadministrator and change the IP address on the eDAQ (see Changing the eDAQ’s IP Address(page 18) or Appendix D)
3. Start TCE for eDAQ (see Starting TCE on page 21).
4. Open the TCE Preferences menu and select Communications. The eDAQ Ethernet Communicationsdialog box opens. Figure 2-1 shows that dialog box with Ethernet setups already listed.
Figure 2-1: eDAQ Ethernet Communications Dialog Box
For Ethernet communications to occur, the correct IP address for the eDAQ has to be listed in this dialogbox and selected (highlighted).
5. In the Connect Timeout Period (secs) box, specify how much time, in seconds, to allow the supportPC and the eDAQ to establish communications; type in the number.
eDAQ User’s — Chapter 2
Page 17

6. If there is an IP address listed for the eDAQ and support PC you are using, select it. (Either click on itor use the up and down arrow keys to move the highlight bar). If the IP address is listed, skip ahead tostep 9.
If the IP address and FCS ID are not listed, complete steps 7 and 8.
7. Select the Add button. The Add Network Node dialog box opens (Figure 2-2).
8. A default IP address was programmed into the eDAQ’s nonvolatile memory before the eDAQ wasshipped from SoMat. This is noted on a tag attached to the eDAQ.
Figure 2-2: Add Network Node Dialog Box
Type the default IP address and FCS ID in the appropriate box and then click OK. (You can change thisinformation later as needed. See Changing the eDAQ’s IP Address later on this page.
9. At the eDAQ Ethernet Communications dialog box, click on OK.
10. In the TCE File menu select New Setup. This causes the five TCE setup windows to appear in theTCE work area.
11. Go to the Hardware Setup window (click on it or press F5 and F6 to move between the windows)and select the Query button.
If the PC can communicate with the eDAQ, a list of the hardware components in the eDAQ appears inthe window.If the PC cannot communicate, an error message saying so appears. Click OK to clear the message andthen check the communications cable connections and, if necessary, the operation of your Ethernetcard.
When the hardware list appears in the Hardware Setup window, you have completed setting up theeDAQ system.
Changing the eDAQ’s IP AddressUse the following procedure to change the IP address of the eDAQ if necessary. (See Appendix D orAppendix E for more details)1. Turn off the power to the eDAQ if it is on.
2. Remove the Ethernet cable between the eDAQ and PC, then connect the ESR9 RS232 Serialcommunications cable to the Comm 1 connector on the eDAQ and the serial port on the PC.
3. Start the Windows HyperTerminal accessory using these settings: 19200 bits per second, 8 data bits, 1stop, no parity, hardware flow control.
4. Turn on power to the eDAQ and wait for the log-in prompt.
5. Log in using the user name setup.
Page 18
eDAQ Manual — Chapter 2

6. The name of the eDAQ can be changed at the Set Hostname prompt. The current name will bepresented inside the brackets. Change the name of the eDAQ by typing the new name and pressingENTER. To retain the current name, press ENTER.
NOTE: Although the hostname is not currently used by the TCE software, it is a way toverify the physical eDAQ when using the Web Browser interface to change the IPaddress, Subnet Mask and Gateway. This name must not be confused with the FCSID, which is set via the TCE FCS setup ID parameters option.
7. The IP address of the eDAQ can be changed at the Set IP Address prompt. The current IP address willbe presented inside the brackets. Change the IP address of the eDAQ by typing the new IP addressand pressing ENTER. To retain the current IP address, simply press ENTER.
NOTE: When changing the IP address, use the format shown. The format of192.168.100.100, where the groups are separated by decimal points, is the properformat for the IP address. A prompt will display after an error has been made in theIP address, followed by a prompt allowing the correct address to be entered.
8. If communications with the eDAQ will be done via a network, the Subnet Mask must be changed. Thiscan be changed at the Set Netmask prompt. The current Subnet Mask will be presented inside thebrackets. Change the Subnet Mask by typing the new Subnet Mask and pressing ENTER. To retain thecurrent Subnet Mask, simply press ENTER.
NOTE: When changing the Subnet Mask, use the format shown. The format of255.255.255.0, where the groups are separated by decimal points, is the properformat for the Subnet Mask. A prompt will display after an error has been made inthe Subnet Mask, followed by a prompt allowing the correct Subnet Mask to beentered.
9. The next prompt will be Set Gateway. The current gateway will be presented inside the brackets. If thegateway requires change, type the new gateway and press ENTER. To retain the current gateway, simplypress ENTER.
NOTE: When changing the gateway, use the format shown. The format of 192.168.100.1,where the groups are separated by decimal points, is the proper format for thegateway. A prompt will display after an error has been made entering the gateway,followed by a prompt allowing the correct gateway to be entered.
10. Once all the information has been entered, a prompt with the new Name, IP address, Subnet Mask andGateway information will be displayed to confirm the changes. Following the “Confirm these newsettings” dialog, a y or n must be entered.
Typing y then ENTER will bring up the following dialog: Network settings successfully updated.Reboot the eDAQ for the new settings to take effect.Typing n then ENTER will bring bring up the following dialog: Network settings NOT updated.
11. When the changes are complete, power down the eDAQ and exit the HyperTerminal session.
12. Disconnect the serial communications cable from the eDAQ and PC and reinstall the Ethernet cablebetween them.
After changing the IP Address of the eDAQ, the eDAQ-to-PC communications settings must be changed inTCE, as explained by the following.
eDAQ User’s — Chapter 2
Page 19

Changing Communications SettingsChange the eDAQ-to-PC communications settings as follows. See the preceding communications setupprocedure for guidance.
1. Open the eDAQ Ethernet Communications dialog box (Steps 1–3 under “Setting Up eDAQ–PCCommunications” on page 17).
2. Click the Add button and specify the revised IP in the Add Network Node dialog box.
3. Click on OK in the dialog boxes to close them and save your changes.
Test Setup FilesOnce the hardware and communications are setup, test setup files can be created. A test setup file includestransducer channels, computed channels, SoMat DataModes, and other data to be used in running a test.
NOTE: The version of SoMat TCE provided with the eDAQ is specifically for the eDAQ.The test setup files created in it cannot be used with the SoMat 2500 FieldComputer System (with which another version of TCE is used), nor can the testsetup files for the 2500 FCS be used with the eDAQ.
For information on test setup files, as well as creating and editing transducer channels, computed channels,and SoMat DataModes, see Chapters 8, 9, and 10 in this guide.
Page 20
eDAQ Manual — Chapter 2

Chapter 3 - TCE for eDAQ
OverviewSoMat Test Control Environment (TCE), the Windows-based test control software provided with theeDAQ, is used to:
• Create and save test setup files specifying (defining) what test data will be acquired with the eDAQand how.
• Display the output from transducers and data channels.• Calibrate transducers.• Control the eDAQ FCS when doing test runs.• Upload acquired data to files on the support (host) PC.
This chapter introduces TCE for eDAQ and presents basic user information and usage (starting andquitting, features of its main window, setting preferences, and so on). Details on using the functions of TCEfor eDAQ are presented in subsequent chapters.
Starting and Quitting
Starting TCEIn the Start menu, open the Programs menu and then select SoMat TCE eDAQ in the SoMat TCE eDAQsubmenu.
You can also make a shortcut icon on the desktop for TCE. Using the TCE icon you can then start TCE.
Quitting TCETo quit TCE, do one of these actions:
• In the TCE File menu select Exit.
• Click on the Window Close button. • Press ALT+F4.• Click on the icon at the upper left end of the main window title bar; select Close from the flyout
menu.
TCE Main Window
General DescriptionThe TCE main window (Figure 3-1) has a title bar, menu bar, toolbar, work area, and status bar. Thefollowing describes these items.
eDAQ Manual — Chapter 3
Page 21

Figure 3-1: TCE Main Window
Title BarThe TCE title bar is a standard Windows title bar with the name of the test setup file currently loaded inTCE shown between square brackets; [No File] indicates no setup file is loaded. Your TCE title bar maydiffer from those shown in this guide depending on your version of Windows.
Main MenusIn the menu bar are the names of the TCE main menus. The following describes the commands and optionsin those menus. (Have TCE running as you read these descriptions so you can display the menus, submenus,and dialog boxes.)
File
The File menu contains the options and commands to create, open, and save test setup files and to exitfrom TCE. The related shortcut keys are shown in brackets at the end of the descriptions.
New Setup — Used to create a new test setup definition. [ CTRL+N ]
Open Setup… — Loads and opens a previously saved test setup definition. [ CTRL+O ]
Save Setup — Saves the current test setup definition to a file. [ CTRL+S ]
Save Setup As — Allows saving the current test setup definition to a different specified disk file.
Save Setup Listing… — Saves a TCE Setup File listing to a file.
Save Setup Tab Delimited… — Used to generate a tab delimited text file of the Hardware Setupportion of the current TCE setup file. The file can be used as an input to Microsoft Excel.
NOTE: This option is provided primarily for SoMat internal usage.Open SIF File — Allows opening a SoMat Information File (*.sif). A standard Windows “open file” dialog
will appear to select these files.
Call EASE / DataXplorer — Used to switch from TCE to either EASE or DataXplorer, which are usedto display the test data acquired (whichever is your display application). [ CTRL+D ]
Exit — Shuts down TCE in a controlled manner.
Recent Setup Files — Displays a list of the last five setup files loaded into TCE. Selecting a file from thislist will load it, replacing the setup file currently in TCE.
Page 22
eDAQ Manual — Chapter 3

Test Control
The Test Control menu contains the commands used to monitor and control test runs and to upload testresults and setup data to the host PC.
Control Panel… — Opens the TCE Test Control Panel dialog box, which has function buttons used toperform a test run (e.g. open a test setup file, start and stop the test, etc) and upload the test data tothe support PC. It also shows elapsed run time and how much memory and PCMCIA card space areavailable for data storage. See Test Control Panel under Phase 5: Run the Test in Chapter 6.[ CTRL+0 ]
Get Test Status... — Opens a dialog box that shows the status of the test and data storage conditions(e.g. whether a test has been initialized and is running and how much memory is available for datastorage). See Get Test Status in Chapter 10. [ CTRL+2 ]
Initialize Test — Starts the process of initializing the eDAQ for a test: the test setup is verified and saved,the eDAQ RAM disk is purged (if used, the PCMCIA card is also purged), the test setup files aredownloaded to the eDAQ, a data file is created, and the eDAQ is otherwise prepared to run the test.[ CTRL+I ]
Remote Control — Allows the user to suspend or resume the remote control feature (applies only ifthe test was initialized with the remote control feature enabled). [ CTRL+R ]
Prerun Options… — Provides access to three pre-run checks you can do to help ensure the test runwill go as it should:
Rezero Display… — Used to display and re-zero transducer channels for an initialized test. This isavailable whenever a test has been initialized but is not running. [ CTRL+Z ]
Transducer Checks… — Opens a dialog box where a variety of checks can be performed ontransducer channels.
Reference Shunt Checks… — Opens a dialog box to check the repeatability of shunt calibrationsfrom test run to test run.
Start Run… — Starts a run of the test loaded in the eDAQ, whether the test is a first run or asubsequent run. This command can be used from the time the test is initialized until the test is endedusing the End Test command. [ CTRL+3 ]
Interactive Triggering — Allows the user to interactively control triggers (previously defined using theInteractive Triggering channel) for control of TCE DataModes or other computed channels.[ CTRL+4 ]
Run Time Display... — (Usable only while a test is running.) Opens the Run Time Display that shows, ona real-time basis, the output of the transducer and computed channels being used in the test. See thesection Run Time Display in Chapter 10. [ CTRL+5 ]
Stop Run — Stops the current test run. [ CTRL+6 ]
End Test — Ends the current test. You cannot do another test run with the loaded test after you selectthis command, but you can upload data to the support PC. To do another test run after using thiscommand, reinitialize the eDAQ for that test. [ CTRL+E ]
Auto Range Options… — Opens a dialog box where the minimum and maximum values recorded intime history channels during the last test run can be used to automatically scale the Full Scale valuesin those channels in future test runs.
eDAQ Manual — Chapter 3
Page 23

Upload Test Data… — Used to upload the test results data (i.e. the .SIF file) stored in the eDAQ to aspecified file on the support PC. [ CTRL+7 ]
Upload Test Setup… — Used to upload the TCE test setup file in the eDAQ to a specified file on thesupport PC.
Save AOM File… — Used to generate a disk file containing the calibration parameters needed to relatehigh-level outputs from low-level signal conditioners to equivalent engineering unit values.
FCS Setup
The FCS Setup menu is used to set and change basic operating parameters and functionsfor the eDAQ.
Set FCS Master Sample Rate… —Allows setting the master sample rate for the eDAQ at either100,000 Hz or 98,304 Hz.
Set FCS ID Parameters… —Allows assigning a unique unit name to the eDAQ unit.
Set FCS Reset Options… — Controls when and how the system will be reset when an abnormal eventor serious operational error occurs within the eDAQ.
Set FCS Clock… — Used to set the real time clock in the eDAQ.
Set FCS Digital I/O… — Opens a dialog box where each of the ten digital input/output (I/O) bits can beset individually as an input or output.
Set FCS AOM Invert Option… — Allows the user to set or clear the option for automatically invertingthe low-level analog outputs so the analog output voltage polarity is the same as the engineeringunits polarity.
Reset FCS… — Used to do a programmed reset of the eDAQ.
Format FCS RAM Disk… — Used to reformat the RAM disk in the eDAQ. All the files currently in theRAM disk are erased.
NOTE: Before using this command, make sure any data currently waiting to be saved in theeDAQ has been uploaded to the support PC.
FCS Diagnostics — Opens a submenu with commands used for diagnosing problems with the eDAQ.These tools were used in developing the eDAQ and are provided for troubleshooting purposes.
Preferences
The Preferences menu contains the commands used to set various basic aspects of how TCE operates anddisplays data, as well as warning messages. (See also “TCE Preferences” on page 31).Communications — Used to set up Ethernet communications between the eDAQ and its support PC.
General… — Used to specify how TCE displays warning messages, use of channel description text for Y-axis labels, verification of test control actions, and use of the Auto Range Options when stopping atest run.
FCS Specific… —This option is used to configure various aspects of TCS specific to the target eDAQ.Options found in the FCS Specific menu deal with the Master/Slave synchronization mode for usewith multiple eDAQs, enable Min-Max Tracking for Time History DataMode, use of Quick Shunts forcalibrations and checks, the use of Quick Shunts for reference shunts checks, and the option torequest an input from the user when making any references to the Quick Shunt options.
Page 24
eDAQ Manual — Chapter 3

Remote Test Run Control… — Used to configure various aspects of the Remote Test Run Controlfunctionality, including the assignment of Digital Input and (optional) Digital Output bits, memory lowalarm levels, and how TCE will deal with enabling or disabling this feature when a test is initialized.
Scope and Spectrum Display… — Opens a dialog box where both the color scheme for scope andfrequency is initially displayed.
Run Time Display… — Used to change the color scheme for the TCE Run Time Display (RTD) and howthe RTD appears when it initially opens.
View
The View menu can be used to display and hide the test setup windows, the toolbar, and the status bar inthe TCE main window. Selecting an item in the menu causes each particular item to be displayed or hidden(based on whether it was currently displayed or hidden). A check mark will be placed beside any itemcurrently displayed.
Window
The Window menu provides the standard options for arranging, displaying, and resizing the windows in theTCE work area.
Cascade, Tile — The standard Windows Cascade and Tile commands.
Arrange Icons — When all windows have been minimized, this command will arrange them along thebottom edge of the work area.
Close All — Closes all of the windows in the work area.
Next Window — When the windows in the work area are cascaded, this brings the next window to thefront, making it the active window. This cascade sequence also applies when windows are tiled. [ F6 ]
Previous Window — Same as Next Window, but takes you backward in the cascade stack. [ F5 ]
Toggle Maximized — Switches the size of the active window between maximized (full-screen) and itsoriginal size. [ F7 ]
The names of the open windows are listed at the bottom of the menu. A check mark indicates the activewindow. To make a window active, click on its name with the mouse or press the number key for thereference number beside the window’s name.
Help
The Help menu provides access to the TCE Help System and guidance on using the Help System.
Contents — Displays the main subject listing window for TCE Help.
How to Use Help — Explains how to use the Help System.
About TCE… — Displays the version information for TCE.
eDAQ Manual — Chapter 3
Page 25

TCE ToolbarThe buttons on the TCE toolbar (Figure 3-2) provide quick access to commonly used TCE functions.
Fig 3-2: TCE Toolbar
The following shows the functions assigned to each button.
Create new setup file Initialize test
Open existing setup file Start test run
Save setup file Open Run Time display
Open Hardware window Stop test run
Opens Transducer window Upload test data to PC
Open Computed Channel window End Test
Open DataMode window Upload FCS log to PC
Opens TCE test control panel Call EASE or DataXplorer
Get test status Online Help System
Status BarThe status bar at the bottom of the main TCE window shows various aspects of the test setup status, asshown in Figure 3-3.
Figure 3-3: Status Bar Sections
Page 26
eDAQ Manual — Chapter 3
Communications Mode Test Modified General Information

The following describes the three sections of the Status Bar.
Communications Mode —The type of communications being used between TCE and the eDAQ (i.e.Ethernet) is shown here. The FCS ID for the eDAQ (as set via the FCS setup menu options) is alsodisplayed in this section when an eDAQ is connected and powered.
Test Modified — If a test setup was modified since it was loaded into TCE, “Modified” appears in thissection; otherwise, this is blank. TCE alerts allow saving the modified file before exiting TCE, loadinganother test setup file, or initializing another test.
General Information — General status information and activity messages are displayed here. It usuallycontains a brief description of what TCE is currently doing or the status of an action just completed.
Setup Windows
OverviewCreating a test setup file in TCE is done via the five setup windows appearing when a new or existing setupfile is opened, as in Figure 3-4. The following describes the five setup windows.
Figure 3-4: TCE Main Window with Setup Windows
Test ID SetupThe Test ID Setup window is where you specify a descriptive name for the test, the name(s) of theperson(s) who will or did run the test, and the test date or date the file was created. There is also spacefor notes, comments regarding the test, special instructions, and so on.
eDAQ Manual — Chapter 3
Page 27

Figure 3-5: Test ID Setup Window
Hardware SetupThe Hardware Setup window contains a list of the hardware components installed in the eDAQ used increating or editing the setup file. The eDAQ’s unit name and Master Sample Rate are shown in brackets inthe window’s title bar ([SD190] and [100000 Hz] in Figure 3-6). When you first open a new test setup file,this window is empty.
Figure 3-6: Hardware Setup Window
To acquire a hardware list for a new setup file or to update this window in an existing file, setupcommunications with the eDAQ, then press the Query button. The new or updated list then appears in thewindow. If the components in the queried eDAQ do not match the list in the current test setup file, TCEwill prompt for user verification before updating the list.
NOTE: To do a hardware query, communication must be made between the eDAQ andthe host PC. (See Setting Up eDAQ–PC Communications in Chapter 2.)
The function of the Config button changes according to the hardware line selected (highlighted) in thewindow:
• Select MPB Main Processor line: The Config button opens the MPB Card Config Options dialog boxwhich has buttons for the following PCMCIA card options — Status, Purge, Test and Format.
• Select Low Level or High Level line (HiLev_1 or LoLev_1): The Config button opens a Card ConfigOptions dialog box, which has a button for viewing the characterization data for the selected board.
Page 28
eDAQ Manual — Chapter 3

Channels SetupThe Transducer Channels Setup and Computed Channels Setup windows (Figures 3-7 and 3-8) are usedin setting up data channels for test situations.
Transducer Channel Setup
The Transducer Channel Setup window contains a list of the data channels and their associatedinformation.
Figure 3-7: Transducer Channel Setup Window
Shown for each channel are the channel’s ID name, the physical channel the transducer is to be connectedto, the transducer type (high-level or low-level), sample rate, calibration date, and specifics about thetransducer.
The buttons at the bottom of the window have these functions:
Ampl — Used primarily for SoMat development to report selected signal conditioner amplifier settings(e.g. gains, offsets).
Cal — Used to calibrate channels and delete or check calibrations.
Freq, Scope, DVM — Open display windows where you can view the signal from a transducer andthereby see if the transducer is working properly.
Add — Used to add a new transducer channel.
Del, Edit, Copy — Used to delete, edit, and make multiple copies of the selected channel.
Sort — Used to sort the transducer channels list alphabetically by the Connector ID.
Use of this window in setting up, editing, and using transducer channels is explained in detail in Chapter 7,Transducer Channels.
Computed Channel Setup
The Computed Channel Setup window contains a list of the computed channels and their associatedinformation.
eDAQ Manual — Chapter 3
Page 29

Figure 3-8: Computed Channels Setup Window
Shown for each channel is the channel’s ID name, the module used in creating it, sample rate, and otherspecifics about the channels.
The Add , Del, Edit, and Copy buttons have the same functions as those in the Transducer Channel Setupwindow (Figure 3-7 ).
Use of this window in setting up, editing, and using computed channels is explained in detail in Chapter 8,Computed Channels.
DataMode SetupSoMat DataModes determine how data is processed for subsequent file storage. The DataMode Setupwindow contains a list and pertinent information on the DataModes set up. Shown for each DataMode isits ID name, type, sample rate, the number of channels assigned to it, and other specifics about theDataMode.
Figure 3-9: DataMode Setup Window
The Add , Del, Edit, and Copy buttons have the same functions as those in the Transducer Channel Setupwindow (Page 29).
The Mem button opens a message box showing the amount of raw data memory allocated at the start ofeach test run for the DataModes selected (highlighted) in the window.
Use of this window in setting up, editing, and using DataModes is explained in Chapter 9, DataModes.
Page 30
eDAQ Manual — Chapter 3

TCE Preferences
OverviewThe TCE Preferences menu contains the commands used to set various types of preferences in TCE.
This section explains the use of two of the preference commands, General and FCS Specific. Use ofCommunications is explained in the “Setting Up eDAQ–PC Communications” procedure under SettingUp the System in Chapter 2. Use of the Scope and Spectrum Displays and Run Time Display preferencesare explained in Chapter 10. Refer to the TCE help system for details as the use of the Remote Test RunControl preferences is not discussed in this users guide.
General PreferencesThe general preference options used to configure various aspects of TCE, including the display of warningmessages, are in the TCE General Preferences dialog box. To open the dialog box, select General in thePreferences menu. The following explains the options available.
Figure 3-10: TCE General Preferences Dialog Box
Options:
Descriptions (not IDs) for FCS Data File (Plot) Labels — Select this option if text in thedescription boxes in the definition dialog boxes for transducer and computed channels are to beused for the Y-axis label in data plot graphs. If left unselected, the channel ID name will be used as theY-axis labels. When selected, TCE checks for empty or duplicated description boxes, and will display awarning message if any are found.
NOTE: TCE uses this preference setting when a test is being initialized. Once the test isinitialized, this option is “locked-in” for the duration of the test.
Both the Y-axis plot labels and the text in description boxes are limited to 31 characters. CertainDataModes (i.e. Rainflow and Peak Valley Matrix) add a prefix to user-defined plot labels automatically.This can cause such a label to be truncated. For example, a Rainflow range-mean histogram adds theprefixes “Range” and “Mean.” Thus, text in the description boxes should be limited to 24 characterswhen using the Rainflow and Peak Valley Matrix DataModes.
Require User to Verify Test Control Selections — Select this option to have TCE display a prompt toverify selection of most Test Control menu commands.
Chain Auto Range Options to Stop Test Run — Select this to have TCE display the Auto RangeOptions after a test run is stopped. The Auto Range Options present information on how close eachTime History DataMode channel is to Full Scale saturation and provide a means for optimizing FullScale settings.
eDAQ Manual — Chapter 3
Page 31

Warn User if:
Ratio of Calibration Span to Full Scale Span < nn percent — Select this to have TCE display awarning message when the calibration span is less than nn percent of the full scale span for atransducer channel or vice-versa. This preference is checked at test setup time and also during thetest initialization process.
Difference between Host PC and FCS Clocks > nnnn minutes — Select this to have TCE display awarning message when the real time clock in the support PC and the one in the eDAQ differ bymore than nnnn minutes, or the real time clock in the eDAQ is not set. This check is done onlyduring the test initialization process.
Deviation of Shunt Calibration Volts from Ideal > nn percent — Select this option to have TCEdisplay a warning message when the measured shunt calibration span (in volts) deviates from the idealshunt calibration span (in volts) by nn percent or more. This warning will be issued for bothcalibration checks and initial calibration runs.
FCS Specific PreferencesThe TCE FCS specific preference options are used to configure various aspects of TCE specific to thetarget FCS.
Enable Master Slave Data Synchronization Mode — This option will enable the capability tosynchronize the slave eDAQ to the master eDAQ in a network situation. If this option is notselected, TCE interacts with the eDAQs in the default (i.e. stand-alone) mode.
Enable Min-Max Tracking for Time History Data Modes —This option tracks the minimum andmaximum values in each input channel for Time History DataModes. This option has to be selectedto use the TCE Auto Range function. For optimum throughput performance by the eDAQ, do notselect this option.
Use Quick Shunts for Calibrations and Checks — Check this option to use the Quick Shuntcalibration mode for primary calibrations and checks on the calibrations (excluding the specialReference Shunt Checks that can be performed in-between test runs). For optimum calibrationaccuracy, this is not recommended.
Use Quick Shunts for Reference Shunt Checks — Check this option to use the Quick Shuntcalibration mode for the Reference Shunt Checks to be performed in-between test runs. This isgenerally recommended since the primary purpose of the Reference Shunt Checks is to ensurenothing catastrophic has happened to a strain sensor during testing.
Always Ask User for the Quick Shunts Options – Check this option to have TCE always ask the userwhether or not the Quick Shunt option is to be used. Primarily, this is provided as a tool to helpusers in experimenting with this option. For example, the user could do a set of primary calibrationswith the Quick Shunt option not in use, and then follow up with a set of calibration checks that douse the option. TCE’s report on the numerical deviations found for the calibration check providesgood information to help the user decide on how much accuracy loss (if any) is typically incurredwhen using the Quick Shunt calibration mode.
Page 32
eDAQ Manual — Chapter 3

ID Name Conventions in TCEA unique identification (ID) name must be assigned to each transducer channel, computed channel, andSoMat DataMode in TCE when defining these modules. All ID names must comply with these conventions:
• ID names are case-sensitive and can have up to 12 characters maximum.• You can use only letters (a–z, A–Z), digits (0–9) and the underline character ( _ ).• The first character in an ID name must be a letter. This applies to transducer channels, computed
channels, and DataModes. • You cannot use system-reserved names (sin, cos, log, etc.).
Help SystemThe TCE online Help System can be accessed via the Help menu or by using the [CTRL+H] shortcut. Thereis context-sensitive help for TCE dialog boxes with Help buttons. For general help operation instructions,use the How to Use Help option in the Help menu.
Error Messages
OverviewThere are three basic categories of TCE error messages:
• Basic TCE operation• eDAQ communications• eDAQ control interactions
The following describes each of these categories.
Basic TCE OperationWhen TCE detects an invalid input (such as assigning the same ID tag to two different transducerchannels), it will notify you of the problem and require changing the input. Since all inputs are done viadialog boxes, this form of error checking is a regular part of closing the dialog boxes. The message boxpresented is titled “TCE Message.” In some situations TCE will let test inconsistencies exist while defining atest. A warning will appear in such cases, in a message box titled “TCE Warning.”
eDAQ CommunicationsThere are three basic sources of communication errors; a message box titled “TCE Communications Error”appears when one of these errors occurs:
• Faulty hardware, connections, or cables• Faulty software• Side-effects from other problems
eDAQ Manual — Chapter 3
Page 33

eDAQ Control ActionsTCE determines the status of the eDAQ by examining a set of error flags and status flags. The eDAQ mainprocessor maintains these flags and reports them when TCE issues a control command to the eDAQ (e.g.during test interaction, using the Get Test Status command, hardware queries, etc.). These flags are set onlywhen a serious error is detected or an abnormal operating condition exists in the eDAQ.
A message box (with on-line help access) appears when TCE detects that an eDAQ error or status flag hasbeen set. Refer to the TCE Help System for more information on this subject.
Modal Dialog BoxesModal dialog boxes appear to request or provide data for a task under operation. Unlike normal dialogboxes, when a Modal Dialog Box is displayed, no other TCE operation can occur (e.g. use the main windowmenus) and selecting a button with the keyboard is done differently. To use the keyboard to select a buttonin a modal dialog box, hold down the ALT key and press the key corresponding to the underlined letter inthe button name. For example, to select the Help button, you would hold down ALT and press H (cited as“ALT+H” in text). Otherwise, keyboard operation is the same.
Page 34
eDAQ Manual — Chapter 3

Chapter 4 - DataXplorer
OverviewSoMat DataXplorer is a special edition of SoMat EASE (Engineering Analysis Software Environment),SoMat’s software tool for managing, controlling, and creating graphical analysis of engineering test data.DataXplorer is an essential adjunct to TCE if EASE is unavailable. DataXplorer can display test data invarious ways and save it in various alternate formats.
InstallationInstalling DataXplorer is done in a similar manner as with SoMat TCE for eDAQ.
Starting and Quitting
StartingTo ensure there is a proper working relationship between TCE and DataXplorer, start DataXplorer bypressing CTRL+D (Call DataXplorer) at the TCE main window.
NOTE: You can also start DataXplorer in the same way as other applications, but then theworking directory will not be the TCE working directory.
QuittingTo quit DataXplorer, do any of these actions.
• In the DataXplorer File menu select Exit.
• Click on the window close ( ) button.
• Press ALT+F4.
DataXplorer Main WindowFigure 4-1 shows the SoMat DataXplorer main window when DataXplorer is started. This window issimilar to EASE version 2 or 3. The version of DataXplorer and log-on name are shown in the title bar.
eDAQ User’s — Chapter 4
Page 35

Figure 4-1: DataXplorer Main Window
The data plotting functions and certain file and other functions available in EASE are available inDataXplorer. These functions can be accessed in two ways: select commands in the menus or click onfunction buttons in the toolbars.
Additional InformationFor more information on using DataXplorer, refer to the EASE Version 3 Operating Manual provided withDataXplorer and the online help system for DataXplorer.
DataXplorer’s online help system is nearly identical to the online help provided with EASE. The EASEmanual and DataXplorer help system will provide information on the functionality and capabilities of EASE.
Page 36
eDAQ Manual — Chapter 4

Chapter 5 - Transducer Cables and Wiring
OverviewThis chapter describes the transducer cable assemblies used with the SoMat eDAQ FCS and covers thewiring of strain and analog traducers as well as typical digital input and output devices.
Transducer Cable Assemblies
Low-Level AnalogFour types of low-level analog transducer cable assemblies can be used with the eDAQ. Each has a 37-pinD-sub male plug for connection to the eDAQ. The number of cables from the connector is dependent onthe part number. All cables end in pigtails.
4-Wire Option (SAC-SLXDUC-4 and SAC-SLXDUC-4V)
These cable assemblies support shunt calibrations where the shunt resistors are installed directlyacross excitation and signal leads in the eDAQ unit. Corrections for leadwire resistance must beconsidered during shunt calibration. The V suffix indicates there is an eight-wire VOLTAGE OUT cableto provide four amplified signal outputs.
6-Wire Option (SAC-SLXDUC-6 and SAC-SLXDUC-6V)
These cable assemblies support shunt calibrations where the shunt resistors are installed across thetwo extra wires provided; those wires are connected to one leg of the bridge. Leadwire resistancecompensation is not an issue when the shunt calibration is done. The V suffix indicates there is aneight-wire VOLTAGE OUT cable to provide four amplified signal outputs.
High-Level AnalogA high-level analog transducer cable (SAC-EHLB1) is provided when a High-Level Analog Board is installedin the eDAQ. It has a 62-Pin HDD-sub male plug with one cable coming out of it. The cable ends in pigtails.
Vehicle BusThe Vehicle Bus transducer cable (SAC-EHLB1/VB) is provided when a Vehicle Bus interface board isinstalled in the eDAQ. It has a 62-Pin HDD-sub male plug with two cables coming out of it. Each of thecables ends in pigtails.
Digital I/OThe Digital I/O cable assembly (EDIO) has two cables: one for ten digital I/O channels, the other for eightpulse counter channels. The cables all end in pigtails. The section Digital I/O Device Wiring on page 41shows the wiring for various digital input and output devices.
Wire Colors and PinoutsSee Appendix A, Cable Wiring for the wire colors and pinouts for the transducer cable assemblies.
eDAQ Manual — Chapter 5
Page 37

Low-Level Strain Transducer Wiring
4-Wire OptionsFigures 5-1, 5-2, and 5-3 are examples of transducer wiring for quarter-, half-, and full-bridge strain gageswith the 4-Wire Option transducer cable. (See also Shield–Ground Connections on page 44).
Figure 5-1: Quarter-Bridge Strain Gage, 4-Wire Option
Figure 5-2: Half-Bridge Strain Gage, 4-Wire Option
Figure 5-3: Full-Bridge Strain Gage, 4-Wire Option
+ Signal (White)
– Signal (Green)
– EXC (Black)
+ EXC (Red)
Common (Shield Drain)
Cable
Full-BridgeStrain Gage
– -Signal (Green)
– EXC (Black)
+ EXC (Red)
Common (Shield Drain)
Cable
Half-BridgeStrain Gage
NOTE:White not used
To Internal CompletionResistor (White)
+ EXC (Green)
– Signal (Red)
Common (Shield Drain)
Cable
Quarter-BridgeStrain Gage
NOTE :Black not used.
Page 38
eDAQ Manual — Chapter 5

6-Wire OptionsFigures 5-4, 5-6, 5-7, and 5-8 show examples of wiring for quarter-, half-, and full-bridge strain gages usingthe 6-Wire Option transducer cable. Note that with the half- and full-bridges, where the brown calibrationwire is attached depends on the calibration used—upscale or downscale. (See also Shield–GroundConnections on page 44)
Figure 5-4: Quarter-Bridge Strain Gage, 6-Wire Option, Downscale Calibration
Figure 5-5: Half-Bridge Strain Gage, 6-Wire Option, Downscale Calibration
Figure 5-6: Half-Bridge Strain Gage, 6-Wire Option, Upscale Calibration
Calibration (Brown)
Calibration (Blue)
Half-BridgeStrain Gage
– EXC (Black)
+ EXC (Red)
– Signal (Green)
Common (Shield Drain)
Cable
NOTE:White not used.
Calibration (Brown)
Calibration (Blue)Half-BridgeStrain Gage
NOTE:White not used.
– EXC (Black)
+ EXC (Red)
– Signal (Green)
Common (Shield Drain)
Cable
To Internal CompletionResistor (White)
+ EXC (Green)
– Signal (Red)
Common (Shield Drain)
Cable
Quarter-BridgeStrain Gage
NOTE :Black not used.
Calibration (Brown)
Calibration (Blue)
eDAQ Manual — Chapter 5
Page 39

Figure 5-7: Full-Bridge Strain Gage, 6-Wire Option, Downscale Calibration
Figure 5-8: Full-Bridge Strain Gage, 6-Wire Option, Upscale Calibration
Analog Transducer WiringFigure 5-9 shows the wiring diagram for a general purpose analog voltage input. In the low-level analogcable assembly, the wire colors are white for +Signal, green for –Signal. In the high-level cable assembly, thewire colors are different for each of the 16 analog inputs (see Appendix A, Cable Wiring).
Figure 5-9: Strain/Analog: General Purpose Voltage Input Wiring
See also Shield–Ground Connections on page 44.
+
V
NOTE: + EXC (Red) and– EXC (Black) not used.
– Signal (Green)
+ Signal (White)
Common (Shield Drain)
Cable
(Remote ground if possible)
+ Signal (White)
– Signal (Green)
– EXC (Black)
+ EXC (Red)
Common (Shield Drain)
Cable
Full-BridgeStrain Gage
Calibration (Blue)
Calibration (Brown)
+ Signal (White)
– Signal (Green)
– EXC (Black)
+ EXC (Red)
Common (Shield Drain)
Cable
Full-BridgeStrain Gage
Calibration (Blue)
Calibration (Brown)
Page 40
eDAQ Manual — Chapter 5

Digital I/O Device Wiring
Digital InputsFigures 5-10, 5-11, 5-12, 5-13, 5-14, and 5-15 show the wiring diagrams for various digital input devices.An equivalent circuit as well as diagrams showing use of a switch closure, encoder, and magnetic pickupdevice is included.
Equivalent Circuit
Figure 5-10 shows the equivalent circuit for a digital input line.
Figure 5-10: Equivalent Circuit for Digital Input Line
An open circuit is sensed as logic one (true). A VSense greater than 2.1 Vdc is logic one (true); less than 0.5Vdc is logic zero (false).
Pulse Counter
Figure 5-11: Equivalent Circuit for Pulse Counter Input Line
5KR
INX
DGND
(X is 1-10) VSense
+5 V
10K
5K
INX
IGND
(X is 1-10) VSense
100K
+5 V
eDAQ Manual — Chapter 5
Page 41

Preferred Switch Digital Input
Whenever possible, a single-pole, double-throw switch (SPDT), wired as shown in Figure 5-12, should beused for switched inputs.
Figure 5-12: Preferred Switch Digital Input
This circuit solidly switches the input line to either ground (DGND) or +5 volts and prevents coupling ofthe input line to other digital input lines. Moving the switch to the ground side is identified as logic zero(false).
NOTE: The +5 Volts must be supplied externally for this circuit to work correctly.
Alternate Switch Digital Input
Figure 5-13 shows the circuit wiring for an alternate digital input involving a switch closure function. Anopen switch as shown is logic one (true); a closed switch is logic zero (false).
Figure 5-13: Alternate Switch Digital Input
This circuit is adequate for most applications. Contact SoMat for a special cable to eliminate coupling if youobserve coupling from another input line.
Digital OutputsThe following shows the equivalent circuit for a digital output and use of an incandescent bulb and a light-emitting diode (LED) as digital outputs.
Equivalent Circuit
Figure 5-14 shows the equivalent circuit for a digital output line.
Figure 5-14: Equivalent Circuit for Digital Output Line
An output of logic zero closes the switch; a logic one output opens the switch. The switch can handle amaximum switching voltage of 20 volts. The 10 output lines can handle a cumulative current of up to 250mA.
+5 V
10K
OutX
OGND
(X is 1-10)
ControlledBy eDAQ
INX
(X is 1-10)
IGND
IGND
INX (X is 1-10)
+ 5 V
Page 42
eDAQ Manual — Chapter 5

Use of an Incandescent Bulb
Figure 5-15 shows an incandescent bulb (3 watts maximum) used as an indicator in the digital outputcircuit.
Figure 5-15. Operating a 12-volt Incandescent Bulb
An external 12v DC power supply provides power for the bulb. A three-watt bulb would use up thecurrent capacity of all 10 lines. The light will be on when the output is set to logic zero.
Use of LED
Figure 5-16 shows the use of a light-emitting diode (LED) as an indicator in the digital output circuit. Alogic zero causes the diode to light.
Figure 5-16: Operating an externally Powered LED
The total of all diode currents must be less than 250 mA.
NOTE: The +5 Volts must be supplied externally for this circuit to work correctly.
Shield–Ground ConnectionsConnect the shield drain wire in transducer cables to circuit ground at the eDAQ end of the cables.
+5 V
OutX
RLIMIT =IDiode
5IDiode
(X is 1-10)
OutX
OGND
(X is 1-10)
+
–12 V
Light(3W max)
eDAQ Manual — Chapter 5
Page 43

Chapter 6 - eDAQ Test Process
OverviewThere are six phases in conducting a test with the SoMat eDAQ FCS. Each phase builds upon the onepreceding it:
Phase 1: Plan the test in advance to ensure the desired data will be acquired.
Phase 2: Prepare the hardware: Connect together all hardware items to be used in the test andverify they are operating correctly.
Phase 3: Set up transducer and computed channels to establish the test data sources.
Phase 4: Set up DataModes to designate how the test data is to be acquired and stored.
Phase 5: Run the test.
Phase 6: Upload the test data and analyze using EASE or DataXplorer.
Each phase is explained in a section of this chapter.
Phase 1: Plan the TestPlan the test carefully before configuring the eDAQ FCS for a test. Four important questions to answerwhen planning a data acquisition test: Why? What? How? When?
Why do you need this data? The type of problem or objective is important in planning a test. Resolving afatigue or durability problem may require an entirely different approach than a performance or usageapplication.
What is to be measured? What physical quantities are important to the problem? What information isrequired and in what form? Which channels would be best to collect this data?
How should the data be manipulated and stored so the essential data needed for solving the problem isobtained? TCE offers a wide range of online data reduction methods and DataModes.
When should this data be collected? Recording all data constantly may be unnecessary and/or undesirable.With TCE you can use gates and triggers so only the required data is collected.
Part of the test plan may be to minimize time in the field. For many jobs, much of the test preparationwork can be done at a desk or lab setting before going to the test site. To facilitate such pre-testpreparation, TCE can store and recall test setup files as needed. For example, if several different tests are tobe run, you can:
• Use TCE to create a setup for each test and save them as a separate file (e.g. setup1, setup2, etc.).• At the time and location of a test, load the particular test to be run into TCE.
Setting up tests in advance can make running tests as simple as start and stop. You can view the test datausing DataXplorer or EASE.
eDAQ Manual — Chapter 6
Page 45

Phase 2: Prepare the HardwarePreparing test hardware involves installing the various gages, sensors, cables, etc. required for the test:
• Attachment of transducers to the components being tested• Transducer cables to the transducers• Transducer cables to the appropriate connectors on the eDAQ• Power cable between the eDAQ and an appropriate power supply• Communication cable between the eDAQ and support PC
Phase 3: Set Up Transducer and Computed ChannelsThe eDAQ collects test data primarily from transducers and secondarily from computed channels. Acomputed channel is a software (or virtual) channel that either modifies the data from one or more inputchannels (transducer or previously-defined computed channels), controls acquisition of data based on theinput channel(s), or derives new data from the input channels.
Setting up your data channels involves the following steps.
1. Set up (define) all the transducer channels you will be using. Chapter 7, Transducer Channels,presents a general procedure and specifics for the various types of transducer channels.
Transducer channels can be calibrated during the setup, or later while the equipment is in the field.Calibrating Channels in Chapter 7 explains the process.
2. Set up the computed channels to be used. Chapter 8, Computed Channels, describes the varioustypes of computed channels and the process of setting them up.
3. Verify all data channels are operating properly using the appropriate channel display (Scope, DVM,or Run Time Display). See Chapter 10, Monitoring Test and Channels, for information on thosedisplays and their use.
Phase 4: Set Up DataModesThis phase is used to set up (define) the DataModes to be used based on the type of data required, how itis to be collected, and the channels you are using.
SoMat DataModes determine how, and in what form, certain channel data is stored in the eDAQ and in theoutput data file. A transducer channel or computed channel can be assigned as an input to severalDataModes, and a DataMode can have several input channels.
See Chapter 9, DataModes, for information on the DataModes available and the process of defining aDataMode.
Page 46
eDAQ Manual — Chapter 6

Phase 5: Run the Test
Main Test PhasesThe six steps in running a test are:
1. Initialize the eDAQ FCS 4. Stop the test run2. Start the test run 5. End the test session3. Collect data 6. Upload test data to the support PC
Running a test in TCE can be done in any of four ways:
• Use commands in the TCE Test Control menu• Use buttons in the TCE toolba.• Use function keys and CTRL+[key] keypress combinations assigned to test control functions (shortcut
key)• Use the TCE Test Control Panel
Using Buttons, Commands, and Shortcut KeysThe phases of a test, related Test Control commands, and toolbar buttons are:
Menu ToolbarTest Phase Command Button Shortcut key
1. Initialize eDAQ FCS Initialize Test CTRL+2
Rezero transducers Rezero Display CTRL+Z
(in Prerun Options submenu)
2. Start the test run Start Run CTRL+3
3. Collect data
Check test status Get Test Status CTRL+1
Use Run Time Run Time Display CTRL+5
Display
4. Stop test run Stop Run CTRL+6
5. End the test session End Test CTRL+E
6. Upload test data to PC Upload Test Data CTRL+7More information on the commands in the Test Control menu and the TCE toolbar is in Chapter 3 in thesection “TCE Main Window.”
eDAQ Manual — Chapter 6
Page 47

Test Control PanelTCE Test Control Panel dialog box (Figure 6-1) is opened by selecting Control Panel in the Test Controlmenu. It has a button for each of the six test phases plus one for opening a test setup file. It also shows, bypercent, the amount of SRAM available for data storage and the available space on the card in the PCMCIAdrive. The time of each run is also shown in this dialog box.
Figure 6-1: TCE Test Control Panel
Initialization ProcessThe initialization process prepares the eDAQ so a test can be run. When selected, the following steps areperformed by TCE. Status messages appear in the lower left of the status bar of the TCE Main Window.1. Verify the current test setup has been saved to a disk file.
2. Verify there are no internal inconsistencies in the test setup (uncalibrated channels, unresolved IDreferences, etc.).
3. Verify the eDAQ real-time clock agrees with the real-time clock in the support PC, within thetolerance specified in the TCE General Preferences dialog box.
4. Purge the RAM disk in the eDAQ (all traces of the previous test setup and data files are removed).
5. If the PCMCIA storage option is being used, purge the PCMCIA disk. If files are on the disk, you areprompted to verify the purge.
6. Download the required test setup files to the eDAQ. (Progress boxes showing the names of the filesbeing downloaded to the eDAQ are displayed.)
7. Based on the setup file specifications, set up the FCS signal conditioner boards’ excitation circuits(this allows the excitation circuits the maximum amount of time to stabilize before a test run isstarted).
8. Create the SIF data file and write some of the header fields.
9. For transducer channels with programmable gains and offsets, check the actual Full Scale limits toverify the 5% over-range protection is actually provided and the limits are not significantly greaterthan 5%. TCE will prompt if there are any unusual situations.
Page 48
eDAQ Manual — Chapter 6

When the initialization is completed:• “FCS test initialize completed” appears in the status bar.• The green Ready Status LED is lit steadily, and the yellow LED blinks slowly on the FCS.
A test run can now be started to collect data.
Doing Multiple Test RunsThe eDAQ will support multiple test runs for an initialized test. You can use the Start Run command orbutton to start a new test run anytime after the previous run has been stopped with the Stop Testcommand or button. New runs can be started based on the current test initialized until ending the testwith the End Test command or button. Once you end a test in this fashion, it cannot be run again unlessyou initialize the eDAQ again with the same test setup file.
Phase 6: Display and Analyze the Test DataSoMat EASE or DataXplorer can be used to display the acquired test data. EASE can be used to manipulatethe data and do extensive and various analyses.
To access EASE or DataXplorer, do any of these actions:
• Select Call EASE / DataXplorer in the File menu or• Press CTRL+D or
• Click the Call EASE button ( ) in the TCE toolbar
NOTE: If both EASE and DataXplorer are installed, the one installed last will open unlessthe EASEInstallDir= line has been changed in the [SoMat] section of your Win.inifile to point to the other.
For information on using SoMat EASE, refer to its operating manual. For DataXplorer, see Chapter 4,DataXplorer, in this guide and the EASE Version 3 Operating Manual provided with it.
eDAQ Manual — Chapter 6
Page 49

Chapter 7 - Transducer Channels
Introduction
Channel DefinitionsTo acquire data during a test, a channel definition must be set up in TCE for each transducer data channelto be used. A channel definition contains information such as the channel’s ID name, type of data in thechannel, engineering units used, output sample rate, and so on.
Each of the defined transducer channels are assigned to a hardware channel (the pins in the eDAQconnector to which the wires of the transducer are connected). Appendix A, Cable Wiring, shows thechannel/pin assignments for the various transducer cables.
Available Channel TypesSeven types of transducer data channels are currently available in TCE for the eDAQ:
Digital Input — Up to ten digital input/output channels can be defined. The transducers are connected tothe eDAQ via the Digital I/O cable going to the Digital I/O connector on the rear of the eDAQ.
Pulse Counter — Eight channels are available to measure pulse rate, time periods, frequency, and dutycycle. The transducers are connected to the eDAQ via the Pulse Counter cable going to the DigitalI/O connector on the rear of the eDAQ.
High-Level —These channels are for high-level analog signals normally greater than 1V. Up to sixteenhigh-level channels can be defined per high-level board. The transducers are connected to the eDAQvia the connector labeled HiLev (1–16) Analog/Veh. Bus on the front of the eDAQ.
Low-Level —These channels are for low-level analog and strain signals that normally are less than 1V(usually millivolts). Up to eight channels can be defined per Low-Level Board in the eDAQ. Thetransducers are connected to the eDAQ via the LoLev (1–4) and LoLev (5–8) connectors on theLow-Level Board.
Simulation FG, Simulation File —These channels generate signals containing known values. They areused primarily by SoMat engineers in testing and diagnosing the eDAQ FCS. Thus, their use is notdescribed in this guide. For more information on these channels, refer to the TCE online HelpSystem.
Vehicle Bus — Up to 128 channels of vehicle bus inputs can be defined. The vehicle bus inputs areconnected to the eDAQ via the connector labeled HiLev (1-16) Analog/Veh.Bus on the front of theeDAQ.
Isolated Thermocouple - The Isolated Thermocouple layer is used to collect and record temperaturedata using thermocouples. Up to eight channels of thermocouple data can be defined perthermocouple layer. Each layer supports one of the following types: K, T, E, and J. To use two differenttypes of thermocouples (i.e. K and J), two thermocouple layers must be installed; one to support Jtype, and one to support K type thermocouples.
eDAQ Manual — Chapter 7
Page 51

Transducer Channel Setup Window
OverviewThe Transducer Channel Setup window (Figure 7-1) is used to start the process of defining a transducerchannel. Previously defined channels will also be listed. Shown for each defined channel are parametersfrom its definition: ID name, connector ID, transducer type, output sample rate, calibration date, andpertinent specifics about the channel.
Figure 7-1: Transducer Channel Setup Window
Edit FunctionsThe Add, Del, Edit, and Copy buttons in the bottom right corner of the window activate the editingfunctions used with channel definitions. Their uses are explained in these chapter sections:
Add “Defining a Channel” on page 53
Copy “Copying a Definition” on page 74
Edit “Editing Channel Definitions” on page 75
Del “Deleting a Definition” on page 76
Display FunctionsThe Scope and DVM buttons (center group of buttons) in the dialog box let you view the transduceroutput on a real-time basis. See Displaying Transducer Output on page 73.
Calibrate FunctionThe Cal button allows calibration of one or more channels in this window rather than having to open thechannel definition dialog box(s) and do it there. The current date appears in the Cal Date column of thechannel list when a channel is calibrated. See Calibrating Channels on page 70.
Analysis FunctionsThe Freq button lets you run the Cumulative Spectrum Analyzer display on the transducer channelhighlighted in the list box. (This display is limited to one channel at a time.)
The Ampl button is used to report selected signal conditioner amplifier settings (e.g. gains, offsets, etc.). Thisoption is provided primarily for SoMat development usage.
Page 52
eDAQ Manual — Chapter 7

Defining a ChannelThe following is the general procedure for defining (setting up) a transducer channel in TCE.
NOTE: You can also set up a new channel definition by copying an existing one. See“Copying a Definition” on page 74.
1. Start SoMat TCE if it is not already running.
2. Open the setup file where you want to create the channel. Use New Setup or Open Setup in the Filemenu as appropriate, or use the corresponding buttons in the TCE toolbar.
3. If you are setting up a new file (used the New Setup command), go to the Hardware Setup windowand select the Query button to perform a hardware query. A list of the hardware components in theeDAQ then appears in the window. (This step requires the eDAQ be set up and powered and able tocommunicate with the PC on which you are using TCE.)
4. Make the Transducer Channel Setup window active and select the Add button.
5. At the Select Transducer Channel Type dialog box (Figure 7-2), select the channel type you want.Either move the highlight bar to the type and select OK or double-click on the type name.
A unique definition dialog box appears for each channel type. The following dialog box descriptionsare provided in this chapter:
Low-Level Channel (p. 54) High-Level Channel (p. 58)
Digital Input Channel (p. 64) Pulse Counter Channel (p. 65)
Vehicle Bus Channel (p. 68) Thermocouple Channel (p. 62)
Figure 7-2: Select Transducer Channel Type Dialog Box
6. Enter the required information in the channel definition dialog box.
7. To calibrate the channel at this point, select the Calibrate button in the bottom-left corner of thechannel definition dialog box.
When the calibration is completed successfully, the current date appears in the Calibration Date box,and the parameter boxes related to calibration become unavailable.
8. Click OK or press Enter to save the channel definition.
The new channel appears in the Transducer Channel Setup window list, above the highlighted channel.
eDAQ Manual — Chapter 7
Page 53

For information on how to change, delete, and copy channel definitions, see these sections:
Copying a Definition (page 74)
Editing Channel Definitions (page 75)
Deleting a Definition (page 76)
Low-Level Channel
OverviewThe general procedure for defining a transducer channel is under Defining a Channel on page 53. Thissection explains the actions involved with Steps 5–7 of the procedure as they relate to low-level channels.
Definition ProcedureUse the following procedure to define a low-level channel.
1. At the Select Transducer Channel Type dialog box select Low-Level. Page 1 of the Low-LevelTransducer Channel definition dialog box then opens.
Figure 7-3: Low-Level Transducer Channel Dialog Box (Page 1)
Figure 7-3 shows the dialog box with sample data in it. Normally all boxes are blank when adding achannel. The Connector dialog box will have the ID name for the next hardware (physical) channelavailable for the channel type being defined. The output data type will also be set to 32-bit float.
2. Complete the boxes in the dialog box as described below.
Desired Measurement:
ID — Unique identification (ID) name for the channel conforming to TCE ID name conventions.
Description — Allows a brief description (up to 31 characters) of the defined channel (optional).
This text can be specified for use as the Y-axis label in a plot graph of the channel data, instead of thechannel ID name (the default). This is done at the TCE General Preferences dialog box (Figure 7-4). Seethe section “TCE Preferences” in Chapter 3, TCE for eDAQ.
Page 54
eDAQ Manual — Chapter 7

Figure 7-4: TCE General Preferences Dialog Box
Type —Type of measurement the channel is performing (Strain, Load, etc.). Select it from the box list ortype it in. This parameter is used later in the test setup process, so always complete this box.
Units — Unit of measurement (engineering unit) for the channel (Degrees, Volts, etc.). An entry in this boxis required, as it is used later in the test setup process.
Connector — This is the physical attachment of the transducer to the eDAQ FCS. The name LoLev_1.c01in Figure 7-3 indicates the channel is assigned to the channel 1 pins in the LoLev (1–4) connector.The ID name of the next available physical channel for the type of channel appears here by default.Use either the default or select one from the box list.
A/D Conversion and Digital Filtering:
Output Sample Rate —This is the rate at which data is passed on to computed channels orDataModes. Select the rate from the drop-down list for this box.
To limit the frequency content of the input signal, use a digital filter. SoMat over-samples the inputsignal to allow digital signal conditioning (digital filtering).
If you do not use a digital filter, then set the sample rate to at least twice the maximum frequencycontent of the signal. This ensures the bandwidth of the input signal is characterized adequately.
Digital Filter Type —This defines the type of digital filter to be used. Select the filter from the drop-listfor this box.
Digital filters ensure aliasing of the input signal does not occur. Always use a digital filter unless youare absolutely certain of the frequency content of the input signal.
To decide on which digital filter to use, evaluate the filter’s characteristics. For more information ondigital filters and their use, refer to the TCE Help system.
Frequency —The name and function of this parameter box varies according to the type of digital filterselected:
Filter Selected Box That AppearsButterworth 8P Break Frequency (3db)Linear Phase 1.5 Roll Off Start FrequencyNone (Not Applicable)
Break Frequency is the frequency at which signal attenuation is -3 dB (the filtered signal voltage is70.7% of the unfiltered signal voltage at that frequency).
Roll Off Start Frequency is the frequency at which digital filtration action begins.
eDAQ Manual — Chapter 7
Page 55

TCE sets the value in this box automatically to ensure aliasing does not occur. This is based on theA/D converter rate and digital filter type. To override this value, select another value.
Output Data Type:
Specify the desired output type (32-Bit Float , 16-Bit Integer, or 8-Bit Integer). Select it from the list forthis box. Use the 16-Bit integer for optimum throughput performance.
NOTE: Use the 32-bit float option if the channel will be used with the following: ComputedChannels, Desk Calculator, Up Sample, Down Sample, etc.
3. Select the Page 2 button (bottom-right corner of dialog box) to continue to Page 2 of the dialog box.
Figure 7-5 shows the Page 2 dialog box page with sample data in it. Normally all the boxes on Page2 are blank or have “0” in them when adding a channel.
4. Fill in the parameter boxes as described by the following.
Excitation (Bipolar Voltage) / Bridge:
The excitation boxes define the setup of the transducer excitation circuits. If the transducer requiresexcitation, consult the transducer manufacturer’s specifications and/or suggestions for the excitationsettings to be used.
Figure 7-5: Low Level Transducer Channel Dialog Box (Page 2)
NOTE: If the transducer does not use excitation, ensure the Output Proportional toExcitation check box is clear.
Excitation Range — Range of voltage to be used for excitation, from negative to positive (5, 10, 20, or~22 V). For example, selecting 10 from the excitation range provides –5 V to +5 V, which is a range of10 V.
Output Proportional to Excitation — Select this option if you are using a transducer such as a strainbridge circuit where the output voltage is linearly proportional to the excitation voltage applied. TheeDAQ will then compensate for small differences between requested and characterized excitationvoltage. For all other transducer types, leave this box unchecked.
Bridge Type — Type of bridge used with the channel. Select it from the drop-down list. If you will not beusing a bridge, select Diff Ampl (differential amplifier) here.
Bridge Resistance — Size of the completion resistor for the bridge, in ohms (typically 120 or 350).
Page 56
eDAQ Manual — Chapter 7

Do Leadwire Resistance Corrections — The normal transducer cable length averages one meter. If thetransducer cable will be longer than the standard one-meter length, specify the resistance, in ohms, ofthe cable wiring.
The online Help System contains the topic “Resistance Table for Standard Tinned Copper Wire.” Thislists the ohms per 100 feet for various wires and is from the National Bureau of Standards Handbook100, Copper Wire Tables.
Full Scale:
Min and Max —These define the expected upper and lower values of the range of the transducer, in thespecified engineering units.
The eDAQ provides some over-range protection, normally at least 5% on both ends of the full scaledefinition. For details on possible variances in this 5% figure, refer to the online Help System.
Prerun Rezero:
Mode — How and when the channel is to be rezeroed before the start of a test run. Select the modefrom the drop-down list. Use the default mode Not Applicable to refrain from zeroing the transducer.To manually rezero the channel, select Interactive Only.
Value — Engineering value associated with the transducer when the rezero is performed. Enter a valuehere when specifying any mode other than Not Applicable in the above Mode box.
Calibration Table/Options:
Figure 7-6: Sample Calibration Entries
This section of the dialog box is used to specify how the transducer is calibrated.
Calibrating transducers with the eDAQ differs from other systems, as it does not depend on the signalconditioner being used. The calibration is defined only in terms of a line representing the relationshipbetween the transducer output signal (voltage) and the corresponding engineering units. (If the excitationsignal is used for the transducer, the calibration line is affected by the excitation settings.)
The two value sets in the calibration table are used to define the two points involved in determiningthe calibration line (i.e. the linear relationship of engineering units to input signal voltage). In filling inthese value sets, you specify either two points of the line or one point and a slope. Figure 7-6shows a calibration table set up for a strain transducer.
Mode column — Mode used for the calibration. Select from the list boxes. Refer to the online HelpSystem for explanations of the available modes.
Depending on the mode selected, you may be prompted during the calibration run to apply theexternal transducer signal equivalent to the specified engineering units value. The eDAQ thenmeasures the signal voltage.
Engineering units column (Strain in Figure 7-6) —The name of the measurement type assigned tothe channel (Type box on Page 1) appears as the title for the second column. Enter the engineeringunits value(s) for the calibration point(s).
eDAQ Manual — Chapter 7
Page 57

NOTE: Refer to the manufacturer’s specifications for the transducer to ascertain theengineering units and input signal values to be used for calibration.
Input Signal — If you use the Defined Value mode, enter the input signal level, in volts, for thespecified engineering units value. For other calibration modes, no entry is made here (the boxes areunavailable); TCE puts the resultant values in these boxes after the channel is calibrated.
Resistor to Shunt Across — Select the desired resistor to shunt across if one of the calibrationsteps involves a shunt resistor calibration.
‘6 Wire Shunt’ Option — Select this check box if the 6-wire option is to be usedduring calibration.
5. To perform reference shunt calibration checks on a bridge-type transducer, select one of the shuntresistors in the Reference Shunt box. Refer to the TCE online Help System for more information onusing this option.
6. To calibrate the channel at this time, select the Calibrate button (bottom-left corner of dialog box);respond to any prompts.
If the calibration is successful, the current date appears in the Calibration Date box, and the boxesrelated to the calibration become unavailable (are dimmed or “grayed out”) to prevent change tothese parameters.
The calibration must be deleted to change any of the definition data after the channel is calibrated.See Deleting a Calibration on page 72.
7. Reference Shunt Calibration checks can be performed between test runs. Select one of the shuntresistors in the drop down list box to enable this feature. Refer to the online help system for moredetails.
8. Select OK to accept the entries and save the definition. This will close the dialog box. The newchannel will appear in the channel list of the Transducer Channel Setup window, above where thehighlight bar was located.
If you want to go back to Page 1 instead of closing the dialog box, select the Page 1 button. You canalso select OK on Page 1 to save the channel definition.
Display of Output SignalUse the Scope or DVM buttons in the Display Control group box on the dialog box to view the real-timetransducer output. See Displaying Transducer Output on page 73.
High-Level Channel
OverviewThe general procedure for defining a transducer channel is under Defining a Channel on page 53. Thissection explains the actions involved in completing Steps 5–7 of that procedure as they relate to high-levelchannels.
Page 58
eDAQ Manual — Chapter 7

Definition ProcedureUse the following procedure to define a high-level transducer channel.
1. At the Select Transducer Channel Type dialog box select High Level. Page 1 of the High LevelTransducer Channel definition dialog box then opens.
Figure 7-7: High Level Transducer Channel Dialog Box (Page 1)
Figure 7-7 shows the dialog box with sample data. Normally all the boxes are blank when adding achannel, except Connector, which contains the ID name for the next hardware (physical) channelavailable for the type of channel being defined, and the Output Data Type, which is set to 32-Bit Float.
2. Complete the boxes in the dialog box as described below.
Desired Measurement:
ID — Unique identification (ID) name for the channel conforming to TCE ID name conventions.
Description — Allows a brief description (up to 31 characters) of the defined channel (optional).
This text can be specified for use as the Y-axis label in a plot graph of the channel data instead of thechannel ID name (the default). This is done from the TCE General Preferences dialog box (Figure 7-4). See the section “TCE Preferences” in Chapter 3, TCE for eDAQ.
Type —Type of measurement associated with the channel (e.g. Acceleration, Angular Displacement).Select this from the list or type it in the box. This parameter is used later in the test setup process soalways complete this box.
Units — Unit of measurement (engineering unit) for the channel (Degrees, Volts, etc.). Thisparameter is used later in the test setup process so always complete this box.
Connector — This is the hardware (physical) channel to which this channel is assigned. The IDnames of the available channels are sequentially displayed when defining channels. In Figure 7-7 thename HiLev_1.c01 indicates the TCE channel is assigned to the Channel 1 pins in the High-Level(HiLev) connector on the eDAQ.
A/D Conversion:
Output Sample Rate — Rate at which data is to be acquired and passed on to computed channelsor DataModes (0.1 to 2,500 Hz). Select the rate from the list for this box.
Set the sample rate to at least twice the maximum frequency content of the signal. This ensures thebandwidth of the input signal is characterized adequately.
eDAQ Manual — Chapter 7
Page 59

Output Data Type:
Specify the desired output type (32-Bit Float, 16-Bit Integer, or 8-Bit Integer). Select it from the listfor this box. Use the 16-Bit Integer for optimum throughput performance.
NOTE: Use the 32-bit float option if the channel will be used with the following:Computed Channels, Desk Calculator, Up Sample, Down Sample, etc.
3. Select the Page 2 button (bottom-right corner of dialog box) to go to Page 2 of the dialog box.Figure 7-8 shows that dialog box page with sample data in it.
4. Complete the parameter boxes as described by the following.
Figure 7-8: High Level Transducer Channel Dialog Box (Page 2)
Full Scale:
Min and Max — Lower and upper values of the range within which the transducer signal values areexpected to be, expressed in terms of the engineering units being used.
Prerun Rezero:
Mode — How and when the channel is to be rezeroed before the start of a test run. Select the modefrom the drop-down list. Use the default mode Not Applicable to refrain from zeroing the transducer.To manually rezero the channel, select Interactive Only.
Value — Engineering value associated with the transducer when the rezero is performed. Enter a valuehere when you specify any mode other than Not Applicable in the above Mode box.
Signal Conditioner Front End:
Select the check box in this group box if you want the range of input voltages expanded to ± 20 V toallow for greater signal values.
Calibration Table:
Figure 7-9: High-Level Channel Calibration Table
In this group box you specify how the transducer is to be calibrated.
Page 60
eDAQ Manual — Chapter 7

Calibrating transducers with the eDAQ differs from other systems as it is defined in terms of a linerepresenting the relationship between the transducer output signal (voltage) and corresponding engineeringunits. (This line depends on the excitation settings if an excitation signal is used.)
The two value sets in the calibration table are used to define the two steps involved in determining thecalibration line (i.e. linear relationship of engineering units to input signal voltage). Filling in these value setsspecifies either two points on a line or one point and a slope. Figure 7-9 shows a calibration table set upfor a transducer measuring displacement.
Mode column — Mode used for the calibration. Select the mode from the drop-down list boxes. Refer tothe online help system for explanations of the available modes.
Depending on the mode selected, there may be a prompt during the calibration run to apply theexternal transducer signal equivalent to the specified engineering units value. The eDAQ thenmeasures the signal voltage.
Engineering units column (Displacement in Figure 7-9) – The name of the measurement typeassigned to the channel (Type box on Page 1) appears as the title for the second column. Enter theengineering units value(s) for the calibration point(s).
NOTE: Refer to the specifications from the transducer manufacturer to ascertain theengineering units and input signal values to be used for calibration.
Input Signal —When using the Defined Value mode, enter the input signal level, in volts, for thespecified engineering units value. For other calibration modes, no entry is made here (the boxes areunavailable); TCE puts the resultant values in these boxes after the calibration is completed.
5. To calibrate the channel at this time, select the Calibrate button (bottom-left corner of dialog box);respond to any prompts.
If the calibration is successful, the current date appears in the Calibration Date box, and the boxesrelated to the calibration become unavailable (are dimmed or “grayed out”) to prevent change tothese parameters.
The calibration must be deleted to change any of the definition data after the channel is calibrated.See Deleting a Calibration on page 72.
6. Select OK to accept the entries and save the definition. This will close the dialog box. The newchannel will appear in the channel list of the Transducer Channel Setup window, above where thehighlight bar was located.
If you want to return to Page 1 instead of closing the dialog box, select the Page 1 button. You can alsoselect OK on Page 1 to save the channel definition.
Display of Output SignalUse the Scope or DVM buttons in the Display Control group box to view the transducer output on a real-time basis. See Displaying Transducer Output on page 73.
eDAQ Manual — Chapter 7
Page 61

Thermocouple Channel
OverviewThe general procedure for defining a transducer channel is under Defining a Channel on page 53. Thissection explains the actions involved in completing Steps 5–7 of the procedure as they relate tothermocouple channels.
Definition ProcedureUse the following procedure to define a thermocouple transducer channel.
1. From the Select Transducer Channel Type dialog box select Isolated Thermocouple. Page 1 of theIsolated Thermocouple Channel definition dialog box then opens.
Figure 7-10: Isolated Thermocouple Transducer Channel Dialog Box (Page 1)
Figure 7-10 shows the dialog box with sample data in it. The only box requiring data entry will bethe Description box. Many of the dialog boxes will contain data, as each thermocouple layer isspecific to a thermocouple type. Items such as Type, Units, Full scale values, and calibration are allpredetermined based on the thermocouple type.
2. Complete the boxes in the dialog box as described below.
Desired Measurement:
ID — Unique identification (ID) name for the channel conforming to TCE ID name conventions.
Description — Allows a brief description (up to 31 characters) of the defined channel (optional).
This text can be specified for use as the Y-axis label in a plot graph of the channel data instead of thechannel ID name (the default). This is done at the TCE General Preferences dialog box (Figure 7-4).See the section “TCE Preferences” in Chapter 3, TCE for eDAQ.
Type —Type of measurement associated with the channel (e.g. Acceleration, Angular Displacement).Because this is a temperature device, temperature has been preselected. This parameter is used laterin the test setup process so always complete this box.
Units — Unit of measurement (engineering unit) for the channel (Degrees, Volts, etc.). Becausenearly all thermocouple devices are in Celsius, C has been preselected for this entry. This parameteris used later in the test setup process so always complete this box.
Connector — This is the hardware (physical) channel to which this channel is assigned. The IDnames of the available channels are sequentially displayed when defining channels. In Figure 7-10 thename IsoTC_1.t01 indicates the TCE channel is assigned to the Channel 1 connector of the IsolatedThermocouple layer.
Page 62
eDAQ Manual — Chapter 7

A/D Conversion:
Output Sample Rate — Rate at which data is to be acquired and passed on to computed channelsor DataModes (0.1 to 5 Hz). Select the rate from the list for this box.
Set the sample rate to at least twice the maximum frequency content of the signal. This ensures thebandwidth of the input signal is characterized adequately.
Output Data Type:
The Output Data Type for all Thermocouple devices are limited to 32-Bit float.
3. Select the Page 2 button (bottom-right corner of dialog box) to go to Page 2 of the dialog box.Figure 7-11 shows that dialog box page with sample data.
4. Complete the parameter boxes as described by the following.
Figure 7-11: Isolated Thermocouple Transducer Channel Dialog Box (Page 2)
Full Scale:
Min and Max —The minimum and maximum values are predetermined based on the thermocouple type.However, these can be changed as desired for setting Run Time Display scaling and HistogramDataMode bounds.
Prerun Rezero:
Mode — How and when the channel is to be rezeroed before the start of a test run. Select the modefrom the drop-down list. Use the default mode Not Applicable to refrain from zeroing the transducer.To manually rezero the channel, select Interactive Only.
Value — Engineering value associated with the transducer when the rezero is performed. Enter a valuehere when you specify any mode other than Not Applicable in the above Mode box.
Calibration Table:
The items in the calibration table are “grayed out”, as the values for calibration have beenpredetermined by the choice of thermocouple type. Normally there is no need to modify thesedefault settings, unless the output is to be in Fahrenheit or another type of temperature unit. Followthe directions for Deleting a Calibration, then Calibrating a Transducer Channel.
Display of Output SignalUse the Scope or DVM buttons in the Display Control group box to view the transducer output on a real-time basis. See Displaying Transducer Output on page 73.
eDAQ Manual — Chapter 7
Page 63

Digital Input (BWI) Channel
OverviewThe general procedure for defining a transducer channel is under Defining a Channel on page 53. Thissection explains the actions involved in doing Steps 5–7 of that procedure as they relate to digital inputchannels.
Before Defining a ChannelBefore you define a digital input channel, you have to specify which of the ten digital I/O bits will be usedfor input channels. To do so, do the following.
1. In the TCE FCS Setup menu select Set FCS Digital I/O.
2. At the Set FCS Digital I/O Configuration dialog box that opens (Figure 7-12), put a check mark inthe box for each digit bit to be used as an input channel.
Figure 7-12: Set FCS Digital I/O Configuration Dialog Box
3. Click on the OK button to save the changes made.
It is suggested to place a note in the Comments area of the Test ID Setup window noting which digital bitsare input and which are output. This provides easy access when checking the setting of the Digital I/Oconfiguration for each test setup.
Definition ProcedurePerform the following procedure to define a digital input transducer channel.
1. Before proceeding, it will be necessary to specify which of the ten digital I/O bits will be input oroutput channels. This is described in the preceding subsection.
2. Select Digital Input at the Select Transducer Channel Type dialog box. The Bitwise Digital InputChannels dialog box then opens.
Figure 7-13 shows that dialog box with sample data. Normally all the boxes are blank when adding achannel except for Connector, which contains the connector ID name MPB.bwi, the only connector nameavailable for digital I/O channels.
Page 64
eDAQ Manual — Chapter 7

Figure 7-13: Bitwise Digital Input Channels Dialog Box
3. Complete the boxes as described below.
Connector — This is the physical hardware connection for the channel. MPB.bwi is the onlyavailable option.
Channel ID — Unique identification (ID) name for each digital bit used in the channel, up to 12characters each. The names must conform to the conventions for TCE ID names. They are used in thedefinitions for computed channels and DataModes.
Sample Rate — Rate at which data is to be passed on to computed channels or DataModes(0.1–2,500 Hz). Select the rate from the list for this box.
4. Select OK to save the definition.
The dialog box closes and the new channel appears in the channel list in the Transducer Channel Setupwindow, which is above where the highlight bar was located.
Display of Output SignalThe DVM button lets you display the digital inputs on a real-time basis using the DVM display function. See“Transducer Checks” in Chapter 10, Monitoring Tests and Channels, for more on using the DVMdisplay.
Pulse Counter Channel
OverviewThe general procedure for defining a transducer channel is under Defining a Channel on page 53. Thissection explains the actions involved in doing Steps 5–7 of the procedure as related to defining a pulsecounter channel.
Definition ProcedureUse the following procedure to define a pulse counter transducer channel.
1. Select Pulse Counter at the Select Transducer Channel Type dialog box. The Pulse Counter Channeldialog box (Page 1) then opens.
eDAQ Manual — Chapter 7
Page 65

Figure 7-14: Pulse Counter Channel Definition Dialog Box (Page 1)
Figure 7-14 shows the dialog box with sample data entered. Normally all the boxes are blank when addinga channel except Connector, which will contain the ID name for the next available hardware channelavailable; Output Data Type, which is set to 32-Bit Float; and Mode, which is set to Frequency.
2. Fill in the boxes as described below.
Desired Measurement:
The boxes in this group box are identical to those in the dialog boxes for high-level and low-level channels, except the hardware channels are named MPB.c01 through MPB.c08.
Digital Data Sampling:
Sample Rate – Rate at which the eDAQ samples the pulse counter count registers (5–2,500 Hz).Select this rate from the list.
NOTE: The sample rate must be the same for all channels if using two or more digitalpulse counter channels on the same digital board.
Output Data Type:
Either 32-Bit Float or 32-Bit Unsigned. Your choice here affects the set of operating modes available fromthe Mode group box.
Mode:
The option buttons in this group box are used to select the operating mode for the pulse counter channel.
NOTE: The effective working range of pulse counter transducers for all operating modes(except the Pulse Rate mode) is nominally 0.5 Hz to 50,000 Hz. At a frequency of50,000 Hz, 100 counts are accumulated in the counter, resulting in a 1%measurement accuracy. At frequencies higher than 50,000 Hz, measurementaccuracy rapidly deteriorates, and the Pulse Rate mode should be used.
Time Period —The pulse period in units of microseconds is the fundamental signal. The unsigned24-bit counter can measure pulse widths from 200 nanoseconds to 3.3 seconds. This is the mostefficient mode from a processing point of view.
Frequency —The pulse frequency in units of Hz is the fundamental signal. The measurement rangeis from 0.3 Hz to over 1 MHz. This mode is considerably more demanding computationally than theTime Period mode.
Page 66
eDAQ Manual — Chapter 7

Pulse Rate — The number of pulse counts occurring in one sample period, in units of pulses persecond (Hz), is the fundamental signal (e.g. at a 100 Hz sample rate, the period is 10 millisecs). Over16 million counts can be accumulated per sample period. This mode is useful when a large number ofpulses occur in the sample period. The measurement range is up to 1 MHz.
NOTE: This mode can be used in conjunction with the Integrator computed channel totrack accumulated pulse counts. Refer to the online Help for details.
Duty Cycle —The pulse duty cycle as a dimensionless ratio is the fundamental signal. Themeasurement range is from 0.0 to 1.0. In this mode, one 24-bit register is used to measure the totalpulse period (from rising edge to the next rising edge), and a second 24-bit register is used tomeasure the “on time” (i.e. the time period between the rising and falling edges). The fundamentalsignal is the ratio of the “on time” to the pulse period. This mode is the most demanding,computationally.
NOTE: To use the Duty Cycle mode, the input signal must be connected to the oddnumbered input connector pins only (e.g. 1,3,5 or 7).
3. Select the Page 2 button (bottom-right corner of dialog box) to continue the definition process. Page2 of the Pulse Counter Channel definition dialog box appears. Figure 7-15 shows that dialog boxpage with sample data in it. Normally all the boxes will be blank or have “0” in them when you areadding a channel.
4. Fill in the boxes as described below.
The Full Scale and Prerun Rezero group boxes are identical to the same group boxes on the LowLevel and High Level definition dialog boxes. The Calibration Table group box is also identical exceptfor Input Signal boxes (explained below). Descriptions for these areas and their boxes start on page71.
An exception regarding the Input Signal boxes:
• If using the Defined Value mode, enter the input signal level in units other than the volts used with ahigh or low level channel.
• If the Mode box on Page 1 is set to Frequency, enter this value in hertz (Hz); if set to Time Period, inmicroseconds; and if set to Duty Cycle, as a ratio.
5. To calibrate the channel at this time, select the Calibrate button (bottom-left corner of dialog box);respond to any prompts that appear.
When the calibration is done successfully, the current date appears in the Calibration Date box andthe boxes on this page become unavailable, preventing changes to those parameters.
The calibration must be deleted to change any of the definition data after the channel is calibrated.See Deleting a Calibration on page 72.
Figure 7-15: Pulse Counter Channel Definition Dialog Box (Page 2)
eDAQ Manual — Chapter 7
Page 67

6. Select OK to save the definition. The dialog box closes, and the new channel appears in the channellist in the Transducer Channel Setup window, above where the highlight bar was located.
To return to Page 1 instead of closing the dialog box, select the Page 1 button. Selecting OK from Page 1will also save the channel definition.
Display of Output SignalUse the Scope or DVM buttons from the Display Control box to view the real-time transducer output. SeeDisplaying Transducer Output on page 73.
Vehicle Bus Channel
OverviewThe vehicle bus provides a way to collect data directly from the vehicle without the installation of specifictransducers. In many instances, information such as engine RPM, engine temperature, battery voltages, etc.can be found transmitted on the vehicle bus. By using the eDAQ Vehicle Bus Interface, this information canbe polled and collected in an output file as additional information regarding a particular test.
Defining a Vehicle Bus ChannelTo access the vehicle bus, open the Hardware setup page by pressing F1 or selecting the window with themouse. Highlight the vehicle bus, then click Config. This will open the Vehicle Bus Hardware Setup window.
Select the type of bus interface from the Hardware window. The eDAQ currently supports CAN J1939,J1850 PWM, and J1850 VPW.
Figure 7-16: VBB Hardware Interface Setup
Selecting Channels from a DatabaseMake the Transducer Channel Setup window active by pressing F2 or selecting the window with the mouse.Click Add to open the Select Transducer Channel Type window. Highlight Vehicle Bus and click OK. This willopen the list of currently defined channels available for data collection. Highlight the channel(s) from whichto collect data, and click OK to complete the procedure. To select multiple, non-contiguous channels, holdthe shift key while selecting each channel individually.
Page 68
eDAQ Manual — Chapter 7

Figure 7-17: Select Transducer Channel Type
Figure 7-18: Select Vehicle Bus Input Channels
Editing the Database in ExcelThe Vehicle Bus database is a tab delimited text file that can be edited and reloaded onto the eDAQ. Eachdatabase resides in the eDAQ and is uploaded to the PC when a hardware query is performed.
eDAQ Manual — Chapter 7
Page 69

Figure 7-19 Microsoft Excel Spreadsheet
Calibrating Channels
GeneralIn TCE you can calibrate transducer channels either individually or in a group. There are two basic ways tocalibrate transducer channels:
• While defining a channel or editing a channel definition, select the Calibrate button in the channeldefinition dialog box.
• At the Transducer Channel Setup window, highlight the channel or set of channels to be calibrated,then select the Cal button.
When calibrating a set of channels, TCE first calibrates all the channels it can do at the same time (inparallel). The remaining channels are then calibrated sequentially (serially).
Various prompts appear during a calibration run, depending on the type of channel and calibration modechosen. Respond to them accordingly.
When a channel is calibrated, these actions occur:
• The calibration date is shown in the Calibration Date box in the channel definition dialog box and inthe Cal Date column of the channel list in the Transducer Channel Setup window.
• In the channel definition dialog box, the boxes for parameters related to the channel’s calibrationbecome unavailable, preventing changes to calibration references. To change any of those values, thecalibration must be deleted using the Delete Calibration option in the TCE Calibration dialog box. Formore information, see the following description of the calibration dialog box.
Page 70
eDAQ Manual — Chapter 7

TCE Calibration Dialog BoxUse the TCE Calibration dialog box to check channels, delete calibrations and do zero adjusts on channelsin the Transducer Channel Setup window (Figure 7-20). The Calibration dialog box is only available whenworking with calibrated channels.
Opening the Dialog Box
To access to the TCE Calibration dialog box, do one of the following:
• Select Calibrate from the channel definition dialog box.• From the Transducer Channel Setup window select the channel(s) to work with, then select the Cal
button.The calibration dialog box will open. When selecting one channel, the channel’s ID name is in the title bar,and the calibration date is under Calibration(s) Defined at the top of the box, as shown in Figure 7-20.When selecting two or more channels, the dialog box is titled TCE Group Calibration, and the number ofchannels selected appears under Calibration(s) Defined (i.e. Channels Selected = 5), as shown in Figure 7-21.
Figure 7-20: TCE Calibration Dialog Box (One Channel)
Figure 7-21: TCE Calibration Dialog Box (Multiple Channels)
Options
The Options group box has four options regarding the calibration.
Check Calibration — Performs a calibration run and displays a graph and numeric data comparing theoriginal calibration with the one just run. (See “Checking a Calibration” below.)
NOTE: This option does not include zero adjustments done after the original calibrations.
eDAQ Manual — Chapter 7
Page 71

Zero Adjust Calibration — Lets you adjust for a small difference between the original zero setting usedin the calibration and the zero setting required for actual measurement (i.e. to compensate for “zerodrift” common with many transducers).
TCE first prompts you to input the engineering value equivalent to the current transducer states. Next, theFCS measures the current transducer outputs and offsets the calibration lines as required to yield thespecified engineering value. (A tilde [~] is added to the end of the calibration dates whenever the original[dated] calibration lines have been offset using this zero adjust functionality.)
NOTE: Use this option only when necessary and then only for very small adjustments. Itchanges the zero setting permanently. We recommend, if feasible, you delete thecalibration and recalibrate the channel instead of using this option.
Delete Calibration — Deleting the calibration clears the calibration date field. You can then editcalibration-related fields in the channel definition dialog box and recalibrate the channel. (SeeDeleting a Calibration below.)
Shunt Calibration Loop – This option is provided primarily for SoMat development purposes in verifyingthe reliability and accuracy of shunt calibrations. It is available only when one or more transducerchannels defined to use shunt calibrations were selected in the transducer channel list. All selectedchannels are run through the calibration process as if they were being calibrated anew. This isrepeated the number of times specified in the box that is part of the option. This task has no affecton any existing calibration.
Recalibrating a ChannelTo recalibrate a channel, first delete the current calibration (see the following Deleting a Calibration)and then use the calibration function button to calibrate the channel again.
Deleting a CalibrationSelect the channel(s) from which you want to delete the calibration and then open the TCE Calibrationdialog box (see Opening the Dialog Box on the preceding page).
Select the option Delete Calibration in the Options group box and select OK to complete the deletion. Tocancel the procedure, select Cancel.
Checking a CalibrationSelect the channels requiring a calibration check and then open the TCE Calibration dialog box (seeOpening the Dialog Box on page 71). Select the option Check Calibration in the Options group box.
If checking one channel, a TCE Calibration Check window opens (see Figure 7-22). It shows the maximumdeviation found and the defined and measured (checked) calibration values. Select OK to close the display.
Page 72
eDAQ Manual — Chapter 7

Figure 7-22: TCE Calibration Check Display
If you are checking two or more channels, a summary window showing each channel’s maximum deviationsin both engineering units and percentage of full scale appears instead of the TCE Calibration Check display.A More Info button in the display lets you view a TCE Calibration Check display for each channel. SelectOK to exit.
Displaying Transducer OutputThe Scope and DVM buttons in channel definition dialog boxes allow viewing the real-time transduceroutput. The Run Time Display accessed via the TCE Test Control menu will perform the same basicfunction. This will allow visualization of the functionality of the transducer if there is an appropriate signaloutput.
The DVM Display shows the transducer output in a digital (numeric) format and the signal is continuallysampled. The output from one channel or from several channels can be viewed simultaneously. If thetransducer is not calibrated, the reading is in signal units (e.g. volts for high-Level and low-leveltransducers); if it is calibrated, the reading is in the engineering units specified for the channel (you thenhave the option to display the reading in signal units also).
The Scope Display is similar to an analog oscilloscope, but differs in that the Scope Display is not updateduntil the eDAQ acquires all the data samples and transfers them to the host PC (this delays the datadisplay).
NOTE: The Scope and DVM options are used during the test setup to verify the operationand calibration of the transducer channels. The Scope and DVM are not availablewhen a test is running.
The Run Time Display shows raw signal data from up to 16 transducers, in real-time dynamic graphs ornumeric form. Three display modes are available: Bar Chart Plot, Strip Chart Plot, and Digital Readout.
NOTE: The Run Time Display is only available when a test has been initialized and isrunning.
See the sections “Transducer Checks” and “Run Time Display” in Chapter 10, Monitoring Test andChannels for more on using these displays.
eDAQ Manual — Chapter 7
Page 73

Copying a DefinitionThe Copy function allows one or more copies of an existing channel definition to be used in defining newtransducer channels. At minimum, the only input required would be to assign an ID name to the newchannel; the other defined data can be changed as needed for the new channel.Perform the following to add a new channel by copying an existing definition:
1. From the list in the Transducer Channel Setup window, select the channel to be copied.
2. Select the Copy button. The Transducer Copy Setup dialog box opens.
Figure 7-23: Transducer Copy Setup Dialog Box
3. At the Number of Copies box, specify how many copies you want. The number of connectorsavailable for the transducer type limits the maximum quantity allowable.
4. In the Default IDs Mode group box, select how the ID name of the original channel (the default) is tobe used in the copy process:
All Fields Blanked — The default ID name will not appear in the ID Name field of the new channeldefinition dialog box.
All Fields Same as Original —The default ID name will appear in each of the ID boxes for the newchannels. This lets you quickly rename the channel by changing, deleting, and/or adding just a fewcharacters.
Numeric Increment (Suffix) —TCE automatically names all the new channels by using the default IDname with a sequence number added to it. For example, three copies of a channel named ustrutwould be named ustrut2, ustrut3, and ustrut4.
NOTE: Using the Numeric Increment (Suffix) option is suggested as this is the fastestmethod when making multiple copies of a channel. This function keeps the originalchannel name and adds a numeric increment to the end of the channel name foreach copy made (as shown in Figure 7-26).
5. To automatically edit the new channel definition after making one copy, select the Edit Single CopyUpon Completion option. Page 1 of the channel definition dialog box for the new channel will thenappear after you select OK.
NOTE: This option is not available when making multiple copies of a channel.6. Select the OK button.
Complete either Step 7a or 7b based on how many copies are being made.
7a. When making multiple copies of a channel, the Edit Transducer ID dialog box will open(Figure 7-26). Type in or modify the channel ID names for the new channels, and then select OK toclose the box and save the changes.
Page 74
eDAQ Manual — Chapter 7

Figure 7-24: Edit Transducer ID Dialog Box
The new channels then appear in the Channels List window. You can edit them individually as needed.See the actions under Step 7b.
7b. When making one copy of a channel (and if you chose in Step 5 to edit the new channel definition),do the following actions at the channel definition dialog box.
a. If the ID box is empty, type in an ID name, up to 12 characters. If there is an ID name in that box,edit it as needed.
b. Edit the other boxes as needed.
c. Click OK or press Enter to save the new definition and return to the Transducer Channel Setupwindow.
Editing Channel Definitions
OverviewThis section explains the functions for editing channel definitions provided by the Edit button in theTransducer Channel Setup window. Either one or multiple channel definitions can be edited at the sametime.
One DefinitionUse the following procedure to change a single transducer channel definition.
1. Select the channel to edit from the channel list in the Transducer Channel Setup window.
Move the highlight bar to the desired channel and select Edit (click Edit or press E) or double-clickon the highlighted channel. The definition dialog box for the channel appears.
2. Change the definition data fields as needed.
3. Click OK or press Enter to save the changes made and return to the Transducer Channel Setupwindow.
eDAQ Manual — Chapter 7
Page 75

Multiple DefinitionsTCE lets you change two or more channel definitions if they are all for the same type of transducer. To dothis, complete the following.
1. Select the channels to edit from the channel list in the Transducer Channel Setup window.
For a non-contiguous selection, hold down Ctrl and click on each channel to edit.
For a contiguous selection, either click on the first and drag the mouse pointer as needed to includeall the channels or click on the first channel, then hold down a Shift key and click on the last one.
2. Select the Edit button. The Group Transducer Edit dialog box opens (Figure 7-25).
3. Select the definition data to change and select OK.
A dialog box for the transducer type and data to be changed appears. It has just the applicable boxesfrom the original definition dialog box instead of all the boxes. The Group Edit Transducers dialog box(Figure 7-26) is used to changing Sample Rates and Digital Filters for a group of low-level channels.
4. Change the data as needed and select OK to save the changes.
Figure 7-25: Group Transducer Edit Dialog Box
Figure 7-26: Sample Group Edit Definition Dialog Box
Deleting a DefinitionPerform the following to delete transducer channel definitions.
1. Select the channel to edit from the channel list in the Transducer Channel Setup window.
To delete one definition, move the highlight bar to it. To delete two or more definitions at the sametime, select them as described under Multiple Definitions on page 75.
2. Select the Del (Delete) button.
3. At the verification dialog box that appears, select Yes to delete the definition(s). To cancel the deleteprocess, select No.
Page 76
eDAQ Manual — Chapter 7

Chapter 8 - Computed Channels
Definition and Types
DefinitionA computed channel is a data channel derived from one or more transducer channels or from previouslydefined computed channels. For example, a computed channel can be constructed from data using amathematical formula or expression, simulate a channel having a higher or lower sample rate, integrate datasamples, etc.
TypesCurrently many computed channels are provided with SoMat TCE for eDAQ. They are listed in Appendix B,TCE Computed Channels. This chapter describes the use of five commonly used ones:
Desk Calculator — Constructs data streams either from arithmetic results (floating point) or logicalresults (Boolean) based on a specified mathematical expression or formula. Desk Claculator beginson page 80.
Down Sampler — Simulates the input channel having a lower sample rate. Samples are extracted fromthe input channel data at a rate determined by a specified decrement factor (e.g. one out of everythree input samples goes to the output channel). Down Sampler begins on page 82.
Elapsed Time (Time Channel) — Provides a time base channel for use in other computed channelsand/or storage in SoMat Time History and Peak Valley Slice DataModes. Elapsed Time (Time Channel)begins on page 84.
Integrator — Generates an output channel that is the integral of the input channel. As long as theintegrator is not reset or suppressed, each output channel sample is the cumulative sum of thecurrent and all previous input channel samples, multiplied by a user-defined scale factor and added toa user-defined initial value. Integrator Channel begins on page 85.
Up Sampler — Simulates the input channel having a higher sample rate by repeating (echoing) eachsample in the input channel a certain number of times during the interval between the input samples.Up Sampler Channel begins on page 87.
Each computed channel is covered in greater detail later in this chapter. Refer to Appendix B, TCEComputed Channels, and the TCE online Help System for information on other computed channelsavailable.
eDAQ Manual — Chapter 8
Page 77

Computed Channel Setup Window
OverviewThe Computed Channel Setup window (Figure 8-1) is where you start the processes to define and modifycomputed channels used with the eDAQ. The following describes its data fields and options.
Figure 8-1: Computed Channel Setup Window
Data FieldsThe Computed Channel Setup window shows the following data for the channels listed:
ID — ID name assigned to the channel.
Module — Channel type name as shown in the Select Computed Channel Type dialog box(see Figure 8-2).
Rate — Sample rate for the output channel. This may differ from the input channel sample rate based onthe type of computed channel.
For Down Sample, Up Sample, and Pulse Counter channels, this is the rate resulting from applying the“up” or “down” conversion factor value specified in the channel definition. (see the sections on thosechannels for more information).
Computed Channel Specifics — Pertinent information on the channel; what is shown depends on thetype of channel.
Desk Calculator — Mathematical expression or formula specified for the channel.
Down Sample, Up Sample — Name of the input channel and sample rate conversion factor valueseparated by “@” (e.g. SG2@10 for channel SG2 and a factor of 10).
Page 78
eDAQ Manual — Chapter 8

Edit FunctionsThe Add, Del, Edit, and Copy buttons in the lower right corner of the window activate the editing functionsused with computed channel definitions. Their uses are explained in these chapter sections:
Add “Defining a Computed Channel” (next section)
Edit “Editing a Channel Definition” on page 88
Copy “Copying a Definition” on page 89
Del “Deleting a Definition” on page 89
Defining a Computed Channel
Importance of Definition OrderThe order in which the computed channels are defined can be important when defining more than onechannel. These channels are computed in order, as listed in the Computed Channel Setup window. If acomputed channel refers to another computed channel, the reference channel should precede the referringchannel in the channel list; TCE checks the ordering at test initialization time and automatically reordersthe computed channels list as required to ensure no computed channels are referenced before they aredefined.
NOTE: The Add button for any Setup window inserts the new definition above thehighlighted line on the list. To add a channel at the end of the list, highlight theempty line at the end of the list then select the Add button.
Before StartingBefore starting the defining of a computed channel, ensure that all the transducer input channels to be usedby the computed channel are set up properly. (The input channels can be modified, if desired, after definingthe computed channel.)
ProcedureThe following is the general procedure for defining a computed channel.
1. Start TCE if it is not already running.
2. Open the setup file where you want to create the channel.
3. Make the Computed Channel Setup window active.
4. Select the Add button.
5. At the Select Computed Channel Type dialog box that opens, select the channel type and click OK.
Figure 8-2: Select Computed Channel Type Dialog Box
eDAQ Manual — Chapter 8
Page 79

6. Enter the required information in the setup dialog box that opens.
The definition dialog box that appears is unique for each channel type. The six most commonly usedcomputed channels are explained later in this chapter. For the remaining computed channels, refer tothe TCE Online Help System.
7. When done with the definition, click OK or press Enter to save it.
The new channel appears above the channel highlighted in the Computed Channel Setup window list.For information on how you can change, copy, and delete a channel definition, see:
“Editing a Definition” on page 88
“Copying a Definition” on page 89
“Deleting a Definition” on page 89
Desk Calculator Channel
DescriptionThis computed channel is so named because the TCE Desk Calculator function is used to define it. A DeskCalculator channel constructs either of two types of data results:
Arithmetic (floating point) — Channels can be set up for data storage in any DataMode.
Logical (Boolean) — Channels can be used as trigger conditions for DataModes (i.e. to control thesampling of data by another channel), and can also be set up for data storage in any DataMode.
The mathematical expression specified for the channel determines the type of results generated.
NOTE: The sample rate for the TCE Desk Calculator computed channel is determined bythe sample rate of the input channel set; therefore, all of the input channels musthave the same sample rate.
Floating Point ExceptionsFloating point exceptions can occur when certain Desk Calculator operators are misused (for example,taking the square root or logarithm of a negative number). The eDAQ detects these exceptions, and TCEwill display an error message indicating an exception has occurred.
When an exception occurs, the result from the operations involved is usually the best approximationavailable (e.g. 0.0 for logarithm of a negative value, FLT_MIN or FLT_MAX for an overflow, etc.) but cannotbe assumed in general. Care must be taken to ensure Desk Calculator expressions will not result in floatingpoint exceptions.
Defining a ChannelThe general procedure for defining a computed channel is described in Defining a Channel on page 79.That subsection explains the actions involved in completing Steps 5–7 of the procedure as related to aDesk Calculator channel.
1. Select Desk Calc at the Select Computed Channel Type dialog box.
The Desk Calculator Computed Channel definition dialog box opens. Figure 8-3 shows this dialogbox with example data. This dialog box is often referred to as the TCE Desk Calculator because thecalculations done are based on mathematical expression or specified formulas.
Page 80
eDAQ Manual — Chapter 8

eDAQ Manual — Chapter 8
Page 81
Figure 8-3: Desk Calculator Computed Channel Definition Dialog Box
2. Enter the required information in the Desired Measurement and Full Scale group boxes.
Desired Measurement:
ID — Unique name for the channel conforming to the TCE ID name conventions. This is used in thedefinitions for other computed channels and in DataModes.
Description — Brief description of the channel, up to 31 characters (optional).
This text can be specified for use as the Y-axis label in a plot graph of the channeldata instead of the channel ID name (the default). This is done in the TCE General Preferences dialogbox (Figure 8-4). See the section “TCE Preferences” in Chapter 3, SoMat TCE for eDAQ.
Type —Type of measurement associated with the channel (Strain, Load, etc.). Type this in or select itfrom the list.
Figure 8-4: TCE General Preferences Dialog Box (Partial)
Units — Engineering unit for the channel (Degrees, Volts, etc.).
Full Scale Estimate:
Min and Max —Values for the lower (Min) and upper (Max) limits of the range within which theresults from the mathematical expression in the Desk Calculator Expression box are expected to fall.When the channel output will be stored in an integer data mode format, values must be entered inthese boxes; otherwise, entries in them are optional.
The Full Scale Estimate values are also used for Run Time Display scaling and to set the initial(default) values for histograms specified in the test setup data modes.
NOTE: If histogram bounds in a computed channel are already defined, they do not changeif the Full Scale Estimate values are changed.

3. Specify, in the Desk Calculator Expression box, the mathematical expression to be applied to the datain the input channel(s). The syntax for this is modeled after the standard syntax for the Cprogramming language. All operators and input channel names are case-sensitive.
To enter the expression in the Desk Calculator Expression box, either type it in or select the itemsfor it from the Constants/Operators and Input Channels list boxes, typing other text as needed.
The Input Channels box lists the ID names of available transducer channels and computed channels.The Constants/Operators list box has the constants and operators available for use in theexpression. Both list boxes are TCE autolist boxes.
Use either the mouse or keyboard to select items from either list boxes as explained by thefollowing:
• Double-click on the desired item. To add text to the expression by typing, click at the end of theexpression text.
• Use Tab and Shift+Tab to move among the boxes on the dialog box.• Move the highlight bar to the item you want (using the cursor movement keys) and press the
spacebar. If the highlight bar is not displayed in the box, press any cursor movement key; it will thenappear.
NOTE: When Tab is pressed to go to the Expression box, the entire expression ishighlighted. To go end of the expression, press the End key, or, to delete theexpression, press the Delete key. When an item is selected from one of the listboxes, it appears at the end of the expression. To insert a channel or operatorwithin the expression instead of at the end, click where the channel or operator islocated (an insertion bar appears) and then type in what to add. This click-and-typemethod can also be used to edit the expression.
4. Select OK or press Enter to save the definition. To cancel the definition, select Cancel.
Refer to the TCE Help System for more detailed information using the Desk Calculator and themathematical expressions.
Down Sampler Channel
DescriptionThe Down Sampler computed channel reduces, by a specified factor, the number of samples taken from theinput channel. For example, with a factor of 4, one out of four input samples will go to the output channel.Thus, this channel type simulates the input channel having a lower sample rate. This decreases the amountof memory needed for storing test data and lets you store more data in the memory available.
NOTE: This channel should be used only where data values in the input channel changeslowly and the possibility of losing significant data is minimal.
To set the output channel sample rate, TCE divides the sample rate of the input channel by a specifieddecrement (divide) factor value. For example, if the divide factor is 3, the first sample (data point) and thenevery third one thereafter would be present in the output channel as shown in Figure 8-5.
Page 82
eDAQ Manual — Chapter 8

Figure 8-5: Down Sampler Input vs. Output
Defining a ChannelThe general procedure for defining a computed channel is described in Defining a Computed Channelon page 79. This subsection explains the actions involved in completing Steps 5–7 of that procedure as theyrelate to a Down Sampler channel.
To define a Down Sample computed channel, do the following:
1. Select Down Sample in the Select Computed Channel Type dialog box. The Down Sampler ComputedChannel definition dialog box opens. Figure 8-6 shows it with example data.
2. Specify the appropriate data as described below.
ID — Unique identification (ID) name for the output channel that conforms to the TCE ID nameconventions. This ID name is used in the definitions for other computed channels and in DataModes.
Description — Brief description of the output channel, up to 31 characters (optional entry).
You can specify that the text here be used for the Y-axis label in a plot of the channel data, instead ofthe channel ID name (the default). See Figure 8-4.
Input Channel ID with Sample Rate — Select the input channel from the channels listed. Thesample rates of the channels are provided for reference.
Factor —Value by which the input channel sample rate is to be divided. For example, a factor of 10would result in every tenth sample in the input channel (sample 1, 11, 21, 31 and so on) being writtento the output channel.
3. Select OK or press Enter to save the definition. To cancel the definition, select Cancel.
eDAQ Manual — Chapter 8
Page 83
InputChannel
DownSamplerOutput
(Factor 3)

Figure 8-6: Down Sampler Definition Dialog Box
Elapsed Time (Time Channel)
OverviewThe Elapsed Time computed channel provides a time base channel for use in other computed channels andcan be stored in Time History and Peak Valley Slice DataModes.
Defining a ChannelThe general procedure for defining (creating) a computed channel is in the section Defining a ComputedChannel on page 79. This subsection explains the actions involved in completing Steps 5–7 of thatprocedure as they relate to an Elapsed Time channel.
To define an Elapsed Time computed channel, do the following.
1. Select Time Channel at the Select Computed Channel Type dialog box. The Elapsed Time ComputedChannel dialog box then opens. Figure 8-7 shows it with example data.
Figure 8-7: Elapsed Time Computed Channel Dialog Box
2. Specify the appropriate data as described below.
Desired Measurement:
Enter the channel ID name, description, type, and engineering units for the channel. See the DesiredMeasurement description on page 81 for explanations of these entries.
Page 84
eDAQ Manual — Chapter 8

Full Scale Estimate:
In the Min and Max boxes, enter the lower and upper limits of the expected range of output valuesfor the channel. See the Full Scale Estimate description on page 81 for more about the entries tobe made.
Input Channel ID with Sample Rate — Select any channel with the desired sample rate fromthe channels listed in the drop-down list for this box. The sample rates of the defined channels areprovided for reference.
Data Type — Data type for the output Time Channel: 32-Bit Float or 32-Bit Unsigned.
NOTE: The limited precision available with the 32-Bit Float data type causes some error inthe time data samples output. This error becomes more significant in long durationtests.
Time channels are unique as the data type selected here determines the data type used for thesechannels in DataModes.
3. Select OK or press Enter to save the definition. To cancel the definition, select Cancel.
Integrator Channel
OverviewThe Integrator computed channel generates an output channel that is the integral of the input channel. Aslong as this channel is not reset or suppressed, each output channel sample is the cumulative sum of thecurrent and all previous input channel samples, multiplied by a user defined scale factor and added to auser-defined initial value.
A logical channel can be specified as a trigger to reset the Integrator channel or to suppress itconditionally.
Defining a ChannelThe general procedure for defining (creating) a computed channel is in the section Defining a ComputedChannel on page 81. This subsection explains the actions involved in completing Steps 5–7 of thatprocedure as they relate to an Integrator computed channel.
To define an Integrator computed channel, do the following:
1. Select Integrator at the Select Computed Channel Type dialog box. The Sample Integrator ComputedChannel definition dialog box opens. Figure 8-8 shows that dialog box with example data.
eDAQ Manual — Chapter 8
Page 85

Figure 8-8: Integrator Channel Definition Dialog Box
2. Specify the appropriate data as described below.
Desired Measurement:
Enter the channel ID name, description, type, and engineering units for the channel. See the DesiredMeasurement description on page 81 for explanations of these entries.
Input Channel ID with Sample Rate — Arithmetic input channel to be integrated. Select it fromthe channels listed in the list for this box. The sample rates of the defined channels are provided forreference.
Full Scale Estimate:
In the Min and Max boxes, specify the lower and upper limits of the expected range of output valuesfor the computed channel. See the Full Scale Estimate description on page 81 for more about theentries to be made.
Integration Parameters:
Initial Value —Value at which the Integrator channel is to be set before the start of each run andwhenever the channel is reset.
Scale Factor —Value by which each input sample is to be multiplied before it is added to theprevious integration sum. Setting the Scale Factor to the sample period will result in the time integralof the input channel.
Trigger Options:
A logical trigger channel can be specified for either or both of the following two purposes.
Integrate Only When True — Select this option to have the integration suppressed when thetrigger channel state is False.
Enable Triggered Reset — Select this option to have the integrator value reset (set to thespecified Initial Value) whenever the trigger channel satisfies the condition specified at the ResetMode box.
Channel — This selects the channel to be used as the trigger and is selected from the list for thisbox.
Page 86
eDAQ Manual — Chapter 8

Reset Mode — Desired trigger reset mode. Select it from the list for this box. Three trigger resetmodes are available:
When True — Reset whenever the trigger channel state is True.
On False-True Edge — Reset when the of the trigger channel state changes from False toTrue.
After True-False Edge — Reset on the sample after the trigger channel changes from Trueto False. If the Integrate Only When True option is not selected, then the output sampleafter the True to False edge is the sum of the Initial Value and the scaled input sample.
NOTE: When both the Integrate Only When True and the Enable Triggered Reset optionsare selected, the Reset Mode is limited to After True-False Edge.
3. Select OK or press Enter to save the definition. To cancel the definition, select Cancel.
For more information, refer to the online TCE Help System.
Up Sampler Channel
DescriptionThe Up Sampler channel simulates the sample rate of the input channel being higher than it actually is. Thisenables you to correlate the input channel data to a channel with a higher sample rate on a point-for-pointbasis.
Each input channel sample is repeated a number of times during the interval between the first sample andthe next one based on a conversion factor value. For example, with a factor of 3, the sample is repeatedtwice after the original, giving three samples per original sample, as shown in Figure 8-10. These addedsamples “bridge the gap” between the input samples and, together with the original samples, simulate thehigher sample rate desired.
Figure 8-10: Up Sampler Input vs. Output
NOTE: How the Up Sample channel is used affects how much memory will be required tostore test data. If its output will be stored in memory, the amount of memoryrequired for test data increases in proportion to an increase in the “up” factor. But,if the output will be used only for intermediate calculations, memory is notaffected.
eDAQ Manual — Chapter 8
Page 87
InputChannel
UpSamplerOutput
(Factor 3)

Defining a ChannelThe general procedure for defining (creating) a computed channel is in the section Defining a ComputedChannel on page 81. This subsection explains the actions involved in completing Steps 5–7 of thatprocedure as they relate to an Up Sampler channel.
Perform the following to define an Up Sample computed channel.
1. Select UpSample at the Select Computed Channel Type dialog box. The Upsample Computed Channeldialog box that opens is identical to the Down Sample dialog box except for its title (Figure 8-6 onpage 84).
2. Specify the appropriate data as described below.
ID — Unique identification (ID) name for the output channel conforming to the TCE ID nameconventions. This ID name is used in the definitions for other computed channels and in SoMatDataModes.
Description – Brief description of the output channel, up to 31 characters (optional).
You can specify that the text in this box be used for the Y-axis label in a plot of the channel datainstead of the channel ID name (the default). See Figure 8-4.
Input Channel ID with Sample Rate — Select the input channel from the channels in the drop-down list for this box. The sample rates of the channels are provided for reference.
Factor — Number of output samples for each input sample. A factor of 10 would result in tensamples (the original input sample plus nine copies of it) being written to the output channel for eachinput sample, resulting in a simulated ten-times increase in sample rate.
3. Select OK or press Enter to save the definition. To cancel the definition, select Cancel.
Editing a DefinitionTo change the setup definition for an existing computed channel, do the following:
1. In the Computed Channel Setup window, move the highlight bar to the channel definition to bechanged.
2. Either select the Edit button or double-click on the highlighted channel. The setup dialog box for thechannel appears.
3. Change the definition data boxes as necessary.
4. Either click OK, or press Enter to save the changes made and to return to the Computed ChannelSetup window. To cancel the changes made, click on the Cancel button.
Page 88
eDAQ Manual — Chapter 8

Copying a DefinitionThe Copy function allows a copy of an existing channel definition to be used in defining a new transducerchannel. At minimum, the only input required would be to assign an ID name to the new channel; the otherdefined data can be changed as needed for the new channel.
The following procedure describes how to create a new channel by copying an existing channel definition:
1. Select the channel definition to copy in the Computed Channel Setup window.
2. Select the Copy button. The setup dialog box for the selected channel opens.
3. In the ID box enter a unique ID for the new channel conforming to the conventions for TCE IDnames. This ID name is used in the definitions of other computed channels and in DataModes.
4. Edit the other boxes as necessary.
5. Either click OK or press Enter to save the new definition and return to the Computed ChannelSetup window.
Deleting a DefinitionThe following procedure describes how to delete one or more computed channel definitions:
1. Move the highlight bar to the channel definition(s) to be deleted in the Computed Channel Setupwindow. To select multiple consecutive channels, click the first channel and hold down SHIFT whileclicking the last channel. To select multiple individual channels, hold down CTRL while clicking eachchannel to be deleted.
2. Click Del or press D.
3. At the verification dialog box that appears, select Yes to delete the definition (either press Y thenENTER, or click Yes). To cancel the delete process, click No.
eDAQ Manual — Chapter 8
Page 89

eDAQ Manual — Chapter 9
Page 91
Chapter 9 - DataModes
Definition and Types
DefinitionSoMat DataModes determine how, and in what form, test data will be stored and displayed (i.e. a sequentialor histogram plot). A DataMode definition consists of a list of input channels, a data storage/processingrate, triggering conditions, and other parameters specific to the DataMode.
TypesSoMat TCE supports several types of SoMat DataModes. Those most commonly used are listed below witha brief explanation of each. They are covered in greater detail in other sections of this chapter.
Time History — Stores multiple channels of triggered or untriggered time history (sequential) datastreams in the output data file. Time History DataMode begins on page 95.
Burst History — Stores channels of burst-triggered time history data streams in the output data filewhen a user-defined triggering event occurs. Burst History DataMode begins on page 96.
Time at Level — Stores Time at Level histograms in the output data file. Two types are available: onedimensional and multidimensional. Time At Level DataModes begins on page 98.
Peak Valley — Stores multiple channels of peak and valley sequences acquired from triggered oruntriggered time history data streams in the output data file. Peak Valley DataMode begins on page100.
Peak Valley Matrix — Stores multiple channels of peak valley reversal histograms in the output data file.Peak Valley Matrix DataMode begins on page 102.
Rainflow — Stores multiple channels of rainflow cycle histograms in the output data file. RainflowDataMode begins on page 104.
For information on using the other DataModes, see the TCE online Help System.

DataMode Setup Dialog Box
OverviewThe DataMode Setup window is used to start the processes of defining and modifying DataModes.
Figure 9-1: DataMode Setup Window
Data DisplayedThe following are the descriptions for the columns listed in the SoMat DataModes setup screen.
ID — ID name assigned to the DataMode.
Data Mode — DataMode type as selected from the Select DataMode Type dialog box (Figure 9-2 onpage 93).
Rate — Rate at which data samples are input to the DataMode.
Chs — Number of input channels assigned to the DataMode.
Data Mode Specifics — Pertinent information regarding the DataMode (number and type of bins,hysteresis value, and so on).
Edit FunctionsThe Add, Del, Edit, and Copy buttons (at the bottom-right corner of the DataMode Setup window) activatethe editing functions within the DataMode definitions. Use of Add is explained in the following section,Defining a DataMode; for the Del, Edit, and Copy functions see Deleting a DataMode on page 106,Editing a DataMode Definition on page 106, and Copying a DataMode on page 106.
Memory AllocationThe Mem button displays the total amount of raw eDAQ SIF file memory the eDAQ will allocate forselected SoMat DataModes at the start of each test run (not included are linked list pointer records,statistics records, etc.). Memory is allocated for all histogram DataModes and for the Burst HistoryDataMode which pre-allocates memory for the first Burst record. To see the memory to be allocated for aDataMode, select the DataMode and then select the Mem button; to see the total memory for allDataModes, select all of them and select Mem.
Page 92
eDAQ Manual — Chapter 9

Defining a SoMat DataMode
Before StartingBefore defining a SoMat DataMode, all the transducer and computed data channels the DataMode will useshould be defined. Additional channels can be added at a later time.
ProcedureThe general procedure for defining a SoMat DataMode is as follows.
1. Start SoMat TCE if it is not already running.
2. Open the setup file where the DataMode will be created and used. (The input channels for theDataMode should be defined.)
3. Make the DataMode Setup window the active window.
4. Select the Add button.
NOTE: The new DataMode will be added to the list immediately above the line highlightedon the list. To add the new DataMode to the end of the list, place the highlight barunder the last DataMode before selecting Add.
5. At the Select Data Mode Type dialog box (Figure 9-2 ), select the DataMode type. Either place thehighlight bar on the DataMode, select the OK button, or double-click on the DataMode.
Figure 9-2: Select DataMode Type Dialog Box
Most of the names in the Select DataModes box are self-explanatory. The following definitions are forthose DataModes that may not be.
Time@Level 1D = Time at level, one dimensional
Time@Level mD = Time at level, multidimensional
PV Matrix = Peak Valley Matrix
PV Slice = Peak Valley Slice
6. Enter the required information in the DataMode definition dialog box that appears, then either clickon OK or press Enter when done.
A unique dialog box appears for each DataMode type. The use of the dialog box for some DataModetypes are explained later in this chapter. (Refer to the TCE online Help System for DataModes notcovered in this chapter.)
The new DataMode then appears above the highlighted line in the Data Mode Setup window list.
eDAQ Manual — Chapter 9
Page 93

Use of Triggers
OverviewEach DataMode can further refine data storage through the use of triggers. Triggering controls data storageby allowing data collection only when specified triggering conditions are met. This provides a means toeliminate unwanted segments of the input data stream before a DataMode algorithm processes it.
Triggering ConditionThe triggering condition is defined by the combined selections for the triggering option and trigger channelin the DataMode setup box.
Trigger ChannelA trigger channel can be any logical (Boolean) transducer or logical computed channel. The data in thetrigger channel indicates whether the trigger channel’s state is True (1) or False (0).
Basic Trigger OptionsThe four basic triggering options for DataModes (other than burst history) are the following.
Always On —Triggering is not used. Sampling is continuous.
Trigger — Begin sampling when trigger channel state becomes True and continue sampling regardless ofany future changes in the state of the trigger channel.
Gate — Sample only while the trigger channel state is True.
One Shot —Take one sample when the trigger channel state changes from False to True, or if the triggerchannel state is True on the first sample of any run.
Burst History Trigger OptionsFor burst histories, two trigger options are available:
When True – Store a burst whenever the trigger channel state is True.
On False-True Edge – Store a burst when the trigger channel state changes from False to True (thetrigger condition must be reset) and if the trigger channel is True on the first sample of any run.
Page 94
eDAQ Manual — Chapter 9

Time History DataMode
DescriptionThe Time History DataMode stores multiple channels of triggered or untriggered time history (sequential)data streams in the output data file when triggering occurs and the specific trigger channel is user specified.
Defining a Time History DataModeThe general procedure for defining a DataMode is under Defining a SoMat DataMode on page 93. Thefollowing explains the actions to perform Step 6 of the procedure as related to the Time HistoryDataMode.
Perform the following to define a Time History DataMode.
1. Select Time History at the Select DataMode Type dialog box. The Time History DataMode definitiondialog box appears. Figure 9-3 is shown with example definition data. The channels highlighted in theInput Channels list box have been selected as the input channels for the DataMode.
2. Specify the parameters described by the following.
Input Channels —This is a standard Windows multiple-select list box that has all of the availableinput channels. Select from that list the channels to be included in the DataMode. You can select upto 128 input channels for a Time History DataMode.
NOTE: The sample rates of the input channels determine the sample rate for thisDataMode. The sample rate must be the same in all of the input channels (includingthe trigger channel if one is defined).
Figure 9-3: Time History Definition Dialog Box
DataMode ID — ID name for the DataMode. This must be unique within the DataMode setupdialog box for each test.
Triggering Option —Type of triggering to be used. The available triggering options are in the listfor this box. Data will be stored only when the triggering condition specified here occurs. See BasicTrigger Options on page 94 and the TCE Help System for explanations of the options.
Trigger Channel — ID name of the desired trigger channel. The list for this box has the ID namesof all logical channels currently defined. An undefined logical channel can be specified, but must bedefined before the test is initialized.
eDAQ Manual — Chapter 9
Page 95

Floats → Data Type — Select the desired data compression mode for storage in the data file (thisapplies to 32-Bit Float input channels but not the optional Time channel). The list for this box has theavailable format options. Refer to the Help System for more information on these options, theirstorage sizes, and resolution.
Time Input Channel (Data Type) — This is the channel is used to provide the time base for thedata. Selecting a channel to be used as the time input channel is optional. The only channels listed inthis box are Elapsed Time (Time Channel) computed channels. Note the data storage mode for theTime Channel is based on the definition made in the computed channel.
NOTE: If a channel is selected from the Time Input Channel, a maximum of 127 channelscan be selected from the input channel list.
Mass Storage Option —You can store the data on the PCMCIA disk or in SRAM memory. SRAMis faster, but is very limited in size (less than 4 MB is available). To store data on the PCMCIA disk,select the Use PCMCIA Disk check box.
3. Select OK or press Enter to save the definition. To cancel the definition, select Cancel.
Burst History DataMode
DescriptionThe SoMat Burst History DataMode stores channels of burst-triggered time history (sequential) datastreams in the output data file. It records one data burst for each input channel when a specified triggeringevent occurs. (The term burst refers to a set or group of contiguous data samples.) This DataMode isparticularly useful in characterizing rare events at high data sampling rates.
A special feature of this DataMode is that a specific number of data points (samples) can be stored beforeand after the trigger; this is accomplished by using a circular buffer.
Defining a Burst History DataModeThe general procedure for defining a DataMode is under Defining a SoMat DataMode on page 93. Thefollowing explains the actions in doing Step 6 of the procedure as it relates to a Burst History DataMode.
Perform the following to define a Burst Time History DataMode.
1. Select Burst History at the Select DataMode Type dialog box. The Burst History DataMode definitiondialog box opens. Figure 9-4 shows it with example definition data. The channels highlighted in theInput Channels list box have been selected as input channels for the DataMode.
2. Specify the following parameters.
Page 96
eDAQ Manual — Chapter 9

eDAQ Manual — Chapter 9
Page 97
Figure 9-4: Burst History Definition Dialog Box
Input Channels — From the list provided, select the input channels to be included in theDataMode. This box is a standard multiple-select list box. A maximum of 128 input channels can beselected.
NOTE: The sample rates of the input channels determine the sample rate for thisDataMode. All the input channels (including the required trigger channel) must havethe same sample rate.
DataMode ID — Unique ID name for the DataMode. This name must be unique within theDataMode setup window for each test.
Triggering Option —Type of triggering to be used. The list for this box has the available triggeringoptions. A burst of data is stored when the specified triggering condition occurs.
See Burst History Trigger Options on page 94 and the TCE Help System for explanations of theoptions.
Trigger Channel — ID name of the desired trigger channel. The list for this box has the ID namesof all logical channels currently defined. Normally one of these channels is selected for use as atrigger channel. An undefined logical channel can be specified, but must be defined before the test isinitialized.
Floats → Data Type — Select the desired data compression mode for storage in the data file (thisapplies to 32-Bit Float input channels). The list for this box has the available format options. Refer tothe Help System for more on these options, their storage sizes, and resolution.
Pre Trigger Time (secs) —This is the time period, in seconds, before the trigger during which datasamples are to be acquired.
Post Trigger Time —This is the time period, in seconds, after the trigger, during which datasamples are to be acquired.
NOTE: The total number of points stored is the sum of the post-trigger and pre-triggertime periods multiplied by the sampling rate, plus one (the trigger sample is alwaysstored). With a 100 Hz sampling rate and 2.5 second pre- and post-trigger periods,the total number of samples acquired would be 501: ([2.5 + 2.5] × 100) + 1.
Mass Storage Option —Two different options are available for storing the data collected in theBurst History mode.

The first mass storage option uses the FCS SRAM memory only. The SIF data file is built “on the fly”in the SRAM memory. This file can be copied to a PC using the TCE Test Control option Upload TestData.
The second mass storage option is the PCMCIA storage mode. In this mode, burst data for eachchannel of each Burst History data mode is stored in a file on the PCMCIA memory card. All otherdata file components (e.g. the SIF header file information, keywords, etc.) are stored in the SRAMmemory. The TCE Test Control option Upload Test Data can be used to generate a consolidated SIFdata file on the PC after the test has been stopped.
Number of Bursts — Maximum number of bursts to store. When the selected quantity of burstshave been stored, the DataMode is effectively turned off and data is no longer stored.
Max Bursts Mode — This mode lets you store the most significant burst records based on thespecified quantity at Number of Bursts. Burst significance is based on the maximum deviation fromthe value specified in the Reference Value box.
Select the Enable Mode check box to use this mode. Refer to the Help System for more informationon this mode.
NOTE: Using the Max Bursts Mode adds significant processing overhead for thisDataMode.
3. Select OK or press Enter to save the definition. To cancel the definition, select Cancel.
Time At Level DataMode
DescriptionThe SoMat Time At Level DataModes store Time At Level (TAL) histograms in the output data file. Thereare two types of this DataMode:
One-dimensional (1D) —You can specify multiple input channels to generate multiple one-dimensionalTAL data channels.
Multi-dimensional (mD) —You can specify up to six dimensions (input channels) for the one outputhistogram.
Defining a Time At Level DataModeThe general procedure for defining a DataMode is under Defining a DataMode on page 93. Thissubsection explains the actions involved in completing Step 6 as it relates to defining a Time At Level (TAL)DataMode.
Perform the following to define a TAL DataMode.
1. Select the particular Time At Level at the Select Data Mode Type dialog box (1D for one-dimensional,mD for multi-dimensional); the appropriate Time at Level DataMode definition dialog box opens.Figure 9-5 shows the dialog box for a one-dimensional TAL DataMode with sample definition data.The dialog box is essentially the same for both Time At Level types except for the box title.
Page 98
eDAQ Manual — Chapter 9

Figure 9-5: Time at Level (One Dimensional) Definition Dialog Box
2. Specify the following parameters.
Input Channels —This is a standard Windows multiple-select list box with all the available inputchannels. Select the channel(s) you want included in the DataMode. With each TAL DataMode, youcan specify a maximum of 128 input channels for a one-dimensional TAL and up to six input channels(dimensions) for a multidimensional TAL.
NOTE: The sample rates of the input channels determine the sample rate for thisDataMode. All the input channels (including the trigger channel, if defined) musthave the same sample rates.
Data Mode ID — Unique ID name for the DataMode conforming to the TCE ID name conventions.This name must be unique within the DataMode setup window for each test.
Triggering Option —Type of triggering to be used. The list for this box has the available triggeringoptions. Data is stored only when the triggering condition specified here occurs. See Basic TriggerOptions on page 94 and the TCE Help System for explanations of the options.
Trigger Channel — ID name of the desired trigger channel. The list for this box has the ID namesof all logical channels currently defined. Normally one of these channels is selected for use as atrigger channel. An undefined logical channel can be specified, but must be defined before the test isinitialized.
Mass Storage Option — By selecting the PCMCIA storage mode, the histogram data for eachchannel of each data mode is maintained in DRAM memory while the test is running and then copiedto a file on the PCMCIA memory card after the test is stopped. All other data file components (e.g.the SIF header file information, keywords, etc.) are stored in the SRAM memory. When a test run isstopped, the TCE Test Control option Upload Test Data can be used to generate a consolidated SIFdata file on the PC.
Number of Bins — Number of bins per input channel or per dimension according to the type ofTAL DataMode being defined.
One-Dimensional: This number applies to each of the specified input channels. The maximum numberof bins available is 10,000. TCE adds two more bins to each one dimensional TAL histogram to storeoverflows and underflows. If you specify 20 bins, a 22 bin histogram is internally allocated and used.
Multi-Dimensional: Specify the number of bins for each dimension, in the order in which the selectedchannels are listed in the Input Channels box; separate the numbers with spaces or commas (orboth). For example, if you selected four input channels, putting “10, 20, 5, 15” in this box would resultin 10 bins for the first channel, 20 for the second, and so on.
eDAQ Manual — Chapter 9
Page 99

The total number of bins for a Multi-Dimensional Time at Level histogram is computed by theformula below to determine storage requirements. (The “+2” in the formula and the examplecalculation are the two special bins that TCE adds for each dimension to handle histogram underflowand overflow situations.)
Thus, the calculation for the above multi-dimension example is:
Total Bins = (10+2) × (20+2) × (5+2) × (15+2) = 31,416
At four bytes per bin, at least 123 KB of memory will be needed for storing the histogram data:
4 bytes × 31,416 bins = 125,664 bytes or 122.7 KB
NOTE: Each histogram bin requires four bytes of storage space and can accumulate countsup to 4,294,967,295.
Bin Type —Two types of bin spacing are listed for this box:
Evenly Divided —The bins for the test data are evenly divided between the histogram bounds.
User Defined —You set the size of each bin. See User Defined Bins on page 104.
3. Select OK to accept and save the entries made. The Histogram Bounds dialog box appears.
Figure 9-6: Histogram Bounds Dialog Box
The default histogram bounds are the Min and Max values specified for the channel (Full ScaleEstimate values from Computed Channel Setup dialog box or Full Scale values from Page 2 of theTransducer Channel Setup dialog box). These bounds can be overridden by selecting Edit in the lowerleft of the dialog box.
If the User Defined bin type was selected, question marks will be in the Min and Max columnsinstead of values. Select Edit and set the bin boundaries. The appropriate values will then be in theMin and Max columns. (See User Defined Bins on pages 104.)
4. Select OK or press Enter to save the definition. To cancel the definition, select Cancel.
Peak Valley DataMode
DescriptionSoMat Peak Valley DataModes store multiple channels of peak and valley sequences in an output data file.Peaks and valleys are acquired from triggered or untriggered time history data streams, using the hysteresisvalue specified and the peak valley processing algorithm.
Defining a Peak Valley DataModeThe general procedure for defining a SoMat DataMode is under Defining a SoMat DataMode on page93. The following explains the actions involved in completing Step 6 of the procedure as it relates todefining a Peak Valley DataMode.
Page 100
eDAQ Manual — Chapter 9

Perform the following to define a Peak Valley DataMode.
1. Select Peak Valley from the Select Data Mode Type dialog box. The Peak Valley Data Mode definitiondialog box opens. Figure 9-7 shows the dialog box with sample data.
2. Specify the following parameters.
Input Channels —This multiple-select list box has all of the available input channels. Select fromthe channels to be included in the DataMode. You can select up to 128 input channels.
NOTE: The sample rates of the input channels determine the sample rate for this DataMode.All the input channels (including the trigger channel if one is defined) must have thesame sample rate.
Data Mode ID — Unique ID name for the DataMode, conforming to the TCE ID nameconventions. This name must be unique within the DataMode setup window specified for anyparticular test.
Triggering Option —Type of triggering to be used. The list for this box has the available triggeringoptions. The Peak Valley DataMode processes data samples from the input channel data streams onlywhen the triggering condition specified here occurs. See Basic Trigger Options on page 94 and theTCE Help System for explanations of the options.
Trigger Channel — ID name of the desired trigger channel. The list for this box has the ID namesof all logical channels currently defined. Normally one of these channels is selected for use as atrigger channel. An undefined logical channel can be specified but must be defined before the test isinitialized.
Floats → Data Type — Select the desired data conversion mode for storage in the data file (thisapplies to 32-Bit Float input channels). The list for this box has the available format options. Refer tothe Help System for more information on these options, their storage sizes, and resolution.
Hysteresis — Hysteresis level value for the peak valley processing algorithm.
Mass Storage Option —Allows the option of storing the collected data to the PCMCIA disk or inSRAM memory. SRAM is faster, but is very limited in size (less than 4 MB is available). To store dataon the PCMCIA disk, select the Use PCMCIA Disk check box.
3. Select OK or press Enter to save the definition. To cancel the definition, select Cancel.
Figure 9-7: Peak Valley Definition Dialog Box
eDAQ Manual — Chapter 9
Page 101

Peak Valley Matrix DataMode
DescriptionSoMat Peak Valley Matrix DataModes store multiple channels of peak valley reversal histograms to theoutput data file. Peaks and valleys are acquired from triggered or untriggered time history data streamsusing the hysteresis value specified, and the peak valley processing algorithm. The resulting peak valleystream defines the set of peak valley reversals, which are then put into a histogram using the type and sizeoptions specified.
Defining a Peak Valley Matrix DataModeThe general procedure for defining a SoMat DataMode is under Defining a SoMat DataMode on page95. The following explains the actions in doing Step 6 of the procedure as it relates to a Peak Valley MatrixDataMode.
Perform the following to define a Peak Valley Matrix DataMode.
1. Select PV Matrix from the Select Data Mode Type dialog box. The Peak Valley Matrix Data Modedefinition dialog box opens. Figure 9-8 shows it with example definition data. The channelhighlighted in the Input Channels list box is the channel selected as the input for the DataMode.
2. Specifying the following parameters.
Input Channels —This multiple-select list box has all of the available input channels. Select thechannels to be included in the DataMode. Up to 128 input channels can be selected.
NOTE: The sample rates in the input channel determine the sample rate for thisDataMode. All of the input channels (including the trigger channel) must have thesame sample rate.
Data Mode ID — Unique ID name for the DataMode, conforming to the TCE ID nameconventions. This name must be unique within the DataMode setup window for each test.
Triggering Option —Type of triggering to be used. The list for this box has the available triggeringoptions. A Peak Valley Matrix DataMode processes data samples from the input channel data streamsonly when the triggering condition specified here occurs. See Basic Trigger Options on page 94 formore on this.
Figure 9-8: Peak Valley Matrix Definition Dialog Box
Page 102
eDAQ Manual — Chapter 9

Trigger Channel — ID name of the desired trigger channel. The list for this box has the ID namesof all logical channels currently defined. Normally one of these channels is selected for use as atrigger channel. An undefined logical channel can be specified but must be defined before the test isinitialized.
Hysteresis — Hysteresis level value for the peak valley processing algorithm.
Mass Storage Option —Allows the option of storing the collected data to the PCMCIA disk or inSRAM memory. SRAM is faster, but is very limited in size (less than 4 MB is available). To store dataon the PCMCIA disk, select the Use PCMCIA Disk check box.
Number of Bins — Number of bins for the histogram. For range-mean and to-from histograms, themaximum value is 500 for both histogram dimensions. For Range only, the maximum value is 10,000.
NOTE: TCE adds two more bins to each row and column of a histogram to storeoverflows and underflows. If you specified 32 x 32 bins, a 34 x 34 bin histogram isallocated and used internally.
Each histogram bin requires 4 bytes of storage space and can accumulate counts up to 4,294,967,295.
Bin Type —Two types of bin spacing are available in the box list:
Evenly Divided —The bins for the test data are evenly divided between the histogram bounds.
User Defined — The size of each bin is user defined. See User Defined Bins on page 104.
Mode — Histogram mode to be used:
Range-Mean — Cycle counts are accumulated in bins having a cycle range dimension and a cyclemean value dimension.
Range Only — Cycle counts are accumulated in bins having only a cycle range dimension.
To-From — Cycle counts accumulate in bins with both to and from dimensions. For the Peak ValleyMatrix DataMode, these to and from designations are straightforward since eachreversal has a start and an end. However, for the Rainflow Cycle DataMode, the to andfrom designations can be assigned to either reversal that makes up the full cycle. TheeDAQ is programmed so to and from designations apply to the first reversal (and notthe second reversal) on which the cycle closes.
3. Select OK to save the entries. The Histogram Bounds dialog box opens.
Figure 9-9. Histogram Bounds Dialog Box
The default histogram bounds shown in this dialog box are the Min and Max values specified for thechannels (either Full Scale Estimate values from the Computed Channel Setup dialog box or FullScale values from the Page 2 of the Transducer Channel Setup dialog box). These bounds can beoverridden by selecting Edit in the lower left of the dialog box.
eDAQ Manual — Chapter 9
Page 103

If User Defined bin type has been selected, question marks will be in the Min and Max columnsinstead of values. Select the Edit button to set the bin boundaries. The appropriate values will then bein the Min and Max columns. (See User Defined Bins below.)
4. Select OK or press Enter to save the definition. To cancel the definition, select Cancel.
Rainflow DataMode
DescriptionThe SoMat Rainflow DataMode stores multiple channels of rainflow cycle histograms in the output data file.Peaks and valleys are acquired from both triggered or untriggered time history data streams using thehysteresis value specified and the peak valley processing algorithm. The resulting peak valley stream isprocessed through the rainflow cycle counting algorithm which yields the set of closed cycles. Finally, theclosed cycles are put into a histogram using the type and size options specified.
Defining a Rainflow DataModeThe procedure, dialog boxes, and parameters to be defined for a Rainflow DataMode are identical to thosefor a Peak Valley Matrix DataMode, except Rainflow is selected at the Select Data Mode Type dialog boxand the title bar of the dialog box reads “Rainflow DataMode.”
For explanations of the dialog boxes and parameters, see Defining a Peak Valley Matrix DataMode onpage 102.
User Defined Bins
OverviewThe size of the individual bins for Time At Level, Peak Valley Matrix, and Rainflow DataModes can bespecified by the user. This can be done by specifying an upper boundary value for each bin, either manually,by using the algorithms provided, or by loading a file containing a set of bin boundaries.
Defining BinsSelect the option User Defined in the Bin Type box in the DataMode definition dialog box to allow the binsto be user defined. When selecting the OK button to save the entries in the dialog box, the User DefinedHistogram Bin Bounds dialog box opens. Figure 9-10 shows the dialog box for a Peak Valley MatrixDataMode, and Range-Mean histogram mode. The Histogram Min and Max columns will contain questionmarks instead of values to indicate the bin sizes have not been defined.
Figure 9-10: User Defined Histogram Bin Bounds Dialog Box
To define the bins, select the channel in which the bins require defining. Each defined channel will requirebin definitions in the DataMode. Select the Edit Bins button. The Edit User Defined Bins dialog box thenopens.
Page 104
eDAQ Manual — Chapter 9

Figure 9-11: Edit User Defined Bins Dialog Box
In the Upper Bound boxes specify the upper boundary for each bin by typing the appropriate values in theboxes provided (one for each bin plus underflow). To move down and up the list of bin boxes, use the scrollbar, cursor up and down keys, or Page Down (PgDn) and Page Up (PgUp) keys.
A set of buttons beside the bin boxes further facilitates defining the bin boundary. These button controlsare detailed as follows.
Default Opts — Opens a dialog box where you select one of the two options for loading default values.
Figure 9-12: User Defined Bins Default Options Dialog Box
Linear — Defines the bin boundaries with equal spacing from the full scale minimum to the full scalemaximum.
Geometric — Defines the bin boundaries with geometric spacing from the full scale minimum to thefull scale maximum, based on the user defined ratio of the size of last bin to the size of the first bin.For example, if the user specifies this ratio as 0.1, then the first bin will be 10 times larger than thelast bin.
NOTE: The minimum and maximum full scale values used above are taken from the firstchannel in the input channel list with valid full scale values defined. If full scalevalues are undefined for all selected channels, this option is not available.
Select the mode to use and then select the OK button.
Scale / Offset — Opens a dialog box where the scale and offset values to be applied to all bin boundariesare specified (Figure 9-13). This is provided primarily to support changes in units and full scale limits.
Figure 9-13. User Defined Bins Default Options Dialog Box
Type in the value(s) to use, then select OK.
eDAQ Manual — Chapter 9
Page 105

File Load — Used to load a set of bin boundaries from a bin boundary definition (*.ubd) file. Such afile is normally created by using the File Save button as described below or by the equivalent optionin DataModes (see that chapter on DataModes in the EASE Version 3 Operating Manual).
File Save — Used to save the defined bin boundaries to a boundary definition (*.ubd) file, in thestandard Windows “initialization file” format. TCE verifies the bin boundary definition set is validbefore writing the file.
Once the bin boundaries are specified select the OK button to close the Edit User Defined Binsdialog box and save your changes.
Editing a DataMode DefinitionThe following describes how to edit a SoMat DataMode definition:
1. Select the DataMode to be changed by moving the highlight bar to the channel using the arrow keys.
2. Select the Edit button, double-click on the DataMode, or press E. The definition dialog box for theDataMode then opens.
3. Change the DataMode parameters as needed.
4. Click OK or press Enter to save the changes made. When selected, this will return back to theDataMode Setup window.
Copying a DataModeThe Copy function provides a way to copy an existing DataMode definition for use in defining a newDataMode. The minimum requirements for copying a definition would be to assign an ID name using thenaming conventions for TCE. Other definition data can be edited as needed for the new DataMode.
Use the following to create a copy of an existing DataMode.
1. Select the DataMode to copy from the DataMode Setup window.
2. Select the Copy button. The definition dialog box for the selected DataMode will appear with the IDbox empty.
3. In the ID box enter a unique ID name for the new DataMode.
4. Edit the data in the other data boxes as necessary.
5. Either click on OK or press Enter to save the new definition and return to the DataMode Setupwindow.
Deleting a DataModeTo delete a DataMode definition, do the following.
1. Move the highlight bar to the channel definition(s) to delete in the DataMode Setup window. Toselect multiple consecutive channels, click the first channel and hold down SHIFT while clicking thelast channel. To select multiple individual channels, hold down CTRL while clicking each channel to bedeleted.
2. Click Del or press D.
3. At the verification dialog box that appears, select Yes to delete the definition (either press Y thenENTER, or click Yes). To cancel the delete process, select No.
Page 106
eDAQ Manual — Chapter 9

Chapter 10 - Monitoring Tests and Channels
OverviewSoMat TCE can verify the eDAQ’s status and the operation of transducer and computed channels beforestarting a test and monitor them during the test. The current status of the test can also be checked usingTCE. This chapter explains how the following functions are used to do these actions.
Before a Test is InitializedThe following TCE display options are available for checking transducer channels prior to starting a testsession:
• DVM and Scope functions in the Transducer Channel Setup window and in the dialog box where youdefine a channel
• Freq (Cumulative Spectrum Analyzer) function in the Transducer Channel Setup windowThe eDAQ must be powered and communicating with the support PC to use these display functions.
Between Test RunsAfter a test has been initialized and before and after each test run, use the Transducer Checks function tocheck how the transducers are operating. This function is a command in the Prerun Options menu underthe Test Control menu.
During Test RunsFor monitoring a test and transducers during a test run, there are two commands in the TCE Test Controlmenu and corresponding buttons in the TCE toolbar:
Get Test Status — Shows the status of the test and memory available in the eDAQ for data storage.
Run Time Display — Displays the output from transducers in a bar chart, strip chart, or a digital(numeric) table.
Get Test Status
OverviewUse TCE’s Get Test Status function any time the eDAQ is powered up and connected to the support PC.The function opens the FCS Test Status dialog box (Figure 10-1), which shows the status of the testcurrently set up in the eDAQ, the setup and data file being used, and the space available in SRAM and thePCMCIA drive within the eDAQ for storing data. The unit name for the eDAQ is inside square brackets inthe box title bar.
eDAQ Manual — Chapter 10
Page 107

Figure 10-1: Test Status Dialog Box
To open this dialog box, do either of these actions:
• Select Get Test Status in the Test Control menu
• Click on the Test Status button in the TCE toolbarTo close the dialog box, select OK.
Status Data DisplayedThe FCS Test Status dialog box provides the following information on the current test, files being used, andspace available for data storage. If eDAQ FCS operating errors have occurred, they are also reported.
Test Run Status:
The three check boxes and run information in this group box indicate the status of the current test.Test Initialized — An r or a indicates a test has been initialized on the eDAQ.
Run # or Next Run # = — If a test is running, its run number appears here. If no test is running, the runnumber for the next test run appears here. If a test was initialized, but not yet run, 1 appears here.
Run Started — An r or a indicates a test is running.
Run Time = — If a test is running, the elapsed time since the start of the run is shown here.
Post Run Tasks —An r or a indicates a test run has been stopped, but a required post-run task hasnot been completed.
FCS RAM Disk Files:
This group box shows the test setup and data files currently resident on the eDAQ RAM disk file system:
Setup = — Name of the test setup file being used. (That setup file can be uploaded to the support PC ifthe test is not running.)
Data = — Name of the current test data file. (TCE opens the data file and writes the data file headerinformation when the test is initialized.)
Page 108
eDAQ Manual — Chapter 10

RAM Disk Memory Bytes (%):
Usage of the data storage space in RAM disk memory and the size of the SIF data file are shown in thisgroup box.
Total = —Total space available within the eDAQ’s RAM disk memory for storing data.
Unused = — Amount of unused space available in the RAM disk memory for subsequent data storage.
Data File = — Current size of the RAM disk memory component of the SIF file containing the test data.
PCMCIA Disk Memory Bytes (%):
Usage of the data storage space on the PCMCIA memory card and the size of the SIF data files are shownin this group box.
Total = —Total amount of space available on the PCMCIA memory card for storing data and other files.
Unused = — Amount of unused space available on the PCMCIA memory card for subsequent datastorage.
Data File = — Current size of the PCMCIA disk memory component of the SIF data file.
To close this window, click OK.
Transducer Checks
OverviewThe command Transducer Checks in Prerun Options submenu within the Test Control menu provides thecommands for running the TCE DVM and Scope displays and for doing calibration checks after a test hasbeen initialized. This command is available when a test has been initialized but is not running.
Transducer Checks Dialog BoxThe command Transducer Checks opens the Initialized Transducer Check Options dialog box. The followingexplains the items in it.
Figure 10-2: Transducer Checks Dialog Box
Transducer Channels — In this list box (a standard Windows multiple-select list box) are the transducerchannels defined for the initialized test. They are listed in the same order as in the TransducerChannel Setup windows. Select the channel(s) to check.
eDAQ Manual — Chapter 10
Page 109

Options — Select one of the five different display options available:
Calibration Check — Run a calibration check. The defined calibration is the current transducercalibration. It may differ in terms of the calibration intercept from the calibration defined at testinitialization time if the transducer re-zero option was used.
DVM Display — Run the TCE DVM display. (See DVM Display on page 110.)
Scope Display — Run the TCE Scope display. (See Scope Display on page 112.)
Spectrum Display — Run the TCE Cumulative Spectrum Analyzer display. (See Spectrum AnalyzerDisplay on page 118.)
Rezero Offset – TCE reports the difference (in engineering units) between the current transducercalibration intercept and the intercept defined at test initialization time. This difference is thecumulative sum of all re-zero offsets imposed since the test was initialized.
Select the Run button or press Enter to execute the option selected.
To close the dialog box, click Quit or press Esc.
The Help button brings up the TCE online Help System.
Signal Displays for TransducersTransducer signals can be displayed before, or after, a transducer is calibrated. Output from an uncalibratedtransducer is displayed in signal units (volts for low-level transducers, counts for pulse counters, etc.).Output from a calibrated transducer is initially displayed in the engineering units specified for the channel.The one-channel DVM and Scope display have an option to display the output in signal units.
In running the DVM and Scope displays, the eDAQ FCS uses the sample rate and, where applicable, thedigital filtering specified for the particular transducer.
NOTE: Ensure the excitation circuitry and level is set up properly before displaying signalsfrom low-level transducers.
The following sections “DVM Display” and “Scope Display” provide more information about those displays.
DVM Display
OverviewThe DVM (Digital Value Meter) Display shows the output from one or several transducer channels in adigital (numeric) format, either in signal units or the engineering units for the channel(s). The transducersignal is sampled continually. If the transducer is not calibrated, the reading is in signal units; if it is, thereading is in the engineering units specified for the channel (the value can be displayed in signal units also).
Types of DVM DisplaysTwo DVM displays are available. The number of channels selected to display determines the display thatappears.
DVM Display — Shows the output from one channel.
Page 110
eDAQ Manual — Chapter 10

Figure 10-3: DVM Display, One Channel
Group Transducer DVM Display — (Figure 10-4) Displays the outputs from up to 16 channels at thesame time.
Opening a DVM DisplayThe DVM displays can be opened in any of these ways:
• At the TCE Transducer Setup window, select the channel(s) to display; then select the DVM button.(This method cannot be used after a test has been initialized.)
Figure 10-4: Group Transducer DVM Display
• In the Test Control menu, select Prerun Options and in its submenu, select Transducer Checks. At theTransducer Checks dialog box, select the channel to display, select the DVM Display option, and selectRun.
• From the channel definition dialog box, select the DVM button (this displays just the single channel).To close the display, select Off (in the upper-right corner) or press the Esc key.
Display ControlsThe options provided in a DVM Display dialog box vary according to the type of transducer being checked.Refer to the TCE Help System for explanations of the various DVM Display options.
Figure 10-5 shows the controls on a one-channel DVM Display for a low-level transducer as they appearwhen the display is on hold (stopped) and the display units are in volts.
eDAQ Manual — Chapter 10
Page 111

Figure 10-5: Controls for One-Channel Analog/Strain DVM Display
To use any of the controls, put the display in Hold mode by selecting Hold (Opts) in the View Mode groupbox, make the changes, and then select Scan in the View Mode group box to have the display run again. Forexample, to change the display units from the engineering (Eng) units to volts, select Hold under ViewMode, select Volts in the Units group box, and then select Scan in the View Mode group box to restart thedisplay.
The only controls on the multi-channel DVM display are the Scan and Hold options and the Off button.
To close a DVM Display, click Off.
Scope DisplayThe Scope Display (Figure 10-6) is similar to an analog oscilloscope but with this major difference: theScope Display is not updated until all the data samples have been acquired by the eDAQ FCS andtransferred to the support PC; this delays display of the data.
Opening the Scope DisplayThe Scope Display can be opened in any of three ways:
• At the Transducer Setup window, move the highlight bar to the channel to view and select the Scopebutton. (This method cannot be used after a test has been initialized.)
• In the Test Control menu, select Prerun Options, and in its submenu select Transducer Checks. Then,at the Transducer Checks dialog box, select the channel to view, select the Scope Display option, andselect Run.
• From the channel definition dialog box, select the Scope button.To exit the display, click Off (in the upper-right corner) or press Esc.
Figure 10-6: Scope Display
Page 112
eDAQ Manual — Chapter 10

Display ControlsThe options for the Scope Display dialog box vary according to the transducer being checked. Refer to theTCE Help System for explanations of the various Scope Display options. Figure 10-7 shows the controlson a Scope Display for a low-level transducer as they appear when the display is on hold (stopped) and thedisplay units is in volts.
To use any of the controls, put the display in Hold mode (select Hold under View), make the changes youwant, and then select Scan under View to have the display run again.
Figure 10-7: Controls for One-Channel Analog/Strain Scope Display
To close a Scope Display, click Off or press Esc.
Display PreferencesThe trace color, screen color, and three initial settings for Scope Displays can be changed. To do so, selectScope and Spectrum Display in the TCE Preferences menu to open the Scope and Spectrum Preferencesdialog box.
Figure 10-8: Scope Preferences Dialog Box
The following are the preferences you can set:
Trace Color — Select the color for the signal trace.
Screen Color — Selects the background color for the display graph (black or white).
Initial Settings —These three check boxes determine how the data graph is displayed — select them asdesired:
Auto Scale Mode — The Y-axis of the plot graph is scaled automatically, based on the amplitude ofthe input signal, so the trace fills the graph vertically. (The Spectrum display always uses this mode.)
Show Grid Lines — Displays grid lines in the plot graph.
Show Prerun Value — Start up with the Prerun Value shown (when applicable). This option does notapply to the Spectrum display.
Click OK to save the changes and close the dialog box.
eDAQ Manual — Chapter 10
Page 113

Run Time Display
OverviewThe Run Time Display (RTD) shows the raw signals from transducers and computed channels on a real-time basis, thus giving you the means to see if the transducer and computed channels are functioningproperly. It is available only while a test is running.
Three display modes are provided: Bar Chart Plot, Strip Chart Plot, and Digital Readout. Any one of thedisplay modes can be selected as the default when the RTD is called. The default mode is set using the RunTime Display Preferences dialog box (described under Display Preferences on page 115). The followingdescribes these display modes.
NOTE: The eDAQ keeps track of the minimum and maximum channel data values thathave occurred since the previous update of the Run Time Display. These arereferred to below as the latest minimum and maximum readings.
Bar Chart Plot
The Bar Chart plot (Figure 10-9) continuously shows the latest minimum and maximum readings for upto 16 channels using solid horizontal bars.
Figure 10-9: Bar Chart Plot, Run Time Display (Partial display)
An arrow head points to the bar when the bar is very thin (such as with the channel Short_Beam in Figure10-9). Overall minimum and maximum values recorded since the display was started or reset are shown asa cross-hatched horizontal bar.
Page 114
eDAQ Manual — Chapter 10

Strip Chart PlotThe Strip Chart plot (Figure 10-10) shows the minimum and maximum readings for each channel as asequence of solid vertical bars (one pixel wide) along the X-axis. About 400 minimum/maximum samplesand up to four channels can be displayed at a time.
Figure 10-10: Strip Chart Plot, Run Time Display
NOTE: The X-axis of the strip chart display is not a linear time base.Theprocessing time required plus a built-in delay determines the display update period.Actions such as changing the plot mode or placing the display in hold will changethe update period significantly. However, in steady-state operation, the X-axis isusually a good approximation of a linear time base. In all cases, all channels are readsimultaneously and displayed at the same position on the X-axis.
Digital ReadoutThe Digital Readout display (Figure 10-11) continuously shows two sets of minimum and maximumreadings in a digital (numeric) format. Up to 16 channels can be displayed at one time. The Last Readingcolumns show the latest values read. The Since Reset columns show the overall minimum and maximumvalues encountered since the display was started. Selecting the Reset button restarts the tracking ofminimum and maximum values.
Figure 10-11: Digital Readout Mode, Run Time Display
Display PreferencesThe Run Time Display Preferences dialog box (Figure 10-12, next page) is used to select the defaultDisplay mode, Trace/Bar color, Screen color and Strip Chart Plot Mode.
eDAQ Manual — Chapter 10
Page 115

Figure 10-12: Run Time Display Preferences Dialog Box
To open the Run Time Display Preferences dialog box, select Run Time Display in the TCE Preferencesmenu.
Any changes made to the Run Time Display Preferences will be used as the default when the run timedisplay is used during a test.
Display Mode — Selects the preferred display mode for use as the default when the run time display isopened during a test.
Trace/Bar Color — Selects the color for the signal trace or bar.
Screen Color — Selects the background color (black or white).
Strip Chart Plot Mode — Select how the signal trace and plot is displayed as data is acquired. The threemodes differ in what happens when the signal trace reaches the right edge of the graph.
Normal —The signal trace starts again at the left side of the graph.
Scroll —The signal trace starts scrolling continuously to the left, at the rate at which data is beingreceived, with the current value at the right edge.
Mixed —The last (right) half of the signal trace moves to the left half of the graph, and the signaltrace continues from the middle of the graph.
Click OK to save these changes and close the dialog box.
Using the DisplayThe Run Time Display option can be used only while a test is running. Select either of the two followingmethods to activate the Run Time Display during a test:
• Select Run Time Display in the Test Control menu
• Click on the Run Time Display button in the TCE toolbarWhen the RTD starts, it automatically shows the data from the first set of channels listed in the DisplayChannels list box in the Run Time Display Setup dialog box (Figure 10-13, next page). These channels aredetermined based on the display mode: four channels for the Strip Chart mode and 16 for the Bar Chartand Digital Readout modes. (The channels are in the same order as they are in the channel setup windows;transducer channels are listed first, followed by computed channels.)
Page 116
eDAQ Manual — Chapter 10

For example, when using the Strip Chart mode, and when seven channels are selected from the DisplayChannels list box, the first four channels are displayed in the RTD; but when the Bar Chart or DigitalReadout mode is used, all seven channels are displayed.
To display a different group of channels, click setup in the RTD. From the the Run Time Display Setup dialogbox, select the channel(s) to be displayed and the mode in which to display these channel(s). Click OK toopen the selected RTD.
Figure 10-13: Run Time Display Setup Dialog Box
To quit the RTD function, click Quit in any RTD.
Display ControlsThe following controls are common to the display modes:
View — The default setting is Scan (display data continuously). To stop (pause) the display, select the Holdoption. The display will not update while in the hold condition. To restart it, select the Scan option.
Reset — Resets and restarts the display. Existing display data is cleared, and the minimum and maximumvalues are reset to 0.
Quit — Closes the display.
For further explanations of other display mode controls, configuration options, and the run time displayalgorithm, refer to the TCE Help System (click Help).
eDAQ Manual — Chapter 10
Page 117

Spectrum Analyzer Display
OverviewThe Cumulative Spectrum Analyzer display (Figure 10-14) shows the frequency content of a transducersignal. The display’s linear X-axis is scaled from 0 Hz to the Nyquist frequency (i.e. half the sample rate). Thelog Y-axis is scaled automatically to cover up to six decades. The data points are the approximate sineamplitude of the signal components at each frequency. The data point at 0 Hz is the DC level of the signal.
Figure 10-14: Spectrum Analyzer Display
Opening the Spectrum DisplayThe procedure for opening the Spectrum Analyzer Display depends on whether a test has been initializedor not:
Before the test is initialized:
At the Transducer Channel Setup window select (highlight) the channel to display and then select theFreq button.
After the test is initialized:
1. Open the Test Control menu, select Prerun Options, and select Transducer Checks.
2. At the Transducer Checks dialog box, select the channel to view, select the SpectrumDisplay option, and select Run.
To exit the display, Click Off (in the upper-right corner) or press Esc.
Display PreferencesThe display preferences are set at the Scope and Spectrum Preferences dialog box. See DisplayPreferences on page 115 for a description of the dialog box.
Page 118
eDAQ Manual — Chapter 10

Display ControlsThe options provided in the Spectrum Analyzer Display dialog box vary according to the type of signalconditioner being used (low-level or high-level). Figure 10-15 shows the controls on a high-level SpectrumDisplay, as they appear when the display is on hold (stopped) and the display units are engineering units.
Figure 10-15: Spectrum Display Controls
To use any of the controls, put the display in Hold mode by selecting Hold (Opts) in the View Mode groupbox, make the changes, and then select Scan in the View Mode group box to run the display.
For information on these controls, refer to the TCE Help System (using the Help button provided).
eDAQ Manual — Chapter 10
Page 119

Appendix A - Cable Wiring
Cable Hardware
To eDAQ Other End
Cable Type Part No. Connector Connector
Digital I/O / Pulse Counter EDIO HDD-sub 44-Pin (M) PigtailsComm 1 (Ethernet 10baseT) 1 E-Ethernet Hub HDD-sub 26-Pin (M) RJ-45
Serial RS232 E-Ethernet X/O HDD-sub 26-Pin (M) RJ-45D-sub 9-pin (F)
High Level Analog SAC-EHLB1 HDD-sub 62-Pin (M) PigtailsHigh Level Analog w/ Veh Bus SAC-EHLB1/VB HDD-sub 62-Pin (M) PigtailsLow Level Analog 2 SAC-SLXDUC-n[-V] 2 D-sub 37-Pin (M) PigtailsPower / Remote Power EPWR15 D-sub 15-Pin (F) Pigtails
HD = High Density (M) = Male (F) = Female1 Two different cables are available for Ethernet connection for the eDAQ. These are for either connection directly tothe computer (E-Ethernet X/O) or to an Ethernet Hub (E-Ethernet Hub). Both cables have a HDD-sub 26-Pin (M) forconnection to the eDAQ, a D-sub 9-pin (F) for connection to the comm port of a host computer, and an RJ-45 forEthernet connections. Only the wiring is different between the E-Ethernet X/O and E-Ethernet Hub.2 The part number depends on the type of cables, the cable wiring option ordered (4-wire or 6-wire), voltage out orno voltage out.
Wiring StandardsThe following details the pin assignments at the plug connecting to the eDAQ.
Comm 1 — Ethernet (E-ETHERNET xxx)
RJ-45 Connector— E-ETHERNET X/O E-ETHERNET HUB
Function Pin Wire Color Wire Color
10baseT Receive + 3 White/Orange White/Green10baseT Receive – 4 Orange Green10baseT Transmit + 2 White/Green White/Orange10baseT Transmit – 1 Green Orange
eDAQ 26-pin Plug PC 9-pin Plug
Function Pin Wire Color Pin Wire Color
CTS (CTS) 17 Yellow 7 YellowDCD (DCD) 10 Red 4 RedDSR (DSR) 15 Violet 1 VioletDTR (DTR) 13 Orange 6 OrangeReceive (RX) 11 Brown 3 BrownRcv Intrpt (RI) 18 Blue 9 BlueRTS (RTS) 16 Green 8 GreenTransmit (TX) 12 Black 2 BlackGround (Dgnd) 14 White 5 White
eDAQ Manual — Appendix A
Page 121

Digital Input/Output/Pulse Counter Cable Set (EDIO)
Function Pin Wire Color Function Pin Wire Color
Pulse Counter Cable Digital I/O CableClock 1 - Return 1 Black Port 1 - Return 23 BlackClock 1 - Signal 2 White Port 1 - Signal 24 WhiteClock 2 - Return 3 Green Port 2 - Return 25 GreenClock 2 - Signal 4 Red Port 2 - Signal 26 RedClock 3 - Return 5 Blue Port 3 - Return 27 BlueClock 3 - Signal 6 Orange Port 3 - Signal 28 OrangeClock 4 - Return 7 Red/Black Port 4 - Return 29 Red/BlackClock 4 - Signal 8 White/Black Port 4 - Signal 30 White/BlackClock 5 - Return 9 Green/Black Port 5 - Return 31 Green/BlackClock 5 - Signal 10 Orange/Black Port 5 - Signal 32 Orange/BlackClock 6 - Return 11 Black/White Port 6 - Return 33 Black/WhiteClock 6 - Signal 12 Blue/Black Port 6 - Signal 34 Blue/BlackClock 7 - Return 13 Green/White Port 7 - Return 35 Green/WhiteClock 7 - Signal 14 Red/White Port 7 - Signal 36 Red/WhiteClock 8 - Return 17 Blue/White Port 8 - Return 37 Orange/RedClock 8 - Signal 16 Orange/Red Port 8 - Signal 38 Blue/White
Port 9 - Return 39 White/RedPort 9 - Signal 40 Black/RedPort 10 - Return 41 Red/GreenPort 10 - Signal 42 Blue/Red
NOTE: When using the EDIO cable, the Function references the physical hardware connections.
Page 122
eDAQ Manual — Appendix A

High-Level Analog Cable/Vehicle Bus Cable (SAC-EHLB1)
Function Pin Wire Color Function Pin Wire Color
+ Excitation 61 Red – Excitation 59 BlackAnalog Gnd 40 White/Black/Red Analog Gnd 42 White/Red/BlackAnalog 1 In 29 White Analog 1 Gnd 49 GreenAnalog 2 In 8 Orange Analog 2 Gnd 7 BlueAnalog 3 In 31 Brown Analog 3 Gnd 51 YellowAnalog 4 In 10 Violet Analog 4 Gnd 9 GreyAnalog 5 In 33 Pink Analog 5 Gnd 53 TanAnalog 6 In 12 Red/Green Analog 6 Gnd 11 Red/YellowAnalog 7 In 55 Red/Black Analog 7 Gnd 34 White/BlackAnalog 8 In 35 White/Red Analog 8 Gnd 56 White/GreenAnalog 9 In 14 White/Yellow Analog 9 Gnd 13 White/BlueAnalog 10 In 57 White/Brown Analog 10 Gnd 36 White/OrangeAnalog 11 In 37 White/Grey Analog 11 Gnd 58 White/VioletAnalog 12 In 16 White/Red/Blue Analog 12 Gnd 15 White/Black/GreenAnalog 13 In 39 White/Black/Yellow Analog 13 Gnd 60 White/Black/BlueAnalog 14 In 18 White/Black/Brown Analog 14 Gnd 17 White/Black/OrangeAnalog 15 In 41 White/Black/Grey Analog 15 Gnd 62 White/Black/VioletAnalog 16 In 20 White/Black/Black Analog 16 Gnd 19 White/Red/Green
NOTE: When using the SAC–EHLB1 cable, the Function references the physical hardwareconnections.
eDAQ Manual — Appendix A
Page 123

Low-Level Analog Cable Set, 4-Wire Option(SAC-SLXDUC-4 and SAC-SLXDUC-4-V)
Function Pin Wire Color Function Pin Wire Color
Voltage Out Cable (Not available on SAC-SLXDUC-4)Ground 1 Shield Drain Voltage Out 3 2 OrangeVoltage Out 1 19 Brown Ground 3 3 WhiteGround 1 18 Black Voltage Out 4 20 YellowVoltage Out 2 37 Red Ground 4 21 BlueGround 2 36 Green
Channel 1/5 Cable+ Excitation 1 35 Red* + Signal 1 16 White– Excitation 1 15 Black – Signal 1 33 Green*Ground 1 17 Shield Drain
Channel 2/6 Cable+ Excitation 2 13 Red* + Signal 2 31 White– Excitation 2 30 Black – Signal 2 11 Green*Ground 2 32 Shield Drain
Channel 3/7 Cable+ Excitation 3 28 Red* + Signal 3 9 White– Excitation 3 8 Black – Signal 3 26 Green*Ground 3 10 Shield Drain
Channel 4/8 Cable+ Excitation 4 6 Red* + Signal 4 24 White– Excitation 4 23 Black – Signal 4 4 Green*Ground 4 25 Shield Drain
NOTE: With a quarter bridge strain transducer, wire colors for + Excitation and – Signalare reversed: + Excitation is Green, – Signal is Red. See Figure 5-1 in Chapter 5,“Transducer Cables and Wiring.”
Page 124
eDAQ Manual — Appendix A

Low-Level Analog Cable Set, 6-Wire Option(SAC-SLXDUC-6 and SAC-SLXDUC-6-V)
Function Pin Wire Color Function Pin Wire Color
Voltage Out Cable (Not available on SAC-SLXDUC-6)Ground 1 Shield Drain Voltage Out 3 2 OrangeVoltage Out 1 19 Brown Ground 3 3 WhiteGround 1 18 Black Voltage Out 4 20 YellowVoltage Out 2 37 Red Ground 4 21 BlueGround 2 36 Green
Channel 1/5 Cable+ Calibration 1 34 Blue + Signal 1 16 White– Calibration 1 14 Brown – Signal 1 33 Green*+ Excitation 1 35 Red* Ground 1 17 Shield Drain– Excitation 1 15 Black
Channel 2/6 Cable+ Calibration 2 12 Blue + Signal 2 31 White– Calibration 2 29 Brown – Signal 2 11 Green*+ Excitation 2 13 Red* Ground 2 32 Shield Drain– Excitation 2 30 Black
Channel 3/7 Cable+ Calibration 3 27 Blue + Signal 3 9 White– Calibration 3 7 Brown – Signal 3 26 Green*+ Excitation 3 28 Red* Ground 3 10 Shield Drain– Excitation 3 8 Black
Channel 4/8 Cable+ Calibration 4 5 Blue + Signal 4 24 White– Calibration 4 22 Brown – Signal 4 4 Green*+ Excitation 4 6 Red* Ground 4 25 Shield Drain– Excitation 4 23 Black
NOTE: With a quarter bridge strain transducer, wire colors for + Excitation and – Signalare reversed: + Excitation is Green, – Signal is Red. See Figure 5-4 in Chapter 5,“Transducer Cables and Wiring.”
Power Cable (EPWR15)
Function Pin Wire Color
Gray Main Power Cable+ Main Power (+PWR) 1 RedMain Power Return (RET) 8 Black
Black Remote Control Cable
+ Remote Power (+PWR) 6 RedRemote Power Return (RET) 14 Black
NOTE: Pin 3 is jumpered to Pin 4
eDAQ Manual — Appendix A
Page 125

Appendix B - TCE Computed Channels
Listed below are the computed channels provided with SoMat TCE for eDAQ along with a brief descriptionof each channel. Five of the most commonly used channels are described in Chapter 8 of this guide. Formore information on the other computed channels, refer to the TCE online Help System.
Desk Calculator
[Chap. 8] Constructs data streams with either arithmetic results (floating point) or logical results (Boolean)based on a mathematical expression or specified formula.
Discrete State Mapper
Maps the input channel into a discrete state output channel, based on a set of mapping conditions definedin an ASCII file. Each mapping condition is defined in terms of a minimum input value, a maximum outputvalue, and the associated output state value.
Down Sampler
[Chap. 8] Simulates the input channel having a lower sample rate. Samples are extracted from the inputchannel data at a rate determined by a user-specified decrement factor.
Elapsed Time – (Time Channel)
[Chap. 8] Provides a time base channel for use in other computed channels and/or can be stored in SoMatTime History and Peak Valley Slice DataModes.
Engineering Scaler
Converts the data type in transducer or computed channels from integer to engineering floating point.
Interactive Trigger
Provides a means to trigger data modes and computed channels directly from TCE.
Integrator
[Chap. 8] Generates an output channel, which is the integral of the input channel. As long as the integratoris not reset or suppressed, each output channel sample is the cumulative sum of the current and allprevious input channel samples multiplied by a user-defined scale factor and added to a user-defined initialvalue.
Maximum Value Track
Generates an output channel tracking the maximum value for the input channel.
Minimum Value Track
Generates an output channel tracking the minimum value for the input channel.
eDAQ Manual — Appendix B
Page 127

Pulse Counter
Measures pulse frequencies for inputs at relatively low pulse rates (i.e. 100 Hz or less). It is used primarilyin conjunction with digital inputs from the Bitwise Digital Input lines.
Range Track
Generates an output channel that tracks the maximum range for the input channel.
Smoothing Filter
Generates a smoothed representation of the input channel to an output channel without generating anyphase lead or lag. The filter is a simple “Box Car” filter where each output sample is the linear average ofthe specified number of input samples.
Time Base Shifter
Generates an output channel either leading or lagging the selected input channel by a user-defined numberof samples.
Trigger Generator
Generates a trigger channel consisting of an (optional) Initial Delay Period followed by a repetitive cycle ofOn periods (i.e. logical True) and Off periods (i.e. logical False). It is typically used as an elapsed time triggerfor SoMat DataModes or other computed channels that support triggering. For example, this computedchannel could be used to store 10 minutes of data for every hour of test time, beginning after the firstsample is taken.
Up Sampler
[Chap. 8] Simulates the input channel having a higher sample rate by repeating (echoing) each sample in theinput channel a certain number of times during the interval between the input samples.
Valid Gate Data
This computed channel is used to generate a logical channel data stream on a sample by sample basis. Theoutput sample is 1 (TRUE) if, and only if, the data samples for all input channels are marked as valid;otherwise, the output sample is 0 (FALSE). This computed channel can be used independently or inconjunction with other logical channels as a Gate trigger for data modes and will eliminate any datasamples marked as invalid.
Page 128
eDAQ Manual — Appendix B

Appendix C - eDAQ Dimensions
eDAQ Manual — Appendix C
Page 129

Appendix D - Ethernet Communications
Basics of Ethernet CommunicationsThe following is a very brief and condensed description of how Ethernet communications work. Thisexample is based on a class C network connection between the eDAQ and the host computer.
What is a compatible address?A compatible IP address is when both the host computer and eDAQ have the same network address, and aunique address, or node.
In a class C network, the address is defined in the first three number groupings (seperated by decimalpoints). The last number grouping is the actual address, or node, of the eDAQ or computer. From the IPaddress of 192.168.100.100, the following information can be derived (The n indicates numbers notpertaining to information for the definition.):
192.168.100.nnn = Defines the network for the eDAQ or computer
nnn.nnn.nnn.100 = Defines the address (node) of the eDAQ or computer
The subnet mask acts as a filter for the IP addressing, allowing the host computer and eDAQ tocommunicate on the same network.
The IP address and subnet mask are added together using Boolean logic. The results for both the eDAQand host computer must match for communication to occur.
The following example illustrates a bitwise AND of the IP address (192.168.100.100) and subnet mask(255.255.255.0) programmed into the eDAQ.
eDAQ Address11000000. 10101000. 01100100. 01100100 192.168.100.100 eDAQ IP Address11111111. 11111111. 11111111. 00000000 255.255.255.0 eDAQ subnet mask11000000. 10101000. 01100100. 00000000 192.168.100.0 Anded eDAQ Address
The following completes the example by performing a bitwise AND of the IP address (192.168.100.90) andsubnet mask (255.255.255.0) of the host computer.PC Address11000000. 10101000. 01100100. 01011010 192.168.100.90 PC IP Address11111111. 11111111. 11111111. 00000000 255.255.255.0 PC subnet mask11000000. 10101000. 01100100. 00000000 192.168.100.0 Anded PC Address
The results from both the eDAQ and host computer produce the same bitwise AND between the IPaddresses and subnet masks. This allows communication between the eDAQ and host computer. Because ofthe 0 in the fourth position of the subnet mask, any compatible address can be used at the host computer,so long as the network addresses match.
eDAQ Manual — Appendix D
Page 131

Communications via Ethernet
OverviewThe following instructions are for configuring the eDAQ for Ethernet communications. These instructionscover communications with a dedicated host computer or communications over a network.
Depending on the method of communication, follow the instructions in either Section 1 or Section 2.Follow Section 3 to verify the communication settings are properly assigned to the eDAQ.
Section 1: Using the eDAQ in a network scenarioBefore using the eDAQ in a network, the IP address and subnet mask must be changed to be compatiblewith the network. This procedure may also be necessary if the privileges to change the IP address andsubnet mask on the host computer have been removed. Contact a Network Administrator and obtain theIP address and subnet mask as the first step of this procedure.
Connect the eDAQ to the COM port of a host computer using the ESR9 cable. Use the fasteners toprevent poor connections that could interrupt data flow.
Host computer preparation
Open a session of HyperTerminal on the host computer. In most cases, HyperTerminal can be found in theStart menu under Programs → Accessories → Communications → HyperTerminal.
When prompted for a session name, enter “eDAQ” to distinguish this session from other sessions.
The next screen will prompt for the connection port of the host computer. Select either COM1 or COM2depending on which the eDAQ is plugged into.
Next are the properties for the COM port. Use the following for the required entries:
Bits Per Second: 19200Data Bits: 8Parity: NoneStop Bits: 1Flow Control: None
Once this dialog box has been completed, click OK. Once all of the connections have been made betweenthe eDAQ and the host computer and the HyperTerminal session has started, connect the power to theeDAQ and power it up. The LED’s on the front will indicate the power-up status of the eDAQ as describedin Chapter 1.
HyperTerminal Communications between host computer and eDAQ
After powering up the eDAQ, the HyperTerminal session will begin. A listing of the power-up checks will belisted as they are performed during this procedure.
NOTE: The eDAQ name and IP address will be listed in this grouping.To change the eDAQ name and/or IP address, press Enter four times once the AT prompt is displayed atthe end of the power-up process. Type “setup” then press Enter when prompted for a login.
Page 132
eDAQ Manual — Appendix D

Name Entry
The name of the eDAQ can be changed at the Set hostname prompt. The current name will be presentedinside the brackets. Change the name of the eDAQ by typing the new name and pressing ENTER. To retainthe current name, press ENTER.
NOTE: Although the hostname is not currently used by the TCE software, it is a way toverify the physical eDAQ when using the Web Browser interface to change the IPaddress, Subnet Mask and Gateway. This name must not be confused with the FCSID, which is set via the TCE FCS setup ID parameters option.
IP Address
The IP address of the eDAQ can be changed at the Set IP address prompt. The current IP address will bepresented inside the brackets. Change the IP address of the eDAQ by typing the new IP address andpressing ENTER. To retain the current IP address, press ENTER.
NOTE: When changing the IP address, use the format shown. The format of192.168.100.100, where the groups are separated by decimal points, is the properformat for the IP address. A prompt will be displayed if an error has been made inthe IP address, followed by a prompt allowing the correct address to be entered.
Subnet Mask
If communications with the eDAQ will be done via a network, the Subnet Mask will require changing. Thiscan be changed at the Set Netmask prompt. The current Subnet Mask will be presented inside the brackets.Change the Subnet Mask by typing the new Subnet Mask and pressing ENTER. To retain the current SubnetMask, press ENTER.
NOTE: When changing the Subnet Mask, use the format shown. The format of255.255.255.0, where the groups are separated by decimal points, is the properformat for the Subnet Mask. A prompt will be displayed if an error has been madein the Subnet Mask, followed by a prompt allowing the correct Subnet Mask to beentered.
Gateway
The next prompt will be Set Gateway. The current Gateway will be presented inside the brackets. If theGateway requires change, type the new gateway and press ENTER. To retain the current gateway, simplypress ENTER.NOTE: When changing the Gateway, use the format shown. The format of 192.168.100.1,
where the groups are separated by decimal points, is the proper format for theGateway. A prompt will be displayed if an error has been made entering theGateway, followed by a prompt allowing the correct Gateway to be entered.
Once all of the information has been entered, a prompt with the new Name, IP address, Subnet Mask andGateway information will be displayed to confirm the changes. Following the “Confirm these new settings”dialog, a y or n must be entered.
Typing y then ENTER will bring up the following dialog: Network settings successfully updated.Reboot the eDAQ for the new settings to take effect.Typing n then ENTER will bring bring up the following dialog: Network settings NOT updated.
When the changes are complete, power down the eDAQ and exit the HyperTerminal session.
eDAQ Manual — Appendix D
Page 133

Disconnect the serial communications cable from the eDAQ and PC and reinstall the Ethernet cable.After changing the IP Address of the eDAQ, the eDAQ-to-PC communications settings must be changed inTCE, as explained by the following.
Continue on to Section 3: Checking Ethernet Communications.
Section 2: Using the eDAQ with a dedicated computer
To communicate with an eDAQ directly from a dedicated PC using an Ethernet connection, the IP addressand subnet mask of the eDAQ must be added (or changed) in the support PC’s operating system.
The following example assumes the eDAQ has been shipped with the default IP address of 192.168.100.100and a Subnet mask of 255.255.255.0. If the eDAQ has been received with a different IP address and Subnetmask, or if it has been changed by the end user, make sure to use the correct IP address and Subnet maskduring set-up. A tag with this information will be attached to all new eDAQs.
If a tag was not included with the eDAQ, or possibly the IP address or subnet mask is unknown, follow theprocedure in Section 1: Using the eDAQ in a network scenario. This will allow checking and changing thecurrent IP address and subnet mask programmed into the eDAQ.
Communication using Ethernet can not be performed without knowing the IP address and subnet maskprogrammed into the eDAQ.
The IP address of the host computer can be found in the network options of your PC’s operating system.In most cases, this can be found in the Start menu under Settings → Control Panel → Network. Select theTCP/IP Properties from the Network window.
NOTE: For Windows 2000, select Settings → Network and Dialup Connections → LocalArea Connection. Click Properties then double-click the Internet Protocol(TCP/IP).
Change both the IP Address and subnet mask of the support PC as follows: the IP address must have thesame network address (192.168.100.xxx) as the eDAQ to communicate. The node (last three digits) can beanything (i.e. 110, 90, etc.), just as long as it is not the same as the eDAQ node of 100.
NOTE: DO NOT use the exact same IP address, as this will cause a conflict between thesupport PC and eDAQ. However, the subnet mask must exactly match the subnetmask of the eDAQ.
NOTE: If using Windows 2000, the IP address and subnet mask can be added to thecurrent listing of IP addresses and subnet masks under Local Area Connections byclicking Advanced in the Internet Protocol (TCP/IP) Properties window.
Once the IP address and subnet mask have been added (or changed), restart the PC if prompted to do so.
Page 134
eDAQ Manual — Appendix D

eDAQ Manual — Appendix D
Page 135
Section 3: Checking Ethernet Communications
When using the eDAQ on a network, use the E-Ethernet Hub cable to connect the eDAQ to the Ethernethub. When using the eDAQ directly with a host computer, use the E-Ethernet X/O cable to connect theeDAQ to the host computer. Make sure the eDAQ is off when connecting the cables. DO NOT connectthe eDAQ during the boot process or while powered up.
Power up the eDAQ after connecting it to the hub or host computer. Wait until the eDAQ has properlybooted (as described in Chapter 1) before continuing.
Once the eDAQ has fully powered-up, use Netscape or Internet Explorer to view the eDAQ by enteringthe IP address http://192.168.100.100 in your browser address/location bar (or the IP address assignedduring the HyperTerminal session). A welcome page will appear when the connection is complete. This willverify the communications have been properly set and all is working.

Appendix E - eDAQ Web Interface
OverviewBy using the Web Interface, various maintenance tasks can be performed quickly and easily, without theneed to connect the eDAQ to the computer via the RS232 cable. Although there are numerous itemsavailable, the most frequently used items will be: Formatting of the PCMCIA card, Updating the Firmware,and Changing the IP Address and Name of the eDAQ.
Using the Web InterfaceTo use the Web Interface, a connection must be made between the host computer and the eDAQ asdescribed in Chapter 2. Once the connection is complete, the eDAQ can be accessed using eitherMicrosoft Internet Explorer or Netscape Navigator. Type the IP Address of the eDAQ into the Address Baras shown in Figure D-1. This will allow access to the main screen of the eDAQ. To access the completeselection of options, click on the logo or on Click here to begin… near the bottom of the screen.
Figure D-1: Web Browser
eDAQ Manual — Appendix E
Page 137

Formatting the PCMCIA DiskClick System Setup from the bottom of the page. From the page that opens, locate the section PC CardSlots . The options located in this section for the PCMCIA card are: Show PC Card Info, Show detailed PCCard Info, Show PC Card resources used, Eject PC Card, and Initialize/Format ATA PC Card. The optionused most frequently will be the Initialize/Format option.
Figure D-2: PC Card Slot Selections
To format the PCMCIA card, make sure a PCMCIA card has been installed properly into the eDAQ. ClickInitialize/Format ATA PC Card. A window will then open with two options for formatting the card.These options are Format with DOS VFAT filesystem, and Format with Linux ext2 filesystem.Formatting the PCMCIA card to the Linux system will provide higher data throughput than DOS VFAT.Formatting the PCMCIA card to DOS VFAT will allow a PC with a PCMCIA slot to read the data directlyfrom the PCMCIA card. After clicking the appropriate choice, a window will open, showing the progress ofthe formatting procedure. Once the procedure is complete, simply return to the main screen by clickingTop at the top of the page.
Figure D-3: Initialize/Format ATA PC Card
Page 138
eDAQ Manual — Appendix E

NOTE: The eDAQ must be running the TCE software version 3.5.1 or greater to use theLinux ext2 filesystem format.
The remaining options are self-explanatory, providing information regarding the PC Card.
Changing the IP Address and nameTo update the IP address and name of the eDAQ, click System Setup from the bottom of the secondpage. From the page that opens, click TCP/IP Setup located near the top of the page. A window will thenopen with fields to enter the Hostname, IP Number (Address), Netmask, and Gateway. Afterentering the information into the appropriate fields, click Reconfigure TCP/IP to change this information.A final screen will open verifying the changes have been made (TCP/IP reconfigured successfully), and aprompt to reboot the eDAQ to complete the changes (Changes will take effect on rebooting the eDAQ).Rebooting the eDAQ is the final step in changing the IP Address and name of the eDAQ.
To exit without making changes to the eDAQ configuration, click Cancel.
Figure D-4: System Configuration Selections
Figure D-5: TCP/IP Setup Configuration
eDAQ Manual — Appendix E
Page 139

Updating the FirmwareThe Web Interface is also used to update the Firmware of the eDAQ when new versions of TCE are beenposted on the SoMat Website. Once the TCE software has been downloaded and installed on the hostcomputer, use the Web Interface to access the eDAQ.
To begin the Firmware update, click System Setup from the bottom of the second page. From the pagethat opens, click Upgrade eDAQ MSMPB Flash ROM located near the top of the page.
The next page that opens is used to select the .mpb file used for the upgrade. Click Browse… to locatethe .mpb file specific to the version of TCE. This file should be located in the folder where the currentversion TCE is installed.
NOTE: If there is any possibility of an interruption in network communications, or if this isthe first attempt to upgrade a specific eDAQ, make sure Just Testing… has beenselected. If any problems occur during the upgrade, no damage will come to thefirmware when Just Testing… has been selected. If any failures occur during theupgrade when Really Write FLASH is selected, the eDAQ firmware will becorrupted and must be returned to SoMat to be reinstalled by a qualified SoMatTechnician.
After locating the .mpb files and choosing either Just Testing… or Really Write FLASH, begin theupgrade by clicking Go!.
Figure D-6: Upgrade eDAQ MSMPB Flash ROM
A series of dialogs to indicate the progress of the upgrade will be displayed. At the end, a prompt will bedisplayed to reboot the eDAQ to finalize the upgrade.
Cycle the power on the eDAQ once the upgrade is complete. Use the Web Interface to access the eDAQ.At the bottom of every page will be the version of the Firmware installed on the eDAQ (if using versions3.41 or greater). Use this to verify the current version of firmware, and that the upgrade was completedsuccessfully.
Page 140
eDAQ Manual — Appendix E