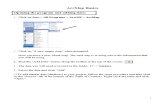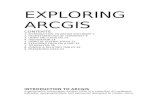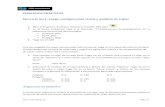MANUAL DO USUÁRIO UFC11 · deve-se acessar o ícone “Add Data”, conforme a figura abaixo....
Transcript of MANUAL DO USUÁRIO UFC11 · deve-se acessar o ícone “Add Data”, conforme a figura abaixo....

MANUAL DO USUÁRIO
UFC11

SUMÁRIO
1. INTRODUÇÃO ..................................................................................................... 1
2. TUTORIAL GERAL ............................................................................................. 2
2.1. Plug-in UFC 11 ................................................................................................ 5
2.2. Ponto ................................................................................................................. 7
2.3. Topodata......................................................................................................... 14
2.4. Drenagem ....................................................................................................... 16
2.5. Bacia ................................................................................................................ 24
2.6. Nova Bacia ..................................................................................................... 26
APÊNDICE A – COMANDO ADD BASEMAP DO ARCGIS ............................. 28
APÊNDICE B - COVERTER DE .SHP PARA O FORMATO .DWG ................ 30
APÊNDICE C -TUTORIAL PARA O HEC-HMS .................................................. 32

LISTA DE FIGURAS
Figura 1 – Abrir sistema UFC 11. ............................................................................. 2
Figura 2 – Configuração do UFC 11 no ArcMAP. .................................................. 3
Figura 3 – Janela do ArcMap – Habilitar extensões. ............................................. 3
Figura 4 – Ativação do Arc Toolbox no Arcmap. ................................................... 4
Figura 5 – Ícones do sistema UFC 11 na janela do Arcmap. .............................. 4
Figura 6 – Destaque dos ícones do sistema UFC 11. .......................................... 5
Figura 7 – Comando “00 Limpar” do sistema UFC 11. ......................................... 5
Figura 8 – Janela do comando “00 Limpar”. ........................................................... 6
Figura 9 – Execução do comando “00 Limpar”. ..................................................... 6
Figura 10 – Janela do comando “00 Limpar”. ......................................................... 7
Figura 11 – Comando “01 Ponto” do sistema UFC 11. ......................................... 8
Figura 12 – Janela para inserção dos dados de entrada do comando “01
Ponto”. ........................................................................................................................... 8
Figura 13 – Exemplo mapa do Brasil com divisão das zonas geográficas. ...... 9
Figura 14 – Seleção do sistema de coordenadas. .............................................. 10
Figura 15 - Seleção do sistema de coordenadas - UTM. ................................... 10
Figura 16 - Seleção do sistema de coordenadas – Southern Hemisphere. .... 10
Figura 17 - Seleção do sistema de coordenadas. – WGS 84 Zone 24S ......... 11
Figura 18 – Janela comando “01 Ponto” com dados de entrada inseridos. .... 11
Figura 19 – Adição do ponto criado (.shp) no ArcMap. ...................................... 12
Figura 20 – Janela para a seleção do ponto criado no ArcMap. ....................... 12
Figura 21 – Exemplo – Ponto inserido no ArcMap. ............................................. 13
Figura 22 – Comando “02 Topodata” do sistema UFC 11. ................................ 14
Figura 23 – Janela do comando “02 Topodata”. .................................................. 15
Figura 28 – Comando “03 Drenagem” do sistema UFC 11. .............................. 17
Figura 29 – Janela do comando “03 Drenagem” ................................................. 17
Figura 30 – Rede de drenagem gerada pelo comando “03 Drenagem”. ......... 18
Figura 31 – Comando para a seleção de figura no ArcMap. ............................. 19

Figura 32 – Seleção de ponto da rede de drenagem no ArcMap. .............. Erro!
Indicador não definido.
Figura 33 – Exportação de ponto selecionado para o diretório do sistema
UFC 11. ....................................................................................................................... 21
Figura 34 – Janela para escolha de diretório no sistema UFC 11. ................... 22
Figura 35 – Denominação e armazenamento do ponto no diretório do sistema
UFC 11. ....................................................................................................................... 22
Figura 36 – Janela para finalizar o processo de exportação de dados............ 23
Figura 37 – Janela de exportação de dado armazenado para o ArcMap........ 23
Figura 38 – Comando de limpar seleção de figuras do ArcMap. ...................... 23
Figura 39 – Comando “04 Bacia” do sistema UFC 11. ....................................... 24
Figura 40 – Janela do comando “04 Bacia” .......................................................... 25
Figura 41 – Resultado do comando “04 Bacia” no ArcMap. .............................. 26
Figura 42 – Comando “05 Nova Bacia” do sistema UFC 11. ............................. 27
Figura 24 – Adição de imagem no Arcmap........................................................... 28
Figura 25 – Comando Add Masemap do ArcMap. .............................................. 28
Figura 26 – Janela para seleção do arquivo de imagem.................................... 29
Figura 27 – Exemplo – Imagem adicionada no ArcMap. .................................... 29

1
1. INTRODUÇÃO
Diante da necessidade cada vez maior de softwares e tecnologias
avançadas, que visem melhores resultados dos projetos e dos planejamentos
de empreendimentos, além de uma velocidade mais significativa na
realização dos processos com obtenção de uma precisão segura,
implementou-se o plug-in, chamado de “UFC11” na plataforma do ArcGIS. O
ArcGIS, consiste em um Sistema de Informação Geográfica (Geographic
Information System - GIS) usado para criação e utilização de mapas,
compilação de dados geográficos, análise de informações mapeadas e
gestão de informações geográficas em bancos de dados. Portanto, pode ser
usado para diversos fins, tais como projetos topográficos, cadastro e projetos
hidrológicos.
A realização de um estudo sobre a construção de uma barragem ou
ponte, por exemplo, a depender da grandeza da obra, pode ser bastante
demorado, mesmo quando se utiliza recursos computacionais de última
geração. Nesse contexto, o uso do UFC11 pode proporcionar, além das
vantagens citadas anteriormente, o fácil manuseio e interação com o usuário,
otimizando ainda mais o processo desejado. Essa implementação, possui
etapas sequenciais, com funções de fácil operação. Ao finalizar todo o
estudo, arquivos serão gerados na pasta a qual será aberta o plug-in. Dentro
dessa pasta chamada de “UFC11” haverá alguns arquivos com suas
determinadas funcionalidades.
● Dados: Responsável pelo armazenamento dos dados que serão
usados pelo plug-in UFC11;
● Extras: Pasta de armazenamento de imagens ou arquivos adicionais;
● Raster: Local onde serão armazenados os arquivos raster baixados
e/ou temporários;
● Saída: Pasta que disponibilizará os arquivos finais;
● Shape: Pasta que serão armazenados os arquivos shape
temporários;
● Topodata: Pasta que conterá os arquivos .zip baixados do servidor
Topodata do Instituto Nacional de Pesquisas Espaciais - INPE;
● UFC11.mxd: Arquivo ArcMap, a qual inicializará o Plug-in;

2
● UFC11.tbx: Arquivo que será armazenado no ArcToolbox.
A seguir, será explanado todas as etapas com suas respectivas
finalidades, a fim de melhorar o entendimento e importância do Plug-in
UFC11.
2. TUTORIAL GERAL
1º - Na pasta “UFC11”, contida no seguinte caminho
“C:\UFC\UFC11”, clica-se no arquivo UFC11.mxd;
Figura 1 – Abrir sistema UFC 11.
2º - Na janela do ArcMap, clica-se em “customize”, posteriormente
em extensions;

3
Figura 2 – Configuração do UFC 11 no ArcMAP.
3º - Ao abrir uma janela, habilita-se todas as opções disponíveis;
Figura 3 – Janela do ArcMap – Habilitar extensões.
4º - Na aba superior do ArcMap, clica-se em geoprocessing, em
seguida clica-se em ArcToolbox;

4
Figura 4 – Ativação do Arc Toolbox no Arcmap.
5º - Surgirá na tela uma janela de ferramentas onde se realiza o
processo do UFC11;
Figura 5 – Ícones do sistema UFC 11 na janela do Arcmap.
Fazendo um zoom no quadro vermelho temos o seguinte grupo de
ferramentas no UFC11:

5
Figura 6 – Destaque dos ícones do sistema UFC 11.
2.1. Plug-in UFC 11
A seguir apresenta-se os comandos do plug-in UFC11 no ArcGIS em
sua versão 10.2.2. Mostram-se também as janelas do aplicativo e os
resultados dos comandos.
O primeiro comando “00 Limpar”, não possui parâmetros a serem
ingressados pelo usuário. O resultado do uso do comando é a limpeza dos
arquivos gerados em trabalhos anteriores, não tendo uma janela de
resultados específicos na tela do ArcGIS. Observação importante: uma vez
realizada a limpeza desses arquivos eles não podem ser recuperados.
Para usar o comando tem que fazer duplo clique no comando “00
Limpar” do grupo de ferramentas UFC11 - Topodata.
Figura 7 – Comando “00 Limpar” do sistema UFC 11.
Logo será visível a seguinte janela:

6
Figura 8 – Janela do comando “00 Limpar”.
Clica-se em OK.
Na Figura abaixo, é possível ver que, além da janela que será aberta
(sinalizada com a seta na cor vermelho), irá aparecer outra janela (sinalizada
com a seta na cor azul). Ao fechar tal janela implicará no encerramento e
posterior mensagem de “FALHA” - Failed to execute (LimparTD) - janela
sinalizada com seta na cor vermelho.
Figura 9 – Execução do comando “00 Limpar”.

7
Ainda na janela sinalizada com a seta na cor vermelho, é necessário
marcar o campo destacado em retângulo vermelho (vide Figura abaixo). Pois,
tal procedimento se faz necessário para que ela não retorne a aparecer ao
final do processo.
Figura 10 – Janela do comando “00 Limpar”.
Em seguida, clique em Close.
2.2. Ponto
A seguir o comando “01 Ponto”, diferentemente do comando anterior,
possui parâmetros a ser ingressados pelo usuário. O usuário deve digitar as
coordenadas Norte e Leste do ponto de estudo. Adicionalmente, deve
escolher a zona geográfica do mesmo. A zona deve ter projeção WGS 84.
Vale Salientar, que é obrigatório inserir os dados das coordenadas do ponto
desejado.
Para ingresar as coordenadas, não é necessário o uso de casas
decimais, pela razão que o ponto não representa o eixo do rio, o qual será
determinado depois do análise da topografia. Se o usuário não escolhe a
zona geográfica, pelo default é considerada a zona 24S correspondente ao
Estado do Ceará. O resultado desse comando é a criação de um arquivo do
tipo shapefile (extensão .shp) contendo o ponto de análise com as
coordenadas inseridas pelo usuário. O ponto tem o sistema WGS 84 em
coordenadas geográficas.
No comando “01 Ponto” fazer duplo click.

8
Figura 11 – Comando “01 Ponto” do sistema UFC 11.
Logo será visível a seguinte janela. Preencher os dados das
coordenadas Leste e Norte. Depois fazer click no quadro em vermelho.
Figura 12 – Janela para inserção dos dados de entrada do comando “01 Ponto”.
Em seguida será mostrada a seguinte janela. O usuário deverá
procurar a projeção correta para o ponto de análise. No Brasil geralmente é
usado o sistema WGS 84 segundo as seguintes zonas geográficas. O
usuário tem que fazer click na cruz.

9
Figura 13 – Exemplo mapa do Brasil com divisão das zonas geográficas.
Escolher “Projected Coordinate Systems”.

10
Figura 14 – Seleção do sistema de coordenadas.
Procurar e expandir UTM.
Figura 15 - Seleção do sistema de coordenadas - UTM.
Procurar o correspondente hemisfério.
Figura 16 - Seleção do sistema de coordenadas – Southern Hemisphere.

11
Procurar a correspondente zona geográfica. Selecionar e depois
fazer click em OK.
Figura 17 - Seleção do sistema de coordenadas. – WGS 84 Zone 24S
Voltará a janela anterior. Fazer click em OK.
Figura 18 – Janela comando “01 Ponto” com dados de entrada inseridos.

12
O resultado será um arquivo de ponto no formato shapefile,
denominado automaticamente de PAnalise.shp, que será salvo na pasta
“Dados”, no UFC 11 (C:\UFC\UFC 11\Dados).
Deve-se notar que, ao terminar o processo acima descrito, o ponto
estará configurado. Contudo, esse ponto não é mostrado no mapa. Para que
seja mostrado é necessário adicionar essa informação ao mapa. Para tal,
deve-se acessar o ícone “Add Data”, conforme a figura abaixo.
Figura 19 – Adição do ponto criado (.shp) no ArcMap.
Ao selecionar o ícone descrito acima, será aberta uma janela para a
inserção do dado desejado. O ponto configurado na etapa “01 Ponto” é
representado pelo arquivo “PAnalise.shp” que está presente no diretório
“C:\UFC\UFC11\Dados”.
Figura 20 – Janela para a seleção do ponto criado no ArcMap.

13
Feitas os passos descritos anteriormente, o ponto será mostrado no
mapa. A título de exemplo, é mostrada na figura a seguir um ponto
configurado.
Figura 21 – Exemplo – Ponto inserido no ArcMap.
Mudar o tamanho e a cor do ponto:
Clicar duas vezes
com o botão
esquerdo para
modificar as
propriedades do
ponto (tamanho e
cor

14
A figura seguinte mostra o comando “02 Topodata”, o qual tem
parâmetros para ser ingressados pelo usuário, o qual tem que fazer a
escolha do nível de Ottobacias e a escolha do arquivo shapefile que contém
o ponto de análise, sendo ambos opcionais, já que o ponto de análise e pelo
default o ponto gerado no anterior comando 01 Ponto. Se o usuário não
indicar o valor do nível da Ottobacia, pelo valor default será o nível 4.
O resultado desse comando é o download das cartas topográficas
necessárias do servidor do INPE, a união, a projeção do arquivo com a
Projeção WGS 84 e o corte segundo o polígono da Ottobacia correspondente
escolhido pelo usuário, o qual é salvo na pasta Raster.
2.3. Topodata
Fazer duplo click no comando “02 Topodata”:
Figura 22 – Comando “02 Topodata” do sistema UFC 11. Preencher com o nível da Ottobacia (somente o número). Logo fazer
click em OK.

15
Figura 23 – Janela do comando “02 Topodata”.
Nível 1: Bacias muito grandes internacionais: Exemplos: Bacias do
Prata e bacia do Amazonas: Recomenda-se usar computador de
alta performance.
Nível 2: Grandes Bacias internacionais ou interestaduais: Exemplos:
Bacias do Paraná, São Francisco, Tocantins e Paraguai.
Recomenda-se usar computador de alta performance.
Nível 3: Grandes Bacias estaduais ou interestaduais. Exemplos:
Bacia do Jaguaribe-CE, Bacia do rio Poti-PI. DEFAULT
Bacias Menores e menor tempo de
processamento
Bacias Maiores e maior tempo de
processamento

16
Nível 4: Bacias médias exclusivamente estaduais. Exemplos: Bacia
do rio Ceará-CE.
Nível 5: Bacias pequenas. Exemplo: bacias de macrodrenagem de
rodovias (bueiros e pontes).
Nível 6: Bacias muito pequenas.
Uma observação importante: o uso do comando “00 Limpar” não
deleta os arquivos gerados pelo comando “02 Topodata”, isto é, não deleta
os arquivos baixados do servidor do INPE. Portanto, pode-se alterar o ponto
de análise (configurado pelo comando “01 Ponto”) sem necessariamente
haver uma nova execução do comando “02 Topodata”, desde que o novo
ponto ainda esteja presente no local representado pelas imagens obtidas
pelo comando “02 Topodata”.
No caso o tempo de processamento para bacias grandes é
excessivo, o procedimento tem-se que realizar gradativamente, iniciando com
o nível 6 até conseguir o nível desejado. Lembrando que o tempo de
descarga dos dados dependem diretamente da disponibilidade do servidor do
TOPODATA, já que o usuário tem que ter conexão na internet.
2.4. Drenagem
A figura a seguir apresenta o comando “03 Drenagem”. Neste
comando, é opcional a inserção de um outro DEM (Modelo Digital de
Elevação), uma vez que, o DEM é resultado do comando anterior.
Se o usuário tem outro DEM poderá inseri-lo neste comando
somente se a projeção do arquivo for WGS 84.
Desta forma, deve-se fazer duplo click no comando “03 Drenagem”.

17
Figura 24 – Comando “03 Drenagem” do sistema UFC 11.
Na janela seguinte fazer o click em OK.
Figura 25 – Janela do comando “03 Drenagem”
A seguir, a figura mostra o resultado do comando “03 Drenagem”,
tendo como resposta, o ponto de análise em vermelho, a rede de drenagem e
os pontos dos vértices na janela do ArcGIS. O usuário deve IDENTIFICAR o
ponto da rede de drenagem que melhor represente o ponto de estudo, e
assim continuar com o seguinte comando.

18
Figura 26 – Rede de drenagem gerada pelo comando “03 Drenagem”.
Para tanto deve-se escolher e salvar o ponto que representa o eixo
do rio (ponto de estudo) de acordo com o seguinte procedimento.
Desabilitar a camada “Rios2D”:

19
Primeiramente deve-se ativar a ferramenta de seleção de elementos
Figura 27 – Comando para a seleção de figura no ArcMap. Em seguida você deve abrir um retângulo em torno do ponto na
drenagem

20
Figura 28 – Seleção de ponto da rede de drenagem no ArcMap.
Em seguida você deve reabilitar a camada Rios2D

21
Depois de selecionar o ponto que melhor representa o eixo do rio
(azul), clicar com o botão direito na camada “VRios”, depois fazer click em
“Data” e finalmente duplo click em “Export Data”, segundo a janela seguinte.
Figura 29 – Exportação de ponto selecionado para o diretório do sistema UFC 11.
Na próxima janela, deve-se procurar e acessar a pasta “Shape”
localizada no diretório “C:\UFC\UFC11”.

22
Figura 30 – Janela para escolha de diretório no sistema UFC 11.
Na pasta “Shape”, será necessário salvar o arquivo com o nome
“Exutorio.shp”. Este nome será usado no próximo comando, desta forma, não
será necessária a procura do ponto. Usando esse nome, no seguinte
comando, não tem que fazer a procura do ponto.
Figura 31 – Denominação e armazenamento do ponto no diretório do sistema UFC 11.

23
Na janela seguinte fazer click em OK.
Figura 32 – Janela para finalizar o processo de exportação de dados.
Na janela seguinte fazer click em SIM.
Figura 33 – Janela de exportação de dado armazenado para o ArcMap.
Depois tem que desativar o ponto selecionado. Segundo a janela
seguinte.
Figura 34 – Comando de limpar seleção de figuras do ArcMap.

24
2.5. Bacia
A seguir mostra-se o comando “04 Bacia”, com seus parâmetros
opcionais. Sendo o exutório, o ponto salvado no anterior comando.
Fazer duplo click no comando “04 Bacia”.
Figura 35 – Comando “04 Bacia” do sistema UFC 11.
Na janela seguinte preencher o dado do intervalo das curvas de nível
em metros, logo escolher a projeção segundo o explicado no comando “01
Ponto” e finalmente fazer click em OK.

25
Figura 36 – Janela do comando “04 Bacia”
A seguir a figura mostra o resultado do comando “04 Bacia”, o qual
resulta em diversos arquivos em formatos shapefile (.shp), formato cad (.dwg)
e uma tabela excel com os dados resumo dos postos pluviométricos.

26
Figura 37 – Resultado do comando “04 Bacia” no ArcMap.
2.6. Nova Bacia
A seguir a figura mostra a janela do comando “05 Nova Bacia”, o
qual recebe do usuário o nome da pasta a ser criada, para salvar os arquivos
resultados do geoprocesso, e depois limpa e apaga todos os arquivos do
trabalho realizado para fazer um novo trabalho. A pasta com os arquivos
salvos fica na pasta ”Saída” do aplicativo.

27
Figura 38 – Comando “05 Nova Bacia” do sistema UFC 11.
A pasta pode ser encontrada no seguinte caminho “C:/UFC/UFC11/Saida”.
Os principais arquivos gerados no processamento são:
B3DTOPO: Bacia Hidrográfica;
CanalPral3DTOPO: Curso de Água Principal
RTOP: Rede hidrográfica;
PPluvioTopo: Postos pluviométricos;
ThiessenTopo: Thiessen;
CNivelTOPOUTM: Curvas de nível;

28
APÊNDICE A – COMANDO ADD BASEMAP DO ARCGIS
Para melhorar a localização do ponto em estudo, é recomendável
usar o comando Add Basemap – Escolher o tipo de mapa – Add.
Figura 39 – Adição de imagem no Arcmap.
Figura 40 – Comando Add Masemap do ArcMap.

29
Figura 41 – Janela para seleção do arquivo de imagem.
Figura 42 – Exemplo – Imagem adicionada no ArcMap.

30
APÊNDICE B - COVERTER DE .SHP PARA O FORMATO .DWG
Ao finalizar o processo “Bacia”, em alguns casos, o comando “Nova Bacia”
apresenta erro, sendo assim, não gera os arquivos de saída. Os arquivos
podem ser gerados manualmente seguindo os passos descritos.
1. Carrega-se o arquivo “Bacia3DTopo” que foi gerado no comando 04
(“Bacia”),
2. Com a Bacia3DTopo aberta, clica-se com o botão direito sobre o shap.
Deve-se selecionar: Data depois Export to CAD

31
3. Escolhe-se a pasta na qual o arquivo de saída será salvo.
Recomenda-se que seja escolhido o mesmo diretório onde está salvo os
demais arquivos. Em seguida clica-se em Save

32
APÊNDICE C -TUTORIAL PARA O HEC-HMS
Para fins de comparação de desempenho do software UFC8, pode-se
usar o software HEC-HMS desenvolvido pelo Centro de Engenharia
Hidrológica (Hydrologic Engineering Center) do Corpo de Engenheiros do
Exército dos Estados Unidos (US Army Corpos of Engineers), software
bastante conhecido no meio acadêmico. Aqui é apresentado um pequeno
tutorial do uso do HEC-HMS para fins de simulação com objetivo de obtenção
de um hidrograma para uma determinada bacia em estudo.
Para fins práticos, a sequência para a inserção dos dados no HEC-
HMS sugerida aqui é:
1. Inserção dos dados característicos da bacia - "Basin Model
Manager";
2. Inserção dos dados do hietograma - "Time-Series Data Manager";

33
3. Estabelecimento do modelo meteorológico - "Meteorologic Model
Manager";
4. Configuração dos resultados da simulação - "Control Specifications
Manager".
A sugestão é meramente para fins práticos, não havendo impedimento para a
adoção de uma sequência diferente.
No HEC-HMS, após o carregamento dos arquivos (tipo shapefile - .shp
- referentes à Bacia e rede de drenagem), o usuário deve criar uma pasta de
trabalho. Em seguida, deverá se direcionar a barra superior e em
“Components” selecionar “Basin Model Manager”. Na categoria
“Subbasin”, preenche-se os campos “Area” (com o valor da área da bacia
em km2), em “Loss Method” aplica-se “SCS Curve Number” e em
“Transforme Method” aplica-se “SCS Unit Hydrograph”, conforme a figura
a seguir.
Figura 43 – Tela do HEC-HMS para o primeiro passo do item Subbasin.
Na categoria “Loss Method”, preencher os campos “Curve Number”
e “Impervious”, ver Figura 44.

34
Figura 44 – Tela do HEC-HMS para o segundo passo do item Subbasin
(Loss).
Na categoria “Transform”, preencher o campo “Lag Time". Para
obter este valor basta multiplicar o tempo de concentração por 0,6 (veja
Figura 45).
Figura 45 – Tela do HEC-HMS para o terceiro passo do item Subbasin
(Transform).
Uma vez preenchidas essas informações, segue-se para o passo 2 –
inserção dos dados do hietograma. Novamente no menu "Components"

35
acessa-se "Time-Series Data Manager". Em seguida será aberta uma
pequena janela. Seleciona-se o ícone "New" para adicionar uma nova série
temporal no formato "Precipitation gages" e, posteriormente, deve-se
nomeá-la (Figura 46).
Figura 46 – Interface "Precipitation Gages".
Nessa etapa define-se a fonte de dados ("Data Source"), unidades
("Units") e o intervalo de tempo a ser considerado ("Time interval"). Em
seguida, insere-se os dados. Aqui, para fins de exemplo, considera-se a
entrada manual do hietograma, conforme a Figura 47.
Figura 47 - Inserção dos dados do hietograma.

36
Concluído o passo 2, segue-se para o terceiro passo: o
estabelecimento do modelo meteorológico. Acessa-se o menu
"Components" e em seguida "Meteorologic Model Manager". Na pequena
janela mostrada adiciona-se novo modelo pelo ícone "New". Deve-se nomear
o novo modelo criado. A nova interface criada na janela esquerda inferior
deverá ser conforme a Figura 48.
Figura 48 – Interface do para o gerenciamento de modelos meteorológicos.
Como foi adotada a entrada manual de dados por meio de um hietograma,
deve-se na opção "Precipitation" selecionar "Specified Hyetograph" e em
"Replacing Missing" selecionar "Set To Default". Posteriormente, acessa-se
a aba "Basins" e marcar "Yes" em "Include Subbasins".
Por último, acessa-se novamente o menu "Components" e em seguida
"Control Specifications Manager". Nessa etapa deverá ser fornecidas as
devidas informações para a simulação requerida, conforme a Figura 49.

37
Deverá ser fornecida o dia, mês e ano, além do intervalo de tempo para a
simulação.