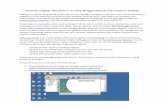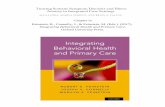Tutorial 2 Basic ArcMap Functions – Zooming and Panning and Working with Layers
Feinstein ArcMap Tutorial
Transcript of Feinstein ArcMap Tutorial
-
8/7/2019 Feinstein ArcMap Tutorial
1/12
ArcMap Basics
Opening the program and adding data:
1. Click on Start > All Programs > ArcGIS > ArcMap
2. Click on A new empty map when prompted.
Now you have a new, blank map. The next step is to bring into it the information thatyou will be using.
3. Find the Add Data button along the toolbar at the top of the screen:
4. The data you will need is located in the folder: C:/ > Gisdata
5. Select the data and click Add
**To add tabular data (database) to your project, follow the same procedure and then click on the Source tab at the bottom of the Table of Contents. Right-click the table and click Open.
1
-
8/7/2019 Feinstein ArcMap Tutorial
2/12
-
8/7/2019 Feinstein ArcMap Tutorial
3/12
Example: This map displays every school
with the same symbol, same color and size.
The only information this map conveys is thelocation of all the schools in Providence.
From this window you can specify many different properties of the layer by navigating thetabs at the top of the window.
For example, you can change the Symbology of the map layer. Symbology refers to whatkinds of symbols, colors, and patterns are used to represent different features on the map.
There are many ways to display information on a map- depending on what you wantto show- but there are three basic methods we will use in GIS: Single Symbol,Categories, and Quantities.
Single Symbol : Each feature is displayed the same way.
Categories: Features are displayed differently depending on their values. Values must becontained in a single data field. Choose the desired field from the drop-down menu andclick the Add All Values button. You may add or remove categories from the display, aswell as group categories you would like to display with the same symbol.
3
Example: This map displays schools with thesame symbol and size in different colors.
The multiple colors allow the map to conveyinformation on the type of school as well astheir location.
Red are High schools, blue are Middle schools,and yellow are Elementary.
-
8/7/2019 Feinstein ArcMap Tutorial
4/12
-
8/7/2019 Feinstein ArcMap Tutorial
5/12
You can also change the Labels of features from this window.
5
Be sure to check this box!
Choose the field you want to label from. For example, in the Neighborhoods layer youwill want to pick LNAME to label thefeatures (this is short for Long Name).
OPEN THE ATTRIBUTE TABLE to fiuseful field for labeling!
Here you can change the style of thelabels. **Labels will change size at
different zoom levels so choose asize that will be legible on your finalmap product!
-
8/7/2019 Feinstein ArcMap Tutorial
6/12
Tables (opening them up, selecting features manually):
To open the attribute table of a layer:Right-click the name of the layer in the Table of Contents.
Show buttons allow you totoggle display of All featuresor just Selected features
To select features:Click the left column next to the feature you would like to select. This will select the entirerow instead of just a single cell of information.** To select/unselect multiple features, hold the Ctrl button on the keyboard as you click.
6
-
8/7/2019 Feinstein ArcMap Tutorial
7/12
Select by Attributes (Table Query):
This function gives you control over what data use. Suppose you are interested in labelingthe Downtown neighborhood, but not any of the others. Using this function you canQuery (ask a question of) the data, and have it return only the data you are interested in.
Click the Options button in the Attribute Table , and click Select By AttributesThis will open the Select by Attributes window.
1. Select the field you would like to query.2. Click the Get Unique Values button to display field values.3. Complete the query statement by adding an equals sign ( = ) and4. Add a field value.5. hit Apply
Essentially, you are saying to the program:1. Look in the field LNAME (which is the field that has the long name of the
neighborhoods)2. Show me all the values that exist for that field3. Here you make the mathematical statement: Give me the values where Name
equals Downtown. This will look like: LNAME = Downtown4. You pick the value you want. In this case, Downtown'
7
1.
3.
4.
2 .
-
8/7/2019 Feinstein ArcMap Tutorial
8/12
To clear any selectionClick Selection on the Main Menu and click Clear Selected Features
Select by location (Spatial Query)
This allows you to select features from one layer based on where they are located inrelation to features in another layer. For example, you can automatically select schools inselected neighborhoods.
Click Selection on the Main Menu and click Select By LocationThis will open the Select By Location window.
1. Check the layer you would like to select
features from. ( Schools )2. Choose your selection criteria from thedrop-down menu. ( Are Contained By )
3. Choose the layer you would like to use to selectyour features from. ( Neighborhoods )
4. Check the box next to Use Selected Features**If this box is inactive, go back to the
map and select your features.
8
1.
2.3.4.
-
8/7/2019 Feinstein ArcMap Tutorial
9/12
Interactive Selection
Use the Select Features tool on the toolbar.
You can select features by drawing a box around them, or selecting one by one.To select/deselect multiple features, hold down the Ctrl button on the keyboard as youclick.
You can control which layers are selectable by accessing the Set Selectable Layers menulocated under Selection on the Main Menu.
This will open the Set Selectable Layers window.
Choose the layers you would like to be able to select using the Select Features tool.
9
Downtown isselected usingthe tool
-
8/7/2019 Feinstein ArcMap Tutorial
10/12
Basic Toolbar Functions:
Zoom In / OutClick the Zoom In / Out Magnifying Glass buttons on the toolbar.To zoom, click anywhere on the map or draw a box.
Fixed Zoom In / OutClick the Fixed Zoom In / Out buttons on the toolbar. This zooms the whole map in/out atfixed intervals.
PanClick the Pan Hand button on the toolbar.Click, hold, and drag the map in the desired direction.
Zoom to Full Extent
Click the Full Extent button on the toolbar
Zoom to Previous / Next ExtentClick the Previous / Next Extent Arrow buttons on the toolbar
Zoom to Feature ExtentRight-click on the layer in the Table of Contents, Go to Zoom to Layer
Zoom to Selected FeaturesRight-click on the layer, Go to Selection and choose Zoom to Selected Features
IdentifyWith this tool, you can click anywhere on the map and all the information about thatlocation is brought up in a table.
10
From this dropdown,you can specify whatlayers of informationyou would like to view.
-
8/7/2019 Feinstein ArcMap Tutorial
11/12
Layout:
This step is where you create the layout for the map you are about to print. Think of thisstep as the print preview where you add all the final touches.
First, you need to switch from the Data View to the Layout View .You can do this in two places.
1. From the View menu in the main toolbar, choose Layout View.OR
2. Click on the Layout icon in the bottom left corner of the View screen
The next step is to add elements to the map that will allow it to make sense to the viewer.Features that should always be included in maps are:1. Title: This should convey what is being depicted in the map. A good thing to
includehere is the Location of the map.
2. Legend: This explains what the symbols on the map represent.3. Scale Bar: This shows the scale of the map.4. North Arrow: This orients the reader to North, South, East and West.
11
2
1
-
8/7/2019 Feinstein ArcMap Tutorial
12/12
Some other optional elements to include are:5. Neatline: draws a border around the map and serves to make it look neater 6. Text: adds text to the final map7. Picture: allows you to insert pictures into final map
These elements are added by choosing from the Insert dropdown in the Main Menu.
Saving!!
Final Step: Saving the project!
File > Save Project>Make sure that you save to a place you will have access to next time you log in!!!!Leave your name and number so you can get back to it!
12
LegendScale Bar
North Arrow