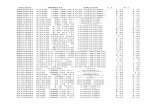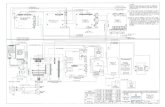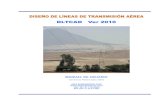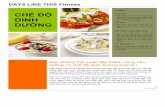MANUAL DLT-CAD 2004
Transcript of MANUAL DLT-CAD 2004


MANUAL DE USUARIO DLT-CAD 2018
ABS Ingenieros SAC www.absingenieros.com Telf.: (511) 225-7556 Pág.
1
ÍNDICE GENERAL
1 GENERALIDADES ....................................................................................................................................... 4
2 CONFIGURACIÓN DE NORMAS TÉCNICAS SEGÚN PAIS .................................................................. 4
3 INGRESO Y CONFIGURACIÓN DE DATOS ............................................................................................. 7
3.1 INGRESO DE DATOS TOPOGRÁFICOS ........................................................................................ 7 3.1.1 Ingreso de Datos Formato 1 y 2: (Archivo *.XLS) ......................................................................... 7 3.1.2 Ingreso de Datos Formato 3: (Archivo *.XLS) ............................................................................. 11
3.2 TRAZO DE RUTA Y CÁLCULO DEL PERFIL TOPOGRÁFICO A PARTIR DE DATOS
“XYZ” (FORMATO 1 y 2) ............................................................................................................................ 14 3.2.1 CONFIGURACIÓN VISTA PLANTA ......................................................................................... 14 3.2.2 TRAZAR RUTA DE LA LÍNEA .................................................................................................. 16 3.2.3 CÁLCULO DE PERFIL TPG ....................................................................................................... 22
4 EDICIÓN DE DATOS Y CONFIGURACIONES DE DISEÑO ................................................................ 23
4.1 EDICIÓN DE DATOS DE PERFIL TOPOGRÁFICO ................................................................... 23
5 SELECCIÓN DE MATERIALES APLICABLES AL PROYECTO. ......................................................... 29
5.1 Tabla de Armados del Proyecto: ........................................................................................................ 29
5.2 Tabla de Soportes del Proyecto: ......................................................................................................... 32
5.3 Tabla de Conductores del Proyecto: .................................................................................................. 34
6 CONFIGURACIÓN DE LAS CONSIDERACIONES DE DISEÑO. ........................................................ 35
6.1 Grabar Configuración General por defecto ...................................................................................... 38
7 CONDICIONES AMBIENTALES (HIPÓTESIS DE CÁLCULO MECÁNICO DE CONDUCTORES) 39
8 DISTRIBUCIÓN DE ESTRUCTURAS Y DISEÑO DE UNA LÍNEA ...................................................... 41
8.1 DATOS POR OMISIÓN ..................................................................................................................... 41
8.2 DISTRIBUCIÓN AUTOMÁTICA .................................................................................................... 42
8.3 NUEVA DISTRIBUCIÓN .................................................................................................................. 42
8.4 DISTRIBUCIÓN ASISTIDA .............................................................................................................. 43
8.5 OPTIMIZAR DISTRIBUCIÓN DE ESTRUCTURAS .................................................................... 43
9 HERRAMIENTAS DE DISEÑO ................................................................................................................. 45
9.1 Opciones de Edición ............................................................................................................................ 45
9.2 Opciones Graficas de Reubicación ..................................................................................................... 46
9.3 Herramientas “Accesorios” ................................................................................................................ 48
9.4 Herramientas para Visualización ....................................................................................................... 50
9.5 Actualizar Datos Perfil Topográfico (Aplicable a datos topográficos cargados en Formato3) .... 52
9.6 CONFIGURA MOSTRAR CATENARIAS ...................................................................................... 53
10 INTERPRETACIÓN DE ALARMAS GRÁFICAS DEL PROGRAMA ................................................. 54
10.1 Incumplimiento de DMS ..................................................................................................................... 54
10.2 Alarma de exceso de Vano Viento ...................................................................................................... 54
10.3 Alarma de vano peso. .......................................................................................................................... 55
10.4 Alarma de vano lateral. ....................................................................................................................... 55
10.5 Alarma de vano peso negativo. ........................................................................................................... 56

MANUAL DE USUARIO DLT-CAD 2018
ABS Ingenieros SAC www.absingenieros.com Telf.: (511) 225-7556 Pág.
2
10.6 Alarma de oscilación de cadena. ......................................................................................................... 56
10.7 Límites de Flecha del Cable de Guarda. ............................................................................................ 57
10.8 Límites de esfuerzos de conductores .................................................................................................. 57
11 OPCIONES DE CÁLCULOS MECÁNICOS .......................................................................................... 58
En el menú cálculos se muestran las opciones de Cálculos Mecánicos, ver Fig. 11.1 ................................ 58
11.1 CÄLCULO MECÁNICO DE CONDUCTORES ............................................................................. 58
11.2 SIMULA CÁLCULO DE EDS FINAL .............................................................................................. 59
11.3 CÁLCULO DE FLUENCIA (EFECTO CREEP) ............................................................................ 60
11.4 OSCILACION DE CADENA ............................................................................................................. 61
11.5 CÁLCULO CARGAS ACTUALES EN ESTRUCTURAS .............................................................. 62
11.6 CÁLCULO DE ÁRBOL DE CARGAS ............................................................................................. 64
11.7 TABLA DE FLECHAS PARA CONDUCTOR ENGRAPADO ..................................................... 65
11.8 TABLA DE TENSADO SOBRE POLEAS ....................................................................................... 65
11.9 CÁLCULO MECÁNICO DE ESTRUCTURAS............................................................................... 67
12 OPCIONES DE CÁLCULOS ELÉCTRICOS ......................................................................................... 69
En el menú cálculos se muestran las opciones de Cálculos Mecánicos, ver Fig. 12.1 ................................ 69
12.1 MÁXIMA TEMPERATURA DE CONDUCCIÓN (AMPACITY) ................................................ 69
12.2 PARÁMETROS ELÉCTRICOS DE LA LÍNEA ............................................................................. 71
13 REPORTES DE DISEÑO ........................................................................................................................ 73
13.1 Planillas de Estructuras ...................................................................................................................... 73
13.2 TABLA RESUMEN DE FLECHAS .................................................................................................. 73
13.3 Resumen de Materiales ....................................................................................................................... 74
14 PLANOS DEL PROYECTO ..................................................................................................................... 75
14.1 Planos del Perfil: .................................................................................................................................. 75
14.2 Configuración de Datos de los Planos de Perfil................................................................................. 76
14.3 Muestra Poligonal: .............................................................................................................................. 79
15 OPCIONES ADICIONALES ................................................................................................................... 80
15.1 AGREGAR PUNTOS TOPOGRÁFICOS EN COORDENADAS UTM........................................ 80
15.2 ALTURA DE EMPOTRAMIENTO DE LOS SOPORTES ............................................................ 81
15.3 EDICIÓN DEL DELTA PARA TORRES ........................................................................................ 83
15.4 MEDICIÓN DE DISTANCIA EN PANTALLA ............................................................................... 83
15.5 ADICIONAR DATOS DE UN PROYECTO A LA BASE DE DATOS DEL PROGRAMA ....... 84
16 DESCRIPCIÓN DE MENÚS .................................................................................................................. 86
17 MANEJO DE BASES DE DATOS GENERALES ................................................................................. 87
17.1 BASES DE DATOS ESTRUCTURAS ............................................................................................... 88 17.1.1 CARGAR O GENERAR NUEVOS ARCHIVOS ........................................................................ 90 17.1.2 EDICIÓN DE DATOS DE ARMADOS ....................................................................................... 90 17.1.3 CARGAR MASIVA DESDE ARCHIVOS EXCEL ..................................................................... 92
17.2 BASES DE DATOS DE CONDUCTORES ....................................................................................... 93

MANUAL DE USUARIO DLT-CAD 2018
ABS Ingenieros SAC www.absingenieros.com Telf.: (511) 225-7556 Pág.
3
17.2.1 CARGAR O GENERAR NUEVOS ARCHIVOS ........................................................................ 93 17.2.2 EDICIÓN DE DATOS DE CONDUCTORES .............................................................................. 94 17.2.3 CARGAR MASIVA DESDE ARCHIVOS EXCEL ..................................................................... 95
17.3 BASES DE DATOS DE SOPORTES................................................................................................. 96 17.3.1 CARGAR MASIVA DESDE ARCHIVOS EXCEL ..................................................................... 97
17.4 BASES DE DATOS COMPLEMENTARIOS .................................................................................. 98 17.4.1 BD TIPOS DE AISLADORES ..................................................................................................... 98 17.4.2 BD DE OBSTÁCULOS ................................................................................................................ 99 17.4.3 BD VOLTAJES ............................................................................................................................. 99 17.4.4 BD TIPOS DE PUESTAS A TIERRA ........................................................................................ 100 17.4.5 BD FUNDACIONES .................................................................................................................. 101

MANUAL DE USUARIO DLT-CAD 2018
ABS Ingenieros SAC www.absingenieros.com Telf.: (511) 225-7556 Pág.
4
DLT-CAD 2018
(DISEÑO DE LÍNEAS DE TRANSMISIÓN AÉREA)
1 GENERALIDADES
Esta nueva versión del DLT-CAD incorpora nuevos modelos de cálculo y herramientas de usuario más
versátiles que lo hacen más ventajoso, superando ampliamente los alcances de la versión 2004, 2006,
2010, 2012, 2014 y 2016.
Su entorno gráfico basado en una plataforma de trabajo en vista de perfil y planta permite identificar,
editar, reubicar, borrar y agregar soportes con solo hacer un clic con el mouse.
Esta herramienta tiene la ventaja de poder ser aplicado en cualquier País. Dado que todos los
parámetros y factores de diseño así como las bases de datos (Estructuras, Soportes, Conductores y
otros elementos) son editables y configurables. Incluye bases de datos por cada país y/o Norma técnica.
El desarrollo de los cálculos mecánicos de conductores, cálculos de la catenaria según la ubicación de
las estructuras en el perfil topográfico, cálculo detallado de estructuras por límite de rotura, variación
de condiciones ambientales (hipótesis) por sectores, cálculos eléctricos que permiten evaluar el
comportamiento de la línea desde el punto de vista eléctrico y múltiples herramientas que facilitarán al
usuario el desarrollo de sus proyectos de Líneas de Distribución y Trasmisión Eléctrica.
En los siguientes párrafos se describe detalladamente cada una de las opciones del software y se
detallan los procedimientos para ejecutar las acciones necesarias durante un proceso de diseño de una
Línea de Transmisión Eléctrica.
2 CONFIGURACIÓN DE NORMAS TÉCNICAS SEGÚN PAIS
Previo a la carga de datos del perfil topográfico deberá seleccionar la configuración de la norma técnica
que aplicará a su diseño según su país.
Fig. 2.1

MANUAL DE USUARIO DLT-CAD 2018
ABS Ingenieros SAC www.absingenieros.com Telf.: (511) 225-7556 Pág.
5
En el menú “Datos del Proyecto”, realizar lo siguiente:
Haga clic en el botón <Configuración> (ver Fig. 2.1).
De la ventana emergente, seleccionar la configuración según su norma. Por ejemplo, para
proyecto realizados en Perú seleccionar “Configuración_DGE.cfg” (ver Fig. 2.2).
Fig. 2.2
Finalmente haga clic en el botón <Abrir>.
Podrá notar que la Configuración según Norma DGE fue seleccionada y es la que se aplicará a su
diseño.
Fig. 2.3
También podrá seleccionar la Configuración_DGE mediante siguiente forma:
Haga clic en el símbolo de la bandera (ver Fig. 2.1) y a continuación aparecerá la siguiente
ventana.

MANUAL DE USUARIO DLT-CAD 2018
ABS Ingenieros SAC www.absingenieros.com Telf.: (511) 225-7556 Pág.
6
Fig. 2.3
Clic en el botón <Archivos> y seleccione la opción “Abrir otra Tabla”.
Seleccionar “Configuración_DGE.cfg” (ver Fig. 2.2).
Finalmente haga clic en el botón <Abrir>.
Al seleccionar la “Configuración_DGE” automáticamente quedan seleccionadas todas las tablas
(estructuras, soportes, conductores, Tipos de aisladores, retenidas, PATs, etc) las cuales contiene
todos los elementos cargados según la Norma DGE. (ver Fig. 2.4).
Fig. 2.4

MANUAL DE USUARIO DLT-CAD 2018
ABS Ingenieros SAC www.absingenieros.com Telf.: (511) 225-7556 Pág.
7
3 INGRESO Y CONFIGURACIÓN DE DATOS
3.1 INGRESO DE DATOS TOPOGRÁFICOS
El ingreso de datos se realiza a través de archivos en formato “*.XLS”, “*.TXT” o “*.KML” los cuales
pueden tener 3 formatos:
1) Formato 1: Formato “X.Y.Z Absoluto” denominado como “Coordenadas Absolutas”.
2) Formato 2: Formato “X.Y.Z Relativo” denominado como “Coordenadas Relativas”
3) Formato 3: Formato “X.Z” denominado también “Acumulada, cota”.
Se denomina “Coordenadas Absolutas” a aquellos puntos topográficos que nos indican exactamente la
ubicación del punto sobre la superficie terrestre.
Se denomina “Coordenadas Relativas” a aquellos puntos topográficos que son una representación ideal
de la ubicación real, para estos puntos no importa la “Zona UTM” donde se ubica.
Para el desarrollo del diseño en vista de perfil, los datos mínimos necesarios son las cotas y
progresivas.
Si se carga los datos topográficos en los “Formatos 1 y 2”, por defecto se grafica los puntos topográficos
en vista de planta según sus propias coordenadas. En esta presentación se debe trazar la ruta de la
línea y a partir de ello el DLT-CAD 2018 calculará el perfil topográfico que corresponde a la Línea, vale
decir que calculará las acumuladas y cotas de la ruta.
Si se carga los datos en el “Formato 3”, éste archivo ya contiene las acumuladas y cotas por lo que el
perfil topográfico se grafica directamente.
Nota: Para más detalles revisar el archivo “MC001 INGRESO DE DATOS TOPOGRAFICOS”.
3.1.1 Ingreso de Datos Formato 1 y 2: (Archivo *.XLS)
Para cargar datos topográficos en formato XYZ (archivo Excel) proceder de la siguiente manera:
1. Ir al ícono de inicio ; luego, abrir el archivo *.XLS mediante la opción Abrir .

MANUAL DE USUARIO DLT-CAD 2018
ABS Ingenieros SAC www.absingenieros.com Telf.: (511) 225-7556 Pág.
8
Fig. 3.1
Del menú desplegable “Tipo de archivos” seleccionar la opción “Datos formato XYZ (*.XLS)”. Luego
especificar el archivo que contiene los datos topográficos que se desea cargar al programa. (Ver
Fig. 3.1).
2. Luego muestra la ventana “Datos topográficos en coordenadas XYZ” (Ver Fig. 3.2).
Fig. 3.2

MANUAL DE USUARIO DLT-CAD 2018
ABS Ingenieros SAC www.absingenieros.com Telf.: (511) 225-7556 Pág.
9
Aquí es aconsejable realizar las siguientes acciones de rutina:
- Seleccionar el Sistema de Coordenadas correspondiente a los datos ingresados. En caso que
el sistema de coordenadas sea absoluto activar la opción “WGS84 (UTM)”, caso contrario
activar “XYZ Relativo” (Ver Fig. 3.3).
Fig. 3.3
- Verificar que los tipos de datos por columnas correspondan al tipo especificado en la parte
superior de la ventana (cuadros desplegables). En caso no coincidieran, indicar el orden
correcto seleccionando el tipo de dato que corresponde a cada columna en los cuadros
desplegables tal como se muestra en la “Fig. 3.4”. Es importante que al indicar el orden, no se
repitan los tipos de datos en alguna columna (un tipo por columna).
Fig. 3.4

MANUAL DE USUARIO DLT-CAD 2018
ABS Ingenieros SAC www.absingenieros.com Telf.: (511) 225-7556 Pág.
10
3. Terminado el procedimiento anterior, presionar <Siguiente> y se mostrará una ventana con los
datos adecuadamente ordenados. En caso hubiera algún mensaje de error presionar el botón
<Regresar> y verificar el ordenamiento indicado. En caso de no haber mensajes de error
presionar <Aplicar>, con lo cual concluye el procedimiento de carga de datos topográficos, tal
como se muestra en la “Fig. 3.5”
Fig. 3.5 4. Finalmente se muestra el gráfico de los puntos topográficos cargados en vista de planta (Ver
Fig. 3.6).
Fig. 3.6

MANUAL DE USUARIO DLT-CAD 2018
ABS Ingenieros SAC www.absingenieros.com Telf.: (511) 225-7556 Pág.
11
A partir de estos datos se procede a trazar la ruta de la línea y el programa calculará el perfil
topográfico que corresponde al trazo efectuado. Este procedimiento se detalla en los siguientes
ítems.
La principal ventaja de cargar datos en “Formato 1 y 2” es que el cálculo del perfil topográfico es
inmediato, basta con trazar la ruta de la línea y el software selecciona los puntos que pertenecen a
la línea y descarta aquellos que estuvieran fuera del eje según un margen de error configurable, de
esta manera se ahorra todo el tiempo que sería necesario en caso se quisiera seleccionar los
puntos y calcular las cotas y acumuladas con herramientas externas.
3.1.2 Ingreso de Datos Formato 3: (Archivo *.XLS)
Para cargar datos topográficos en formato XZ (archivo Excel) proceder de la siguiente manera:
1. Ir al icono de inicio ; luego, abrir el archivo *.XLS mediante la opción Abrir .
Fig. 3.7
Del menú desplegable “Tipo de archivos” seleccionar la opción “Datos Perfil XZ (*.XLS). Luego
especificar el archivo que contiene los datos topográficos que se desea cargar al programa, de la
misma manera como se hace con cualquier programa en entorno Windows (Ver Fig. 3.7).
2. Una vez cargado el archivo se muestra la ventana “Datos topográficos en formato XZ” (Ver Fig.
3.8).

MANUAL DE USUARIO DLT-CAD 2018
ABS Ingenieros SAC www.absingenieros.com Telf.: (511) 225-7556 Pág.
12
Fig. 3.8
En esta ventana deberá realizar las siguientes acciones de rutina:
- Verificar que los tipos de datos por columnas correspondan al tipo especificado en la parte
superior de la ventana (cuadros desplegables). En caso no coincidieran, indicar el orden
correcto seleccionando el tipo de dato que corresponde a cada columna en los cuadros
desplegables tal como se muestra en la “Fig. 3.9”. Es importante que al indicar el orden, no se
repitan los tipos de datos en alguna columna (un tipo por columna).
Fig. 3.9

MANUAL DE USUARIO DLT-CAD 2018
ABS Ingenieros SAC www.absingenieros.com Telf.: (511) 225-7556 Pág.
13
3. Terminado el procedimiento anterior, presionar <Continua--> y se mostrará una ventana con
los datos adecuadamente ordenados. En caso hubiera algún mensaje de error presionar el
botón <--Regresar> y verificar el ordenamiento indicado. En caso de no haber mensajes de
error presionar <Aceptar>, con lo cual se concluye el procedimiento de carga de datos
topográficos (Ver Fig. 3.10).
Fig. 3.10
4. Finalmente se muestra el gráfico del perfil topográfico de los datos cargados (Ver Fig. 3.11).
Fig. 3.11

MANUAL DE USUARIO DLT-CAD 2018
ABS Ingenieros SAC www.absingenieros.com Telf.: (511) 225-7556 Pág.
14
Con esto ya se tiene el perfil topográfico de la Línea y se puede proceder a desarrollar los diseños,
utilizando las herramientas del software.
Hay que destacar que el diseño de la L.T. se desarrolla siempre en vista de perfil, por lo que es
necesario obtener primero este resultado (obtener el perfil topográfico de la línea).
Se podría decir que la ventaja de cargar datos en el “Formato 3”, es que ya se tiene el perfil
topográfico y se puede proceder a desarrollar el diseño de forma inmediata. Sin embargo la gran
desventaja es que para calcular las “cotas y acumuladas” de este, se debe utilizar herramientas
externas (Ejm. hojas de cálculo) lo cual puede hacer más tedioso el trabajo de selección y validación.
3.2 TRAZO DE RUTA Y CÁLCULO DEL PERFIL TOPOGRÁFICO A PARTIR DE DATOS “XYZ”
(FORMATO 1 y 2)
Para calcular el perfil topográfico a partir de los datos XYZ en “Vista de planta”, se debe seguir tres
pasos:
Configuración vista de planta (vistas gráficas, margen de error).
Trazo de ruta.
Cálculo de perfil.
Para tener acceso a las opciones que se describen a continuación, debe estar activo el menú “Diseño
Vista Planta” (Ver Fig. 3.12).
3.2.1 CONFIGURACIÓN VISTA PLANTA
Se puede acceder a esta opción, seleccionando el ícono “Configuración Planta” del menú
“Diseño Vista Planta”, tal como se muestra en la Fig. 3.12
Fig. 3.12
En la pestaña “Cálculos y Planos” se configura el margen de error necesario, la acumulada inicial y
el tamaño de los textos que se muestran en vista de planta.

MANUAL DE USUARIO DLT-CAD 2018
ABS Ingenieros SAC www.absingenieros.com Telf.: (511) 225-7556 Pág.
15
Margen de Error (m): (Por defecto tiene valor 1), esto indica que todos los puntos ubicados a
1m a la derecha y 1m a la izquierda del eje de ruta trazada serán alineados al eje y
considerados puntos del
perfil topográfico. Todos los
puntos fuera de este margen
serán omitidos. El usuario
puede modificar este margen
de error según el grado
de precisión que tenga en
sus datos de campo.
De esta forma no es
necesario depurar los puntos
del eje para cargarlo al
programa, pues eso se hace
con el propio software.
Acumulada inicial (m):
Normalmente cuando se
calcula el perfil topográfico
de una Línea se empieza en
la Acumulada = 0, sin
embargo el usuario puede
empezar en un valor
diferente ingresando el
nuevo valor en este cuadro.
Tamaño de textos en vista de Planta: Podemos modificar la altura del texto con que se muestran
en vista de planta, por ejemplo las etiquetas, para una mejor visualización de estas. (Ver Fig.
3.13).
Fig. 3.13

MANUAL DE USUARIO DLT-CAD 2018
ABS Ingenieros SAC www.absingenieros.com Telf.: (511) 225-7556 Pág.
16
En la Fig. 3.14 se muestra la pestaña
“Gráficos” donde se puede habilitar
los tipos de datos que se quiere
mostrar en pantalla como:
Puntos XYZ
Eje de Línea
Puntos Topográficos
Distribución Estructuras.
Por Ejemplo: habilitar Etiqueta,
permitirá visualizar las etiquetas de
cada punto topográfico, de esta forma
se puede identificar fácilmente los
nombres de los puntos (Vértices,
Puntos de Paso, Derivaciones etc.);
otro ejemplo: habilitar Ángulos de
deflexión, permitirá mostrar el
ángulo de desviación del eje de la
línea, en los puntos definidos como
vértices, según el sentido de trazo de
ruta de la línea.
3.2.2 TRAZAR RUTA DE LA LÍNEA
El programa cuenta con dos métodos generales para realizar el trazo de ruta:
3.2.2.1 TRAZA RUTA AUTOMÁTICO.
Se puede acceder a esta opción seleccionando el icono “Traza Ruta Automático” del Menú
“Diseño Vista Planta”, tal como se muestra en la Fig. 3.15.
Fig. 3.15
Fig. 14
Fig. 3.14

MANUAL DE USUARIO DLT-CAD 2018
ABS Ingenieros SAC www.absingenieros.com Telf.: (511) 225-7556 Pág.
17
Nota: Para que la opción “Traza Ruta Automático” funcione correctamente, todos aquellos puntos
topográficos correspondientes a los cambios de dirección (vértices), incluido el punto inicial y final,
deben tener asignado un código único (Formato Excel). De la Fig. 3.16, se observa que a todos los
puntos vértices se le ha asignado el atributo “PUNTOV”.
Fig. 3.16
Este atributo debe existir en la “BD Obstáculos” y cargado al proyecto.
Para agregar un nuevo atributo, siga el procedimiento mostrado en el capítulo de “EDICIÓN DE BASE
DE DATOS GENERALES”.

MANUAL DE USUARIO DLT-CAD 2018
ABS Ingenieros SAC www.absingenieros.com Telf.: (511) 225-7556 Pág.
18
De la lista desplegable seleccionar la etiqueta asignada “PuntoV”, (ver Fig. 3.17).
De la lista “Puntos de Vertice” seleccionar el punto que se tomará como inicio de ruta.
Fig. 3.17
Finalmente clic en el botón <Aplicar/Definir Ruta>, con lo cual se trazará la ruta de toda la
linea de forma automática. (ver Fig. 3.18)
Fig. 3.18

MANUAL DE USUARIO DLT-CAD 2018
ABS Ingenieros SAC www.absingenieros.com Telf.: (511) 225-7556 Pág.
19
3.2.2.2 TRAZO DE RUTA MANUAL.
Se puede acceder a esta opción mediante el ícono “Trazar Ruta” del Menú “Diseño Vista Planta”, tal
como se muestra en la Fig. 3.19.
Fig. 3.19 Al cambiar el puntero del mouse, puede empezar a hacer el trazo de ruta haciendo clic en los puntos
de inicio, vértices y punto final de los datos topográficos visualizados en la pantalla de diseño. (Ver Fig.
3.20) Durante este proceso, en cualquier momento se puede efectuar las opciones de zoom o
desplazamiento de imagen (con solo presionar el SCROLL del mouse) sin deshabilitar el proceso de
trazo de ruta.
Fig. 3.20
Si durante el proceso de trazo de ruta accedió a alguna opción de zoom, al presionar el botón derecho
del mouse, aparecerá el Menú de Zoom. Para salir de ello seleccione la opción “Cerrar Zoom” (Ver Fig.
3.21), de esta forma volverá al procedimiento anterior de trazo de ruta y continuar con el proceso.
La secuencia de trazo consiste en fijar los vértices de la línea (cambios de dirección). Para estos efectos
el punto de inicio y punto de llegada se consideran como primer vértice y último vértice respectivamente.

MANUAL DE USUARIO DLT-CAD 2018
ABS Ingenieros SAC www.absingenieros.com Telf.: (511) 225-7556 Pág.
20
Fig. 3.21
Secuencia a seguir:
a) Acercarse con el puntero del mouse al punto que se considera Vértice. El programa busca
automáticamente el punto más cercano a la ubicación del mouse y lo marca con un cuadro de
color rojo (Ver Fig. 3.22).
Fig. 3.22

MANUAL DE USUARIO DLT-CAD 2018
ABS Ingenieros SAC www.absingenieros.com Telf.: (511) 225-7556 Pág.
21
b) Cuando está cercano al punto que se desea fijar como vértice, presionar el botón Izquierdo del
mouse (Ver Fig. 3.22).
c) El programa marcará este punto como vértice y aparecerá una línea amarilla que sirve de guía
para continuar fijando los siguientes vértices. (Ver Fig. 3.22)
d) Cada vez que se agrega un nuevo vértice automáticamente aparece una línea recta (color
blanco) entre vértices, lo que indica el eje de la ruta de la LT.
e) Repetir los pasos (a) y (b) las veces que sea necesario hasta fijar todos los vértices de la Ruta
incluyendo el punto de llegada.
f) Para terminar el proceso de trazo de Ruta, presionar el botón derecho del ratón y seleccionar
la opción “Salir”.
g) En caso desee adicionar nuevos vértices a una ruta ya existente o desee insertar un vértice en
un tramo intermedio, utilizar la opción “Insertar vértice” que aparece al hacer clic con el botón
derecho del ratón ” (Ver Fig. 3.23).
Fig. 3.23

MANUAL DE USUARIO DLT-CAD 2018
ABS Ingenieros SAC www.absingenieros.com Telf.: (511) 225-7556 Pág.
22
3.2.3 CÁLCULO DE PERFIL TPG
Se puede acceder a esta opción seleccionando el ícono “Calcula Perfil TPG” del Menú “Diseño
Vista de Planta”. (Ver Fig. 3.24)
Fig. 3.24
Al ejecutar esta opción, se calcula el perfil topográfico de la ruta trazada y automáticamente se muestra
el perfil topográfico.
A partir de este momento puede iniciar con el desarrollo del diseño de la Línea Primaria o de Trasmisión
en vista de perfil (Ver Fig. 3.25).
Fig. 3.25
En caso sea necesario adicionar más vértices a la ruta, volver a “Diseño Vista de Planta” haciendo clic
en “Vista Planta” que aparece en la parte inferior de la pantalla (Ver Fig. 3.26).
Fig. 3.26

MANUAL DE USUARIO DLT-CAD 2018
ABS Ingenieros SAC www.absingenieros.com Telf.: (511) 225-7556 Pág.
23
4 EDICIÓN DE DATOS Y CONFIGURACIONES DE DISEÑO
4.1 EDICIÓN DE DATOS DE PERFIL TOPOGRÁFICO
Menú : Diseño Vista Perfil
Opción : Datos Perfil TPG
Los datos del perfil topográficos en el DLT-CAD 2018 están constituidos por 8 campos (columnas), tal
como se aprecia en la “Fig. 4.1”. Cada uno de estos datos puede ser editado. Para ingresar a esta
ventana usar la opción “Datos Perfil TPG” en el menú “Diseño Vista de Perfil”.
Fig. 4.1
Progresiva: Corresponde a la distancia acumulada -en metros- del punto de perfil.
Cota: Corresponde a la altura – en msnm – del punto de perfil.
Atributo: Permite definir los obstáculos que existen en algunos puntos del perfil. Tales como los
tramos prohibidos para colocar estructuras o donde se tiene que respetar una distancia mínima de
seguridad especial; como carreteras, ríos, avenidas, trochas, etc.
Para cambiar el atributo de un punto seleccionar el tipo de atributo en el menú desplegable
que aparece al hacer clic en la columna “Atributos” del punto a editar (Ver Fig. 4.2).
El cambio anterior se puede realizar también por bloques, para ello se selecciona el bloque
de registros que se desea cambiar, presionado el botón izquierdo del ratón y luego se pulsa
el botón derecho del ratón sobre el área seleccionada (Ver Fig. 4.3).
Por defecto se considera 2 atributos básicos “0” y “1”: “0” indica tramo normal; “1” indica
tramo prohibido para colocar soportes.

MANUAL DE USUARIO DLT-CAD 2018
ABS Ingenieros SAC www.absingenieros.com Telf.: (511) 225-7556 Pág.
24
Fig. 4.2
Fig. 4.3
Fig. 08

MANUAL DE USUARIO DLT-CAD 2018
ABS Ingenieros SAC www.absingenieros.com Telf.: (511) 225-7556 Pág.
25
Nota: Mediante el botón “BD Obstáculos” – que aparece en el menú “Base de Datos Generales”.
(Ver Fig. 4.4), se pueden editar las distancias mínimas de seguridad.
Fig. 4.4
Ángulo (ºg): Ángulos de deflexión o desviación del eje de la línea, estos valores se pueden ingresar
desde el archivo texto de la topografía. Si se ingresa los datos topográficos en formato XYZ (Formato
1 y 2), los valores de estos ángulos son calculados por el propio software.
En el caso que los datos topográficos hayan sido cargados en Progresivas y Cotas (Formato 3) y no
se hayan cargado los datos de los ángulos, éstos pueden ser ingresados directamente en la ventana
de edición de datos topográficos del DLT-CAD. En tal caso se pueden hacer en cualquiera de los
siguientes formatos:
2°48’50” Formato sexagesimal
2 48 50 Dejando un espacio entre valores de grados, minutos y segundos
2,85 Formato decimal
Si se ingresa en cualquiera de las dos últimas formas, el programa automáticamente convierte a
formato sexagesimal.
En la presentación gráfica del perfil topográfico, los puntos que representan cambios de dirección
(ángulos) serán marcados con una línea vertical de color amarillo.
Nota:
Valores positivos de ángulos indican desvío de línea hacia la izquierda:
(15°23’12” Izq. ≈ 15°23’12” ≈ 15 23 12).
Valores negativos de ángulos indican desvío de línea hacia la derecha:
(22°15’16” Der. ≈ -22°15’16” ≈ -22 15 16)

MANUAL DE USUARIO DLT-CAD 2018
ABS Ingenieros SAC www.absingenieros.com Telf.: (511) 225-7556 Pág.
26
Etiqueta: Permite ingresar una indicación a manera de código o palabra para identificar un punto
de perfil en particular, por ejemplo para identificar estructuras, codificación de vértices, o puntos
especiales (Ej. V1, V2, E3, E21, PP, PP3, 45, 34, etc.).
Tipo Terreno: Indica el tipo de terreno, para cada tramo de perfil topográfico según la clasificación
realizada por el proyectista. Los textos que indican el tipo de terreno son impresos en los planos de
perfil al ser exportados a formato DXF.
Fig. 4.5
Nota: Mediante el botón “BD Tipo de Terreno” – que aparece en el menú “Base de Datos
Generales “nos permite configurar distintos tipos de Terrenos (Ver Fig. 4.5).
El tipo de terreno para un punto topográfico se puede cargar en la ventana de edición de datos
topográficos, mediante un menú desplegable que aparece al hacer clic con el ratón en la columna
de “Tipo Terreno”. (Ver Fig. 4.6)
Fig. 32

MANUAL DE USUARIO DLT-CAD 2018
ABS Ingenieros SAC www.absingenieros.com Telf.: (511) 225-7556 Pág.
27
Fig. 4.6
El cambio anterior se puede realizar por bloques, marcando con el botón izquierdo del ratón, el
tramo a cambiar y presionando luego el botón derecho. (Ver Fig. 4.7)
Fig. 4.7

MANUAL DE USUARIO DLT-CAD 2018
ABS Ingenieros SAC www.absingenieros.com Telf.: (511) 225-7556 Pág.
28
Comentario: Como su nombre lo indica, en esta columna se puede ingresar cualquier observación
que se desee puntualizar, respecto al punto topográfico.
Por otro lado esta columna puede ser usado para grabar los tipos de estructuras que se encuentran
en los puntos de perfil topográfico, esta última opción es particularmente útil, cuando se quiere
exportar datos topográficos con la ubicación de estructuras y soportes (para insertar los tipos de
estructuras en esta columna usar la opción “Agregar estructuras Perfil” del Menú “Diseño Vista de
Perfil”).
El modo inverso del caso anterior, si los datos cargados contienen en el campo “Comentario” el
nombre o código del tipo de estructura, se puede recuperar la distribución de estructuras ingresando
a la ventana “Datos Perfil TPG” ( ) y activando la opción “Colocar comentario como estructura”.
En este caso los tipos estructuras y soportes deben de haber sido cargados previamente en la base
de datos de estructuras y soportes del proyecto.
La “Fig. 4.8” indica que en el punto Nº 3 del perfil topográfico hay una estructura del tipo “PS1-3L”.
Fig. 4.8

MANUAL DE USUARIO DLT-CAD 2018
ABS Ingenieros SAC www.absingenieros.com Telf.: (511) 225-7556 Pág.
29
5 SELECCIÓN DE MATERIALES APLICABLES AL PROYECTO.
Menú : Datos del Proyecto
En general todos los datos particulares de un proyecto se definen en las opciones del menú “Datos del
proyecto”, tal como se muestra en el siguiente gráfico. (Ver Fig. 5.1)
Fig. 5.1
En los siguientes párrafos se describe el procedimiento para cargar las “Tablas del Proyecto” que como
se explicó en el Ítem 4.0, son tablas particulares y se guardan en el archivo *.DLT del proyecto.
Tablas de Datos del Proyecto (Tablas Particulares).
Cuando se carga los datos del perfil topográfico, en cualquier formato, se crea automáticamente un
nuevo proyecto. Al crearse un nuevo proyecto, también se crean las tablas del proyecto y los datos se
cargan por defecto de las Bases de Datos Generales, según la configuración seleccionada. Se produce
una copia idéntica.
Las tablas del proyecto son tablas de datos cuyos elementos solo son editables en las Bases de Datos
General. Para ser aplicados en un proyecto en particular, se cargan a las tablas del proyecto desde las
Bases de Datos General, la cantidad de elementos que sea necesario.
5.1 Tabla de Armados del Proyecto:
Menú: Datos del Proyecto
Opción: Tabla de Estructuras-Armados
Al acceder a esta opción se muestra la ventana “Tabla de Armados” (Ver Fig. 5.2).

MANUAL DE USUARIO DLT-CAD 2018
ABS Ingenieros SAC www.absingenieros.com Telf.: (511) 225-7556 Pág.
30
Fig. 5.2
Cuando se crea un proyecto nuevo, por defecto se cargan todas las estructuras de la “Base de datos
General”, según la configuración seleccionada. Sin embargo el usuario cuenta con opciones que le
permiten eliminar y cargar solo los elementos necesarios. Para acceder a las opciones de esta ventana
presionar el botón derecho del mouse sobre esta ventana y aparecerá un menú con las siguientes
opciones:
Agregar Nuevo:
Permite agregar nuevas estructuras al proyecto. Para ello se muestra la ventana “Estructuras”. Al lado
izquierdo, se presenta la lista de todos los armados disponibles en la Base de Datos de Armados
General que se encuentra activa.
En esta ventana se pueden realizar las siguientes tareas:
Agregar nuevo armado:
Seleccionar el tipo de armado deseado y, a continuación, haga clic en el botón . El
tipo de armado será agregado al final de la lista, ubicado al lado derecho (véase Fig. 5.3). Se
debe tener en cuenta que no pueden haber dos armados con el mismo “Nombre Típico” para un
proyecto en particular:
Presionando el botón , podrá agregar todos los armados que existen en la BD de
Armados a la BD del Proyecto.

MANUAL DE USUARIO DLT-CAD 2018
ABS Ingenieros SAC www.absingenieros.com Telf.: (511) 225-7556 Pág.
31
Fig. 5.3
Quitar armado:
Seleccionar el tipo de armado que desea quitar de la lista y, a continuación, haga clic en el botón
.
Presionando el botón , podrá quitar todos los armados que existen en la lista BD del
proyecto.
Cuando termine todas las acciones, usar el Botón <Aceptar>, para guardar los cambios que se hayan
realizado, caso contrario usar el botón <Cancelar>.
Eliminar:
Al elegir esta opción el tipo de estructura seleccionado será eliminada de la tabla de datos del proyecto,
pero se mantiene en la base de datos general (del Programa).
Depurar Elementos:
Elimina todas los tipos de estructuras cargados en la tabla de datos del proyecto, exceptuando los tipos
que estén siendo utilizados en la distribución de estructuras actual.

MANUAL DE USUARIO DLT-CAD 2018
ABS Ingenieros SAC www.absingenieros.com Telf.: (511) 225-7556 Pág.
32
Actualizar Datos por Nombre:
Cuando en la Base de Datos General se ha realizado alguna modificación de datos de una estructura,
con esta opción se actualizan los cambios en la tabla de datos del proyecto. (Véase Fig. 5.2).
Nota: Para guardar cualquier cambio realizado se debe presionar la opción <Aplicar> antes de
cerrar la ventana, de lo contrario ningún cambio que se haya realizado será almacenado.
5.2 Tabla de Soportes del Proyecto:
Menú: Datos del Proyecto
Opción: Tabla de Estructuras-Soportes
Al acceder a esta opción se muestra la ventana “Soportes” (Ver Fig. 5.4).
Fig. 5.4
A través de esta ventana se pueden cargar o eliminar los tipos de soportes del proyecto o actualizar
datos desde la Base de Datos General. Para acceder a las opciones de esta ventana presionar el botón
derecho del mouse. Se mostrará una lista de opciones en un menú Pop Up.
Las opciones que se muestran en el menú Pop Up, tienen las mismas funciones descritas para el caso
de las estructuras.
Agregar Nuevo:
Permite agregar nuevos soportes al proyecto. Para ello se muestra la ventana “Estructuras”. Al lado
izquierdo, se presenta la lista de todos los tipos de soportes disponibles en la Base de Datos de
Soportes General. (Ver Fig. 5.5).

MANUAL DE USUARIO DLT-CAD 2018
ABS Ingenieros SAC www.absingenieros.com Telf.: (511) 225-7556 Pág.
33
Fig. 5.5
En esta ventana se pueden realizar las siguientes tareas:
Agregar nuevo soporte:
Mediante el menú despegable que aparece al hacer clic con el mouse, se muestra los diferentes
tipos soporte. (Ver Fig. 5.5)
Seleccionar el tipo de soporte deseado y, a continuación, haga clic en el botón . El tipo
de soporte será agregado al final de la lista, que se encuentra al lado derecho. Se debe tener en
cuenta que no pueden haber dos soportes con el mismo “Nombre Típico” para un proyecto en
particular:
Presionando el botón , podrá agregar todos los soportes que existen en la BD de
Soportes a la BD del Proyecto.
Quitar soporte:
Seleccionar el tipo de soporte que desea quitar de la lista y, a continuación, haga clic en el botón
.
Presionando el botón , podrá quitar todos los soportes que existen en la lista BD del
proyecto.

MANUAL DE USUARIO DLT-CAD 2018
ABS Ingenieros SAC www.absingenieros.com Telf.: (511) 225-7556 Pág.
34
Cuando termine todas las acciones, usar el Botón <Aceptar>, para guardar los cambios que se hayan
realizado, caso contrario usar el botón <Cancelar>.
Eliminar:
Al elegir esta opción el tipo de soporte seleccionado será eliminada de la tabla de datos del proyecto,
pero se mantiene en la base de datos general (del Programa).
Depurar Elementos:
Elimina todas los tipos de soportes cargados en la tabla de datos del proyecto, exceptuando los tipos
que estén siendo utilizados en la distribución de estructuras actual.
Actualizar Datos por Nombre:
Cuando en la base de datos general se ha realizado alguna modificación de datos de soporte, con esta
opción se actualizan los cambios en la tabla de datos del proyecto.
Nota: Para guardar cualquier cambio realizado se debe presionar la opción “Aplicar” antes de cerrar
la ventana, de lo contrario ningún cambio que se haya realizado será almacenado.
5.3 Tabla de Conductores del Proyecto:
Menú : Datos del Proyecto
Opción : Tabla de Conductores
A través de esta ventana se pueden cargar o eliminar los tipos de conductores del proyecto o actualizar
datos, (ver Fig. 5.6). De forma similar que para el caso de estructuras.
Fig. 5.6

MANUAL DE USUARIO DLT-CAD 2018
ABS Ingenieros SAC www.absingenieros.com Telf.: (511) 225-7556 Pág.
35
6 CONFIGURACIÓN DE LAS CONSIDERACIONES DE DISEÑO.
Menú : Diseño Vista Perfil
Opción: Configuración General
En la ventana Configuración General se definen los datos generales del proyecto, condiciones
generales de diseño, definición de modelos de cálculos, opciones de salida de resultados, opciones de
escala, límites de los planos y opciones de presentación gráfica de la pantalla de diseño.
Fig. 6.1
La ventana de “Configuración General” cuenta con 6 pestañas, cada pestaña agrupa opciones que
pueden ser fijados según los criterios del profesional de diseño.
Diseño:
En la “Fig. 6.2” se muestran las opciones de configuración de esta pestaña. Cabe indicar que el valor
de la distancia mínima se seguridad se refiere al caso general de la Línea, pues se pueden configurar
distancias de seguridad detalladas según los atributos definidos (Ver Sección 3.1).
Fig. 6.2

MANUAL DE USUARIO DLT-CAD 2018
ABS Ingenieros SAC www.absingenieros.com Telf.: (511) 225-7556 Pág.
36
La altura de empotramiento del soporte corresponde a la longitud de soporte que será enterrado para
cada proyecto en particular, este valor puede ser ingresado como un valor fijo o mediante la fórmula
“10% de la altura del poste + una constante definida por el usuario”. Si un soporte en particular tuviera
una altura de empotramiento diferente al valor general, esto se debe editar con la opción de “Editar
Estructura” en la pantalla de diseño.
Consideraciones:
En esta ventana se ingresan las consideraciones para la distribución automática y la optimización. Se
define el EDS para vanos flojos.
Fig. 6.3
Gráficos:
Presenta las opciones de configuración para la presentación de la ventana de trabajo (pantalla de
diseño):

MANUAL DE USUARIO DLT-CAD 2018
ABS Ingenieros SAC www.absingenieros.com Telf.: (511) 225-7556 Pág.
37
Fig. 6.4
Cálculos:
En esta ventana se define algunas consideraciones que se tomaran en cuenta para desarrollar el
diseño. Cuando se hace algún cambio en esta pestaña, los cambios afectan a todo el proyecto y los
diseños de actualizan automáticamente.
Fig. 6.5

MANUAL DE USUARIO DLT-CAD 2018
ABS Ingenieros SAC www.absingenieros.com Telf.: (511) 225-7556 Pág.
38
Planos:
Aquí se establecen las opciones y consideraciones que se debe tomar en cuenta para cortar los planos
de perfil y exportar en formato DXF.
Proyecto:
Aquí se registra los datos generales del proyecto. Estos datos son incluidos en los cajetines de los
planos al ser exportados a formato DXF.
6.1 Grabar Configuración General por defecto
Utilizando el botón <Grabar por Defecto >, la configuración actual del proyecto se graban en un
archivo externo en forma permanente, éste archivo es utilizado como datos por defecto para los
nuevos proyectos.
Cuando el usuario inicie un nuevo proyecto cargando datos topográficos (en cualquiera de los 2
formatos) automáticamente se le asignará la configuración grabada por defecto. De esta forma
si el usuario va desarrollar varios proyectos o varios tramos de línea en la misma zona, solo
necesita hacer la configuración una vez, pues la configuración grabada por defecto se recupera
en forma automática para los nuevos proyectos.
Fig. 6.6

MANUAL DE USUARIO DLT-CAD 2018
ABS Ingenieros SAC www.absingenieros.com Telf.: (511) 225-7556 Pág.
39
7 CONDICIONES AMBIENTALES (HIPÓTESIS DE CÁLCULO MECÁNICO DE
CONDUCTORES)
Menú : Diseño Vista Perfil
Opción: Condiciones Ambientales
Corresponde a las Hipótesis de Cálculo Mecánico de Conductores (Cambio de estado), para las cuales
se definen las condiciones ambientales. De acuerdo a estas condiciones se realizará la simulación del
comportamiento de las catenarias.
Fig. 7.1
Trabaja con diferentes grupos de hipótesis para conductores:
Para Conductor de Fase: Corresponde a las hipótesis de cálculo para los conductores de fase por cada
terna (C1, C2, C3 y C4).
Para otros Conductores: Comprende las hipótesis para otros conductores tales como el cable de
Guarda, Neutro, ADSS o en su defecto otro tipo de cable que se ha denominado Secundario.
Todos los datos incluyendo la denominación (Nombre) de las hipótesis, son editables.
Se puede trabajar hasta con 20 hipótesis por proyecto. Para agregar o eliminar hipótesis hacer clic en
los botones <Agregar> y <Eliminar> (Ver Fig. 7.1).

MANUAL DE USUARIO DLT-CAD 2018
ABS Ingenieros SAC www.absingenieros.com Telf.: (511) 225-7556 Pág.
40
Nota: En muchos casos el recorrido de la línea puede comprender zonas con diferentes condiciones
ambientales (Costa, Sierra y Selva). Para ello es necesario definir sus respectivas hipótesis ambientales
por cada sector.
El DLT-CAD 2018 cuenta con opción de trabajar con diferentes zonas ambientales.
Use el botón <Agregar> para agregar un nuevo Sector y confirmar <Si>. (Ver Fig. 7.2)
Fig. 7.2
Utilice el botón <Definir Limites> para delimitar las zonas. En la parte superior se muestra los
límites de progresiva y altitud del proyecto actual. (Ver Fig. 7.3)
Fig. 7.3
Definir los Límites Horizontal (Distancia acumulada) y Límites Vertical (altitud).
De esta forma se delimita diferentes sectores para un proyecto y define las hipótesis por tramos de
línea.

MANUAL DE USUARIO DLT-CAD 2018
ABS Ingenieros SAC www.absingenieros.com Telf.: (511) 225-7556 Pág.
41
8 DISTRIBUCIÓN DE ESTRUCTURAS Y DISEÑO DE UNA LÍNEA
El DLT-CAD cuenta con dos métodos generales para la distribución de estructuras:
Distribución Automática.
Distribución Manual.
Pudiendo el usuario emplear una combinación de acuerdo al criterio que considere más conveniente.
En cualquiera de los casos el programa cuenta con numerosas herramientas adicionales que permiten
desarrollar todas las modificaciones necesarias.
Para dar inicio a una distribución de estructuras es necesario tener definidos los tipos de estructuras,
soportes y conductores que se utilizarán en el proyecto.
8.1 DATOS POR OMISIÓN
Se puede acceder a esta opción seleccionando el botón marcado de rojo (ver Fig. 8.1).
Fig. 8.1
Se muestra la ventana “Datos por Omisión”.
Fig. 8.2

MANUAL DE USUARIO DLT-CAD 2018
ABS Ingenieros SAC www.absingenieros.com Telf.: (511) 225-7556 Pág.
42
En esta ventana se definen los datos por omisión que serán considerados por el DLT-CAD al realizar
la distribución de estructuras. Es importante hacer esta selección previa a la distribución de estructuras
(ver Fig. 8.2).
8.2 DISTRIBUCIÓN AUTOMÁTICA
Fig. 8.3
El modo de "Distribución Automática" toma 3 criterios:
Ubicación de ángulos topográficos.
Distancia mínima de seguridad al terreno.
Vano máximo.
El programa ubica la estructura a una distancia al vano máximo, según la configuración general, ó en
la ubicación del siguiente ángulo topográfico, el que ocurra primero; luego verifica si se cumple con la
distancia mínima de seguridad al terreno. En caso de no cumplir con la distancia mínima de seguridad,
reduce el vano o coloca una estructura intermedia según sea el caso.
Esta distribución se desarrolla con un solo tipo de estructura, el que haya sido definido por omisión.
Luego el usuario deberá redefinir aquellos que considere necesarios mediante la opción “Editar
Estructuras”.
Esta distribución se realiza a partir de la última estructura que se tenga hasta el final. Si aún no se tiene
ninguna distribución, lo hace para todo el perfil topográfico.
8.3 NUEVA DISTRIBUCIÓN
Fig. 8.4
Esta opción es muy útil porque nos ayuda a eliminar toda la distribución efectuada al proyecto activo.
Para iniciar seleccionamos esta opción en la cual aparecerá un mensaje de confirmación donde se le
informa que se eliminará la distribución actual que tiene el proyecto.

MANUAL DE USUARIO DLT-CAD 2018
ABS Ingenieros SAC www.absingenieros.com Telf.: (511) 225-7556 Pág.
43
8.4 DISTRIBUCIÓN ASISTIDA
La distribución manual se realiza insertando estructuras uno por uno, para lo cual se puede seguir el
siguiente procedimiento:
a) Se define las estructuras, soportes, conductores y
otros accesorios a ser aplicados, a través de la
ventana “Datos por Omisión”.
b) Activar la opción de Agregar Estructura, mediante el
ícono , o en el menú Pop Up (ver Fig. 8.5) que se
activa con el botón derecho del ratón.
c) El puntero del mouse cambiará, lo cual indica que está
activado el modo insertar estructuras.
d) Hacer clic con el mouse en los puntos donde desee
insertar las estructuras y automáticamente se
generarán las catenarias. (ver Fig. 8.6)
e) Para salir del modo insertar estructuras, seleccionar la
opción “Cerrar” en el Menú Pop Up.
f) Si desea insertar otro tipo de estructuras repetir desde el paso (a).
Fig. 8.6
8.5 OPTIMIZAR DISTRIBUCIÓN DE ESTRUCTURAS
Podemos redefinir estructuras de acuerdo a la ubicación típica que ocupa este en la distribución de
estructuras a lo largo del perfil, pudiendo ser de Angular, Retención o Terminal.
Puede realizar una selección óptima de una familia de armados y soportes con geometría y alturas
deseada. Para ello seleccionar (dando CHECK) el tipo de estructura a redefinir.
Vano Flojo para.
Al aplicar esta opción definirá como vano flojo aquellos vanos cuya longitud sea menor que la
indicada. (ver Fig. 8.7)
Estructuras Terminal.
Al aplicar esta opción redefinirá las estructuras de terminal en el primer y último punto del perfil
topográfico. (ver Fig. 8.7)
Fig.8.5

MANUAL DE USUARIO DLT-CAD 2018
ABS Ingenieros SAC www.absingenieros.com Telf.: (511) 225-7556 Pág.
44
Inicio Vano Flojo.
Al aplicar esta opción redefinirá la estructura inicial del vano definido como vano flojo.
Estructuras de Anclaje (Retención).
Al aplicar esta opción ubicará estructuras de retención de acuerdo a la distancia de separación
entre anclajes.
Fig. 8.7 Estructuras Angulares (Vértices).
Para localizar automáticamente estructuras especificadas en los ángulos de línea adecuados,
deberá cargar estos de la lista de armados que se encuentra en lado derecho (ver Fig. 8.7).
Seleccionar los tipos de armados deseados y, a continuación, hacer clic en el botón .
Además deberá fijar el mínimo valor de ángulo, a partir del cual ubicará las estructuras de
acuerdo al rango admisible del ángulo topográfico para la cual trabaja la estructura.

MANUAL DE USUARIO DLT-CAD 2018
ABS Ingenieros SAC www.absingenieros.com Telf.: (511) 225-7556 Pág.
45
9 HERRAMIENTAS DE DISEÑO
9.1 Opciones de Edición
Editar Estructura:
Esta opción permite redefinir ó cambiar los elementos
de una estructura existente en la distribución.
El procedimiento para editar una estructura es el
siguiente:
a) Activar la función “Editar Elementos”, mediante el
ícono que aparece en el menú “Diseño Vista de
Perfil”. Al hacer clic en este ícono el puntero del mouse
cambia de modo, lo cual indica que está activada la
función de edición de elementos.
Una forma más directa para acceder a la ventana de
edición es dando doble clic directamente sobre el
elemento a editar.
b) Con la función activada, hacer clic con el botón
izquierdo del mouse, sobre la estructura que se desea
editar. Aparecerá la ventana que se muestra en la Fig.
9.1.
c) Hacer los cambios que desea realizar y presionar el
botón <Aceptar> para guardar dichos cambios.
d) Para salir del modo editar estructuras seleccionar la opción “Salir” en el Menú Pop Up.
Eliminar Estructura:
Permite eliminar estructuras en forma gráfica, con solo hacer clic en la cercanía de la estructura que se
desea eliminar. Al borrar una estructura todos los cálculos se actualizan automáticamente.
El procedimiento para borrar una estructura es el siguiente:
a) Activar la función “Eliminar Elementos” mediante el Icono , que aparece en el menú “Diseño
Vista de Perfil ó la opción “Eliminar estructuras” del Menú Pop Up que se activa con el botón
derecho del ratón.
b) El indicador del mouse cambia de ícono, lo cual indica que está activada la función.
c) Hacer clic con el botón izquierdo del mouse sobre la estructura que se desea eliminar.
d) Repetir el paso (c) tantas veces sea necesario, para borrar las estructuras que desee.
e) Para salir del modo “borrar estructuras” seleccionar la opción “Cerrar” en el Menú Pop Up.
Fig. 9.1

MANUAL DE USUARIO DLT-CAD 2018
ABS Ingenieros SAC www.absingenieros.com Telf.: (511) 225-7556 Pág.
46
Editar Catenaria:
Esta opción permite cambiar el tipo de conductor en un vano particular o variar el tiro EDS, ya sea en
un vano o en un tramo de vanos.
El procedimiento para editar una catenaria es el
siguiente:
a) Activar la función de “Editar Elementos” mediante el
ícono , que aparece en el menú “Diseño Vista de
Perfil ó la opción “Editar Catenarias” del Menú Pop Up
que se activa con el botón derecho del mouse. Al hacer
clic en este icono el puntero del ratón cambia de modo,
lo cual indica que está activada la función de edición de
catenarias.
b) Con la función activada, hacer clic con el botón
izquierdo del mouse, sobre la catenaria que se desea
editar. Aparecerá la ventana que se muestra en la Fig.
9.2.
c) Hacer los cambios que desea realizar y presionar el botón <Aplicar> para guardar dichos cambios.
d) Para salir del modo editar catenaria seleccionar la opción “Cerrar” en el Menú Pop Up.
9.2 Opciones Graficas de Reubicación
Mover con mouse:
Estas opciones permiten mover en forma gráfica, con el mouse, la ubicación de las estructuras o mover
un punto de perfil en particular. La
particularidad de esta opción es que al
momento de mover uno de los elementos
mencionados, automáticamente se
recalculan los elementos que son afectados
por ese desplazamiento.
Para acceder a una de estas opciones se
hace mediante el Menú Pop Up que se activa
con el botón derecho del ratón (Ver Fig. 9.3).
Una vez seleccionado la opción
correspondiente, seleccionar el elemento. La
selección de la estructura, conductor o punto
de perfil a mover, se hace presionando el botón izquierdo del mouse sobre el objeto a mover, luego el
Fig. 73
Fig. 9.2
Fig. 9.3

MANUAL DE USUARIO DLT-CAD 2018
ABS Ingenieros SAC www.absingenieros.com Telf.: (511) 225-7556 Pág.
47
movimiento del objeto seleccionado se hace sin dejar de presionar el botón hasta ubicar el objeto en el
nuevo lugar.
Al realizar estas tareas el DLT-CAD ofrece una visión en tiempo real de cómo es que varía la disposición
de los objetos, como resultado del movimiento del objeto seleccionado, permitiéndonos mantener el
movimiento hasta ubicar el objeto en una posición adecuada.
Herramientas para reubicar estructuras:
Estas opciones permiten reubicar una
estructura particular desde su posición
a otras posiciones mediante diferentes
métodos, según se aprecia en la Fig.
9.4
El procedimiento a seguir para estas
opciones es la siguiente:
a) Acercarse con el cursor del
mouse a la estructura que se
desea reubicar.
b) Con el botón derecho del
mouse activar el menú Pop Up
(Ver Fig. 9.4) y seleccionar la
forma de reubicación que se desea hacer.
c) Al seleccionar una de las opciones disponibles aparecerá un mensaje o una ventana que nos
indicará los pasos a seguir.
d) Se debe seguir los pasos del (a) al (c), para cada reubicación.
El uso de estas herramientas nos proporciona, a diferencia de las opciones de movimiento con el
mouse, más exactitud en los cambios de posición a realizar. A continuación se da mayor detalle de las
opciones de movimiento con la herramienta “Reubicar”:
Mover Est. a punto más cercano:
Al seleccionar esta herramienta el siguiente mensaje es mostrado:
Entonces bastará con hacer clic con el botón izquierdo del mouse en la cercanía del “punto de perfil”
dónde deseamos que se ubique la estructura seleccionada.
Fig. 9.4

MANUAL DE USUARIO DLT-CAD 2018
ABS Ingenieros SAC www.absingenieros.com Telf.: (511) 225-7556 Pág.
48
Mover Est. a Xm del anterior:
Al seleccionar esta opción se ingresa a la ventana “Nueva
Posición”, (Ver Fig. 9.5). Luego ingresar la distancia en
metros – desde la estructura anterior – La estructura
seleccionada se reubicará a X metros a la derecha de la
estructura anterior.
Mover Est. a Xm del siguiente:
Al seleccionar se muestra la ventana “Nueva Posición” (Fig. 9.5), donde se ingresa la distancia –
partiendo desde la estructura derecha – La estructura seleccionada se reubicará a X metros a la
izquierda de la estructura siguiente.
Mover Est. Xm Adelante:
Al seleccionar esta opción se muestra la ventana “Nueva Posición” (Fig. 9.5), donde se ingresa la
distancia que se desea mover la estructura seleccionada. La estructura seleccionada se ubicará a X
metros a la derecha de su ubicación anterior.
Mover Est. Xm Atrás:
Al seleccionar esta opción se muestra la ventana “Nueva Posición” (Fig. 9.5), donde se ingresa la
distancia que se desea mover la estructura seleccionada. La estructura seleccionada se ubicará a X
metros a la izquierda de su ubicación anterior.
X Metros a la Derecha, Desde:
Esta opción nos permite desplazar X metros hacia la derecha todas las estructuras desde la estructura
seleccionada hasta la última estructura.
Al seleccionar se muestra la ventana “Nueva Posición” (Fig. 9.5): Aquí se ingresa la distancia que se
desea desplazar cada una de las estructuras comprendidas en el rango, a partir de la estructura
seleccionada.
9.3 Herramientas “Accesorios”
Éstas incluyen la inserción o eliminación de puntos de perfil, el desplazamiento de cota y progresiva y
la eliminación de estructuras hasta el final.
El acceso a estas herramientas es a través del botón derecho del mouse y la selección de la opción
“Accesorios”. (Ver Fig. 9.6)
Fig. 9.5

MANUAL DE USUARIO DLT-CAD 2018
ABS Ingenieros SAC www.absingenieros.com Telf.: (511) 225-7556 Pág.
49
Fig. 9.6
Las opciones que contiene la herramienta “Accesorios” son:
Insertar Punto TPG:
Cuando se selecciona esta opción se podrá insertar puntos de perfil simplemente haciendo clic
sobre el punto en el espacio de trabajo donde se desea insertar un punto de perfil. Se observará
inmediatamente como varía el perfil topográfico. El nuevo punto de perfil será etiquetado
automáticamente con la palabra “Nuevo”.
Eliminar Punto TPG:
Cuando se selecciona esta opción se podrá eliminar puntos de perfil simplemente haciendo clic en
la cercanía del punto de perfil a eliminar. Al igual que la herramienta anterior se observará
inmediatamente como varía el perfil topográfico.
Desplaza cota y progresiva:
Esta herramienta nos permite desplazar la
cota y/o progresiva a partir de un punto en
adelante. (Véase Fig. 9.7).
Ejemplo: En la siguiente figura se simula el
desplazamiento de la cota 129,044 al
119,044 y la acumulada 1835,715 al nuevo
valor de 1825,715. En este caso la cota baja
10m a partir del punto seleccionado hasta el
final y la progresiva se contrae en igual
longitud. Fig. 9.7

MANUAL DE USUARIO DLT-CAD 2018
ABS Ingenieros SAC www.absingenieros.com Telf.: (511) 225-7556 Pág.
50
En esta ventana, en el lado izquierdo, se muestra los valores actuales de progresiva y cota del punto
de perfil seleccionado, en la parte derecha se debe ingresar los nuevos valores para la progresiva y
cota del punto de perfil seleccionado.
Para nuestro caso estamos ingresando valores con una diferencia de –10 metros tanto para la
progresiva y la cota, esto significa que a partir del punto de perfil seleccionado en adelante todos los
puntos serán desplazados 10 metros hacia la izquierda y 10 metros hacia abajo.
Agregar Estructuras a Perfil
En el cuadro de datos de perfil topográfico se adicionan nuevas filas de datos según la ubicación de
las estructuras en el proyecto, además en la columna “comentario” se inserta el nombre del armado
y el soporte que forman la estructura.
9.4 Herramientas para Visualización
Las herramientas de visualización permiten desplazarnos a través del espacio de trabajo, disminuir o
aumentar la ventana del espacio de trabajo, cambiar de vistas, etc.
Para acceder a estas herramientas hacer clic con el botón izquierdo del
ratón sobre el ícono correspondiente a la acción que deseamos realizar
o herramienta que deseamos activar. La ubicación de estos íconos se
muestra en la Fig. 9.8.
También se puede acceder directamente en el Menú Pop Up que
emerge con el botón derecho del mouse cuando se ha seleccionado por
primera vez uno de los íconos de visualización de la Fig. 9.9.
A continuación se explica la función de cada una de las herramientas de
visualización.
Mover o Desplazar Imagen :
Para mover o desplazar la imagen mediante el movimiento del mouse, para esto seguimos el
siguiente procedimiento.
1. Active la herramienta “Mover” o “Desplazar Imagen”.
2. El cursor del mouse toma la forma de una mano.
3. Para desplazar la imagen presione el botón izquierdo del v y sin soltarlo desplácese en la
dirección que desea mover la imagen.
Nota:
* Con esta herramienta no se modifica la escala de visualización.
Fig. 9.9
Fig. 9.8

MANUAL DE USUARIO DLT-CAD 2018
ABS Ingenieros SAC www.absingenieros.com Telf.: (511) 225-7556 Pág.
51
* Podemos usar el SCROLL de mouse para desplazarnos (presionar y sin soltarlo desplazar la
pantalla) y ampliar la imagen en la ventana de trabajo.
Reducir o Ampliar Imagen :
Con esta herramienta podemos modificar la escala de visualización, tanto vertical como
horizontalmente. Siga el siguiente procedimiento:
1. Active la herramienta “Ampliar Imagen”
2. Ubíquese en un punto cualquiera del espacio de trabajo.
3. Presione el botón izquierdo del mouse y desplácelo en cualquier dirección a criterio
(manteniendo presionado el botón izquierdo)
4. Note que si mueve el mouse en el eje X, la imagen se amplifica o comprime en forma horizontal
(amplifica a la derecha y comprime a la izquierda)
5. Si hace el paso 4 pero en el eje Y, la imagen se amplifica o comprime en forma vertical (amplifica
hacia arriba, comprime hacia abajo).
6. Puede repetir los pasos 4 y 5 las veces que sea necesario para ver una imagen más clara.
Ampliar Zona :
Nos permite ampliar una zona rectangular del espacio de trabajo. Para esto seguimos el siguiente
procedimiento:
1. Active la herramienta “Ampliar Zona”
2. Ubíquese con el mouse en el punto donde se inicia el área a amplificar.
3. Presione el botón izquierdo del mouse y desplácelo en cualquier dirección a criterio
(manteniendo presionado el botón izquierdo)
4. Note que se dibuja un marco rectangular desde el primer punto.
5. Cuando suelte el mouse se amplificará la región que ha sido seleccionada.
6. Puede repetir esta opción las veces que crea necesario, para visualizar el gráfico lo más cercano
posible.
Centrar Imagen :
Mediante el uso de esta herramienta obtenemos una vista de todo el perfil topográfico del proyecto.
Las escalas vertical y horizontal se ajustan automáticamente. Para su ejecución simplemente hacer
clic sobre el ícono correspondiente.
Vista Anterior :
Para obtener la vista anterior a cualquier modificación en la visualización del proyecto. Para utilizar
la herramienta hacer clic sobre el ícono correspondiente.

MANUAL DE USUARIO DLT-CAD 2018
ABS Ingenieros SAC www.absingenieros.com Telf.: (511) 225-7556 Pág.
52
9.5 Actualizar Datos Perfil Topográfico (Aplicable a datos topográficos cargados en
Formato3)
Mediante esta opción actualizamos el perfil topográfico de un proyecto a partir de un archivo de
topografía (Archivos XZ). (Ver Fig. 9.10).
Fig. 9.10
Para proceder a la actualización simplemente localizamos el archivo que contiene la topografía
actualizada en la ventana y presionamos “Abrir” (Ver fig. 9.11).
Fig. 9.11

MANUAL DE USUARIO DLT-CAD 2018
ABS Ingenieros SAC www.absingenieros.com Telf.: (511) 225-7556 Pág.
53
9.6 CONFIGURA MOSTRAR CATENARIAS
Fig. 9.12
Muestra una ventana donde se puede habilitar o deshabilitar los tipos de catenarias a ser mostrados
en la pantalla de diseño. (Véase Fig. 9.13)
Fig. 9.13
La configuración de los conductores de fase y otros cables se define en “Configuración General”. Con
lo cual se define la característica de la Línea.
La presente opción, no varía en absoluto la configuración definida en “Configuración General”, solo
permite seleccionar los tipos de conductores a ser mostrados por facilidades de visualización.
Al mostrar una catenaria en vista de perfil, solo grafica un conductor por fase, independientemente de
que la fase puede tener más de un conductor.
Para efectos de Identificación utiliza los siguientes colores:
Color Verde Limón: Conductores de la Terna1
Color Verde Olivo: Conductores de la Terna2
Color Azul: Cable de Guarda 1
Color Plomo: Cable de Guarda 2
Color Amarillo: Cable de neutro Corrido
Color Cian: Conductor adicional (Secundario)

MANUAL DE USUARIO DLT-CAD 2018
ABS Ingenieros SAC www.absingenieros.com Telf.: (511) 225-7556 Pág.
54
10 INTERPRETACIÓN DE ALARMAS GRÁFICAS DEL PROGRAMA
10.1 Incumplimiento de DMS
Cuando la catenaria está por debajo de la distancia mínima de seguridad. La fase que infringe la DMS
vertical se pone de color rojo.
Fig. 10.1
10.2 Alarma de exceso de Vano Viento
Cuando una estructura se supera el vano viento permitido, de acuerdo a los límites de prestaciones
definidas para la estructura, aparece una flecha horizontal de color rojo.
Fig. 10.2

MANUAL DE USUARIO DLT-CAD 2018
ABS Ingenieros SAC www.absingenieros.com Telf.: (511) 225-7556 Pág.
55
10.3 Alarma de vano peso.
Cuando el vano peso actual, supera la capacidad de vano peso de la estructura, según lo definido en
sus prestaciones, aparece una flecha vertical hacia abajo.
Fig. 10.3
10.4 Alarma de vano lateral.
Cuando no se cumple la distancia horizontal entre conductores aparece un rayito en el centro del
conductor.
Fig. 10.4

MANUAL DE USUARIO DLT-CAD 2018
ABS Ingenieros SAC www.absingenieros.com Telf.: (511) 225-7556 Pág.
56
10.5 Alarma de vano peso negativo.
Cuando el soporte es jalado hacia arriba por los conductores aparece una flecha vertical color rojo
apuntando hacia arriba.
Fig. 10.5
10.6 Alarma de oscilación de cadena.
Debido a las desviaciones transversales de la cadena de aisladores (para estructuras de suspensión),
estas superan el ángulo de oscilación. Aparece una cadena de aisladores de color amarrillo.
Fig. 10.6

MANUAL DE USUARIO DLT-CAD 2018
ABS Ingenieros SAC www.absingenieros.com Telf.: (511) 225-7556 Pág.
57
10.7 Límites de Flecha del Cable de Guarda.
Cuando no se cumple con la relación de flechas entre el cable de guarda y el conductor principal,
establecido en “Configuración General” - pestaña <Consideraciones>, el conductor principal se pondrá
de color rojo oscuro.
Fig. 10.7
10.8 Límites de esfuerzos de conductores
Cuando los tiros en los extremos de las catenarias, superan estos valores, aparece una alarma gráfica,
una X de color rojo en los extremos del vano.
Fig. 10.8

MANUAL DE USUARIO DLT-CAD 2018
ABS Ingenieros SAC www.absingenieros.com Telf.: (511) 225-7556 Pág.
58
11 OPCIONES DE CÁLCULOS MECÁNICOS
En el menú cálculos se muestran las opciones de Cálculos Mecánicos, ver Fig. 11.1
Fig. 11.1
11.1 CÄLCULO MECÁNICO DE CONDUCTORES
Menú : Cálculos
Opción : Cálculo Mecánico del Conductor
Mediante esta opción se simula un cálculo mecánico de conductores para un rango de vanos y un
desnivel preestablecido. Cabe indicar que este cálculo es una simulación que sirve como información
referencial al usuario. En la distribución de estructuras se calculan todas las catenarias de acuerdo a
sus condiciones reales de diseño.
Es necesario configurar los siguientes datos:
Primer Vano : Valor inicial del rango de vanos para los cuales realizará el cálculo.
Vano Final : Valor final del rango de vanos.
% Desnivel/Vano : Inclinación promedio del terreno que se considerará para el cálculo.
Inc. De Vano : Valores de incremento de vanos desde el valor inicial hasta el valor final.
Conductor : Conductor para el cual se realizará el cálculo.
Cálculo de Presión de Viento : Seleccionar el método para el cálculo de presión de viento.
Sector hipótesis : Seleccionar la zona/sector.
Hipótesis : Seleccionar las hipótesis a ser aplicado para el cálculo mecánico de conductores
(C.Fase T1, C.Fase T2, C.Fase T3, C.Fase T4, C.Guarda, C.Neutro, C.Secund:
Hipótesis del Conductor de fase la primera terna, Conductor de fase la segunda
terna, Conductor de fase la tercera terna, Conductor de fase la cuarta terna, Cable
de Guarda, Cable neutro, Conductor Secundario, respectivamente.
El cálculo se ejecuta haciendo clic en el botón <Recalcular> (Ver Fig. 11.2).

MANUAL DE USUARIO DLT-CAD 2018
ABS Ingenieros SAC www.absingenieros.com Telf.: (511) 225-7556 Pág.
59
Fig. 11.2
Para exportar los resultados a una hoja de cálculo en Excel, hacer clic en el botón <Exporta a Excel>
(Ver Fig. 11.2).
11.2 SIMULA CÁLCULO DE EDS FINAL
Menú : Cálculos
Opción : Simula EDS Final
Mediante esta opción se simula un cálculo del EDS final para un rango de vanos. Cabe indicar que este
cálculo es una simulación que sirve como información referencial al usuario. En la distribución de
estructuras se calculan las elongaciones y el EDS final para cada catenaria de acuerdo a sus
condiciones reales de diseño.
Los datos a configurar son similares que para el caso del cálculo mecánico de conductores.
El cálculo se ejecuta haciendo clic en el botón <Recalcular> (Ver Fig. 11.3).

MANUAL DE USUARIO DLT-CAD 2018
ABS Ingenieros SAC www.absingenieros.com Telf.: (511) 225-7556 Pág.
60
Fig. 11.3
Para exportar los resultados a una hoja de cálculo en Excel, hacer clic en el botón <Grabar a Excel>
(Ver Fig. 11.3).
11.3 CÁLCULO DE FLUENCIA (EFECTO CREEP)
Menú : Cálculos
Opción : Simula Creep
Calcula la fluencia del conductor por efecto del envejecimiento, más comúnmente conocido como
(Efecto Creep).
El número de años de proyección, representa el tiempo total durante su vida útil en que estará sometido
a un esfuerzo constante.
El cálculo efectuado para temperatura ambiente asume un esfuerzo equivalente al esfuerzo de cada
día.
El cálculo efectuado para alta temperatura considera una operación de emergencia a una temperatura
alta durante 48 horas. Normalmente esta temperatura alta se considera mayor que la máxima
temperatura de operación y debe ser definido por el usuario.
En la Fig. 11.4, se puede apreciar el resultado de los cálculos.

MANUAL DE USUARIO DLT-CAD 2018
ABS Ingenieros SAC www.absingenieros.com Telf.: (511) 225-7556 Pág.
61
Fig. 11.4
TempEquiv (°C), es el equivalente térmico del efecto Creep, que se utiliza para efectos de simular el
comportamiento de la flecha en la hipótesis de Máxima Flecha.
El valor seleccionado de TempEquiv(°C), debe ser ingresado en la hipótesis de Máxima Flecha, de esta
manera la simulación de las flechas del diseño desarrollado incluirá el comportamiento después del
Efecto Creep.
11.4 OSCILACION DE CADENA
Menú : Cálculos
Opción : Oscilación de Cadenas
Presenta un cuadro resumen del estado de las desviaciones transversales de las cadenas de aisladores
por efecto del viento, para cada estructura del proyecto. (Ver Fig. 11.5)
En este cuadro se puede seleccionar la hipótesis para el cual se desea realizar el análisis de Oscilación
de Cadena.
El usuario tiene la opción de editar el número de contrapesos a agregar en cada cadena y el programa
de inmediato recalcula el nuevo estado de las desviaciones trasversales de las cadenas expresado en
valor de ángulo.

MANUAL DE USUARIO DLT-CAD 2018
ABS Ingenieros SAC www.absingenieros.com Telf.: (511) 225-7556 Pág.
62
Fig. 11.5
11.5 CÁLCULO CARGAS ACTUALES EN ESTRUCTURAS
Menú : Cálculos
Opción : Cargas Actuales en Estructuras
Genera un reporte del estado del árbol de cargas para cada estructura del proyecto. El reporte se
calcula para la hipótesis actual del proyecto. Ver Fig. 11.6

MANUAL DE USUARIO DLT-CAD 2018
ABS Ingenieros SAC www.absingenieros.com Telf.: (511) 225-7556 Pág.
63
Fig. 11.6
Nota: Para acceder a la ventana “Cargas sobre Estructuras (Hipótesis actual) presionar el botón
derecho del ratón y seleccionar la opción “Cargas Actuales”. Ver Fig. 11.7
Fig. 11.7

MANUAL DE USUARIO DLT-CAD 2018
ABS Ingenieros SAC www.absingenieros.com Telf.: (511) 225-7556 Pág.
64
11.6 CÁLCULO DE ÁRBOL DE CARGAS
Menú : Cálculos
Opción : Árbol de Cargas
Al ingresar a esta opción, en la ventana de cálculo de “Árbol de Cargas” se cargan por defecto el
conductor y tipo de estructura definidos en la ventana de “Datos por Omisión”. Ver Fig. 11.8
Si el usuario desea hacer los cálculos para otro tipo de estructura o con otros tipos de conductores,
puede seleccionar éstos en esta misma ventana de cálculo.
Para efectuar el cálculo ejecutar la opción <Recalcular>.
Fig. 11.8
En el cuadro inferior Izquierdo, existe la opción de editar los factores de sobrecarga que establece el
CNE Suministro que es aplicable para proyectos desarrollados en el Perú.
Al efectuar los cálculos se presenta los resultados en 2 cuadros:
Sin Sobrecargas: Son resultados sin aplicar ningún factor de sobrecarga. Este resultado puede ser
utilizado en cualquier otro país fuera del Perú, pues el usuario tiene la opción de incluir un factor de
seguridad según sus propias normas y requerimientos.
Con Sobrecargas: Son resultados donde ya se ha aplicado los factores de sobrecarga y factor de
resistencia indicados. Este modelo se aplica específicamente para el caso de proyectos desarrollados
en el Perú, donde el “CNE Suministro 2011” establece los criterios para aplicar estos factores.
En el Documento “MDM005- Modelos de Cálculo de Árbol de Cargas“, se describe los procedimientos
aplicados para cada uno de los tipos de cálculos que se ha mencionado.

MANUAL DE USUARIO DLT-CAD 2018
ABS Ingenieros SAC www.absingenieros.com Telf.: (511) 225-7556 Pág.
65
11.7 TABLA DE FLECHAS PARA CONDUCTOR ENGRAPADO
Menú : Cálculos
Opción : Tabla de Tendido
Esta opción calcula una tabla de flechas y tensiones
del conductor asumiendo cadenas de suspensión
verticales sin poleas (Caso hipotético del estado
final de las catenarias).
Es aplicable también para el tendido de conductor
en líneas con aisladores Rígido o tipo PIN donde no
se utiliza cadenas de aisladores.
Se puede ver en la Fig. 11.9 como generar esta tabla, para los 8 tipos de conductores (Conductor
Terna1, Terna2, Terna3 ó Terna4, Cable de Guarda1 o Cable de Guarda2, Cable Neutro, Cable ADSS,
Conductor Secundario).
Fig. 11.9
11.8 TABLA DE TENSADO SOBRE POLEAS
Menú : Cálculos
Opción : Tabla de Tendido Offset
Mediante esta opción se calcula una tabla de
flechas y corrimiento de conductor (Offset) por
efecto del tendido sobre poleas. El cálculo se
desarrolla para el conductor Principal en la hipótesis
de “Tendido de Conductor” en condiciones de EDS
inicial. Fig. 11.10

MANUAL DE USUARIO DLT-CAD 2018
ABS Ingenieros SAC www.absingenieros.com Telf.: (511) 225-7556 Pág.
66
Antes de ejecutar se debe definir en la ventana de “Configuración General” (Ver Fig. 11.11) los
siguientes datos:
Peso de las poleas.
Peso de las cadenas de aisladores.
Longitud de las cadenas de aisladores.
Fig. 11.11
La opción para este cálculo es (Ver Fig. 11.10):
Con Variación de Temperatura: Se calcula el Offset y las flechas para tendido sobre poleas, para un
rango de temperaturas. En la Fig. 11.12, se indica 8 valores hacia arriba y 8 valores hacia abajo,
con una variación de 1°, respecto a la temperatura media del caso anterior. El usuario puede variar
este rango según su propio criterio.
El cálculo se ejecuta haciendo clic en el botón <Recalcular>.

MANUAL DE USUARIO DLT-CAD 2018
ABS Ingenieros SAC www.absingenieros.com Telf.: (511) 225-7556 Pág.
67
Fig. 11.12
11.9 CÁLCULO MECÁNICO DE ESTRUCTURAS
Menú : Cálculos
Opción : CM Soportes
Se muestra el cálculo mecánico de estructuras para el proyecto
Fig. 11.13

MANUAL DE USUARIO DLT-CAD 2018
ABS Ingenieros SAC www.absingenieros.com Telf.: (511) 225-7556 Pág.
68
Evalúa el comportamiento mecánico de las estructuras mediante el cálculo detallado estructura por
estructura (según la distribución). Debe tener en cuenta que las condiciones de máxima carga para las
estructuras vienen a ser las hipótesis de máximo viento o mínima temperatura.
Mediante el botón <FS CMP> se define los factores para el Cálculo de Estructuras. (Ver Fig. 11.14):
Fig. 11.14

MANUAL DE USUARIO DLT-CAD 2018
ABS Ingenieros SAC www.absingenieros.com Telf.: (511) 225-7556 Pág.
69
12 OPCIONES DE CÁLCULOS ELÉCTRICOS
En el menú cálculos se muestran las opciones de Cálculos Mecánicos, ver Fig. 12.1
Fig. 12.1
12.1 MÁXIMA TEMPERATURA DE CONDUCCIÓN (AMPACITY)
Menú : Cálculos
Opción: Ampacity
Al ejecutar esta opción se muestra la ventana de cálculos de Ampacity. Los datos necesarios para el
cálculo (Potencia, Nivel de Tensión, Tipo de conductor, Condiciones Ambientales), se cargan por
defecto de la Configuración General. En la ventana de Configuración general, en las pestañas “Diseño”
y “Condiciones ambientales”, se definen las características y las condiciones ambientales de la línea,
datos que son necesarios para el cálculo del Ampacity.
Fig. 12.2

MANUAL DE USUARIO DLT-CAD 2018
ABS Ingenieros SAC www.absingenieros.com Telf.: (511) 225-7556 Pág.
70
El usuario también tiene la opción editar los datos en la misma ventana de cálculo. Las modificaciones
de datos que se efectúen en la ventana de cálculos no modifican la configuración General del proyecto,
pues son aplicados solo para el cálculo puntual.
Para ejecutar el cálculo presionar el botón < Calcular >. De inmediato se mostrará los valores de:
Máxima corriente (Amp)
Temp. Conducción (°C).
Para mostrar un reporte detallado de las iteraciones realizadas en el proceso de cálculo, presionar el
botón <Mostrar Reporte>.
Se mostrará una pantalla con el reporte de los cálculos iterativos para un rango variable de
temperaturas, partiendo de la máxima temperatura ambiente hasta la máxima temperatura de Ampacity
del conductor.
Fig. 12.3
En esta presentación, el usuario tiene la opción de modificar el rango de variación de temperatura y
recalcular “botón <Recalcular>”, con lo cual puede ver un reporte más amplio.
Este reporte se puede exportar a Excel “botón <Exporta a Excel>“.

MANUAL DE USUARIO DLT-CAD 2018
ABS Ingenieros SAC www.absingenieros.com Telf.: (511) 225-7556 Pág.
71
12.2 PARÁMETROS ELÉCTRICOS DE LA LÍNEA
Menú : Cálculos
Opción: Parámetros eléctricos de Línea
Al ejecutar esta opción aparece la ventana de cálculo de parámetros eléctricos. (Ver Fig. 12.4)
Por defecto se cargan las características de la línea definidas en “Configuración General” (Nivel de
tensión, tipo de conductor, configuración del conductor, otros).
Para efectuar el cálculo de los parámetros eléctricos presionar el botón <Recalcula>.
La disposición geométrica de los conductores está definido por el tipo de estructura, por lo que las
distancias conductores entre han sido registradas indirectamente al editar el tipo de estructura en la
“Base de Datos de Estructuras”.
Fig. 12.4
Con el botón <Configurar Datos>, el usuario tiene la opción de modificar algunos datos de la Línea, de
modo que los cálculos lo pueden efectuar para otras opciones o consideraciones que crea
convenientes. (Ver Fig. 12.5)

MANUAL DE USUARIO DLT-CAD 2018
ABS Ingenieros SAC www.absingenieros.com Telf.: (511) 225-7556 Pág.
72
Fig. 12.5
Los parámetros calculados corresponden a un modelo tipo “PI “.
Para el cálculo de la conductancia efectúa automáticamente el cálculo de las pérdidas por efecto
Corona mediante el método PEEK y MARUVADA, luego toma el mayor valor.
Fig. 103

MANUAL DE USUARIO DLT-CAD 2018
ABS Ingenieros SAC www.absingenieros.com Telf.: (511) 225-7556 Pág.
73
13 REPORTES DE DISEÑO
Menú : Reportes
Comprende los reportes de resultados del diseño desarrollado. (Ver Fig. 13.1)
Fig. 13.1
Todos los reportes pueden ser exportados directamente a una hoja de cálculo Excel.
Entre los reportes disponibles se encuentra:
13.1 Planillas de Estructuras
Genera la planilla de estructuras. El reporte incluye el detalle de la cantidad y el tipo de los elementos
que forman parte de cada una de las estructuras del proyecto. La Fig. 13.2 muestra un modelo típico
de planilla de estructuras.
Fig. 13.2
13.2 TABLA RESUMEN DE FLECHAS
Calcula una tabla de flechas y tensiones del conductor para cada hipótesis de cálculo, asumiendo
cadenas de suspensión verticales sin poleas (Caso teórico del estado final de las catenarias).

MANUAL DE USUARIO DLT-CAD 2018
ABS Ingenieros SAC www.absingenieros.com Telf.: (511) 225-7556 Pág.
74
De similar forma que el caso anterior, puede generar esta tabla para los 8 tipos de conductores
(Conductor Terna1, Conductor Terna2, Conductor Terna3, Conductor Terna4, Cables de Guarda, Cable
Neutro, Cable de ADSS y Conductor Secundario).
Fig. 13.4
13.3 Resumen de Materiales
En esta tabla se presenta un resumen de los principales materiales utilizados en el proyecto según el
diseño desarrollado (Ver Fig. 13.4). Este resultado puede ser utilizado para definir el metrado de
suministros.
Fig. 13.4

MANUAL DE USUARIO DLT-CAD 2018
ABS Ingenieros SAC www.absingenieros.com Telf.: (511) 225-7556 Pág.
75
14 PLANOS DEL PROYECTO
El DLT-CAD 2018 simplifica el trabajo de preparar los planos de presentación del proyecto. Generando
en forma automática los planos de perfil cortados en formato A1, formato ArchD y los planos de planta.
Fig. 14.1
Todos los planos pueden ser exportados en formato DXF.
14.1 Planos del Perfil:
Menú : Diseño Vista de Perfil
Opción: Planos de Perfil
Los planos se obtienen mediante el siguiente procedimiento.
1. Seleccionar la opción “Planos de Perfil” en el Menú “Diseño Vista de Perfil”
2. Aparecerá una ventana con los planos de perfil cortados en formato A1. (Ver Fig. 14.2).
Fig. 14.2
3. Al seleccionar formato ArchD, mostrará los planos de perfil con una vista en planta
correspondiente a cada tramo. (Ver Fig. 14.3).

MANUAL DE USUARIO DLT-CAD 2018
ABS Ingenieros SAC www.absingenieros.com Telf.: (511) 225-7556 Pág.
76
Fig. 14.3
4. Para ejecutar las opciones de Zoom, presionar el botón derecho del mouse y aparecerá el
menú pop up tal como se muestra en la Fig. 14.3.
5. Para exportar los planos que ahora se muestran en la ventana, escoger la opción “Exportar a
DXF” del menú “Opciones” y finalmente editar nombre y especificar la carpeta donde se
guardará el nuevo archivo DXF.
6. Para retornar a la pantalla de diseño, seleccionar la opción “Cerrar” del Menú “Opciones”.
14.2 Configuración de Datos de los Planos de Perfil
En los planos se incorpora los datos de identificación necesarios incluyendo el cajetín.
Para configurarlos, ingresar al menú “Diseño Vista Perfil”, luego a la opción “Configuración General” y
seleccionar la pestaña “Planos”.

MANUAL DE USUARIO DLT-CAD 2018
ABS Ingenieros SAC www.absingenieros.com Telf.: (511) 225-7556 Pág.
77
Fig. 14.4 Escala Vertical: Indica la escala vertical para el corte de los planos.
Escala Horizontal: Indica la escala horizontal para el corte de los planos.
Distancias Horizontales: Indica cuál de las distancias de las mostradas, será incluida en la parte inferior
de los planos.
Márgenes de gráfico (Formato A1): Indica los límites de impresión del gráfico de planos en el formato
A1.
Donde:
HG: Altura de Gráfico
AG: Ancho de Gráfico
MS: Margen Superior
MIn: Margen Inferior
MIz: Margen Izquierdo
MD: Margen Derecho
Opciones de Corte: Se puede configurar los criterios de corte de catenaria cuando se pasa de un
plano a otro.
Fig. 14.5
MIz
MIn
AG
HG
MD
MS
594
841

MANUAL DE USUARIO DLT-CAD 2018
ABS Ingenieros SAC www.absingenieros.com Telf.: (511) 225-7556 Pág.
78
Cortar Catenarias mayores a X: Cuando en un plano “i” la última catenaria no encaja y tiene que ser
impreso en el siguiente plano “i+1”, si la longitud del vano que queda en el plano “i” es mayor que X,
entonces corta la última catenaria caso contrario corta en la última estructura y la catenaria completa
pasa al siguiente plano.
Cajetín de Planos:
Incluir regleta de escala: Incluye una regleta gráfica en 1:500 Vertical, 1:2000 Horizontal, por
lo que solo es aplicable cuando se exportan planos a estas escalas.
Incluir parámetro de catenaria por tramos: Incluye en los planos una flecha indicadora de un
tramo (en cada anclaje o retención) indicando el parámetro de catenaria que corresponde a ese
tramo. Aplicable cuando se está utilizando el cálculo de parámetro de catenaria por el método de
vanos equivalentes entre anclajes (ver Fig. 14.6).
Fig. 14.6
Personalizar Cajetín: Permite definir los
datos que serán incluidos en la parte superior
de cada cajetín de. Al hacer clic en el botón,
aparece la ventana en la cual se debe
seleccionar los datos que se desee incluir en
los planos (Ver Fig. 14.7).
Fig. 14.7

MANUAL DE USUARIO DLT-CAD 2018
ABS Ingenieros SAC www.absingenieros.com Telf.: (511) 225-7556 Pág.
79
14.3 Muestra Poligonal:
Menú : Diseño Vista Perfil
Opción : Muestra Perfil
Para proceder con la exportación de la poligonal o la distribución en planta del proyecto procedemos
de la siguiente manera:
1. Seleccionamos la opción “Muestra Perfil” del menú “Diseño Vista Perfil”
2. Nos llevará a la ventana “Diseño Vista en Planta”, mostrando la vista en planta del proyecto.
3. Para exportar los planos de planta, simplemente escoger la opción “Exporta Distribución Planta
DXF” o “Exporta Poligonal DXF” del menú “Diseño Vista Planta” (Ver Fig. 14.8) y
luego editar nombre y especificar la carpeta donde se guardará al nuevo archivo DXF.
Fig. 14.8

MANUAL DE USUARIO DLT-CAD 2018
ABS Ingenieros SAC www.absingenieros.com Telf.: (511) 225-7556 Pág.
80
15 OPCIONES ADICIONALES
15.1 AGREGAR PUNTOS TOPOGRÁFICOS EN COORDENADAS UTM.
Fig. 15.1
Para agregar nuevos puntos topográficos a una ruta existente (ver Fig. 15.1) se procede de la siguiente
manera:
Guardar los puntos adicionales en un nuevo archivo con la extensión *.XLS (formato Excel).
En el archivo DLT-CAD, de la ruta existente, seleccionar del menú “Diseño Vista de Planta”, la
opción “Adicionar Puntos XYZ”, donde aparecerá la ventana “Abrir” en la cual debemos buscar
el archivo con los nuevos puntos topográficos. Al abrir el archivo realizar el mismo procedimiento
descrito en el paso “3.1.1 Ingreso de datos Formato 1 y 2” del manual de usuario.
Fig. 15.2
Finalmente aparecerá la ruta existente con los nuevos puntos topográficos (ver Fig. 15.3)
Ruta Actual

MANUAL DE USUARIO DLT-CAD 2018
ABS Ingenieros SAC www.absingenieros.com Telf.: (511) 225-7556 Pág.
81
Fig. 15.3
Nota: Para más detalles revisar el archivo “MC003 INSERTAR TRAMOS DE PERFIL”.
15.2 ALTURA DE EMPOTRAMIENTO DE LOS SOPORTES
Menú : Datos de Proyecto
Opción : Configuración General
La altura de empotramiento se configura en la ventana “Configuración General”. (Véase Fig. 15.4).
Fig. 15.4

MANUAL DE USUARIO DLT-CAD 2018
ABS Ingenieros SAC www.absingenieros.com Telf.: (511) 225-7556 Pág.
82
Fig. 15.5
En la zona “Longitud de Poste Enterrado” aparece 2
opciones para configurar la altura de empotramiento.
La primera opción es a través de la siguiente fórmula:
Hemp = Hposte/10 + X
Dónde:
Hemp: Altura de empotramiento
Hposte: Altura total del poste
X: constante definida por el usuario.
Esta opción será útil cuando se trabaja con postes de
distinta altura. (Ver Fig. 15.6).
La segunda opción permite ingresar un valor fijo de altura
de empotramiento el cual será adoptado por todos los
soportes utilizados en el proyecto.
Ambas opciones de configuración son válidas cuando se
trabaja con soportes de madera, concreto y metal. Para Fig. 15.6

MANUAL DE USUARIO DLT-CAD 2018
ABS Ingenieros SAC www.absingenieros.com Telf.: (511) 225-7556 Pág.
83
las torres el programa automáticamente adopta el valor de cero para dicha altura. En el caso de las
torrecillas (las cuales tienen altura de empotramiento) se deberá activar la opción “Aplicar Altura de
Empotramiento para Torres”, con lo cual el programa considerará la altura de empotramiento para
dichos soportes.
Además en caso se tenga soportes con una altura de empotramiento distinto al valor configurado el
programa permite editar dicha altura desde la ventana “Edición de datos de soporte”, para lo cual se
deberá activar la opción “Cambiar H.Empotramiento” y luego ingresar el nuevo valor de empotramiento
de dicho soporte.
15.3 EDICIÓN DEL DELTA PARA TORRES
La opción de edición de “H.Empotramiento” es aplicable para
simular el Delta de la torres (obtenido por el desnivel del terreno
y la ubicación óptima de las patas de la torre, ver Fig. 15.7). Para
lo cual se deberá tener en cuenta lo siguiente:
* Al hacer la distribución de estructuras, el programa asume
“H:Empotramiento=0”, para las torres de Celosía.
* SI al editar “H.Empotramiento>0”, entonces se está bajando la
Torre respecto al eje.
* SI al editar “H.Empotramiento<0”, entonces se está levantando
la Torre respecto al eje.
En consecuencia:
Si Delta negativo, colocarlo como H. empotramiento Positivo.
Si Delta positivo, colocarlo como H. empotramiento Negativo.
15.4 MEDICIÓN DE DISTANCIA EN PANTALLA
Si desea medir la distancia entre dos puntos en la pantalla de diseño, siga los siguientes pasos:
1. Presionado la tecla <Shift>
2. Ubique el cursor del ratón en el punto de inicio de medición
3. Presione el botón izquierdo del ratón
4. Manteniendo presionados <Shift> + Botón izquierdo del ratón: desplácese hasta el punto final
de medición.
A medida que desplaza el ratón apreciará en la pantalla la distancia entre el punto de origen y la
ubicación actual del indicador del ratón (ver Fig. 15.8).
Fig. 15.7

MANUAL DE USUARIO DLT-CAD 2018
ABS Ingenieros SAC www.absingenieros.com Telf.: (511) 225-7556 Pág.
84
Fig. 15.8
15.5 ADICIONAR DATOS DE UN PROYECTO A LA BASE DE DATOS DEL PROGRAMA
Menú : Datos Proyecto
Opción: Copiar Datos de Proyecto
Como se ha explicado en otros Ítems, La Base de Datos Generales, almacena todos los datos de tipos
de estructuras, soportes y conductores. Parte de estos datos son copiados al proyecto formando una
tabla de datos particular que se graba en el archivo del proyecto. En el caso de que un archivo haya
sido creado en otra máquina, se tiene la posibilidad de adicionar los datos del proyecto a la Base de
Datos General. En la Fig. 15.9 se muestran las opciones que se presenta, donde se puede seleccionar
el tipo de datos que se desea agregar.
Fig. 15.9
Para los datos existentes saldrá un mensaje de consulta para sobrescribir o mantener el existente,
mientras que las estructuras nuevas se adicionaran automáticamente.
Mensaje de Verificación:
Si en el proyecto se tienen armados que ya existen en la Base de Datos General aparece el siguiente
mensaje: (ver Fig. 15.10).

MANUAL DE USUARIO DLT-CAD 2018
ABS Ingenieros SAC www.absingenieros.com Telf.: (511) 225-7556 Pág.
85
Si desea cambiar las características del armado existente en la base de datos por las nuevas
características del armado del proyecto, confirmar la consulta apretando el botón <Yes>, caso contrario
apretar el botón <No>.
Fig. 15.10
Nota:
* Análogamente se puede adicionar a la bases de datos del programa DLT-CAD nuevos conductores y
soportes de un determinado proyecto.

MANUAL DE USUARIO DLT-CAD 2018
ABS Ingenieros SAC www.absingenieros.com Telf.: (511) 225-7556 Pág.
86
16 DESCRIPCIÓN DE MENÚS
En esta sección se define la función de cada una de las herramientas y opciones a las que se tiene
acceso a través de los diferentes menús con que cuenta el DLT-CAD
MENÚ: ARCHIVO
Abrir :
Para abrir un archivo de un proyecto existente la extensión puede ser: DLT o PRJ; pero si sus datos
son topográficos la extensión puede ser: UTM, TPG o KLM (Ver sección 2.1)
Cerrar Proyecto :
Para cerrar el proyecto que está activo.
Guardar :
Para guardar los cambios realizados en el mismo archivo del proyecto.
Guardar Como :
Para guardar el proyecto activo en un archivo nuevo.
Guardar Tramo Proyecto :
Para crear un archivo nuevo con solamente un tramo del total de la línea del proyecto activo. Al ejecutar
esta opción se muestra la ventana “Corte de Archivos
DLT”: (véase Fig. 16.1).
Donde se especifica la estructura inicial y final del
tramo del nuevo archivo; por ejemplo, en la figura
mostrada desde la estructura 0 hasta la estructura 50.
Luego de especificar estas estructuras presionar
“Aceptar”, luego se ingresa a la ventana para nombrar
y ubicar el nuevo archivo dentro de una carpeta a
elegir.
Salir :
Para salir del DLTCAD.
Fig. 16.1

MANUAL DE USUARIO DLT-CAD 2018
ABS Ingenieros SAC www.absingenieros.com Telf.: (511) 225-7556 Pág.
87
17 MANEJO DE BASES DE DATOS GENERALES
Menú : Bases de Datos Generales
Para facilitar el manejo de datos de los elementos empleados en el diseño, el programa cuenta con una
base de datos de los principales elementos requeridos en el diseño.
Está compuesto por tablas para cada tipo de componente (Estructuras, Conductores, Soportes,
Aisladores, Retenidas, PAT, Amortiguadores, Voltajes, Tipos de Terrenos, Obstáculos y Fundaciones)
y cada uno de ellos es editable, de modo que el usuario tiene la libertad de agregar nuevos elementos
o modificar los existentes.
Fig. 17.1
Estas bases de datos se graban en forma permanente para el programa y pueden ser utilizados para
cualquier proyecto.
Adicionalmente cada proyecto cuenta con una base de datos particular que se graba en el archivo del
proyecto. Al cargar un nuevo perfil topográfico, la base de datos del programa se copia
automáticamente al nuevo proyecto. El usuario tiene la opción de eliminar los datos que no requiere y
copiar solo los necesarios para su proyecto.
En esta versión del DLT-CAD 2018, las bases de datos de Conductores, Armados, Soporte, Aisladores,
etc. se ubican en la ruta:
Windows XP
C:\Documents and Settings\ All Users\Documentos compartidos\DLT2018
Windows 7
C:\Usuarios\Acceso público\Documentos públicos\DLT2018F
Windows 10
C:\Usuarios\Acceso público\Documentos públicos\DLT2018F

MANUAL DE USUARIO DLT-CAD 2018
ABS Ingenieros SAC www.absingenieros.com Telf.: (511) 225-7556 Pág.
88
Fig. 17.2
Para conservar los archivos de las tablas de datos de revisiones previas, en caso de tener datos
personalizados, los pueden copiar en esta ruta.
En el DLT-CAD 2018, se puede trabajar con múltiples archivos de bases de datos, tanto para Armados,
Conductores, Soportes, etc. Esto permite al usuario personalizar archivos de Armados, Conductores,
Soportes, etc, según su propia conveniencia y con el nombre que mejor se adecue a su trabajo.
17.1 BASES DE DATOS ESTRUCTURAS
Menú : Bases de Datos Generales
Opción : BD Estructuras
Fig. 17.3

MANUAL DE USUARIO DLT-CAD 2018
ABS Ingenieros SAC www.absingenieros.com Telf.: (511) 225-7556 Pág.
89
Al acceder a esta base de datos se muestra la siguiente ventana:
Fig. 17.4
En la Fig. 17.4 se muestra los tipos de armados contenidos en el archivo “Estructuras_DGE.DAT”, tal
como indica el Título de la Ventana.
En esta ventana se muestran las características de los diferentes tipos de estructuras, además de una
imagen que sirve de referencia para identificar las posiciones de los diferentes tipos de conductor que
puede soportar.
En esta ventana se puede realizar las tareas siguientes:

MANUAL DE USUARIO DLT-CAD 2018
ABS Ingenieros SAC www.absingenieros.com Telf.: (511) 225-7556 Pág.
90
17.1.1 CARGAR O GENERAR NUEVOS ARCHIVOS
Para cargar datos de otro archivo usar la
opción “Abrir otra Tabla”, y seleccionar la tabla
que desee. Ejemplo “Estructuras_220kV.DAT”.
El archivo seleccionado será la base de datos
que se aplicará a los proyectos.
Para generar un nuevo archivo con otro
nombre utilizar el Menú <Archivos>, Opción
<Guardar como>. Ver Fig. 17.5
Se recomienda que al generar nuevos archivos utilice nombre sugerentes al tipo de información,
de modo que sea fácil reconocerlo, cuando se quiera utilizar. Ejemplos “Estructuras_60kV.DAT”;
“Estructuras_138kV.DAT”, etc.
17.1.2 EDICIÓN DE DATOS DE ARMADOS
Agregar un nuevo Armado
Seleccionar un elemento existente (Ver Fig. 17.6), luego
usar el botón <Agregar Nuevo>.
Aparecerá una ventana donde debe definir el Código y
Nombre del nuevo elemento. Ver Fig. 17.7.
Al aceptar se genera el nuevo elemento, con el código y
nombre definidos y con las mismas características que tenía
el elemento anterior y aparece al final de la lista.
Para completar los datos del nuevo elemento simplemente
haga click en el dato/casilla que desee cambiar y edite.
Nota: Para más detalles revisar el archivo “MC002 CREACION DE
NUEVAS ESTRUCTURAS”.
Fig. 17.5
Fig. 17.7

MANUAL DE USUARIO DLT-CAD 2018
ABS Ingenieros SAC www.absingenieros.com Telf.: (511) 225-7556 Pág.
91
Editar Datos de un Armado
De la lista de armados, seleccionar el elemento cuyos datos se desean modificar.
Al hacer click izquierdo, se activará el cuadro que desee editar. Proseguir y editar todos los datos
necesarios.
Los cambios se realizan en forma automática para los elementos cuyos datos se están
modificando.
Editar las coordenadas de ubicación de cada uno de los conductores que puede soportar la
estructura (Para este caso se toma como origen de coordenada la cabeza del soporte, con Y (+)
positivo hacia abajo, tal como se muestra en cada uno de los modelos de Armado. Ver Fig. 17.8
Para editar otro elemento, seguir el mismo procedimiento en forma consecutiva.
Fig. 17.8
Eliminar Armado
De la lista seleccionar el tipo de armado que se desea eliminar.
Usar el botón <Eliminar>.
Al elegir esta opción, el tipo de armado seleccionado será eliminada de la Base de Datos de
Armados.
Cuando termine todas las ediciones, usar el botón <Guardar y Salir>, caso contrario se perderán todos
los cambios efectuados.
Fig. 17.6

MANUAL DE USUARIO DLT-CAD 2018
ABS Ingenieros SAC www.absingenieros.com Telf.: (511) 225-7556 Pág.
92
17.1.3 CARGAR MASIVA DESDE ARCHIVOS EXCEL
El DLT-CAD cuenta con formatos establecidos en Excel para carga de datos en forma masiva a
las BD Generales”.
De la siguiente imagen se muestra el formato "Tabla de Estructuras".
Fig. 17.9
De la ventana BD de Estructuras, seleccione el botón , ubique y seleccione el
archivo en formato Excel “BDArmados” y presione <Abrir>.
Fig. 17.10
Se cargará el archivo BDArmados_LT2018 en formato Excel con todas las características
establecidas. Presione “Guardar y Salir”.

MANUAL DE USUARIO DLT-CAD 2018
ABS Ingenieros SAC www.absingenieros.com Telf.: (511) 225-7556 Pág.
93
17.2 BASES DE DATOS DE CONDUCTORES
Menú: Bases de Datos Generales
Opción: BD Conductores
Fig. 17.11
Al seleccionar esta opción se muestra la ventana “Bases de Datos de Conductores”. En esta ventana
se muestran las características para los diferentes tipos de conductores.
En la “Fig. 17.12”se muestra los tipos de conductores contenidos en el archivo “Conductores.dat”, tal
como indica el Título de la Ventana.
Fig. 17.12
En esta ventana se puede realizar las tareas siguientes:
17.2.1 CARGAR O GENERAR NUEVOS ARCHIVOS
Para cargar datos de otro archivo usar la opción <Archivos>, hacer Click en <Abrir otra
Tabla>. Seleccionar la tabla que desee. Ejemplo “Conductores_AAAC.DAT”.
El archivo seleccionado será la base de datos de conductores que se aplicará a los proyectos.
Para generar un nuevo archivo con otro nombre utilizar el menú <Archivos>, opción <Guardar
como>. (Ver Fig. 17.13).

MANUAL DE USUARIO DLT-CAD 2018
ABS Ingenieros SAC www.absingenieros.com Telf.: (511) 225-7556 Pág.
94
Fig. 17.13
Se recomienda que al generar nuevos archivos utilice nombre sugerentes al tipo de información,
de modo que sea fácil reconocerlo, cuando se quiera utilizar. Ejemplos
“Conductores_AWG.DAT”; “Conductores_ACSR.DAT”, etc.
17.2.2 EDICIÓN DE DATOS DE CONDUCTORES
Agregar un nuevo Conductor
Seleccionar un elemento existente, luego usar el botón derecho y seleccionar la opción
<Agregar>. (Ver Fig. 17.14)
Fig. 17.14
Se creará un nuevo registro al final.
Para completar los datos del nuevo elemento Editar sus características.
Editar Datos de un Conductor
Para editar las características de un elemento hacer doble CLICK sobre dicho conductor a editar.
Proseguir a definir el Código, Nombre, Tipo de Material, las características mecánicas y eléctricas
y otros datos del elemento. (Ver Fig. 17.15)
Click en <Aceptar>.
Para editar otro elemento seguir, el mismo procedimiento en forma consecutiva.
Al <Guardar y Salir> se genera el nuevo elemento, con nombre definido y con sus propias
características. Este aparecerá al final de la lista.

MANUAL DE USUARIO DLT-CAD 2018
ABS Ingenieros SAC www.absingenieros.com Telf.: (511) 225-7556 Pág.
95
Fig. 17.15
Nota: Los coeficientes del polinomio Esfuerzo-Elongación corresponden a cada material del cual esta
compuesto el conductor (pueden ser de 2 materiales). De acuerdo a las unidades en que se realizó las
pruebas, se debe seleccionar la unidad de fuerza del esfuerzo e ingresar los coeficientes resultantes
para esa unidad, considerando que la elongación está expresada en %.
Eliminar Conductor
De la lista seleccionar el tipo de conductor que se desea eliminar.
Hacer clic derecho y seleccionar la opción <Eliminar >.
Al elegir esta opción, el tipo de conductor seleccionado será eliminado de la Base de Datos de
Conductores.
Cuando termine todas las ediciones, usar el Botón <Guardar y Salir>, caso contrario se perderán
todos los cambios efectuados.
17.2.3 CARGAR MASIVA DESDE ARCHIVOS EXCEL
El DLT-CAD cuenta con formatos establecidos en Excel para carga de datos en forma masiva a
las BD Generales”. Siga el procedimiento descrito en el ítem 17.1.3.

MANUAL DE USUARIO DLT-CAD 2018
ABS Ingenieros SAC www.absingenieros.com Telf.: (511) 225-7556 Pág.
96
17.3 BASES DE DATOS DE SOPORTES
Menú : Bases de Datos Generales
Opción : BD Soportes
Fig. 17.16
Al acceder se muestra la ventana “BD Soportes”: (Ver Fig. 17.17).
En esta ventana se muestran las características para los diferentes tipos de soportes. Los Soportes
están agrupados en: “Postes de Madera”, “Postes de Concreto”, “Postes de Metal”, “Postes de Fibra
de Vidrio” y “Torres de Celosía”.
Fig. 17.17
A través de esta ventana se puede realizar las tareas siguientes:
1. Ver todos los soportes disponibles; para lo cual el usuario deberá seleccionar la pestaña
correspondiente para cada tipo de soporte. Cada poste o torre está representado por un
nombre con su respectiva longitud, Diámetro en la base y cima, carga de trabajo y de manera
opcional puede colocar alguna descripción al mismo.
2. Editar las características de cada poste; para lo cual el usuario deberá hacer doble clic en la
celda correspondiente. Luego de realizar los cambios seleccionar la opción <Guardar y Salir>
para guardar los cambios.
Fig. 31

MANUAL DE USUARIO DLT-CAD 2018
ABS Ingenieros SAC www.absingenieros.com Telf.: (511) 225-7556 Pág.
97
3. Agregar un nuevo Soporte; para lo cual el usuario deberá hacer clic derecho con el mouse y
seleccionar “Agregar” (ver Fig. 17.17), donde aparecerá una nueva fila con las celdas
habilitadas para poder ingresar el nuevo soporte con sus respectivas características. Para
guardar los cambios escoger la opción “Guardar y Salir”.
4. El DLT-CAD cuenta con opción de configurar la simbología por cada tipo de soporte. Para ello
seleccionar un soporte, luego clic en el botón “Símbolos”. Aparecerá una lista de símbolos
gráficos, del cual deberá seleccionar el adecuado.
Fig. 17.18
5. Eliminar un soporte de la Base de Datos. Para esto seleccionar el poste o torre a eliminar y
hacer clic derecho con el mouse y seleccionar <Eliminar> (ver Fig. 17.17).
6. Es importante destacar que en el caso de las torres, la denominación soporte corresponde al
cuerpo de la torre desde la línea de tierra hasta la punta superior, Independientemente de su
configuración geométrica.
Nota:
1) En la Base de Datos e Soportes se configura la altura total de los soportes. La altura de
empotramiento se debe fijar en “Configuración General”, según las características de cada
proyecto.
2) Para guardar los cambios realizados, presionar la opción <Guardar y Salir> antes de cerrar
la ventana. De lo contrario ningún cambio que se haya realizado será almacenado.
17.3.1 CARGAR MASIVA DESDE ARCHIVOS EXCEL
El DLT-CAD cuenta con formatos establecidos en Excel para carga de datos en forma masiva a
las BD Generales”. Siga el procedimiento descrito en el ítem 17.1.3.

MANUAL DE USUARIO DLT-CAD 2018
ABS Ingenieros SAC www.absingenieros.com Telf.: (511) 225-7556 Pág.
98
17.4 BASES DE DATOS COMPLEMENTARIOS
Conformado por las siguientes tablas:
BD Tipos de Aisladores
BD de Obstáculos
BD de Voltajes
BD Tipos de PAT
BD de Retenidas/Tensores
BD de Amortiguadores
BD Tipos de Terreno
BD Fundaciones
Todas estas tablas son editables en sus propias ventanas, pues los elementos por lo general no son
numerosos.
Además cuentan con formatos establecidos en Excel para carga de datos en forma masiva a las BD
Generales”. Siga el procedimiento descrito en el ítem 17.1.3.
17.4.1 BD TIPOS DE AISLADORES
Se puede acceder a esta ventana seleccionando el icono “BD Tipos de Aisladores” del menú
“Base de Datos Generales”.
Para agregar o eliminar un elemento, hacer clic con el botón derecho del mouse. Ver Fig. 17.19
Fig. 17.19
Fig. 31

MANUAL DE USUARIO DLT-CAD 2018
ABS Ingenieros SAC www.absingenieros.com Telf.: (511) 225-7556 Pág.
99
17.4.2 BD DE OBSTÁCULOS
Se puede acceder a esta ventana seleccionando el icono “BD Obstáculos” del menú “Base de
Datos Generales”.
Para agregar o eliminar un elemento, hacer clic con el botón derecho del mouse. Ver Fig. 17.20
Fig. 17.20
17.4.3 BD VOLTAJES
Se puede acceder a esta ventana seleccionando el icono “BD Voltajes” del menú “Datos del
Proyecto”.
Para agregar o eliminar un elemento, hacer clic con botón derecho del mouse. Ver Fig. 17.21
Fig. 31
Fig. 31

MANUAL DE USUARIO DLT-CAD 2018
ABS Ingenieros SAC www.absingenieros.com Telf.: (511) 225-7556 Pág.
100
Fig. 17.21
17.4.4 BD TIPOS DE PUESTAS A TIERRA
Se puede acceder a esta ventana seleccionando el icono “BD Tipos de PAT” del menú “Base
de Datos Generales”.
Para agregar o eliminar un elemento, hacer clic con botón derecho del mouse. Donde se puede editar
datos de tipos de Puesta a Tierra. Ver Fig. 17.22
Fig. 17.22
Fig. 31

MANUAL DE USUARIO DLT-CAD 2018
ABS Ingenieros SAC www.absingenieros.com Telf.: (511) 225-7556 Pág.
101
17.4.5 BD FUNDACIONES
Se puede acceder a esta ventana seleccionando el icono “BD Fundaciones” del menú “Base de
Datos Generales”.
Para agregar o eliminar un elemento, hacer clic con botón derecho del mouse. Ver Fig. 17.23
Fig. 17.23
ABS INGENIEROS SAC
www.absingenieros.com facebook.com/electrical.software
Telef. (511) 225-7556 Lima - Perú
Fig. 31