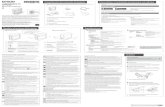Manual del usuario LabelWorks LW-600PCómo utilizar la impresora de etiquetas con su dispositivo...
Transcript of Manual del usuario LabelWorks LW-600PCómo utilizar la impresora de etiquetas con su dispositivo...

Manual del usuarioLabelWorks LW-600P


3
ContenidoManual del usuario LabelWorks LW-600P................................................................................................. 7Introducción a la impresora LabelWorks .................................................................................................. 8
Contenido de la caja del producto ........................................................................................................ 8Anotaciones utilizadas en la documentación........................................................................................ 9Piezas de la impresora de etiquetas..................................................................................................... 9
Cómo configurar la impresora ................................................................................................................. 11Cómo conectar el adaptador de CA ................................................................................................... 11Cómo instalar pilas............................................................................................................................. 11Cómo instalar y retirar cartuchos de cinta .......................................................................................... 13Cómo encender y apagar la impresora .............................................................................................. 16
Cómo utilizar la impresora de etiquetas con su dispositivo móvil ....................................................... 18Cómo instalar iLabel........................................................................................................................... 18Cómo activar el modo visible de Bluetooth......................................................................................... 18Cómo conectar la impresora de etiquetas a su dispositivo móvil ....................................................... 19
Cómo conectar la impresora a su dispositivo Android ................................................................... 19Cómo conectar la impresora a su dispositivo iOS ......................................................................... 20
Cómo utilizar la impresora con su computadora ................................................................................... 21Cómo conectar la impresora a su computadora................................................................................. 21Cómo utilizar el software Label Editor con Windows .......................................................................... 21
Cómo empezar con Label Editor ................................................................................................... 22Cómo instalar Label Editor........................................................................................................ 22Cómo iniciar Label Editor .......................................................................................................... 22Ventana principal de Label Editor ............................................................................................. 24Barras de herramientas de Label Editor.................................................................................... 25
Cómo diseñar etiquetas con Label Editor ...................................................................................... 28Cómo crear una etiqueta sencilla en Label Editor..................................................................... 28Cómo configurar preferencias predeterminadas en Label Editor .............................................. 31Cómo trabajar con bloques en Label Editor .............................................................................. 32Cómo añadir bordes en Label Editor......................................................................................... 33Cómo insertar imágenes en Label Editor .................................................................................. 35

4
Cómo insertar símbolos en Label Editor ................................................................................... 36Cómo insertar códigos de barras en Label Editor ..................................................................... 38Cómo insertar códigos QR en Label Editor ............................................................................... 39Cómo insertar tablas en Label Editor ........................................................................................ 41Cómo insertar la fecha y la hora en Label Editor....................................................................... 42Cómo insertar un patrón de fondo en Label Editor.................................................................... 43Cómo insertar líneas y formas en Label Editor ......................................................................... 46Cómo insertar un diseño de texto en Label Editor..................................................................... 48Cómo editar el diseño en Label Editor ...................................................................................... 49Cómo editar el diseño de texto en Label Editor......................................................................... 51
Cómo crear etiquetas de formato especial con Label Editor.......................................................... 52Cómo crear etiquetas de datos importados en Label Editor...................................................... 53Cómo crear cintas con patrones repetidos en Label Editor....................................................... 58Cómo crear etiquetas para organizar equipos en Label Editor ................................................. 60Cómo utilizar el catálogo de Label Editor .................................................................................. 63Cómo crear secuencias de etiquetas numeradas en Label Editor ............................................ 64
Cómo imprimir etiquetas con Label Editor ..................................................................................... 67Cómo imprimir etiquetas con Label Editor ................................................................................ 67Configuración de impresora de Label Editor ............................................................................. 70Impresión por partes en Label Editor ........................................................................................ 72
Cómo utilizar Label Editor Lite para OS X .......................................................................................... 76Cómo empezar con Label Editor Lite............................................................................................. 76
Cómo instalar Label Editor Lite ................................................................................................. 76Cómo iniciar Label Editor Lite ................................................................................................... 77Ventana principal de Label Editor Lite....................................................................................... 78
Cómo diseñar etiquetas con Label Editor Lite ............................................................................... 79Cómo configurar preferencias predeterminadas en Label Editor Lite ....................................... 79Cómo crear una etiqueta básica en Label Editor Lite................................................................ 81Cómo cambiar el formato del texto en Label Editor Lite ............................................................ 83Cómo insertar imágenes en Label Editor Lite ........................................................................... 83Cómo insertar la fecha y la hora en Label Editor Lite ................................................................ 84Cómo añadir bordes en Label Editor Lite .................................................................................. 85Cómo insertar códigos QR en Label Editor Lite ........................................................................ 86

5
Cómo utilizar el asistente de Label Editor Lite .......................................................................... 87Cómo alimentar y cortar la cinta en Label Editor Lite..................................................................... 88Cómo imprimir etiquetas con Label Editor Lite .............................................................................. 89
Cómo aplicar las etiquetas ....................................................................................................................... 90Cómo aplicar etiquetas normales ....................................................................................................... 90Etiquetas planchables ........................................................................................................................ 91
Cómo aplicar etiquetas planchables.............................................................................................. 91Consejos de uso para etiquetas planchables ................................................................................ 92
Cómo limpiar la impresora ....................................................................................................................... 94Cómo limpiar el exterior de la impresora ............................................................................................ 94Cómo limpiar el cabezal de impresión................................................................................................ 94
Solución de problemas ............................................................................................................................. 96Cómo obtener actualizaciones del software....................................................................................... 96Mensajes de error del producto.......................................................................................................... 97Soluciones para cuando tiene problemas de sincronización con Bluetooth ....................................... 98Soluciones para cuando la impresora no imprime.............................................................................. 98Soluciones para cuando tiene problemas imprimiendo desde la computadora.................................. 99Soluciones para cuando la calidad de impresión es mala ................................................................ 100Soluciones para cuando tiene problemas al cortar la cinta .............................................................. 100Soluciones de problemas con etiquetas guardadas......................................................................... 101Soluciones de problemas al pegar las etiquetas .............................................................................. 101Soluciones de problemas con etiquetas planchables....................................................................... 101Dónde obtener ayuda....................................................................................................................... 102
Especificaciones técnicas...................................................................................................................... 104Requisitos de sistema del software Label Editor .............................................................................. 104Requisitos de sistema del software Label Editor Lite ....................................................................... 104Requisitos de sistema del dispositivo móvil...................................................................................... 105Especificaciones de la impresora de etiquetas................................................................................. 106Especificaciones de la fuente de alimentación de la impresora de etiquetas ................................... 106
Avisos....................................................................................................................................................... 108Instrucciones importantes de seguridad........................................................................................... 108
Instrucciones generales de seguridad de la impresora de etiquetas ........................................... 108

6
Instrucciones de seguridad de los cartuchos de cinta ................................................................. 109Instrucciones importantes de seguridad del adaptador de CA .................................................... 110Instrucciones importantes de seguridad de las pilas ................................................................... 110
FCC Compliance Statement............................................................................................................. 111Marcas comerciales ......................................................................................................................... 112Aviso de derechos reservados ......................................................................................................... 112
Atribución de derechos reservados ............................................................................................. 113

7
Manual del usuario LabelWorks LW-600PBienvenido al Manual del usuario de la impresora LabelWorks LW-600P.

8
Introducción a la impresora LabelWorksConsulte las siguientes secciones para obtener más información acerca de la impresora de etiquetas yde este manual.Contenido de la caja del productoAnotaciones utilizadas en la documentaciónPiezas de la impresora de etiquetas
Contenido de la caja del productoAsegúrese de que la caja del producto incluya todas estas piezas:
1 Impresora2 Cartucho de cinta de muestra3 Adaptador de CA4 Cable USB
Tema principal: Introducción a la impresora LabelWorks

9
Anotaciones utilizadas en la documentaciónSiga estas directrices al leer la documentación:• Las Advertencias se deben seguir cuidadosamente para evitar lesiones corporales.• Las Precauciones se deben respetar para evitar daños al equipo.• Las Notas contienen información importante sobre la impresora de etiquetas.• Los Consejos contienen sugerencias adicionales para la impresión de etiquetas.Tema principal: Introducción a la impresora LabelWorks
Piezas de la impresora de etiquetasFrontal
1 Botón de encendido2 Indicador de error3 Indicador de las pilas4 Indicador Bluetooth5 Lengüeta de la tapa del compartimiento de la cinta

10
6 Ranura de expulsión de la cinta7 Tapa del compartimiento de la cinta
Posterior
1 Botón Bluetooth2 Puerto de alimentación3 Puerto USB4 Tapa del compartimiento de las pilas5 Punto de conexión del cable de seguridad
Tema principal: Introducción a la impresora LabelWorks

11
Cómo configurar la impresoraSiga las instrucciones de las siguientes secciones para configurar la impresora de etiquetas.Cómo conectar el adaptador de CACómo instalar pilasCómo instalar y retirar cartuchos de cintaCómo encender y apagar la impresora
Cómo conectar el adaptador de CAUtilice el adaptador de CA para usar la impresora sin pilas.1. Conecte el adaptador al puerto del adaptador de CA de la impresora.
2. Conecte el otro extremo del adaptador a una toma de corriente.Tema principal: Cómo configurar la impresora
Cómo instalar pilasPuede utilizar pilas en lugar del adaptador de CA cuando no esté cerca de una fuente de alimentación.La impresora requiere 6 pilas AA alcalinas.
Precaución: Asegure que la impresora esté apagada antes de instalar las pilas.

12
Nota: Las pilas no se incluyen con la impresora.
1. Presione la lengüeta y abra la tapa del compartimiento de las pilas.
2. Coloque las pilas con los polos + y – tal como se muestra en la imagen.

13
3. Cierre la tapa del compartimiento de las pilas.
Tema principal: Cómo configurar la impresora
Cómo instalar y retirar cartuchos de cintaPuede utilizar cintas LabelWorks que tienen un ancho de aproximadamente 0,25 pulg. (6 mm) a 1 pulg.
(24 mm). Solamente utilice cartuchos de cinta con estas marcas:Para ver una lista completa de los cartuchos de cinta disponibles, visite la página latin.epson.com yseleccione su producto.1. Asegure que la impresora esté apagada antes de instalar o retirar un cartucho de cinta.

14
2. Tense la cinta con un lápiz o bolígrafo.
3. Abra la tapa del compartimiento de la cinta.

15
4. Introduzca el cartucho tal como se muestra a continuación y empújelo hacia abajo firmemente hastaque encaje en su lugar.Pase el extremo de la cinta por la ranura de expulsión.
5. Cierre la tapa del compartimiento de la cinta.

16
Para retirar un cartucho de cinta, abra la tapa, sujete el cartucho por los lados y sáquelo de laimpresora.Tema principal: Cómo configurar la impresora
Cómo encender y apagar la impresoraAsegure que el adaptador de CA esté conectado o que las pilas estén instaladas.• Para encender la impresora, pulse el botón de encendido.
El indicador Bluetooth se enciende.
Nota: El indicador Bluetooth parpadea a distintos intervalos según el estado de la conexiónBluetooth.
• Para apagar la impresora, pulse el botón de encendido.La impresora se apaga automáticamente si no la utiliza dentro de estos periodos de tiempo:• 8 horas si está conectada con el adaptador de CA• 20 minutos si está funcionando con pilasTema principal: Cómo configurar la impresoraReferencias relacionadasMensajes de error del productoTareas relacionadasCómo conectar el adaptador de CA

17
Cómo instalar pilas

18
Cómo utilizar la impresora de etiquetas con su dispositivomóvil
Siga las instrucciones de las siguientes secciones para utilizar la impresora de etiquetas con sudispositivo móvil.Cómo instalar iLabelCómo activar el modo visible de BluetoothCómo conectar la impresora de etiquetas a su dispositivo móvil
Cómo instalar iLabelDescargue la aplicación Epson iLabel de Google Play o del App Store.Tema principal: Cómo utilizar la impresora de etiquetas con su dispositivo móvil
Cómo activar el modo visible de BluetoothCompruebe que la función Bluetooth esté activada en la impresora antes de realizar la conexión.El indicador Bluetooth parpadea cuando la función Bluetooth está activada.
Si la función Bluetooth está desactivada, realice los siguientes pasos para activarla:1. Pulse el botón de encendido para apagar la impresora.

19
2. Pulse el botón de encendido y el botón Bluetooth al mismo tiempo.
La impresora se enciende y el indicador Bluetooth parpadea.3. Sincronice su dispositivo con la impresora utilizando las instrucciones para el sistema operativo de
su dispositivo.Tema principal: Cómo utilizar la impresora de etiquetas con su dispositivo móvil
Cómo conectar la impresora de etiquetas a su dispositivo móvilSiga las instrucciones de las siguientes secciones para conectar la impresora a su dispositivo móvil.Cómo conectar la impresora a su dispositivo AndroidCómo conectar la impresora a su dispositivo iOSTema principal: Cómo utilizar la impresora de etiquetas con su dispositivo móvilReferencias relacionadasSoluciones para cuando tiene problemas de sincronización con Bluetooth
Cómo conectar la impresora a su dispositivo AndroidPuede conectar la impresora de etiquetas a su dispositivo Android con Bluetooth.1. Encienda su dispositivo móvil.2. Vaya a Ajustes > Inalámbrica y de red y active la conexión Bluetooth.3. Espere mientras su dispositivo busca la impresora.
Cuando finaliza la búsqueda, aparece el nombre de la impresora.

20
4. Toque el nombre de la impresora.La sincronización concluye cuando la impresora aparece en la lista de dispositivos sincronizados.
Nota: El icono Bluetooth en la barra de estado del dispositivo no cambia después de que concluyala sincronización, y tampoco cambia el estado de la conexión en la pantalla de ajustes Bluetooth.
5. Abra la aplicación iLabel.
6. Toque el icono .7. Toque Impresora.8. Toque LW-600P.La impresora está lista para usarse cuando aparece este icono en la pantalla principal de iLabel:
Tema principal: Cómo conectar la impresora de etiquetas a su dispositivo móvil
Cómo conectar la impresora a su dispositivo iOSPuede conectar la impresora de etiquetas a su dispositivo iOS con Bluetooth.1. Encienda su dispositivo móvil.2. Vaya a Ajustes > Bluetooth y active la conexión Bluetooth.3. Espere mientras su dispositivo busca la impresora.
El nombre de la impresora aparece bajo Dispositivos cuando se detecta la impresora.4. Toque el nombre de la impresora.La sincronización concluye cuando el indicador Bluetooth de la impresora se enciende (y no parpadea).Tema principal: Cómo conectar la impresora de etiquetas a su dispositivo móvil

21
Cómo utilizar la impresora con su computadoraSiga las instrucciones de las siguientes secciones para utilizar la impresora de etiquetas con sucomputadora.Cómo conectar la impresora a su computadoraCómo utilizar el software Label Editor con WindowsCómo utilizar Label Editor Lite para OS X
Cómo conectar la impresora a su computadoraPara utilizar el software con su impresora LabelWorks, necesita conectar la impresora a sucomputadora con el cable USB incluido.1. Después de instalar el software (o durante la instalación del software, si se le indica), conecte el
cable USB a la impresora y a su computadora.
2. Pulse el botón de encendido de la impresora.Tema principal: Cómo utilizar la impresora con su computadora
Cómo utilizar el software Label Editor con WindowsEl software Label Editor le permite crear etiquetas y cintas fácilmente utilizando una computadora conWindows, tal como se describe en las siguientes secciones.Cómo empezar con Label EditorCómo diseñar etiquetas con Label EditorCómo crear etiquetas de formato especial con Label EditorCómo imprimir etiquetas con Label Editor

22
Tema principal: Cómo utilizar la impresora con su computadora
Cómo empezar con Label EditorSiga las instrucciones de las siguientes secciones para empezar a usar Label Editor para Windows.Cómo instalar Label EditorCómo iniciar Label EditorVentana principal de Label EditorBarras de herramientas de Label EditorTema principal: Cómo utilizar el software Label Editor con Windows
Cómo instalar Label EditorDescargue el software de la página de soporte de Epson. Visite la página de descarga de drivers enlatin.epson.com/soporte.1. Siga las instrucciones que aparecen en pantalla para instalar la aplicación y el driver.2. Cuando se le indique que conecte la impresora a su computadora, conéctela utilizando el cable
USB incluido.Tema principal: Cómo empezar con Label EditorTareas relacionadasCómo conectar la impresora a su computadora
Cómo iniciar Label EditorDespués de que haya instalado el software Label Editor y conectado la impresora a su computadora,puede empezar a usar Label Editor.
1. Haga doble clic en el icono Label Editor situado en el Escritorio de Windows.

23
Verá esta ventana:
Nota: Si desea ir directamente a la pantalla principal cuando inicia Label Editor, seleccione laopción No mostrar este cuadro de diálogo al iniciar.
2. Seleccione la impresora y el ancho de la cinta, si es necesario.3. Realice una de las siguientes acciones y haga clic en Aceptar (o haga clic en Cancelar para ir
directamente a la pantalla principal de Label Editor):• Para empezar con una etiqueta en blanco, seleccione Texto horizontal.• Para crear etiquetas con texto de una hoja de cálculo u otro archivo, seleccione Importar (Texto
horizontal).• Para empezar con una etiqueta lista para usar del catálogo del software de Label Editor,
seleccione Catálogo de etiquetas.

24
• Para crear una etiqueta para organizar equipos o de códigos QR, seleccione una las opciones delcuadro Acceso directo.
• Para abrir una etiqueta creada anteriormente, seleccione Abrir archivo y localice el archivo en sucomputadora, o seleccione Ver historial y seleccione una de la lista de etiquetas existentes.
Tema principal: Cómo empezar con Label EditorVentana principal de Label Editor
1 Barra de funciones principales2 Barra de herramientas de edición3 Barra de herramientas de texto4 Nombre de fuente5 Punto verde6 Área de la etiqueta (la línea roja indica el área que se va a imprimir)7 Espacio de trabajo (puede mover temporalmente un bloque a esta área afuera de la etiqueta)

25
8 Tamaño de fuente9 Barra de herramientas de diseño10 Barra de herramientas estándar
Tema principal: Cómo empezar con Label EditorBarras de herramientas de Label Editor
Las barras de herramientas en la ventana principal le permiten acceder fácilmente a las funcionesprincipales de Label Editor.
Barra de herramientas de edición
Para seleccionar un bloque para editar
Para dibujar una línea o una forma en la etiquetaHaga clic en la flecha situada a un lado del icono para ver las formas disponibles, incluyendopolígonos, estrellas, líneas dibujadas a mano y curvas de Bézier.Para abrir una ventana que le permite diseñar una tabla para insertar en la etiqueta
Para abrir una ventana que le permite diseñar una cinta con texto o elementos gráficos repetidosque va a imprimir en una cinta
Barra de herramientas estándar
Para cambiar el tamaño del bloque seleccionado para llenar el área de la etiqueta
Para cortar el bloque seleccionado

26
Para borrar el bloque seleccionado
Para copiar el bloque seleccionado
Para pegar datos del portapapeles
Para deshacer la última acción
Para rehacer la última acción
Para abrir la ventana de propiedades para el bloque seleccionado
Para alimentar la cinta
Para alimentar y cortar la cinta
Barra de herramientas de diseño
Para girar el bloque seleccionado 90° hacia la izquierda
Para girar el bloque seleccionado 90° hacia la derecha
Para centrar verticalmente el bloque seleccionado en la etiqueta
Para centrar horizontalmente el bloque seleccionado en la etiqueta
Para distribuir varios bloques horizontalmente de manera uniforme
Para distribuir varios bloques verticalmente de manera uniforme

27
Para colocar el bloque seleccionado al principio de la etiqueta
Para colocar el bloque seleccionado al final de la etiqueta
Barra de herramientas de texto
Para poner el texto seleccionado en negrita
Para poner el texto seleccionado en cursiva
Para subrayar el texto seleccionado
Para invertir el fondo y el texto seleccionado (cambia texto negro en un fondo blanco a textoblanco en un fondo negro)Para cambiar el estilo del textoHaga clic en la flecha situada a un lado del icono para seleccionar la función de delineación yotros efectos especiales.Para alinear el texto con el lado izquierdo del bloque
Para alinear el texto con el centro del bloque
Para alinear el texto con el lado derecho del bloque
Para justificar el texto para que quede espaciado de forma uniforme en el bloque
Para cambiar la dirección del texto de horizontal a vertical haciendo clic en la flecha situada a unlado del iconoPara cambiar el tamaño del cuadro de texto para que quepa el contenido
Para cambiar el tamaño del texto para llenar el cuadro de texto

28
Tema principal: Cómo empezar con Label Editor
Cómo diseñar etiquetas con Label EditorSiga las instrucciones de las siguientes secciones para diseñar una variedad de etiquetas y cintas.Cómo crear una etiqueta sencilla en Label EditorCómo configurar preferencias predeterminadas en Label EditorCómo trabajar con bloques en Label EditorCómo añadir bordes en Label EditorCómo insertar imágenes en Label EditorCómo insertar símbolos en Label EditorCómo insertar códigos de barras en Label EditorCómo insertar códigos QR en Label EditorCómo insertar tablas en Label EditorCómo insertar la fecha y la hora en Label EditorCómo insertar un patrón de fondo en Label EditorCómo insertar líneas y formas en Label EditorCómo insertar un diseño de texto en Label EditorCómo editar el diseño en Label EditorCómo editar el diseño de texto en Label EditorTema principal: Cómo utilizar el software Label Editor con Windows
Cómo crear una etiqueta sencilla en Label EditorPuede crear una etiqueta con texto y gráficos fácilmente e imprimirla con la impresora de etiquetas.1. Inicie Label Editor, seleccione Texto horizontal y haga clic en Aceptar.

29
Verá una etiqueta en blanco en la pantalla principal de Label Editor:
2. Introduzca texto en la etiqueta, luego haga clic fuera de la etiqueta.Verá su texto en la etiqueta rodeado por una línea roja con puntos verde, tal como se muestra acontinuación:

30
3. Para cambiar la fuente y el tamaño, seleccione el cuadro de texto y seleccione el nombre y eltamaño de la fuente de los menús desplegables. (Puede utilizar cualquier fuente instalada en sucomputadora).
4. Para guardar la etiqueta, haga clic en el icono Guardar, introduzca un nombre para el archivo yhaga clic en Guardar.
5. Cuando esté listo para imprimir, haga clic en el icono Imprimir.Verá una ventana como esta:

31
6. Seleccione el número de etiquetas que desea imprimir en el cuadro Copias.7. Haga clic en Aceptar para imprimir.Tema principal: Cómo diseñar etiquetas con Label EditorTareas relacionadasCómo editar el diseño en Label EditorCómo editar el diseño de texto en Label Editor
Cómo configurar preferencias predeterminadas en Label EditorPuede definir ajustes predeterminados para la pantalla de Label Editor, opciones de formato de texto yde impresión y otras funciones.1. Abra el menú Configuración y seleccione Preferencias.
Verá una ventana como esta:
2. Seleccione cualquiera de las pestañas para ver las opciones disponibles.3. Seleccione las opciones que desea utilizar como los ajustes predeterminados.4. Para seleccionar colores, haga clic en la barra Color y selecciónelos en el cuadro de colores que
aparece.

32
5. Cuando termine de seleccionar las preferencias predeterminadas, haga clic en Aceptar.
Nota: Algunos ajustes toman efecto inmediatamente, algunos se aplican al siguiente objeto quecrea y otros se aplican la próxima vez que inicia Label Editor.
Tema principal: Cómo diseñar etiquetas con Label EditorCómo trabajar con bloques en Label Editor
Cada elemento que puede añadir a una etiqueta es un bloque. Puede modificar el formato de bloquesde texto individuales u otros elementos, tal como símbolos gráficos, fechas y tablas.1. Para añadir un bloque de texto a una etiqueta, haga clic en el icono Texto.2. Empiece por introducir texto en cualquier parte del espacio de trabajo.
Su texto aparece a medida que lo escribe.3. Para seleccionar el bloque de texto que escribió, haga clic fuera del texto.
Aparecen puntos verdes alrededor del bloque de texto:

33
4. Realice una de las siguientes acciones:• Para mover el bloque, simplemente haga clic en él y arrástrelo como quiera. Puede añadir varios
bloques a una etiqueta arrastrándolos a la derecha de un bloque existente en el área de laetiqueta. La etiqueta se amplía automáticamente para incorporar el bloque nuevo.
• Para añadir texto a un bloque de texto existente, haga clic en el icono Texto, haga clic dentro delbloque e introduzca el texto.
• Para modificar el formato del bloque de texto, haga clic en el bloque para seleccionarlo y utilicecualquiera de las herramientas de la barra de herramientas de texto o los menús de selección defuente. También puede hacer clic en el icono Propiedades para abrir una ventana con lasopciones de formato.
• Para cambiar el tamaño del bloque de texto, haga clic en el bloque para que aparezcan lospuntos verdes. Haga clic y arrastre uno de los puntos en el lado izquierdo o derecho hasta eltamaño que desea.
Tema principal: Cómo diseñar etiquetas con Label EditorTareas relacionadasCómo editar el diseño en Label Editor
Cómo añadir bordes en Label EditorPuede seleccionar entre una variedad de bordes para sus etiquetas y cintas.1. Introduzca el texto para su etiqueta.2. Haga clic en el icono Bordes.

34
Verá esta ventana:
3. Seleccione el borde que desea utilizar y haga clic en Aceptar.Aparece el borde en la etiqueta.
4. Realice una de las siguientes acciones para ajustar el tamaño y la posición del texto, si esnecesario:• Para hacer el borde más ancho, haga clic en el lado derecho del borde y arrástrelo. El área
blanca de la etiqueta se amplía a medida que arrastra el borde.• Para ajustar la posición del texto, haga clic en el bloque del texto y arrástrelo.
5. Cuando termine, haga clic en Aceptar.Tema principal: Cómo diseñar etiquetas con Label EditorTareas relacionadasCómo trabajar con bloques en Label Editor

35
Cómo insertar imágenes en Label EditorPuede añadir sus propios logos, fotos o gráficos a las etiquetas o cintas.1. Haga clic en el icono Imagen.2. Localice y seleccione el archivo en su computadora que desea utilizar y haga clic en Abrir.
Verá un contorno del bloque de imagen.
Nota: Fotos y otras imágenes en color aparecen en blanco y negro solamente.
3. Arrastre el bloque al lugar donde desea que aparezca la imagen y haga clic en el bloque paramostrarla en la etiqueta.
4. Ajuste el tamaño y la posición de la imagen y el texto.5. Para ajustar el formato de la imagen, si es necesario, haga doble clic en la imagen.
Verá una ventana como esta:
6. Seleccione cualquiera de las pestañas para ver las opciones disponibles.7. Seleccione las opciones que desea utilizar.

36
8. Cuando termine, haga clic en Aceptar.Tema principal: Cómo diseñar etiquetas con Label EditorTareas relacionadasCómo trabajar con bloques en Label Editor
Cómo insertar símbolos en Label EditorPuede seleccionar entre una variedad de símbolos gráficos ya creados para utilizar en sus etiquetas ocintas.1. Haga clic en el icono Símbolo.
Verá esta ventana:
2. Utilice las flechas situadas en la parte superior de la ventana para desplazarse por las categoríasdisponibles. Utilice la barra deslizante a la derecha para desplazarse por los símbolos disponiblesen cada categoría.
3. Seleccione el símbolo que desea utilizar y haga clic en Aceptar.Verá el contorno del bloque del símbolo en la pantalla.

37
4. Arrastre el bloque al lugar donde desea que aparezca y haga clic en el bloque para mostrar elsímbolo.
5. Ajuste el tamaño y la posición del símbolo y el texto.6. Para ajustar el formato del símbolo, si es necesario, haga doble clic en el símbolo.
Verá esta ventana:
7. Seleccione cualquiera de las pestañas para ver las opciones disponibles.8. Seleccione las opciones que desea utilizar.9. Cuando termine, haga clic en Aceptar.Tema principal: Cómo diseñar etiquetas con Label EditorTareas relacionadasCómo trabajar con bloques en Label Editor

38
Cómo insertar códigos de barras en Label EditorPuede crear etiquetas con una variedad de tipos de código de barras para la gestión de inventarios y eletiquetado de recursos, tal como la que se muestra a continuación:
1. Haga clic en el icono Código de barras.Verá esta ventana:
2. Seleccione el tipo de código de barras que desea crear.3. Para incluir el número del código debajo del código de barras, seleccione la casilla de verificación
Mostrar texto.4. Introduzca el número del código en el cuadro Código.

39
5. Introduzca el tamaño, la posición y la fuente del código de barras, según sea necesario, luego hagaclic en Aceptar.Verá un mensaje acerca de la adición de márgenes en los lados del código de barras.
Nota: Si no desea ver este mensaje, seleccione la pestaña Presentación en la ventana Código debarras y anule la selección de Activar mensaje.
6. Haga clic en Aceptar.Verá el contorno del bloque del código de barras.
7. Arrastre el bloque al lugar donde desea que aparezca el código de barras, luego haga clic en elbloque para mostrarlo en la etiqueta.
Tema principal: Cómo diseñar etiquetas con Label EditorTareas relacionadasCómo trabajar con bloques en Label Editor
Cómo insertar códigos QR en Label EditorPuede crear etiquetas con un código QR para muchos propósitos, como para enlaces a una direcciónURL, servicios de almacenamiento de archivos o aplicaciones de redes sociales. Para elreconocimiento más rápido de códigos QR, se recomienda utilizar cintas blancas de una pulgada (24mm) de ancho con texto negro.
Nota: Cuando incorpora contenido de aplicaciones de redes sociales, tenga en cuenta los ajustes deprivacidad de dichas redes. Cuando incorpora contenido de servicios de almacenamiento de archivos,revise los ajustes de compartir para asegurar que otras personas puedan ver el contenido.
1. Haga clic en el icono QR CODE.

40
Verá esta ventana:
2. Seleccione el tipo de código QR que desea crear.3. Introduzca la dirección URL u otro texto en el cuadro Código.4. Seleccione las opciones Nivel de corrección de errores y Tamaño del símbolo, según sea
necesario, y haga clic en Aceptar.
Nota: Se recomienda seleccionar Pequeño o Mediano como el ajuste Tamaño del símbolo.
Verá un mensaje acerca de la adición de márgenes alrededor del código QR.
Nota: Si no desea ver este mensaje, seleccione la pestaña Presentación en la ventana Código debarras y anule la selección de Activar mensaje.
5. Haga clic en Aceptar.Verá el contorno del bloque del código QR.

41
6. Arrastre el bloque al lugar donde desea que aparezca el código QR, luego haga clic en el bloquepara mostrarlo en la etiqueta.
Tema principal: Cómo diseñar etiquetas con Label EditorTareas relacionadasCómo trabajar con bloques en Label Editor
Cómo insertar tablas en Label EditorPuede añadir tablas personalizadas a sus etiquetas.
1. Haga clic en el icono Tabla.Verá esta ventana:

42
2. Seleccione los ajustes de tabla que desea utilizar y haga clic en Aceptar.Aparece la tabla en la etiqueta.
3. Para cambiar el tamaño de la tabla, haga clic en uno de los puntos verdes y arrástrelo al tamañoque desea.
4. Para modificar el formato de la tabla, selecciónela y haga clic en el icono Propiedades.Verá una ventana como esta:
5. Seleccione cualquiera de las pestañas para ver las opciones disponibles.6. Seleccione las opciones que desea utilizar.7. Cuando termine, haga clic en Aceptar.Tema principal: Cómo diseñar etiquetas con Label EditorTareas relacionadasCómo trabajar con bloques en Label Editor
Cómo insertar la fecha y la hora en Label EditorPuede añadir la fecha y/o la hora a sus etiquetas y configurarla para que se actualice automáticamente.1. Abra el menú Insertar y seleccione Fecha y hora.

43
Verá esta ventana:
2. Seleccione la fecha, la hora, el método de actualización y el formato de visualización que deseautilizar.
3. Seleccione cualquiera de las pestañas para mostrar opciones de formato de texto adicionales.4. Seleccione las opciones que desea utilizar.5. Haga clic en Aceptar.
Verá el contorno del bloque de la fecha.6. Arrastre el bloque al lugar donde desea que aparezca la fecha y/o la hora y haga clic en el bloque
para mostrarlo en la etiqueta.7. Si necesita ajustar el tamaño, haga clic en uno de los puntos verdes y arrástrelo.Tema principal: Cómo diseñar etiquetas con Label EditorTareas relacionadasCómo trabajar con bloques en Label EditorCómo editar el diseño de texto en Label Editor
Cómo insertar un patrón de fondo en Label EditorPuede seleccionar entre varios patrones de fondo para sus etiquetas y cintas, o crear su propio fondocon gráficos o texto.
Nota: Todos los elementos de fondo se imprimen en gris claro.

44
1. Abra el menú Insertar y seleccione Trama de fondo.Verá esta ventana:
2. Realice una de las siguientes acciones:• Seleccione uno de los patrones de fondo disponibles.

45
• Para crear su propio patrón, haga clic en Trama de fondo original y haga clic en Nuevo. Veráesta ventana:
Utilice las herramientas para diseñar su patrón y haga clic en Aceptar. Una vez que hayadiseñado un patrón, Label Editor lo guarda con los patrones de fondo ya hechos para que lopueda utilizar otra vez.

46
• Para crear un patrón de fondo con texto, haga clic en Trama de fondo con texto. Verá estaventana:
Introduzca el texto para su fondo, luego seleccione las opciones de Fuente, Estilo y Tamaño quedesea utilizar.
3. Haga clic en Aceptar.Verá su patrón de fondo en la pantalla principal de Label Editor.
Tema principal: Cómo diseñar etiquetas con Label EditorCómo insertar líneas y formas en Label Editor
Puede añadir gráficos a sus etiquetas y cintas utilizando una variedad de líneas y formas.1. Haga clic en la flecha situada junto al icono Línea recta.
Verá esta ventana:

47
2. Haga clic en la línea o la forma que desea dibujar.
Nota: Si selecciona la forma del polígono regular, puede elegir un polígono (y configurar el númerode lados) o una estrella (y configurar el número y la proporción de puntos).
3. Haga clic en la etiqueta en la pantalla.Su cursor se convierte en un lápiz.
4. Arrastre el lápiz para dibujar su línea o forma.
Nota: Para algunas líneas, necesita hacer clic para fijar el segmento de línea, luego haga doble clicpara terminar la línea.
5. Para cambiar el formato de la línea o la forma, haga doble clic en ella.Verá una ventana como esta:

48
Nota: Las opciones disponibles varían según la línea o la forma que selecciona.
6. Seleccione cualquiera de las pestañas para ver las opciones disponibles.7. Seleccione las opciones que desea utilizar.8. Cuando termine, haga clic en Aceptar.Tema principal: Cómo diseñar etiquetas con Label EditorTareas relacionadasCómo trabajar con bloques en Label Editor
Cómo insertar un diseño de texto en Label EditorPuede añadir curvas u otros efectos especiales al texto en sus etiqueta o cintas.1. Abra el menú Insertar y seleccione Diseño de texto.
Verá esta ventana:
2. Introduzca el texto para el diseño, luego seleccione las opciones de Fuente, Tamaño, Estilo yAlineación del texto que desea utilizar.
3. Haga clic en la pestaña Forma.

49
Verá esta ventana:
4. Seleccione las opciones de texto curvado y texto transformado que desea utilizar.Verá una vista previa de su diseño de texto en la ventana.
5. Haga clic en la ficha Decoración.6. Seleccione los ajustes de relleno, borde e inversión que desea utilizar.7. Haga clic en Aceptar.
Verá el contorno del bloque del diseño de texto.8. Arrastre el bloque al lugar donde desea que aparezca el diseño de texto, luego haga clic en el
bloque para mostrarlo en la etiqueta.Tema principal: Cómo diseñar etiquetas con Label EditorTareas relacionadasCómo trabajar con bloques en Label Editor
Cómo editar el diseño en Label EditorPuede reorganizar y ajustar el diseño de los bloques de texto y otros elementos en sus etiquetas.

50
1. Para editar la composición de un bloque, haga clic en el icono Editar bloque y haga clic en elbloque en la pantalla principal de Label Editor.
Nota: Para seleccionar más de un bloque, pulse y mantenga presionado la tecla Mayus del tecladode su computadora mientras que hace clic en los bloques (o elija Seleccionar todo en el menúEditar).
Aparecerán puntos verdes alrededor del bloque seleccionado.2. Abra el menú Diseño.

51
3. Realice una de las siguientes acciones.• Para cambiar la posición de los bloques superpuestos, haga clic en Orden de los bloques y
seleccione cualquiera de las opciones disponibles.• Para voltear un bloque horizontal o verticalmente, haga clic en Voltear y seleccione una de las
opciones.• Para girar un bloque, haga clic en Girar y seleccione una de las opciones.• Para alinear uno o más bloques, haga clic en Alinear y seleccione una de las opciones.• Para cambiar la posición de un bloque interactivamente, haga clic en Establecer posición,
seleccione una de las opciones, haga clic en Aceptar y haga clic en la etiqueta donde deseacolocar el bloque.
• Para cambiar la posición de varios bloques interactivamente, haga clic en Organizar bloques,seleccione una de las opciones, haga clic en Aceptar y haga clic en uno de los bloques.
• Para restaurar la proporción original de una imagen, haga clic en Volver a dimensionespredeterminadas.
Nota: También puede utilizar los iconos de la barra de herramientas de diseño para realizar muchas delas mismas funciones.
Tema principal: Cómo diseñar etiquetas con Label EditorTareas relacionadasCómo trabajar con bloques en Label Editor
Cómo editar el diseño de texto en Label EditorPuede utilizar la ventana Ajustes de texto para aplicar más opciones de formato de texto a su etiquetaque las que están disponibles en la barra de herramientas de texto o en el menú Texto.1. Haga clic en un bloque de texto en la pantalla principal de Label Editor para seleccionarlo.
Aparecerán puntos verdes alrededor del bloque seleccionado.2. Haga clic en el icono Propiedades.

52
Verá esta ventana:
3. Seleccione cualquiera de las pestañas para ver las opciones disponibles.4. Seleccione las opciones que desea utilizar.
Verá una vista previa del texto en la ventana.5. Cuando termine de seleccionar los ajustes de texto, haga clic en Aceptar.Tema principal: Cómo diseñar etiquetas con Label Editor
Cómo crear etiquetas de formato especial con Label EditorSiga las instrucciones de las siguientes secciones para crear etiquetas de formato especial utilizandoLabel Editor.Cómo crear etiquetas de datos importados en Label EditorCómo crear cintas con patrones repetidos en Label EditorCómo crear etiquetas para organizar equipos en Label EditorCómo utilizar el catálogo de Label EditorCómo crear secuencias de etiquetas numeradas en Label EditorTema principal: Cómo utilizar el software Label Editor con Windows

53
Cómo crear etiquetas de datos importados en Label EditorPuede crear una serie de etiquetas utilizado datos de una o más columnas de una hoja de cálculo. Estole permite crear etiquetas de direcciones rápidamente de su libreta de direcciones.Los siguientes formatos de archivo son compatibles: .csv, .txt, .xls, .xlxs y .xlsm.
Nota: Para utilizar los formatos de archivo .xls, .xlxs o .xlsm, debe tener Microsoft Excel instalado en sucomputadora.
1. En la pantalla Nuevo/Abrir, seleccione Importar (Texto horizontal) y haga clic en Aceptar.Verá esta ventana:

54
2. Haga clic en Cargar datos de importación, seleccione el archivo que desea importar y haga clic enAbrir.
3. Seleccione Sobrescribir datos actuales y elija una hoja de datos, si es necesario.Verá la ventana Diseño y la ventana Datos, una al lado de la otra:
4. Haga clic en el icono Importar.

55
Verá una ventana como esta:
5. Seleccione el título de la columna que desea importar y haga clic en Aceptar.Verá el contorno de un marco importado.
6. Arrastre el marco al lugar donde desea que aparezca los datos en la etiqueta.Verá los datos de la fila actual en el diseño de la etiqueta:

56
7. Repita los pasos 5 y 6 hasta que todos los datos que desea importar aparezcan en la etiqueta.8. Ajuste el tamaño y la posición de los marcos importados, según sea necesario.9. Para guardar el proyecto de la etiqueta, haga clic en el icono Guardar, introduzca un nombre para
el archivo y haga clic en Guardar.10. Para seleccionar filas específicas para imprimir, haga clic en la casilla de verificación situada a la
derecha del número de la fila en la ventana Datos.Aparece una marca de verificación verde a un lado del número de la fila.
Nota: Puede seleccionar una fila en la ventana Datos y ver una vista previa de su etiqueta en laventana Diseño.
11. Haga clic en el icono Imprimir.

57
Verá una ventana como esta:
12. Seleccione el número de etiquetas que desea imprimir en el cuadro Copias.13. Seleccione las opciones que desea en la sección Importación de datos.14. Haga clic en Aceptar para imprimir sus etiquetas.Tema principal: Cómo crear etiquetas de formato especial con Label Editor

58
Tareas relacionadasCómo crear etiquetas para organizar equipos en Label EditorCómo imprimir etiquetas con Label EditorImpresión por partes en Label Editor
Cómo crear cintas con patrones repetidos en Label EditorPuede crear cintas con patrones repetidos de texto y gráficos rápidamente. Cargue la cinta en laimpresora de etiquetas antes de imprimir.
Nota: Para obtener los mejores resultados, apague el cortador automático y utilice tijeras para cortar lacinta.
1. Introduzca el texto para su etiqueta. Puede utilizar texto normal o un diseño de texto para textocurvado o transformado.
2. Seleccione la fuente y el tamaño para el texto.3. Añade símbolos, imágenes o un borde, si desea.4. Haga clic en el icono Reimpresión de cinta.

59
Verá esta ventana:
5. Introduzca la longitud de la cinta y el intervalo entre cada bloque repetido.6. Haga clic en Aceptar.
Verá una vista previa del diseño de su cinta.Tema principal: Cómo crear etiquetas de formato especial con Label EditorTareas relacionadasCómo insertar imágenes en Label EditorCómo insertar símbolos en Label EditorCómo añadir bordes en Label EditorCómo imprimir etiquetas con Label Editor

60
Cómo crear etiquetas para organizar equipos en Label EditorPuede seleccionar entre varias plantillas para crear etiquetas para organizar equipos y modificar lasplantillas, según sea necesario. Puede crear una serie de etiquetas para organizar equiposintroduciendo el texto manualmente o importándolo de un archivo.1. En la pantalla Nuevo/Abrir, seleccione Administración de equipos y haga clic en Aceptar.
Verá esta ventana:

61
2. Desplácese hacia abajo para ver las plantillas disponibles, seleccione la que desea utilizar y hagaclic en Aceptar.Verá una ventana como esta:
3. Realice una de las siguientes acciones:• Seleccione Entrada de datos, introduzca el texto para cada campo y haga clic en Aceptar.• Seleccione Importación de datos (para varias etiquetas), haga clic en Referencia y seleccione
el archivo de datos que desea utilizar. Siga las instrucciones para importar los datos.

62
Verá una pantalla como esta:
4. Realice una de las siguientes acciones:• Para editar el texto predeterminado de las etiquetas, haga doble clic en cada bloque de texto e
introduzca el texto que desea.• Para cambiar el formato del texto que introdujo, haga doble clic en la ventana de diseño.• Para crear etiquetas adicionales utilizando la misma plantilla, introduzca el texto en la ventana
Datos. Después de que termine cada fila, aparece una fila en blanco debajo de ella.5. Para guardar el proyecto de la etiqueta, haga clic en el icono Guardar, introduzca un nombre para
el archivo y haga clic en Guardar.6. Haga clic en el icono Imprimir.7. Seleccione el número de copias y cualquier otro ajuste que desea utilizar.8. Haga clic en Aceptar para imprimir sus etiquetas.Tema principal: Cómo crear etiquetas de formato especial con Label EditorTareas relacionadasCómo crear etiquetas de datos importados en Label EditorCómo imprimir etiquetas con Label EditorImpresión por partes en Label Editor

63
Cómo utilizar el catálogo de Label EditorLabel Editor incluye un catálogo que contiene una variedad de etiquetas ya hechas. Puede imprimir lasetiquetas existentes o personalizarlas, según sea necesario.1. En la pantalla Nuevo/Abrir, seleccione Catálogo de etiquetas y haga clic en Aceptar.
Verá esta ventana:
2. Seleccione una categoría en el lado izquierdo, luego desplácese por las imágenes de las etiquetaspara seleccionar la que desea.
Nota: Para limitar su selección al ancho de cinta que está utilizando, haga clic en la flecha debajode Ancho de cinta y seleccione la medida.
3. Para editar una etiqueta seleccionada, haga clic en Editar.Verá la etiqueta en la pantalla de Label Editor. Puede utilizar cualquiera de las herramientas deedición disponibles para editar los bloques de la etiqueta.
4. Para imprimir una etiqueta seleccionada, haga clic en Imprimir.5. Seleccione el número de copias y cualquier otro ajuste que desea utilizar.6. Haga clic en Aceptar para imprimir.Tema principal: Cómo crear etiquetas de formato especial con Label Editor

64
Tareas relacionadasCómo editar el diseño en Label EditorCómo editar el diseño de texto en Label EditorCómo imprimir etiquetas con Label Editor
Cómo crear secuencias de etiquetas numeradas en Label EditorPuede crear copias de una etiqueta que están numeradas automáticamente en secuencia utilizandonúmeros o letras del alfabeto.1. Cree el texto para su etiqueta.2. Abra el menú Insertar y seleccione Secuencia alfanumérica.
Verá esta ventana:

65
3. Seleccione Números o Valor alfabético como la opción Atributos.4. Introduzca uno o más símbolos # como la opción Formato para representar el número de dígitos
que desea tener en su secuencia.5. Para Valor inicial, introduzca el número o la letra inicial para su secuencia.6. Para Incremento, introduzca el valor que desea añadir a cada etiqueta subsiguiente. Para crear
una secuencia descendente, introduzca un número negativo.7. Para Repetición, introduzca cuántas veces desea repetir un elemento en la secuencia. Para
especificar un valor máximo o mínimo para su secuencia, seleccione la casilla de verificación Máx(mín) e introduzca el valor.
8. Seleccione las opciones Fuente, Tamaño, Posición del texto y Estilo, según sea necesario para lasecuencia.
9. Haga clic en Aceptar.Verá el contorno del bloque del número de secuencia en la pantalla principal de Label Editor.
10. Arrastre el bloque de secuencia al lugar donde desea que aparezca el número, luego haga clic en elbloque para mostrarlo en la etiqueta.
11. Si necesita ajustar el tamaño, haga clic en uno de los puntos verdes y arrástrelo.12. Para guardar el proyecto de la etiqueta, haga clic en el icono Guardar, introduzca un nombre para
el archivo y haga clic en Guardar.13. Haga clic en el icono Imprimir.

66
Verá una ventana como esta:
14. Seleccione el número de copias de cada etiqueta que desea imprimir.15. Seleccione la casilla de verificación Paginar con secuencia alfanumérica.16. Haga clic en Aceptar para imprimir.Tema principal: Cómo crear etiquetas de formato especial con Label Editor

67
Cómo imprimir etiquetas con Label EditorSiga las instrucciones de las siguientes secciones para imprimir con Label Editor.Cómo imprimir etiquetas con Label EditorConfiguración de impresora de Label EditorImpresión por partes en Label EditorTema principal: Cómo utilizar el software Label Editor con Windows
Cómo imprimir etiquetas con Label EditorCuando termine de diseñar una etiqueta, está listo para imprimir.1. Haga clic en el icono Imprimir.

68
Verá una ventana como esta:
2. Seleccione el número de copias.3. Si va a imprimir una secuencia numerada de etiquetas, seleccione la casilla de verificación Paginar
con secuencia alfanumérica.4. Si va a imprimir una serie de etiquetas con datos importados, seleccione las opciones que desea
utilizar en la sección Importación de datos.

69
5. Para desactivar la función de ordenar cuando imprime varias copias de las etiquetas con datosimportados, seleccione la casilla de verificación Orden de impresión en la sección Importar.
6. Si está utilizando la función Impresión por partes, seleccione la casilla de verificación Establecerintervalo de impresión, luego seleccione las secciones que desea imprimir.
7. Para desactivar la función de ordenar cuando imprime varias copias con la función Impresión porpartes, seleccione la casilla de verificación Orden de impresión en la sección Impresión por partes.
8. Para seleccionar opciones de impresión adicionales, haga clic en Configuración de impresora.Verá esta ventana:
9. Seleccione cualquiera de las pestañas para ver las opciones disponibles.10. Seleccione las opciones que desea utilizar.11. Haga clic en Aceptar para cerrar la ventana.

70
12. Haga clic en Aceptar para imprimir.Tema principal: Cómo imprimir etiquetas con Label EditorReferencias relacionadasConfiguración de impresora de Label Editor
Configuración de impresora de Label EditorLas opciones de Configuración de impresora le permiten ajustar varias funciones de las etiquetas antesde imprimirlas, incluyendo la orientación del texto y la impresión reflejada.
Ajuste Opciones DescripciónPestaña Papel

71
Ajuste Opciones DescripciónAncho de cinta Varios anchos disponibles Configura el ancho de la cinta
cargadaObtener ancho de cintamontada en la impresora:detecta automáticamente elancho de la cinta cargada
Orientación VerticalHorizontal
Configura la orientación del textode la etiqueta
Ajuste de impresión Impresión reflejada Seleccione Sí para utilizar lafunción de impresión reflejada enetiquetas transparentes quepuede usar en superficiestransparentes
Pestaña GráficosResolución 180 dpi Configura la calidad de impresión
automáticamenteInterpolación Borrador
NítidoLíneasB/N
Configura el método para laimpresión de imágenesimportadasB/N: le permite configurar elumbral para convertir imágenesen escala de grises a blanco ynegro
Concentración –3 a +3 Reduce o aumenta la densidadde la impresión
Pestaña Opciones

72
Ajuste Opciones DescripciónAjustes del corte Cortar cada etiqueta
Cortar por trabajoNo cortar
Establece cómo se corta laetiquetaCortar cada etiqueta: cortacada etiqueta a medida que seimprimeCortar por trabajo: imprimevarias etiquetas en un trabajo deimpresión sin cortarlasNo cortar: imprime todas lasetiquetas sin cortarlas para quelo pueda hacer manualmente
Ajustes de vista previa Mostrar un mensaje deconfirmación de ancho decintaVista previa de impresión
Muestra la informaciónseleccionada antes de imprimir
Unidad mm(mm)pulgadas(in)
Selecciona las unidades demedida utilizadas en Label Editor
Pestaña UtilidadesAlimentar y cortar Seleccione si desea alimentar las etiquetas, alimentar y cortar las
etiquetas, o reiniciar el driver de la impresoraAlimentarReinicio de controladores deimpresora
Tema principal: Cómo imprimir etiquetas con Label EditorImpresión por partes en Label Editor
Puede crear etiquetas de datos importados y seleccionar campos o columnas de datos individuales paraimprimir en etiquetas separadas. Por ejemplo, en vez de imprimir el nombre, código y precios delartículo en una etiqueta, puede crear tres etiquetas separadas, una para cada artículo. Esto se llamaimpresión por partes en Label Editor.1. Cree o abra un proyecto de etiquetas con datos importados.
Verá una etiqueta con el diseño que seleccionó.

73
2. Seleccione la ventana de diseño.3. Haga clic en la flecha debajo de Impresión por partes(Multiplicar) en el lado izquierdo de la
pantalla.4. Seleccione el número de etiquetas que desea crear de cada etiqueta existente.
Verá un área ampliada en la ventana de diseño como esta:
5. Arrastre los marcos de importe de la etiqueta original a las etiquetas adicionales en la ventana dediseño.

74
Verá las etiquetas de impresión por partes individuales como estas:
6. Haga clic en el icono Imprimir.

75
Verá una ventana como esta:
7. Seleccione la casilla de verificación Establecer intervalo de impresión en la sección Impresión porpartes.
8. Seleccione las etiquetas individuales que desea imprimir.9. Para desactivar la función de ordenar cuando imprime varias copias, seleccione la casilla de
verificación Orden de impresión en la sección Impresión por partes.10. Seleccione las opciones de impresión adicionales, según sea necesario.

76
11. Haga clic en Aceptar para imprimir.Tema principal: Cómo imprimir etiquetas con Label EditorReferencias relacionadasConfiguración de impresora de Label Editor
Cómo utilizar Label Editor Lite para OS XEl software Label Editor Lite le permite crear etiquetas de manera fácil utilizando una computadora Mac,tal como se describe en las siguientes secciones.
Nota: Este software solamente está disponible en inglés.
Cómo empezar con Label Editor LiteCómo diseñar etiquetas con Label Editor LiteCómo alimentar y cortar la cinta en Label Editor LiteCómo imprimir etiquetas con Label Editor LiteTema principal: Cómo utilizar la impresora con su computadora
Cómo empezar con Label Editor LiteSiga las instrucciones de las siguientes secciones para empezar a usar Label Editor Lite para OS X.Cómo instalar Label Editor LiteCómo iniciar Label Editor LiteVentana principal de Label Editor LiteTema principal: Cómo utilizar Label Editor Lite para OS X
Cómo instalar Label Editor LiteInstale el software Label Editor Lite desde la App Store. Si no puede acceder a la App Store, puededescargar el software de la página de soporte de Epson.1. Abra la App Store.2. Introduzca Epson Label Editor Lite en el campo de búsqueda y pulse el botón .3. Haga clic en Epson Label Editor Lite en la lista de aplicaciones.4. Haga clic en Gratis.
El nombre del botón cambia a Instalar.5. Haga clic en Instalar.

77
6. Descargue el driver de la impresora de la página de soporte de Epson e instálelo. Visite la página dedescarga de drivers en latin.epson.com/soporte.
Se instala Label Editor Lite en su Mac.Tema principal: Cómo empezar con Label Editor Lite
Cómo iniciar Label Editor LiteDespués de que haya instalado el software Label Editor y conectado la impresora a su computadora,puede empezar a usar Label Editor Lite.1. Elija Aplicaciones > Label Editor Lite.
Verá la pantalla principal:
Tema principal: Cómo empezar con Label Editor Lite

78
Tareas relacionadasCómo conectar la impresora a su computadora
Ventana principal de Label Editor Lite
1 Área de previsualización de etiquetas2 Área del archivo3 Área de historial4 Área de elementos para insertar5 Área de edición de texto6 Área de ajustes de las fuentes7 Área de ajustes del largo de etiquetas8 Área de ajustes del ancho de etiquetas

79
9 Área de opciones de impresión10 Área de zoom
Tema principal: Cómo empezar con Label Editor Lite
Cómo diseñar etiquetas con Label Editor LiteSiga las instrucciones de las siguientes secciones para diseñar una variedad de etiquetas y cintas.Cómo configurar preferencias predeterminadas en Label Editor LiteCómo crear una etiqueta básica en Label Editor LiteCómo cambiar el formato del texto en Label Editor LiteCómo insertar imágenes en Label Editor LiteCómo insertar la fecha y la hora en Label Editor LiteCómo añadir bordes en Label Editor LiteCómo insertar códigos QR en Label Editor LiteCómo utilizar el asistente de Label Editor LiteTema principal: Cómo utilizar Label Editor Lite para OS X
Cómo configurar preferencias predeterminadas en Label Editor LitePuede definir ajustes predeterminados para la pantalla de Label Editor Lite, opciones de formato detexto y de impresión y otras funciones.1. Abra el menú Epson Label Editor Lite y seleccione Preferences.

80
Verá una ventana como esta:
2. Seleccione las opciones que desea utilizar como los ajustes predeterminados.
Nota: Los ajustes se aplican al próximo objeto que crea.
3. Haga clic en OK.4. Haga clic en OK otra vez.
Regresará a la pantalla principal.

81
Tema principal: Cómo diseñar etiquetas con Label Editor LiteCómo crear una etiqueta básica en Label Editor Lite
Puede crear una etiqueta con texto y gráficos fácilmente e imprimirla con la impresora de etiquetas.1. Inicie Label Editor Lite.
Verá la pantalla principal de Label Editor Lite:
2. Seleccione la impresora (Printer) y el ancho de la cinta (Tape Width).3. Introduzca el texto para su etiqueta en el campo de texto.
El texto aparece en el área de edición de texto y en el área de previsualización de etiquetas.

82
4. Para cambiar la fuente y el tamaño, seleccione el cuadro de texto y seleccione el nombre y eltamaño de la fuente en los menús desplegables. (Puede utilizar cualquier fuente instalada en sucomputadora).
5. Para guardar la etiqueta, haga clic en el icono de guardar, introduzca un nombre para el archivo yhaga clic en Save.
6. Cuando esté listo para imprimir, haga clic en el icono de imprimir.Verá una ventana como esta:
7. Seleccione el número de etiquetas que desea imprimir en el cuadro Copies.8. Haga clic en Print para imprimir la etiqueta.
Verá un mensaje de confirmación del ancho de la cinta.9. Haga clic en OK para imprimir.Tema principal: Cómo diseñar etiquetas con Label Editor Lite

83
Cómo cambiar el formato del texto en Label Editor LitePuede utilizar las opciones del área de ajustes de las fuentes o el menú Text para cambiar el formato dela alineación o el estilo básico del texto.1. Introduzca el texto o haga clic en el texto en una etiqueta.2. Realice una de las siguientes acciones:
• Para cambiar la fuente, selecciónela de la lista de fuentes.• Para resaltar el texto, utilice los botones de caracteres en negrita, en itálica, subrayados o
tachados, o utilice las opciones de la barra de menús.• Cambie la justificación del texto utilizando los botones de justificar izquierda, centrar o
justificar derecha, o utilice las opciones de la barra de menús.• Cambie el tamaño del texto utilizando la lista Font Size.El texto se actualiza a medida que selecciona las opciones de fuente.
Tema principal: Cómo diseñar etiquetas con Label Editor LiteCómo insertar imágenes en Label Editor Lite
Puede añadir sus propios logos, fotos o gráficos a las etiquetas o cintas.1. Haga clic en el icono de insertar imagen.2. Localice y seleccione el archivo que desea utilizar en su computadora y haga clic en Insert.
Nota: Fotos y otras imágenes en color aparecen en blanco y negro solamente.
Aparece la imagen en la etiqueta.3. Haga clic en el icono de propiedades de imagen.

84
Verá esta ventana:
4. Seleccione las opciones de posición (Image Position) y umbral (Threshold Value) que desea utilizar.5. Haga clic en OK.Tema principal: Cómo diseñar etiquetas con Label Editor Lite
Cómo insertar la fecha y la hora en Label Editor LitePuede añadir la fecha y/o la hora a sus etiquetas y configurarla para que se actualice automáticamente.1. Haga clic en el icono de fecha.

85
Verá esta ventana:
2. Seleccione el formato de fecha y/u hora que desea utilizar.3. Haga clic en OK.
Aparece la fecha en la etiqueta.Tema principal: Cómo diseñar etiquetas con Label Editor Lite
Cómo añadir bordes en Label Editor LitePuede seleccionar entre una variedad de bordes para sus etiquetas y cintas.1. Introduzca el texto en una etiqueta.2. Haga clic en el icono de borde.

86
Verá esta ventana:
3. Seleccione las opciones de borde (Border), estilo de línea (Line Style) y grosor de línea (LineThickness) que desea utilizar.
4. Haga clic en OK.Aparece el borde en la etiqueta.Tema principal: Cómo diseñar etiquetas con Label Editor Lite
Cómo insertar códigos QR en Label Editor LitePuede crear etiquetas con un código QR para muchos propósitos, como para enlaces a una direcciónURL, servicios de almacenamiento de archivos o aplicaciones de redes sociales. Para elreconocimiento más rápido de códigos QR, se recomienda utilizar cintas blancas de una pulgada (24mm) de ancho con texto negro.

87
Nota: Cuando incorpora contenido de aplicaciones de redes sociales, tenga en cuenta los ajustes deprivacidad de dichas redes. Cuando incorpora contenido de servicios de almacenamiento de archivos,revise los ajustes de compartir para asegurar que otras personas puedan ver el contenido.
1. Haga clic en el icono de código QR .Verá esta ventana:
2. Introduzca la dirección URL u otro texto en el cuadro Code.3. Seleccione la posición del código (QRCode position) que desea utilizar.4. Haga clic en OK.Aparece el código QR en la etiqueta.Tema principal: Cómo diseñar etiquetas con Label Editor LiteTareas relacionadasCómo imprimir etiquetas con Label Editor Lite
Cómo utilizar el asistente de Label Editor LitePuede elegir entre una variedad de plantillas que le ayudarán a diseñar sus etiquetas y cintas.1. Haga clic en el icono del asistente.

88
Verá una ventana como esta:
2. Haga clic en la flecha para expandir la lista de plantillas.
Nota: Aparece la vista previa de la plantilla.
3. Seleccione una plantilla y haga clic en OK.Se abre la plantilla en la ventana principal de Label Editor Lite.
4. Edite la plantilla igual como lo haría con cualquier otra etiqueta.Tema principal: Cómo diseñar etiquetas con Label Editor LiteTareas relacionadasCómo imprimir etiquetas con Label Editor LiteCómo cambiar el formato del texto en Label Editor Lite
Cómo alimentar y cortar la cinta en Label Editor LitePuede alimentar la cinta manualmente, o alimentar y cortarla automáticamente.• Haga clic en el icono de alimentación.
La impresora avanza un pedazo corto de la cinta.• Haga clic en el icono de alimentación y corte.
La impresora avanza un pedazo corto de la cinta y lo corta.Tema principal: Cómo utilizar Label Editor Lite para OS X

89
Cómo imprimir etiquetas con Label Editor LiteCuando termine de diseñar una etiqueta, está listo para imprimir.1. Haga clic en el icono de imprimir.
Verá una ventana como esta:
2. Seleccione el número de copias.3. Seleccione la casilla de verificación Mirror Print si desea imprimir la etiqueta en cinta transparente
para utilizarla en una superficie transparente.4. Seleccione el ajuste Concentration para reducir o aumentar la densidad de la impresión.5. Seleccione la opción de corte (Cut) que desea utilizar.6. Haga clic en Print para imprimir la etiqueta.Tema principal: Cómo utilizar Label Editor Lite para OS X

90
Cómo aplicar las etiquetasSiga las instrucciones de las siguientes secciones para aplicar las etiquetas impresas.Cómo aplicar etiquetas normalesEtiquetas planchables
Cómo aplicar etiquetas normalesLas etiquetas impresas son fáciles de pegar a la mayoría de superficies.
Precaución: Dependiendo del entorno y la superficie que utiliza, las etiquetas se pueden despegar odescolorar, y el adhesivo puede permanecer en la superficie o dañarla. Epson no se hace responsablede cualquier daño o pérdida debido a dichas causas.No pegue las etiquetas a cuerpos humanos o a otros seres vivos, o a superficies que no tieneautorización de modificar.
1. Despegue el papel protector.
2. Coloque la etiqueta en la superficie deseada y presiónela firmemente.

91
Tema principal: Cómo aplicar las etiquetas
Etiquetas planchablesPuede aplicar etiquetas planchables a los siguientes tipos de tela:• 100% algodón• 100% lino• 100% poliéster• Mezcla de algodón/poliéster• Telas con una superficie plana y lisa
Nota: No aplique etiquetas planchables a tejidos con textura, tal como rizo, pana o franela; tejidosásperos; tejidos con una superficie rugosa como la mezclilla; tejidos resistentes al agua; o telas querequieren una plancha fría.
Cómo aplicar etiquetas planchablesConsejos de uso para etiquetas planchablesTema principal: Cómo aplicar las etiquetas
Cómo aplicar etiquetas planchablesPresione firmemente sobre la etiqueta entera y no utilice vapor o un paño de prensa.1. Configure su plancha entre 284–320 °F (140–160 °C), sin vapor.2. Asegure que el área donde desea aplicar la etiqueta no esté arrugada.3. Coloque la etiqueta en el lugar deseado, con el lado impreso hacia arriba.4. Presione con cuidado la plancha sobre un extremo de la etiqueta para pegarla temporalmente.

92
5. Presione la plancha firmemente sobre la etiqueta entera y manténgala allí sin moverla por unos 10 a15 segundos. Repita este paso 3 o 4 veces.
Tema principal: Etiquetas planchables
Consejos de uso para etiquetas planchablesTenga la siguiente información en cuenta cuando utilice etiquetas planchables:• Las etiquetas están hechas de materiales no tóxicos; sin embargo, las etiquetas son rígidas y pueden
frotar o rascar la piel si hay contacto directo.• Las etiquetas pueden ser limpiadas en seco o lavadas en una lavadora.• No diseñé etiquetas muy largas (mantenga la longitud hasta aproximadamente la mitad del ancho de
la placa de la plancha). Si las etiquetas son muy largas, puede ser difícil pegarlas o pueden tener unaapariencia distorsionada debido a la expansión y la contracción de la tela.
• Recortar las esquinas de la etiqueta antes de aplicarla puede ayudar a prevenir que se despeguen dela tela.
• Si la etiqueta se despega, la puede aplicar de nuevo con la plancha; sin embargo, es posible que nose adhiera bien a la tela.
• Cuando aplique una etiqueta a tela que se puede lavar o limpiar en seco con frecuencia, serecomienda coser la etiqueta a la tela.
• Cuando utilice una plancha a vapor, apague al vapor cuando planche la etiqueta.

93
• Una vez que se haya aplicado la etiqueta, no la podrá retirar fácilmente.• Nunca limpie las etiquetas con productos químicos o solventes, tales como benceno, diluyente de
pintura o alcohol. De lo contrario, las letras y los símbolos impresos en la etiqueta pueden adquirir unaapariencia borrosa o distorsionada.
• Si las etiquetas están expuestas a luz solar directa por largos periodos de tiempo, se puedenamarillear.
• Las etiquetas planchables no se adhieren a material que no sea tela, tal como papel o cuero.• Cuando utilice cloro o detergente para manchas, asegúrese de hacer una prueba de antemano.Tema principal: Etiquetas planchables

94
Cómo limpiar la impresoraSiga las instrucciones de las siguientes secciones para limpiar la impresora de etiquetas.Cómo limpiar el exterior de la impresoraCómo limpiar el cabezal de impresión
Cómo limpiar el exterior de la impresoraAntes de limpiar la impresora, apáguela y desconecte el adaptador de CA.• Para quitar polvo o suciedad, use un paño suave y seco que no deje pelusas.• Para quitar suciedad persistente, humedezca un paño con agua.
Precaución: No utilice benceno, diluyente de pintura, alcohol u otros productos químicos para limpiarla impresora. No utilice aire comprimido en lata o pulverizadores químicos.
Tema principal: Cómo limpiar la impresora
Cómo limpiar el cabezal de impresiónSi aparecen manchas o líneas blancas en las etiquetas, puede limpiar el cabezal de impresión.
Precaución: No utilice benceno, diluyente de pintura u otros productos químicos para limpiar laimpresora. No utilice aire comprimido en lata o pulverizadores químicos.
1. Apague la impresora y desconecte el adaptador de CA.2. Abra la tapa del compartimiento de la cinta.3. Sujete los lados de la cinta y sáquela de la impresora.

95
4. Utilice un hisopo de algodón para limpiar el cabezal de impresión con cuidado, tal como se muestraa continuación.
Tema principal: Cómo limpiar la impresoraTareas relacionadasCómo instalar y retirar cartuchos de cinta

96
Solución de problemasRevise las soluciones de las siguientes secciones si tiene problemas con la impresora.Cómo obtener actualizaciones del softwareMensajes de error del productoSoluciones para cuando tiene problemas de sincronización con BluetoothSoluciones para cuando la impresora no imprimeSoluciones para cuando tiene problemas imprimiendo desde la computadoraSoluciones para cuando la calidad de impresión es malaSoluciones para cuando tiene problemas al cortar la cintaSoluciones de problemas con etiquetas guardadasSoluciones de problemas al pegar las etiquetasSoluciones de problemas con etiquetas planchablesDónde obtener ayuda
Cómo obtener actualizaciones del softwareSe aconseja visitar periódicamente la página de soporte técnico de Epson para obtener actualizacionesgratuitas del software de su producto. Visite la página de descarga de drivers enlatin.epson.com/soporte.Tema principal: Solución de problemas

97
Mensajes de error del productoA menudo puede diagnosticar problemas con la impresora de etiquetas revisando los indicadores deestado.
1 Indicador de error2 Indicador de las pilas3 Indicador Bluetooth
Indicador Condición Estado de la impresoraBluetooth Parpadeando Bluetooth activado
Encendido Conexión Bluetooth establecidaParpadeandorápidamente
En funcionamiento; por ejemplo, imprimiendo ocortando la etiqueta
Parpadeando una vezcada 5 segundos
Bluetooth desactivado
de las pilas Encendido Pilas casi descargadas; reemplácelas prontoParpadeandorápidamente
Reemplace las pilas

98
Indicador Condición Estado de la impresorade error Parpadeando
rápidamenteError de la impresora; revise el mensaje que apareceen la computadora o dispositivo móvil conectado paraver información acerca del error
Tema principal: Solución de problemasReferencias relacionadasDónde obtener ayudaTareas relacionadasCómo instalar y retirar cartuchos de cintaCómo instalar pilas
Soluciones para cuando tiene problemas de sincronización con BluetoothSi conectó su dispositivo móvil a la impresora utilizando Bluetooth, pruebe las siguientes soluciones:• Compruebe que la conexión Bluetooth del dispositivo móvil esté activada.• Revise si el indicador Bluetooth de la impresora está parpadeando. Si no, active la conexión
Bluetooth en la impresora e intente sincronizarla con la impresora otra vez.• Verifique si la impresora se está comunicando con otro dispositivo móvil. La impresora solo se puede
comunicar con un dispositivo a la vez.• Si la impresora está conectada a una computadora con un cable USB, no se puede comunicar
utilizando Bluetooth. Desconecte el cable USB e intente sincronizar la impresora nuevamente.• Revise su dispositivo móvil para ver si aparece algún mensaje.Tema principal: Solución de problemasTareas relacionadasCómo instalar iLabelTemas relacionadosCómo conectar la impresora de etiquetas a su dispositivo móvil
Soluciones para cuando la impresora no imprimeSi las etiquetas no se imprimen o se detiene un trabajo de impresión, pruebe las siguientes soluciones:• Revise la pantalla de la computadora o del dispositivo móvil para ver si aparecen mensajes.

99
• Compruebe que los cables estén conectados correctamente o que la conexión Bluetooth estéactivada.
• Compruebe que la impresora esté seleccionada en el software.• Asegure que haya introducido texto para la etiqueta.• Reemplace el cartucho de cinta, si es necesario. Verifique que el cartucho esté instalado
correctamente.• Reemplace las pilas o conecte el adaptador de CA.Tema principal: Solución de problemasTareas relacionadasCómo instalar pilasCómo instalar y retirar cartuchos de cintaCómo conectar el adaptador de CACómo encender y apagar la impresora
Soluciones para cuando tiene problemas imprimiendo desde lacomputadora
Si está experimentando problemas al imprimir desde su computadora, pruebe las siguientes soluciones:• Revise la pantalla de la computadora para ver si aparecen mensajes.• Compruebe que la impresora esté conectada a la computadora.• Compruebe que el driver de la impresora esté instalado y que la computadora se haya reiniciado
después de la instalación.• Asegure que la impresora correcta esté seleccionada en el software y que la impresora no esté
desconectada.• Asegure que los gráficos estén dentro de los márgenes de la etiqueta.Tema principal: Solución de problemasTareas relacionadasCómo conectar la impresora a su computadoraCómo instalar Label EditorCómo instalar Label Editor Lite

100
Soluciones para cuando la calidad de impresión es malaSi aparecen líneas o texto incompleto en las etiquetas o cintas, pruebe las siguientes soluciones:• Limpie el cabezal de impresión.• Tense la cinta.• Ajuste la densidad o concentración de la impresión.• Intente utilizar una fuente diferente para su diseño de etiqueta o cinta.Tema principal: Solución de problemasReferencias relacionadasConfiguración de impresora de Label EditorTareas relacionadasCómo limpiar el cabezal de impresiónCómo crear una etiqueta básica en Label Editor LiteCómo crear una etiqueta sencilla en Label EditorCómo imprimir etiquetas con Label EditorCómo imprimir etiquetas con Label Editor Lite
Soluciones para cuando tiene problemas al cortar la cintaSi la impresora no corta después de imprimir, pruebe las siguientes soluciones:• Compruebe que el ajuste de corte esté seleccionado en el software.• Si está imprimiendo desde su computadora, asegure que el ajuste de corte esté configurado.• Si el cortador no tiene filo, póngase en contacto con Epson para obtener soporte técnico.Tema principal: Solución de problemasReferencias relacionadasDónde obtener ayudaConfiguración de impresora de Label EditorTareas relacionadasCómo alimentar y cortar la cinta en Label Editor LiteCómo imprimir etiquetas con Label Editor LiteCómo imprimir etiquetas con Label Editor

101
Soluciones de problemas con etiquetas guardadasSi no puede encontrar una etiqueta o una cinta guardada, pruebe las siguientes soluciones:• Asegure que no haya borrado la etiqueta o la cinta por accidente.• Si está utilizando la aplicación móvil, revise la lista Historial para ver si la etiqueta se guardó
automáticamente.Tema principal: Solución de problemas
Soluciones de problemas al pegar las etiquetasSi tiene dificultades cuando está pegando una etiqueta, pruebe las siguientes soluciones:• Asegúrese de despegar el papel protector antes de pegar la etiqueta.• Compruebe que la superficie en la que esté pegando la etiqueta esté limpia y seca. Es posible que las
etiquetas no se adhieran a algunos materiales, superficies ásperas o desniveladas, o superficies queestán sujetas a condiciones ambientales extremas, tales como altos niveles de humedad o calor.
Tema principal: Solución de problemasTareas relacionadasCómo aplicar etiquetas normales
Soluciones de problemas con etiquetas planchablesSi tiene dificultades cuando está aplicando una etiqueta planchable, pruebe las siguientes soluciones:• Si las etiquetas se enrollan después de plancharlas o se caen después de un lavado, suba la
temperatura de la plancha (dentro de las temperaturas sugeridas).• Asegúrese de presionar la plancha sobre la etiqueta entera.• Mantenga la plancha sobre la etiqueta por 15 a 20 segundos.• Recorte las esquinas de la etiqueta.• Si una pieza requiere lavados frecuentes, es posible que tenga que coser la etiqueta en vez de
plancharla.Tema principal: Solución de problemasReferencias relacionadasConsejos de uso para etiquetas planchablesTareas relacionadasCómo aplicar etiquetas planchables

102
Dónde obtener ayudaSi necesita ayuda adicional con su producto Epson, póngase en contacto con Epson.Epson ofrece estos servicios de soporte técnico:
Soporte por InternetVisite la página de soporte de Epson en latin.epson.com/soporte para obtener soluciones a losproblemas más comunes. Puede descargar drivers y otros archivos, obtener respuestas a preguntasfrecuentes y soluciones de problemas, o enviar un correo electrónico a Epson con sus preguntas.
Hable con un representante de soporte técnicoAntes de llamar a Epson para obtener asistencia, tenga a la mano la siguiente información:• Nombre del producto• Número de serie del producto (ubicado en una etiqueta en el producto)• Prueba de compra (como el recibo de la tienda) y fecha de adquisición• Configuración de la computadora• Descripción del problemaLuego, marque uno de los siguientes números de teléfono:
País TeléfonoArgentina (54 11) 5167-0300
0800-288-37766Bolivia* 800-100-116Brasil Capitales de estados y áreas metropolitanas:
4003-0376Otras regiones: 0800-880-0094
Chile (56 2) 2484-3400Colombia Bogotá: (57 1) 523-5000
Resto del país: 018000-915235Costa Rica 800-377-6627Ecuador* 1-800-000-044

103
País TeléfonoEl Salvador* 800-6570Guatemala* 1-800-835-0358Honduras** 800-0122
Código NIP: 8320México México, D.F.: (52 55) 1323-2052
Resto del país: 01-800-087-1080Nicaragua* 00-1-800-226-0368Panamá* 00-800-052-1376Paraguay 009-800-521-0019Perú Lima: (51 1) 418-0210
Resto del país: 0800-10126República Dominicana* 1-888-760-0068Uruguay 00040-5210067Venezuela (58 212) 240-1111
* Para llamar desde teléfonos móviles a estos números gratuitos, póngase en contacto con su operadortelefónico local.** Marque los primeros 7 dígitos, espere el mensaje de respuesta y luego ingrese el código NIP.Si su país no figura en la lista, comuníquese con la oficina de ventas de Epson del país más cercano.Puede incurrir en costos de llamada interurbana o de larga distancia.
Compra de suministros y accesoriosEpson ofrece una amplia variedad de etiquetas y cintas para varios usos. Puede comprar cartuchos decinta y accesorios de un distribuidor de productos Epson autorizado. Para encontrar el más cercano,visite la página latin.epson.com o llame a la oficina de ventas de Epson más cercana.Tema principal: Solución de problemas

104
Especificaciones técnicasEn las siguientes secciones se enumeran las especificaciones técnicas de la impresora.Requisitos de sistema del software Label EditorRequisitos de sistema del software Label Editor LiteRequisitos de sistema del dispositivo móvilEspecificaciones de la impresora de etiquetasEspecificaciones de la fuente de alimentación de la impresora de etiquetas
Requisitos de sistema del software Label EditorPara utilizar el software Label Editor, su computadora debe cumplir los siguientes requisitos:
Sistema operativo Windows 10 (de 32 y 64 bits)Windows 8.x (de 32 y 64 bits)Windows 7 (de 32 y 64 bits) SP1Windows Vista (de 32 y 64 bits) SP2Windows XP (de 32 y 64 bits) SP3
Espacio en el disco duro Aproximadamente 300 MBPantalla 1024 × 768 (XGA) o resolución superiorInterfaz USB 1.1, Velocidad completa
Nota: Visite la página de soporte técnico de Epson en latin.epson.com/soporte para obtener la últimainformación sobre la compatibilidad y los drivers de su producto.
Tema principal: Especificaciones técnicas
Requisitos de sistema del software Label Editor LitePara utilizar el software Label Editor Lite, su computadora Mac debe cumplir los siguientes requisitos:

105
Sistema operativo OS X 10.11.xOS X 10.10.xOS X 10.9OS X 10.8.xOS X 10.7.xOS X 10.6.x
Espacio en el disco duro Aproximadamente 40 MBPantalla 1024 × 768 (XGA) o resolución superiorInterfaz USB 1.1, Velocidad completa
Nota: Visite la página de soporte técnico de Epson en latin.epson.com/soporte para obtener la últimainformación sobre la compatibilidad y los drivers de su producto.
Tema principal: Especificaciones técnicas
Requisitos de sistema del dispositivo móvilPara utilizar la aplicación iLabel, su dispositivo móvil debe cumplir los siguientes requisitos:
Sistema operativo AndroidiOS
Método de comunicación Conforme a la especificación Bluetooth, versión 2.1 + EDRSalida Especificación Bluetooth, versión Power Class 2Distancia máxima decomunicación
Aproximadamente 32 pies (10 m)
Banda de frecuencia Banda de 2,4 (2,4 a 2,4835 GHz)Perfil SPP (perfil de puerto serie)
Tema principal: Especificaciones técnicas

106
Especificaciones de la impresora de etiquetasDimensiones(aproximado)
Anchura:2,1 pulg. (54 mm)Profundidad:5,2 pulg. (132 mm)Altura:5,7 pulg. (146 mm)
Peso(aproximado; excluyendo laspilas y el cartucho de cinta)
0,97 lb (440 g)
Anchos de cinta compatibles 1/4, 3/8, 1/2, 3/4 y 1 pulg.(6, 9, 12, 18 y 24 mm)
Interfaces USB 1.1, Velocidad completaBluetooth
Temperatura En funcionamiento:41 a 95 °F (5 a 35 °C)Almacenada:14 a 131 °F (–10 a 55 °C)
Tema principal: Especificaciones técnicas
Especificaciones de la fuente de alimentación de la impresora de etiquetasTipo de adaptador de CA AST1116Z1-1
adaptador dedicado, cable de alimentación solamenteFabricante Seiko Epson Corp.Entrada 100–240 V de CA, 0,4A, 50–60HzSalida 11 V de CC, 1,64ASalida de corriente total 18 W

107
Pila Pila alcalina AA × 6
Tema principal: Especificaciones técnicas

108
AvisosConsulte las siguientes secciones para conocer avisos importantes acerca de su impresora deetiquetas.Instrucciones importantes de seguridadFCC Compliance StatementMarcas comercialesAviso de derechos reservados
Instrucciones importantes de seguridadAntes de utilizar la impresora de etiquetas, lea y siga las siguientes instrucciones de seguridad.Instrucciones generales de seguridad de la impresora de etiquetasInstrucciones de seguridad de los cartuchos de cintaInstrucciones importantes de seguridad del adaptador de CAInstrucciones importantes de seguridad de las pilasTema principal: Avisos
Instrucciones generales de seguridad de la impresora de etiquetas• Siempre utilice el producto tal como se indica en el manual. De lo contrario, pueden ocurrir daños o
lesiones.• No someta el producto a ningún golpe o impacto fuerte, como dejándolo caer, golpeándolo o
pisándolo.• No derrame líquidos sobre el producto y no lo utilice con las manos mojadas.• No abra ninguna otra tapa del producto aparte de la tapa del compartimiento de la cinta o la del
compartimiento de las pilas.• No toque el cabezal de impresión.• Apague el producto, desconecte el adaptador de CA y retire las pilas, y llévelo a reparar por personal
calificado si se presenta alguna de las siguientes condiciones: si ha entrado líquido u objetos extrañosen el producto; si el producto no funciona normalmente o muestra un cambio significativo en surendimiento. Si continúa utilizando el producto, podría resultar en daños o lesiones.
• Para evitar lesiones, mantenga los dedos alejados de la ranura de expulsión de la cinta cuando estéimprimiendo o utilizando el cortador.

109
• No bloquee o introduzca objetos en el puerto del adaptador de CA o en la ranura de expulsión de lacinta.
• Evite lugares expuestos a variaciones rápidas de calor o de humedad, a golpes o vibraciones, o alpolvo.
• No coloque o guarde el producto en los siguientes lugares: al aire libre o bajo la luz solar directa;cerca de fuentes de calor excesivo, humedad, golpes, vibraciones o polvo; donde se pueda mojar oesté expuesto a humedad excesiva; sobre una superficie inestable o inclinada; cerca de posiblesfuentes de interferencia electromagnética, tales como altoparlantes o unidades de base de teléfonosinalámbricos.
• El producto y los manuales del producto pueden venir embalados en bolsas de plástico. Mantenga lasbolsas de plástico fuera del alcance de niños pequeños para evitar riesgos de asfixia.
• Si no va a utilizar el producto durante un largo periodo de tiempo, desconecte el cable de alimentacióny retire las pilas.
• Antes de limpiar el producto, desconecte el cable de alimentación y retire las pilas. Solamente utiliceun paño seco y suave para limpiar el producto; no utilice productos de limpieza líquidos o químicos.
• Tenga cuidado de no cortarse los dedos cuando esté cortando la cinta con tijeras.• Apague el producto después de usarlo.ADVERTENCIA: Los cables incluidos con este producto contienen productos químicos, incluyendoplomo, que, según el estado de California, provoca defectos de nacimiento u otras alteraciones de tiporeproductivo. Lávese las manos después de tocarlos. (Este aviso se proporciona según laProposición 65 en el Código de Salud y Seguridad de California §25249.5 y posteriores).Tema principal: Instrucciones importantes de seguridad
Instrucciones de seguridad de los cartuchos de cinta
• Solamente utilice cartuchos de cinta LC y LK compatibles que tengan estas etiquetas: .• Para evitar daños, no deje caer o desmonte los cartuchos de cinta.• Utilice la tecla del software para avanzar la cinta. No tire de la cinta por la fuerza. De lo contrario,
podría dañar el cartucho de cinta.• No intente imprimir con un cartucho de cinta vacío; esto podría causar que se sobrecaliente el
cabezal de impresión y dañar el producto.
Nota: Los cartuchos contienen cintas de tinta. Debe seguir las normas de desecho de tinta locales.

110
Tema principal: Instrucciones importantes de seguridadReferencias relacionadasConfiguración de impresora de Label EditorTareas relacionadasCómo imprimir etiquetas con Label Editor Lite
Instrucciones importantes de seguridad del adaptador de CA• Utilice únicamente el adaptador de CA y el cable de alimentación incluidos con el producto. No utilice
el adaptador de CA con cualquier otro equipo y tampoco lo utilice con un voltaje no especificado. Eluso de un adaptador de CA y un cable de alimentación equivocados podría provocar daños,sobrecalentamiento, incendios o descargas eléctricas.
• Conecte el cable de alimentación firmemente en la toma. Cuando retire el enchufe de la toma decorriente, sujételo firmemente y no tire del cable.
• Asegure que el enchufe no tenga polvo cuando lo conecte a una toma de corriente.• No toque la conexión con las manos mojadas.• No modifique el adaptador de CA o el cable de alimentación.• No se debe colocar el adaptador de CA y el cable de alimentación en lugares donde se pueda
estropear, cortar, desgastar, enredar o torcer. No coloque objetos pesados encima del adaptador deCA o el cable de alimentación.
• No utilice el adaptador de CA en un espacio confinado y no lo cubra con un paño. Asegure que eladaptador de CA tenga suficiente ventilación para que no se sobrecaliente o se dañe.
• No doble o tuerce el cable de alimentación por la fuerza.• No coloque el adaptador de CA o el cable de alimentación cerca de un calefactor.• Para evitar incendios o descargas eléctricas, no utilice un adaptador de CA o cable de alimentación
dañado.• Apague el producto antes de desconectar el adaptador de CA. De lo contrario, es posible que no
funcione correctamente o se podría dañar.Tema principal: Instrucciones importantes de seguridad
Instrucciones importantes de seguridad de las pilas• Utilice las pilas correctamente para evitar lesiones o incendios causados por fugas,
sobrecalentamiento, explosiones, corrosión o cualquier otro daño al producto.

111
• Mantenga las pilas fuera del alcance de los niños. Si el ácido de las pilas le entra en los ojos o entraen contacto con su piel, lave inmediatamente la zona afectada con agua y busque asistencia médica.Si la pila fuera ingerida, busque asistencia médica inmediatamente.
• Si el ácido se derrama de una pila, límpelo con un paño y reemplace la pila con una nueva.• Utilice pilas AA alcalinas.• No utilice pilas nuevas y viejas juntas y no mezcle pilas de diferentes tipos.• Introduzca las pilas para que coincidan con las marcas de polaridad (+ y –).• Retire las pilas descargadas de inmediato.• No caliente las pilas y no las tire al fuego o al agua.• No retire las pilas con objetos de metal como pinzas o la punta de un bolígrafo.• Siga los reglamentos locales sobre la eliminación de pilas.Tema principal: Instrucciones importantes de seguridad
FCC Compliance StatementThis device complies with Part 15 of the FCC Rules. Operation is subject to the following two conditions:(1) This device may not cause harmful interference, and (2) this device must accept any interferencereceived, including interference that may cause undesired operation.
CautionChanges or modifications not expressly approved by the party responsible for compliance could void theuser's authority to operate this equipment.An AC adapter with ferrite core must be used for RF interference suppression.
For United States UsersThis equipment has been tested and found to comply with the limits for a Class B digital device, pursuantto Part 15 of the FCC Rules. These limits are designed to provide reasonable protection against harmfulinterference in a residential installation. This equipment generates, uses, and can radiate radiofrequency energy and, if not installed and used in accordance with the instructions, may cause harmfulinterference to radio or television reception. However, there is no guarantee that interference will notoccur in a particular installation. If this equipment does cause interference to radio and televisionreception, which can be determined by turning the equipment off and on, the user is encouraged to try tocorrect the interference by one or more of the following measures:• Reorient or relocate the receiving antenna.• Increase the separation between the equipment and receiver.

112
• Connect the equipment into an outlet on a circuit different from that to which the receiver is connected.• Consult the dealer or an experienced radio/TV technician for help.
WARNINGThe connection of a non-shielded equipment interface cable to this equipment will invalidate the FCCCertification or Declaration of this device and may cause interference levels which exceed the limitsestablished by the FCC for this equipment. It is the responsibility of the user to obtain and use a shieldedequipment interface cable with this device. If this equipment has more than one interface connector, donot leave cables connected to unused interfaces. Changes or modifications not expressly approved bythe manufacturer could void the user’s authority to operate the equipment.
For Canadian UsersCAN ICES-3(B)/NMB-3(B).Tema principal: Avisos
Marcas comercialesEPSON® es una marca registrada, LabelWorks y LC TAPE son marcas comerciales y EPSON ExceedYour Vision es un logotipo registrado de Seiko Epson Corporation.Mac y OS X son marcas comerciales y App Store es una marca de servicio de Apple Inc., registradas enEE.UU. y en otros países.Aviso general: El resto de los productos que se mencionan en esta publicación aparecen únicamentecon fines de identificación y pueden ser marcas comerciales de sus respectivos propietarios. Epsonrenuncia a todos los derechos sobre dichas marcas.
Tema principal: Avisos
Aviso de derechos reservadosQuedan reservados todos los derechos. Ninguna parte de esta publicación podrá ser reproducida,almacenada en un sistema de recuperación, transmitida bajo ninguna forma por ningún medio, ya seaelectrónico, mecánico, de fotocopiado, grabación o cualquier otro, sin el previo consentimiento por

113
escrito de Seiko Epson Corporation. La información contenida en el presente aplica solamente a esteproducto Epson. Epson no se hace responsable si esta información es utilizada en otros productos.Ni Seiko Epson Corporation ni sus filiales asumirán responsabilidad ante el comprador de este productoo ante terceros por daños, pérdidas, costos o gastos en que incurrieren los usuarios comoconsecuencia de: accidente, uso inadecuado o abuso de este producto o modificaciones, reparacioneso alteraciones no autorizadas al mismo, o (excluidos los EE. UU.) por no seguir rigurosamente lasinstrucciones de operación y mantenimiento de Seiko Epson Corporation.Seiko Epson Corporation no se hace responsable por ningún daño o problemas causados por el uso dediferentes accesorios o productos consumibles que no sean Productos originales Epson o Productosaprobados Epson ratificados por Seiko Epson Corporation.Seiko Epson Corporation no se hace responsable de cualquier daño provocado por interferenciaselectromagnéticas producidas al utilizar cables de interfaz que no sean designados como Productosaprobados Epson ratificados por Seiko Epson Corporation.La información que se incluye en el presente está sujeta a cambios sin previo aviso.Atribución de derechos reservadosTema principal: Avisos
Atribución de derechos reservados© 2016 Epson America, Inc.7/16CPD-40537R1Tema principal: Aviso de derechos reservados