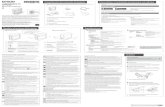User's Guide - LabelWorks LW-700 - Epson · LabelWorks LW-700 User's Guide ... Changing Label...
Transcript of User's Guide - LabelWorks LW-700 - Epson · LabelWorks LW-700 User's Guide ... Changing Label...
ContentsLabelWorks LW-700 User's Guide ............................................................................................................. 9Introduction to Your LabelWorks Printer ................................................................................................ 10
Product Box Contents ........................................................................................................................ 10Notations Used in the Documentation ................................................................................................ 10Label Printer Part Locations ............................................................................................................... 11
Label Printer Parts......................................................................................................................... 11Label Printer Parts - Keyboard ...................................................................................................... 13Label Printer Parts - Display .......................................................................................................... 14
Setting Up the Printer................................................................................................................................ 16Connecting the AC Adapter................................................................................................................ 16Installing Batteries.............................................................................................................................. 17Inserting and Removing Tape Cartridges........................................................................................... 18Turning the Printer On and Off ........................................................................................................... 21Changing Language and Other Preferences...................................................................................... 22Adjusting the Preview......................................................................................................................... 22
Creating Labels Using the Keyboard....................................................................................................... 23Entering Text ..................................................................................................................................... 23Saving Labels .................................................................................................................................... 24Deleting Labels .................................................................................................................................. 24Adding Symbols ................................................................................................................................. 24
Available Symbols ......................................................................................................................... 25Adding Frames................................................................................................................................... 26
Available Frames........................................................................................................................... 28Adding Tables .................................................................................................................................... 29Changing Font Size............................................................................................................................ 30
Changing the Label Font Size ....................................................................................................... 30Changing the Font Size Using the Edit Menu ................................................................................ 30
Changing the Label Font .................................................................................................................... 31Adding Punctuation ............................................................................................................................ 32Adding Accented Letters .................................................................................................................... 32
3
Changing Label Format Settings........................................................................................................ 33Label Format Settings ................................................................................................................... 33
Creating Special Format Labels Using the Keyboard ............................................................................ 37Creating a Sequence of Labels .......................................................................................................... 37Creating Barcode Labels.................................................................................................................... 38Creating QR Code Labels .................................................................................................................. 38Creating Folder Tab Labels ................................................................................................................ 40Creating Patch Panel Labels .............................................................................................................. 40Cable Labels ...................................................................................................................................... 41
Creating Cable Labels ................................................................................................................... 42Creating Equipment Management Labels .......................................................................................... 42
Printing Labels Using the Built-In Keyboard........................................................................................... 44Previewing Labels ............................................................................................................................. 44Printing and Cutting Labels ............................................................................................................... 44Printing Multiple Copies of a Label ..................................................................................................... 45Printing Mirror Image Labels .............................................................................................................. 45Printing Without Cutting...................................................................................................................... 45Feeding and Cutting the Tape ............................................................................................................ 46Adjusting Print Density ....................................................................................................................... 46
Using the Printer With Your Computer .................................................................................................... 47Connecting the Printer to Your Computer........................................................................................... 47Using Label Editor for Windows ......................................................................................................... 48
Getting Started With Label Editor .................................................................................................. 48Installing Label Editor................................................................................................................ 48Starting Label Editor ................................................................................................................. 48Label Editor Main Window ........................................................................................................ 50Label Editor Toolbars................................................................................................................ 51
Designing Labels With Label Editor............................................................................................... 53Creating a Basic Label in Label Editor ...................................................................................... 54Setting Default Preferences in Label Editor .............................................................................. 57Working With Blocks in Label Editor ......................................................................................... 57Adding Borders in Label Editor ................................................................................................. 59Inserting Images in Label Editor................................................................................................ 60
4
Inserting Symbols in Label Editor.............................................................................................. 61Inserting Barcodes in Label Editor ............................................................................................ 62Inserting QR Codes in Label Editor........................................................................................... 64Inserting Tables in Label Editor................................................................................................. 66Inserting the Date and Time in Label Editor .............................................................................. 67Inserting a Background Pattern in Label Editor ......................................................................... 68Inserting Lines and Shapes in Label Editor ............................................................................... 71Inserting Text Art in Label Editor ............................................................................................... 73Editing Layout in Label Editor ................................................................................................... 74Editing Text Design in Label Editor ........................................................................................... 76
Creating Special Format Labels Using Label Editor ...................................................................... 76Creating Labels from Imported Data in Label Editor ................................................................. 77Creating Ribbons With Repeated Patterns in Label Editor........................................................ 80Creating Equipment Management Labels in Label Editor ......................................................... 82Using the Label Editor Catalog ................................................................................................. 84Creating Numbered Label Sequences in Label Editor .............................................................. 85
Printing Labels With Label Editor................................................................................................... 87Printing Labels in Label Editor .................................................................................................. 88Label Editor Printer Settings ..................................................................................................... 90Print-Paste Printing in Label Editor ........................................................................................... 92
Using Label Editor Lite for OS X......................................................................................................... 95Getting Started With Label Editor Lite............................................................................................ 95
Installing Label Editor Lite ......................................................................................................... 95Starting Label Editor Lite........................................................................................................... 96Label Editor Lite Main Window.................................................................................................. 97
Designing Labels With Label Editor Lite ........................................................................................ 98Setting Default Preferences in Label Editor Lite........................................................................ 98Creating a Basic Label in Label Editor Lite.............................................................................. 100Formatting Text in Label Editor Lite ........................................................................................ 101Inserting Images in Label Editor Lite ....................................................................................... 102Inserting the Date and Time in Label Editor Lite...................................................................... 103Adding Borders in Label Editor Lite......................................................................................... 103Inserting QR Codes in Label Editor Lite .................................................................................. 104
5
Using the Label Editor Lite Wizard .......................................................................................... 105Feeding and Cutting the Tape in Label Editor Lite ....................................................................... 106Printing Labels With Label Editor Lite .......................................................................................... 107
Applying Your Labels.............................................................................................................................. 108Applying Standard Labels ................................................................................................................ 108Iron-on Labels .................................................................................................................................. 109
Applying Iron-on Labels............................................................................................................... 109Iron-on Label Tips........................................................................................................................ 110
Cleaning the Printer ................................................................................................................................ 112Cleaning the Outside of the Printer................................................................................................... 112Cleaning the Print Head ................................................................................................................... 112
Solving Problems .................................................................................................................................... 114Checking for Software Updates........................................................................................................ 114Product Error Messages................................................................................................................... 114Resetting the Printer......................................................................................................................... 116Solutions When the Display Is Blank................................................................................................ 116Solutions When the Printer Does Not Print....................................................................................... 116Solutions to Computer Printing Problems......................................................................................... 117Solutions When Print Quality Is Poor................................................................................................ 117Solutions to Tape Cutting Problems ................................................................................................. 118Solutions to Problems With Saved Labels........................................................................................ 118Solutions to Problems Attaching Labels ........................................................................................... 119Solutions to Problems With Iron-on Labels....................................................................................... 119Where to Get Help............................................................................................................................ 119
Technical Specifications ........................................................................................................................ 121Label Editor Software System Requirements................................................................................... 121Label Editor Lite Software System Requirements ............................................................................ 121Label Printer Specifications.............................................................................................................. 122Label Printer Power Supply Specifications....................................................................................... 123
Notices ..................................................................................................................................................... 124Important Safety Instructions............................................................................................................ 124
General Label Printer Safety Instructions .................................................................................... 124
6
Tape Cartridge Safety Instructions .............................................................................................. 125AC Adapter Safety Instructions.................................................................................................... 126Battery Safety Instructions........................................................................................................... 126
FCC Compliance Statement............................................................................................................. 127Trademarks...................................................................................................................................... 128Copyright Notice............................................................................................................................... 128
Copyright Attribution.................................................................................................................... 129
7
Introduction to Your LabelWorks PrinterSee these sections to learn more about your label printer and this manual.Product Box ContentsNotations Used in the DocumentationLabel Printer Part Locations
Product Box ContentsMake sure your label printer box included all of these parts:
1 Printer2 AC adapter3 USB cable4 Sample tape cartridge5 Label Editor software DVD for Windows
Parent topic: Introduction to Your LabelWorks Printer
Notations Used in the DocumentationFollow the guidelines in these notations as you read your documentation:• Warnings must be followed carefully to avoid bodily injury.
10
• Cautions must be observed to avoid damage to your equipment.• Notes contain important information about your label printer.• Tips contain additional label printing information.Parent topic: Introduction to Your LabelWorks Printer
Label Printer Part LocationsCheck the part illustrations to learn about the parts on your label printer.Label Printer PartsLabel Printer Parts - KeyboardLabel Printer Parts - DisplayParent topic: Introduction to Your LabelWorks Printer
Label Printer PartsTop
1 Tape cover2 Tape ejection slot
11
Label Printer Parts - Keyboard
1 Print and cut2 Print multiple copies or mirror image labels3 Preview current label4 Shift5 Turn printer on/off6 Connect to computer (PC link)7 Caps lock8 Add an accented letter9 Spacebar
13
10 Navigate11 Select, Enter, or OK12 Backspace, Cancel, or Escape13 Add sequence numbers, barcode, or QR code14 Add symbols15 Select font size16 Select font17 Select language and other preferences18 Open Edit menu to add frames or other special features19 Save or create new label, or select a saved label20 Select a saved label21 Create a folder tab label22 Create a cable label23 Create an equipment management label
Parent topic: Label Printer Part Locations
Label Printer Parts - Display
14
1 Battery level2 Use of upper or lower case3 Flashes to indicate accent mark selection4 Current label number5 Current line number6 Cursor7 Use of Auto cut setting8 Use of customized font width9 Current font size
Parent topic: Label Printer Part Locations
15
Setting Up the PrinterFollow the instructions in these sections to set up your label printer.Connecting the AC AdapterInstalling BatteriesInserting and Removing Tape CartridgesTurning the Printer On and OffChanging Language and Other PreferencesAdjusting the Preview
Connecting the AC AdapterUse the AC adapter to power the printer without batteries.1. Connect the adapter to the printer's AC adapter port.
2. Plug the other end of the adapter into an electrical outletParent topic: Setting Up the Printer
16
Installing BatteriesYou can use batteries instead of the AC adapter when you are not near a power source. The printerrequires 6 AA alkaline batteries.
Caution: Make sure the power is off before you install batteries.
Note: Batteries are not included.
1. Press the tab and open the battery cover.
2. Insert the batteries with the + and – ends facing as shown.
17
3. Replace the battery cover.
Parent topic: Setting Up the Printer
Inserting and Removing Tape CartridgesYou can use LabelWorks tapes with widths ranging from 0.25 inch (6 mm) to 1 inch (24 mm).
Note: Width measurements in inches are approximate.
Use only tape cartridges with this mark:
For a complete list of available tape cartridges, go to epson.com/labelworks (U.S.) orepson.ca/labelworks (Canada).1. Make sure the power is off before you install or remove a tape cartridge.
18
4. Insert the cartridge as shown and press it down firmly until it snaps into place. Make sure the end ofthe tape slides into the ejection slot.
20
5. Close the tape cover.
To remove a tape cartridge, open the cover, grasp the sides of the tape, and lift it out of the printer.Parent topic: Setting Up the Printer
Turning the Printer On and OffMake sure the AC adapter is connected or batteries are installed.• To turn on the printer, press the power button.
21
The display lights up.• To turn off the printer, press the power button.
You see a Powering Off message on the display and your work is saved automatically.
Caution: Do not unplug the printer until the display turns off.
The printer turns off automatically (and saves your work) if it is not used within 5 minutes. When PC linkis in use, the printer turns off if it is not used within one hour.Parent topic: Setting Up the PrinterRelated tasksInstalling BatteriesConnecting the AC Adapter
Changing Language and Other PreferencesYou can adjust the language and other preferences in the way your label printer works.1. Press the key.2. Use the key to highlight any of the following settings, then press the key to select it:
• Contrast• Backlight• Battery type• Language• inch:cm
3. Use the key to highlight the option you want, then press the key to select it.Parent topic: Setting Up the Printer
Adjusting the PreviewBy default, the display shows a preview of your formatted label and its dimensions. You can turn off thepreview if you want to see more lines of text on the display (for multi-line labels).To change the preview, press the + keys.You can toggle between the two views as necessary.Parent topic: Setting Up the Printer
22
Creating Labels Using the KeyboardYou can use the built-in keyboard to design and create a variety of labels.Entering TextSaving LabelsDeleting LabelsAdding SymbolsAdding FramesAdding TablesChanging Font SizeChanging the Label FontAdding PunctuationAdding Accented LettersChanging Label Format Settings
Entering TextYou can use the built-in keyboard to enter letters, numbers, and other characters.• To type an uppercase letter, press the key + the letter.• To use all uppercase letters, press the key, then type your text.• To start a new line, press the key.
The line number appears on the display.
Note: You can print up to 8 lines of text, depending on the label format and tape width. If you try toexceed the maximum, an error message appears.
• To start a new block of text, press the + keys.Text blocks allow you to apply styles to one block at a time. The following example shows two blocksof text on the display and on a printed label:
23
1 Block 1 on the display2 Block 2 on the display3 Block 1 printed4 Block 2 printed
• To delete the previous character or line, press the key.• To view a detailed preview of your label, press the key.Parent topic: Creating Labels Using the KeyboardRelated tasksChanging Label Format Settings
Saving LabelsYou can store up to 100 saved labels at a time.To save your label, press the key. The label you created is saved, and you are ready to createanother one.Parent topic: Creating Labels Using the Keyboard
Deleting LabelsEach label you create is numbered. If you delete a saved label, you can reuse its number to create a newlabel.1. To select a label for deletion, press the or key until you see the label you want.2. To delete the label, press the + keys.
You see a message asking if you want to delete all the text.3. Press the key to delete, or press the key if you change your mind.Parent topic: Creating Labels Using the Keyboard
Adding SymbolsYou can select from a variety of graphic symbols to incorporate into your labels.
Note: The Label Editor and Label Editor Lite software include additional symbols and allow you to importyour own graphics and logos.
24
1. To add a symbol, press the key.You see a list of symbol categories on the display.
2. Use the key to scroll through the list of categories, then press the key to select the one youwant.The symbols appear on the display.
3. Use the key to highlight the symbol you want and press the key.Available SymbolsParent topic: Creating Labels Using the Keyboard
Available SymbolsYou can select from these symbols:
Measurement
Metric
Abbreviation
Punctuation
Parentheses
Math
Currency
Doublefigure
Greek
Office
Safety
25
Facility
Prohibition
Household
Food
Sports
Activity
Occasion
Shipping
Electrical
Animals
Zodiac
Emoticons
Parent topic: Adding Symbols
Adding FramesYou can add frames to your labels, ranging from simple rectangles to graphic borders incorporatingimages for special occasions and activities. You can add a frame to a block of text, or to the whole label.
26
1. To add a frame, press the key.You see the Edit menu on the display.
2. Use the key to highlight Frame & Table and press the key.3. Highlight Frame and press the key.
You see the frames on the display.4. Use the key to highlight the number of the frame you want, or enter the frame number to jump
directly to a frame.5. Press the key to select the frame you want.6. Highlight Whole label or This block and press the key.
Note: You can add a frame either before or after adding the text to your label, but the frame will notappear on the preview until you add text.
Available FramesParent topic: Creating Labels Using the KeyboardRelated referencesLabel Format Settings
27
Parent topic: Adding Frames
Adding TablesYou can add tables containing up to 8 rows (depending on the width of the tape you are using). You canadd as many columns as necessary to each table.1. To add a table, press the key.
You see the Edit menu on the display.2. Use the key to highlight Frame & Table and press the key.3. Highlight Table and press the key.
You see several table styles to choose from.4. Use the key to highlight the table style you want and press the key.
29
5. Highlight Whole label or This block, depending on how you want to use the table and press thekey.
Note: If you select This block, you can add more than one table to a label.
6. To add a new row to the table, press the key.7. To add a new column to the table, press the + keys.Parent topic: Creating Labels Using the KeyboardRelated referencesLabel Format Settings
Changing Font SizeYou can change the size of the letters, numbers, and symbols on your labels. You can use either the
key to quickly format a simple label, or the key for more control over the size of individual lines ortext blocks.Changing the Label Font SizeChanging the Font Size Using the Edit MenuParent topic: Creating Labels Using the Keyboard
Changing the Label Font SizeYou can quickly change the size of the font on your label.1. Press the key.
You see a description of the number of lines on your label and squares representing the text.2. Press the key repeatedly until you see the size you want to use.When the display returns to your label preview, you see your text in the size you have selected.Parent topic: Changing Font Size
Changing the Font Size Using the Edit MenuYou can use the Edit menu to change the font size for each line or block of text on your label.1. Press the key.
You see the Edit menu on the display.2. Use the key to highlight Font size and press the key.
30
3. Select the number of lines of text on your label (or a setting that represents the font size you want touse).
Note: To restore the previous settings, select Equal.
You see a list of the size configurations available, with squares representing the text.4. Select the size configuration you want to use.5. Select whether you want to apply the design to the whole label or the current block.Parent topic: Changing Font SizeRelated referencesLabel Format Settings
Changing the Label FontYou can change the font for your label as a whole, or for specific characters, lines, or blocks of text. Youcan choose from the following fonts:
• To change the font for the entire label, press the key. Continue pressing the key to see the variousfonts available.When the display returns to your label preview, you see your text in the font you have selected.
31
• To change the font for a specific character, line, or block of text, press the key. Select Font, selectthe font you want, and select how to apply the font.
Note: To apply the font to a specific character or word, place the cursor in front of the word orcharacter before you press the key.
When the display returns to your label preview, you see your text in the font or fonts you haveselected.
Parent topic: Creating Labels Using the Keyboard
Adding PunctuationYou can add many of the most common punctuation marks by simply typing them in using the keyboard.For the punctuation marks shown in blue on the keys, hold down the key while you press the key forthe mark you want.• To enter punctuation marks such as semicolons or parentheses, press the key. Press the key
repeatedly until you see the mark you want on the display.• To enter additional punctuation, such as quotation marks or the @ symbol, hold down the key
while you press the key. Press the key repeatedly until you see the mark you want.
Note: Punctuation marks are also available through the Symbol menu, accessed by pressing thekey.
Parent topic: Creating Labels Using the KeyboardRelated tasksAdding Symbols
Adding Accented LettersYou can choose from a variety of accent marks.1. Enter the lowercase or uppercase letter that needs an accent mark.2. Press the key.
You see a series of accents on the letter you entered.3. Use the key to highlight the accented letter you want and press the key.
The accented letter appears on your displayed label.
32
Parent topic: Creating Labels Using the Keyboard
Changing Label Format SettingsYou can press the key to access the Edit menu, which lets you change various format settings. Somesettings affect the entire label, and others can be applied to individual characters, lines, or blocks.1. Place the cursor in the specific line or block, or to the left of the individual character or characters
you want to format.2. Press the key.
You see the Edit menu.
3. Use the key to scroll through the list of settings and press the key to select the one you want.You see the available options for that setting.
4. Use the key to highlight the option you want and press the key to select it.5. If you see Area? on the display, use the key to highlight one of the following and press the
key:• Character• Whole label• This line• This block
You see the selected formatting on the label preview.Label Format SettingsParent topic: Creating Labels Using the Keyboard
Label Format SettingsSettings on the Edit menu let you customize various aspects of label formatting.
33
Setting Options DescriptionLength Auto Sets the length of the label
1 to 15 inches Auto: adjusts the length basedon the label content
Frame & Table Table Adds tables or frames to a labelOffFrame
Margins Minimum Sets the left and right margins ofthe labelShortTape width /3: sets marginsMiddle equal to one third of the tape
Long widthTape width /3 Tape width: sets margins equal
to the width of the tapeTape widthLayout Left Adjusts the alignment of multi-
line labelsCenterJustifyRight
Style Outline Applies outline or shadow effectsto individual characters, lines,Normal blocks, or entire labels
Shadow S + O: applies shadow andS + O outline formatting to individual
characters, lines, blocks, orentire labels
Char. spacing None Adjusts the space betweenindividual characters or allNarrow characters in a line, block, or
Normal entire labelWide If you turn the Proportional
setting off, the space betweencharacters is much wider
34
Setting Options DescriptionBorder & Line Strikeout Applies strikeout, underlining,
borders, or shading to individualUnderline characters, lines, blocks, orNone entire labelsBorder The Brdr mesh and Round
mesh settings apply shading andRound brdr a rectangular or round borderShadingBrdr meshRound mesh
Char. Width Smaller Adjusts the width or size ofindividual characters or allSmall characters in a line, block, or
Narrow entire labelNormalWide
Background None Applies various backgroundpatterns to the entire label1 Wave
2 Diamond3 Flower4 Cards5 Arabesq.6 Mesh7 Dotted
Bold & Italic Italic Applies bold or italic formatting toindividual characters, lines,Normal blocks, or entire labels
Bold B + I: applies bold and italicB + I formatting to individual
characters, lines, blocks, orentire labels
35
Setting Options DescriptionVertical* On Changes the text orientation to
vertical for one block or the entireOff labelFont size Equal Adjusts the font size for a block of
text or the entire label1 Line2 Lines3 Lines4 Lines5-8 Lines
Font Various fonts available Selects the font for individualcharacters, lines, blocks, orentire labels
* When adding 2-digit numbers to a vertical label, select Doublefigure using the key.Parent topic: Changing Label Format Settings
36
Creating Special Format Labels Using the KeyboardFollow the instructions in these sections to create special format labels using the built-in keyboard.Creating a Sequence of LabelsCreating Barcode LabelsCreating QR Code LabelsCreating Folder Tab LabelsCreating Patch Panel LabelsCable LabelsCreating Equipment Management Labels
Creating a Sequence of LabelsYou can create a sequence of labels with automatically generated numbers or letters of the alphabet.1. Press the key.
You see Sequence Number on the display and a Start prompt.2. Enter the number or letter to use as the starting point of the sequence. You can enter any number up
to 99, or any letter to begin an alphabetic sequence.3. Select the number of times you want to repeat an item in the sequence. For example, if you want to
print the same label twice before the sequence number is increased, select 2 times.For numeric sequences, you see Seq. two-digits on the display.
4. Select On if you want to use 2-digit numbers, or Off if not.
Note: If you select Off, the sequence restarts after you reach the number 9.
5. Type the text of your label. To add a space between the sequence number and the text, press thespacebar.You see the text and the current sequence number on the display.
As you print your labels, the sequence number (or letter) increases, and the current number is shown onthe display. The sequence is saved, even after you turn off the printer.Parent topic: Creating Special Format Labels Using the Keyboard
37
Creating Barcode LabelsYou can create labels with a variety of barcode types for inventory management and asset tagging.
1. Press the + keys.2. Use the key to highlight one of the following barcode types and press the key:
• EAN-8• EAN-13• CODE128• CODE39• ITF• CODABAR• UPC-A• UPC-E
3. Select the width and press the key.4. If necessary, select the following and press the key:
• Ratio• Check Digit
5. Enter the numeric code and press the key.Parent topic: Creating Special Format Labels Using the Keyboard
Creating QR Code LabelsYou can create labels with a QR code for many purposes, such as linking to URLs, file storage services,or social media applications. One-inch (24 mm) wide black-on-white tape is recommended for the fastestQR code recognition.
38
Note: When embedding content from social media applications, consider your privacy settings. Whenembedding content from file storage services, check the sharing settings to ensure that other people canview the content.
1. Press the + keys.2. Select QR CODE and press the key.3. Select the Symbol Size and press the key.
Note: Medium and Large size codes require at least 3/4 inch (18 mm) tape.
4. Select the ECC Level (Error Checking and Correction Level) and press the key.
Note: Higher ECC Level settings restrict the amount of text you can enter. For most QR codes, 7%is recommended.
5. Enter the text for the code and press the key.
Note: For URLs, consider using a URL shortening service to reduce the complexity of the QR code.
6. For multi-line entries such as addresses, select Line break and enter the next line of text.7. When the text is complete, select Finish? and press the key.If you see QR CODE too big! on the display, you need to press the key and start over. Try selectinga smaller Symbol Size and shortening the text.Parent topic: Creating Special Format Labels Using the Keyboard
39
Creating Folder Tab LabelsFolder tab labels can be folded to display the text on two sides of the label.
Note: One-inch (24 mm) wide tape or special folder tab tape is recommended for folder tab labels.
1. Press the key.2. Select one of the following and press the key:
• Tab:V to print a vertical label• Tab:H to print a horizontal label
3. Select the length of the label and press the key.4. Enter the text for the label.Parent topic: Creating Special Format Labels Using the Keyboard
Creating Patch Panel LabelsPatch panel labels are a convenient way to identify various ports on equipment such as routers orswitches. You can create one label with multiple segments, one for each port.
40
1. Press the key.2. Select Panel and press the key.3. Select the length of the segments, or select Auto to have the length vary by the label text.4. Press the key.5. Enter the text, pressing the key after each segment.Parent topic: Creating Special Format Labels Using the Keyboard
Cable LabelsYou can create flag and wrapped labels to identify cords and cables. For best results, use special cablewrap tapes or strong adhesive tapes for labelling cables.Flag labels provide a large surface for multiple lines of text. A vertical line marks the center of the flag tohelp you wrap the cable evenly.Wrapped labels are useful for tight spaces where flags are too large or only a short identifier isnecessary. Do not use a regularly printed label (lengthwise) as a wrapped label; bending the cord maycause the label to detach from the cord.
1 Wrap:V (vertical)2 Wrap:H (horizontal)3 Flag:V (vertical)4 Flag:H (horizontal)
Keep this information in mind when creating cable labels:• Use reflective tape for labels that will be used in dark locations.• For small cables, use flag labels to increase readability.
41
• Include a label on both ends of the cable.• When adhering a flag label to the cable, loop the label around the cord loosely and stick the ends of
the label together, then move inward toward the cable. This makes it easier to align the ends.• If space for a flag label is limited, use narrower tapes, such as 3/8 inch (9mm) and 1/4 inch (6mm).• Use multiple wrapped labels on a single cord to include more information.Creating Cable LabelsParent topic: Creating Special Format Labels Using the Keyboard
Creating Cable LabelsTwo styles of cable labels are available: flag and wrapped. You can use either horizontal or vertical texton both label styles.1. Press the key.2. Select one of the following and press the key:
• Wrap:V• Wrap:H• Flag:V• Flag:H
3. Select the length of the label, or select Auto to have the length vary by the label text.4. Press the key.5. Enter the text for your label.Parent topic: Cable Labels
Creating Equipment Management LabelsThe equipment management label format provides a 4-line, 2-column table with default text. You canmodify the defaults as necessary.
42
1. Press the key.You see Overwrite text? on the display.
2. Press the key.You see a preview of the left block of text on the display (4 lines). Below the preview, you see thefourth line of the left block and the first line of the right block.
3. Use the key to locate and edit the existing text (left block) and to add text to the 4 lines in the rightblock.
Parent topic: Creating Special Format Labels Using the KeyboardRelated tasksEntering Text
43
Printing Labels Using the Built-In KeyboardFollow the instructions in these sections to print using your label printer keyboard.Previewing LabelsPrinting and Cutting LabelsPrinting Multiple Copies of a LabelPrinting Mirror Image LabelsPrinting Without CuttingFeeding and Cutting the TapeAdjusting Print Density
Previewing LabelsBefore you print, it is a good idea to view a detailed preview of your label.• To preview your label, press the key.
You see your label design scroll across the display.• To pause the preview, press and hold the spacebar or the key.• To exit the preview, press the or key.
Note: Printed labels may be slightly different from their preview images.
Parent topic: Printing Labels Using the Built-In Keyboard
Printing and Cutting LabelsYou can print a label after creating it, or select a saved label for printing.
Caution: Do not put your fingers in the tape ejection slot, and do not pull on the label while it is printing.
• To print and cut the current label, press the button.The width and approximate length of the label and the number of copies appear on the display duringprinting.
Note: Depending on the type of label and other settings, a small length of tape may be fed and cutbefore printing.
44
• To cancel printing, press the key.• To select a saved label for printing, press the or key until you see the label you want.
Note: Printed labels may be slightly different from their preview images.
Parent topic: Printing Labels Using the Built-In Keyboard
Printing Multiple Copies of a LabelYou can select the number of labels you want to print, or print labels continuously until you decide tostop.1. Press the key.2. Use the key to highlight Print copies and press the .3. Use the key to highlight one of the following and press the key:
• Set number to print up to 99 copies of your label or design• Until stopped to print continuously until you press any key
4. Use the key to highlight Start print? and press the key to start printing.Parent topic: Printing Labels Using the Built-In Keyboard
Printing Mirror Image LabelsYou can create mirror image labels, which are designed to be printed on clear tape and used on atransparent surface.1. Press the key.2. Use the key to highlight Mirror print and press the key.3. Use the key to highlight On and press the key.4. Use the key to highlight Start print? and press the key to start printing.Parent topic: Printing Labels Using the Built-In Keyboard
Printing Without CuttingYou can turn off the Auto Cut setting to print without cutting. This allows you to print a series of labelsand cut them manually, or print a long ribbon with a repeated pattern.1. Press the + keys.
45
2. Use the key to highlight Auto cut and press the key.3. Use the key to highlight Off and press the key.4. Do one of the following:
• To print a long ribbon with a repeated pattern (or multiple copies of the same label), press thekey and select Print copies.
• To print a single label, press the button.
5. To remove the labels or ribbon, cut it with scissors, or press the key + the button and selectFeed and cut.
Parent topic: Printing Labels Using the Built-In Keyboard
Feeding and Cutting the TapeYou can feed the tape to add length to a label or ribbon design. You can also feed and cut a label orribbon that has been printed without cutting.
1. Press the key + the button.2. Use the key to highlight one of the following settings and press the key:
• Tape feed• Feed and cut
Parent topic: Printing Labels Using the Built-In Keyboard
Adjusting Print DensityIf your labels are printing too dark or too light, you can adjust the print density.1. Press the + keys.2. Use the key to highlight Print density and press the key.3. Do one of the following:
• To make the print lighter, select one of the – settings.• To make the print darker, select one of the + settings.
4. Try printing again to make sure the density is adjusted as desired.Parent topic: Printing Labels Using the Built-In Keyboard
46
Using the Printer With Your ComputerFollow the instructions in these sections to use the label printer with your computer.Connecting the Printer to Your ComputerUsing Label Editor for WindowsUsing Label Editor Lite for OS X
Connecting the Printer to Your ComputerTo use the software with your LabelWorks printer, you need to connect the printer to your computer withthe included USB cable.1. After you install the software (or during the Label Editor installation process, if prompted), connect
the USB cable to the printer and your computer.
2. Press the PC link button.PC online flashes on the display and the printer's keyboard is disabled.
Note: To use the keyboard while the printer is connected to your computer, press the PC link buttonagain.
Parent topic: Using the Printer With Your ComputerRelated tasksInstalling Label Editor
47
Installing Label Editor Lite
Using Label Editor for WindowsThe Label Editor software makes it easy to create labels and ribbons using your Windows computer, asdescribed in these sections.Getting Started With Label EditorDesigning Labels With Label EditorCreating Special Format Labels Using Label EditorPrinting Labels With Label EditorParent topic: Using the Printer With Your Computer
Getting Started With Label EditorFollow the instructions in these sections to get started using Label Editor for Windows.Installing Label EditorStarting Label EditorLabel Editor Main WindowLabel Editor ToolbarsParent topic: Using Label Editor for Windows
Installing Label EditorInstall the Label Editor software using the DVD that came with your label printer. If your computer doesnot have a DVD drive, you can download the software from Epson's support website. Visit the driverdownload site (U.S. downloads or Canadian downloads).1. Insert the DVD and follow the instructions on the screen to install both the application and the driver.2. When you are prompted to connect the printer to your computer, connect it using the included USB
cable.Parent topic: Getting Started With Label EditorRelated tasksConnecting the Printer to Your Computer
Starting Label EditorAfter you have installed the Label Editor software and connected the printer to your computer, you canstart using Label Editor.
48
1. Double-click the Label Editor icon on your Windows Desktop.You see this window:
Note: If you want to go directly to the main screen when you start Label Editor, check Do NotDisplay This Dialog at Startup.
2. Select your printer and tape width, if necessary.3. Do one of the following and click OK (or click Cancel to go straight to the main Label Editor screen):
• To start with a blank label, select Horizontal Text.• To create labels with text from a spreadsheet or other file, select Import (Horizontal Text).• To start with a ready-made label from the catalog, select Label Catalog.• To create an equipment management label or QR code label, select one of the Shortcut options.• To open a previously created label, select Open File and locate the file on your computer, or
select View History and select from a list of existing labels.Parent topic: Getting Started With Label Editor
49
Label Editor Main Window
1 Operation guide bar2 Edit toolbar3 Text toolbar4 Font box5 Green handle6 Label area (The red line indicates the area that will be printed.)7 Workspace (You can temporarily move a block to this area outside the label.)8 Font size box9 Layout toolbar10 Standard toolbar
Parent topic: Getting Started With Label Editor
50
Label Editor ToolbarsThe toolbars on the main window provide easy access to the main features of Label Editor.
Edit toolbar
Select a block for editing
Draw a line or shape on your labelClick the arrow next to the icon to see the available shapes, including polygons, stars, freehandlines, and Bézier curvesOpen a window that lets you design a table to insert on your label
Open a window that lets you design a ribbon with repeated text or graphic elements, to be printedon ribbon tape
Standard toolbar
Resize the selected block to fill the label area
Cut the selected block
Delete the selected block
Copy the selected block
Paste data from the clipboard
Undo the last action
51
Redo the last undo action
Open the properties window for the selected block
Feed the tape
Feed and cut the tape
Layout toolbar
Rotate the selected block 90° counterclockwise
Rotate the selected block 90° clockwise
Center the selected block vertically on the label
Center the selected block horizontally on the label
Evenly distribute multiple blocks horizontally
Evenly distribute multiple blocks vertically
Align the selected block at the beginning of the label
Align the selected block at the end of the label
52
Text toolbar
Make the selected text bold
Make the selected text italic
Underline the selected text
Reverse the selected text and background (change black text on white background to white onblack)Change the text styleClick the arrow next to the icon to select outlining and other special effectsAlign the text with the left side of the block
Align the text in the center of the block
Align the text with the right side of the block
Justify the text so it is spaced evenly in the block
Change the text direction from horizontal to vertical by clicking the arrow next to the icon
Resize the text box to fit the contents
Resize the text to fill the text box
Parent topic: Getting Started With Label Editor
Designing Labels With Label EditorFollow the instructions in these sections to design a variety of labels and ribbons.Creating a Basic Label in Label Editor
53
Setting Default Preferences in Label EditorWorking With Blocks in Label EditorAdding Borders in Label EditorInserting Images in Label EditorInserting Symbols in Label EditorInserting Barcodes in Label EditorInserting QR Codes in Label EditorInserting Tables in Label EditorInserting the Date and Time in Label EditorInserting a Background Pattern in Label EditorInserting Lines and Shapes in Label EditorInserting Text Art in Label EditorEditing Layout in Label EditorEditing Text Design in Label EditorParent topic: Using Label Editor for Windows
Creating a Basic Label in Label EditorYou can easily create a label with text and graphics and print it on your label printer.1. Start Label Editor, select Horizontal Text, and click OK.
54
You see a blank label on the main Label Editor screen:
2. Enter text in the label, then click outside the label.You see your text on the label surrounded by a red line with green handles like this:
55
3. To change the font and size, select the text box and select the font name and font size from theselection boxes. (You can use any font installed on your computer.)
4. To save your label, click the Save icon, enter a file name, and click Save.5. When you are ready to print, click the Print icon.
You see a window like this:
6. Select the number of labels you want in the Copies box.7. Click OK to print.Parent topic: Designing Labels With Label EditorRelated tasksEditing Text Design in Label Editor
56
Editing Layout in Label EditorSetting Default Preferences in Label Editor
You can define default settings for the Label Editor screen, text formatting and printing options, and otherfeatures.1. Open the Settings menu and select Preferences.
You see a window like this:
2. Select any of the tabs to display the available options.3. Select the options you want to use as default settings.4. To select colors, click the Color bar and select from the color chart that appears.5. When you finish selecting default preferences, click OK.
Note: Some settings take effect immediately, some are applied to the next object you create, andothers are applied the next time you start Label Editor.
Parent topic: Designing Labels With Label EditorWorking With Blocks in Label Editor
Every element that you can add to a label is a block. You can format individual blocks of text or otherelements such as graphic symbols, dates, and tables.1. To add a text block to a label, click the Text icon.2. Begin typing anywhere on the workspace.
57
Your text appears as you type it in.3. To select the text block you have typed, click outside the text.
Green handles appear around the text block:
4. Do any of the following:• To move the block, simply click and drag it as desired. You can add multiple blocks to a label by
dragging them to the right of an existing block on the label area. The label automatically expandsto accommodate the new block.
• To add text to an existing text block, click the Text icon, click within the block, and type in the text.• To format the text block, click the block to select it and use any of the tools on the text toolbar or
the font selection boxes. You can also click the Properties icon to open a window withformatting options.
• To resize the text block, click the block to display the green handles. Click and drag one of thehandles on the left or right side to the size you want.
Parent topic: Designing Labels With Label EditorRelated tasksEditing Layout in Label Editor
58
Adding Borders in Label EditorYou can select from a variety of borders for your labels and ribbons.1. Enter the text for your label.2. Click the Border icon.
You see this window:
3. Select the border you want and click OK.The border appears on your label.
4. Do the following to adjust the size of the border and position of the text, if necessary:• To make the border wider, click and drag on the right side of the border. The white label area
expands as you drag the border.• To adjust the position of the text, click and drag the text block.
5. When you are finished, click OK.Parent topic: Designing Labels With Label Editor
59
Related tasksWorking With Blocks in Label Editor
Inserting Images in Label EditorYou can add your own logos, photos, or graphics to your labels and ribbons.1. Click the Image icon.2. Locate and select the file you want to use on your computer and click Open.
You see an outline of your image block.
Note: Color photos or other images appear in black and white only.
3. Drag the block where you want the image to appear, and click the block to display it on your label.4. Adjust the size and position of the image and text.5. To adjust the image format if necessary, double-click the image.
You see a window like this:
6. Select any of the tabs to display the available options.7. Select the options you want.
60
8. When you are finished, click OK.Parent topic: Designing Labels With Label EditorRelated tasksWorking With Blocks in Label Editor
Inserting Symbols in Label EditorYou can select from a variety of ready-made graphic symbols to use in your labels and ribbons.1. Click the Symbol icon.
You see this window:
2. Use the arrows at the top of the window to scroll through the available categories. Use the scroll baron the right to scroll through the available symbols in each category.
3. Select the symbol you want and click OK.You see the outline of the symbol block on the screen.
4. Drag the block where you want it to appear on your label, and click the block to display the symbol.
61
5. Adjust the size and position of the symbol and text.6. To adjust the symbol format, if necessary, double-click the symbol.
You see this window:
7. Select any of the tabs to display the available options.8. Select the options you want.9. When you are finished, click OK.Parent topic: Designing Labels With Label EditorRelated tasksWorking With Blocks in Label Editor
Inserting Barcodes in Label EditorYou can create labels with a variety of barcode types for inventory management and asset tagging, suchas this one:
62
1. Click the Barcode icon.You see this window:
2. Select the type of barcode you want to create.3. To include the code number beneath the barcode, select the Display text checkbox.4. Enter the code number for your barcode in the Code box.5. Enter the barcode size, positioning, and font information as necessary, and click OK.
You see a message about adding margins on the sides of your barcode.
Note: If you do not want to see this message, select the Display tab on the Barcode window anduncheck Message On.
6. Click OK.You see the outline of your barcode block.
7. Drag the block where you want your barcode to appear, then click the block to display it on yourlabel.
63
Parent topic: Designing Labels With Label EditorRelated tasksWorking With Blocks in Label Editor
Inserting QR Codes in Label EditorYou can create labels with a QR code for many purposes, such as linking to URLs, file storage services,or social media applications. One-inch (24 mm) wide black-on-white tape is recommended for the fastestQR code recognition.
Note: When embedding content from social media applications, consider your privacy settings. Whenembedding content from file storage services, check the sharing settings to ensure that other people canview the content.
1. Click the QR Code icon.
64
You see this window:
2. Select the type of QR code you want to create.3. Enter the URL or other text in the Code box.4. Select the Error Correction Level and Symbol Size options as necessary, and click OK.
Note: Small or Medium Symbol Size settings are recommended.
You see a message about adding margins around the QR code.
Note: If you do not want to see this message, select the Display tab on the Barcode window anddeselect the Message On checkbox.
5. Click OK.You see the outline of your QR code block.
6. Drag the block where you want your QR code to appear, then click the block to display it on yourlabel.
65
Parent topic: Designing Labels With Label EditorRelated tasksWorking With Blocks in Label Editor
Inserting Tables in Label EditorYou can add customized tables to your labels.
1. Click the Table icon.You see this window:
2. Select the table settings you want to use and click OK.The table appears on your label.
3. To resize the table, click and drag one of the green dots to the size you want.4. To format the table, select it and click the Properties icon.
66
You see a window like this:
5. Select any of the tabs to display the available options.6. Select the options you want.7. When you are finished, click OK.Parent topic: Designing Labels With Label EditorRelated tasksWorking With Blocks in Label Editor
Inserting the Date and Time in Label EditorYou can add the date and/or time to your labels and have it automatically updated.1. Open the Insert menu and select Date and Time.
67
You see this window:
2. Select the date, update method, and display format options you want to use.3. Select any of the tabs to display additional text formatting options.4. Select the options you want.5. Click OK.
You see the outline of your date block.6. Drag the block where you want the date and/or time to appear, then click the block to display it on
your label.7. If you need to adjust the size, click and drag one of the green handles.Parent topic: Designing Labels With Label EditorRelated tasksWorking With Blocks in Label EditorEditing Text Design in Label Editor
Inserting a Background Pattern in Label EditorYou can select from several background patterns for your labels and ribbons, or create your own graphicor text background.
Note: All background elements print in light gray.
68
1. Open the Insert menu and select Background Pattern.You see this window:
2. Do one of the following:• Select one of the available background patterns.
69
• To create your own pattern, click Original Background Pattern, and click New. You see thiswindow:
Use the tools to design your pattern and click OK. Once you have designed a pattern, Label Editorsaves it with the ready-made background patterns so you can use it again.
70
• To create a text background pattern, click Text Background Pattern. You see this window:
Enter the text for your background, then select the Font, Style, and Size options you want to use.3. Click OK.
You see your background pattern on the Label Editor main screen.Parent topic: Designing Labels With Label Editor
Inserting Lines and Shapes in Label EditorYou can add graphics to your labels and ribbons using a variety of lines and shapes.1. Click the arrow next to the Straight Line icon.
You see this window:
71
2. Click the line or shape you want to draw.
Note: If you select the regular polygon shape, you can choose a polygon (and set the number ofsides) or a star (and set the number and ratio of points).
3. Click on your label on the screen.Your cursor turns into a pencil.
4. Drag the pencil to draw your line or shape.
Note: For some lines, you need to click to anchor the line segment, then double-click to finish theline.
5. To format the line or shape, double-click it.You see a window like this:
Note: The available options vary depending on the line or shape you select.
72
6. Select any of the tabs to display the available options.7. Select the options you want.8. When you are finished, click OK.Parent topic: Designing Labels With Label EditorRelated tasksWorking With Blocks in Label Editor
Inserting Text Art in Label EditorYou can add curves or other special effects to text on your labels and ribbons.1. Open the Insert menu and select Text Art.
You see this window:
2. Enter the text for the art, then select the Font, Size, Style, and Text Alignment options you want touse.
3. Click the Shape tab.
73
You see this window:
4. Select the curve and transformation options you want to use.You see a preview of your text art in the window.
5. Click the Decoration tab.6. Select any Fill, Border, and Reverse settings you want to use.7. Click OK.
You see the outline of your text art block.8. Drag the block where you want the text art to appear, then click the block to display it on your label.Parent topic: Designing Labels With Label EditorRelated tasksWorking With Blocks in Label Editor
Editing Layout in Label EditorYou can rearrange and adjust the layout of the blocks of text and other elements on your labels.
1. To edit the layout of a block, click the Edit block icon, and click the block on the Label Editor mainscreen.
Note: To select more than one block, press and hold the Shift key on your computer keyboard whileyou click the blocks (or choose Select All from the Edit menu).
You see green handles around the selected block.
74
2. Open the Layout menu.
3. Do any of the following.• To reposition overlapping blocks, click Block Order and select any of the available options.• To flip a block horizontally or vertically, click Flip and select one of the options.• To rotate a block, click Rotate and select one of the options.• To align one or more blocks, click Align and select one of the options.• To reposition a block interactively, click Set Position, select one of the options, click OK, and click
on the label where you want to position the block.• To reposition multiple blocks interactively, click Arrange Blocks, select one of the options, click
OK, and click one of the blocks.• To restore the original aspect ratio of an image, click Revert to Default Ratios.
Note: You can also use the icons on the Layout toolbar to perform many of the same functions.
Parent topic: Designing Labels With Label Editor
75
Related tasksWorking With Blocks in Label Editor
Editing Text Design in Label EditorYou can use the Text Settings window to apply more text formatting options to your label than thoseavailable in the Text toolbar or Text menu.1. Click a text block on the Label Editor main screen to select it.
You see green handles around the selected block.2. Click the Properties icon.
You see this window:
3. Select any of the tabs to display the available options.4. Select the options you want.
You see a preview of the text in the window.5. When you finish selecting text settings, click OK.Parent topic: Designing Labels With Label Editor
Creating Special Format Labels Using Label EditorFollow the instructions in these sections to create special format labels using Label Editor.Creating Labels from Imported Data in Label EditorCreating Ribbons With Repeated Patterns in Label Editor
76
Creating Equipment Management Labels in Label EditorUsing the Label Editor CatalogCreating Numbered Label Sequences in Label EditorParent topic: Using Label Editor for Windows
Creating Labels from Imported Data in Label EditorYou can create a series of labels using the data from one or more spreadsheet columns. This lets youquickly create address labels from your entire address book, for example.The following file formats are supported: .csv, .txt, .xls, .xlxs, and .xlsm.
Note: To use .xls, .xlxs, or .xlsm file formats, you must have Microsoft Excel installed on your computer.
1. On the New/Open screen, select Import(Horizontal text) and click OK.You see this window:
2. Click Load Import Data, select the file you want to import, and click Open.3. Select Overwrite Current Data and choose a data sheet, if necessary.
77
You see a Layout window and a Data window side by side:
4. Click the Import icon.You see a window like this:
5. Select one of the columns that you want to import and click OK.You see the outline of an import frame.
78
6. Drag the frame where you want the data to appear on your label.You see the data from the current row on the label layout:
7. Repeat steps 5 and 6 until all the data you want to import appears on the label.8. Adjust the size and position of the import frames as necessary.9. To save your label project, click the Save icon, enter a file name, and click Save.10. To select specific rows to print, click the checkbox to the right of the row number in the Data window.
A green check mark appears next to the row number.
Note: You can select a row in the Data window and see a preview of your label in the Layoutwindow.
11. Click the Print icon.
79
You see a window like this:
12. Select the number of labels you want in the Copies box.13. Select the options you want in the Data Importing section.14. Click OK to print your labels.Parent topic: Creating Special Format Labels Using Label Editor
Creating Ribbons With Repeated Patterns in Label EditorYou can easily create ribbons with repeated patterns of text and graphics. Load ribbon tape in your labelprinter before you print.
Note: For best results, turn off the auto cutter and use scissors to cut the ribbon.
80
1. Enter the text for your label. You can use normal text or text art for curved or transformed text.2. Select the font and size for the text.3. Add symbols, images, or a border, if desired.4. Click the Ribbon icon.
You see this window:
5. Enter the length of the ribbon and interval between each repeated block.6. Click OK.
You see a preview of your ribbon design.Parent topic: Creating Special Format Labels Using Label EditorRelated tasksInserting Images in Label EditorInserting Symbols in Label EditorAdding Borders in Label Editor
81
Printing Labels in Label EditorCreating Equipment Management Labels in Label Editor
You can select from several templates for equipment management labels and modify the templates asnecessary. You can create a series of equipment management labels by entering the text manually or byimporting it from a file.1. On the New/Open screen, select Equipment Management and click OK.
You see this window:
2. Scroll down to view the available templates, select the one you want to use, and click OK.
82
You see a window like this:
3. Do one of the following:• Select Data Entry, enter the text for each field, and click OK.• Select Data Importing (for Multiple Labels), click Reference, and select the data file you want to
use. Follow the instructions for importing data.You see a screen like this:
83
4. Do any of the following:• To edit the default field labels, double-click each text block and enter the text you want.• To format the text you entered, double-click it on the layout window.• To create additional labels using the same template, enter the text in the Data window. After you
complete each row, a blank row appears below it.5. To save your label project, click the Save icon, enter a file name, and click Save.6. Click the Print icon.7. Select the number of copies and any other settings you want.8. Click OK to print your labels.Parent topic: Creating Special Format Labels Using Label EditorRelated tasksCreating Labels from Imported Data in Label EditorPrinting Labels in Label Editor
Using the Label Editor CatalogLabel Editor includes a catalog containing a variety of ready-made labels. You can print the existinglabels or customize them as necessary.1. From the New/Open screen, select Label Catalog, and click OK.
You see this window:
84
2. Select a category on the left, then scroll through the label images to select the one you want.
Note: To limit your selection to the tape width you are using, click the arrow under Tape Width andselect the width.
3. To edit a selected label, click Edit.You see the label on the Label Editor screen. You can use any of the available editing tools to editthe label blocks.
4. To print a selected label, click Print.5. Select the number of copies and any other settings you want.6. Click OK to print.Parent topic: Creating Special Format Labels Using Label EditorRelated tasksEditing Text Design in Label EditorEditing Layout in Label EditorPrinting Labels in Label Editor
Creating Numbered Label Sequences in Label EditorYou can create copies of a label that are automatically numbered in sequence using numerals or lettersof the alphabet.1. Create the text for your label.2. Open the Insert menu and select Alphanumeric Sequence.
85
You see this window:
3. Select Numerals or Alphabetic Value as the Attributes option.4. Enter one or more # symbols as the Format option to represent the number of digits you want in your
sequence.5. For Initial Value, enter the starting number or letter for your sequence.6. For Increment, enter the value to add for each subsequent label. To create a decreasing sequence,
enter a minus number.7. For Repetition, enter the number of times to repeat an item in the sequence. To specify a maximum
or minimum value for your sequence, select the Max (min) checkbox and enter the value.8. Select the Font, Size, Text Position, and Style options as necessary for the sequence.9. Click OK.
You see the outline of your sequence number block on the Label Editor main screen.10. Drag the sequence block where you want the number to appear, then click to display it on your label.11. If you need to adjust the size, click and drag one of the green handles.
86
12. To save your label project, click the Save icon, enter a file name, and click Save.13. Click the Print icon.
You see a window like this:
14. Select the number of copies of each label you want to print.15. Select the Paginate with Alphanumeric Sequence checkbox.16. Click OK to print.Parent topic: Creating Special Format Labels Using Label Editor
Printing Labels With Label EditorFollow the instructions in these sections to print using Label Editor.
87
Printing Labels in Label EditorLabel Editor Printer SettingsPrint-Paste Printing in Label EditorParent topic: Using Label Editor for Windows
Printing Labels in Label EditorWhen you have finished designing a label, you are ready to print.1. Click the Print icon.
You see a window like this:
2. Select the number of copies.
88
3. If you are printing a numbered sequence of labels, select the Paginate with AlphanumericSequence checkbox.
4. If you are printing a series of labels with imported data, select the options you want in the DataImporting section.
5. To turn off collation when printing multiple copies of labels with imported data, select the Print Ordercheckbox in the Import section.
6. If you are using Print-Paste Printing, select the Set Print Range checkbox, then select the sectionsyou want to print.
7. To turn off collation when printing multiple copies with Print-Paste Printing, select the Print Ordercheckbox in the Print-Paste Printing section.
8. To select additional printing options, click Printer Settings.You see this window:
9. Select any of the tabs to display the available options.
89
10. Select the options you want.11. Click OK to close the window.12. Click OK to print.Parent topic: Printing Labels With Label EditorRelated referencesLabel Editor Printer Settings
Label Editor Printer SettingsThe Printer Settings options let you adjust many label features as you print, including the orientation oftext and mirror printing.
Setting Options DescriptionPaper tab
90
Setting Options DescriptionTape Width Various widths available Sets the width of the loaded tape
Get Tape Width: detects thewidth of the loaded tapeautomatically
Orientation Vertical Sets the orientation of the labeltextHorizontal
Print Setting Mirror Print Select Yes for mirror-imageprinting on clear labels for use ontransparent surfaces
Graphics tabResolution 180 dpi Sets the print quality
automaticallyDithering Rough Sets the method for printing
imported imagesFineBW: lets you set the threshold forLine Art turning grayscale images into
BW black and whiteConcentration –3 to +3 Decreases or increases the print
densityOptions tabCut Setting Cut each label Sets how the label is cut
Cut after job Cut each label: cuts each labelas it is printedDon't cutCut after job: prints multiplelabels in a print job withoutcuttingDon't cut: prints all labelswithout cutting, so you can cutthem manually
91
Setting Options DescriptionView Setting Display tape width Displays selected information
confirmation message before printingPrint Preview
Unit mm(mm) Selects the units of measurementused in Label Editorinches(in)
Utilities tabFeed and Cut Select to feed, or feed and cut labels, or to restart the printer driverFeedPrinter Drivers Restart
Parent topic: Printing Labels With Label EditorPrint-Paste Printing in Label Editor
You can create labels from imported data and select individual data fields or columns to print onseparate labels. For example, instead of including the item name, code, and price on one label, you cancreate three separate labels, one for each item. This is called print-paste printing in Label Editor.1. Create or open a label project with imported data.
You see a label with the layout you have selected.2. Select the layout window.3. Click the arrow under Print-Paste Printing(Multiply) on the left side of the screen.4. Select the number of labels you want to create from each existing label.
92
You see an expanded area on the layout window, like this:
5. Drag the import frames from the original label to the additional labels in the display window.You see your individual print-paste labels, like this:
6. Click the Print icon.
93
You see a window like this:
7. Select the Set Print Range checkbox in the Print-Paste Printing section.8. Select the individual labels you want to print.9. To turn off collation when printing multiple copies, select the Print Order checkbox in the Print-Paste
Printing section.10. Select additional print options as necessary.11. Click OK to print.Parent topic: Printing Labels With Label EditorRelated referencesLabel Editor Printer Settings
94
Using Label Editor Lite for OS XThe Label Editor Lite software makes it easy to create labels using a Mac, as described in thesesections.
Note: This software is available in English only.
Getting Started With Label Editor LiteDesigning Labels With Label Editor LiteFeeding and Cutting the Tape in Label Editor LitePrinting Labels With Label Editor LiteParent topic: Using the Printer With Your Computer
Getting Started With Label Editor LiteFollow the instructions in these sections to get started using Label Editor Lite for OS X.Installing Label Editor LiteStarting Label Editor LiteLabel Editor Lite Main WindowParent topic: Using Label Editor Lite for OS X
Installing Label Editor LiteInstall the Label Editor Lite software from the App Store. If you can not access the App Store, you candownload the software from Epson's support website.1. Open the App Store.2. Enter Epson Label Editor Lite in the search field and press the button.3. Click Epson Label Editor Lite in the list of apps.4. Click Free.
The button name changes to Install App.5. Click Install App.6. Download the printer driver from Epson's support website and install it. Visit the driver download site
(U.S. downloads or Canadian downloads).Label Editor Lite installs on your Mac.Parent topic: Getting Started With Label Editor Lite
95
Starting Label Editor LiteAfter you have installed the Label Editor Lite software and connected the printer to your computer, youcan start using Label Editor Lite.1. Choose Applications > Label Editor Lite.
You see the main screen:
Parent topic: Getting Started With Label Editor LiteRelated tasksConnecting the Printer to Your Computer
96
Label Editor Lite Main Window
1 Label preview area2 File area3 History area4 Insert area5 Text editing area6 Font settings area7 Tape length settings area8 Tape width settings area9 Printing area10 Zoom area
97
Parent topic: Getting Started With Label Editor Lite
Designing Labels With Label Editor LiteFollow the instructions in these sections to design a variety of label and ribbon types.Setting Default Preferences in Label Editor LiteCreating a Basic Label in Label Editor LiteFormatting Text in Label Editor LiteInserting Images in Label Editor LiteInserting the Date and Time in Label Editor LiteAdding Borders in Label Editor LiteInserting QR Codes in Label Editor LiteUsing the Label Editor Lite WizardParent topic: Using Label Editor Lite for OS X
Setting Default Preferences in Label Editor LiteYou can define default settings for the Label Editor Lite screen, text formatting and printing options, andother features.1. Open the Epson Label Editor Lite menu and select Preferences.
98
You see a window like this:
2. Select the options you want to use as default settings.
Note: The settings are applied to the next object you create.
3. Click OK.4. Click OK again.
You return to the main window.
99
Parent topic: Designing Labels With Label Editor LiteCreating a Basic Label in Label Editor Lite
You can easily create a label with text and graphics and print it on your label printer.1. Start Label Editor Lite.
You see the main Label Editor Lite screen:
2. Select the printer and tape width.3. Enter the text for your label in the text field.
The text appears in the text editing area and the label preview area.
100
4. To change the font and size, select the text box, and select the font name and font size from theselection boxes. (You can use any font installed on your computer.)
5. To save your label, click the save icon, enter the file name, select any tags, and click Save.6. When you are ready to print, click the print icon.
You see a window like this:
7. Select the number of labels you want in the Copies box.8. Click Print.
You see a tape width confirmation message.9. Click OK to print.Parent topic: Designing Labels With Label Editor Lite
Formatting Text in Label Editor LiteYou can use the Font settings area or the Text menu to format the alignment or basic style of your text.
101
1. Enter text or click the text in a label.2. Do any of the following:
• Change the font by selecting it in the font list• Emphasize the text using the bold, italic, underline, or strikethrough buttons or menu
options• Change the text justification using the left justify, center, or right justify buttons or menu
options• Change the font size in the Font Size listThe text is updated as you select font options.
Parent topic: Designing Labels With Label Editor LiteInserting Images in Label Editor Lite
You can add your own logos, photos, or graphics to your labels and ribbons.1. Click the insert image icon.2. Locate and select the file you want to use on your computer and click Insert.
Note: Color photos or other images appear in black and white only.
The image appears in the label.3. Click the image properties icon.
You see this window:
102
4. Select the Image Position and Threshold Value options you want to use.5. Click OK.Parent topic: Designing Labels With Label Editor Lite
Inserting the Date and Time in Label Editor LiteYou can add the date and/or time to your labels and have it automatically updated.1. Click the date icon.
You see this window:
2. Select the date format option you want to use.3. Click OK.
The date appears in the label.Parent topic: Designing Labels With Label Editor Lite
Adding Borders in Label Editor LiteYou can select from a variety of borders for your labels and ribbons.
103
1. Enter text in a label.2. Click the border icon.
You see this window:
3. Select the Border, Line Style, and Line Thickness options you want to use.4. Click OK.The border appears in the label.Parent topic: Designing Labels With Label Editor Lite
Inserting QR Codes in Label Editor LiteYou can create labels with a QR code for many purposes, such as linking to URLs, file storage services,or social media applications. One-inch (24 mm) wide black-on-white tape is recommended for the fastestQR code recognition.
104
Note: When embedding content from social media applications, consider your privacy settings. Whenembedding content from file storage services, check the sharing settings to ensure that other people canview the content.
1. Click the QR code icon.You see this window:
2. Enter the URL or other text in the Code box.3. Select the QRCode position option you want to use.4. Click OK.The QR code appears in the label.Parent topic: Designing Labels With Label Editor LiteRelated tasksPrinting Labels With Label Editor Lite
Using the Label Editor Lite WizardYou can choose from a variety of templates to help you design your labels and ribbons.1. Click the wizard icon.
105
You see a window like this:
2. Click the arrow to expand the list of template files.
Note: Template previews appear in the template window.
3. Select a template and click OK.The template opens on the Label Editor Lite main screen.
4. Edit the template as you would any other label.Parent topic: Designing Labels With Label Editor LiteRelated tasksFormatting Text in Label Editor LitePrinting Labels With Label Editor Lite
Feeding and Cutting the Tape in Label Editor LiteYou can manually feed the tape or ribbon, or feed and automatically cut it.• Click the feed icon.
The printer feeds a short length of tape or ribbon.• Click the feed and cut icon.
The printer feeds a short length of tape or ribbon and cuts it.Parent topic: Using Label Editor Lite for OS X
106
Printing Labels With Label Editor LiteWhen you have finished designing a label, you are ready to print.1. Click the print icon.
You see a window like this:
2. Select the number of copies.3. Select the Mirror Print checkbox if you want the label to print on clear tape to be used on a
transparent surface.4. Select the Concentration setting to decrease or increase the print density.5. Select the Cut option you want to use.6. Click Print.Parent topic: Using Label Editor Lite for OS X
107
Applying Your LabelsFollow the instructions in these sections to apply your printed labels.Applying Standard LabelsIron-on Labels
Applying Standard LabelsYour printed labels are easy to attach to most surfaces.
Caution: Depending on the environment and the surface to which you attach them, labels may peel offor become discolored, and the adhesive may remain on or damage the surface. Epson is not responsiblefor any damage or loss due to these causes.Do not attach labels to human bodies or other living things, or to surfaces that you are not authorized tomodify.
1. Peel off the backing.
2. Place the label on the desired surface and press it down firmly.
108
Parent topic: Applying Your Labels
Iron-on LabelsYou can apply iron-on labels to the following types of fabric:• 100% cotton• 100% linen• 100% polyester• Cotton/polyester blends• Fabrics with a flat, smooth surface
Note: Do not apply iron-on labels to textured fabrics such as terry cloth, corduroy, or flannel; roughlywoven fabrics; fabrics with a rough surface such as denim; waterproof fabrics; or fabrics which require acool iron.
Applying Iron-on LabelsIron-on Label TipsParent topic: Applying Your Labels
Applying Iron-on LabelsPress the entire label firmly and do not use steam or a press cloth.1. Set your iron to 284–320 °F (140–160 °C), without steam.2. Make sure the area where you want to apply the label is not wrinkled.3. Place the label in the desired location with the printed side up.4. Gently press the iron down on one end of the label to temporarily attach it in place.
109
5. Press the iron firmly down on the entire label, holding the iron still for about 10 to 15 seconds.Repeat this step 3 or 4 times.
Parent topic: Iron-on Labels
Iron-on Label TipsKeep this information in mind when using iron-on labels:• Labels are made from non-toxic materials; however, attached labels are stiff, and may rub or scratch
the skin if direct contact occurs.• Labels are dry-cleanable and machine washable.• Keep the label length short (up to about half the width of the iron soleplate). Labels that are too long
may be difficult to attach or may look distorted due to the expansion and contraction of the fabric.• Trimming the corners of the label before attaching it may help prevent it from peeling off the fabric.• If a label does peel, you can re-apply by ironing; however, it may not adhere as securely to the fabric.• When applying a label to fabric that may be frequently washed or dry-cleaned, it is recommended that
the label be sewn on.• When using a steam iron, turn the steam off when ironing on the label.• Once a label is applied, it cannot be easily removed.
110
• Never clean the labels with chemicals or solvents such as benzine, thinner, or alcohol. Otherwise, theprint on the label may become faint or distorted.
• If labels are exposed to direct sunlight for long periods of time, yellowing may occur.• Iron-on labels do not adhere to non-fabric materials such as paper or leather.• When using bleach or spot detergent, make sure you test it in advance.Parent topic: Iron-on Labels
111
Cleaning the PrinterFollow the instructions in these sections to clean your label printer.Cleaning the Outside of the PrinterCleaning the Print Head
Cleaning the Outside of the PrinterBefore cleaning the printer, turn off the power and unplug the AC adapter.• To remove dust or dirt, use a soft, dry, lint-free cloth.• To remove stubborn dirt, use a soft cloth moistened with water.
Caution: Do not use benzine, paint thinner, alcohol, or other chemicals to clean the printer. Do notuse canned air or chemical dusters.
Parent topic: Cleaning the Printer
Cleaning the Print HeadIf streaks or white lines appear on your labels, you can clean the print head.
Caution: Do not use benzine, paint thinner, or other chemicals to clean the printer. Do not use cannedair or chemical dusters.
1. Turn off the power and unplug the AC adapter.2. Lift up the tape cover.3. Grasp the sides of the tape and lift it out of the printer.
112
4. Use a dry cotton swab to gently clean the print head as shown.
Parent topic: Cleaning the PrinterRelated tasksInserting and Removing Tape Cartridges
113
Solving ProblemsCheck the solutions in these sections if you have any problems using the printer.Checking for Software UpdatesProduct Error MessagesResetting the PrinterSolutions When the Display Is BlankSolutions When the Printer Does Not PrintSolutions to Computer Printing ProblemsSolutions When Print Quality Is PoorSolutions to Tape Cutting ProblemsSolutions to Problems With Saved LabelsSolutions to Problems Attaching LabelsSolutions to Problems With Iron-on LabelsWhere to Get Help
Checking for Software UpdatesPeriodically, it's a good idea to check Epson's support website for free updates to your product software.Visit the driver download site (U.S. downloads or Canadian downloads).Parent topic: Solving Problems
Product Error MessagesYou can often diagnose problems with your label printer by checking the messages on its display. Somemessages apply only when you are using the printer's keyboard, and not when the printer is connectedto your computer.
Display message Condition/solutionInsert tape Turn the power off and install a tape cartridge.Check tape cartridge The tape cartridge installed in the printer is incompatible. Check the tape
cartridge.
114
Display message Condition/solutionCheck battery The batteries may be running out or installed incorrectly, non-alkaline
batteries are installed with alkaline batteries, or old and new batteries areChange alkaline installed together. Turn the power off and replace batteries with new ones, oruse the AC adapter. Make sure new batteries are installed correctly.
Too many lines You have exceeded the maximum number of lines. Delete the linesindicated.
No more sequence No. ! The label already has sequence numbers. You can only enter one sequenceper label.
Text is too long. Entered text is too long for the specified label length. Press to confirm andContinue? continue printing. The printer will automatically adjust the label length.Insert 24 mm tape! The label design can only be printed on 1-inch (24 mm) wide tape.Load wider tape Unable to print on the current tape. Use a wider tape.Printing length too long! Shorten the label text.No more barcode! You can only add one barcode to a label when you are using the built-in
keyboard.QR CODE too big! Do one of the following: use a wider tape, reduce the text or cell size, or
lower the ECC (Error Checking and Correction) level.Overheated! The print head is too hot. Turn the power off and take out the tape cartridge.
Allow the print head to cool before trying to print again.Cover open! Powering If you open the rear cover while the power is on, this message displays andoff. the power turns off automatically. Always turn the power off before opening
the rear cover.Motor error! An error occurred in the motor operation. Turn the power off, then turn it back
on. If the same message appears, turn the power off again and contactEpson for technical support.
Parent topic: Solving ProblemsRelated referencesWhere to Get HelpRelated tasksInserting and Removing Tape CartridgesInstalling Batteries
115
Resetting the PrinterThe printer may stop functioning because of static electricity or other causes. If your printer does notfunction normally (for example, the power does not turn on or off, or the display is distorted), you canreset the printer.
Caution: Resetting your printer erases all saved labels and formatting and returns your printer to itsdefault settings.
1. Press the power button to turn the printer off.2. Press and hold the + keys, and press the power button.
You see a confirmation message.3. Press the key.Parent topic: Solving Problems
Solutions When the Display Is BlankIf nothing appears on the display, try these solutions:• The power turns off automatically if the printer is idle for more than 5 minutes (or 1 hour when
connected to a computer). Press the power button to turn on the printer.• If you are using batteries, make sure they are correctly installed. Replace the batteries or use the AC
adapter.• If you are using the AC adapter, make sure it is securely connected on both ends.• Press the key and adjust the display contrast.Parent topic: Solving ProblemsRelated tasksInstalling BatteriesConnecting the AC AdapterChanging Language and Other Preferences
Solutions When the Printer Does Not PrintIf labels do not print or a print job stops, try these solutions:• Check for messages on the display.• Make sure the printer is selected in the software.
116
• Make sure you have entered text for your label.• Replace the tape cartridge if necessary. Make sure the cartridge is correctly inserted.• Replace the batteries or connect the AC adapter.• Make sure the rear cover is closed.Parent topic: Solving ProblemsRelated tasksInserting and Removing Tape CartridgesInstalling BatteriesConnecting the AC Adapter
Solutions to Computer Printing ProblemsIf you are having trouble printing from your computer, try these solutions:• Check for messages on the computer screen.• Make sure the printer is connected to your computer.• Press the PC link button.• Make sure the printer driver is installed and the computer has been restarted after installation.• Make sure the correct printer is selected in your software, and the printer is not set as offline.• Make sure graphics are within the margins of the label.Parent topic: Solving ProblemsRelated tasksConnecting the Printer to Your ComputerInstalling Label EditorInstalling Label Editor Lite
Solutions When Print Quality Is PoorIf you see lines or broken text on your labels or ribbons, try these solutions:• Clean the print head.• Make sure there is no slack in the tape.• Try adjusting the print density or concentration.• Try using a different font for your label or ribbon design.
117
Parent topic: Solving ProblemsRelated referencesLabel Editor Printer SettingsRelated tasksCleaning the Print HeadAdjusting Print DensityPrinting Labels With Label Editor LiteChanging the Label FontCreating a Basic Label in Label EditorCreating a Basic Label in Label Editor Lite
Solutions to Tape Cutting ProblemsIf the printer does not cut after printing, try these solutions:• Make sure Auto Cut is selected on the printer.• If you are printing from your computer, make sure the cut setting option is set.• If the cutter blade is dull, contact Epson for technical support.Parent topic: Solving ProblemsRelated referencesLabel Editor Printer SettingsWhere to Get HelpRelated tasksFeeding and Cutting the TapePrinting Labels With Label Editor Lite
Solutions to Problems With Saved LabelsIf you cannot find a saved label or ribbon design, try these solutions:• Make sure you have not accidentally deleted the label or ribbon design.• If the label printer has been reset, all saved labels are deleted.• If you unplug the AC adapter or remove the batteries during operation, text may be lost.Parent topic: Solving Problems
118
Solutions to Problems Attaching LabelsIf you are having trouble attaching a label, try these solutions:• Make sure you peel off the backing paper before attaching the label.• Make sure the surface you are attaching the label to is clean and dry. Labels may not adhere to some
materials, rough or uneven surfaces, or surfaces subject to extreme environmental conditions, such ashigh humidity or heat.
Parent topic: Solving ProblemsRelated tasksApplying Standard Labels
Solutions to Problems With Iron-on LabelsIf you are having trouble applying an iron-on label, try these solutions:• If labels curl after ironing or fall off after washing, try raising the iron temperature (within the suggested
temperature range).• Make sure you press the iron down on the entire label.• Try holding the iron down for 15 to 20 seconds.• Try trimming the corners of the label.• If an item needs frequent washing, you may need to sew on the label instead of ironing it.Parent topic: Solving ProblemsRelated conceptsIron-on Labels
Where to Get HelpIf you need to contact Epson for technical support services, use the following support options.
Internet SupportVisit Epson's support website at epson.com/support (U.S.) or epson.ca/support (Canada) for solutions tocommon problems. You can download drivers and documentation, get FAQs and troubleshootingadvice, or e-mail Epson with your questions.
119
Speak to a Support RepresentativeBefore you call Epson for support, please have the following information ready:• Product name• Product serial number (located on a label on the product)• Proof of purchase (such as a store receipt) and date of purchase• Computer configuration• Description of the problemThen call:• U.S.: (562) 276-7245, 6 AM to 8 PM, Pacific Time, Monday through Friday, and 7 AM to 4 PM, Pacific
Time, Saturday• Canada: (905) 709-2567, 6 AM to 8 PM, Pacific Time, Monday through Friday, and 7 AM to 4 PM,
Pacific Time, SaturdayDays and hours of support are subject to change without notice. Toll or long distance charges mayapply.
Purchase Supplies and AccessoriesEpson offers a wide array of tapes and ribbons for multiple uses. You can purchase tape cartridges andaccessories at epson.com/labelworks (U.S.) or epson.ca/labelworks (Canada). You can also purchasesupplies from an Epson authorized reseller. To find the nearest one, call 800-GO-EPSON (800-463-7766).Parent topic: Solving Problems
120
Technical SpecificationsThese sections list the technical specifications of your printer.Label Editor Software System RequirementsLabel Editor Lite Software System RequirementsLabel Printer SpecificationsLabel Printer Power Supply Specifications
Label Editor Software System RequirementsTo use the Label Editor software, your computer should meet these requirements:
Operating system Windows 8.x (32- and 64-bit)Windows 7 (32- and 64-bit) SP1Windows Vista (32- and 64-bit) SP2Windows XP (32- and 64-bit) SP3
Hard drive space About 300MBDisplay 1024 × 768 (XGA) or higher resolutionInterface USB 1.1 Full-speed
Note: Visit Epson's support website at epson.com/support (U.S.) or epson.ca/support (Canada) for thelatest in compatibility and drivers for your product.
Parent topic: Technical Specifications
Label Editor Lite Software System RequirementsTo use the Label Editor Lite software, your Mac should meet these requirements:
Operating system OS X 10.9OS X 10.8.xOS X 10.7.xOS X 10.6.x
121
Hard drive space About 40MBDisplay 1024 × 768 (XGA) or higher resolutionInterface USB 1.1 Full-speed
Note: Visit Epson's support website at epson.com/support (U.S.) or epson.ca/support (Canada) for thelatest in compatibility and drivers for your product.
Parent topic: Technical Specifications
Label Printer SpecificationsDimensions Width:(approximate) 7.2 inches (184 mm)
Depth:9.4 inches (238 mm)Height:3.1 inches (79 mm)
Weight 1.72 lb (780 g)(approximate; excludingbatteries and tape cartridge)Supported tape widths 1/4, 3/8, 1/2, 3/4, and 1 inch
(6, 9, 12, 18, and 24 mm)Interface USB 1.1, Full-speedTemperature Operating:
41 to 95 °F (5 to 35 °C)Storage:14 to 131 °F (–10 to 55 °C)
Parent topic: Technical Specifications
122
Label Printer Power Supply SpecificationsAC adapter type AST1116Z1-1
dedicated adapter, power cable onlyManufacturer Seiko Epson Corp.Input AC100–240V, 0.4A, 50–60HzOutput DC11V, 1.64ATotal output power 18 WBattery AA alkaline battery × 6
AA Ni-MH battery × 6
Parent topic: Technical Specifications
123
NoticesCheck these sections for important notices about your label printer.
Note: Epson offers a recycling program for end of life products. Please go to epson.com/recycle forinformation on how to return your products for proper disposal.
Important Safety InstructionsFCC Compliance StatementTrademarksCopyright Notice
Important Safety InstructionsBefore using your label printer, read and follow these safety instructions.General Label Printer Safety InstructionsTape Cartridge Safety InstructionsAC Adapter Safety InstructionsBattery Safety InstructionsParent topic: Notices
General Label Printer Safety Instructions• Always use the product as instructed in the manual. Otherwise, damage or injury may occur.• Do not subject the product to any strong force or shock such as dropping, hitting, or standing on the
product.• Do not spill liquid on the product or use the product with wet hands.• Do not open any covers on the product other than the tape cover or battery cover.• Do not touch the print head.• Turn the product off, unplug the AC adapter and remove the batteries, and refer servicing to qualified
service personnel under the following conditions: if liquid or foreign objects get inside the product; ifthe product does not operate normally or exhibits a distinct change in performance. Continuing to usethe product may result in damage or injury.
• To avoid injury, keep your fingers away from the tape ejection slot when printing or using the cutter.
124
• Do not block or insert objects into the AC adapter port or tape ejection slot.• Avoid locations that are subject to rapid changes in heat or humidity, shocks or vibrations, or dust.• Do not place or store the product in the following locations: outdoors or in direct sunlight; near sources
of excessive heat, humidity, shocks, vibrations, or dust; where it may get wet or be exposed toexcessive humidity; on an unstable place such as a shaky or inclined surface; near potential sourcesof electromagnetic interference such as loudspeakers or the base units of cordless telephones.
• The product and product manuals may come packaged in plastic bags. Keep plastic bags away fromsmall children to avoid any risk of suffocation.
• If you will not be using the product for a long period, unplug the power cord and remove the batteries.• Before cleaning, unplug the power cord and remove the batteries. Use only a dry, soft cloth to clean
the product; do not use liquid or chemical cleaners.• Operate the keyboard gently.• Take care not to cut your fingers when cutting tape with scissors.• Turn the power off after use.• Do not unplug the AC adapter until the power off message disappears.WARNING: The cords included with this product contain chemicals, including lead, known to the State ofCalifornia to cause birth defects or other reproductive harm. Wash hands after handling. (This notice isprovided in accordance with Proposition 65 in Cal. Health & Safety Code § 25249.5 and following.)Parent topic: Important Safety Instructions
Tape Cartridge Safety Instructions
• Use only compatible LC tape cartridges with this label: .• To avoid damage, do not drop or disassemble tape cartridges.
• Feed the tape using the key + the button or the software commands. Do not forcibly pull out thetape. Otherwise, you may damage the tape cartridge.
• Do not try to print with an empty tape cartridge; this may overheat the print head and damage theproduct.
Note: Tape cartridges contain ink ribbons. Make sure to follow local ink disposal regulations.
Parent topic: Important Safety Instructions
125
Related referencesLabel Editor Printer SettingsRelated tasksPrinting Labels With Label Editor Lite
AC Adapter Safety Instructions• Use only the AC adapter and power cord that came with your product. Do not use the AC adapter with
any other equipment and use only with the specified voltage. Using the wrong AC adapter and powercord may result in damage, overheating, fire, or electric shock.
• Plug the power cord firmly into the outlet. When removing the plug from the outlet, grasp the plugfirmly and do not pull on the cord.
• Make sure the plug is not dusty when inserting it into an outlet.• Do not hold the plug with wet hands.• Do not make any modifications to the AC adapter or power cord.• Place the AC adapter and power cord to avoid abrasions, cuts, fraying, crimping, and kinking. Do not
place heavy objects on top of the AC adapter or power cord.• Do not use the AC adapter in a confined space or cover it with a cloth. Make sure the AC adapter has
sufficient ventilation so that it does not overheat and become damaged.• Do not forcibly bend or twist the power cord.• Do not place the AC adapter or power cord near a heater.• To avoid fire or electric shock, do not use a damaged AC adapter or power cord.• Turn off the product before unplugging the AC adapter. Otherwise, it may not function properly or may
become damaged.Parent topic: Important Safety Instructions
Battery Safety Instructions• Use batteries properly to avoid injury or fire caused by leaking, overheating, explosion, erosion, or any
other damage to the product.• Keep batteries out of reach of children. If battery acid gets into your eyes or on your skin, immediately
rinse the affected area thoroughly with water and seek medical treatment. If a battery is swallowed,seek medical treatment immediately.
• If battery acid leaks from a battery, wipe it off with a cloth and replace the battery with a new one.
126
• Use AA alkaline batteries or nickel-hydride rechargeable batteries.
Note: SANYO eneloop are the only compatible rechargeable batteries, and they may not be availablein all regions. If you use these nickel-hydride rechargeables, follow the instructions on the batteriesand the charger.
• Do not use new and old batteries together or mix different types of batteries.• Insert batteries so that the polarities (+ and –) are correct.• Remove dead batteries promptly.• Do not heat batteries or throw them in fire or water.• Do not remove batteries with metal objects such as tweezers or the tip of a pen.• Make sure to follow local battery disposal regulations.Parent topic: Important Safety Instructions
FCC Compliance StatementThis device complies with Part 15 of the FCC Rules. Operation is subject to the following two conditions:(1) This device may not cause harmful interference, and (2) this device must accept any interferencereceived, including interference that may cause undesired operation.
CautionChanges or modifications not expressly approved by the party responsible for compliance could void theuser's authority to operate this equipment.An AC adapter with ferrite core must be used for RF interference suppression.
For United States UsersThis equipment has been tested and found to comply with the limits for a Class B digital device, pursuantto Part 15 of the FCC Rules. These limits are designed to provide reasonable protection against harmfulinterference in a residential installation. This equipment generates, uses, and can radiate radiofrequency energy and, if not installed and used in accordance with the instructions, may cause harmfulinterference to radio or television reception. However, there is no guarantee that interference will notoccur in a particular installation. If this equipment does cause interference to radio and televisionreception, which can be determined by turning the equipment off and on, the user is encouraged to try tocorrect the interference by one or more of the following measures:• Reorient or relocate the receiving antenna.• Increase the separation between the equipment and receiver.
127
• Connect the equipment into an outlet on a circuit different from that to which the receiver is connected.• Consult the dealer or an experienced radio/TV technician for help.
WARNINGThe connection of a non-shielded equipment interface cable to this equipment will invalidate the FCCCertification or Declaration of this device and may cause interference levels which exceed the limitsestablished by the FCC for this equipment. It is the responsibility of the user to obtain and use a shieldedequipment interface cable with this device. If this equipment has more than one interface connector, donot leave cables connected to unused interfaces. Changes or modifications not expressly approved bythe manufacturer could void the user’s authority to operate the equipment.
For Canadian UsersCAN ICES-3(B)/NMB-3(B).Parent topic: Notices
TrademarksEPSON® is a registered trademark, LabelWorksTM and LC TAPETM are trademarks, and EPSON ExceedYour Vision is a registered logomark of Seiko Epson Corporation.Mac and OS X are trademarks of Apple Inc., registered in the U.S. and other countries.General Notice: Other product names used herein are for identification purposes only and may betrademarks of their respective owners. Epson disclaims any and all rights in those marks.
Parent topic: Notices
Copyright NoticeAll rights reserved. No part of this publication may be reproduced, stored in a retrieval system, ortransmitted in any form or by any means, electronic, mechanical, photocopying, recording, or otherwise,without the prior written permission of Seiko Epson Corporation. The information contained herein isdesigned only for use with this Epson product. Epson is not responsible for any use of this information asapplied to other products.
128
Neither Seiko Epson Corporation nor its affiliates shall be liable to the purchaser of this product or thirdparties for damages, losses, costs, or expenses incurred by purchaser or third parties as a result of:accident, misuse, or abuse of this product or unauthorized modifications, repairs, or alterations to thisproduct, or (excluding the U.S.) failure to strictly comply with Seiko Epson Corporation's operating andmaintenance instructions.Seiko Epson Corporation shall not be liable for any damages or problems arising from the use of anyoptions or any consumable products other than those designated as Original Epson Products or EpsonApproved Products by Seiko Epson Corporation.Seiko Epson Corporation shall not be held liable for any damage resulting from electromagneticinterference that occurs from the use of any interface cables other than those designated as Epsonapproved Products by Seiko Epson Corporation.This information is subject to change without notice.Copyright AttributionParent topic: Notices
Copyright Attribution© 2014 Epson America, Inc.6/14CPD-40143Parent topic: Copyright Notice
129