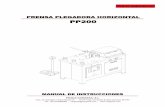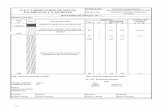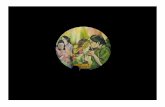MANUAL DE USUARIO Versión 1repository.udistrital.edu.co/bitstream/11349/5106/2... · Se cerrará...
Transcript of MANUAL DE USUARIO Versión 1repository.udistrital.edu.co/bitstream/11349/5106/2... · Se cerrará...

MANUAL DE USUARIO
Versión 1.0

2
TABLA DE CONTENIDO
1. PÁGINA PRINCIPAL ............................................................................................................ 5
2. REGISTRO DE USUARIOS .................................................................................................. 6
3. INGRESO AL APLICATIVO ................................................................................................ 7
4. CAMBIO DE CLAVE ............................................................................................................ 8
5. PERFIL DOCENTE ............................................................................................................... 9
5.1 Galería multimedia............................................................................................................ 10
5.1.1 Creación de elementos multimedia ............................................................................... 11
5.1.1.1 Creación de audio, imagen y video ....................................................................... 12
5.1.1.2 Creación de texto .................................................................................................. 14
5.1.2 Visualización de elementos multimedia ....................................................................... 17
5.1.2.1 Visualización de elementos de tipo audio ............................................................. 18
5.1.2.2 Visualización de elementos de tipo imagen .......................................................... 19
5.1.2.3 Visualización de elementos de tipo texto .............................................................. 20
5.1.2.4 Visualización de elementos de tipo video ............................................................. 21
5.1.3 Modificación de elementos multimedia ........................................................................ 22
5.1.3.1 Modificación de elementos de tipo audio ............................................................. 23
5.1.3.2 Modificación de elementos de tipo imagen ........................................................... 24
5.1.3.3 Modificación de elementos de tipo texto ............................................................... 25
5.1.3.4 Modificación de elementos de tipo video .............................................................. 26
5.1.4 Eliminación de elementos multimedia .......................................................................... 27
5.2 Preguntas ........................................................................................................................... 28
5.2.1 Creación de preguntas ................................................................................................... 29
5.2.1.1 Pregunta de base común ....................................................................................... 31
5.2.1.2 Pregunta de correlación ....................................................................................... 35
5.2.1.3 Pregunta de opción múltiple ................................................................................. 39
5.2.1.4 Pregunta de ordenamiento .................................................................................... 43
5.2.1.5 Pregunta de verdadero o falso .............................................................................. 46

3
5.2.2 Visualización de preguntas ........................................................................................... 49
5.2.2.1 Pregunta de base común ....................................................................................... 50
5.2.2.2 Pregunta de correlación ....................................................................................... 51
5.2.2.3 Pregunta de opción múltiple ................................................................................. 53
5.2.2.4 Pregunta de verdadero o falso .............................................................................. 54
5.2.3 Modificación de preguntas ............................................................................................ 55
5.2.4 Eliminación de preguntas .............................................................................................. 56
5.3 Evaluaciones ..................................................................................................................... 57
5.3.1 Creación de evaluaciones .............................................................................................. 58
5.3.1.1 Creación Ev. Español ........................................................................................... 59
5.3.1.2 Creación Ev. Electrónica ...................................................................................... 64
5.3.2 Visualización de evaluaciones ...................................................................................... 68
5.3.3 Modificación de evaluaciones ....................................................................................... 70
5.3.4 Eliminación de evaluaciones ......................................................................................... 71
5.4 Resultados ......................................................................................................................... 72
5.4.1 Consulta de resultados para Ev. Español ...................................................................... 73
5.4.1.1 Resultados generales ............................................................................................ 74
5.4.1.2 Resultados por logro ............................................................................................. 75
5.4.1.3 Resultados por pregunta ....................................................................................... 76
5.4.1.4 Resultados por estudiante ..................................................................................... 77
5.4.2 Consulta de resultados para Ev. Electrónica ................................................................. 78
5.4.2.1 Resultados generales ............................................................................................ 79
5.4.2.2 Resultados por logro ............................................................................................. 80
5.4.2.3 Resultados por pregunta ....................................................................................... 81
5.4.2.4 Resultados por estudiante ..................................................................................... 82
6. PERFIL ESTUDIANTE ....................................................................................................... 83
6.1 Evaluaciones ..................................................................................................................... 84
6.1.1 Presentación Ev. Español .............................................................................................. 85
6.1.2 Presentación Ev. Electrónica ........................................................................................ 95
6.2 Resultados ....................................................................................................................... 103
6.2.1 Consulta de resultados para Ev. Español .................................................................... 104

4
6.2.1.1 Resultado general ............................................................................................... 105
6.2.1.2 Resultados por logro ........................................................................................... 106
6.2.1.3 Resultado por pregunta....................................................................................... 107
6.2.2 Consulta de resultados para Ev. Electrónica ............................................................... 112
6.2.2.1 Resultado general ............................................................................................... 113
6.2.2.2 Resultado por logro ............................................................................................ 114
6.2.2.3 Resultado por pregunta....................................................................................... 115

5
1. PÁGINA PRINCIPAL
Al ingresar al aplicativo encontrará la página principal, la cual le permitirá ingresar al sistema a
través del enlace Ingreso o crear una cuenta de usuario, en el enlace Registro.
Figura 1. Página principal del aplicativo.

6
2. REGISTRO DE USUARIOS
Para crear una cuenta de usuario, ingrese al enlace Registro, ubicado en la página principal del
aplicativo, donde se desplegará un formulario como el mostrado a continuación.
Figura 2. Formulario para el registro de usuarios.
Se le solicitará la siguiente información, que es necesaria para completar el registro:
1. ID Usuario: Identificador único para iniciar sesión en el aplicativo.
2. Clave: Contraseña para iniciar sesión en el aplicativo.
3. Nombre: Nombre(s) del usuario.
4. Apellidos: Apellido(s) del usuario.
5. Rol: Tipo de cuenta a crear, que puede ser de tipo Docente o Estudiante.
Haga clic en Registrarse para crear la cuenta de usuario. Si se genera algún error en el proceso, el
aplicativo le notificará. Si el registro fue exitoso, el aplicativo lo posicionará en la página de inicio,
según el rol que haya elegido.

7
3. INGRESO AL APLICATIVO
Para ingresar o iniciar sesión en el aplicativo diríjase al enlace Ingreso, ubicado en la pantalla
principal, donde se desplegará un formulario como el que se muestra a continuación.
Figura 3. Formulario para el inicio de sesión.
La información necesaria para ingresar al aplicativo es la siguiente:
1. Usuario: Identificador único asignado al momento de crear la cuenta.
2. Clave: Contraseña asociada a la cuenta.
Haga clic en Entrar para validar la información proporcionada e ingresar con su cuenta de usuario.
Si se genera algún error en el proceso, el aplicativo le notificará. Si el procedimiento es exitoso, el
aplicativo lo posicionará en la página de inicio, según su rol.

8
4. CAMBIO DE CLAVE
Haga clic en Cambiar clave, enlace ubicado en la página de inicio, para realizar el cambio de su
clave. Se abrirá una ventana emergente, mostrada a continuación, donde deberá ingresar su nueva
clave.
Figura 4. Ventana emergente para cambio de clave.
Haga clic en Cancelar para cerrar la ventana y no realizar el cambio de clave. Haga clic en Cambiar
para efectuar el cambio de clave. Si se genera algún error en el proceso, el aplicativo le notificará.
Si el procedimiento es exitoso, el aplicativo le mostrará el mensaje de confirmación, mostrado a
continuación. Una vez obtenido este mensaje, haga clic en Cerrar para cerrar la ventana y volver
a su página de inicio.
Figura 5. Confirmación del cambio de clave.

9
5. PERFIL DOCENTE
Al ingresar al aplicativo el usuario docente es posicionado en su página de inicio, cuya estructura
se presenta a continuación. Consta de un bloque de accesos directos, el cual presenta los enlaces
para acceder a las diferentes funcionalidades que puede realizar como docente, así como un bloque
de información del usuario, que le permite ver la información proporcionada al aplicativo y la
posibilidad de cambio de clave.
Figura 6. Página de inicio para el perfil docente.

10
5.1 GALERÍA MULTIMEDIA
La galería es el espacio ofrecido por el aplicativo a los docentes, donde puede realizar la gestión
de los elementos multimedia que incorporará en sus evaluaciones. Para ingresar a la galería, haga
clic en el enlace Galería, presente en su página de inicio. Si la galería está vacía tendrá la apariencia
mostrada en la Figura 7 o la mostrada en la Figura 8, si posee elementos.
Figura 7. Galería multimedia vacía.
Figura 8. Galería multimedia con elementos.

11
5.1.1 Creación de elementos multimedia
Los elementos multimedia son proporcionados al aplicativo de dos formas: los elementos tipo
audio, imagen y video se ingresan a través del gestor de carga de archivos, los elementos tipo texto,
a través de un editor de texto.

12
5.1.1.1 Creación de audio, imagen y video
Para crear elementos de estos tipos, haga clic en Nuevo Elemento y seleccione la opción
Multimedia, la cual lo posicionará en el gestor de carga de archivos. Este gestor se caracteriza por
permitir la selección múltiple de archivos, que pueden ser de los tipos audio, imagen y video. La
siguiente es la apariencia del gestor de carga de archivos. Haga clic en Agregar para incorporar
archivos desde su dispositivo al gestor, o para volver a la galería, haga clic en Volver.
Figura 9. Gestor de carga de archivos.
Al hacer clic en Agregar se abrirá una ventana emergente, que le permitirá la selección de los
archivos que desee incorporar a la galería. En la siguiente figura se puede apreciar la posibilidad
de seleccionar múltiples elementos multimedia, de los tipos mencionados anteriormente.
Seleccione los archivos que desea incorporar y a continuación haga clic en Abrir.
Figura 10. Ventana para seleccionar archivos multimedia.

13
Al hacer clic en Abrir, los elementos son agregados al gestor de carga de archivos, generándose
una cola de elementos, como la presentada en la Figura 11, que muestra parte del proceso de carga
de archivos. En la parte superior se habilitan los botones de Subir y Remover, que permiten
respectivamente cargar o subir elementos al servidor y remover elementos, ya sea los completados
o todos los presentes en la cola.
Para cada elemento se muestra el nombre del archivo, un campo de texto denominado Nombre,
que define el nombre para identificar el elemento en la galería, cuyo valor por defecto es el mismo
nombre del archivo. Se muestra información concerniente al progreso y resultado del proceso de
carga. Se presenta la opción de removerlo de la cola antes del proceso de carga o subida.
Figura 11. Carga de elementos a la galería.
Haga clic en Volver para regresar a la galería, donde encontrará los nuevos elementos que ha
adicionado por medio del gestor de carga de archivos.

14
5.1.1.2 Creación de texto
Para crear un elemento tipo texto, haga clic en Nuevo Elemento y elija la opción Texto, la cual lo
posicionará en el formulario correspondiente para la creación de textos. Debe proporcionar un
nombre, que identifique este recurso en la galería, así como el texto que desea almacenar.
Figura 12. Formulario para creación de textos.
En la figura anterior se muestra el formulario para crear textos, compuesto por dos bloques de
información: el primero que contiene el campo para definir el nombre del elemento y el segundo,
que contiene el editor de texto. Como puede apreciarse, al llenar la información de un bloque de
información, el ícono ubicado en la parte derecha superior del bloque pasa de rojo a verde,
indicando que se ha completado dicho bloque.
El editor de texto le permite dar un completo formato al texto, en aspecto como tamaño de letra,
resaltado de términos, alineaciones, numeraciones, tabulaciones, entre otros. Puede vaciar todo el
editor, haciendo clic en Vaciar Editor. Asimismo, puede incorporar imágenes presentes en la
galería en el nuevo texto, haciendo clic en Agregar Imagen, abriendo una ventana emergente como

15
la de la Figura 13, que le presentará todas las imágenes presentes en la galería. Haga clic en el
botón Agregar del elemento que desea incorporar al texto. Se cerrará la ventana emergente y se
posicionará la imagen dentro del editor. La Figura 14 muestra un pequeño ejemplo de un texto con
imagen, dentro del editor.
Figura 13. Ventana emergente para agregar imágenes al texto.
Figura 14. Ejemplo de texto con imagen.

16
Haga clic en Guardar para almacenar el texto o clic en Cancelar para volver a la galería. Si en el
proceso ocurre algún error, el aplicativo le notificará. Si la operación es exitosa, aparecerá el
siguiente mensaje de confirmación. Debe hacer clic en Volver para regresar a la galería y encontrar
el texto creado.
Figura 15. Mensaje de confirmación para la creación de textos.

17
5.1.2 Visualización de elementos multimedia
Cada elemento de la galería posee un conjunto de acciones, dentro de las cuales está la de Ver,
identificada con una lupa y ubicada en la parte izquierda. Al hacer clic en él, se abrirá una ventana
emergente, que muestra el elemento.

18
5.1.2.1 Visualización de elementos de tipo audio
Figura 16. Visualización de audio.

19
5.1.2.2 Visualización de elementos de tipo imagen
Figura 17. Visualización de imagen.

20
5.1.2.3 Visualización de elementos de tipo texto
Figura 18. Visualización de texto

21
5.1.2.4 Visualización de elementos de tipo video
Figura 19. Visualización de video.

22
5.1.3 Modificación de elementos multimedia
La modificación de los elementos multimedia de la galería está dada por su tipo. Para los elementos
de tipo audio, imagen y video, la operación modificación consiste cambiar el nombre asignado al
recurso. Para los elementos de tipo texto se pueden cambiar tanto su nombre como el texto. Para
editar un elemento, haga clic en la acción de Editar, identificada con un lápiz y ubicada en la mitad.
Al finalizar una modificación, se muestran los siguientes mensajes, según el tipo de elemento.
Figura 20. Mensaje de confirmación para modificación de elementos tipo audio, imagen y video.
Figura 21. Mensaje de confirmación para modificación de elementos tipo texto.

23
5.1.3.1 Modificación de elementos de tipo audio
Al modificar un elemento de tipo audio, se desplegará un formulario como el mostrado a
continuación, donde se previsualiza el elemento a modificar y un campo de texto con el nombre
asignado hasta ese momento. Puede hacer clic en Cancelar y volver a la galería o modificar el
nombre y hacer clic en Guardar. El aplicativo le informará si existió algún error en el proceso de
guardar los cambios, o le notificará que el proceso fue exitoso con el mensaje de la Figura 20.
Figura 22. Formulario para edición de elementos tipo audio.

24
5.1.3.2 Modificación de elementos de tipo imagen
Al modificar un elemento de tipo imagen, se desplegará un formulario como el mostrado a
continuación, donde se previsualiza el elemento a modificar y un campo de texto con el nombre
asignado hasta ese momento. Puede hacer clic en Cancelar y volver a la galería o modificar el
nombre y hacer clic en Guardar. El aplicativo le informará si existió algún error en el proceso de
guardar los cambios, o le notificará que el proceso fue exitoso con el mensaje de la Figura 20.
Figura 23. Formulario de edición de elementos tipo imagen.

25
5.1.3.3 Modificación de elementos de tipo texto
Al modificar un elemento de tipo texto, se desplegará el mismo formulario de la creación de textos,
mostrado en la Figura 12. Puede hacer clic en Cancelar y volver a la galería o realizar las
modificaciones que requiera y hacer clic en Guardar. El aplicativo le informará si existió algún
error en el proceso de guardar los cambios, o le notificará que el proceso fue exitoso con el mensaje
de la Figura 21.

26
5.1.3.4 Modificación de elementos de tipo video
Al modificar un elemento de tipo video, se desplegará un formulario como el mostrado a
continuación, donde se previsualiza el elemento a modificar y un campo de texto con el nombre
asignado hasta ese momento. Puede hacer clic en Cancelar y volver a la galería o modificar el
nombre y hacer clic en Guardar. El aplicativo le informará si existió algún error en el proceso de
guardar los cambios, o le notificará que el proceso fue exitoso con el mensaje de la Figura 20.
Figura 24. Formulario para edición de elementos tipo video.

27
5.1.4 Eliminación de elementos multimedia
La eliminación de elementos multimedia de la galería es un procedimiento que consiste en retirar
del listado de elementos el recurso que desea borrar. Tenga en cuenta borrar un elemento de la
galería no implica removerlo de los textos y preguntas donde fue incorporado y deberá usted
mismo hacer este procedimiento. Haga clic en la acción Borrar, identificada con un bote de basura
y ubicada en la parte derecha de las acciones. El aplicativo le notificará si existió algún error
durante el procedimiento o removerá del listado el elemento, si la operación fue exitosa.

28
5.2 PREGUNTAS
El banco de preguntas es un espacio en el aplicativo para la gestión de preguntas de 5 tipos: Base
común, Correlación, Opción múltiple, Ordenamiento y Verdadero o falso. Para ingresar al banco
de preguntas haga clic en el enlace Preguntas, presente en su página de inicio. Si el banco de
preguntas se encuentra vacío tendrá la apariencia mostrada en la Figura 25 o la mostrada en la
Figura 26, si posee preguntas.
Figura 25. Banco de preguntas vacío.
Figura 26. Banco de preguntas con elementos.

29
5.2.1 Creación de preguntas
Haga clic en Nueva Pregunta y seleccione el tipo de pregunta que desea crear, el aplicativo lo
posicionará en el formulario correspondiente. Cada formulario se compone de cuatro bloques de
información: datos básicos, enunciado, recurso multimedia y área de trabajo. El área de trabajo es
denominada de forma diferente en cada uno de los formularios. A continuación se muestran los
bloques de información en común para los tipos de preguntas.
Figura 27. Bloque de información Datos Básicos.
Figura 28. Bloque de información Enunciado.
Figura 29. Bloque de información Recurso Multimedia, para la pregunta de base común.

30
Figura 30. Bloque de información Recurso Multimedia, para las preguntas de correlación, opción
múltiple, ordenamiento y verdadero o falso.
Los bloques de información poseen un ícono en la parte superior derecha, que indica el estado del
bloque. El ícono se encuentra en color rojo cuando no está diligenciado o está incompleto, cambia
a color verde cuando se encuentra completo. El bloque de recurso multimedia en las preguntas de
tipo diferente a base común posee un ícono en color amarillo, que indica que es un bloque opcional.
Al final del formulario se encuentran los botones Guardar y Cancelar. Haga clic en Guardar para
almacenar la pregunta en el aplicativo. Si existe algún error durante el procedimiento, el aplicativo
le notificará. Si el procedimiento fue exitoso, se le mostrará el siguiente mensaje de notificación,
haga clic en Volver para regresar al banco de preguntas y encontrar la pregunta que creó.
Figura 31. Mensaje de confirmación para la creación y modificación de preguntas.

31
5.2.1.1 Pregunta de base común
Para crear o modificar una pregunta de base común, el aplicativo le solicitará la siguiente
información, que es obligatoria para finalizar el procedimiento.
1. Nombre: identificador de la pregunta en el banco.
2. Enunciado: narración que plantea el interrogante o instrucción al estudiante.
3. Recurso multimedia: elemento multimedia de base común.
4. Preguntas: una o varias preguntas preexistentes en el banco.
Un ejemplo de pregunta de base común es el siguiente:
1. Nombre: Compresión de lectura.
2. Enunciado: Responda las siguientes preguntas con base en la lectura.
3. Recurso multimedia: La leyenda de Ícaro (texto).
4. Preguntas:
Secuencia de eventos (Ordenamiento).
Verdades sobre la historia (Verdadero - Falso).
El hombre observa a los animales (Opción múltiple).
Las siguientes figuras indican el procedimiento para llenar los bloques de información requeridos
para construir la pregunta.
Figura 32. Bloque Datos básicos del formulario para la pregunta de base común.

32
Figura 33. Bloque Enunciado del formulario para la pregunta de base común.
Haga clic en Editor para abrir una ventana emergente, como la siguiente, que contiene el mismo
editor presente en la definición de textos en la galería, pudiendo agregar imágenes a su enunciado.
Haga clic en Guardar para finalizar la definición del enunciado o Cerrar para salir del editor sin
guardar los cambios. Puede eliminar el enunciado haciendo clic en Borrar.
Figura 34. Ventana emergente para ingreso o edición del enunciado para la pregunta de base
común.

33
Figura 35. Bloque Recurso Multimedia del formulario para pregunta de base común.
Haga clic en Agregar para abrir una ventana emergente, como en la siguiente figura, e incorporar
el recurso multimedia seleccionado, haciendo clic en el botón Agregar, abajo del elemento. Puede
remover el recurso multimedia de la pregunta, haciendo clic en Borrar.
Figura 36. Ventana emergente para selección de elementos como recursos multimedia en la
pregunta de base común.

34
Figura 37. Campo de preguntas del formulario de preguntas de base común.
Haga clic en Agregar y abrir una ventana emergente con las preguntas disponibles en el banco,
como en la siguiente figura. Haga clic en el botón Agregar, identificado con una cruz y ubicado
en la parte derecha de cada pregunta, para incorporarla. Haga clic en Cerrar para salir de la
ventana. Puede cambiar el orden de las preguntas agregadas, haciendo clic sostenido sobre la
pregunta que desea mover y arrastrándola a la posición deseada.
Figura 38. Ventana emergente para la inserción de preguntas en preguntas de base común y
evaluaciones.

35
5.2.1.2 Pregunta de correlación
Para crear o modificar una pregunta de correlación, el aplicativo le solicitará la siguiente
información, que es obligatoria para finalizar el procedimiento.
1. Nombre: identificador de la pregunta en el banco.
2. Enunciado: narración que plantea el interrogante o instrucción al estudiante.
3. Recurso multimedia: elemento multimedia (OPCIONAL).
4. Elementos: listado de elementos a clasificar en categorías.
5. Categorías: listado de categorías a las que se asocian elementos.
Un ejemplo de pregunta de correlación es el siguiente:
1. Nombre: Dispositivo y nombre.
2. Enunciado: Asocie cada elemento con su nombre.
3. Recurso multimedia: Ninguno.
4. Elementos:
Circuito integrado (Imagen).
Fotocelda (Imagen).
LED (Imagen).
Transistor (Imagen).
5. Categorías:
Circuito integrado.
Fotocelda.
LED.
Transistor.
Las siguientes figuras indican el procedimiento para llenar los bloques de información requeridos
para construir la pregunta.
Figura 39. Bloque Datos básicos del formulario para pregunta de correlación.

36
Figura 40. Bloque Enunciado del formulario para pregunta de correlación.
Haga clic en Editor para abrir una ventana emergente, como la siguiente, que contiene el mismo
editor presente en la definición de textos en la galería, pudiendo agregar imágenes a su enunciado.
Haga clic en Guardar para finalizar la definición del enunciado o Cerrar para salir del editor sin
guardar los cambios. Puede eliminar el enunciado haciendo clic en Borrar.
Figura 41. Ventana emergente para ingreso o edición del enunciado para la pregunta de
correlación.
Figura 42. Bloque Recurso Multimedia del formulario para pregunta de correlación.

37
Figura 43. Área de trabajo en el formulario para pregunta de correlación.
El área de trabajo de la pregunta de correlación posee dos bloques de elementos, denominados
Elementos y Categorías. En la parte superior derecha de cada uno se encuentra el botón Agregar,
identificado con una cruz.
Para definir un elemento, haga clic en el botón Agregar correspondiente. Se abrirá la ventana
emergente con el editor, donde podrá definir un elemento. Una vez definido, haga clic en Guardar
para crearlo o clic en Cerrar para salir y no crear el elemento. Una vez creado, puede editarlo con
el botón Editar, identificado con un lápiz o borrarlo, con el botón Borrar, identificado con un bote
de basura.
Para definir una categoría, haga clic en el botón Agregar correspondiente. Se agregará al listado
de categorías una nueva, con un campo de texto para asignarle un nombre. Puede borrarla haciendo
clic en el botón Borrar, identificado con un bote de basura. Haga clic en el botón Ver, identificado

38
con una lupa, para asignar los elementos que pertenecen a una categoría. Se abrirá una ventana
emergente como la mostrada a continuación.
Figura 44. Ventana emergente para la manipulación de categorías en el formulario de la pregunta
de correlación.
Para definir los elementos que pertenecen a una categoría, haga clic sostenido en el elemento
deseado en la columna de la parte izquierda y arrástrelo a la columna categoría, en la parte derecha.
Repita el procedimiento con los elementos que necesite. Puede eliminar un elemento haciendo clic
en el botón Borrar, ubicado en la parte derecha del elemento. Repita este procedimiento con las
categorías.

39
5.2.1.3 Pregunta de opción múltiple
Para crear o modificar una pregunta de opción múltiple, el aplicativo le solicitará la siguiente
información, que es obligatoria para finalizar el procedimiento.
1. Nombre: identificador de la pregunta en el banco.
2. Enunciado: narración que plantea el interrogante o instrucción al estudiante.
3. Recurso multimedia: elemento multimedia (OPCIONAL).
4. Opciones: listado de elementos que no forman parte de la respuesta.
5. Respuestas: listado de elementos que forman parte de la respuesta.
Un ejemplo de pregunta de opción múltiple es el siguiente:
1. Nombre: Dispositivos en montaje.
2. Enunciado: Observe con atención el diagrama pictórico e identifique los dispositivos.
3. Recurso multimedia: circuito (Imagen).
4. Opciones:
Tal y como se muestra el montaje, el circuito funciona.
Los LED indicados como B y C, tienen el mismo valor.
5. Respuestas:
El elemento identificado como D es un condensador.
El elemento identificado como E es un circuito integrado.
Las siguientes figuras indican el procedimiento para llenar los bloques de información requeridos
para construir la pregunta.
Figura 45. Bloque Datos básicos del formulario para pregunta de opción múltiple.

40
Figura 46. Bloque Enunciado del formulario para pregunta de opción múltiple.
Haga clic en Editor para abrir una ventana emergente, como la siguiente, que contiene el mismo
editor presente en la definición de textos en la galería, pudiendo agregar imágenes a su enunciado.
Haga clic en Guardar para finalizar la definición del enunciado o Cerrar para salir del editor sin
guardar los cambios. Puede eliminar el enunciado haciendo clic en Borrar.
Figura 47. Ventana emergente para ingreso o edición del enunciado para la pregunta de opción
múltiple.

41
Figura 48. Bloque Recurso Multimedia del formulario para pregunta de opción múltiple.
Haga clic en Agregar para abrir una ventana emergente, como en la siguiente figura, e incorporar
el recurso multimedia seleccionado, haciendo clic en el botón Agregar, abajo del elemento. Puede
remover el recurso multimedia de la pregunta, haciendo clic en Borrar.
Figura 49. Ventana emergente para selección de elementos como recursos multimedia en la
pregunta de opción múltiple.

42
Figura 50. Área de trabajo en el formulario para pregunta de opción múltiple.
El área de trabajo de la pregunta de opción múltiple posee dos bloques de elementos, denominados
Opciones y Respuestas. En la parte superior derecha de cada uno se encuentra el botón Agregar,
identificado con una cruz.
Para definir una opción o respuesta, haga clic en el botón Agregar correspondiente. Se abrirá la
ventana emergente con el editor, donde podrá definir un elemento. Una vez definido, haga clic en
Guardar para crearlo o clic en Cerrar para salir y no crear el elemento. Una vez creado, puede
editarlo con el botón Editar, identificado con un lápiz o borrarlo, con el botón Borrar, identificado
con un bote de basura.
Puede mover elementos de un conjunto a otro, haciendo clic sostenido sobre el elemento que desea
mover y arrastrándolo al otro conjunto.

43
5.2.1.4 Pregunta de ordenamiento
Para crear o modificar una pregunta de ordenamiento, el aplicativo le solicitará la siguiente
información, que es obligatoria para finalizar el procedimiento.
1. Nombre: identificador de la pregunta en el banco.
2. Enunciado: narración que plantea el interrogante o instrucción al estudiante.
3. Recurso multimedia: elemento multimedia (OPCIONAL).
4. Elementos ordenados: listado de elementos en el orden aceptado como respuesta.
Un ejemplo de pregunta de ordenamiento es el siguiente:
1. Nombre: Secuencia de eventos.
2. Enunciado: Señale la secuencia de las acciones en el relato.
3. Recurso multimedia: Ninguno.
4. Elementos ordenados:
Encargo.
Fabricación.
Traición.
Vuelo.
Caída.
Las siguientes figuras indican el procedimiento para llenar los bloques de información requeridos
para construir la pregunta.
Figura 51. Bloque Datos básicos del formulario para pregunta de ordenamiento.

44
Figura 52. Bloque Enunciado del formulario para pregunta de ordenamiento.
Haga clic en Editor para abrir una ventana emergente, como la siguiente, que contiene el mismo
editor presente en la definición de textos en la galería, pudiendo agregar imágenes a su enunciado.
Haga clic en Guardar para finalizar la definición del enunciado o Cerrar para salir del editor sin
guardar los cambios. Puede eliminar el enunciado haciendo clic en Borrar.
Figura 53. Ventana emergente para ingreso o edición del enunciado para la pregunta de
ordenamiento.
Figura 54. Bloque Recurso Multimedia del formulario para pregunta de ordenamiento.

45
Figura 55. Área de trabajo del formulario para pregunta de ordenamiento.
Para definir un elemento haga clic en el botón Agregar, ubicado en la parte superior derecha del
listado e identificado con una cruz. Se abrirá la ventana emergente con el editor, donde podrá
definir el elemento. Una vez definido, haga clic en Guardar para crearlo o clic en Cerrar para salir
y no crear el elemento. Una vez creado, puede editarlo con el botón Editar, identificado con un
lápiz o borrarlo, con el botón Borrar, identificado con un bote de basura.
Puede cambiar el orden de los elementos, haciendo clic sostenido sobre el elemento que desea
mover, para posteriormente desplazarlo hasta la posición deseada.

46
5.2.1.5 Pregunta de verdadero o falso
Para crear o modificar una pregunta de verdadero o falso, el aplicativo le solicitará la siguiente
información, que es obligatoria para finalizar el procedimiento.
1. Nombre: identificador de la pregunta en el banco.
2. Enunciado: narración que plantea el interrogante o instrucción al estudiante.
3. Recurso multimedia: elemento multimedia (OPCIONAL).
4. Hechos verdaderos: listado de elementos que son verdaderos.
5. Hechos falsos: listado de elementos que son falsos.
Un ejemplo de pregunta de opción múltiple es el siguiente:
1. Nombre: Simbología.
2. Enunciado: ¿Cuáles símbolos corresponden a los componentes electrónicos mencionados?
3. Recurso multimedia: Ninguno.
4. Hechos verdaderos:
Transistor – Transistor (Imagen).
Diodo Emisor de Luz (LED) – LED (Imagen).
5. Hechos falsos:
Transistor – Resistencia (Imagen).
Las siguientes figuras indican el procedimiento para llenar los bloques de información requeridos
para construir la pregunta.
Figura 56. Bloque Datos básicos del formulario para pregunta de verdadero o falso.

47
Figura 57. Bloque Enunciado del formulario para pregunta de verdadero o falso.
Haga clic en Editor para abrir una ventana emergente, como la siguiente, que contiene el mismo
editor presente en la definición de textos en la galería, pudiendo agregar imágenes a su enunciado.
Haga clic en Guardar para finalizar la definición del enunciado o Cerrar para salir del editor sin
guardar los cambios. Puede eliminar el enunciado haciendo clic en Borrar.
Figura 58. Ventana emergente para ingreso o edición del enunciado para la pregunta de
verdadero o falso.
Figura 59. Bloque Recurso Multimedia del formulario para pregunta de verdadero o falso.

48
Figura 60. Área de trabajo del formulario para pregunta de verdadero o falso.
El área de trabajo de la pregunta de verdadero o falso posee dos bloques de elementos,
denominados Verdadero y Falso. En la parte superior derecha de cada uno se encuentra el botón
Agregar, identificado con una cruz.
Para definir hechos verdaderos o falsos, haga clic en el botón Agregar correspondiente. Se abrirá
la ventana emergente con el editor, donde podrá definir un elemento. Una vez definido, haga clic
en Guardar para crearlo o clic en Cerrar para salir y no crear el elemento. Una vez creado, puede
editarlo con el botón Editar, identificado con un lápiz o borrarlo, con el botón Borrar, identificado
con un bote de basura.
Puede mover elementos de un conjunto a otro, haciendo clic prolongado sobre el elemento que
desea mover y desplazándolo al otro conjunto.

49
5.2.2 Visualización de preguntas
Cada pregunta posee un conjunto de acciones, dentro de las cuales está la de Ver, identificada con
una lupa y ubicada en la parte izquierda. Al hacer clic en este botón, se le presentará la información
de la pregunta en los bloques de información que la definió. Si para la pregunta no fue definido un
recurso multimedia, esta sección no será mostrada.

50
5.2.2.1 Pregunta de base común
Figura 61. Visualización de pregunta de base común.

51
5.2.2.2 Pregunta de correlación
Figura 62. Visualización de pregunta de correlación.
Puede observar la asignación de elementos de cada una de las categorías, al hacer clic en el botón
Ver. Se abrirá una ventana emergente mostrando los elementos definidos en la pregunta al lado
izquierdo, y los asignados en la categoría al lado derecho. Haga clic en Cerrar para salir de la
categoría y regresar a la pregunta.

52
Figura 63.Visualización de categorías para pregunta de correlación.

53
5.2.2.3 Pregunta de opción múltiple
Figura 64. Visualización de pregunta de opción múltiple.

54
5.2.2.4 Pregunta de verdadero o falso
Figura 65. Visualización de pregunta de verdadero o falso.

55
5.2.3 Modificación de preguntas
Para modificar una pregunta haga clic en Editar, botón ubicado en la parte intermedia de las
acciones, identificado con un lápiz. El proceso de edición es igual al proceso de creación de
preguntas, pues se hace uso del mismo formulario y los mismos mecanismos. Diríjase a la sección
Creación de preguntas, para más información.

56
5.2.4 Eliminación de preguntas
La eliminación de preguntas del banco es un procedimiento que consiste en retirar del listado
pregunta que se indique. Tenga en cuenta borrar una pregunta no implica removerla de las
preguntas de base común y evaluaciones en las que está asociada. Usted mismo deberá hacer este
procedimiento. Haga clic en la acción Borrar, identificada con un bote de basura y ubicada en la
parte derecha de las acciones. El aplicativo le notificará si existió algún error durante el
procedimiento o removerá del listado la pregunta, si la operación fue exitosa.

57
5.3 EVALUACIONES
El aplicativo ofrece un espacio para almacenar evaluaciones. Si no ha creado evaluaciones en el
aplicativo, el banco tendrá la apariencia mostrada en la Figura 66 y si tiene evaluaciones, como
en la
Figura 67.
Figura 66. Banco de evaluaciones vacío.
Figura 67. Banco de evaluaciones con elementos.

58
5.3.1 Creación de evaluaciones
Haga clic en Nueva Evaluación para acceder al formulario de creación de evaluaciones, que se
compone de tres bloques: datos básicos, logros y preguntas. Debe llenar todos los campos que se
solicitan en el formulario para crear una evaluación. Al finalizar la creación de la evaluación, haga
clic en Guardar. Si el procedimiento generó errores el aplicativo le informará y si fue exitoso, se
mostrará el siguiente mensaje de confirmación.
Figura 68. Mensaje de confirmación
A través de dos ejemplos se explicará cómo es este procedimiento.

59
5.3.1.1 Creación Ev. Español
Los siguientes son los datos necesarios para crear la evaluación:
1. Nombre: Ev. Español.
2. Código: Español.
3. Logros:
Logro Nombre Texto
1 Comprensión Identificar momentos específicos del texto que
permitan su comprensión.
2 Interpretación Precisar información a partir de los enunciados.
3 Argumentación Señalar una razón que justifique la acción
presentada en el enunciado.
4. Preguntas:
Pregunta Nombre Tipo Puntaje Logros
1 Comprensión de lectura Base común - -
1.1 Secuencia de eventos Ordenamiento 16 1,2,3
1.2 Verdades sobre la historia Verdadero o
falso 18 1,2,3
1.3 El hombre observa a los
animales
Opción
múltiple 16 1,2
Las siguientes figuras indican el procedimiento para llenar los bloques de información requeridos
para construir la evaluación.

60
Figura 69. Bloque Datos básicos del formulario para la evaluación.
El nombre de la evaluación permite su identificación en el banco de evaluaciones del docente
y la ubicación en el listado de evaluaciones para presentar, a los estudiantes.
El código es un mecanismo de protección de la evaluación, que restringe su acceso antes de su
aplicación.
Deshabilitar la consulta de resultados a estudiantes es restringir, una vez finalizada la
evaluación, la consulta de su resultado, así como la retroalimentación a sus respuestas.
Habilitar la navegación libre de la evaluación es permitir a los estudiantes, en el transcurso de
la evaluación, regresar a una pregunta determinada y modificar su respuesta.

61
Figura 70. Bloque Logros del formulario para la evaluación.
Para agregar un logro a la evaluación haga clic en Agregar y se agregará a la lista de logros un
formulario con dos campos: Nombre, que es una palabra o pequeña frase que identifica el logro y
Texto, que es la definición del logro. Cada logro creado posee las acciones de Asignar, ubicada en
la parte izquierda e identificada con una cruz y Borrar, ubicada en la parte derecha e identificada
con un bote de basura. Al usar el botón Asignar el logro es asociado a todas las preguntas que están
en la evaluación en el momento. La acción de Borrar elimina un logro de la evaluación.

62
Figura 71. Bloque Preguntas del formulario para evaluación.
Para agregar preguntas a la evaluación haga clic en Agregar, lo cual abrirá una ventana emergente
con el listado de preguntas disponibles en el banco de preguntas.
Figura 72. Ventana emergente para la adición de preguntas a la evaluación.
Haga clic en Agregar, botón identificado con una cruz, para agregar la pregunta. Repita la acción
para las preguntas que desee incorporar a la evaluación. Haga clic en Cerrar para salir.

63
Para cada pregunta debe definir un puntaje y asociar al menos un logro. La sumatoria de puntajes
debe ser igual a 50. Otro mecanismo para asociar logros a las preguntas es por medio del botón
Logros, ubicado en la parte izquierda de una pregunta e identificado con un birrete. Este abrirá una
ventana emergente como la mostrada a continuación.
Figura 73. Ventana emergente para la asociación de logros a preguntas en la evaluación.
La ventana mostrará los logros definidos para la evaluación en la parte izquierda, así como los
logros de la pregunta en la parte derecha. Para agregar un logro, haga clic sostenido en el logro
deseado en la parte izquierda y arrástrelo a la sección de la parte derecha. Puede desasociar un
logro con el botón Borrar del logro deseado.

64
5.3.1.2 Creación Ev. Electrónica
Los siguientes son los datos necesarios para crear la evaluación:
1. Nombre: Ev. Electrónica.
2. Código: Electrónica.
3. Logros:
Logro Nombre Texto
1 Comprensión Identificar momentos específicos del texto que
permitan su comprensión.
4. Preguntas:
Pregunta Nombre Tipo Puntaje Logros
1 Simbología Verdadero o
falso 16 1
2 Dispositivo y nombre Correlación 17 1
3 Dispositivos en montaje Opción
múltiple 17 1
Las siguientes figuras indican el procedimiento para llenar los bloques de información requeridos
para construir la evaluación.
Figura 74. Bloque Datos básicos del formulario para la evaluación.

65
El nombre de la evaluación permite su identificación en el banco de evaluaciones del docente
y la ubicación en el listado de evaluaciones para presentar, a los estudiantes.
El código es un mecanismo de protección de la evaluación, que restringe su acceso antes de su
aplicación.
Habilitar la consulta de resultados a estudiantes es permitirles, una vez finalizada la evaluación,
consultar su resultado, así como la retroalimentación a sus respuestas.
Deshabilitar la navegación libre de la evaluación es restringir a los estudiantes, en el transcurso
de la evaluación, regresar a una pregunta determinada y modificar su respuesta.
Figura 75. Bloque Logros del formulario para la evaluación.
Para agregar un logro a la evaluación haga clic en Agregar y se agregará a la lista de logros un
formulario con dos campos: Nombre, que es una palabra o pequeña frase que identifica el logro y
Texto, que es la definición del logro. Cada logro creado posee las acciones de Asignar, ubicada en
la parte izquierda e identificada con una cruz y Borrar, ubicada en la parte derecha e identificada
con un bote de basura. Al usar el botón Asignar el logro es asociado a todas las preguntas que están
en la evaluación en el momento. La acción de Borrar elimina un logro de la evaluación.

66
Figura 76. Bloque Preguntas del formulario para evaluación.
Para agregar preguntas a la evaluación haga clic en Agregar, lo cual abrirá una ventana emergente
con el listado de preguntas disponibles en el banco de preguntas.
Figura 77. Ventana emergente para la adición de preguntas a la evaluación.

67
La evaluación del primer ejemplo define un orden específico para las preguntas, pues está
conformada por una pregunta de base común, para la cual se estableció ese orden de las pregunta
durante su creación. Por ello, no es posible cambiarlo.
Esta segunda evaluación incorpora preguntas de los otros tipos, por lo que sí es posible definir el
orden en que se desea presentar las preguntas a los estudiantes, que es igual al listado de las
preguntas. Para ubicar en una posición una pregunta, haga clic sostenido sobre la pregunta y
arrástrela a la posición deseada.
Defina igualmente el puntaje para las preguntas. Para asociar el logro a todas las preguntas, puede
hacerlo una por una con el botón Logros, identificado con un birrete. Para mayor facilidad, una
vez incorporadas las preguntas de su evaluación, diríjase a la sección de logros y haga clic en el
botón Asociar del logro.

68
5.3.2 Visualización de evaluaciones
Cada evaluación posee un conjunto de acciones, dentro de las cuales está la de Ver, identificada
con una lupa y ubicada en la parte izquierda. Al hacer clic en este botón, se le presentará la
información de la evaluación en los bloques de información definidos.
Figura 78. Visualización de evaluaciones.

69
Puede ver los logros asociados para cada pregunta, haciendo clic en el botón Logros, ubicado en
la parte derecha de cada pregunta. Se desplegará una ventana emergente como la mostrada a
continuación.
Figura 79. Visualización de logros para pregunta de una evaluación.

70
5.3.3 Modificación de evaluaciones
Para modificar una evaluación haga clic en Editar, botón ubicado en la parte intermedia de las
acciones, identificado con un lápiz. El proceso de edición es igual al proceso de creación de
evaluaciones, pues se hace uso del mismo formulario y los mismos mecanismos. Diríjase a la
sección Creación de evaluaciones, para más información.

71
5.3.4 Eliminación de evaluaciones
La eliminación de evaluaciones es un procedimiento que consiste en retirar del listado de la
evaluación que se desee. Tenga en cuenta borrar una evaluación no implica eliminar las preguntas
y recursos, así como los resultados obtenidos en la misma. Los recursos y preguntas deberá
eliminarlos usted mismo. Los resultados no pueden eliminarse. Haga clic en la acción Borrar,
identificada con un bote de basura y ubicada en la parte derecha de las acciones. El aplicativo le
notificará si existió algún error durante el procedimiento o removerá del listado la evaluación, si
la operación fue exitosa.

72
5.4 RESULTADOS
Ingrese a la opción Calificaciones, ubicada en la página principal, para acceder a los resultados de
las evaluaciones que ha definido en el aplicativo. Si no ha creado evaluaciones, el aplicativo le
mostrará un mensaje como el de la Figura 80 o si tiene evaluaciones, se mostrará un listado como
el de la Figura 81.
Figura 80. Sección de calificaciones sin evaluaciones.
Figura 81. Sección de calificaciones con evaluaciones.
Cada evaluación permite realizar consultar los resultados haciendo clic en el botón Ver, ubicado
en la parte izquierda de las acciones e identificado con una lupa. El botón Habilitar consulta,
identificado con un ojo de color gris, permite rápidamente habilitar a los estudiantes la consulta de
resultados. De igual forma, el botón Deshabilitar consulta, identificado con un ojo de color verde,
permite deshabilitar la consulta de resultados. Al consultar los resultados, si ningún estudiante ha
tomado la evaluación, obtendrá este mensaje.
Figura 82. Consulta de evaluación que no ha sido aplicada.
En los siguientes ejemplos se describen los informes generados para las evaluaciones.

73
5.4.1 Consulta de resultados para Ev. Español
Haga clic en Ver, botón identificado con una lupa. El aplicativo le situará en una página compuesta
por cuatro bloques de información: resultados generales, resultados por logro, resultados por
pregunta y resultados por estudiante, descritos en las siguientes secciones.

74
5.4.1.1 Resultados generales
El primer bloque se llama Resultados generales y presenta al docente un panorama general de la
evaluación, desde el punto de vista de los puntajes obtenidos. Especifica el número y porcentaje
de estudiantes que aprobaron y reprobaron la evaluación. Asimismo, para una interpretación más
sencilla, estos datos son graficados. El siguiente es el bloque de resultados generales de la
evaluación consultada.
Figura 83. Bloque de resultados generales del informe de resultados para docentes.
Tenga en cuenta que la nota base para determinar si un estudiante aprobó una evaluación es 30
puntos, correspondientes al 60% de la calificación.

75
5.4.1.2 Resultados por logro
El segundo bloque se llama Resultados por logro, que le brinda información al docente sobre el
rendimiento promedio de sus estudiantes, en cada uno de los logros o componentes definidos. Para
cada uno de los logros se muestra su identificador, descripción y preguntas asociadas, así como el
desempeño promedio, en términos porcentuales. Esta información es igualmente graficada para
facilitar su interpretación. La siguiente figura muestra el bloque de resultados por logro de la
evaluación consultada.
Figura 84. Bloque Resultados por logro del informe de resultados para docentes.

76
5.4.1.3 Resultados por pregunta
El tercer bloque se llama Resultados por pregunta, el cual le muestra a los docentes el rendimiento
promedio de sus estudiantes, en términos de puntaje. Al tener el contraste entre la nota máxima de
una pregunta y la nota promedio del grupo de estudiantes, el docente puede enfocar su análisis en
preguntas cuya diferencia de puntajes sea amplia, para así tomar las acciones correspondientes,
como retomar y reforzar una temática en sus sesiones de clase. La siguiente figura muestra el
bloque de resultados por pregunta de la evaluación consultada.
Figura 85. Bloque Resultados por pregunta del informe de resultados para docentes.

77
5.4.1.4 Resultados por estudiante
El cuarto bloque se llama Resultados por estudiante y contiene el listado de los estudiantes que
han presentado la evaluación hasta el momento de la consulta. Para cada estudiante se maneja sus
apellidos, nombres, la nota que obtuvo y la opción de consultar en detalle su resultado para la
evaluación. La siguiente figura muestra el bloque de resultados por estudiante de la evaluación
consultada.
Figura 86. Bloque Resultados por estudiante del informe de resultados para docentes.
Puede descargar las notas haciendo clic en el botón Descargar notas, ubicado en la parte superior
derecha del bloque de información e identificado con una flecha. El archivo generado es una hoja
de cálculo con formato xlsx, que contiene para cada estudiante sus apellidos, nombres y nota.
Para consultar en detalle el resultado de un estudiante, haga clic en el botón Ver, ubicado en la
parte derecha e identificado con una lupa. Consulte la sección Consulta de resultados para Ev.
Español, para observar el informe individual de resultados, que se presenta tanto a docentes como
estudiantes.

78
5.4.2 Consulta de resultados para Ev. Electrónica
Haga clic en Ver, botón identificado con una lupa. El aplicativo le situará en una página compuesta
por tres bloques de información: resultado general, resultados por logro y resultados por pregunta,
descritos en las siguientes secciones.

79
5.4.2.1 Resultados generales
El primer bloque se llama Resultados generales y presenta al docente un panorama general de la
evaluación, desde el punto de vista de los puntajes obtenidos. Especifica el número y porcentaje
de estudiantes que aprobaron y reprobaron la evaluación. Asimismo, para una interpretación más
sencilla, estos datos son graficados. El siguiente es el bloque de resultados generales de la
evaluación consultada.
Figura 87. Bloque de resultados generales del informe de resultados para docentes.
Tenga en cuenta que la nota base para determinar si un estudiante aprobó una evaluación es 30
puntos, correspondientes al 60% de la calificación.

80
5.4.2.2 Resultados por logro
El segundo bloque se llama Resultados por logro, que le brinda información al docente sobre el
rendimiento promedio de sus estudiantes, en cada uno de los logros o componentes definidos. Para
cada uno de los logros se muestra su identificador, descripción y preguntas asociadas, así como el
desempeño promedio, en términos porcentuales. Esta información es igualmente graficada para
facilitar su interpretación. La siguiente figura muestra el bloque de resultados por logro de la
evaluación consultada.
Figura 88. Bloque Resultados por logro del informe de resultados para docentes.

81
5.4.2.3 Resultados por pregunta
El tercer bloque se llama Resultados por pregunta, el cual le muestra a los docentes el rendimiento
promedio de sus estudiantes, en términos de puntaje. Al tener el contraste entre la nota máxima de
una pregunta y la nota promedio del grupo de estudiantes, el docente puede enfocar su análisis en
preguntas cuya diferencia de puntajes sea amplia, para así tomar las acciones correspondientes,
como retomar y reforzar una temática en sus sesiones de clase. La siguiente figura muestra el
bloque de resultados por pregunta de la evaluación consultada.
Figura 89. Bloque Resultados por pregunta del informe de resultados para docentes.

82
5.4.2.4 Resultados por estudiante
El cuarto bloque se llama Resultados por estudiante y contiene el listado de los estudiantes que
han presentado la evaluación hasta el momento de la consulta. Para cada estudiante se maneja sus
apellidos, nombres, la nota que obtuvo y la opción de consultar en detalle su resultado para la
evaluación. La siguiente figura muestra el bloque de resultados por estudiante de la evaluación
consultada.
Figura 90. Bloque Resultados por estudiante del informe de resultados para docentes.
Puede descargar las notas haciendo clic en el botón Descargar notas, ubicado en la parte superior
derecha del bloque de información e identificado con una flecha. El archivo generado es una hoja
de cálculo con formato xlsx, que contiene para cada estudiante sus apellidos, nombres y nota.
Para consultar en detalle el resultado de un estudiante, haga clic en el botón Ver, ubicado en la
parte derecha e identificado con una lupa. Consulte la sección Consulta de resultados para Ev.
Electrónica, para observar el informe individual de resultados, que se presenta tanto a docentes
como estudiantes.

83
6. PERFIL ESTUDIANTE
Al ingresar al aplicativo el usuario estudiante es posicionado en su página de inicio, cuya estructura
se presenta a continuación. Consta de un bloque de accesos directos, el cual presenta los enlaces
para acceder a las diferentes funcionalidades que puede realizar como estudiante, así como un
bloque de información del usuario, que le permite ver la información proporcionada al aplicativo
y la posibilidad de cambio de clave.
Figura 91. Página de inicio para perfil estudiante.

84
6.1 EVALUACIONES
Haga clic en Iniciar Evaluación para visualizar el listado de evaluaciones que el estudiante puede
presentar, como el presentado en la siguiente figura.
Figura 92. Listado de evaluaciones para presentar.
A través de dos ejemplos, se describen los modos de evaluación presentes en el aplicativo y la
forma de responder a los tipos de preguntas disponibles en el aplicativo.

85
6.1.1 Presentación Ev. Español
Esta evaluación se caracteriza por permitir su libre navegación y deshabilitar la consulta de
resultados, una vez finalizada la evaluación. Haga clic en el botón Iniciar, ubicado en la parte
derecha de la evaluación, el cuál desplegará una ventana emergente con el formulario para ingresar
el código o clave definida para la evaluación.
Figura 93. Ventana emergente para ingresar el código o clave de la evaluación.
Haga clic en Cancelar para cerrar la ventana y no ingresar a la evaluación. Haga clic en Validar
para iniciar la evaluación. El aplicativo le informará si el código ingresado es incorrecto. Si la
validación fue correcta, le notificará que ya presentó la evaluación o dará confirmación para
iniciar.
Figura 94. Notificación de evaluación presentada.
Haga clic en Cerrar para regresar al listado de evaluaciones para presentar. Diríjase a la sección
de Resultados y consultar sus resultados para la evaluación.

86
Figura 95. Mensaje de confirmación para iniciar la evaluación.
Haga clic en Iniciar para comenzar su evaluación. El aplicativo le mostrará la primera pregunta.

87
Figura 96. Pregunta de base común.
La primera pregunta es de tipo base común. Este tipo de pregunta está conformada por un
enunciado y un recurso multimedia en común, que puede ser audio, imagen, texto o video. En la
parte superior, se le informa las preguntas que plantean interrogantes con base en el recurso
mostrado. En este caso, se indica que se van a mostrar tres preguntas con base en el texto.
Haga clic en Siguiente para ir a la pregunta 1.1.

88
Figura 97. Pregunta de ordenamiento.
Esta pregunta es de ordenamiento, la cual le solicita ordenar los elementos, del área de trabajo,
según el criterio dado en el enunciado. Para mover los elementos, haga clic sostenido sobre el que
desea mover y arrástrelo a la posición deseada. Puede consultar nuevamente el recurso de base
común, en el botón Texto, el cual le mostrará una ventana emergente. Para cerrarla haga clic en
Cerrar.

89
Figura 98. Ventana emergente para visualización de recurso de base común.
Haga clic en Siguiente para ir a la pregunta 1.2.

90
Figura 99. Pregunta de verdadero o falso.

91
Esta pregunta es de verdadero o falso, la cual le solicita clasificar los elementos listados en la caja
Elementos a catalogar en los conjuntos Verdadero y Falso. Para mover un elemento, haga clic
sostenido en él y arrástrelo al conjunto deseado. Debe posicionar todos los elementos según
considere, para que la respuesta esté completa. Puede igualmente consultar el recurso multimedia
asociado, en el botón Texto.
Haga clic en Siguiente para ir a la pregunta 1.3.

92
Figura 100. Pregunta de opción múltiple.
Esta es una pregunta de opción múltiple, la cual le solicita posicionar uno o más elementos del
conjunto opciones como respuesta. Haga clic sostenido sobre el elemento que desee mover del
conjunto opciones y arrástrelo al conjunto de respuestas. Puede consultar el recurso multimedia en
común, en el botón Texto.
Haga clic en Siguiente para ir a la siguiente pregunta.

93
Figura 101. Hoja de resumen para evaluación.
Cuando ha recorrido toda la evaluación y no hay más preguntas en la evaluación, llegará a la página
de resumen. El botón Resumen ubicado en las preguntas, lo llevarán a esta página. El objetivo de
esta página es mostrarle un panorama de la evaluación y el estado de su respuesta. Una pregunta
con estado Completa quiere decir que realizó el trabajo solicitado, pero no implica que esté bien o
mal. El estado Incompleta le indica que no ha contestado la pregunta o le faltan elementos por
ubicar, según sea la intención de la pregunta. Puede hacer clic en el botón Ir, ubicado en la parte
derecha de la pregunta que quiera visitar para responderla, completarla, o modificarla.
Haga clic en Finalizar para culminar su evaluación, abriéndose una ventana emergente con una de
las siguientes dos posibilidades: notificándole que tiene preguntas en estado Incompleta, como en
la Figura 102 o notificándole que ha culminado la evaluación, como en la Figura 103.
Dentro de la ventana emergente haga clic en Volver si desea regresar a la evaluación y revisar sus
respuestas o haga clic en Finalizar para culminar definitivamente su evaluación. Tenga en cuenta
que si tiene preguntas sin contestar o incompletas, se verá reflejado en su calificación.

94
Figura 102. Ventana emergente para evaluación incompleta.
Figura 103. Ventana emergente para evaluación completa.

95
6.1.2 Presentación Ev. Electrónica
La evaluación se caracteriza por restringir su navegación y permitir la consulta de resultados, una
vez finalizada la evaluación. Haga clic en el botón Iniciar, ubicado en la parte derecha de la
evaluación, el cuál desplegará una ventana emergente con el formulario para ingresar el código o
clave definida para la evaluación.
Figura 104. Ventana emergente para ingresar el código o clave de la evaluación.
Haga clic en Cancelar para cerrar la ventana y no ingresar a la evaluación. Haga clic en Validar
para iniciar la evaluación. El aplicativo le informará si el código ingresado es incorrecto. Si la
validación fue correcta, le notificará que ya presentó la evaluación o dará confirmación para
iniciar.
Figura 105. Notificación de evaluación presentada.
Haga clic en Cerrar para regresar al listado de evaluaciones para presentar. Diríjase a la sección
de Resultados y consultar sus resultados para la evaluación.

96
Figura 106. Mensaje de confirmación para iniciar la evaluación.
Haga clic en Iniciar para comenzar su evaluación. El aplicativo le mostrará la primera pregunta.

97
Figura 107. Pregunta de verdadero o falso.

98
Esta pregunta es de verdadero o falso, la cual le solicita clasificar los elementos listados en la caja
Elementos a catalogar en los conjuntos Verdadero y Falso. Para mover un elemento, haga clic
sostenido en él y arrástrelo al conjunto deseado. Debe posicionar todos los elementos según
considere, para que la respuesta esté completa. A diferencia de la evaluación pasada, esta no posee
los botones Anterior y Resumen, ya que es una evaluación restringida. No podrá volver a ver esta
pregunta, luego de dar clic en Siguiente.
Haga clic en Siguiente para ir a la pregunta siguiente.

99
Figura 108. Pregunta de correlación.

100
Esta pregunta es de correlación, la cual requiere catalogar los elementos listados en la parte
izquierda, en las categorías de la parte derecha. Para asignar elementos a una categoría, haga clic
en el botón Ver, ubicado en la parte derecha de la categoría, lo cual abrirá una ventana emergente
como la presentada a continuación.
Figura 109. Ventana emergente para la asignación de elementos a categorías.
Para asignar un elemento a la categoría seleccionada, haga clic sostenido en el elemento deseado
en la sección Elementos y arrástrelo a la sección Categoría. Puede eliminar un elemento de una
categoría, haciendo clic en el botón Borrar ̧ubicado en la parte derecha del elemento e identificado
con un bote de basura. Tenga en cuenta que un elemento puede estar asignado a una o más
categorías.
Haga clic en Siguiente para ir a la pregunta siguiente.

101
Figura 110. Pregunta de opción múltiple

102
Esta es una pregunta de opción múltiple, la cual le solicita posicionar uno o más elementos del
conjunto opciones como respuesta. Haga clic sostenido sobre el elemento que desee mover del
conjunto opciones y arrástrelo al conjunto de respuestas.
Haga clic en Siguiente para ir a la pregunta siguiente.
Figura 111. Hoja de resumen para evaluación.
Como no hay más preguntas para la evaluación, se genera una página de resumen que indica la
pregunta y el estado de la respuesta. Como es una evaluación con navegación restringida, no puede
volver a ninguna pregunta, quedando como única opción finalizar de la evaluación. Haga clic en
Finalizar, el aplicativo genera una ventana emergente como la mostrada a continuación, donde se
requiere que haga clic nuevamente en Finalizar.
Figura 112. Ventana emergente para finalizar evaluación.

103
6.2 RESULTADOS
Ingrese a la opción Resultados, ubicada en la página principal, para acceder a los resultados de las
evaluaciones que ha presentado. Si no ha presentado evaluaciones, el aplicativo le mostrará el
mensaje de la Figura 113. Si ya presentó evaluaciones, se le mostrará un listado con estas
evaluaciones, como el mostrado en la Figura 114.
Figura 113. Consulta de resultados sin evaluaciones.
Figura 114. Listado de evaluaciones presentadas.
En la figura anterior se aprecia que la evaluación Ev. Español tiene deshabilitada la opción de Ver,
identificada con una lupa, pues se encuentra en color gris. Esto se debe a que el profesor, dueño
de la evaluación, ha deshabilitado la consulta de resultados. Solicite al profesor habilitar la consulta
de resultados.
A continuación se mostrará la consulta de resultados para las dos evaluaciones y se explicará cada
uno de los elementos que encontrará en estos informes.

104
6.2.1 Consulta de resultados para Ev. Español
Asuma que el docente habilitó la consulta de resultados para la evaluación Ev. Español. Haga clic
en Ver, botón identificado con una lupa. El aplicativo le situará en una página compuesta por tres
bloques de información: resultado general, resultados por logro y resultados por pregunta,
descritos en las siguientes secciones.

105
6.2.1.1 Resultado general
El primer bloque se llama Resultado general y contiene la calificación obtenida para la evaluación,
contrastada con la nota mínima para aprobar (60%) y la nota máxima, que son 50 puntos.
Asimismo, se muestra una gráfica con los tres valores, la cual permite visualizar rápidamente el
resultado obtenido, con respecto a los otros dos parámetros. El siguiente es el bloque Resultado
general para la evaluación.
Figura 115. Bloque Resultado general del informe de resultados para estudiantes.

106
6.2.1.2 Resultados por logro
El segundo bloque se llama Resultado por logro y muestra los logros definidos por el profesor para
la evaluación, indicando para cada uno las preguntas asociadas. Para cada logro se muestra un
estimado, en términos porcentuales, que indica su desempeño en la componente evaluada. Esta
información es igualmente graficada, para realizar un contraste entre los diferentes logros
definidos, de forma sencilla.
Figura 116. Bloque Resultados por logro del informe de resultados para estudiantes.

107
6.2.1.3 Resultado por pregunta
El tercer bloque se llama Resultado por pregunta y muestra los puntajes obtenidos en las preguntas
que conforma la evaluación, en contraste con los puntajes definidos. Puede consultar en detalle
cada pregunta haciendo clic en Ver, botón ubicado al lado derecho de las preguntas, identificado
con una lupa, abriendo una ventana emergente con los bloques de información: información
general, enunciado, logros asociados, recurso multimedia y respuestas.
Figura 117. Bloque Resultados por pregunta del informe de resultados para estudiantes.
A continuación se describen las ventanas emergentes para cada una de las preguntas de esta
evaluación.

108
La primera pregunta de evaluación es de base común, la cual no posee un bloque de respuestas,
por lo que la ventana emergente es únicamente informativa, mostrando el tipo de pregunta, el
enunciado propuesto y le recurso multimedia asociado.
Figura 118. Ventana emergente para consulta de resultados de pregunta de base común.

109
La segunda pregunta es de ordenamiento, para la cual se muestra en el tipo de pregunta, el
puntaje esperado y el obtenido. También el listado de logros asociados, el enunciado y las
respuestas. La siguiente figura muestra la ventana emergente para este tipo de pregunta.
Figura 119. Ventana emergente para consulta de resultados de pregunta de ordenamiento.
El bloque de respuestas realiza un contraste entre la respuesta esperada, ubicada en la parte
izquierda y la proporcionada por el estudiante, situada en la derecha. En color verde se resaltan los
aciertos y en color rojo los errores. Este contraste permite al estudiante, ya sea de forma individual,
o en conjunto con el docente, identificar las causas por las cuales se llegó a esa respuesta y generar
una reflexión al respecto.

110
La tercera pregunta es de verdadero o falso, para la cual se muestra en el tipo de pregunta, el
puntaje esperado y el obtenido. También el listado de logros asociados, el enunciado y las
respuestas. La siguiente figura muestra la ventana emergente para este tipo de pregunta.
Figura 120. Ventana emergente para consulta de resultados de pregunta de verdadero o falso.
El bloque de respuestas realiza un contraste entre la respuesta esperada y la del estudiante. Se
posicionan los conjuntos de elementos verdaderos, seguidos de los falsos. Para cada conjunto ubica
a la izquierda las respuestas esperadas, a la derecha las del estudiante. En color verde se resaltan
los aciertos y en color rojo los errores. Este contraste permite al estudiante, ya sea de forma
individual, o en conjunto con el docente, identificar las causas por las cuales se llegó a esa
respuesta y generar una reflexión al respecto.

111
La cuarta pregunta es de opción múltiple, para la cual se muestra en el tipo de pregunta, el
puntaje esperado y el obtenido. También el listado de logros asociados, el enunciado y las
respuestas. La siguiente figura muestra la ventana emergente para este tipo de pregunta.
Figura 121. Ventana emergente para consulta de resultados de pregunta de opción múltiple.
El bloque de respuestas realiza un contraste entre la respuesta esperada, ubicada en la parte
izquierda y la proporcionada por el estudiante, situada en la derecha. En color verde se resaltan los
aciertos y en color rojo los errores. Este contraste permite al estudiante, ya sea de forma individual,
o en conjunto con el docente, identificar las causas por las cuales se llegó a esa respuesta y generar
una reflexión al respecto. En este caso, el estudiante no propuso una respuesta para la pregunta.

112
6.2.2 Consulta de resultados para Ev. Electrónica
Haga clic en Ver, botón identificado con una lupa. El aplicativo le situará en una página compuesta
por tres bloques de información: resultado general, resultados por logro y resultados por pregunta,
descritos en las siguientes secciones.

113
6.2.2.1 Resultado general
El primer bloque se llama Resultado general y contiene la calificación obtenida para la evaluación,
contrastada con la nota mínima para aprobar (60%) y la nota máxima, que son 50 puntos.
Asimismo, se muestra una gráfica con los tres valores, la cual permite visualizar rápidamente el
resultado obtenido, con respecto a los otros dos parámetros. El siguiente es el bloque Resultado
general para la evaluación.
Figura 122. Bloque Resultado general del informe de resultados para estudiantes.

114
6.2.2.2 Resultado por logro
El segundo bloque se llama Resultado por logro y muestra los logros definidos por el profesor para
la evaluación, indicando para cada uno las preguntas asociadas. Para cada logro se muestra un
estimado, en términos porcentuales, que indica su desempeño en la componente evaluada. Esta
información es igualmente graficada, para realizar un contraste entre los diferentes logros
definidos, de forma sencilla.
Figura 123. Bloque Resultados por logro del informe de resultados para estudiantes.

115
6.2.2.3 Resultado por pregunta
El tercer bloque se llama Resultado por pregunta y muestra los puntajes obtenidos en las preguntas
que conforma la evaluación, en contraste con los puntajes definidos. Puede consultar en detalle
cada pregunta haciendo clic en Ver, botón ubicado al lado derecho de las preguntas, identificado
con una lupa, abriendo una ventana emergente con los bloques de información: información
general, enunciado, logros asociados, recurso multimedia y respuestas.
Figura 124. Bloque Resultados por pregunta del informe de resultados para estudiantes.
A continuación se describen las ventanas emergentes para cada una de las preguntas de esta
evaluación.

116
La primera pregunta es de verdadero o falso, para la cual se muestra en el tipo de pregunta, el
puntaje esperado y el obtenido. También el listado de logros asociados, el enunciado y las
respuestas. La siguiente figura muestra la ventana emergente para este tipo de pregunta.
Figura 125. Ventana emergente para consulta de resultados de pregunta de verdadero o falso.
El bloque de respuestas realiza un contraste entre la respuesta esperada y la del estudiante. Se
posicionan los conjuntos de elementos verdaderos, seguidos de los falsos. Para cada conjunto ubica
a la izquierda las respuestas esperadas, a la derecha las del estudiante. En color verde se resaltan
los aciertos y en color rojo los errores. Este contraste permite al estudiante, ya sea de forma
individual, o en conjunto con el docente, identificar las causas por las cuales se llegó a esa
respuesta y generar una reflexión al respecto.

117
La segunda pregunta es de correlación, para la cual se muestra en el tipo de pregunta, el puntaje
esperado y el obtenido. También el listado de logros asociados, el enunciado y las respuestas.
La siguiente figura muestra la ventana emergente para este tipo de pregunta.
Figura 126. Ventana emergente para consulta de resultados de pregunta de correlación.
El bloque de respuestas, en las preguntas de correlación, presenta en la parte izquierda los
elementos que habían de ser clasificados y en la parte derecha las categorías propuestas. Haga clic
en el botón Ver de cada categoría, identificado con una lupa, para observar el contraste. Se abrirá
otra ventana emergente, como la siguiente.
Figura 127. Ventana emergente para consulta de categorías en pregunta de correlación.
Este contraste permite al estudiante, ya sea de forma individual, o en conjunto con el docente,
identificar las causas por las cuales se llegó a esa respuesta y generar una reflexión al respecto.

118
La tercera pregunta es de opción múltiple, para la cual se muestra en el tipo de pregunta, el
puntaje esperado y el obtenido. También el listado de logros asociados, el enunciado, el recurso
multimedia definido y las respuestas. La siguiente figura muestra la ventana emergente para
este tipo de pregunta.
Figura 128. Ventana emergente para consulta de resultados de pregunta de opción múltiple.
El bloque de respuestas realiza un contraste entre la respuesta esperada, ubicada en la parte
izquierda y la proporcionada por el estudiante, situada en la derecha. En color verde se resaltan los
aciertos y en color rojo los errores. Este contraste permite al estudiante, ya sea de forma individual,
o en conjunto con el docente, identificar las causas por las cuales se llegó a esa respuesta y generar
una reflexión al respecto.