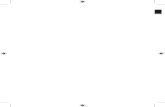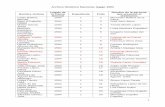Manual de usuario Sistema Autogestiónautogestion.unla.edu.ar/manual.pdf · Desde el sistema se...
Transcript of Manual de usuario Sistema Autogestiónautogestion.unla.edu.ar/manual.pdf · Desde el sistema se...

Manual de usuario
Sistema Autogestión
Fecha: 12/06/2019
Versión: 3.0

Área de Desarrollo de Software – Dirección de Informática Universidad Nacional de Lanús Página 2 de 24
Índice
Acceso al sistema ..................................................................................... 3
Descripción del entorno ............................................................................. 5
Legajo ....................................................................................................... 7
Domicilios .............................................................................................. 7
Cargos ................................................................................................... 8
Familiares .............................................................................................. 9
Trámites ................................................................................................. 9
Declaraciones Juradas .......................................................................... 9
Fichadas .................................................................................................. 16
Mis Fichadas ....................................................................................... 16
Cargos ................................................................................................. 16
Mis Licencias ....................................................................................... 17
Solicitud de Licencias .......................................................................... 17
Licencias ................................................................................................. 18
Recibos ................................................................................................... 19
Contactos ................................................................................................ 21
Guía Telefónica ................................................................................... 21
Mi Info. De Contacto ............................................................................ 22
Cursos ..................................................................................................... 23
Consultas ................................................................................................ 24

Área de Desarrollo de Software – Dirección de Informática Universidad Nacional de Lanús Página 3 de 24
Acceso al sistema
El ingreso al Sistema de Autogestión se realiza accediendo a través de
IntraUNLa o de la dirección http://autogestion.unla.edu.ar . Una vez que
ingresamos a la página lo primero que nos pedirá son los datos para ingresar.
El usuario de acceso es el mail institucional (sin @unla.edu.ar) y la
correspondiente contraseña. Si no tenés email o no recordás la contraseña del
mismo, en la misma página de inicio tenés acceso para solucionar cualquiera de
las dos situaciones.
El formulario de ingreso que veremos es:
Luego de ingresar el usuario y contraseña correspondientes a nuestro
usuario procedemos a hacer click en el botón ‘Ingresar’.
En caso de ingresar tres veces mal los datos usuario, es necesario
completar también un campo de Confirmación con los datos de la imagen que se
nos muestra (Captcha)

Área de Desarrollo de Software – Dirección de Informática Universidad Nacional de Lanús Página 4 de 24
Una vez que se informen correctamente los tres datos, se ingresa al
sistema normalmente.

Área de Desarrollo de Software – Dirección de Informática Universidad Nacional de Lanús Página 5 de 24
Descripción del entorno
Cuando ingresamos al sistema vemos la siguiente pantalla:
Si existen mensajes dirigidos a nosotros, en la parte inferior de la pantalla
se visualizará una ventana con los mismos. Allí se puede ver únicamente el título
de cada mensaje, pero tenemos la opción de hacer click en ‘Leer más…’ y
desplegar el contenido las veces que lo deseemos.
Cuando los mensajes son cargados con importancia alta, los mismos se
despliegan automáticamente en el momento en el que se accede a la página
inicial del Sistema de Autogestión.

Área de Desarrollo de Software – Dirección de Informática Universidad Nacional de Lanús Página 6 de 24
Desde el sistema se pueden realizar diversas acciones agrupadas en siete
secciones.
1. Legajo 2. Fichadas 3. Licencias 4. Recibos 5. Contactos 6. Cursos 7. Consultas
Podemos acceder a cada una de estas secciones desde los iconos de la
página de inicio o bien desde el menú superior, presente en todas las pantallas del
sistema.
A continuación describiremos cada una de las secciones.

Área de Desarrollo de Software – Dirección de Informática Universidad Nacional de Lanús Página 7 de 24
Legajo
Para poder comenzar debemos hacer click en la opción ‘Mi legajo’ del
menú superior o en el ícono de ‘Legajo’ de la página de inicio.
Una vez que ingresamos, se despliega un nuevo menú con cuatro
opciones:
1. Domicilios 2. Cargos 3. Familiares 4. Trámites 5. Declaraciones Juradas
Domicilios
Es la opción por defecto cuando ingresamos a ‘Mi Legajo’ y muestra la
información de domicilio y de contacto que están registrados en Recursos
Humanos.
Si los datos registrados en el sistema no son los correctos, se puede
solicitar la modificación de los mismos utilizando los formularios que se encuentran
en la misma página.

Área de Desarrollo de Software – Dirección de Informática Universidad Nacional de Lanús Página 8 de 24
1. Cambios en el domicilio
2. Cambios en los mails
3. Cambios en los teléfonos
Desde la opción ‘trámites’ que se encuentra en esta misma sección se
puede hacer el seguimiento del estado de los trámites solicitados.
Cargos
Aquí se muestra el historial de cargos ocupados

Área de Desarrollo de Software – Dirección de Informática Universidad Nacional de Lanús Página 9 de 24
Familiares
Aquí se muestra la información de familiares que están registrados en
Recursos Humanos.
Trámites
En esta opción podemos descargar la documentación correspondiente a los
trámites cargados en ‘Domicilios’ y visualizar el estado de los mismos.
Declaraciones Juradas
En esta opción podemos acceder a la carga de las Declaraciones de datos
personales, acumulación de cargos y percepción de beneficio previsional
requeridas por la Dirección de Recursos Humanos. Además, una vez finalizado el
ingreso de la información, se puede descargar e imprimir la Declaración Jurada
para llevarla a Recursos Humanos y terminar la presentación.
Si el documento impreso no es entregado en un plazo de 10 días, la
declaración será rechazada y será necesario volver a ingresar una nueva.
Al hacer click en ‘Cargar DDJJ’ se inicia la carga de la información.

Área de Desarrollo de Software – Dirección de Informática Universidad Nacional de Lanús Página 10 de 24
Lo primero que vemos es la información de los Datos Personales que se
encuentran registrados en el Sistema de Recursos Humanos. Desde aquí
únicamente podremos indicar el dato de ‘entre calle’ y ‘y calle’. Para solicitar la
modificación de cualquiera de los otros campos es necesario dirigirse a ‘Mi
Legajo/Domicilios’ y cargar el Trámite correspondiente.
Al hacer click en ‘Siguiente’ pasamos a la pantalla de Cargos en la Universidad
Nacional de Lanús.
En el cuadro de ‘Cargos Registrados en el Sistema’ se visualiza la información
de los cargos que se encuentran activos en el Sistema de Recursos Humanos
para la persona. Es a carácter informativo.
En el cuadro ‘Datos del Cargo’ ingresaremos los datos de cada uno de los
cargos. Al menos debe ingresarse uno.
Hacemos click en ‘Agregar Cargo’.
Se despliega una nueva línea en el cuadro.

Área de Desarrollo de Software – Dirección de Informática Universidad Nacional de Lanús Página 11 de 24
Completamos la información y hacemos click en ‘Siguiente’ para continuar.
En caso de necesitar ingresar más de un cargo, hacemos click en ‘Agregar
Cargo’ y repetimos el proceso.
La siguiente pantalla corresponde a los Cargos en otras Universidades nacionales
o privadas.
El funcionamiento del cuadro es igual al de la pantalla anterior. En caso de no
contar con cargos de este tipo, hacer click en ‘Siguiente’ y continuar con la carga.
La siguiente pantalla corresponde a los Cargos en reparticiones nacionales,
provinciales o municipales.
El funcionamiento del cuadro es igual al de la pantalla anterior. En caso de no
contar con cargos de este tipo, hacer click en ‘Siguiente’ y continuar con la carga.
La próxima pantalla es la correspondiente a la Declaración de Horarios.

Área de Desarrollo de Software – Dirección de Informática Universidad Nacional de Lanús Página 12 de 24
En el cuadro se verán todos los Cargos ingresados previamente. Es necesario
hacer click en ‘Modificar Horario’ para cada uno de ellos.
En el caso de los Horarios de Cargos Nodocentes, cada horario se selecciona
desde un menú desplegable.

Área de Desarrollo de Software – Dirección de Informática Universidad Nacional de Lanús Página 13 de 24
Es necesario hacer click en ‘Modificar’ para registrar la información.
En el caso de los horarios de cargos Docentes o Contratados el horario debe ser
ingresado respetando el formato indicado.
Es necesario hacer click en ‘Modificar’ para registrar la información.

Área de Desarrollo de Software – Dirección de Informática Universidad Nacional de Lanús Página 14 de 24
Una vez ingresados todos los horarios hacemos click en ‘Siguiente’.
La próxima pantalla corresponde a la carga del Beneficio Previsional.
En caso de indicar que se percibe un beneficio, se despliegan los campos
requeridos.
Una vez que se completa la información correspondiente hacemos click en
‘Siguiente’.
En la próxima pantalla se puede ver un resumen de toda la información ingresada.

Área de Desarrollo de Software – Dirección de Informática Universidad Nacional de Lanús Página 15 de 24
Si la información es correcta hacemos click en ‘Finalizar’.
Si necesitamos modificar algún dato, hacemos click en ‘Anterior’ hasta llegar al
dato incorrecto.
En cualquier parte del proceso se puede hacer click en ‘Cancelar’ y volveremos a
la pantalla original.
Una vez que la DDJJ fue finalizada, podemos visualizar el estado de la misma en
‘Mi Legajo/Declaraciones Juradas’. Es necesario descargarla DDJJ e imprimirla
para llevarla a RRHH.
En caso de detectar algún error en la información presentada, se debe eliminar la
DDJJ y realizar la carga nuevamente.
Importante: Cuando ya existen DDJJ que hayan sido entregadas en RRHH, al
realizar una nueva DDJJ el sistema recordará la información previamente
ingresada.
Pueden modificarse los Datos Personales, la Declaración de Horarios de los
cargos ya informados y los Beneficios Previsionales. En caso de requerir modificar
los Cargos de cualquier tipo, en la pantalla de Declaración de Horarios se debe
hacer click en ‘Modificar Cargos’.

Área de Desarrollo de Software – Dirección de Informática Universidad Nacional de Lanús Página 16 de 24
Fichadas
Para poder comenzar debemos hacer click en la opción ‘Mis Fichadas /
Licencias’ del menú superior o en el ícono de ‘Fichadas’ de la página de inicio.
Una vez que ingresamos, se despliega un nuevo menú con cuatro
opciones:
1. Mis Fichadas 2. Mis Horarios 3. Mis Licencias 4. Solicitud de Licencias
Mis Fichadas
Es la opción por defecto cuando ingresamos a ‘Mis Fichadas’ y muestra las
fichadas del mes actual, de los últimos dos meses o de los últimos tres meses.
Para visualizarlas, basta con seleccionar el periodo y hacer click en ‘Buscar’.
Cargos
Aquí se muestran los horarios de trabajo que están registrados en Recursos
Humanos.

Área de Desarrollo de Software – Dirección de Informática Universidad Nacional de Lanús Página 17 de 24
Mis Licencias
Aquí se muestra el detalle de todas las licencias que se registraron durante
el año actual.
Solicitud de Licencias
En esta opción podemos descargar la documentación correspondiente a las
solicitudes de licencia realizadas para poder acercarla a Recursos Humanos con
las firmas correspondientes, además de visualizar el estado de las mismas.
En esta misma página pueden cargarse nuevas solicitudes.

Área de Desarrollo de Software – Dirección de Informática Universidad Nacional de Lanús Página 18 de 24
Licencias
Para poder comenzar debemos hacer click en la opción ‘Mis Fichadas /
Licencias’ del menú superior o en el ícono de ‘Licencias’ de la página de inicio.
A diferencia de las otras secciones, el icono de Licencias no hace
referencia a una nueva sección sino más bien a un acceso directo a la opción de
Solicitud de Licencias del menú ‘Mis Fichadas / Licencias’.
En la página anterior del presente manual se explica esta opción.

Área de Desarrollo de Software – Dirección de Informática Universidad Nacional de Lanús Página 19 de 24
Recibos
Para poder comenzar debemos hacer click en la opción ‘Mis Recibos’ del
menú superior o en el ícono de ‘Recibos’ de la página de inicio.
Una vez que ingresamos a esta sección podemos buscar entre todos los
recibos de sueldo para visualizarlos o bien descargarlos y enviar conformidad del
mismo a Recursos Humanos.
Si contamos con recibos generados que no hayamos enviado conformidad,
los mismos se listaran en un cartel al realizar la búsqueda.

Área de Desarrollo de Software – Dirección de Informática Universidad Nacional de Lanús Página 20 de 24
En el sector derecho del cuadro podemos encontrar una columna que nos
informa si el recibo ya fue entregado en Recursos Humanos o no.
Solo puede ‘Enviar Conformidad’ del PROXIMO recibo a entregar en
RRHH. Y es requisito para poder hacer click en dicho botón que se haya
descargado el recibo al menos una vez.

Área de Desarrollo de Software – Dirección de Informática Universidad Nacional de Lanús Página 21 de 24
Contactos
Para poder comenzar debemos hacer click en la opción ‘Guía Telefónica -
Contactos’ del menú superior o en el ícono de ‘Contactos’ de la página de inicio.
Una vez que ingresamos, se despliega un nuevo menú con dos opciones:
1. Guía Telefónica - Contactos 2. Mi Info. De Contacto
Guía Telefónica
Aquí podemos visualizar los datos de contacto de todos los miembros de la
universidad. Pudiendo buscar por cualquiera de los campos de la tabla, o filtrando
por las Subdependencias.

Área de Desarrollo de Software – Dirección de Informática Universidad Nacional de Lanús Página 22 de 24
Mi Info. De Contacto
Desde aquí podemos ver los datos de contacto propios, y editar la
información para agregar datos nuevos o actualizar las existentes.

Área de Desarrollo de Software – Dirección de Informática Universidad Nacional de Lanús Página 23 de 24
Cursos
Para poder comenzar debemos hacer click en la opción ‘Mis Cursos’ del
menú superior o en el ícono de ‘Cursos’ de la página de inicio.
Una vez que ingresamos a esta sección podemos visualizar todos los
cursos No Docentes que fueron aprobados. Además de descargar el Certificado
de cada uno, o un comprobante del total realizado.

Área de Desarrollo de Software – Dirección de Informática Universidad Nacional de Lanús Página 24 de 24
Consultas
Para poder comenzar debemos hacer click en la opción ‘Mis Cursos’ del
menú superior o en el ícono de ‘Cursos’ de la página de inicio.
Una vez que ingresamos a esta sección podemos cargar consultas que
serán enviadas directamente al área de Recursos Humanos.