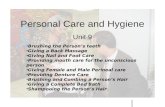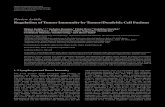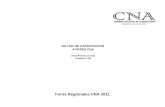MANUAL DE USUARIO SIINDI-CNA-FCS “Sistema de …
Transcript of MANUAL DE USUARIO SIINDI-CNA-FCS “Sistema de …
Manual de Usuario SIINDI-CNA-FCS Módulo Dirección Programa
1
MANUAL DE USUARIO SIINDI-CNA-FCS “Sistema de Información para Indicadores del CNA para Programas de Grado de
la Facultad de Ciencias de la Salud de la Universidad de los Llanos” Modulo Dirección Programa
ANDREA CATALINA GUEVARA TRUJILLO (Código: 160002515)
DANIEL ENRIQUE MEDINA REINA (Código: 160002521)
UNIVERSIDAD DE LOS LLANOS
FACULTAD DE CIENCIAS BÁSICAS E INGENIERÍA INGENIERÍA DE SISTEMAS
VILLAVICENCIO, META 2015
Manual de Usuario SIINDI-CNA-FCS Módulo Dirección Programa
2
TABLA DE CONTENIDO
1. INTRODUCCIÓN .................................................................................................................................... 4
2. Pasos para poder acceder al Modulo Programa de SIINDI-CNA-FCS ............................................ 5
3. Perfiles de Usuario para Ingreso al Sistema ..................................................................................... 7
4. Perfiles de Usuario Estudiante ........................................................................................................... 9
4.1. Iniciar sesión como Usuario Estudiante: ........................................................................................ 9
4.2. Página de inicio estudiantes ..........................................................................................................10
4.2.1. Evaluación de cursos por parte de los estudiantes....................................................................10
4.3. Iniciar sesión como Usuario Dirección Programa: ......................................................................12
4.4. Página de inicio Usuario Dirección Programa .............................................................................13
4.5. Opción Estudiante ...........................................................................................................................14
4.5.1. Opción Crear nuevo estudiante .................................................................................................14
4.5.4. Opción buscar ............................................................................................................................16
4.5.5. Opción mostrar número de registros por pagina........................................................................16
4.6 Opción Periodo Académico ............................................................................................................17
4.6.1. Opción crear nuevo periodo .......................................................................................................17
4.7. Opción Grupo ..................................................................................................................................18
4.7.1. Opción Crear nuevo grupo ........................................................................................................19
4.8. Opción Inscripción ..........................................................................................................................21
4.8.1. Opción crear una nueva inscripción ...........................................................................................22
4.9. Opción Rotación ..............................................................................................................................23
4.9.1. Opción crear una nueva rotación ...............................................................................................24
4.10. Opción Prácticas ...........................................................................................................................25
4.10.1. Opción crear una nueva practica .............................................................................................26
4.10.2. Inscribir un estudiante al grupo de rotaciones de prácticas .....................................................31
4.10.3. Evaluar una practica .................................................................................................................32
4.10.4. Opción editar una practica .......................................................................................................36
4.11. Opción Preguntas .........................................................................................................................38
4.12. Opción Homologaciones ..............................................................................................................40
4.12.1. Opción Crear nueva homologación ..........................................................................................40
4.12.2. Opción editar homologación .....................................................................................................43
4.13. Opción Graficas .............................................................................................................................44
4.13.1. Graficas Encuesta Evaluación de cursos .................................................................................44
4.13.2. Graficas Homologaciones ........................................................................................................46
Manual de Usuario SIINDI-CNA-FCS Módulo Dirección Programa
3
4.14. Usuario Administrador del Sistema ............................................................................................47
4.14.1. Crear Usuario ...........................................................................................................................48
4.14.2. Editar Usuario ...........................................................................................................................50
4.14.3. Borrar Usuario ..........................................................................................................................51
5. REFERENCIAS ....................................................................................................................................52
Manual de Usuario SIINDI-CNA-FCS Módulo Dirección Programa
4
1. INTRODUCCIÓN
Actualmente hay un creciente interés en las instituciones de educación superior no solo de la región si no
del país, en obtener acreditación voluntaria mediante la resolución del Ministerio de Educación Nacional,
para lograr el reconocimiento por parte del estado de la calidad de sus programas académicos.
Un sistema de Información Universitario, permite desarrollar soluciones informáticas y prestar servicios
que contribuyan a mejorar la gestión de los datos que manejan estas instituciones, de forma segura,
íntegra y confiable permitiéndoles optimizar la información necesaria para cumplir con cada uno de los
factores que intervienen en el proceso de acreditación de alta calidad.
Las instituciones de educación superior que poseen programas con acreditación de alta calidad obtienen
múltiples beneficios tanto para ella como para sus docentes, estudiantes y egresados; dado que se
adquiere un mayor reconocimiento por la credibilidad de sus programas educativos, fortalece sus
relaciones con el estado y con otras instituciones de educación superior acreditadas, aumenta su
visibilidad nacional y en el exterior, facilita la cooperación internacional para el desarrollo de la formación,
la investigación y la proyección social, asegura que los programas cursados sean de calidad y respondan
a las necesidades de formación entre otras. [1]
SIINDI-CNA-FCS es un Sistema de Información para el seguimiento de los diferentes procesos
requeridos para la renovación de registro calificado y acreditación de alta calidad para la Facultad de
Ciencias de la Salud de la Universidad de los Llanos.
Este manual de usuario está orientado a la explicación detallada de las funcionalidades del Módulo
Dirección Programa, el cual es parte integral de SIINDI-CNA-FCS; este módulo contempla los procesos
Agregar estudiantes, Inscripción de estudiantes a un curso, Crear grupos de cursos, Crear periodos
académicos, Crear rotaciones, Diligenciar plan de prácticas formativas, Evaluar prácticas formativas,
Evaluar cursos, Generar encuestas, Manejo de homologaciones, Generación de gráficas de evaluación
de cursos y homologaciones y Manejo de permisos de Usuarios.
Manual de Usuario SIINDI-CNA-FCS Módulo Dirección Programa
5
2. Pasos para poder acceder al Modulo Programa de SIINDI-CNA-FCS
Para una mejor experiencia en el uso del Sistema de Información SIICNA, acceda preferiblemente a
alguno de los siguientes navegadores:
Google Chrome 18
Internet Explorer 9
Firefox 12
Opera 11.6
Safari 5.1
Maxthon 3.37
En esta oportunidad se utilizara el navegador Google Chrome.
Luego, en la barra de direcciones ingrese la siguiente dirección:
http://190.60.95.14/calidad/index.html
Al ingresar la URL en su navegador de preferencia, será redirigido a la página principal de la Facultad de
Ciencias de la Salud de la Universidad de Llanos; donde podrá acceder al Módulo Programa de la
aplicación SIINDI-CNA-FCS, dando clic en la opción “Programa” del menú que podrá encontrar al lado
izquierdo de la página, como se muestra en la siguiente imagen:
Manual de Usuario SIINDI-CNA-FCS Módulo Dirección Programa
6
Después de que de clic en la opción “Programa” será enviado a la pantalla de login de la aplicación como
se muestra en la siguiente imagen:
Manual de Usuario SIINDI-CNA-FCS Módulo Dirección Programa
7
Dependiendo del perfil de usuario se podrá acceder a determinados módulos del sistema, en este manual
de usuario se explicaran los perfiles de usuario que tiene el Módulo Dirección Programa.
3. Perfiles de Usuario para Ingreso al Sistema
A este módulo solo pueden acceder los usuarios de:
Usuarios Estudiantes que se encuentren matriculados a dichos programas.
Usuarios Dirección de programa de la Facultad de Ciencias de la Salud
Usuario Administrador del Sistema
A continuación se explicara de manera gráfica los procesos fundamentales que intervienen en el Módulo
Dirección Programa, para tener una mayor claridad de su uso.
Manual de Usuario SIINDI-CNA-FCS Módulo Dirección Programa
8
PERFILES DE USUARIO MÓDULO DIRECCÓN DE PROGRAMA
Manual de Usuario SIINDI-CNA-FCS Módulo Dirección Programa
9
4. Perfiles de Usuario Estudiante
4.1. Iniciar sesión como Usuario Estudiante:
Para ingresar a la aplicación, debe contar con un nombre de usuario y contraseña válidos; aparecerá en
la pantalla un recuadro como el que se ve a continuación:
En la primera casilla digite su correo electrónico institucional (Eje: [email protected]), en
la segunda casilla digite su documento de identificación y haga clic en el botón “Ingresar”. .
Una vez haya iniciado sesión, se cargara la página de inicio de la aplicación, allí aparecerá su nombre en
la parte superior derecha, y podrá salir de la plataforma dando clic en la opción “Cerrar Sesión”.
Manual de Usuario SIINDI-CNA-FCS Módulo Dirección Programa
10
4.2. Página de inicio estudiantes
Una vez ha ingresado a la aplicación, podrá acceder a la opción encuesta que se encuentra en el menú
vertical titulado “Panel Administración” ubicado al lado izquierdo de la página; para comenzar la
evaluación de los cursos que tiene inscritos, de clic en el botón “Evaluación Curso”.
4.2.1. Evaluación de cursos por parte de los estudiantes
Al ingresar al menú encuesta, aparecerá un listado de los cursos que tiene inscritos en el periodo académico que cursa actualmente, como se presenta a continuación.
En la columna derecha aparecerá el botón “Evaluar” correspondiente a cada curso que tenga inscrito. Al hacer clic sobre este botón se abrirá la encuesta, para evaluar el respectivo curso seleccionado.
Manual de Usuario SIINDI-CNA-FCS Módulo Dirección Programa
11
Aparece entonces, un listado de preguntas correspondientes a la evaluación que realizara. Seleccione en cada una de las preguntas la opción deseada y haga clic en el botón “Siguiente”.
Cuando termine de constestar las preguntas, encontrará un cuadro de texto donde puede digitar las observaciones correspondientes a este curso, de clic en el boton “Siguiente” para continuar.
Para terminar el proceso de evaluación del curso, digite en el cuadro de texto las sugerencias que crea concernientes y de clic en el botón “Guardar”.
Manual de Usuario SIINDI-CNA-FCS Módulo Dirección Programa
12
Inmediatamente será retornado a la pantalla que contiene el listado de los cursos que puede evaluar. El proceso de la evaluación del curso seleccionado se dará por terminado cuando aparezca una pestaña emergente indicando que la evaluación fue guardada con éxito y el botón del curso cambiara como “Ya evaluado” impidiendo que vuelva a evaluar el curso, es decir, que el botón verde cambie a color azul.
Para finalizar el proceso de encuesta, todos los cursos que aparezcan como inscritos deben haber sido evaluados y estos aparecerán con el botón “Ya evaluado”, como se muestra en la siguiente imagen.
4.3. Iniciar sesión como Usuario Dirección Programa:
Para ingresar a la aplicación, debe contar con un nombre de usuario y contraseña válidos; aparecerá en
la pantalla un recuadro como el que se ve a continuación:
Manual de Usuario SIINDI-CNA-FCS Módulo Dirección Programa
13
En la primera casilla digite el correo electrónico que le haya sido asignado por la universidad, en la
segunda casilla digite su documento de identificación y haga clic en el botón “Ingresar”.
Una vez haya iniciado sesión, se cargara la página de inicio de la aplicación, allí aparecerá su nombre en
la parte superior derecha, y podrá salir de la plataforma dando clic en la opción “Cerrar Sesión”.
.
4.4. Página de inicio Usuario Dirección Programa
Una vez ha ingresado a la aplicación, el Usuario Dirección de Programa tendrá acceso a las opciones
que aparecen en el menú vertical titulado Panel Administración ubicado al lado izquierdo de la página
como se observa a continuación.
Manual de Usuario SIINDI-CNA-FCS Módulo Dirección Programa
14
Cada una de estas opciones se explicara con detalle a continuación.
4.5. Opción Estudiante
Cuando haga clic en la opción “Estudiante” del menú, aparecerá un listado de todos los estudiantes que
están registrados al sistema, como se observa en la siguiente imagen:
En este listado podrá hacer uso de las siguientes opciones:
Opción principal:
o Crear un nuevo estudiante
Opciones secundarias:
o Buscar
o Mostrar número de registros por página
4.5.1. Opción Crear nuevo estudiante
Haciendo clic en el botón “Crear Nuevo Estudiante” podrá agregar un nuevo estudiante. En el
formulario aparecerán los campos que debe diligenciar de la información básica del estudiante como:
nombre, apellido, número de documento de identificación, código y correo electrónico.
Manual de Usuario SIINDI-CNA-FCS Módulo Dirección Programa
15
Una vez haya diligenciado todos los campos del formulario Agregar Estudiante, de clic en el botón
“Guardar”; automáticamente aparecerá en pantalla el listado de todos los estudiantes que están
registrados al sistema, además de una pestaña emergente indicándole que el estudiante fue guardado
con éxito y cargado en la lista de registro.
Manual de Usuario SIINDI-CNA-FCS Módulo Dirección Programa
16
4.5.4. Opción buscar
Con esta opción podrá buscar un estudiante a partir del Nombre, Apellido, Número de documento,
Código o Correo.
4.5.5. Opción mostrar número de registros por pagina
Esta opción le permite mostrar el número de registros seleccionados por página y cargarlos en el listado
de estudiantes.
Manual de Usuario SIINDI-CNA-FCS Módulo Dirección Programa
17
4.6 Opción Periodo Académico
Cuando haga clic en la opción “Periodo Académico” del menú, aparecerá un listado de todos los
periodos académicos que están registrados al sistema, como se observa en la siguiente imagen:
En este listado podrá hacer uso de las siguientes opciones:
Opción principal:
o Crear un nuevo periodo académico
Opciones secundarias:
o Buscar
o Mostrar número de registros por página
Nota: Estas opciones secundarias se encuentran explicadas detalladamente en la sección 4.5.4. Opción
buscar y en 4.5.5. Opción mostrar número de registros por página.
4.6.1. Opción crear nuevo periodo
Haciendo clic en el botón Crear Nuevo Periodo, podrá agregar un periodo académico. Aparecerá un formulario, el cual debe diligenciar con los datos necesarios para crear el registro de periodo académico.
Primero digite el número del año en el cuadro de texto.
Manual de Usuario SIINDI-CNA-FCS Módulo Dirección Programa
18
Luego, seleccione de la lista el periodo académico del año ingresado
Una vez haya diligenciado el formulario Agregar Periodo Académico, de clic en el botón
“Guardar”; automáticamente aparecerá en pantalla el listado de todos los periodos académicos que
están registrados en el sistema, además de una pestaña emergente indicándole que el periodo fue
guardado con éxito y cargado en la lista de registro.
4.7. Opción Grupo
Cuando haga clic en la opción Grupo del menú, aparecerá un listado de todos los cursos registrados en
el sistema con sus respectivos grupos y el periodo académico al que pertenecen, como se observa en la
siguiente imagen:
Manual de Usuario SIINDI-CNA-FCS Módulo Dirección Programa
19
En este listado podrá hacer uso de las siguientes opciones:
Opción principal:
o Crear un nuevo grupo
Opciones secundarias:
o Buscar
o Mostrar número de registros por página
Nota: Estas opciones secundarias se encuentran explicadas detalladamente en la sección 4.5.4. Opción
buscar y en 4.5.5. Opción mostrar número de registros por página.
4.7.1. Opción Crear nuevo grupo
Haciendo clic en el botón Crear Nuevo Grupo, podrá agregar un nuevo grupo a un curso. Aparecerá un formulario, el cual debe diligenciar con los datos necesarios para crear el registro de grupo.
Primero digite el número del grupo en el cuadro de texto.
Manual de Usuario SIINDI-CNA-FCS Módulo Dirección Programa
20
Luego, seleccione el nombre del curso de la lista desplegable
Finalmente, seleccione el periodo académico de la lista desplegable.
Una vez haya diligenciado el formulario Agregar Grupo, de clic en el botón “Guardar”; automáticamente
aparecerá en pantalla el listado de cursos con sus correspondientes grupos y periodo académico al que
pertenece, además de una pestaña emergente indicándole que el grupo fue guardado con éxito y
cargado en la lista de registro.
Manual de Usuario SIINDI-CNA-FCS Módulo Dirección Programa
21
4.8. Opción Inscripción
Cuando haga clic en la opción “Inscripción” del menú, aparecerá un listado de todas las inscripciones
de estudiantes a un grupo de un curso registrados en el sistema, donde el curso se mostrara con su
nombre respectivo acompañado del número del grupo al que pertenece, como se observa en la siguiente
imagen:
En este listado podrá hacer uso de las siguientes opciones:
Opción principal:
o Crear una nueva inscripción
Opciones secundarias:
o Buscar
Manual de Usuario SIINDI-CNA-FCS Módulo Dirección Programa
22
o Mostrar número de registros por página
Nota: Estas opciones secundarias se encuentran explicadas detalladamente en la sección 4.5.4. Opción
buscar y en 4.5.5. Opción mostrar número de registros por página.
4.8.1. Opción crear una nueva inscripción
Haciendo clic en el botón “Crear una nueva inscripcion”, podrá inscribir un estudiante a un grupo de un
curso. Aparecerá un formulario, el cual debe diligenciar con los datos necesarios para crear el registro de
inscripción.
Primero seleccione el estudiante de la lista desplegable; digitando el nombre de este, podrá
encontrarlo más fácil con la opción de buscador, por ultimo selecciónelo.
Luego, seleccione el grupo de la lista desplegable; digitando el nombre de este, podrá
encontrarlo más fácil con la opción de buscador, al encontrarlo selecciónelo.
Manual de Usuario SIINDI-CNA-FCS Módulo Dirección Programa
23
Una vez haya diligenciado el formulario Inscripción Estudiante al curso, de clic en el botón “Guardar”;
automáticamente aparecerá en pantalla el listado de estudiantes inscritos a sus respectivos grupos,
además de una pestaña emergente indicándole que la inscripción fue guardada con éxito y cargada en la
lista de registro.
4.8.2. Opción editar inscripción
4.9. Opción Rotación
Cuando haga clic en la opción “Rotación” del menú, aparecerá un listado de todas las rotaciones de
cursos registradas en el sistema, como se observa en la siguiente imagen:
En este listado podrá hacer uso de las siguientes opciones:
Opción principal:
o Crear una nueva inscripción
Manual de Usuario SIINDI-CNA-FCS Módulo Dirección Programa
24
Opciones secundarias:
o Buscar
o Mostrar número de registros por página
Nota: Estas opciones secundarias se encuentran explicadas detalladamente en la sección 4.5.4. Opción
buscar y en 4.5.5. Opción mostrar número de registros por página.
4.9.1. Opción crear una nueva rotación
Haciendo clic en el botón “Crear una nueva rotación”, podrá agregar una rotación de un curso.
Aparecerá un formulario, el cual debe diligenciar con los datos necesarios para crear el registro de
rotación.
Primero digite el nombre de la rotación en el cuadro de texto
Luego, seleccione el nombre del curso de la lista desplegable
Una vez haya diligenciado el formulario Agregar Rotación al Curso, de clic en el botón
“Guardar”; automáticamente aparecerá en pantalla el listado de las rotaciones y sus respectivos cursos,
además de una pestaña emergente indicándole que la rotación fue guardada con éxito y cargada en la
lista de registro.
Manual de Usuario SIINDI-CNA-FCS Módulo Dirección Programa
25
4.10. Opción Prácticas
Cuando haga clic en la opción “Practicas” del menú, aparecerá un listado de todas las prácticas
formativas registradas en el sistema con su grupo, escenario, competencia y objetivo, como se observa
en la siguiente imagen:
En este listado podrá hacer uso de las siguientes opciones:
Opciones principales:
o Crear una nueva practica
o Inscribir un estudiante a un grupo de practica
o Evaluar una practica
o Editar una practica
Opciones secundarias:
o Buscar
o Mostrar número de registros por página
Manual de Usuario SIINDI-CNA-FCS Módulo Dirección Programa
26
Nota: Estas opciones secundarias se encuentran explicadas detalladamente en la sección 4.5.4. Opción
buscar y en 4.5.5. Opción mostrar número de registros por página.
4.10.1. Opción crear una nueva practica
Haciendo clic en el botón “Crear una Nueva Practica”, podrá agregar una nueva práctica formativa de
un curso. Aparecerá un formulario, el cual debe diligenciar con los datos necesarios para crear el registro
de la práctica formativa
Datos básicos
Digite la información en el campo Nombre de la Practica
Digite la información en el campo Institución, Organización,
Comunidad, Escenario de Práctica
Digite la información en el campo Valor Total Práctica
Digite la información en el campo Objetivo De La Práctica
Formativa
Digite la información en el campo Competencias Que Desarrolla El
Curso
Seleccione el Docente Coordinador de la lista desplegable, en esta
lista se encuentran cargados todos los docentes que tenga registrado el sistema.
Manual de Usuario SIINDI-CNA-FCS Módulo Dirección Programa
27
Seleccione el Grupo de la lista desplegable, al desplegar la lista
aparecerá el nombre del curso con su respectivo grupo.
Cuando seleccione el grupo, el sistema cargara automáticamente en el formulario rotaciones el Id y
Nombre de la rotación pertenecientes a esa práctica.
Como se muestra en la siguiente imagen el formulario Datos Básicos debe quedar diligenciado
Rotaciones
Digite la información en el campo Ubicación
Digite la información en el campo Actividades Especificas
Manual de Usuario SIINDI-CNA-FCS Módulo Dirección Programa
28
Digite la información en el campo N° estudiantes por grupo; en este
campo solo podrá ingresar números.
De clic en el recuadro Docente Orientador, automáticamente se
abrirá un cuadro emergente con una lista desplegable de todos los docentes que están
registrados al sistema, seleccione el docente y de clic en el botón “Seleccionar” si desea
continuar con el proceso, en caso de no ser así, de clic en el botón “Cancelar”.
De clic en el recuadro Días, automáticamente se abrirá un cuadro
emergente con una lista desplegable de los días de la semana, seleccione el día (si desea
seleccionar varios días a la vez mantenga oprimida la tecla control y seleccione los días); de clic
en el botón “Seleccionar” si desea continuar con el proceso, en caso contrario, de clic en el
botón “Cancelar”.
Manual de Usuario SIINDI-CNA-FCS Módulo Dirección Programa
29
Haga clic en el recuadro Horario, automáticamente aparecerá un
cuadro emergente con los días seleccionados en el paso anterior.
Seleccione el horario usando el reloj como ayuda o digítelo directamente en el recuadro de texto.
De clic en el botón “Seleccionar” si desea continuar con el proceso, de lo contrario de clic en el botón
“Cancelar”.
De clic en el recuadro Fecha Inicio, automáticamente se abrirá un
cuadro emergente para seleccionar la fecha de inicio de la rotación, puede usar el calendario
como ayuda o digitarla directamente en el recuadro de texto.
Manual de Usuario SIINDI-CNA-FCS Módulo Dirección Programa
30
Haga clic en el botón “Seleccionar” si desea continuar con el proceso, de lo contrario de clic en el botón
“Cancelar”.
De clic en el recuadro Fecha Fin, automáticamente se abrirá un
cuadro emergente para que seleccione la fecha de fin de la rotación, puede usar el calendario
como ayuda o digitarla directamente en el recuadro de texto.
De clic en el botón “Seleccionar” si desea continuar con el proceso, de lo contrario de clic en el botón
“Cancelar”.
Digite el porcentaje de nota de la rotación en el campo Valor, en
este campo solo podrá ingresar números.
Como se muestra en la siguiente imagen el formulario Rotaciones debe quedar diligenciado
Manual de Usuario SIINDI-CNA-FCS Módulo Dirección Programa
31
Para terminar con el registro de crear una nueva práctica formativa de clic en el botón “Guardar”,
automáticamente aparecerá en pantalla el listado de las Prácticas Formativas, además de una pestaña
emergente indicándole que la práctica fue guardada con éxito y cargada en la lista de registro.
4.10.2. Inscribir un estudiante al grupo de rotaciones de prácticas
Dando clic en el botón “Grupos”, se abrirá un formulario con la lista de estudiantes que se encuentran
inscritos a la práctica del curso seleccionada, aquí podrá asignarle a un estudiante un grupo de la
rotación de una práctica formativa en la columna derecha como se ve en la imagen.
Para terminar con el registro de inscripción de un estudiante al grupo de rotaciones de la práctica, haga
clic en el botón “Guardar”.
Manual de Usuario SIINDI-CNA-FCS Módulo Dirección Programa
32
4.10.3. Evaluar una practica
Nota: La opción “Evaluar” práctica formativa se utiliza para ingresar al sistema la información de las
evaluaciones realizadas por los docentes a los estudiantes que asisten a dichas prácticas.
Dando clic en el botón “Evaluar”, se abrirá un formulario con dos listas desplegables, donde podrá
seleccionar el estudiante a evaluar en una práctica formativa con su respectiva rotación.
Seleccione el Estudiante de la lista desplegable que desea evaluar, al desplegar la lista
aparecerá el nombre de los estudiantes con su respectivo código.
Manual de Usuario SIINDI-CNA-FCS Módulo Dirección Programa
33
Seleccione el Rotación de la lista desplegable que desea evaluar, al desplegar la lista
aparecerá el nombre del nombre de las rotaciones.
Para terminar con la selección del estudiante a evaluar en una Practica Formativa, haga clic en el botón
“Guardar”. Automáticamente tendrá acceso a evaluar La Dimensión Competencia Cognitiva como puede
observar en la siguiente imagen:
En el formulario Dimensión Competencia Cognitiva podrá agregar los indicadores a evaluar
correspondiente a las prácticas formativas, de clic en el botón “Agregar Indicador” el cual generara un
campo para escribir el indicador con su nota respectiva, podrá agregar la cantidad de indicadores
deseados y también eliminarlos dando clic en la “X” que se encuentra ubicada al lado derecha en la
columna Quitar, como se muestra en la siguiente imagen:
Manual de Usuario SIINDI-CNA-FCS Módulo Dirección Programa
34
El en recuadro “Puntaje para la dimensión” digite el puntaje que saco el estudiante en la competencia
cognitiva, además encontrará un cuadro de texto donde puede digitar las observaciones
correspondientes a esta dimensión, para continuar con el proceso de clic en el botón “Siguiente”, como
se muestra en la siguiente imagen:
Luego de hacer clic en el botón siguiente se abrirá el formulario para evaluar la Dimensión de
Competencia Praxiológica, el cual se debe diligenciar de la misma forma que el formulario de la
Manual de Usuario SIINDI-CNA-FCS Módulo Dirección Programa
35
Competencia Cognitiva, luego de ser diligenciado de clic en el botón “siguiente” para continuar, como se
muestra en la siguiente imagen:
Posteriormente de hacer clic en el botón siguiente se abrirá el formulario para evaluar la Dimensión de
Competencia Actitudinal, el cual se debe diligenciar de la misma forma que el formulario de la
Competencia Cognitiva y Praxiológica, luego de ser diligenciado de clic en el botón “siguiente” para
continuar, como se muestra en la siguiente imagen:
Después de hacer clic en el botón siguiente se abrirá el formulario para evaluar la Dimensión de
Competencia Comunicativa, el cual se debe diligenciar de la misma forma que el formulario de la
Manual de Usuario SIINDI-CNA-FCS Módulo Dirección Programa
36
Competencia Cognitiva y Praxiológica y actitudinal, luego de ser diligenciado de clic en el botón
“siguiente” para continuar, como se muestra en la siguiente imagen:
Para finalizar la Evaluación de práctica formativa, con base en el puntaje obtenido que aparece en la
casilla “Puntaje Total” (calculado automáticamente de la suma de los puntajes ingresados en cada
dimensión de la competencia), podrá estimar la nota definitiva de la práctica formativa en el casilla
“Nota”, para concluir con este proceso encontrará un cuadro de texto donde puede digitar las
observaciones especificas correspondientes a la Evaluación de Prácticas Formativas, para terminar de
clic en el botón “Guardar” como se muestra en el siguiente imagen:
4.10.4. Opción editar una practica
Manual de Usuario SIINDI-CNA-FCS Módulo Dirección Programa
37
Aquí podrá cambiar la información guardada de los datos básicos de la práctica formativa, como la de las
rotaciones; seleccione la práctica dando clic en el botón “Editar”.
Se cargara el formulario Practica Formativa Datos Generales con la información registrada.
En el formulario rotaciones todos los campos son editables a excepción del Id y Nombre de la rotación, ya
que estos se cargan automáticamente al seleccionar el grupo en el formulario Datos Básicos.
Manual de Usuario SIINDI-CNA-FCS Módulo Dirección Programa
38
Modifique los campos deseados de los formularios y haga clic en el botón “Guardar”, automáticamente
aparecerá en pantalla el listado de las prácticas formativas, además de una pestaña emergente
indicándole que la práctica fue actualizada con éxito y cargada en la lista de registro con los cambios
respectivos.
4.11. Opción Preguntas
Cuando haga clic en la opción Preguntas del menú, aparecerá un formulario en el cual se debe
seleccionar el periodo académico al que estarán ligadas las preguntas de la encuesta evaluación de
curso que realizan los estudiantes, como se observa en la siguiente imagen:
Después de seleccionar el periodo académico, de clic en el botón “Guardar”, automáticamente se
cargara un formulario en el cual podrá crear las preguntas.
Manual de Usuario SIINDI-CNA-FCS Módulo Dirección Programa
39
Para agregar una nueva pregunta al listado, de clic en el botón “Agregar Pregunta”, el cual le generara
un recuadro de texto para que la digite.
Haga doble en clic en el recuadro de texto de una de las preguntas para editarla directamente.
Si desea eliminar una pregunta del listado, haga clic en el botón “X” que se encuentra en la columna
“Quitar”.
Luego de ingresar, editar o eliminar los campos deseados del formulario Preguntas, haga clic en el botón
“Guardar”, automáticamente será redirigido a la pantalla principal y una pestaña emergente le indicara
que la pregunta fue guardada con éxito.
Manual de Usuario SIINDI-CNA-FCS Módulo Dirección Programa
40
4.12. Opción Homologaciones
Cuando haga clic en la opción “Homologaciones” del menú, aparecerá un listado de los estudiantes
que han hecho homologaciones y están registradas al sistema, como se observa en la siguiente imagen:
En este listado podrá hacer uso de las siguientes opciones:
Opciones principales:
o Crear una nueva homologación
o Editar una homologación
Opciones secundarias:
o Buscar
o Mostrar número de registros por página
Nota: Estas opciones secundarias se encuentran explicadas detalladamente en la sección 2.2.3.4 Opción
buscar y en 2.2.3.5 Opción mostrar número de registros por página.
4.12.1. Opción Crear nueva homologación
Haciendo clic en el botón “Crear Nueva Homologación”, se abrirá el formulario Inscripción homologación el cual se divide en Formulario Datos Generales de la Homologación y Formulario Datos Universidad los cuales se explican a continuación.
Datos Generales Homologación
Manual de Usuario SIINDI-CNA-FCS Módulo Dirección Programa
41
De clic en el recuadro Fecha, automáticamente se abrirá un
calendario que servirá de ayuda para que seleccione la fecha en que se diligencio la
homologación, o puede digitarla directamente en el recuadro de texto.
Seleccione el Estudiante de la lista desplegable, en esta lista se
encuentran cargados todos los estudiantes que tenga registrado el sistema.
Seleccione el Periodo Académico de la lista desplegable, en esta
lista se encuentran cargados todos los periodos académicos que tenga registrado el sistema.
Digite en el recuadro de texto “Programa Origen”, el nombre del programa de la Universidad
donde proviene el estudiante (En caso de ser una homologación externa).
Seleccione el Programa Destino de la lista desplegable, en esta
lista se encuentran cargados todos los programas que tenga registrado el sistema.
Manual de Usuario SIINDI-CNA-FCS Módulo Dirección Programa
42
Si está digitando una homologación de tipo interna seleccione la opción interna, la cual le
mostrara los siguientes campos
o En el campo Plan Origen, digite el Código correspondiente al plan de estudios del
programa al que pertenece el curso que se va a homologar.
o En el campo Plan Destino, seleccione de la lista desplegable el código del plan de estudio
del programa al que se va a realizar la homologación del curso.
Si está realizando una homologación de tipo Externa omita el paso anterior y continúe
diligenciando el formulario, donde en el recuadro de texto “Universidad Origen”, digite el nombre
de la Universidad Origen donde proviene el estudiante.
Datos Universidad
En el formulario Datos Universidad debe diligencias los siguientes capos sin importar que tipo de
Homologación sea (Homologación Interna o Homologación Externa):
En el recuadro “Semestre Origen” digite el semestre al que pertenece el curso a Homologar.
En el recuadro “Curso Origen” digite el nombre del curso a Homologar.
En el recuadro “Código” Digite el código del curso a Homologar.
En el recuadro “Créditos” digite la cantidad de créditos que tiene este curso a Homologar.
En el recuadro “Nota Origen” digite la nota que obtuvo el estudiante en curso de una Universidad
externa o de un programa de la Universidad de los llanos a homologar.
De clic en el recuadro “Nota Origen”, automáticamente se abrirá un
cuadro emergente con una lista desplegable de todos los curso que están inscritos al sistema,
Manual de Usuario SIINDI-CNA-FCS Módulo Dirección Programa
43
seleccione el curso correspondiente a la Homologación y de clic en el botón “Seleccionar” si
desea continuar con el proceso, en caso contrario, de clic en el botón “Cancelar”.
En el recuadro “Nota Origen” digite la nota que aprueba la Universidad de los Llanos del curso
homologado.
El presente formulario debe quedar diligenciado como se muestra en la siguiente imagen, también podrá
agregar la cantidad de datos de cursos a homologar que desee dando clic en el botón “Agregar curso”
y de la misma manera los podrá eliminar dando clic en la “X” que se encuentra al lado derecho, para
finalizar el proceso de clic en el botón “Guardar.
4.12.2. Opción editar homologación
Aquí podrá cambiar la información guardada de la homologación de un estudiante, seleccione al
estudiante dando clic en el botón “Editar”; se cargara los dos formularios respectivos a la homologación
con la información básica de estos.
Manual de Usuario SIINDI-CNA-FCS Módulo Dirección Programa
44
Modifique los campos deseados del formulario y haga clic en el botón “Guardar”, automáticamente
aparecerá en pantalla el listado de los estudiantes que han realizado homologaciones, además de una
pestaña emergente indicándole que la homologación fue actualizada con éxito y cargada en la lista de
registro con los cambios respectivos.
4.13. Opción Graficas
En esta opción podrá graficar los resultados de:
Encuestas de Evaluación de cursos
Homologaciones
4.13.1. Graficas Encuesta Evaluación de cursos
Seleccione de la lista desplegable “Tipo de Grafica” la opciones “Encuestas”
Manual de Usuario SIINDI-CNA-FCS Módulo Dirección Programa
45
Al seleccionar la opción encuestas de la lista desplegable, aparecerá al lado derecho una nueva
lista desplegable de la cual debe seleccionar el curso de la encuesta que quiere graficar, como se
muestra en la imagen
Seleccione de la lista desplegable “Periodo” el periodo académico que desea graficar
Seleccione de la lista desplegable “Curso” el curso que desea graficar y de clic en el botón
“Graficar”
Al dar clic en el botón graficar automáticamente se generara un reporte como este:
Manual de Usuario SIINDI-CNA-FCS Módulo Dirección Programa
46
Las gráficas de encuestas, muestran los datos relacionados con las respuestas a cada pregunta de cada
una de las evaluaciones hechas por los estudiantes de un curso; es decir, se puede conocer qué
porcentaje de estudiantes escogieron determinada respuesta a una pregunta de la evaluación de un
curso.
Al lado izquierdo de la gráfica, podrá encontrar una serie de números los cuales representan la cantidad
de estudiantes que seleccionaron la pregunta observa debajo de cada barra, las barras que aparezcan de
color azul representan la opción “Siempre”, las barras de color negro representan la opción “Casi
siempre”, las barras de color verde representa la opción “Algunas Veces” y las barras de color naranja
representa la opción “Nunca”.
4.13.2. Graficas Homologaciones
Seleccione de la lista desplegable “Tipo de Grafica” la opción “Homologaciones”
Seleccione de la lista desplegable “Periodo” el periodo académico que desea graficar y de clic en
el botón “Graficar”
Manual de Usuario SIINDI-CNA-FCS Módulo Dirección Programa
47
Al dar clic en el botón graficar automáticamente se generara un reporte como este:
Al lado izquierdo de la gráfica, se encuentra una serie de números que representa la cantidad de
homologaciones que se han realizado por el periodo académico seleccionado, donde la barra de color
azul representa las Homologaciones Internas que se han llevado acabado en este periodo y la barra de
color negro representa las Homologaciones Externas que se han efectuado en el mismo periodo
académico.
4.14. Usuario Administrador del Sistema
El administrador tendrá acceso total al sistema (SIINDI-CNA-FCS), es decir que podrá realizar las
mismas acciones de los dos perfiles de usuario mencionados a lo largo de este manual de usuario; a
continuación se explicaran las acciones específicas que puede realizar el administrador del sistema las
cuales son:
Crear usuario
Generar permisos a los usuarios
Editar usuarios y permisos
Borrar usuarios y permisos
Nota: El usuario administrador del sistema deberá iniciar sesión en la aplicación con su usuario y
contraseña respectivos.
Manual de Usuario SIINDI-CNA-FCS Módulo Dirección Programa
48
4.14.1. Crear Usuario
Una vez ha ingresado a la aplicación, podrá acceder a la opción Usuarios que se encuentra en el menú
vertical titulado “Panel Administración” ubicado al lado izquierdo de la página, de clic en el botón
“Usuarios”. Automáticamente aparecerá en la pantalla principal el listado de todos los usuarios que
pueden acceder al sistema (Usuarios estudiantes, Usuarios dirección de programas y Usuario
Administrador), como se ve en la siguiente imagen:
En el listado de usuarios podrá observar el nombre, email requerido para iniciar sesión en el sistema y la
dependencia a la que pertenece el usuario. Podrá crear un nuevo usuario para el sistema dando clic en el
botón “Crear Nuevo Usuario”.
Al dar clic en el botón aparece en pantalla el formulario “Agregar Usuario” , como se muestra a
continuación:
Manual de Usuario SIINDI-CNA-FCS Módulo Dirección Programa
49
Al diligenciar este formulario debe tener en cuenta dos aspectos importantes:
1. Si desea crear un nuevo usuario deberá diligenciar los campos
Nombre de usuario
Correo electrónico
Dependencia
Contraseña
Para finalizar asigne permisos teniendo en cuanta la dependencia y el perfil de usuario creado.
2. Al hacer uso de la lista desplegable “Seleccionar estudiante” estarán cargados todos los
estudiantes que haya creado el Perfil Dirección Programa en el formulario “Agregar Nuevo
Estudiante”, ya que al diligenciar los campos de Número Documento y Correo automáticamente
el sistema crea el Perfil de
Usuario Estudiante (Asignando estos dos campos como user y contraseña); por ende este tipo de
usuario no se puede crear en este formulario solo se le podrá asignar el permiso Evaluar Curso
seleccionando el permiso “Encuesta”.
Manual de Usuario SIINDI-CNA-FCS Módulo Dirección Programa
50
Para finalizar el proceso de crear usuario y/o asignar permisos de clic en el botón “Guardar”.
4.14.2. Editar Usuario
Aquí podrá cambiar la información y los permisos guardados de todos los usuarios del sistema,
seleccione el usuario dando clic en el botón “Editar”; se cargara el formulario Agregar Usuario con la
información registrada.
Modifique los campos deseados del formulario y haga clic en el botón “Guardar”, automáticamente
aparecerá en pantalla el listado de todos los usuarios que están registrados al sistema, además de una
pestaña emergente indicándole que el usuario fue actualizado con éxito y cargado en la lista de registro
con los cambios respectivos.
Manual de Usuario SIINDI-CNA-FCS Módulo Dirección Programa
51
4.14.3. Borrar Usuario
Con esta opción podrá borrar un usuario del sistema, seleccione al usuario que desea eliminar dando clic
en el botón “Borrar”; automáticamente aparecerá un aviso preguntándole si está seguro de borrar el
registro seleccionado.
El aviso emergente tendrá dos opciones, si desea borrar el registro seleccionado de clic en “Si”, de lo
contrario de clic en “No”; luego de confirmar la eliminación del registró, será redirigido a la pantalla que
contiene el listado usuarios, además aparecerá una pestaña emergente indicándole que el usuario fue
eliminada con éxito.
Manual de Usuario SIINDI-CNA-FCS Módulo Dirección Programa
52
5. REFERENCIAS
[1] Universidad del Bosque, Autoevaluación Institucionales con fines de Acreditación, [Online]
http://www.uelbosque.edu.co/acreditacion-institucional