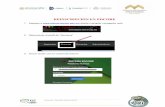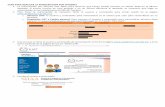MANUAL DE USUARIO PARA LA REINSCRIPCIÓN
Transcript of MANUAL DE USUARIO PARA LA REINSCRIPCIÓN

MANUAL DE USUARIO PARA LA REINSCRIPCIÓN El Sistema de Reinscripción vía Internet ha sido desarrollado para llevar a cabo la reinscripción de los alumnos de la Facultad de Ingeniería en periodo ordinario, a las asignaturas y grupos de su elección y que cumplan con lo requerido por los planes de estudio correspondientes de acuerdo con su historial académico. Para realizar el proceso de reinscripción, cada alumno cuenta con su identificador único, que es su número de cuenta, y una contraseña o NIP que se le asigna por parte de USECAD; además todos los alumnos con derecho a reinscribirse tienen asignado un turno que se les hace saber junto con su NIP. De esta forma, para iniciar el proceso el sistema, en su ventana de acceso solicita estos datos. Recepción de datos. En la página de acceso se ingresa con el número de cuenta y NIP correspondiente del alumno. Para enviar los datos y continuar, presionar el botón “Enviar datos”. Para borrar los datos, presionar el botón “Borrar” y se limpiará el formulario.
En esta misma pantalla, están los accesos mediante los que se puede establecer comunicación con los responsables del sistema y asesores: -chat: mediante una conversación escrita en línea, se puede obtener soporte en lo referente al sistema . -mail: abrirá un cuadro de diálogo para enviar un correo electrónico. -Asesores académicos: para desplegar los datos (teléfono, e-mail, Coordinadores) de cada División que pone a disposición asesores en lo referente a los aspectos académicos. Al enviar los datos, si se ingresaron en forma correcta y dentro del turno asignado para el alumno (que además tiene derecho a inscripción ordinaria), se despliega la información más importante del alumno. Junto con los datos generales aparecerá la fecha y hora de reinscripción.
1

Importante: se indica el turno asignado para el alumno, la fecha actual y el fin del turno. Se indica también el tiempo que falta o que ha pasado a partir del turno. El número de teorías y laboratorios inscritos al ingresar por primera vez, debe ser cero.
En la parte inferior, el botón “Iniciar Reinscripción”, es el que hay que presionar para iniciar-continuar con el proceso. Si se ingresa antes de la hora señalada en el “Formato de Inscripción”, el último botón no aparecerá y se indicará que aún no es el turno del alumno, no se continuará el proceso.
2

Por otra parte, si se ingresan los datos de un alumno que no se encuentra registrado como alumno con derecho a reinscripción, se mostrará un mensaje en la pantalla como el siguiente, y no se continuará.
Si se ingresa al sistema después de haber realizado el proceso de reinscripción y de obtener el comprobante de reinscripción, no se permitirá el acceso, mostrando el mensaje como en el siguiente ejemplo.
En este caso sólo se podrá obtener un comprobante con las asignaturas que fueron inscritas.
3

Cuando se ingresa un NIP que no corresponde con el registro del alumno, se obtiene un mensaje indicando esto.
4

INICIO DEL PROCESO DE REINSCRIPCIÓN: Si el registro se realiza satisfactoriamente; es decir, se cumple que el alumno tiene derecho a Inscripción, se registra a la hora de su turno o después, y no ha impreso su comprobante de reinscripción; al presionar el botón para iniciar la reinscripción se mostrará una ventana como la siguiente.
Al iniciar, en la parte superior izquierda un cuadro de texto indicará el tiempo disponible (duración del turno) para realizar la reinscripción, e irá disminuyendo cada segundo La tabla “Estado de reinscripción (Altas)” contendrá el grupo de las asignaturas inscritas mediante este proceso; estará vacía hasta que se haya realizado algún alta. En la parte inferior se ubicarán los campos de texto para ingresar la clave de asignatura y grupo necesarios para algún proceso que se requiera realizar. Abajo, los botones que indican los procesos que se pueden efectuar a partir de aquí.
5

Alta: Para realizar un alta, es necesario introducir la clave de la asignatura y el grupo que se desea dar de alta, en los campos correspondientes y oprimir el botón “ALTA”. Se pedirá la confirmación de estos datos mediante una pequeña ventana; al aceptar el mensaje se solicitará el alta.
Si el alta fue procesada sin problemas, se mostrará en pantalla la asignatura que fue dada de alta, dentro de la tabla de estado de reinscripción, como se muestra en la siguiente imagen:
6

Si el alta no se procesó por alguna razón, se avisará desplegando en la parte inferior derecha de la pantalla la razón. Será importante volver al grupo de botones mediante el botón incluido “REGRESAR”.
- El alta puede no ser procesada con éxito cuando: 1) El alumno se encuentra inscrito ya (la dio de alta en este proceso). 2) La asignatura solicitada ya fue aprobada 3) La asignatura tiene precedencia obligatoria; es decir, asignatura antecedente que falta acreditar. 4) La asignatura solicitada tiene doble seriación; es decir, tiene dos antecedentes directos que no
han sido acreditados. 5) No son suficientes los créditos cubiertos del primer nivel para permitir inscribir la asignatura
solicitada. 6) No son suficientes los créditos cubiertos del segundo nivel para permitir inscribir la asignatura
solicitada 7) La asignatura se encuentra fuera del bloque móvil (Plan 2006). 8) La asignatura solicitada pertenece a uno o varios módulos, de los cuales el alumno debe
seleccionar uno (si es su caso), para que se le permita inscribirse en la asignatura. 9) La asignatura que se solicita pertenece a un módulo diferente al que el alumno ya ha
seleccionado. 10) El grupo solicitado ya no tienen cupo para asignar. Se deberá solicitar otro grupo, para lo cual
se podrá auxiliar con la consulta de vacantes que adelante se describe. 11) Existen traslapes de horario entre la asignatura y grupo solicitados y las que ya se han dado de
alta anteriormente. Se indica(n) cual(es) es (son) la(s) asignatura(s) inscrita(s) con la(s) que se traslapa.
12) El límite de asignaturas inscritas es 7 (teorías). Al encontrarse ya en este límite, no se permite un alta más y por ello aparece el mensaje en la pantalla “Tienes 7 asignaturas (teoría) dadas de alta”, y no se procesará el alta solicitada.
13) La clave de asignatura ingresada no pertenece a su carrera, o no existe como tal en el plan de estudios (aún cuando en el de otra carrera sí exista). Se deberá verificar la información en el plan de estudios correspondiente.
14) El grupo solicitado no existe; para indicar esto, se despliega el mensaje “Verifica que en la asignatura solicitada existe el grupo al que deseas inscribirte”. Se deberá verificar el listado de los grupos que están disponibles.
15) El grupo solicitado no pertenece a la carrera. Hay asignaturas compartidas por varias carreras, para este caso se asignan grupos exclusivamente para alguna de ellas, por ello se deberá consultar la información publicada por la división a la que pertenece la carrera.
En cualquier caso, se indicará mediante un mensaje la causa por la que el proceso solicitado no se llevó a cabo. Los mensajes se presentarán como en los siguientes ejemplos para asignatura de módulo, seriación directa y cuando la asignatura ya se aprobó:
7

8

Baja: Para solicitar la baja de alguna asignatura, se debe ingresar solamente la clave de ella en el campo correspondiente y presionar el botón “BAJA”. Aparecerá un mensaje confirmando la petición.
Confirmada la petición, si todos los datos son correctos, la baja se procesa con éxito y se eliminan automáticamente los datos dentro de la tabla que contiene el estado de reinscripción, de la asignatura que se dio de baja.
La baja solicitada no se podrá procesar si: 1) se ha ingresado una clave de asignatura en la cual no está inscrito el alumno. 2) se ingresó una clave incorrecta. Cuando lo anterior suceda, se desplegará el mensaje correspondiente en la parte inferior derecha de la pantalla.
9

Cambios: Para realizar un cambio de asignatura, se deben ingresar la clave de la asignatura y el grupo al que se desea cambiar en los campos correspondientes, luego presionar el botón “CAMBIO”.
Si el cambio se realiza sin problemas, en la tabla principal del estado de reinscripción cambiará automáticamente el grupo de la asignatura para la que se realizó el cambio, indicando el éxito de este proceso.
De no haber realizado el cambio solicitado, se desplegará la razón de ello en la parte inferior derecha de la pantalla: 1) El grupo ingresado al cual se quiere cambiar no existe. Se debe verificar el listado de grupos para esa asignatura que se ofrecen para el semestre (publicados). 2) El grupo para el que solicitó el cambio ya no tiene cupo (no hay vacantes). 3) El alumno ya está inscrito en el grupo solicitado.
10

Vacantes: Para consultar en qué grupos de alguna asignatura existe cupo, se realiza la consulta de vacantes. Para esto, se ingresa solo la clave de la asignatura y se presiona el botón “VACANTES”. Se desplegará una tabla con los resultados de la consulta dentro de una nueva ventana. El número de vacantes será válido sólo para el momento en que se ha realizado la consulta, ya que, mientras se esté observando la información, las vacantes podrían estar cambiando.
Si se ingresa una clave de asignatura que no se encuentre en la base de datos (independientemente de la carrera del alumno que consulta), aparecerá un mensaje indicándolo y no se realizará la consulta.
11

Módulo: Para seleccionar un módulo, en las carreras que lo requieran, y se tienen cubiertos los créditos necesarios para realizarlo; sólo se debe presionar el botón “Módulo”. Aparecerá una pequeña ventana solicitando la clave del módulo que se desea, ésta se debe ingresar con sus cuatro dígitos (si es de tres, agregar un cero al inicio); como se muestra en el ejemplo:
Al seleccionar el módulo, se cambia la clave del tronco común a la del módulo, y se desplegará en la pantalla el mensaje indicando el nombre y clave del módulo que se ha seleccionado. Después de haberlo seleccionado, ya no se podrá realizar otro cambio, el seleccionado por primera vez será el definitivo. Una vez seleccionado, deberá cerrar la sesión y volver a ingresar al sistema para registrar las asignaturas del módulo. Si el módulo se seleccionó con anterioridad y se presiona el botón “Módulo”, aparecerá una pequeña ventana con el mensaje indicando que ya no es posible realizar otro cambio de módulo. Si se selecciona un módulo y la carrera del alumno no cuenta con módulos de especialización, se mostrará un mensaje informándolo, como el siguiente:
12

Imprimir comprobante: Al presionar el botón “Imprimir Comprobante”, aparecerá una pequeña ventana con una advertencia:
“¿Deseas imprimir ahora el Comprobante de Inscripción? ¡¡Importante!!:
IMPRIMIR TU COMPROBANTE IMPLICA QUE ESTÁS SEGURO Y CONFORME DE LA INSCRIPCIÓN QUE OBSERVAS, AL IMPRIMIRLO SE TERMINA TU PROCESO DE INSCRIPCIÓN”
Si se acepta el mensaje anterior, se desplegará en una nueva ventana la página en la que podrás actualizar tu domicilio (escribiendo sobre los campos que ya tienen la información) e incluso podrás establecer un nuevo NIP.
13

Si son correctos los datos que aparecen en los campos que se muestren, no será necesario que lo modifiques; entonces, para continuar con la impresión de tu comprobante, solo deberás oprimir el botón “Imprimir Comprobante” que estará en la parte inferior de la página. Cuando hagas lo anterior, se enviará a imprimir el comprobante provisional de la reinscripción que se ha realizado; el cuadro de diálogo de la impresora se abrirá automáticamente para que se elija, si es el caso, el dispositivo para imprimir y sus características. Cuando todo esté correcto oprima el botón “Aceptar”.
14

Al obtener la impresión del comprobante, el alumno ya no está en posibilidad de realizar algún otro proceso, sea alta, baja, cambio de grupo o establecimientos de módulo. Si habiendo obtenido su comprobante impreso posteriormente solicita algún otro proceso, se le indicará que ya no lo puede realizar, como se indica en la siguiente pantalla:
15

Finalizar: Mediante el botón “Finalizar”, se concluirá el proceso de reinscripción. Al presionarlo, aparecerá un mensaje: “Esto cerrará tu sesión de reinscripción. ¿Estás seguro?” y confirmando que deseas cerrar tu sesión de reinscripción, se regresará a la página de recepción de datos.
El sistema verificará si el alumno está inscrito en alguna asignatura que cuente con laboratorio y éste sea obligatorio, que se encuentre inscrito también en el laboratorio; de lo contrario mostrará un mensaje en una ventana indicando lo anterior para que se proceda con el alta que falta o se dé de baja la teoría que no permite finalizar, según sea la necesidad del alumno. El sistema permite que durante el periodo ordinario de reinscripción los alumnos ingresen siempre que su turno sea en ese momento o ya haya pasado; incluso aún cuando el alumno ya se haya inscrito en algunas asignaturas pero requiera hacer modificaciones; excepto cuando haya solicitado la impresión del comprobante de reinscripción.
LEE, IMPRIME Y UTILIZA ESTE MANUAL DURANTE TU INSCRIPCIÓN
16