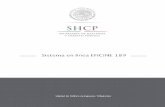user's guide gua de usuario user's guide gua de usuario user's guide gua de usuario
Manual de usuario BuroMail · Manual de usuario BuroMail Tipo de documento Manual de Usuario...
Transcript of Manual de usuario BuroMail · Manual de usuario BuroMail Tipo de documento Manual de Usuario...
Manual de usuario
BuroMail
Tipo de documento Manual de Usuario
Código de documento Revisión Nº total de páginas 4.1 34
Elaborado por: RedAbogacía
Modificaciones respecto a la revisión anterior Se actualize a la nueva identidad corporativa
Lista de distribución
ÍNDICE
1. INTRODUCCIÓN. ¿QUÉ ES UN BUROMAIL? .......................................................................... 3
2. PASOS PARA ACCEDER AL SERVICIO BUROMAIL ............................................................. 6
3. DESCRIPCIÓN DE SERVICIOS BUROMAIL ........................................................................... 11
3.1. NUEVO MENSAJE .............................................................................................................. 12
3.2. LIBRETA DE DESTINATARIOS ........................................................................................... 16
3.3. CARPETAS ......................................................................................................................... 20
3.4. PREFERENCIAS DE USUARIO ......................................................................................... 24
3.5. CONFIGURACIÓN DE ALERTAS ......................................................................................... 25
3.6. MANUAL DE USUARIO ...................................................................................................... 32
3.7. DESCONECTAR .................................................................................................................. 32
4. ÍNDICE DE ILUSTRACIONES .................................................................................................... 33
1. INTRODUCCIÓN. ¿QUÉ ES UN BUROMAIL?
uroMail es un servicio para la tramitación certificada de documentos entre Usuarios
con certificado ACA (Autoridad de Certificación de la Abogacía) y otros Usuarios
(Abogados, Colegios de Abogados y otras Instituciones del colectivo de la Abogacía)
que se proporciona a través de RedAbogacia (Servicios Telemáticos Avanzados).
En este manual se presentan las propiedades y modo de uso del Servicio BuroMail.
En primer lugar, se responden a las cuestiones de qué, cómo y para qué de este nuevo servicio.
¿Qué es el servicio BuroMail?: La característica esencial de esta nueva herramienta de
comunicación es la posibilidad de enviar correos electrónicos a otros usuarios generando
prueba de envío y de recepción por parte del destinatario, de forma similar al servicio
Burofax por todos conocido, con la ventaja añadida del envío inmediato. Tanto la prueba
de envío, como la confirmación de apertura por el destinatario, son documentos digitales
originales que incorporan sellado electrónico. Es un servicio de fácil acceso, rápido y de
calidad basado en un sistema de correo electrónico que proporciona máxima seguridad y
fiabilidad en la comunicación.
A través de este servicio se reducen a escasos segundos las operaciones de envío y
recepción de documentos remitidos de manera electrónica entre las partes generándose
prueba que garantiza la autenticidad e integridad de la transmisión, así como la fecha y
hora del envío.
IMPORTANTE: la utilización del servicio BuroMail a través de su Certificado Digital ACA implica
el uso de la firma digital, esto supone que los datos que ha declarado van a ser firmados
digitalmente y serán almacenados con las necesarias medidas de seguridad. Le informamos
que según la Ley 59/2003 de 19 de diciembre, la firma electrónica basada en un certificado
reconocido es equivalente a su firma manuscrita.
¿Cómo se puede acceder al servicio BuroMail? Los Abogados al acceder al servicio
BuroMail por medio de su certificado digital ACA alojado en su tarjeta criptográfica y
carnet colegial, quedan registrados como usuarios del servicio, pudiéndose dar de baja
cuando lo deseen.
El usuario podrá enviar correos electrónicos a otros usuarios que se hayan dado de alta en
el servicio, es decir, que podrá enviar correos electrónicos a todos aquellos usuarios que
dispongan de un certificado digital ACA y que hayan entrado alguna vez en el enlace del
servicio BuroMail.
B
Tipo de documento
Manual de Usuario
Código del documento
Revisión
4.1
Fecha
28/06/2012
C/ Recoletos 3, 1ª · 28001 Madrid · Tel.: 902 05 25 30 · Fax: 91 522 13 17 · [email protected] · http://redabogacia.abogacia.es
¿Qué se puedo hacer a través del servicio BuroMail? Las principales características incorporadas en el servicio son:
1. Envío y recepción de mensajes electrónicos firmados por el remitente.
2. Confirmación de lectura cuando el destinatario es un usuario certificado
(usuario que se ha dado de alta en BuroMail).
3. Posibilidad de adjuntar archivos de todo tipo en el envío.
4. Certificación del contenido del envío por métodos criptográficos avanzados.
5. Configuración de Alertas en cualquier buzón electrónico y/o por mensaje a
móvil (SMS) de la recepción de un nuevo mensaje en el BuroMail .
6. Gestión de carpetas, creación, borrado, modificación de carpetas, papelera,
que permite la recuperación de un mensaje borrado, carpeta borrador para
detener la composición del mensaje y enviarlo con posterioridad, etc.
7. Libreta personal de contactos, para disponer de forma más rápida de los
destinatarios más frecuentes, con opción a crear grupos de envío, añadir
contactos privados no certificados, etc.
8. Envío de correo electrónico firmado por el remitente a cualquier destinatario
(incluso aquellos sin certificado ACA).
9. Posibilidad de solicitar la baja en el servicio, de forma sencilla, con sólo hacer
clic en desde la opción “Preferencias → Solicitar Baja.”. (La baja se hace
efectiva al cabo de 9 días)
10. Manual de usuario y Ayuda contextual, se dispone de un manual completo
para su impresión y también en todas las pantallas de la aplicación aparece el
botón de “Ayuda”, que suministra ayuda correspondiente a la pantalla en
donde se encuentra.
Ayuda adicional
La versión más actualizada de este documento está accesible desde el propio servicio BuroMail
(ver sección 3.6).
Puede ponerse en contacto con el servicio de atención al usuario para recibir asistencia ante
cualquier duda o dificultad a través del teléfono:
Tipo de documento
Manual de Usuario
Código del documento
Revisión
4.1
Fecha
28/06/2012
C/ Recoletos 3, 1ª · 28001 Madrid · Tel.: 902 05 25 30 · Fax: 91 522 13 17 · [email protected] · http://redabogacia.abogacia.es
CENTRO ATENCIÓN
902 41 11 41. ext: 1 (Departamento Técnico)
Glosario
ACA – Autoridad de Certificación de la Abogacía.
Certificado ACA
ICA – Ilustre Colegio de Abogados
CGAE – Consejo General de la Abogacía Española
RedAbogacía – Portal de Servicios Telemáticos Avanzados para el colectivo de Abogados
Tipo de documento
Manual de Usuario
Código del documento
Revisión
4.1
Fecha
28/06/2012
C/ Recoletos 3, 1ª · 28001 Madrid · Tel.: 902 05 25 30 · Fax: 91 522 13 17 · [email protected] · http://redabogacia.abogacia.es
2. PASOS PARA ACCEDER AL SERVICIO BUROMAIL
uroMail es un servicio al cual se accede desde su navegador de Internet (por
ejemplo Internet Explorer ) posteriormente a través del Kit ACA se realiza la
identificación del usuario mediante su tarjeta electrónica de colegiado.
En particular, los pasos para acceder al servicio son:
1) Requisito previo: verificar el funcionamiento del Kit de instalación: Lector-Tarjeta-
Aplicación. Para mayor información se recomienda lectura del documento
“Manual Usuario ACA Instalación Elementos v.2.1.pdf” ubicado en el CD Rom de su
Kit de Firma y en la sección de “Documentación” del portal privado de
Redabogacia de su ICA o llamar al servicio especializado de atención al usuario:
902 41 11 41 (ext.1).
2) Instalación de Componentes de Firma (PFD) El uso de la Plataforma de Firma
requiere de una serie de componentes que se instalan automáticamente en el
ordenador del cliente al efectuar la primera firma (esta operación se hace unas
sola vez). Habrá ocasiones en los que por problemas de comunicaciones, antivirus
u otras restricciones no sea posible la descarga automática, en estos casos se debe
utliizar el instalador Off-Line, (setupPFD) que instalará todos los ficheros
necesarios en el equipo cliente quedando preparado para su uso
1) Introducir la tarjeta criptográfica (que contiene el certificado digital) en el lector
de tarjetas.
2) Acceder a la página web de RedAbogacia, a la cual puede acceder de dos formas:
a. Desde la Web de su Colegio de residencia donde aparecerá el enlace directo a
Redabogacia, a través del cual entrará directamente en la zona privada, o bien,
b. A través del portal http://www.redabogacia.org. En este último caso, para
entrar en la zona privada de su Colegio, situarse con el ratón en el mapa del
margen derecho, pinchar la Comunidad Autónoma a la que pertenece su
Colegio y elegir su Colegio de Abogados de residencia (la Ilustración 1 muestra
el aspecto de dicho portal).
B
Tipo de documento
Manual de Usuario
Código del documento
Revisión
4.1
Fecha
28/06/2012
C/ Recoletos 3, 1ª · 28001 Madrid · Tel.: 902 05 25 30 · Fax: 91 522 13 17 · [email protected] · http://redabogacia.abogacia.es
Ilustración 1. Portal RedAbogacía
4) Una vez seleccionado el Colegio o Consejo al que pertenece, le aparecerá la siguiente pantalla
(Ilustración 2):
Tipo de documento
Manual de Usuario
Código del documento
Revisión
4.1
Fecha
28/06/2012
C/ Recoletos 3, 1ª · 28001 Madrid · Tel.: 902 05 25 30 · Fax: 91 522 13 17 · [email protected] · http://redabogacia.abogacia.es
Ilustración 2. Ventana de selección de Certificado (Autenticación del cliente)
5) Seleccionar el certificado que está a su nombre y presionar el botón Aceptar. Recuerde
que sólo podrá acceder con un certificado del tipo “Abogado-Ejerciente”.
Si le aparece el siguiente Aviso:
“La página que está intentando ver requiere el uso de un certificado de cliente válido. El certificado de cliente ha caducado o ya no es válido. El certificado de cliente sirve para identificarle como usuario válido del recurso.”
Significa que el usuario no dispone de un certificado válido o que su certificado ha caducado (los certificados de colegiados tienen una plazo de caducidad de 3 años).
Para proseguir cierre todas las ventanas del navegador y del Explorer y comience de nuevo siguiendo los pasos anteriores.
Si la anomalía persiste, póngase en contacto con el servicio especializado de atención al usuario: 902 41 11 41 (ext.1).
6) Introducción de PIN. Una vez seleccionado el Certificado, el sistema le solicita la
clave o PIN de acceso a la tarjeta (ver Ilustración 3).
Tipo de documento
Manual de Usuario
Código del documento
Revisión
4.1
Fecha
28/06/2012
C/ Recoletos 3, 1ª · 28001 Madrid · Tel.: 902 05 25 30 · Fax: 91 522 13 17 · [email protected] · http://redabogacia.abogacia.es
Ilustración 3. Ventana de introducción del PIN de la tarjeta
El portal reconoce el certificado como proveniente de una Autoridad Certificadora
autorizada, y solicita al usuario la introducción del PIN de la tarjeta. Es conveniente
recordar que el número máximo de intentos incorrectos es limitado1; quedando
bloqueada la tarjeta si se supera. En este caso, sólo el código PUK puede
desbloquear la tarjeta, pero hay que tener en cuenta que también es de carácter
limitado2. Superándose este límite provocará la destrucción del contenido de la
tarjeta.
Si se produce un periodo prolongado de inactividad, el portal le mostrará un aviso de que su
sesión ha caducado y por tanto necesitará volver a repetir los pasos anteriormente descritos.
Si todas estas verificaciones son correctas, se le permitirá el acceso al sistema de Redabogacia.
1 PIN: El usuario dispone de 3 intentos antes de que se bloquee la tarjeta. Esto no significa en ningún caso que su
certificado haya sido revocado.
2 PUK: El usuario dispone de 3 intentos antes de que se bloquee la tarjeta. Esto no significa en ningún caso que su
certificado haya sido revocado
Tipo de documento
Manual de Usuario
Código del documento
Revisión
4.1
Fecha
28/06/2012
C/ Recoletos 3, 1ª · 28001 Madrid · Tel.: 902 05 25 30 · Fax: 91 522 13 17 · [email protected] · http://redabogacia.abogacia.es
Ilustración 4. Ejemplo de zona privada de Redabogacia del Consejo General de la Abogacía.
En esta ventana aparecen los servicios (Censo Letrados, Pases a Prisión, Comunicaciones de Intervención Profesional, etc) diseñados para facilitar el ejercicio de la abogacía a través de Internet que el colegiado tiene disponibles. El número de estos servicios se personaliza para cada tipo de usuario.
Para acceder al servicio seleccione haciendo clic con el ratón “BuroMail” dentro de la lista de
servicios disponibles, en la columna a la izquierda de la ventana.
Tipo de documento
Manual de Usuario
Código del documento
Revisión
4.1
Fecha
28/06/2012
C/ Recoletos 3, 1ª · 28001 Madrid · Tel.: 902 05 25 30 · Fax: 91 522 13 17 · [email protected] · http://redabogacia.abogacia.es
3. DESCRIPCIÓN DE SERVICIOS BUROMAIL
na vez accedido a BuroMail, se presenta la pantalla de Bienvenida (ver Ilustración 5),
desde la cual se puede acceder a los distintos servicios. Para acceder a cada una de las
funcionalidades sólo hay que seleccionarlo en el menú lateral izquierdo.
Ilustración 5. Ventana de Bienvenida al servicio BuroMail
Los servicios disponibles en BuroMail son los siguientes:
Nuevo Mensaje
Libreta de Destinatarios
Carpetas
Preferencias de usuario
Configuración de Alertas
Manual de Usuario
Desconectar
U
Tipo de documento
Manual de Usuario
Código del documento
Revisión
4.1
Fecha
28/06/2012
C/ Recoletos 3, 1ª · 28001 Madrid · Tel.: 902 05 25 30 · Fax: 91 522 13 17 · [email protected] · http://redabogacia.abogacia.es
En las siguientes secciones se explica el uso de cada una de estas funciones.
3.1. NUEVO MENSAJE
Mediante la función de Nuevo Mensaje se podrá componer un nuevo mensaje, para ello
dispondrá de un formulario con los siguientes campos que se muestran en la visualización:
Ilustración 6. Servicio BuroMail Nuevo Mensaje
3.1.1. Descripción de los campos a rellenar
Destinatarios:
o Destinatarios BuroMail o Internos, usuarios que se han dado de alta en este
servicio BuroMail con anterioridad. El alta se realiza de forma automática en el
momento de seleccionar cualquiera de las opciones del menú izquierdo de
este servicio. Pueden optar por darse de baja en cualquier momento,
solicitándolo en la función situada en la sección de “Preferencias”. Los envíos
realizados a estos destinatarios contarán con la funcionalidad de
“Confirmación de Lectura”, es decir, garantiza la apertura del mensaje por el
receptor.
Tipo de documento
Manual de Usuario
Código del documento
Revisión
4.1
Fecha
28/06/2012
C/ Recoletos 3, 1ª · 28001 Madrid · Tel.: 902 05 25 30 · Fax: 91 522 13 17 · [email protected] · http://redabogacia.abogacia.es
o Destinatarios externos, usuarios que no están dados de alta en el servicio.
Permite introducir en el formulario cualquier tipo de cuenta de correo
electrónico. El envío a estos usuarios no permite utilizar la funcionalidad de
recepción de “Confirmación de Lectura”. Por otro lado se garantiza mediante
firma digital el envío pero no la recepción del documento.
Destinatarios CC:
o Destinatarios internos y externos con cuentas de correo electrónico de
cualquier tipo, pero sin posibilidad de “Confirmación de Lectura”, es decir, se
garantiza mediante firma digital el envío del mensaje pero no la recepción.
Destinatarios BCC:
o Destinatarios internos y externos con cuentas de correo electrónico de
cualquier tipo, pero sin posibilidad de “Confirmación de Lectura”, es decir, se
garantiza mediante firma digital el envío del mensaje pero no la recepción.
Para rellenar los campos "Destinatario", " Destinatario CC" y " Destinatario BCC"
pulsaremos sobre el botón y podremos seleccionar los distintos destinatarios de 4
formas diferentes: Libreta personal, grupos, por nombre, por zona.
Con formato: Numeración y viñetas
Tipo de documento
Manual de Usuario
Código del documento
Revisión
4.1
Fecha
28/06/2012
C/ Recoletos 3, 1ª · 28001 Madrid · Tel.: 902 05 25 30 · Fax: 91 522 13 17 · [email protected] · http://redabogacia.abogacia.es
Ilustración 7. Visualización en detalle de la búsqueda de destinatarios
Asunto: título del BuroMail.
Texto: texto libre.
Ficheros Adjuntos: Este enlace permite adjuntar los escritos que considere oportunos.
Los pasos a seguir para adjuntar los ficheros son:
1) El escrito que se quiere adjuntar deberá estar previamente redactado y guardado
en su PC.
2) Haremos clic en y buscaremos el escrito.
3) Una vez seleccionado, haremos clic en para adjuntarlo.
4) Si en algún momento se desea eliminar del BuroMail un archivo de la lista de
ficheros adjuntos basta seleccionarlo y seleccionar .
Tipo de documento
Manual de Usuario
Código del documento
Revisión
4.1
Fecha
28/06/2012
C/ Recoletos 3, 1ª · 28001 Madrid · Tel.: 902 05 25 30 · Fax: 91 522 13 17 · [email protected] · http://redabogacia.abogacia.es
Confirmación de Lectura: al hacer clic en este enlace se garantiza que el texto del
BuroMail enviado ha sido leído por su destinatario principal.
Idioma: El Idioma del envío por defecto estará marcado el idioma del que envía el
mensaje. Este campo se utilizará para seleccionar el idioma de la plantilla "fechado y
firma".
Cifrado del mensaje: Sólo se podrá marcar esta opción si el mensaje va enviado a un
único destinatario y este es usuario del servicio BuroMail.
3.1.2. Proceso del mensaje
Una vez completado el “Nuevo Mensaje” podrá:
Enviar el BuroMail haciendo clic en el botón .
Guardar los datos que se han completado en el formulario. Para guardar los datos
hacer clic en el botón . De esta forma, se
puede guardar el “Borrador” pudiendo realizar el envío en un momento posterior, si así
se desea.
Si se quiere guardar el “Borrador” después de hacer el envío, hacer clic en
conservar borrador después de enviar: (sino se borrará).
Tipo de documento
Manual de Usuario
Código del documento
Revisión
4.1
Fecha
28/06/2012
C/ Recoletos 3, 1ª · 28001 Madrid · Tel.: 902 05 25 30 · Fax: 91 522 13 17 · [email protected] · http://redabogacia.abogacia.es
Para visualizar al detalle el borrador acudir al enlace del margen izquierdo: Carpetas /
Borradores / y hacer doble clic con el botón izquierdo del ratón en el borrador que queramos
visualizar.
Ilustración 8. Visualización en detalle de un borrador
3.2. LIBRETA DE DESTINATARIOS
El servicio Libreta de Destinatarios, permite el mantenimiento de una libreta de direcciones
con los destinatarios más frecuentemente utilizados por el usuario. Para acceder al mismo,
hacer clic en Libreta Destinatarios, opción ubicada en el Menú del lateral izquierdo.
Tipo de documento
Manual de Usuario
Código del documento
Revisión
4.1
Fecha
28/06/2012
C/ Recoletos 3, 1ª · 28001 Madrid · Tel.: 902 05 25 30 · Fax: 91 522 13 17 · [email protected] · http://redabogacia.abogacia.es
Ilustración 9. Libreta de destinatarios
Nada más acceder a la libreta aparece la ventana donde se muestran todos los contactos que
posee el usuario, dando detalles de cada uno (nombre, dirección de correo y descripción), y la
posibilidad de modificar dichos datos. Se podrá filtrar este listado por tres campos: nombre,
primer apellido y segundo apellido.
La libreta de destinatarios permite las siguientes funciones:
Crear contacto
Borrar contacto
Alta abogado por Nombre
Alta abogado por Ámbito regional
Modificar contacto
Grupos
Crear grupo
Borrar grupo
Modificar grupo
3.2.1. Crear contacto
Tipo de documento
Manual de Usuario
Código del documento
Revisión
4.1
Fecha
28/06/2012
C/ Recoletos 3, 1ª · 28001 Madrid · Tel.: 902 05 25 30 · Fax: 91 522 13 17 · [email protected] · http://redabogacia.abogacia.es
Para la creación de un contacto debemos rellenar todos los campos de la pantalla, como son
nombre, apellidos, dirección de correo y una descripción, y validarlo pulsando 'Crear contacto'.
Ilustración 10. Visualización de creación de un contacto.
3.2.2. Borrar contacto
Para borrar algún contacto, lo seleccionaremos y pulsaremos sobre 'Borrar Contacto'.
Podemos borrar varios contactos a la vez, seleccionaremos todos los que deseamos eliminar.
3.2.3. Alta abogado por Nombre
Para dar de alta a un abogado haciendo una búsqueda por nombre, accedemos a una pantalla
que nos permite una búsqueda por el nombre de todos los abogados inscritos. Tal búsqueda
puede ser filtrada por el nombre o apellidos.
Con solo pulsar sobre el abogado, se añadirá a la libreta de direcciones y se podrá elegir otro,
hasta que no se desee insertar más con lo que habrá que cerrar la ventana.
Ilustración 11. Visualización de alta de un abogado por nombre
3.2.4. Alta abogado por Ámbito regional
Al igual que 'Alta Abogado por Nombre' pero la búsqueda se realiza por comunidad autónoma.
Tipo de documento
Manual de Usuario
Código del documento
Revisión
4.1
Fecha
28/06/2012
C/ Recoletos 3, 1ª · 28001 Madrid · Tel.: 902 05 25 30 · Fax: 91 522 13 17 · [email protected] · http://redabogacia.abogacia.es
Ilustración 12. Visualización de alta de un abogado por ámbito regional.
3.2.5. Modificar contacto
Al modificar un contacto nos aparecerán los campos de dicho contacto, los cuales podremos
editar y aceptar los cambios pulsando 'Modificar Contacto'.
Ilustración 13. Visualización de la modificación de un contacto.
3.2.6. Grupos
También se muestran los grupos que tiene el usuario creados, dando el nombre de dichos
grupos y dándonos la posibilidad de modificarlo.
Ilustración 14. Visualización de los grupos de la libreta de direcciones del usuario.
3.2.7. Crear grupo
Al crear un grupo, deberemos introducir el nombre de dicho grupo y pulsar sobre 'Crear
Grupo'. Para añadir contactos al grupo se hará en la parte de 'Modificar Grupo'.
Tipo de documento
Manual de Usuario
Código del documento
Revisión
4.1
Fecha
28/06/2012
C/ Recoletos 3, 1ª · 28001 Madrid · Tel.: 902 05 25 30 · Fax: 91 522 13 17 · [email protected] · http://redabogacia.abogacia.es
Ilustración 15. Visualización de la creación de un grupo.
3.2.8. Borrar grupo
Para borrar un grupo solo habrá que seleccionarlo y pulsar 'Borrar Grupo'. Se borrarán tantos
grupos a la vez como se hayan seleccionado.
3.2.9. Modificar grupo
Apartado en el que se puede modificar el nombre del grupo, validándolo con 'Modificar
Grupo'. Aquí, también se podrá agregar y borrar contactos pertenecientes al grupo, por medio
de los botones 'Agregar Contacto' y 'Borrar Contacto'.
Para agregar un contacto nos aparecerá un listado de todos los contactos a los que podremos
aplicar un filtro de búsqueda por nombre y apellidos, y con solo pulsar sobre el que deseamos
lo añadiremos al grupo. Una vez que hayamos introducido todos acabaremos dicha operación
cerrando la ventana.
Para borrar algún contacto, se seleccionará y se pulsará sobre 'Borrar Contacto'.
Ilustración 16. Visualización del borrado de un grupo.
3.3. CARPETAS
Servicio ubicado en el Menú del lateral izquierdo. Para acceder al mismo, hacer clic en Carpetas. Este servicio proporciona acceso a los mensajes disponibles de manera organizada en Carpetas:
Tipo de documento
Manual de Usuario
Código del documento
Revisión
4.1
Fecha
28/06/2012
C/ Recoletos 3, 1ª · 28001 Madrid · Tel.: 902 05 25 30 · Fax: 91 522 13 17 · [email protected] · http://redabogacia.abogacia.es
Por otra parte, los mensajes se muestran divididos en varias Carpetas: Bandeja de entrada,
Acuses de recibo Confirmación de lectura, Borradores y Papelera.
Algunas fijas y no modificables, como es el caso de 'Bandeja de Entrada', 'Acuses de recibo', 'Confirmaciones de Lectura',
'Borradores' y 'Papelera' (carpetas del sistema). Otras creadas por el usuario, que las podrá crear, borrar y renombrar, accionando
los botones destinados para realizar dichas operaciones.
Ilustración 17. Visualización de las diferentes carpetas, que organizan los mensajes
1. Bandeja de entrada: a través de esta carpeta el sistema muestran los mensajes de
correo recibidos por el usuario, dando la información del número total de mensajes
y, también, del número de ellos no leídos.
2. Acuses de recibo: a través de esta carpeta el sistema informa al Abogado del envío
del mensaje quedando registrado en la Plataforma Redabogacia la fecha y la hora de
la presentación del escrito. Si esta operación se ha finalizado correctamente, se
Tipo de documento
Manual de Usuario
Código del documento
Revisión
4.1
Fecha
28/06/2012
C/ Recoletos 3, 1ª · 28001 Madrid · Tel.: 902 05 25 30 · Fax: 91 522 13 17 · [email protected] · http://redabogacia.abogacia.es
recibe el acuse de recibo con el contenido íntegro del escrito enviado (Documento
Principal y Documentos Anexos (si se han adjuntado).
3. Confirmación de lectura: a través de esta carpeta el sistema informa al Abogado de
la fecha y hora en la que el mensaje ha sido leído por su Destinatario.
4. Borradores: a través de esta carpeta el sistema almacena los mensajes que el
usuario ha decidido guardar una vez enviado o ha decidido guardar para enviar en
un momento posterior.
5. Papelera: a través de esta carpeta el sistema almacena los mensajes eliminados.
Para ver más detalladamente las opciones de: “Borradores”, “Crear carpeta”, “Borrar carpeta”
“Renombrar carpeta” acudir al acceso directo de (margen superior derecho de cada
pantalla) en la que se explica todo las operaciones que se pueden hacer en cada enlace.
►Mensajes
Abriendo cada una de las distintas carpetas, se muestra el listado de los mensajes que estás
contiene, dando las siguientes opciones: ver el mensaje de forma de detallada, mover el
mensaje a otra carpeta o borrar el mensaje.
Visualización de los mensajes: Una vez dentro de cada carpeta el usuario podrá visualizar los
mensajes con sólo pulsar el botón izquierdo del ratón sobre el título del campo.
Ejemplo de los campos que se pueden visualizar dentro de la Carpeta: “Confirmación de
Lectura”.
►Datos del Mensaje
Tipo de documento
Manual de Usuario
Código del documento
Revisión
4.1
Fecha
28/06/2012
C/ Recoletos 3, 1ª · 28001 Madrid · Tel.: 902 05 25 30 · Fax: 91 522 13 17 · [email protected] · http://redabogacia.abogacia.es
Mediante esta función se podrá leer los mensajes de su buzón. Si el mensaje no está cifrado el
contenido del mensaje se presentará en una página Web con la siguiente información, dividida
en tres partes:
Primera parte: Aparecerá como Remitente el “Servicios Avanzados Telemáticos”. Además
dispondrá de las opciones 'Borrar', 'Responder', 'Responder a todos', 'Reenviar' e 'Imprimir
mensaje'. Los caracteres del Certificado se pueden visualizar haciendo clic en:
Segunda parte:, se garantiza el registro correcto del mensaje por la Plataforma RedAbogacía,
su remitente (Colegiado o Empleado) y la fecha.
Tipo de documento
Manual de Usuario
Código del documento
Revisión
4.1
Fecha
28/06/2012
C/ Recoletos 3, 1ª · 28001 Madrid · Tel.: 902 05 25 30 · Fax: 91 522 13 17 · [email protected] · http://redabogacia.abogacia.es
Tercera parte: Aparecerá como Remitente el “Servicios Avanzados Telemáticos”. Los
caracteres del Certificado se pueden visualizar haciendo clic en:
Ilustración 18. Visualizacion en detalle del mensaje
En esta página se dispondrá de las opciones de descarga del mensaje completo y de los
ficheros adjuntos.
Si el mensaje está cifrado, se realizará una descarga del mensaje para que se pueda visualizar
con el cliente de correo Outlook Express.
3.4. PREFERENCIAS DE USUARIO
El este servicio Preferencias de Usuario se utiliza para seleccionar e introducir y aspectos
referidos al perfil del usuario. Servicio ubicado en el Menú del lateral izquierdo. Para
acceder al mismo, hacer clic en Preferencias.
Tipo de documento
Manual de Usuario
Código del documento
Revisión
4.1
Fecha
28/06/2012
C/ Recoletos 3, 1ª · 28001 Madrid · Tel.: 902 05 25 30 · Fax: 91 522 13 17 · [email protected] · http://redabogacia.abogacia.es
Los perfiles que se pueden configurar son:
Cambio de idioma
Este campo indica el idioma en el que se desea recibir los avisos de la redabogacia, dando a
elegir al usuario entre varios idiomas.
Avisos confidenciales
Si se activa esta opción, los avisos recibidos solo podrán ser abiertos por el interesado con su certificado. Los avisos
de recepción por e-mail y SMS no podrán incluir información del contenido.
Elementos por página
Con este dato indicaremos el número de avisos a mostrar por página.
.
3.5. CONFIGURACIÓN DE ALERTAS
Desde la opción de “Configuración Alertas” del menú izquierdo, es posible la configuración de
avisos tanto a su móvil como a cualquier correo electrónico que le avisa de la recepción de un
nuevo mensaje.
Tipo de documento
Manual de Usuario
Código del documento
Revisión
4.1
Fecha
28/06/2012
C/ Recoletos 3, 1ª · 28001 Madrid · Tel.: 902 05 25 30 · Fax: 91 522 13 17 · [email protected] · http://redabogacia.abogacia.es
3.5.1. ¿Cómo configurar un aviso SMS?
Ilustración 19. Configuración de alertas; ventana de listado y creación de dispositivos de
alerta
Se escoge “Nuevo destino mensaje corto”, y comenzamos a completar la información en el
formulario que nos presentan.
Ilustración 20. Configuración de Alertas; definición de alerta a dispositivo SMS
Tipo de documento
Manual de Usuario
Código del documento
Revisión
4.1
Fecha
28/06/2012
C/ Recoletos 3, 1ª · 28001 Madrid · Tel.: 902 05 25 30 · Fax: 91 522 13 17 · [email protected] · http://redabogacia.abogacia.es
En la introducción del número de teléfono ya aparece el prefijo de España (+34) y también el
primer dígito del número de móvil (6), por lo tanto sólo sería necesario añadir las últimas 8
cifras de dicho número móvil.
El campo descripción, es para anotar un comentario a este número, por ejemplo: Número del
despacho, etc.
Con respecto al tipo de mensaje, lo más usual es tener marcado el segundo tipo, que hace que
se reciba una alerta en cuanto entre un nuevo mensaje en nuestra carpeta de “bandeja de
entrada”.
El último campo denominado “Palabras de búsqueda”, se utiliza para filtrar los mensajes por el
contenido del ‘Asunto’ del mensaje, y su finalidad es que recibamos sólo las alertas de aquellos
mensajes que contengan los caracteres introducidos.
Por último, hacer clic en ‘Crear destino’ concluye el proceso de creación de una alerta SMS.
Ilustración 21. Configuración de alertas; creación de destino de SMS
El proceso se finaliza con la pantalla que se muestra a continuación.
Tipo de documento
Manual de Usuario
Código del documento
Revisión
4.1
Fecha
28/06/2012
C/ Recoletos 3, 1ª · 28001 Madrid · Tel.: 902 05 25 30 · Fax: 91 522 13 17 · [email protected] · http://redabogacia.abogacia.es
Ilustración 22. Ventana tras la creación de un dispositivo de destino de alertas tipo SMS
El coste de la recepción de los mensajes SMS no será repercutido.
3.5.2. ¿Cómo configurar un aviso al correo electrónico?
Tipo de documento
Manual de Usuario
Código del documento
Revisión
4.1
Fecha
28/06/2012
C/ Recoletos 3, 1ª · 28001 Madrid · Tel.: 902 05 25 30 · Fax: 91 522 13 17 · [email protected] · http://redabogacia.abogacia.es
El procedimiento de la configuración de una alerta en un buzón de correo electrónico sigue un
procedimiento similar, en esta ocasión, se hace clic en ‘Nuevo destino correo electrónico’’.
Ilustración 23. Configuración de alertas; creación de alerta por correo-e
Se completan los campos de forma similar a como se describe en el procedimiento de crear
destino SMS.
Tipo de documento
Manual de Usuario
Código del documento
Revisión
4.1
Fecha
28/06/2012
C/ Recoletos 3, 1ª · 28001 Madrid · Tel.: 902 05 25 30 · Fax: 91 522 13 17 · [email protected] · http://redabogacia.abogacia.es
Ilustración 24. Configuración de alertas; creación de destino tipo correo electrónico
Una vez completados los campos, debemos de hacer clic en ‘Crear destino’ para completar el
proceso.
Ilustración 25. Configuración de alertas; listado de destinos definitivo
En este momento, ya dispondría de recepción de Alertas tanto por SMS, como por correo electrónico.
Tipo de documento
Manual de Usuario
Código del documento
Revisión
4.1
Fecha
28/06/2012
C/ Recoletos 3, 1ª · 28001 Madrid · Tel.: 902 05 25 30 · Fax: 91 522 13 17 · [email protected] · http://redabogacia.abogacia.es
Tipo de documento
Manual de Usuario
Código del documento
Revisión
4.1
Fecha
28/06/2012
C/ Recoletos 3, 1ª · 28001 Madrid · Tel.: 902 05 25 30 · Fax: 91 522 13 17 · [email protected] · http://redabogacia.abogacia.es
3.6. MANUAL DE USUARIO
Para hacer más fácil la utilización del servicio telemático BuroMail se ha creado un Manual de
Usuarios en donde se explica paso a paso todos sus servicios.
Este servicio está ubicado en el Menú del lateral izquierdo. Para acceder al mismo, hacer clic
en el enlace Manual Usuario.
Posteriormente hacer clic:
Hay que tener en cuenta que es un documento PDF y por lo tanto es necesario tener el
programa Acrobat Reader para poder visualizarlo.
Ilustración 26. Acceso a Manuales Online a través de “Manual Usuario”
3.7. DESCONECTAR
Desconectar: permite al usuario abandonar el sistema.
Para volver al menú principal hacer clic en el logo del Colegio que se encuentra en la parte superior
derecha de la pantalla.
Tipo de documento
Manual de Usuario
Código del documento
Revisión
4.1
Fecha
28/06/2012
C/ Recoletos 3, 1ª · 28001 Madrid · Tel.: 902 05 25 30 · Fax: 91 522 13 17 · [email protected] · http://redabogacia.abogacia.es
4. ÍNDICE DE ILUSTRACIONES
Ilustración 1. Portal RedAbogacía ................................................................................................. 7
Ilustración 2. Ventana de selección de Certificado (Autenticación del cliente) ........................... 8
Ilustración 3. Ventana de introducción del PIN de la tarjeta ........................................................ 9
Ilustración 4. Ejemplo de zona privada de Redabogacia del Consejo General de la Abogacía. .. 10
Ilustración 5. Ventana de Bienvenida al servicio BuroMail ........................................................ 11
Ilustración 6. Servicio BuroMail Nuevo Mensaje ........................................................................ 12
Ilustración 7. Visualización en detalle de la búsqueda de destinatarios..................................... 14
Ilustración 8. Visualización en detalle de un borrador ................................................................ 16
Ilustración 9. Libreta de destinatarios ......................................................................................... 17
Ilustración 10. Visualización de creación de un contacto. .......................................................... 18
Ilustración 11. Visualización de alta de un abogado por nombre ............................................... 18
Ilustración 12. Visualización de alta de un abogado por ámbito regional. ................................. 19
Ilustración 13. Visualización de la modificación de un contacto. ............................................... 19
Ilustración 14. Visualización de los grupos de la libreta de direcciones del usuario. ................. 19
Ilustración 15. Visualización de la creación de un grupo. ........................................................... 20
Ilustración 16. Visualización del borrado de un grupo. ............................................................... 20
Ilustración 17. Visualización de las diferentes carpetas, que organizan los mensajes ............... 21
Ilustración 18. Visualizacion en detalle del mensaje................................................................... 24
Ilustración 19. Configuración de alertas; ventana de listado y creación de dispositivos de alerta
............................................................................................................................................. 26
Ilustración 20. Configuración de Alertas; definición de alerta a dispositivo SMS ....................... 26
Ilustración 21. Configuración de alertas; creación de destino de SMS ....................................... 27
Ilustración 22. Ventana tras la creación de un dispositivo de destino de alertas tipo SMS ...... 28
Ilustración 23. Configuración de alertas; creación de alerta por correo-e ................................. 29
Tipo de documento
Manual de Usuario
Código del documento
Revisión
4.1
Fecha
28/06/2012
C/ Recoletos 3, 1ª · 28001 Madrid · Tel.: 902 05 25 30 · Fax: 91 522 13 17 · [email protected] · http://redabogacia.abogacia.es
Ilustración 24. Configuración de alertas; creación de destino tipo correo electrónico .............. 30
Ilustración 25. Configuración de alertas; listado de destinos definitivo ..................................... 30
Ilustración 26. Acceso a Manuales Online a través de “Manual Usuario” .................................. 32