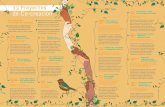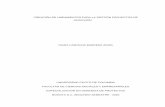Manual de creación de instituciones y proyectos
Transcript of Manual de creación de instituciones y proyectos

Manual de creación de instituciones y proyectos
El Equipo de CEO Primavera 2021

2

3
Índice
BIENVENIDOS A COLLECT EARTH ONLINE 5
PART 1: BREVE INTRODUCCIÓN A COLLECT EARTH ONLINE 6
A. CREACIÓN DE UNA CUENTA 6
B. FUNCIONES DEL SITIO WEB 6
C. REPORTAR UN PROBLEMA Y SOLICITAR NUEVAS FUNCIONES 7
PART 2: CREACIÓN Y ADMINISTRACIÓN DE INSTITUCIÓN 8
A. LISTADO DE INSTITUCIONES Y PÁGINAS INSTITUCIONALES 8
B. SOLICITUD DE AFILIACIÓN A UNA INSTITUCIÓN 9
C. CREAR UNA NUEVA INSTITUCIÓN 10
D. ADMINISTRACIÓN DE INSTITUCIÓN 11
E. ADMINISTRACIÓN DE USUARIO (MIEMBRO) DE UNA INSTITUCIÓN 12
F. OTROS PRIVILEGIOS DE ADMINISTRADOR 12
PART 3: FUENTES BASE DE IMÁGENES INCORPORADAS Y CÓMO AÑADIRLAS 13
A. FUENTES BASE DE IMÁGENES INCORPORADAS 13
B. AGREGAR IMÁGENES DE MAPAS BASE ADICIONALES 14
C. AGREGAR IMÁGENES DE MÚLTIPLES PERIODOS 30
D. EDITANDO Y ELIMINANDO IMÁGENES 31
E. ESTIMACIÓN DE LOS COSTOS DE LAS IMÁGENES 32
F. DATOS DE RADAR DE APERTURA SINTÉTICA (SAR) EN CEO PARA DEGRADACIÓN DE BOSQUES 33
PART 4: CREACIÓN DE UN PROYECTO 35
A. CREAR UN PROYECTO NUEVO 36
B. DESCRIPCIÓN DEL PROYECTO 36
C. SELECCIÓN DE IMÁGENES 41
D. DISEÑO DE LAS PARCELAS 42
E. DISEÑO DE LAS PARCELAS: SISTEMA INTEGRADO DEL CEO 43
F. DISEÑO DEL MUESTREO: SISTEMA INTEGRADO DEL CEO 46
G. DISEÑO DE MUESTRAS Y PARCELAS - ARCHIVOS CSV Y SHP 47
H. PREGUNTAS DE LA ENCUESTA. 53
I. REGLAS DE LA ENCUESTA 66
J. REVISAR PROYECTO 69
PART 5: INTERFAZ DE INFORMACIÓN DEL PROYECTO 70
A. DETALLES DEL PROYECTO 70
B. MANEJO DEL PROYECTO 70
C. MODIFICAR DETALLES DEL PROYECTO 71
D. ENLACES EXTERNOS 71
E. DESCARGA DE DATOS 72
PART 6: IMPLEMENTACIÓN DE GEO-DASH 76
A. NOTAS SOBRE FORMATEO DE HERRAMIENTAS 78
B. AGREGAR LA HERRAMIENTA DE COLECCIÓN DE IMÁGENES 78

4
C. AGREGAR UNA HERRAMIENTA DE GRÁFICO DE SERIES TEMPORALES 81
D. AGREGAR UNA HERRAMIENTA DE ESTADÍSTICAS 81
E. AGREGAR LA HERRAMIENTA DE DOBLE COLECCIÓN DE IMÁGENES 82
F. AGREGAR UNA HERRAMIENTA DE RECURSO DE IMAGEN 83
G. AGREGAR UNA HERRAMIENTA DE RECURSO DE COLECCIÓN DE IMÁGENES 85
H. AGREGAR LA HERRAMIENTA DE DATOS SRTM DE ELEVACIÓN DIGITAL 30M 86
I. HERRAMIENTA DE DEGRADACIÓN (BOSQUE) 86
J. MOVER Y CAMBIAR EL TAMAÑO DE LAS HERRAMIENTAS 87
K. EDITAR Y ELIMINAR HERRAMIENTAS 88
PART 7: CREACIÓN DE UN PROYECTO PARA VALIDACIÓN 89
A. EVALUACIÓN DE PRECISIÓN 89
B. OBJETIVOS DE LA VALIDACIÓN Y TAMAÑO REQUERIDO DE MUESTRA 90
C. MÉTODO DE MUESTREO 92
D. VARIANTE: UTILIZAR TIMESYNC 93

5
Bienvenidos a Collect Earth Online Collect Earth Online, o CEO, es una herramienta gratuita y de acceso abierto de visualización e
interpretación de imágenes, útil para proyectos que requieren información sobre la cobertura y/o uso del
suelo. CEO permite interpretaciones visuales simultáneas de imágenes satelitales, proporcionando la
cobertura global de MapBox y Bing Maps, una variedad de fuentes de datos satelitales del Google Earth
Engine y la capacidad de conectarse con su propio Servicio de Mapas Web (WMS, del inglés Web Map
Service) o Servicio de Mosaico Cartográfico Web (WMTS, del inglés Web Map Tile Service). La totalidad de
sus funciones se implementa en línea, no se requiere ninguna instalación en el escritorio de la
computadora.
CEO permite a las instituciones crear proyectos y movilizar a sus equipos de trabajo para recopilar datos
utilizando imágenes de sensores remotos. Entre los usos se encuentra la interpretación histórica y casi
en tiempo real de las imágenes satelitales, recopilación de datos para validación de modelos de
cobertura y/o uso del suelo.
Collect Earth Online (CEO) se encuentra disponible en https://collect.earth/.
El presente manual brinda información para administradores de instituciones y proyectos, que incluye
cómo crear una institución, crear un proyecto y sugerencias sobre el manejo de los proyectos. En la
Parte 1, se ofrece un breve panorama general de la plataforma Collect Earth Online, para que los
administradores puedan crear sus propias cuentas de usuario. En la Parte 2, se brindan detalles sobre
cómo crear y administrar una institución en CEO. En la Parte 3, se expone cómo manejar transmisiones
personalizadas de imágenes; si su institución solo va a utilizar las imágenes estándar de MapBox y Bing
Maps, puede saltarse esta sección. En la Parte 4, se expone cómo crear un proyecto de recopilación de
datos. En la Parte 5, se expone la revisión de proyectos y en la Parte 6, se presenta Geo-Dash, que
proporciona información adicional para usos durante la recopilación de datos. En la Parte 7, se explica
cómo administrar un proyecto publicado. Si usted está interesado en crear un proyecto CEO para
validación (p. ej., de un modelo de cobertura del suelo), en la Parte 8 se presenta la creación de
proyectos especializados.
Este manual utiliza algunas normas de formato para facilidad de uso. Los enlaces en los que se puede
pulsar se presentan [de este modo]. Los nombres de páginas, como la Página Inicial, se encuentran en
negrita.
El ícono se utiliza para indicar ejemplos de uso. El ícono se utiliza para indicar una función nueva,
única o útil de CEO. Por último, CEO es una herramienta viva que se encuentra en continuo desarrollo.
Los métodos alternativos para problemas actuales se presentan en recuadros como este:
Esta es la descripción de un problema actual y cómo superarlo.
Funciones previstas se presentan en recuadros como este:
Esta es la descripción de una función prevista.

6
Part 1: Breve introducción a Collect Earth Online
A. Creación de una cuenta
1. En la ventana de su navegador, introduzca https://collect.earth/. CEO es compatible con Google
Chrome, Mozilla Firefox y Microsoft Edge.
2. Haga clic en [Login/Register] (conectarse/registrarse) en la parte superior derecha.
3. Para crear una nueva cuenta, haga clic en [Register a new account] (registrar una cuenta nueva) y
siga las instrucciones.
4. Si ya tiene una cuenta, ingrese su correo electrónico y su clave.
5. Si olvida su clave, haga clic en [Forgot your password?] (¿olvidó su clave?) y siga las instrucciones.
B. Funciones del sitio web
En un navegador de escritorio, puede acceder a las páginas Inicial, Acerca de, Asistencia y Cuenta, que
se encuentran en la barra de menú en la parte superior.
i. La página Inicial contiene información sobre instituciones, proyectos publicados y un mapa
que muestra las ubicaciones de los proyectos existentes.
ii. La página Acerca de contiene información sobre CEO.
iii. La de Asistencia contiene manuales, tutoriales y un demo en línea de Collect Earth Online.
Esta página también ofrece enlaces para reportar errores y foros para pedir ayuda.
iv. La página de Blog alberga noticias interesantes sobre CEO e información sobre nuevas
funciones.
v. La página Cuenta contiene un listado de información, como estadísticas de usuarios y permite
a estos actualizar la configuración de su cuenta.
vi. Hay una símbolo morado de ? en la esquina derecha de la pantalla. Al darle clic en este,
aparecerá la interfaz de ayuda, la cual provee información sobre las funciones de CEO. Esta
interfaz de ayuda esta disponible desde la página de Inicio, para [Data Collection] (Colección
de datos) (ver el otro manual) y para [Project Creation] (Creación de proyectos).
CEO agregará pestañas dinámicas de “Mis instituciones/Mis proyectos”
junto con páginas más detalladas de Cuenta. Esto facilitará el acceso a
sus instituciones y proyectos.

7
C. Reportar un problema y solicitar nuevas funciones Cuando hace clic en [Support] (ayuda) en la parte superior de la página web, hay un enlace a la página
de problemas de GitHub. Esta página también se encuentra disponible en:
https://github.com/openforis/collect-earth-online/issues.
Si descubre que alguna de las funciones de Collect Earth Online no está trabajando correctamente o
quisiera sugerir una función adicional, puede utilizar esta página para ingresar un problema o
sugerencia. Luego de haber ingresado, el mensaje se enviará directamente al equipo desarrollador de
Collect Earth Online.
Para poder reportar un problema, usted deberá ingresar o crear una cuenta de GitHub. Al ingresar, el
equipo desarrollador puede ponerse en contacto con usted, en caso de necesitar información adicional
para poder solventar el problema o sugerencia de función. Como alternativa, si no puede crear una
cuenta en GitHub, puede pedir ayuda en el foro OpenForis, que se encuentra disponible aquí
http://www.openforis.org/support.
1. Si usted posee una cuenta GitHub, diríjase a la página CEO GitHub.
2. Para reportar un problema o solicitar una nueva función de CEO, simplemente haga clic en el
botón verde [New issue] (nuevo asunto), que se encuentra en la parte superior derecha de la
pantalla.
3. Escriba un título que dé idea sobre el tema del problema o solicitud.
4. Luego, abajo, ingrese un mensaje que describa el problema que encontró o la función adicional
que le gustaría tener en CEO.
5. Una vez que haya terminado de dar los detalles, haga clic en el botón verde [Submit new issue]
(presentar nuevo asunto). Esto enviará su mensaje.

8
Part 2: Creación y administración de institución
A. Listado de instituciones y páginas institucionales
1. En la página Inicial se encuentra un listado de todas las instituciones.
2. Si ha iniciado sesión, esta lista esta dividida en dos: sus Afiliaciones (Affiliations) y Otras
instituciones. Las afiliaciones hacen referencia a las instituciones a las cuales usted pertenece.
3. Al hacer clic en el nombre de una institución se despliega un listado de Proyectos activos de dicha
institución. Al darle clic en estos proyectos los llevara a la página de Data Collection (ver el
manual de Data Collection).
4. Junto al nombre de cada institución se encuentra un botón de VISIT. Al darle clic en este, abrirá
5. En cada página de información de la Institución, se puede encontrar:
i. El logotipo de la institución, que en caso de ser pulsado lo dirigirá al enlace de la página web
de la institución.
ii. El nombre de la institución.
iii. Una breve descripción de la institución.
iv. Imágenes disponibles para la institución.
v. Los proyectos de la institución.
vi. Un listado de todos los usuarios registrados asociados con la institución.

9
B. Solicitud de afiliación a una institución
1. Si su institución ya posee una cuenta en CEO y usted quisiera solicitar su membresía, comience
navegando en la página de la Institución por medio del botón de info descrito anteriormente en
A.2-4.
2. El listado de usuarios se despliega en el panel del lado derecho.
3. Haga clic en el botón [Request membership] (solicitar membresía) para ser considerado para
formar parte de la institución.
4. Una vez usted forme parte de una institución, el panel de la Institución en la página Inicial
mostrará sus instituciones. Esto facilita el acceso a esas instituciones y sus proyectos.

10
C. Crear una nueva institución
1. Si su institución aún no se ha registrado en CEO, usted puede crear una nueva institución. Para
ello, es necesario que usted ingrese a su cuenta (pulsando en [Login/Register]).
2. Cuando ingrese, navegue en la página Inicial y haga clic en [Create New Institution] (crear una
institución nueva) en el panel del lado izquierdo de la página Inicial.
3. Ingrese el nombre, URL y una breve descripción de su institución. Estos se desplegarán en la
página de su Institución.
4. Puede subir un logotipo desde su equipo haciendo clic en [Browse…] y navegando hacia la
ubicación correcta dentro de su computadora.

11
5. Después de terminar de ingresar su información, pulse en [Create Institution] (crear institución).
D. Administración de institución Si usted es un administrador de una institución, puede modificar la información de su institución
después de haber sido creada.
1. Si desea efectuar cambios, comience navegando en la página de información de su Institución
(ver A.2-4 arriba).
2. Usted puede modificar la página de su institución haciendo clic en [Edit] (editar) en la parte
superior de la página.
3. También puede eliminar la institución pulsando en [Delete] (borrar). Esta acción es PERMANENTE
y no será posible recuperar su institución después. Todos los proyectos asociados a esta
institución también serán eliminados.
Más importante aún, también puede administrar tres aspectos de su institución que permiten la
recopilación de datos a través de CEO. Entre ellos se encuentra la toma de Imágenes, los Proyectos de
recopilación de datos y los Usuarios asociados con la institución. Esta información se despliega en tres
paneles en la página de información de su Institución.

12
4. El panel de Imágenes muestra un listado de todas las imágenes disponibles y fuentes WMS.
Usted puede agregar nuevas fuentes de imágenes también. Esto se aborda en la Parte 3 del
presente manual.
5. El panel de Proyectos muestra un listado de todos los proyectos de su institución, identifica a los
proyectos como públicos o privados y le permite crear nuevos proyectos. Esto se aborda en la
Parte 4 del presente manual.
6. El panel de Usuarios muestra un listado de todos los miembros de su institución y permite que se
actualicen. Esto se aborda más adelante, en la sección E.
E. Administración de usuario (miembro) de una institución
1. Como administrador, usted puede agregar usuarios Collect Earth Online a la institución
ingresando la dirección de correo electrónico del usuario en el espacio y pulsando en el botón
[Add User] (agregar usuario). Únicamente correos electrónicos que ya tienen una cuenta CEO
pueden agregarse a las instituciones. Si lo ha hecho correctamente, una ventana emergente le
notificará que el usuario ha sido designado “miembro” y la dirección de correo electrónico
aparecerá en el listado de usuarios.
2. Usted también puede aprobar solicitudes pendientes de afiliación.
3. Para cambiar la función de un usuario, utilice el menú al lado derecho de la dirección de correo
electrónico. Las funciones disponibles son Administrador y Miembro. Los usuarios que son
Administradores pueden editar cualquiera de los proyectos de la institución.
4. Para limitar las capacidades de un usuario a uno solo de los proyectos de la institución, usted
puede crear una nueva institución específicamente para ese proyecto. Agregue el usuario como
un Administrador de la nueva institución.
5. También puede eliminar usuarios de la institución utilizando este menú desplegable y
seleccionando la opción Remove (eliminar).
F. Otros privilegios de administrador
1. Como administrador, usted también puede revisar y modificar las respuestas para todas las
parcelas, incluidas parcelas etiquetadas por otros usuarios de CEO. Los miembros de una
institución solo pueden revisar y modificar las respuestas de parcelas que ellos mismos han
etiquetado. Para acceder a esta función, usar el menú desplegable [Navigate Through] (Navegar
a través) en la página de colecta [Collection page], fijar [All Collected Plots].
2. Como administrador usted puede revisar proyectos “sin publicar” que usted u otros
administradores han creado. Esto se desarrolla más en la Parte 4: Creación de un proyecto.
3. Como administrador, usted puede descargar colecciones de datos de los proyectos de la
institución. Ver Parte 5: Interfaz de información del proyecto Sección E: Descarga de datos, para
los campos de datos incluidos en la descarga.

13
Part 3: Fuentes base de imágenes incorporadas y cómo añadirlas
A. Fuentes base de imágenes incorporadas Existen varias opciones para obtener imágenes en CEO. Cada una de ellas tiene distintas fortalezas y
limitaciones.
MapBox es una plataforma de mapeo de código abierto para la elaboración de mapas personalizados.
Las imágenes satelitales utilizan distintas fuentes, basadas en el nivel de acercamiento y disponibilidad
geográfica.
● Niveles de acercamiento 0-8 utilice datos sin nubosidad de los satélites NASA MODIS.
● Niveles de acercamiento 9-12 utilice imágenes NASA/USGS Landsat 5 y 7 .
● Niveles de acercamiento 13+ utilice una combinación de fuentes de distribución libre y con
licencia, incluidas Digital Globe para casi todo el mundo, NAIP 2011–2013 de USDA en los
Estados Unidos continentales e imágenes aéreas libres de Dinamarca, Finlandia y partes de
Alemania.
MapBox Satellite y Mapbox Satellite con etiquetas: Son aquellas imágenes compuestas, donde cada
mosaico cartográfico puede ir junto imágenes adquiridas en múltiples fechas. No necesariamente una
sola fecha para una imagen de mosaico. Por ejemplo, esto es lo mismo para Google Maps e imágenes
Bing Aerial.
CEO ha creado una capa satelital plana, así como una etiquetada. Más información disponible aquí:
https://www.mapbox.com/ y https://docs.mapbox.com/help/how-mapbox-works/satellite-imagery/.
Maxar ha dejado de utilizar múltiples productos de datos, entre ellos:
DigitalGlobeRecentIMagery; DigitalGlobeRecentImagery+Streets;
DigitalGlobeWMSImagery y EarthWatch.
Planet NICFI Public Planet: Son imágenes disponibles gracias a una alianza entre el ministerio de clima y
ambiente de Noruega, específicamente la iniciativa internacional de clima y bosque (NICFI -
International Climate and Forest Initiative), con Planet. Junto con otros socios, ellos han realizado una
imagen de alta resolución (sub 5-m pixel), la cual está disponible en los trópicos. Más información puede
ser encontrada acá: https://www.planet.com/pulse/planet-ksat-and-airbus-awarded-first-ever-global-
contract-to-combat-deforestation/.

14
B. Agregar imágenes de mapas base adicionales Las imágenes contenidas no proporcionan suficiente información para constituirse en un mapa base en
algunos proyectos, incluidos proyectos que comparan usos del suelo en dos períodos dados o proyectos
que necesitan imágenes para fechas o meses específicos. CEO permite a las instituciones, agregar
nuevas fuentes de imágenes a través de las páginas de sus Instituciones. Esta sección discute los
distintos tipos de imágenes que se puede añadir.
Las instrucciones a continuación suponen que usted está empezando desde la página de su Institución
(ver indicaciones en la Parte 2: A.2-4) y que ha ingresado como Administrador de su Institución.
Dentro del panel de Imágenes en la página de la Institución, haga clic en [Add New Imagery] (agregar
nuevas imágenes). Verá estas opciones: GeoServer, BingMaps, Planet Monthly, Planet Daily,
SecureWatch, Sentinel 1, Sentinel 2, MapBox Raster y MapBox Static. GeoServer es un protocolo que
puede aplicarse ampliamente, en tanto las demás opciones conectan a fuentes específicas de datos a las
que generalmente usted se puede suscribir.
Para BingMaps, Planet Monthly, Planet Daily y SecureWatch, primero deberá localizar su clave API de
acceso sin autenticación. Se le pedirá esta clave en el panel de establecimiento de imágenes de CEO.
Ahora procederemos a describir cómo agregar imágenes para cada una de estas opciones, pues la
información que se necesita para establecer el servidor WMS será diferente, de acuerdo con las
imágenes específicas que esté agregando (tome en cuenta que la imagen puede ser diferente de lo que
usted ve, pues la disponibilidad de imágenes ha cambiado recientemente de manera significativa).
.

15
1. WMS imagery
i. Esta opción puede ser usada para acceder a datos de su institución posee o servicios de datos
que usan WMS o WTMS. Las imágenes deben ser accesibles usando WMS o WMTS. Imágenes
almacenadas localmente, en un computador de un usuario, no pueden ser añadidas a un
proyecto de CEO, anqué pueden ser consultadas si usted las ubica en WMS o WTMS (como
mapas base), o como un Google Earh Engine Asset (para Geo-Dash y/o mapas bases)
ii. El primer paso para preparar una conexión a su WMS con CEO es verificar que tu WMS es
compatible con CEO.
(a) CEO requiere datos en EPSG:3857: Tu servidor WMS es responsable de re proyectar
las imágenes, alojando dentro de la proyección requerida
iii. Segundo, conectar su servicio de mapa web (WMS) a CEO, se requiere reunir tres piezas de
información: la base URL para tu WMS, el nombre de la capa que se necesite y cualquier
parámetro que sea solicitado por tu servicio de imágenes WMS.
iv. Título: este será el nombre visible de las imágenes.
v. Atribución: el atributo mostrado en las imágenes. Aparecerá en la parte superior del mapa
mientras los usuarios efectúan tareas de recopilación de datos.
vi. URL del GeoServer: esta sería la URL de su GeoServer. Debería ser http:// o https://
vii. Nombre de la capa GeoServer: es el nombre de la capa de su servidor que usted desea
mostrar.
viii. Params de GeoServer (como objeto JSON): si existen algunos parámetros de la capa que
usted desea especificar, póngalos aquí como un objeto JSON. La documentación para el
getMapService WMS se encuentra disponible en línea aquí:
https://docs.geoserver.org/stable/en/user/services/wms/reference.html#getmap. Estos
funcionan solo si son analizados por el GeoServer de destino. He aquí un ejemplo:
{"TILED": true}
{"VERSION": "1.1.1", "CONNECTID": "63f634af-fc31-4d81-9505-
b62b4701f8a9", "FEATUREPROFILE": "Accuracy_Profile",

16
"COVERAGE_CQL_FILTER": "(acquisition_date>'2012-01-
01')AND(acquisition_date<'2012-12-31')"}
Las comillas DEBEN SER "" comillas verticales/neutras/ASCII. Utilizar “”
comillas curvas/tipográficas/elegantes causará errores. Utilice
únicamente Unicode U+0022 y U+0027.
ix. Si usted quiere agregar esta fuente de imágenes a todos los proyectos de su institución,
marcar la casilla que se encuentra al lado de [Add Imagery to all projects when Saving]
(Adicionar las imágenes a todos los proyectos una vez se guarde).
x. Cuando todos los campos hayan sido completados, haga clic en [Add New Imagery] (agregar
nuevas imágenes).
Si usted está teniendo algún problema, acá hay algunas sugerencias para su solución:
• Encontrar la página de información de su WMS.
o Por ejemplo:
http://www.snitcr.go.cr/servicios_ogc_lista_capas?k=bm9kbzo6Mw==&nombre=Ortofo
to%202005-2007%201k-5k
o Segundo ejemplo:
http://www.snitcr.go.cr/servicios_ogc_lista_capas?k=bm9kbzo6NDM=&nombre=Ortofo
to%202014-2017%205k
• Ubicar el URL del WMS.
o Para el primer ejemplo, https://geos0.snitcr.go.cr/cgi-
bin/web?map=ortofoto.map&SERVICE=WMS&version=1.1.1&request=GetCapabilities
o Un aspecto importante a notar es que todo después de ? en su URL del WMS es un
parámetro. No debe ser considerado como parte del URL.
o Usted necesita incluir el símbolo ? en su URL.
o Algunas veces su WMS no será dado por el URL, ni en la capa de información ni en la
página principal del WMS.
▪ En este caso, usted puede buscar una pestaña o una opción denominada
“Demos”.
▪ En esta pestaña, usted puede generar URLs de demostración.
▪ Para “Request” (solicitar) seleccionar “WMS_get_Map.url”
▪ Verá un URL de demostración que se llenará automáticamente. Puede usar este
URL para encontrar el URL del WMS y los parámetros (ver siguiente paso).
• Identificar los parámetros
o En el primer ejemplo, todo después de ? es un parámetro separado por &:
▪ map = ortofoto.map
▪ SERVICE=WMS
▪ version=1.1.1
▪ request=GetCapabilities

17
o Definitivamente no queremos incluir “request=GetCapabilities”. Esto no retornará las
imágenes.
o Sin embargo, sí parece que necesitamos “map=ortofoto.map”.
o Usar este proceso, para identificar cualquier parámetro adicional que su WMS requiera
para entregar la imagen.
Ahora que contamos con toda la información importante, podemos conectar el WMS a CEO
• En CEO, navegar a su página de imágenes institucionales.
• Crear una nueva capa de imágenes de tipo imágenes WMS.
• Añadir el nombre deseado para el mosaico. Esto puede ser el mismo del nombre de la capa de
WMS, nombre del WMS, alguna combinación de estos, etc.
• Añadir la atribución para sus imágenes.
• Escribir en el URL del WMS (únicamente la parte antes del ?) que pudo identificar previamente.
• Escribir en su nombre de la capa del WMS.
• Escribir en sus parámetros adicionales del WMS. Estos necesitan ser escritos como objetos
JSON,
o Así “map=ortofoto.map”
o Se vuelve {"MAP":"ortofoto.map"}. notar las comillas rectas “”.
o Si usted no tiene ningún parámetro, escribir {}.
• Doble verificación y oprimir [Save] (guardar).
o Para agregar estas imágenes a todos sus proyectos, marcar [Add Imagery to All Projects
When Saving] (agregar imágenes a todos los proyectos guardados)
Sugerencias adicionales para solucionar problemas:
• Si su capa está en blanco, primero revisar la resolución. Algunas capas de WMS solo serán
visibles bajo resoluciones específicas.
• Siguiente, verificar cualquier error por escritura en el URL y el nombre de la capa.
• Si esto no funciona, un buen punto para empezar es asegurarse que su servidor WMS está
funcionando correctamente, encontrando el URL del WMS de una de las imágenes del mosaico
del mapa. Si usted abre este URL en un buscador, debería ver la imagen cargada de forma
satisfactoria.

18
o Por ejemplo, http://geos0.snitcr.go.cr/cgi-
bin/web?SERVICE=WMS&VERSION=1.3.0&REQUEST=GetMap&FORMAT=image%2Fpng
&TRANSPARENT=true&LAYERS=Mosaico5000&WIDTH=320&HEIGHT=320&CRS=EPSG%3
A3857&STYLES=&FORMAT_OPTIONS=dpi%3A113&BBOX=-
9275174.760236427%2C939258.2035682462%2C-
9236039.001754416%2C978393.9620502564&map=ortofoto.map
o https://geos1.snitcr.go.cr/Ortofoto2017/wms?SERVICE=WMS&VERSION=1.1.1&REQUES
T=GetMap&FORMAT=image%2Fpng&TRANSPARENT=true&LAYERS=fotocentros_ortofot
o_2017_5000&TILED=true&WIDTH=256&HEIGHT=256&SRS=EPSG%3A5367&gridSet=CR
TM05&STYLES=&BBOX=348586.56637714803%2C738692.4676108168%2C912687.8695
003731%2C1302793.770734042
▪ Notar que ese servidor requiere SRS en lugar de CRS. Ambos son compatibles
con OGC. Mientras crea el funcionamiento de la URL del WMS, usted podría
tener el siguiente error.
▪ Por lo tanto, cuando se crea esta URL, usted requerirá incluir el
{“SRS”:”EPSG3857”} como un argumento JSON.
• Asegurar que sus capas estén disponibles en la proyección correcta. CEO usa 3857.
• Si su capa sigue estando en blanco, entonces visitar la consola del buscador y examinar los
mensajes de error.
2. Mosaicos XYZ
i. Mosaico XYZ es una manera flexible de agregar imágenes. Algunos de los servicios que ahora
pueden ser añadidos son cualquier adaptación de Open Street Maps, Yandex y cualquier otro
servicio que use XYZ.
ii. Título: este será el nombre visible de las imágenes.
iii. Atribución para las imágenes XYZ. Este será n=mostrado a los usuarios en el panel de colecta
de datos.
iv. Añadir el URL del WXZ.
(a) Por defecto, XYZ emplea la ampliamente utilizada cuadricula de Google, en donde (x, y)
(0, 0) están en la parte de arriba derecha.
(b) Por lo general, este debería tener el formato <URL>?x={x}&y={y}&z={z} . Por ejemplo,
https://sat0{1-4}.maps.yandex.net/tiles?l=sat&x={x}&y={y}&z={z}. Otro ejemplo,
https://mt1.google.com/vt/lyrs=y&x={x}&y={y}&z={z}.

19
(c) Puede usar también grillas donde (x, y) (0, 0) están la parte de abajo izquierda. Para ello,
necesitará usar el siguiente formato: <URL>?x={x}&y={-y}&z={z}.
(d) Notar que algunas veces usted requiera de editar un URL dado para hacerlo compatible
con CEO. Por ejemplo, el Open Street Map WIKI ofrece el siguiente URL para la versión
alemana de Open Street Maps: https://a.tile.openstreetmap.de/${z}/${x}/${y}.png. Como
esta dispuesto, este no funcionará. Para hacerlo funcional, necesitará borrar el
subdominio “a.” y los caracteres “$”.
(e) El URL editado que funcionara en CEO es: https://tile.openstreetmap.de/{z}/{x}/{y}.png.
v. Si usted quiere agregar esta fuente de imágenes a todos los proyectos de su institución,
marcar la casilla al lado de [Add Imagery to All Projects When Saving] (Añadir imágenes a
todos los proyectos al momento de guardar).
vi. Cuando todos los campos están llenados, dar clic en [Add New Imagery] (Añadir nuevas
imágenes).
3. Open Street Maps
i. Open Street Maps es un producto abierto de mapeo. Hay que destacar que, este provee
capas de mosaico estándar de Open Street Map (capas de mosaico estándar – OpenStreeMap
wiki). Este producto es útil para orientar usuarios, ya que tiene calles y nombres de lugares.
ii. Título: este será el nombre visible de las imágenes.

20
iii. Si usted quiere agregar esta fuente de imágenes a todos los proyectos de su institución,
marcar la casilla al lado de [Add Imagery to All Projects When Saving] (Añadir imágenes a
todos los proyectos al momento de guardar).
iv. Cuando todos los campos están llenados, dar clic en [Add New Imagery] (Añadir nuevas
imágenes).
4. BingMaps
i. Este le permite agregar Bing Maps con su propia clave API (en lugar de utilizar la de CEO). Las
imágenes distribuidas por BingMap son imágenes de satélite compuestas. Esto significa que
cada mosaico de mapa se une a partir de imágenes adquiridas en múltiples fechas. No hay
una fecha única para un mosaico de imágenes. Algunos mosaicos contienen imágenes
colectadas a través de una ventana de múltiples días, mientras que otros mosaicos contienen
imágenes colectadas a través de una ventana de múltiples años. Como no hay una única fecha
para el mapa del mosaico, CEO no puede proveer la fecha exacta de la imagen usada. Si usted
esta interesado en conocer más, el API de BingMaps puede ser encontrado en :
https://docs.microsoft.com/en-us/bingmaps/rest-services/imagery/imagery-metadata. El
sistema del mosaico de Bing usa la proyección Mercator y tiene 23 niveles de acercamiento
(aunque no todos los niveles están disponibles en todas las locaciones). Comúnmente, la
resolución a un máximo acercamiento es alrededor de 0.3 metros por pixel. Para más
información, ver https://docs.microsoft.com/en-us/bingmaps/articles/bing-maps-tile-system.
ii. Título: este será el nombre visible de las imágenes.
iii. ID de las imágenes: actualmente solo se encuentran implementadas Aerial y
AerialWithLabels. Tome en cuenta que las imágenes AerialWithLabels utilizan el servicio de

21
mosaico estático histórico, que es obsoleto y no se actualizará con datos actuales. Por tanto,
es posible que tenga imágenes más antiguas que el conjunto de datos de Bing Aerial.
iv. Token de acceso Su clave de BingMaps. Para más información o para obtener su propia clave,
visite https://docs.microsoft.com/en-us/bingmaps/getting-started/bing-maps-dev-center-
help/getting-a-bing-maps-key.
v. Si usted quiere agregar esta fuente de imágenes a todos los proyectos de su institución,
marcar la casilla al lado de [Add Imagery to All Projects When Saving] (Añadir imágenes a
todos los proyectos al momento de guardar).
vi. Cuando todos los campos hayan sido completados, haga clic en [Add New Imagery] (agregar
nuevas imágenes).
Instrucciones para solicitar una llave de BingMaps:
• Para usar las imágenes de BingMaps en sus proyectos, usted puede crear su propia llave
GRATUITA de Bing, con la que puede conectar los proyectos de la institución a la cuenta de
BingMap. Las instrucciones completas para crear la llave están acá:
https://docs.microsoft.com/en-us/bingmaps/getting-started/bing-maps-dev-center-
help/getting-a-bing-maps-key.
• Vistar https://www.bingmapsportal.com/ para solicitar una llave Bing o una copia de una llave
existente.
o Registro. Usted necesitará una cuenta de BingMap o una cuenta Microsoft
(https://docs.microsoft.com/en-us/bingmaps/getting-started/bing-maps-dev-center-
help/creating-a-bing-maps-account).
o Una vez se haya registrado, dar click en [My account] (Mi cuenta), luego dar clic en [My
keys] (mis llaves).
o Si usted ya cuenta con una llave, dar clic en [Show Key] (mostrar llave) o [Copy key]
(copiar llave).
o Si usted no tiene una llave, dar clic en [Click here to créate a new key] (Dar clic acá para
crear una nueva llave).
o Llene la información. URL de la aplicación es opcional (y se sugiere no usarla), pero si
desea llenarla, usar https://collect.earth como la URL de la aplicación.
o Usted creará una llave básica. Si necesita más imágenes, usted necesitará con Microsoft
y solicitar una Enterprise key (llave empresarial) (https://www.microsoft.com/en-
us/maps/create-a-bing-maps-key#enterprise)
5. Planet Monthly
i. Planet ofrece múltiples productos de datos (especificaciones de los productos, aquí:
https://support.planet.com/hc/en-us/articles/360022233473-Planet-Imagery-Product-
Specifications). Esta opción extrae mosaicos de Planet Monthly, lo cual le permite desplegar
imágenes de un mes específico. La ayuda para usuario está disponible acá:
https://developers.planet.com/docs/apps/explorer//.
ii. Título: este será el nombre visible de las imágenes.

22
iii. Año predeterminado: el año que por defecto se mostrará cuando se cargue el mapa.
iv. Mes predeterminado: el mes que por defecto se mostrará cuando se cargue el mapa. Use el
formato de números enteros de 1 a 12.
v. Token de acceso: su token de acceso a Planet. Para más información, visite
https://developers.planet.com/docs/quickstart/getting-started/ .
vi. Si usted quiere agregar esta fuente de imágenes a todos los proyectos de su institución,
marcar la casilla al lado de [Add Imagery to All Projects When Saving] (Añadir imágenes a
todos los proyectos al momento de guardar).
vii. Cuando todos los campos hayan sido completados, haga clic en [Add New Imagery]
(agregar nuevas imágenes).
El año y mes predeterminados le permitirán ingresar cualquier número
entero positivo o negativo. Los cursores de flecha para arriba y abajo
empiezan en 0. Por favor ingrese el año en formato AAAA y para el mes,
un número entero entre 1 y 12.
6. PlanetDaily
i. PlanetDaily es otro producto de imágenes disponible en Planet. Permite a los usuarios
detectar cambios en el uso y cobertura del suelo casi en tiempo real. Esta fuente de
información le permite seleccionar una fecha de inicio y una de finalización para obtener
imágenes actualizadas diarias. Es posible que su área de estudio no tenga cobertura todos los
días.
ii. Título: este será el nombre visible de las imágenes.
iii. Token de acceso: su clave API de PlanetDaily. Para más información, visite
https://developers.planet.com/docs/quickstart/getting-started/.
iv. Fecha de inicio: fecha inicial para las imágenes que le interesan; puede ingresar la fecha
utilizando teclas numéricas o con el calendario que se encuentra en el lado derecho.
v. Fecha de finalización: fecha de finalización para las imágenes que le interesan.
vi. Si usted quiere agregar esta fuente de imágenes a todos los proyectos de su institución,
marcar la casilla al lado de [Add Imagery to All Projects When Saving] (Añadir imágenes a
todos los proyectos al momento de guardar).
vii. Cuando todos los campos hayan sido completados, haga clic en [Add New Imagery]
(agregar nuevas imágenes).
7. Planet NICFI
i. Esto le permite agregar su propia llave de Planet NICFI, en lugar de usar la de CEO. Notar que
usted necesitará una cuenta del programa Planet NICFI: https://www.planet.com/nicfi/. Esta
es distinta de su cuenta ‘normal’ de Planet.
ii. Título: este será el nombre visible de las imágenes.

23
iii. Token de acceso: su clave API de PlanetDaily. Esta pude se acceder a través de su [My
Account] (mi cuenta) página en el sitio web de Planet.
iv. Fecha predeterminada: Escoger el periodo por defecto de las imágenes a mostrar. Notar que
los periodos disponibles en NICFI están constantemente cambiando. Así como Marzo 2021
estos incluyen meses individuales: 2020-09 a 2021-02 y productos bianuales: 2020-06_2020-
08, 2019-12_2020-05, 2019-06_2019-11, 2018-12_2019-05, 2018-06_2018-11, 2017-
12_2018-05, 2017-06_2017-11, 2016-12_2017-05; 2016-06_2016-11 y 2015-12_2016-05.
ESTOS ESTAN SUJETOS DE CAMBIOS BASADOS EN LAS DECISIONES DE PLANET Y NICFI.
v. Banda predeterminada: Escoger entre visible (RGB) y color falso infrarrojo.
vi. Si usted quiere agregar esta fuente de imágenes a todos los proyectos de su institución,
marcar la casilla al lado de [Add Imagery to All Projects When Saving] (Añadir imágenes a
todos los proyectos al momento de guardar).
vii. Cuando todos los campos están llenados, dar clic en [Add New Imagery] (Añadir nuevas
imágenes).

24
8. SecureWatch Imagery
i. SecureWatch es un servicio de Maxar enfocado en monitorear nuevos cambios en el
uso/cobertura del suelo y comparar el uso/cobertura del suelo actual con imágenes históricas
de más de 20 años. Para más información visite:
https://www.digitalglobe.com/products/securewatch.
ii. https://gcs-
docs.s3.amazonaws.com/Access/Miscellaneous/DevGuides/WMS/WMS_Map.htm?Highlight=
key
iii. Título: este será el nombre visible de las imágenes.
iv. ID de conexión: es su clave API. Es necesario que utilice una clave de acceso sin autenticación,
la cual será una serie de letras y números separados por guiones.
v. Fecha de inicio: fecha inicial para las imágenes que le interesan; puede ingresar la fecha
utilizando teclas numéricas o con el calendario que se encuentra en el lado derecho.
vi. Fecha de finalización: fecha de finalización para las imágenes que le interesan.
vii. Si usted quiere agregar esta fuente de imágenes a todos los proyectos de su institución,
marcar la casilla al lado de [Add Imagery to All Projects When Saving] (Añadir imágenes a
todos los proyectos al momento de guardar).
viii. Cuando todos los campos están llenados, dar clic en [Add New Imagery] (Añadir nuevas
imágenes).
9. Sentinel 1 Imagery
i. Sentinel imagenes se puede acceder a través de GEE en CEO. La información de Sentinel 1 es
únicamente disponible desde abril de 2014 al presente (fecha de lanzamiento de Sentinel 1A)
ii. Título: este será el nombre visible de las imágenes.
iii. Año predeterminado: el año que por defecto se mostrará cuando se cargue el mapa.
iv. Mes predeterminado: el mes que por defecto se mostrará cuando se cargue el mapa. Use el
formato de números enteros de 1 a 12.
v. Combinación de bandas: Combinaciones preestablecidas de bandas más usadas son VH y VV,
son polarización simple; VH / VV y HH / HV son polarización dual. Más información
https://sentinel.esa.int/web/sentinel/user-guides/sentinel-1-sar/acquisition-modes.
vi. Min: Valor mínimo para bandas. Este puede ser un valor para todas las bandas, o un valor
para cada una de las tres bandas. La sintaxis para esto debe ser "##, ##, ##" sin las comillas.
Los valores aceptables para el mínimo de cada banda son los mismos que los de Geo-Dash y
GEE disponibles en general; ver https://developers.google.com/earth-
engine/datasets/catalog/sentinel
vii. Max: Valor máximo para bandas, que serán obtenidas para ser mapeadas a una escala de
visualización de 255. Este puede ser un valor para todas las bandas, o un valor para cada una
de las tres bandas. Este puede ser un número. Números aceptables para cada máximo de
banda son los mismos que se emplean para las imágenes de Sentinel disponibles en GEE. Ver
el anterior link. Max puede ser tan grande como 1, pero .3 es el más usado.

25
viii. Si usted quiere agregar esta fuente de imágenes a todos los proyectos de su institución,
marcar la casilla al lado de [Add Imagery to All Projects When Saving] (Añadir imágenes a
todos los proyectos al momento de guardar).
ix. Cuando todos los campos están llenados, dar clic en [Add New Imagery] (Añadir nuevas
imágenes)
10. Sentinel 2 Imagery
i. Las imágenes de Sentinel 2 están disponibles desde junio 2015 hasta el presente.
ii. Título: este será el nombre visible de las imágenes.
iii. Año predeterminado: el año que por defecto se mostrará cuando se cargue el mapa.
iv. Mes predeterminado: el mes que por defecto se mostrará cuando se cargue el mapa. Use el
formato de números enteros de 1 a 12.
v. Combinación de bandas: Seleccione una de las opciones disponibles, incluyendo Color
verdadero, Falso color infrarrojo, Falso color urbano, Agricultura, Vegetación saludable e
Infrarrojo de onda corta.
vi. Min: Valor mínimo para bandas. Este puede ser un valor para todas las bandas, o un valor
para cada una de las tres bandas. La sintaxis para esto debe ser "##, ##, ##" sin las comillas.
Los valores aceptables para el mínimo de cada banda son los mismos que los de Geo-Dash y
GEE disponibles en general; ver https://developers.google.com/earth-
engine/datasets/catalog/sentinel
vii. Max: Valor máximo para bandas, que serán obtenidas para ser mapeadas a una escala
de visualización de 255. Este puede ser un valor para todas las bandas, o un valor para cada
una de las tres bandas. Este puede ser un número. Valores aceptables para cada máximo de
banda son los mismos que se emplean para las imágenes de Sentinel disponibles en GEE. Ver
el anterior link. Max puede ser tan grande como 1, pero .3 es el más usado.
viii. Puntuación de nubes: cubierta de nubes permitida. Los valores pueden ser 0-100.
ix. Si usted quiere agregar esta fuente de imágenes a todos los proyectos de su institución,
marcar la casilla al lado de [Add Imagery to All Projects When Saving] (Añadir imágenes a
todos los proyectos al momento de guardar).
x. Cuando todos los campos están llenados, dar clic en [Add New Imagery] (Añadir nuevas
imágenes).
11. GEE Image Asset
i. Google Earth Engine (GEE) Assets incluye archivos cargados por usuarios asís como archivos
de otros usuarios y GEE. La información de Assets (archivos) puede ser encontrada en:
https://developers.google.com/earth-engine/guides/asset_manager. A continuación,
encontrará mayor detalle en como cargar sus archivos. Notar que la imagen Asset se refiere a
una única imagen
ii. Título: este será el nombre visible de las imágenes.
iii. Asset ID: el ID del Asset para el archivo de la imagen. Este tendrá un formato similar a:
USDA/NAIP/DOQQ/n_4207309_se_18_1_20090525.
iv. Parámetros de visualización (formato JSON): Cualquier parámetro de visualización de la
capa. Por ejemplo, {"bands":["R","G","B"],"min":90,"max":210}.

26
v. Si usted quiere agregar esta fuente de imágenes a todos los proyectos de su institución,
marcar la casilla al lado de [Add Imagery to All Projects When Saving] (Añadir imágenes a
todos los proyectos al momento de guardar).
vi. Cuando todos los campos están llenados, dar clic en [Add New Imagery] (Añadir nuevas
imágenes).
12. GEE ImageCollection Asset
i. Los Asset de Google Earth Engine (GEE) incluyen archivos subidos por usuarios, así como
archivos dispuestos por otros usuarios y GEE. La información de Assets (archivos) puede ser
encontrada en: https://developers.google.com/earth-engine/guides/asset_manager. A
continuación, encontrará mayor detalle en como cargar sus archivos. Es de notar que el Asset
de una imagen refiere a una única imagen (ej. Una capa GeoTIFF) mientras que un Asset
ImageCollection refiere a un grupo o pila de imágenes (ej. Capas de GeoTiff de una misma
locación para distintas fechas).
ii. Título: este será el nombre visible de las imágenes.
iii. Asset ID: el ID del Asset para el archivo de la imagen. Este tendrá un formato similar a:
LANDSAT/LC08/C01/T1_SR.
iv. Fecha de inicio: La fecha de inicio predeterminada de las imágenes a mostrar.
v. Fecha final: La fecha final preterminada de las imágenes a mostrar.
vi. Parámetros de visualización (formato JSON): Cualquier parámetro de visualización de la
capa. Por ejemplo, {"bands":["R","G","B"],"min":0,"max":2000}.
vii. Si usted quiere agregar esta fuente de imágenes a todos los proyectos de su institución,
marcar la casilla al lado de [Add Imagery to All Projects When Saving] (Añadir imágenes a
todos los proyectos al momento de guardar).

27
viii. Cuando todos los campos están llenados, dar clic en [Add New Imagery] (Añadir nuevas
imágenes).
Cargar imágenes GeoTIFF a GEE:
• Ir a https://code.earthengine.google.com/
• Navegar a [Assets] (archivos)
• Clic en [New] (Nuevo), luego debajo de [Image upload] (Cargar imagen) clic en GeoTIFF.
• Una nueva ventana aparecerá. Dar clic en [Select] (Seleccionar) y navegar hasta el archivo
GeoTIFF.
• Si lo desea, modificar el Assed ID.
• Verificar la configuración predeterminada, por ejemplo, si sus datos tienen fechas de inicio/final
añadirlas.
• Dar clic en Upload.

28
• Esperar que cargue su archivo. Cuando lo este, haga clic en el nombre del archivo y una nueva
ventana se desplegará.
• Al lado de ImageID hay dos cuadrados interconectados.
• Clic en este para copiar su ImageID al portapapeles (Necesitará esto para conectar a CEO).
o También puede dar clic en la pestaña de “Bandas” para obtener más información sobre
su imagen. Esto es muy útil para especificar sus parámetros de visualización en CEO.
o Para añadir también gamma, información, entre otros, ver
https://developers.google.com/earth-engine/guides/image_visualization
13. MapBox Raster
i. MapBox Raster sirve mosaicos de trama, incluido Mapbox Satellite. Para más información,
ver:https://docs.mapbox.com/help/glossary/raster-tiles-api/.
ii. Título: este será el nombre visible de las imágenes.
iii. Nombre capa: es el nombre de capa deseado de MapBox.
iv. Token de acceso: será su clave sin autorización de MapBox. Para más información, ver
https://docs.mapbox.com/help/glossary/raster-tiles-api/.
v. Si usted quiere agregar esta fuente de imágenes a todos los proyectos de su institución,
marcar la casilla al lado de [Add Imagery to All Projects When Saving] (Añadir imágenes a
todos los proyectos al momento de guardar).
vi. Cuando todos los campos están llenados, dar clic en [Add New Imagery] (Añadir nuevas
imágenes).

29
14. MapaBox Static
i. Mapbox Static sirve mosaicos ráster generados a partir de un estilo basado en Mapbox GL.
Esta API tiene parámetros adicionales que se pueden usar para afinar los resultados de una
solicitud. Más información ver: https://docs.mapbox.com/help/glossary/static-tiles-api/
ii. Título: este será el nombre visible de las imágenes.
iii. Nombre del usuario: este será su nombre de usuario de MapBox.
iv. ID de estilo de mapa: será la identificación de MapBox.
v. Token de acceso: será su clave MapBox sin autorización. Para más información, ver
https://docs.mapbox.com/help/glossary/static-tiles-api/.
vi. Si usted quiere agregar esta fuente de imágenes a todos los proyectos de su institución,
marcar la casilla al lado de [Add Imagery to All Projects When Saving] (Añadir imágenes a
todos los proyectos al momento de guardar).
vii. Cuando todos los campos están llenados, dar clic en [Add New Imagery] (Añadir nuevas
imágenes).
Para imágenes de PlanetDaily y SecureWatch, las fechas que usted ingresa son las
predeterminadas a las que las imágenes quedarán circunscritas en la página de recopilación.
Sin embargo, el usuario podrá cambiarlas cuando explore el mapa, pues hay herramientas de
fecha inicial y final en la barra lateral de la página de recopilación (existen ejemplos en el Manual de
Recopilación de Datos). En el caso de SecureWatch, el usuario también podrá escoger entre
FeatureProfiles (perfiles). Si no se especifica un FeatureProfile (perfil), sobre el mapa se desplegarán las
imágenes más recientes entre la fecha de inicio y la de finalización.
SecureWatch no producira imágenes si la vista del mapa se aleja mucho (zoom out). Al hacerlo, el
resultado es un lienzo blanco desplegado generalmente en la vista general del proyecto. Si sucede,
simplemente pulse el botón “Go to first plot” (ir a la primera parcela) en la página de Recopilación para
acercar la imagen a nivel de parcela y así deberían aparecer las imágenes.
Para SecureWatch, la fecha que aparece cuando se recopilan los datos se añadirá a los datos .csv del
proyecto, disponibles para descargar (ver Parte 7: E “Descargue sus datos”).

30
C. Agregar imágenes de múltiples periodos Agregar múltiples opciones de imágenes de distintos periodos predeterminados puede facilitar la
recopilación de datos para proyectos que comparan dos o más periodos con el fin de detectar cambios
en el uso y cobertura del suelo. Entre los WMS/WMTS que usted puede utilizar para crear mapas base
de distintos puntos temporales se encuentran GeoServer, Planet Monthly, Planet Daily y Secure Watch.
1. GeoServer:
i. Para GeoServer, la forma de agregar diferentes años de imágenes dependerá de su servidor.
(b) Si los años que a usted le interesan están almacenados como diferentes capas,
modifique el campo de Nombre de la capa GeoServer cuando agregue la segunda
capa. Asegúrese de que sus campos de título/atribución/etc. sean los que
corresponden a la nueva capa.
(c) Si su servidor utiliza filtros para desplegar imágenes de diferentes años, será
necesario que usted modifique el campo GeoServerParams (nuevamente, asegúrese
de que la información de sus otros campos sea la correcta).
ii. Una vez que haya decidido cuál es la mejor forma para su servidor, repita los pasos de la Parte
3 B.1 para cada periodo que desee agregar.
iii. Tenga en mente que es posible que algunos años no cuenten con imágenes, debido a la
escasez de datos dentro de la base de datos. Si no aparecen imágenes para el intervalo
temporal, será necesario cambiar el campo GeoServerParams, para modificar el perfil o las
fechas.
2. Planet Monthly, Planet Daily y Planet NICFI
i. Es otro servicio de Maxar, simplemente tiene que cambiar los campos del periodo para
agregar capas con diferentes periodos predeterminados. Los usuarios podrán cambiar el
periodo mostrado durante la recopilación de datos; sin embargo, este será el predeterminado
que aparezca primero.
ii. Asegúrese de cambiar el campo Título para que se muestre el Año, Mes y Día
predeterminados para cada nueva capa que agregue.
3. Secure Watch
i. Es otro servicio de Maxar, simplemente tiene que cambiar los campos del periodo para
agregar capas con diferentes periodos predeterminados. Los usuarios podrán cambiar el
periodo mostrado durante la recopilación de datos; sin embargo, este será el predeterminado
que aparezca primero.
ii. Asegúrese de cambiar el campo Título para que se muestre el Año, Mes y Día
predeterminados para cada nueva capa que agregue.
4. Sentinel 1 & 2
i. Los usuarios podrán cambiar el año y mes predeterminado durante la colección de los datos.
ii. Sin embargo, capas adicionales con distintos años y meses predeterminados pueden ser
agregados basados en las preferencias del usuario.

31
iii. Estar seguro de cambiar el campo de [Title] (titulo) para correctamente reflejar el año, mes y
día de cada nueva capa agregada.
5. GEE Image Asset
i. Usando la interfaz de las imágenes se pueden agregar diferentes Image Assets (archivos de
imágenes) que abarcan distintos periodos de tiempo.
ii. Sin embargo, si usted tiene múltiples imágenes de una misma área para diferentes momentos
en el tiempo, considere usar la función ImageCollection de GEE, en lugar de múltiples Assets
(archivos)
6. GEE ImageCollection Asset
i. Los usuarios podrán cambiar el año y el mes predeterminado durante la colección de los
datos.
ii. Sin embargo, capas adiciónalas con distintos años y meses predeterminados pueden ser
agregados, considerando las preferencias del usuario.
iii. Estar seguro de cambiar el campo de [Title] (titulo) para correctamente reflejar el año, mes y
día de cada nueva capa agregada.
D. Editando y eliminando imágenes
Después de agregar las imágenes, quizás se necesario cambiar las fechas predeterminadas o los
parámetros de visualización.
1. Navegar hasta la página de su institución.
2. Al lado de la imagen, que le gustaría editar, hay un botón de edición con una mano.
3. Al momento de dar clic en el botón de edición, este lo llevara de vuelta al formato de creación de
imágenes.
4. Editar los valores como sean requeridos, usando la Sección B como guía.
5. Marcar la casilla al lado de [Add Imagery to All Projects When Saving] (Añadir imágenes a todos
los proyectos al momento de guardar), si desea agregar las imágenes a todos los proyectos de la
institución.
6. Cuando finalice, dar clic en [Save Imagery Changes] (guardar cambios en imágenes).
7. Puede borrar imágenes dando clic en el icono de con forma de caneca de basura, ubicado al lado
del nombre de la imagen.

32
Actualmente no existe forma de obtener una “vista preliminar” de las
imágenes que aparecerán en su nueva capa en el proceso “Add
Imagery” (agregar imagen). Sin embargo, existen dos formas de
solucionarlo.
La primera, si su fuente de datos cuenta con un portal de vista de datos,
puede utilizarlo para explorar las imágenes y determinar qué está
disponible para los periodos de su interés.
La segunda, usted puede agregar la capa de imágenes y luego abrir un
proyecto existente de su institución. Las imágenes se encontrarán
disponibles en el menú desplegable (si usted está alternando entre una
ventana de proyecto y una ventana de Institución, es posible que
necesite actualizar la ventana de proyecto para que aparezca la nueva
capa). Después puede verificar si las imágenes se despliegan
correctamente y volver a la página de la Institución y tratar de agregar
de nuevo las imágenes, en caso
E. Estimación de los costos de las imágenes
Antes de crear un proyecto en CEO, es importante estimar cuántas imágenes se utilizarán, con fines de
asignación presupuestaria y de recursos. Aquí se presenta una guía rápida que puede servir de ayuda.
1. ¿Cuándo se utilizan las imágenes? Los datos de imágenes se utilizan siempre que hay un mapa en
la página. Ello significa que, en CEO, todas estas páginas pueden utilizar datos:
i. Inicial
ii. Recopilación de Datos
iii. Crear un Proyecto
iv. Revisión de un Proyecto
v. Tablero del Proyecto
vi. GeoDash (opciones o módulos específicos)
vii. TimeSync (al estar implementado)
En dichas páginas, cuando recién se carga el mapa, se utilizan datos de imágenes. Cada vez que un
usuario hace un acercamiento o una vista panorámica en la ventana de mapa, se utilizan imágenes. La
mayor cantidad probablemente se usa en Recopilación de Datos.
2. Estimación del uso de imágenes para un proyecto:
i. Cada organización que proporciona conjuntos de imágenes establece sus propias reglas en
cuanto al número de mosaicos que se puede descargar por año, dado el tipo de cuenta que
usted tenga con ellos. Por tanto, es importante estimarlo antes de crear un proyecto.

33
ii. Asimismo, es posible que los servicios “cuenten” las imágenes con respecto a su cuota de
manera diferente. Por ejemplo, Planet cuenta con una norma de “Cada pixel se cobra una
vez” por lo que puede descargar varias veces un mismo pixel y este se cobra una sola vez
(consulte aquí: https://support.planet.com/hc/en-us/articles/360021227554--When-is-a-
Planet-product-charged-against-my-quota-). También es necesario que lo sepa.
iii. Para determinar cuántas imágenes podría necesitar en un solo proyecto, cuente el número de
puntos. Luego defina cuántos usuarios clasificarán cada punto (en CEO, por lo general es un
usuario por parcela, en la actualidad). Después, trate de tomar en cuenta la frecuencia con la
que la gente hará un acercamiento o una vista panorámica de sus mapas para dar contexto al
responder las preguntas de la encuesta sobre una parcela. Multiplique esas cifras.
iv. Luego, decida si utiliza Geo-Dash y considere cuántas herramientas de mapa desplegará en su
página Geo-Dash. Multiplique ese número por el número de parcelas para obtener la cantidad
de imágenes Geo-Dash que va a necesitar. Recuerde que las imágenes Geo-Dash se cuentan
con respecto a nuestro límite anual para memoria/procesamiento de usuario en GEE,
mientras las capas globales habituales de CEO (Bing Maps, SecureWatch, Planet) tienen
límites separados, anuales, basados en mosaicos. Para GEE, recomendamos cortar y hacer un
procesamiento previo de las imágenes para archivos de imagen o archivos de Colección de
Imágenes para el área de Recopilación. Esto elimina el procesamiento sobre la marcha para
cada usuario que está recopilando, pues Geo-Dash puede simplemente tomar el archivo de
imagen pre-procesada.
v. Por último, agregue algunas descargas extra de mosaico para cargar los mapas mientras crea
y revisa el proyecto.
vi. Una vez que tenga una idea de cuántas imágenes de mapa necesitará para su proyecto,
deberá buscar la política de conteo de mosaicos del servicio de imágenes que utilizará. Por
ejemplo, algunos cuentan 15 mosaicos como una unidad de uso. Otros poseen diferentes
normas de conteo.
Consejos para reducir el uso de imágenes: considere establecer un fondo predeterminado de imágenes
de una fuente más barata (como Bing) y solo cambiar a imágenes pagadas más caras cuando se
encuentre en el nivel correcto de acercamiento.
F. Datos de Radar de Apertura Sintética (SAR) en CEO para degradación
de bosques La observación de variaciones de retrodispersión a lo largo del tiempo en datos satelitales SAR puede
atribuirse a la estructura y la humedad. En el caso de bosques, estos pueden estar relacionados con
cambios en las condiciones de humedad de los árboles y suelo, así como cambios en la estructura forestal.
Estos son de gran utilidad para, p. ej., detectar degradación forestal.
La visualización de colores de estos datos es posible en CEO a través de GEE y GEO-Dash.
Para obtener información sobre la detección de la degradación del bosque a través de nuestra
funcionalidad de widget GEE, consulte la Parte 4: E Opciones de proyecto.

34
Para obtener información sobre la detección de la degradación del bosque a través de nuestro widget
Geo-Dash, consulte la Parte 6: I Herramienta degradación (Bosque).
Para más información, por favor consulte:
1. Kellndorfer, Josef. “Using SAR Data for Mapping Deforestation and Forest Degradation.” SAR
Handbook: Comprehensive Methodologies for Forest Monitoring and Biomass Estimation. Eds.
Flores, A., Herndon, K., Thapa, R., Cherrington, E. NASA. 2019. DOI: . 10.25966/68c9-gw82;
disponible en línea en: https://gis1.servirglobal.net/TrainingMaterials/SAR/Ch3-Content.pdf
2. Esta nota de SERVIR & SilvaCarbon:
https://servirglobal.net/Portals/0/Documents/Articles/2019_SAR_Handbook/SAR_VegIndices_1p
age_new.pdf

35
Part 4: Creación de un proyecto Una vez haya cargado sus imágenes, usted se encuentra listo para crear un nuevo proyecto.
Antes de comenzar con una iniciativa de recopilación de datos en CEO, asegúrese de tener metas
concretas, indicadores y parámetros para dicha iniciativa. Aunque este manual se enfoca en temas
técnicos, existen otras fuentes disponibles para ayudarle a crear esas metas, indicadores y parámetros.
Aquí, algunas fuentes que le pueden ser útiles:
● Hacia la restauración: guía para la identificación de prioridades e indicadores para monitorear la
restauración de bosques y paisajes, disponible [en inglés] en: http://www.fao.org/in-
action/forest-landscape-restoration-mechanism/resources/detail/en/c/1253837/. Esta guía de
la FAO y WRI describe los pasos para el establecimiento de metas, selección de indicadores y
definición de parámetros.
Si su proyecto se centra en la clasificación del uso o cobertura del suelo, también debe contar con un
esquema de clasificación y clave de interpretación. Un esquema de clasificación debe ser exhaustivo,
excluyente y coherente con el objetivo del trabajo y suficientemente descriptivo. El esquema puede ser
de un solo nivel o jerárquico y no es necesario que sea de detalle homogéneo. Los recopiladores de
datos recurren a una clave de interpretación (un conjunto de reglas, imágenes y directrices) para
clasificar elementos de la cobertura del suelo. Una clave exhaustiva de interpretación permite a los
recopiladores producir resultados más coherentes y confiables.
● Consulte los Capítulos 2 y 3 del Manual teórico de Collect Earth Online, que se encuentra en
https://collect.earth/downloads/CEO_Theoretical_Manual.pdf.
El diseño de un proyecto es un proceso iterativo y probablemente usted necesitará hacer múltiples
proyectos en CEO en la medida en que afina sus metas, clasificación de uso y cobertura del suelo,
fuentes de imágenes, etc. Estos cambios pueden ser realizados al proyecto antes de que este sea
publicado. Esto significa que usted puede crear un proyecto y colectar datos de testeo en él y editar
cualquier error que usted encuentre antes de la publicación del proyecto.
Es posible que algunas cosas cambien luego de que se ha publicado un proyecto, mientras que en el
caso de otras actualmente no es posible. Por ejemplo, si usted se da cuenta de que olvidó agregar una
capa de imágenes luego de haber creado un proyecto, la puede agregar después de crear el proyecto,
siguiendo los pasos de la Parte 3.
Actualmente no es posible cambiar las preguntas de las encuestas que se efectúan sobre cada parcela
de estudio, después de haber publicado el proyecto. No empiece la recopilación de datos hasta no estar
seguro(a) de que las preguntas de su encuesta son las correctas.
Las instrucciones a continuación suponen que usted está empezando desde la página de su Institución
(ver indicaciones en la Parte 2: A.2-4) y que ha ingresado como Administrador de su Institución.

36
A. Crear un proyecto nuevo
1. En la columna de Proyectos de la página de su Institución, haga clic en [Create New Project]
(crear un proyecto nuevo). Esto lo llevará al formulario de Crear un Proyecto.
2. Como respuesta a la retroalimentación de los usuarios, CEO implementó un asistente para la
creación de proyectos, dentro de la actualización de noviembre de 2020.
3. El asiste compone de 6 partes, cada una cubierta en las secciones de abajo.
B. Descripción del proyecto
Esta sección permite agregar información general al proyecto, seleccionar una plantilla (opcional),
nombre del proyecto y opciones del proyecto.
1. Usar una plantilla de proyecto (opcional)

37
i. Esta opción es usada para copiar toda la información – incluyendo información del proyecto,
área y diseño de la muestra – de un proyecto publicado a uno nuevo. Esto es útil si usted
tiene un proyecto existente y quiere duplicarlo para otro año o locación. De igual si está
iterando a través del diseño del proyecto. Para la plantilla, usted podrá usar cualquier
disponible ya publicada o de un proyecto de la institución ya terminado. Usted no puede
borrar proyectos. Usted no puede usar otros proyectos privados de instituciones (solo
miembros o administradores pueden acceder), pero usted puede usar proyectos públicos de
otras instituciones (cualquier visitante de la website o usuario de CEO). Para más información
de configuración de proyectos privados, ver [Visibility] (Visibilidad).
ii. Omitir esta sección, si usted no quiere copiar otro proyecto y dejar configurado el campo
[Select template] (Seleccionar plantilla) en –[Select Project] (Seleccionar proyecto).
iii. Filtrado de plantillas (Nombre o ID): Escribir una letra en el nombre de un proyecto existente
o el número ID del proyecto. Para encontrar el número ID del proyecto, puede ir al proyecto
que quiere copiar y mirar la URL.
iv. Luego dar clic en el menú desplegable debajo de [Select Project] (Seleccionar proyecto) y dar
clic el nombre del proyecto.
v. Dar clic en el nombre del proyecto, y luego clic en [load] (cargar) para poder cargar la plantilla
de información.
vi. Clic en [Clear] (Limpiar) para limpiar todos los campos de la plantilla.
Si usted selecciona un proyecto en [Select Template] (Seleccionar
plantilla) y después usted quiere limpiar la selección del proyecto, las
imágenes de previsualización pueden desplegarse únicamente en escala
gris/blanco en la siguiente sección. Cambiar las imágenes
predeterminadas a otra fuente y luego regresar a la fuente en la que
usted está interesado y el mapa base reaparecerá.

38
vii. Esta carga de una plantilla creará dos casillas de verificación bajo [Copy options] (Copiar
opciones), [Copy Template Plots and Samples] (Copiar plantillas de lotes y muestreos) y
[Copy Templates Widgets] (Copiar plantillas de widgets). Estas están predeterminadamente
marcadas.
(a) Si [Copy Template Plots and Samples] (Copiar plantillas de lotes y muestreos) es
marcada, las secciones, revisión de gráficos y diseño de experimento, solo mostrará
una descripción del número de lotes, etc. Desmarcar esta casilla para cambiar estos
parámetros.
(b) [Copy Templates Widgets] (Copiar plantillas de widgets) hace referencia a las
opciones de Geo-Dash cubiertas en la sección 6: Implementación de Geo-Dash.
2. Ingresar el nombre del proyecto y la descripción.
i. El Nombre debe ser corto y será mostrado en la página de inicio, al igual que la página de
Data Collection del proyecto.
ii. Usted debe mantener la Descripción corta pero informativa. Los usuarios verán esto si le dan
clic al pin del proyecto en el mapa de la página de inicio. También usted lo verá cuando este
administrando el proyecto.
iii. Si usted está utilizando una plantilla, el Nombre y la Descripción se llenaran
automáticamente. Estar seguro de cambio esto para reflejar el contenido del nuevo proyecto.
3. Seleccionar la visibilidad del proyecto.
i. El botón de opción de Nivel de Privacidad (Privacy Level) cambia quién puede ver su
proyecto, contribuir con la recopilación de datos y si los administradores de su institución u
otros que estén creando proyectos nuevos puede utilizar su proyecto como plantilla.
• Público: All (todos): todos los usuarios pueden ver y aportar datos a su proyecto.
Los administradores pueden utilizar su proyecto como plantilla.
• Usuarios: Logged in Users (usuarios conectados): Cualquier usuario conectado a
CEO puede ver y aportar datos a su proyecto. Los administradores pueden utilizar su
proyecto como plantilla.
• Institución: Group Members (miembros del grupo): los miembros de su institución
pueden ver y aportar datos a su proyecto. Los administradores de otras
instituciones no pueden utilizar su proyecto como plantilla.
• Privado: Group Admins (administradores de grupo): solo los administradores de su
institución pueden ver y aportar datos a su proyecto. Los administradores de otras
instituciones no pueden utilizar su proyecto como plantilla.
4. Seleccionar opciones del proyecto.
i. La primera opción es mostrar el enlace del código de GEE en la página de colecta (Show GEE
Script Link on the Collection Page.)

39
(a) Esto permite a los usuarios de Recopilación de Datos pulsar un botón etiquetado
como Go to GEE Script (ir a Script de GEE).
(b) Este botón los llevará a un sitio web con información adicional sobre la parcela en el
terreno. Aquí se muestra un ejemplo:
Hay tres paneles. En el extremo izquierdo, hay un compuesto Sentinel 2 de los últimos 12 meses. Se
colorea usando un compuesto de color infrarrojo (infrarrojo cercano, infrarrojo medio, rojo). En el
centro están los mosaicos Landsat 8 y Landsat 7 en colores anuales, con un control deslizante para que
pueda elegir entre años. En la derecha están los gráficos NDVI de la trama de MODIS, Landsat 7/8 y
Sentinel 2. Para los gráficos Landsat 7/8 y Sentinel, puede hacer clic en un punto de los gráficos para
cargar imágenes específicas en los paneles izquierdo y central.
ii. La segunda opción es Show Extra Plot Columns on Collection Page (mostrar columnas
adicionales de los lotes en la página de colección).

40
(a) Esta opción es únicamente útil si se está usando archivos .csv o .shp para definir el
diseño del lote.
(b) Si usted tiene columnas adicionales en sus archivos .csv o .shp, tales como elevación
o tipo de cobertura, los colectores de datos podrán ver estos en la página Data
collection (colección de datos) debajo de Plot information (información del lote).
iii. La tercera opción es Collect plot Confidence on Collection Page (Recopliación de confianza
del lote en la página de colecta). Si usted quiere los usuarios puedan decir que tan seguros
ellos están con sus respuestas a las preguntas de las encuestas, el deslizador de confianza les
permitirá asignarles un valor de 1 a 100, donde 100 es que está completamente de sus
respuestas; este valor aplica al campo. Esta información será incluida en su lote y la muestra
de las descargas CSV.

41
iv. La cuarta opción es [Auto-launch Geo-Dash] (Auto despliegue de Geo-Dash). Abrirá
automáticamente la interfaz de Geo-dash en una nueva ventana o pestaña, cuando el
colector de datos navegue a un nuevo campo. Desmarcar esta opción representará que el
colector de datos necesitará dar clic en el icono del Geo-Dash debajo del [External Tools]
(Herramientas externas) en la interfaz de [Data Collection] (Colección de datos).
5. Clic [Next] (siguiente) cuando haya finalizado.
C. Selección de Imágenes
En el panel de Selección de Imágenes, el mapa predeterminado del mapa base puede ser cambiado, al
igual que las imágenes de mapa base que están disponibles para los usuarios en la colección de datos.
1. Usted puede cambiar las imágenes predeterminadas, lo que especifica la imagen por defecto que
los usuarios verán cuando ellos empiecen la colección de datos en sus proyectos.
i. Podrá escoger cualquier opción de imagen disponible de su institución.
ii. Las opciones predeterminadas (que son públicas) son MapBox Satélite, Mapbox Satelite con
etiquetas y Planet NICFI Public.
iii. La previsualización de imágenes mostrará la selección actual.
iv. Sus usuarios pueden cambiar dentro de todas las capas de imágenes disponibles durante los
análisis.
v. PlanetMonthly, PlanetDaily y SecureWatch no están permitidas para extracciones de datos
para grandes extensiones de área, por lo que no deben ser opciones predeterminadas para el
mapa base (los usuarios verán únicamente una caja blanca).

42
vi. Deberá configurar un mapa base predeterminado diferente y cambiar su colector de datos a
PlanetDaily una vez haya hecho zoom sobre un lote para la interpretación.
vii. Si su proyecto es comparar cambios de uso de suelo y coberturas entre dos años,
seleccionar acá una de las imágenes WMS del año como imagen predeterminada. Con esto,
sus usuarios podrán cambiar fácilmente las imágenes de este año y las imágenes del otro año
en la colección de datos.
viii. Necesitará primero configurar la fuente de imágenes para uno de los periodos de fecha
en el panel de manejo de las imágenes de la institución. Ir a las instrucciones en la Parte 4,
sección B.
Maxar ha dejado de utilizar múltiples productos de datos, entre ellos:
DigitalGlobeRecentIMagery; DigitalGlobeRecentImagery+Streets;
DigitalGlobeWMSImagery y EarthWatch.
2. Imágenes públicas
i. Estas imágenes están disponibles para todas las instituciones. Si usted tiene un proyecto
público, todos los usuarios (incluyendo aquellos que no están registrados) podrán ver las
imágenes.
ii. Clic en la casilla de verificación ubicada al lado de cada fuente de imágenes, para disponerlas
en su proyecto.
3. Imágenes privadas de la institución
i. Estas imágenes únicamente serán visibles a los miembros de la institución, incluso si su
proyecto está configurado como público.
ii. Clic en la casilla de verificación ubicada al lado de cada fuente de imágenes, que le gustaría
tener disponible para su proyecto.
4. Clic [Next] (siguiente) cuando haya finalizado.
D. Diseño de las parcelas Un muestreo bien preparado puede proporcionar una estimación confiable de los parámetros de interés
para la población (porcentaje de cobertura boscosa, por ejemplo). A menudo este es el factor más
importante en el levantamiento de un inventario confiable o evaluación de precisión. El objetivo de un
muestreo es proporcionar una estimación imparcial de alguna medida de población (p. ej., proporción
del área) con la menor varianza posible, dadas ciertas limitaciones, incluida la disponibilidad de recursos.
El primer paso del diseño del muestreo contenido en CEO es el diseño de la parcela de muestreo. El
segundo paso consiste en seleccionar muestras dentro de una parcela y este se explica en la siguiente
sección (parte 4: G Diseño (de la unidad) de muestreo). Al utilizar estos dos pasos, es posible obtener

43
muchos diseños de muestreo con CEO. Para más información sobre cargar su propia muestra como
archivo .csv o .shp, por favor vea la Parte 4: Carga de archivos CSV y SHP.
Por ejemplo, suponga que está cuantificando la cobertura boscosa en un paisaje. Para este enfoque, las
unidades de muestreo se utilizan para clasificar la cobertura del suelo y luego se resumen a nivel de
parcela para obtener un estimado del porcentaje de cobertura boscosa de la parcela. Luego, la
información sobre las parcelas puede utilizarse para estimar la cobertura boscosa a nivel de paisaje y
detectar patrones o tendencias. La precisión de sus estimados a nivel de paisaje dependerá de cuántas
parcelas clasifique y qué tan variable sea el paisaje, entre otros factores. Más información teórica
detallada se encuentra disponible en el Manual de Elaboración de Proyectos de CEO (en
https://collect.earth/downloads/CEO_Theoretical_Manual.pdf).
Además, algunos términos podrían ser de ayuda para los dos tipos de muestreo disponibles en CEO.
Muestreo simple aleatorio significa que todas las unidades tienen la misma probabilidad de ser
seleccionadas. Produce parámetros imparciales. Sin embargo, alcanzar un equilibrio geográfico con
muestras pequeñas puede ser difícil. Asimismo, es posible que detectar clases raras que no reciban
suficiente cobertura. Si usted desea detectar clases raras, le recomendamos el enfoque de muestreo
estratificado de SEPAL. Para esto, necesitaría crear una muestra estratificada en SEPAL (disponible en línea
en sepal.io) o usando QGIS o ArcGIS e importarla usando la carga csv o shp (consulte la Parte 4: Carga de
archivos CSV y SHP).
El segundo tipo es el muestreo sistemático por cuadrícula. Este consiste en una cuadrícula de puntos
ubicados sobre el paisaje a intervalos regulares. Este proporciona un equilibrio geográfico excelente, pero
no es posible obtener estimados imparciales de la varianza de los parámetros de la población.
Hay dos enfoques principales para especificar un área de interés (AOI) y un diseño de muestreo: 1.
utilizando el sistema integrado de CEO y 2. Creando una muestra en otro programa (QGis, ArcGis, etc.) e
importarlo a CEO. Nosotros discutiremos la integración del diseño del muestreo en la sección E y luego
cargar su propio muestro como archivos .csv o .shp en la Sección F.
No se puede cargar un archivo de capa o shapefile (.shp) únicamente
para delinear su AOI.
En vez de eso, utilice ArcGIS, QGIS o programa similar para crear
parcelas de muestreo dentro de su AOI.
E. Diseño de las parcelas: sistema integrado del CEO
El sistema integrado del CEO permite a los usuarios crear diseños de muestreo usando una interfaz fácil
de uso. Hay dos aspectos importantes, seleccionar el AOI y generación de PGPlot.
1. Seleccionar su AOI

44
i. La forma más fácil de seleccionar el AOI de su proyecto es dibujando un cuadro en la ventana
del mapa.
(a) Ubique su área de interés acercándose o alejándose, utilizando la rueda de
desplazamiento del mouse o las casillas + o - que se encuentran en la ventana del
mapa. Puede hacer una vista panorámica del mapa pulsando en él y arrastrando la
ventana del mapa.
(b) Mantenga presionada la tecla CTRL (o command en Mac) y dibuje un cuadro
mientras mantiene presionado el botón izquierdo del mouse.
(c) Mantenga la tecla SHIFT y dibuje un recuadro para el acercamiento.
(d) Las casillas de coordenadas se llenarán una vez se haya dibujado el cuadro y usted
haya soltado el botón del mouse. Las coordenadas aparecen en lat/long utilizando
WGS84 EPSG:4326.
ii. También puede manualmente introducir sus coordenadas de contorno en las casillas
dispuestas para esto.

45
2. En la sección de Diseño de Parcela (Plot Design) puede especificar el tipo y número de parcelas de
muestreo.
i. Distribución Espacial (Spatial Distribution) define la distribución de las unidades de muestreo.
En CEO, usted puede indicar si desea ya sea un método de muestreo aleatorio, o bien por
cuadrícula (sistemático).
(a) El muestreo aleatorio tiene la ventaja de ser extremadamente simple y obtener
parámetros imparciales que se calculan de manera muy sencilla. Sin embargo, no
hay certeza de equilibrio geográfico con muestras pequeñas y es posible que las
clases raras no se muestren adecuadamente, a menos que el tamaño de la muestra
sea grande.
(b) El muestreo sistemático presenta la ventaja de proporcionar un excelente equilibrio
geográfico. Sin embargo, no es posible calcular un estimado verdaderamente
imparcial de la varianza de los parámetros de la población cuando se efectúa un
muestreo sistemático. Además, si los patrones en su paisaje coinciden con el
espaciamiento de las unidades de su cuadrícula, obtendrá un estimado con mucho
sesgo.
(c) Si selecciona un muestreo Aleatorio (Random), será necesario que proporcione el
número de parcelas de todo el proyecto.
(d) Si selecciona un muestreo Cuadriculado (Gridded), será necesario que proporcione
el espaciado entre los centros de las parcelas (en metros).
Usando el m el muestreo de CEO, el número máximo de parcelas para un proyecto es 5000. Para un
muestreo en grilla, quizás sea requerido incrementar el espacio entre parcelas para evitar exceder las
5000 parcelas.

46
3. La forma de la parcela (plot shape) puede ser Circular o Cuadrada.
i. Será necesario que especifique el diámetro de la parcela (en el caso de un círculo) o el ancho
(en el caso de un cuadrado).
ii. El tamaño estará determinado por las necesidades de su proyecto.
iii. Si las parcelas son pequeñas, sus usuarios deberán alejarse lo suficiente para ver las imágenes
de fondo relevantes, porque CEO automáticamente centra y acerca a los bordes de la parcela.
4. Clic [Next] (siguiente) cuando haya finalizado.
F. Diseño del muestreo: sistema integrado del CEO
Acá determinamos cuantos puntos de muestreo están en cada parcela, y si estos son muestreados de
forma aleatoria o cuadriculada.
1. Bajo distribución espacial:
i. Con [Random sampling] (Muestreo aleatorio) los puntos de muestreo serán distribuidos de
forma aleatoria dentro de los límites de la parcela. Usted necesitará especificar el número de
muestras por parcelas.
ii. Con [Gridded sampling] (Muestreo cuadriculado), las unidades de muestreo se encontrarán
sistematizadas en una cuadrícula dentro de los límites de la parcela. Será necesario que
especifique la distancia entre los puntos dentro de la parcela en Sample resolution (m)
[Distanciamiento de Muestreo (m)].
iii. Con [Center] (centro), una unidad de muestreo se colocará en el centro de la parcela; no es
necesario que especifique nada más.
iv. Con [None] (Ninguno), usted no predefinirá ningún muestreo. Esto requerirá a los usuarios de
dibujar sus propias muestras durante la colección.

47
2. Para cualquiera de estas distribuciones espaciales, usted deberá dar clic en la casilla de
verificación junto a Allow users to draw their own samples (permitir a los usuarios dibujar sus
propias muestras) para permitir un diseño proactivo.
El muestreo proactivo permite a los colectores de datos dibujar, puntos líneas y
polígonos directamente en el mapa para crear sus propias muestras. Luego, el colector
de datos responde preguntas sobre cada forma.
El muestreo proactivo es útil para colectar datos de entrenamiento para modelos de
machine learning (aprendizaje automático). Este también puede incrementar la
precisión de los estimadores de áreas de cambio de uso de suelo y coberturas, al
permitir a los usuarios mapear el total del área de la parcela, en lugar de usar puntos de
muestreo dentro de los lotes.
El número máximo de unidades de muestreo por parcela es 200.
El número máximo de unidades de muestreo para un proyecto (número de parcelas multiplicado
por el número de unidades de muestreo/parcela) es 50.000.
Si usted requiere más parcelas o muestreos, por favor crear un diseño de muestreo en otro
programa y cargue el archivo en formato .csv o .shp a CEO, más información en la siguiente sección.
G. Diseño de muestras y parcelas - archivos CSV y SHP Si bien el diseño predeterminado de muestreo funcionará para muchos usuarios, es posible que usted
quiera crear su propio diseño de muestreo y subirlo a CEO utilizando la función de .csv o .shp. Por
ejemplo, esta función es útil cuando: usted desea dibujar sus parcelas de muestreo con una forma
distinta a un rectángulo (p. ej., el contorno de una región o un país) o si usted desea efectuar una
estratificación en el diseño de su muestreo. Usted puede crear un archivo .csv o .shp con las
parcelas/unidades de muestreo que desee a través de servicios y aplicaciones, como Sepal, ArcGIS
(p. ej., https://pro.arcgis.com/en/pro-app/tool-reference/data-management/create-random-
points.htm), y QGIS (p. ej., https://freegistutorial.com/how-to-create-random-points-inside-polygon-on-
qgis/).
Usando archivos .csv y .shp, el número máximo de parcelas es 50,000 y el limite total de puntos de
muestreo es 350,000.
Tiene que utilizar el formato WGS84 EPSG:4326 para las coordenadas tanto en archivos .cvs como .shp.
Ejemplos de CSV y SHP están disponibles para descarga. Cuando son usados, las parcelas deben
deletrear “OK” cuando son usadas para crear un proyecto.

48
Para archivos .csv, especifique los centros de la parcela cargando un .csv con las siguientes columnas:
LON, LAT, PLOTID.
También puede cargar un segundo archivo donde especifique su propio centro de unidades de
muestreo, subiendo un .csv con las siguientes columnas: LON, LAT, PLOTID, SAMPLEID. LON y LAT
también pueden ser LONGITUD y LATITUD. Puede incluir columnas adicionales con datos sobre sus
parcelas y unidades de muestreo si y solo si estas se encuentran después de estos campos clave.
Si usted no coloca los nombres de las columnas correctamente (ortografía u orden), le aparecerá el
siguiente error:

49
La longitud debe encontrarse entre -180 y 180 y la latitud entre -90 y 90. Si las confunde, es posible que
le aparezca un error, si su longitud es mayor de 90 o menor de -90 (cuando se confunde con la latitud, se
encuentra “por encima” del polo). Siempre verifique bien estos valores.
Usted puede cargar un solo archivo con los centros de la parcela, O BIEN, dos archivos, uno con los
centros de la parcela y otro con los centros de las unidades. Cuando sus archivos .csv cumplen con las
especificaciones anteriores, siga las instrucciones a continuación.
Para un archivo solo con los centros de la parcela:
1. En [Plot Generation] (Generación de parcelas), seleccione el archivo CSV.
2. Luego, clic en [Upload plot file] (Cargar archivo de parcela) y ubicar el .csv en su computador con
el muestreo de puntos centrales de las parcelas.
3. Después de cargar el archivo, el nombre del archivo aparecerá al lado de [File] (archivo).
4. Necesitará especificar [Plot Shape] (la forma de la parcela) y su correspondiente [Diameter]
(diámetro).
5. También necesitar’epecificar su [Sample (Point) Design] (Diseño de muestreo) como en la Parte
4: F Diseño de la parcela de muestreo, descrita anteriormente.

50
En caso de tener dos archivos, uno con los centros de la parcela y otro con los centros de las unidades
de muestreo,
1. Siga los pasos 1 a 4 anteriores.
2. En el paso 4, es importante que indique un tamaño de parcela lo suficientemente grande como
para que contenga sus unidades de muestreo, en caso de que se carguen mediante un archivo
.csv o .shp. Esto no será problema si utiliza la función de diseño de la unidad de muestreo
incorporada en CEO.
3. Luego, en [Sample Design] (Diseño de muestreo), configurar [Spatial Distribution] (Distribución
espacial) a archivo CSV.
4. Haga clic en [Upload CSV] (cargar CSV) y navegue hacia su archivo .csv. Dar clic en [Open] (Abrir)
y el nombre del archivo aparecerá al lado de [File] (archivo).
5. Notar que también se puede escoger archivos SHP y cargar un archivo shape.
6. Puede dar clic en la casilla de verificación que está al lado de [Allow users to draw their own
samples] (Permitir a los usuarios dibujar sus propias muestras) para permitir el muestreo
proactivo.
Para archivos .shp, usted puede especificar su propio límite de parcelas al cargar un archivo shape
comprimido (el cual debe contener los archivos SHP, SHX, DBF y PRJ) de los atributos de polígono. Cada
atributo debe tener un único capo de PLOTID. LON y LAT no son requeridos para los polígonos.
También será necesario que cargue un segundo archivo donde especifique sus propias unidades de
muestreo. Este puede ser un archivo .csv con las siguientes columnas: LON, LAT, PLOTID, SAMPLEID. LON
y LAT también pueden ser LONGITUD y LATITUD. También puede ser un archivo .shp comprimido (en zip,
que contenga archivos SHP, SHX, DBF y PRJ). Cada característica debe poseer los campos PLOTID y
SAMPLEID. Tanto las unidades de muestreo como los polígonos funcionan como archivo de unidades de
muestreo, aunque en el caso de archivos con unidades, deberán incluir LON y LAT. Al igual que con los

51
archivos .csv, puede incluir campos adicionales con información sobre sus parcelas y unidades de
muestreo si y solo si estas se encuentran después de estos campos clave.
Si no especifica su PLOTID en el archivo .csv o .shp de unidades de muestreo, recibirá los siguientes
mensajes de error:
Puede comprimir fácilmente sus archivos con zip en Windows seleccionando los archivos pertinentes,
luego pulse el botón derecho del mouse sobre uno de ellos y hace clic en [Send to] -> [Compressed
(zipped) folder] ([enviar a] -> [folder comprimido (con zip)].
En caso de estar usando Mac, seleccione los archivos pertinentes, pulse el botón derecho del mouse en
uno de los archivos y seleccione [Compress Items] (comprimir elementos) del menú emergente.
Cuando sus archivos .shp cumplen con las especificaciones anteriores, siga las instrucciones a
continuación.

52
1. En [Plot Generation] (Generación de parcelas), configure [Spatial Distribution] (Distribución
espacial) a [SHP File] (archivo SHP). Debe tener el punto de radio seleccionado antes de que el
botón de carga pueda aparecer.
2. Luego, dar clic en [Upload plot file] (Cargar archivo de parcela) y ubicar el archivo comprimido
que contenga el .shp.
3. Clic [Next] (Siguiente) en [Sample Design] (Diseño de muestreo) configure [Spatial Distribution]
(Distribución espacial) a archivo SHP.
4. Clic en [Upload simple file] (Cargar un archive de muestreo) y ubicar el archivo comprimido que
contiene el archivo .shp de los puntos y polígonos de muestreo y luego seleccionarlo.
5. Esto también funcionará con el archivo CSV.
Cuando descarga sus datos recopilados, cualquier columna con información extra que se
encontrara presente en los archivos .csv y .shp que cargó, se conservará en los datos descargados
(Ver Parte 6: B). Estas columnas pueden ser visualizadas en el panel de Colección de datos (ver parte B:
Descripción del proyecto).

53
H. Preguntas de la encuesta.
Aquí es donde usted diseña las preguntas que sus recopiladores de datos/interpretadores de fotografías
responderán para cada una de sus parcelas de medición. Cada pregunta crea una columna de datos. Estos
datos crudos facilitan el cálculo de indicadores y parámetros clave y contribuye a alcanzar las metas de su
proyecto.
Las Fichas de Encuesta (Survey Cards) son la unidad básica de organización. Cada ficha de encuesta crea
una página de preguntas en la interfaz de Recopilación de Datos. El diagrama básico de trabajo es: Crear
una nueva pregunta superior (nueva ficha de encuesta) →rellenar respuestas →Crear cualquier pregunta
hija y respuestas →mover a la siguiente pregunta superior (nueva ficha de encuesta) y repetir hasta que
todas las preguntas hayan sido respondidas.
Para la pestaña de [Survey Question] (Pregunta de encuesta), el panel de la izquierda permitirá
introducir las preguntas mientras que el panel de la derecha ofrecerá una visualización de como
esas preguntas aparecerán en su colector de datos.
Ahora entraremos en más detalle sobre las dos interfaces, los tipos de pregunta que pueden hacerse y
cuándo pueden ser de utilidad dichas preguntas.
1. Como agregar preguntas y respuestas
i. CEO ofrece una forma directa de efectuar preguntas de selección múltiple. La pregunta más
común usada la usaremos para este ejemplo. En CEO, a estas se les denomina preguntas
“button—text” (botón—texto), pues en la recopilación de datos aparecen como un botón con
texto.
Las preguntas de este tipo son útiles para encuestas sobre uso y cobertura del suelo o en caso de
que se requiera que el usuario escoja entre un conjunto limitado de opciones mutuamente
excluyentes.

54
También puede hacer preguntas de seguimiento, basándose en la respuesta del usuario para afinar más
la información sobre la parcela. Por ejemplo, si un usuario clasifica una parcela como bosque, usted le
puede dar seguimiento preguntándole si es un bosque caducifolio o de coníferas.
ii. Para empezar, ingrese su primera pregunta en el cuadro New Question (pregunta nueva).
Dado que esta es su primera pregunta, no puede asignar una Pregunta Madre (Parent
Question) o Respuesta Madre (Parent Answer) para la pregunta.
iii. Trate de que el texto de la pregunta sea menor a 45 caracteres para que se observe completa
durante la recopilación de datos.
iv. Pulse en [Add Survey Question] (agregar una pregunta de encuesta) para crear su primera
Ficha de Encuesta (Survey Card).
v. Ahora puede agregar Respuestas (Answers) a su pregunta. Las Respuestas están compuestas
de dos partes, un color y un cuadro de texto.
(a) Haga clic en el [rectángulo azul] para visualizar el Selector de Color. Puede mover el
punto del selector de color o ingresar valores RGB (0-255). Pulse en el [✔] de color
gris cuando haya terminado. El color que selecciones estará asociado con la
respuesta. Cuando el recopilador de datos selecciona dicha respuesta, cualquier
unidad de muestreo a los que se le asigne esa respuesta también aparecerán de ese
color en el mapa.
(b) Puede escribir su respuesta en el Cuadro de Texto. Trate de ingresar respuestas de
15 caracteres o menos para que se muestren completas durante la recopilación de
datos.
vi. Pulse en el símbolo [+] de color verde para agregar la respuesta.

55
vii. Continúe agregándolas hasta que todas las respuestas a su pregunta de encuesta estén
incluidas.
viii. Ahora que cuenta con la pregunta de nivel superior, o pregunta madre, con respuesta,
puede añadir preguntas derivadas y preguntas derivadas que aparezcan solo cuando se
seleccionen algunas respuestas específicas (poseen respuestas madre).
Las preguntas madre y preguntas derivadas, sobre todo estas últimas, que cuentan con preguntas
madre son útiles cuando usted tiene categorías amplias y quiere afinar la respuesta dentro de
esa misma categoría.
Usted puede preguntar las siguientes preguntas basándose en la respuesta del usuario, para detallar
más la información de la parcela. Por ejemplo, si un usuario categoriza una parcela como bosque, usted
puede preguntar si este es un bosque de coníferas o caducifolio.
ix. Para crear una pregunta derivada, junto a Parent Question (pregunta madre) seleccione la
pregunta que usted desee.
x. Luego puede asignar una Respuesta Madre (Parent Answer) por medio del menú desplegable.
Cuando se seleccione esta respuesta, aparecerá la pregunta derivada.
xi. Si no desea asignar una Respuesta Madre, entonces fije el campo de Parent Answer
(respuesta madre) en Any (cualquiera).
xii. Una vez que haya terminado de agregar preguntas derivadas con sus respectivas
respuestas, usted puede crear una segunda ficha de encuesta fijando el campo Parent
Question en “None” (ninguno) y el campo de Parent Answer en Any (cualquiera).
xiii. Puede eliminar una pregunta haciendo clic en la [X] de color rojo.
xiv. Al eliminar una pregunta madre con preguntas derivadas, estas se eliminarán también.
xv. Puede ocultar la ficha de encuesta pulsando en el símbolo [-] ubicado en la parte
superior izquierda.
xvi. Puede cambiar el orden de las fichas de encuesta al darle clic a las fechas azules para
subir y bajar en la esquina derecha.
Este es un ejemplo de una ficha de encuesta:

56
Aquí se muestra la forma en que aparece inicialmente esa ficha de encuesta en la página de recopilación
de datos:

57
Y después de seleccionar “Respuesta #1”:
Y después de seleccionar “Respuesta #2”:

58
La pregunta derivada sin pregunta madre aparecerá cuando se seleccione cualquiera de las respuestas.
La pregunta derivada con “Respuesta #2” como pregunta madre solo aparecerá cuando se seleccione la
“Respuesta #2”.
También puede observar que estas preguntas eran muy largas y el usuario no puede leer toda la
pregunta. Trate de mantener el texto de su pregunta por debajo de los 45 caracteres.
Puede crear extensos listados de opciones de clasificación de cobertura del suelo para la recopilación de
datos utilizando este método.

59
Otro tipo de preguntas se muestran a continuación, las cuales pueden ser preguntadas y cuando estas
preguntas pueden ser útiles.
Ahora exploraremos los otros opciones de [Component type] (Opciones de componente).
Estos tipos de componente incluyen combinaciones de cuatro tipos de pregunta y tres tipos
de dato.
Los cuatro tipos de pregunta son:
• Button (botón): Crea botones que se pueden pulsar, lo cual permite a los usuarios
seleccionar una de muchas respuestas para cada unidad de muestreo.
• Input (ingresar): Permite a los usuarios ingresar las respuestas en el cuadro que se
proporciona. El texto ingresado por el creador del proyecto se convierte en la
respuesta predeterminada.

60
• Radiobutton (botón de opción): Crea botones de opción que se pueden pulsar, lo
cual permite a los usuarios seleccionar una de muchas respuestas para cada unidad
de muestreo.
• Dropdown (desplegable): Permite a los usuarios seleccionar a partir de un listado de
respuestas.
Los tres tipos de dato son:
• Boolean (Booleano): Se utiliza cuando la pregunta tiene dos opciones (sí/no).
• Text (Texto): Se utiliza cuando hay múltiples opciones que son secuencias de texto.
Pueden incluir letras, números o símbolos.
• Number (Número): Se utiliza cuando hay múltiples opciones que son cifras y no
contienen letras o símbolos.
A continuación, se encuentran ejemplos de cómo aparece cada tipo de pregunta en el
listado de Component Type (tipo de componete) en la pantalla de Data Collection
(Recopilación de Datos) y notas sobre cuándo puede ser útil cada tipo
Button—text (Botón–texto):
Button—number (Botón–número):

61
Button—text y Button—number son útiles cuando se desea que el usuario clasifique cada
unidad de muestreo como una de muchas opciones diferentes. A distintas unidades de
muestreo se les puede asignar distintas respuestas. Estas son la mejor opción cuando se efectúan
preguntas relacionadas con el uso y cobertura del suelo.
Trate de usar respuestas de 15 caracteres o menos para que se muestren completas durante el análisis.
La opción de Button—number acompañada de respuestas numéricas, le permite implementar relgas
solo para números que no funcionarán con elementos de Button—text.
Input—number (ingreso—número):
Los usuarios pueden ingresar números enteros, decimales, positivos, negativos y la letra “e” para notación
científica. Los decimales deben utilizar punto “.”, NUNCA coma “,”. Lo que ingrese el creador de la

62
encuesta en el campo “Respuesta” se convertirá en el texto predeterminado dentro del cuadro de ingreso
de texto. Tome en cuenta que el usuario debe pulsar en “Save” (guardar) para que se ingrese su respuesta.
Input—text (ingreso—texto):
Los usuarios pueden ingresar cualquier tipo de caracter. Lo que ingrese el creador de la encuesta en el
campo “Respuesta” se convertirá en el texto predeterminado dentro del cuadro de ingreso de texto.
Input—number e Input—text son útiles cuando se desea que el usuario proporcione respuestas
personalizadas para cada parcela. Por ejemplo, usted puede solicitar a participantes locales que
identifiquen las plantaciones agrícolas. Las respuestas pueden ser extensas (500+ caracteres).
Radiobutton—boolean (botón de opción—booleana):

63
Radiobutton—texto (botón de opción—texto):

64
Radiobutton—número (botón de opción—número):
En cuanto funcionalidad, el botón de opción es básicamente lo mismo que el Botón, pero con apariencia
diferente y la posibilidad de poder agregar la opción de booleana. Puede escoger diferentes respuestas
para cada unidad de muestreo. Trate de usar nombres de 15 caracteres o menos para que se muestren
completas durante el análisis.
Los botones de opción son útiles cuando usted desea que sus usuarios seleccionen una respuesta
para cada de sus unidades de muestreo a partir de múltiples opciones. Funcionan bien para
preguntas relacionadas con uso y cobertura del suelo. La opción booleana también funciona bien con
áreas que usted quiere clasificar como sí o no, p. ej., Forestal o No forestal.

65
Dropdown—boolean (desplegable—booleana):
Dropdown—text (desplegable—texto):

66
Dropdown—number (desplegable—número):
Las preguntas Desplegables funcionan de manera similar al Botón o Botón de opción, pero con
apariencia de menú desplegable, en vez de la apariencia de botón. Al igual que las otras opciones, usted
puede asignar una respuesta diferente a cada unidad de muestreo, aunque es más difícil desde el punto
de vista del usuario. Esta opción puede fomentar que se asigne una sola respuesta a todas las unidades
de muestreo. En general, seleccione la opción que usted sienta que a sus usuarios les será más fácil de
entender.
I. Reglas de la encuesta
Las reglas de las encuestas ayudan a asegurar a los usuarios de obtener respuestas lógicas y correctas. Si
usted no quiere agregar ninguna regla usted puede únicamente dar clic en [Next] (siguiente).
Las reglas se pueden previsualizar para saber cómo se mostraran a los usuarios, en el panel [Question
preview] (Previsualización de preguntas) al colocar el mouse encima del icono de reglas (pegapapeles).

67
Los Tipos de Regla (Rule Type) incluyen:
• Text Match (Coincidencia de Texto): Esta regla aplica únicamente en caso de preguntas tipo
Input—text (ingreso—texto) y sus respuestas. Le permite a usted verificar si el valor ingresado
encaja, utilizando expresiones regulares.
Sin embargo, a menos que usted tenga una razón específica para utilizar el tipo de pregunta
Input—text, mejor considere utilizar Button—text (botón—texto) o Radiobutton—text (botón
de opción—texto), pues estas opciones se les facilitan más a los usuarios y siempre
proporcionarán un texto exacto.
Esta regla utiliza la función de JavaScript RegExp, documentación para escribir una expresión
regular, se puede encontrar en: https://developer.mozilla.org/en-
US/docs/Web/JavaScript/Guide/Regular_Expressions.
• Numeric Range (Rango Numérico): esta regla aplica en caso de preguntas tipo Input—number
(ingreso—número) y sus respuestas. Con esta regla, usted puede verificar si el valor
numérico se encuentra dentro de un rango predefinido.
Por ejemplo, si está preguntando sobre la proporción de unidades de muestreo en la parcela
que contienen árboles, podría restringir las respuestas a un intervalo entre 0 y 1.

68
• Sum of Answers (Suma de Respuestas): esta regla aplica en caso de cualquier pregunta
numérica y sus respuestas. Usted selecciones múltiples preguntas (2 o más) y especifica cuál
debe ser la suma de dichas preguntas.
Por ejemplo, esta es útil cuando tiene varias preguntas pidiendo porcentaje de cobertura del
suelo, donde la suma final debe ser igual al 100 %.
• Matching sums (Coincidencia de Sumas): esta regla aplica en caso de cualquier pregunta
numérica y sus respuestas. Con esta regla, usted puede especificar dos conjuntos de múltiples
preguntas (2 o más) que deberían producir la misma sumatoria.
• Incompatible answers (Respuestas Incompatibles): esta regla se puede aplicar a cualquier tipo
de pregunta. Permite al usuario definir conjuntos incompatibles de respuestas.
Por ejemplo, si la respuesta a una pregunta es cobertura del suelo = “Agua”, la respuesta a otra
pregunta no puede ser cobertura del suelo = “Industrial”.
El colector de datos estará disponible para ver cualquier regla que fue implementada, al pasar el mouse
sobre el icono de reglas
Los usuarios verán un error si ellos intentan ingresar una respuesta que entre en conflicto con la regla.

69
J. Revisar proyecto
1. Una vez que la configuración del proyecto está completa, pulse en [Review] (revisar) ubicado en
la esquina inferior derecha.
2. Usted verá un resumen de los detalles del proyecto.
3. Desplacece con el scroll para revisar que todo este correcto.
ii. Si todo es correco, dar clic en [Create project] (Crear proyecto).
iii. Si existe algún error, clic en [Continue Editing] (Continuar editando), para solucionarlo.
4. Una ventana emergente le preguntará “Do you REALLY want to create this project?”
(¿REALMENTE quiere crear este proyecto?) Haga clic en OK.
5. Luego de crear el proyecto, CEO lo llevará a la página de Revisión de un Proyecto (Parte 5, a
continuación).

70
Part 5: Interfaz de información del proyecto
Si se encuentra navegando hacia Project Information/Review Project (es decir, no justo después de
haber creado el proyecto), puede llegar a esta página a través de su Institución en el panel izquierdo de
la página Inicial. Pulse el ícono [Edit] ( ) junto al proyecto para ir a la página de Información del
Proyecto/Revisión de un Proyecto (Project Information/Review Project).
La interfaz de la información del proyecto (Project information) tiene dos componentes: [Project
details] (detalles del proyecto) en la izquierda y [Project Management] (Manejo del proyecto) en la
derecha.
A. Detalles del proyecto El panel de detalles del proyecto incluye un resumen de su proyecto, incluye una muestra del diseño de
la colecta, selección de imágenes, los límites del área de interés y las preguntas de la encuesta. El diseño
de la colecta (Collection design) ahora mostrará la locación de un subconjunto de sus parcelas (se puede
mostrar un número máximo). Las secciones de diseño de la parcela (Plot design) y diseño de la muestra
(Sample Design) mostrarán un resumen de las selecciones realizadas o los archivos .csv y .shp que
fueron cargados. Las preguntas de la encuesta (Survey Questions) mostrarán todas las tarjetas de
encuesta (Survey Cards) que han sido creadas, al igual que con su correspondiente tipo de componente,
respuestas y reglas.
B. Manejo del proyecto El panel del manejo del proyecto (Project Management) incluye información de publicación del
proyecto y links importantes para el manejo de su proyecto. Primero, revisar la fecha de creación, fecha
de publicación, y la fecha de finalización del proyecto. Si su proyecto no se ha publicado aún, la fecha de
publicación se mostrará cómo sin publicación. También hay un texto describiendo el estado del
proyecto.
• Proyectos sin publicar: Este proyecto no está publicado. Los administradores pueden revisar,
editar y probar la recopilación del proyecto. Publique el proyecto para que los usuarios
comiencen a recopilar. No se conservarán los datos recopilados en un proyecto no publicado.

71
• Proyectos publicados: Este proyecta esta publicado. Usuarios pueden empezar a colectar.
Cambios limitados pueden ser realizados a los detalles del proyecto. Cerrar el proyecto para
evitar más actualizaciones.
• Proyectos terminados: este proyecto esta cerrado. El proyecto esta cerrado a cualquier cambio.
Reabrir el proyecto para colecciones adicionales.
C. Modificar detalles del proyecto
Lo siguiente es revisar los enlaces importantes de su proyecto:
1. [Publish project] (Publicar proyecto): dando clic en este su proyecto se publicará y permitirá a los
usuarios colectar datos. Notar que, si su proyecto no está publicado, únicamente los
administradores de la institución podrán verlo, y no lo miembros.
2. [Close Project] (Cerrar el proyecto): si usted ha publicado el proyecto, usted puede cerrarlo y para
la colección de datos al darle clic a este botón.
3. [Edit project] (Editar proyecto): Este botón lo regresará al asistente de creación de proyecto (Ver
Parte 4.)
i. Cuando el proyecto está sin publicar, usted puede cambiar todos los aspectos de su proyecto.
ii. Cuando el proyecto esta publicado, usted puede cambiar el nombre del proyecto, descripción
y el nivel de privacidad.
4. [Delete Project] (Eliminar proyecto): Esto eliminará permanentemente su proyecto.
Si usted accidentalmente publica un Proyecto defectuoso, usted puede utilizarlo como formato
para un Proyecto revisado y así no perder todo el trabajo.
D. Enlaces externos
1. Configurar Geo-Dash
i. Clic en [Configure Geo-Dash] (Configurar Geo-Dash) abrirará la interfaz de configuración de
Geo-Dash.
ii. Para más detalles, por favor ver la Parte 6.

72
2. Colecta
i. Esto lo llevará a la interfaz de recopilación de datos de su proyecto para que pueda comenzar
a recopilar datos de inmediato.
3. Panel de control del proyecto
i. Si le da clic en [Project Dashboard] (Panel de control del proyecto) usted verá una descripción
general del área de interés (AOI), junto con el número de miembros, contribuyentes, total de
parcelas, parcelas marcadas, parcelas analizadas, parcelas sin analizar, y la fecha en que se
creó, publicó y cerro el proyecto.
ii. Administradores no cuentan como miembros del proyecto.
E. Descarga de datos
1. Existen dos opciones de descarga de datos: Download Plot Data (descargar datos de parcela), que
descarga sus datos agrupados por parcela, y Download Sample Data (descargar datos de
muestreo), que descarga sus datos crudos, con información para cada unidad dentro de cada
parcela con su propio renglón. Ambos se descargan en un archivo .csv, el cual se puede abrir en
programas como Microsoft Excel o se puede importar a software de análisis de datos.
2. Los datos descargados de CEO se encontrarán en formato WGS84 EPSG:4326.
3. Los datos .csv descargados de parcelas (Download Plot Data) contendrán las siguientes columnas:
i. PLOT_ID: el número único de parcela de muestreo asignado por CEO.
ii. CENTER_LON y CENTER_LAT son las coordenadas geográficas del centro de sus parcelas de
muestreo.
iii. SIZE_M y SHAPE describen el tamaño en metros y la forma (círculo o cuadrado) de la parcela
de muestreo.
iv. SAMPLE_POINTS indica el número de muestras en cada parcela.
v. EMAIL es el email del usuario, la persona que clasificó la parcela.

73
vi. FLAGGED (marcada): este dato será FALSO para parcelas donde se recopilaron datos y para
parcelas donde aún no se han recopilado datos. Será VERDADERO cuando un usuario haya
marcado que la calidad del mapa de fondo no es lo suficientemente buena para analizar las
muestras (p. ej., debido a nubes o mala resolución de la imagen).
(a) Las parcelas pueden ser ya sea marcadas o grabadas por un usuario, pero no las dos
cosas.
(b) Si un usuario marca la parcela, luego regresa e ingresa datos y graba la parcela, esta
no quedará marcada.
vii. FLAGGED_REASON: el usuario da una razón para marcar la parcela.
viii. CONFIDENCE: Confianza de colecta del usuario.
ix. COLLECTION_TIME: fecha y tiempo de la colecta de datos de la parcela. El tiempo está en
UTC.
x. ANALYSIS_DURATION: Cantidad de tiempo, en segundos, que el usuario empleó en analizar la
parcela.
xi. COMMON_SECUREWATCH_DATEL: Fecha de SecureWatch usada con más frecuencia por
parte del usuario.
xii. TOTAL_SECUREWATCH_DATE: número total de fechas de SecureWatch usadas.
xiii. Si usted utilizó un archivo .csv o .shp para el diseño de la parcela, cualquier columna
adicional que haya cargado se conservará en la descarga .csv. Contarán con el prefijo
PL_(nombre de la columna).
xiv. Todas las columnas siguientes contendrán información sobre cada una de las preguntas
de encuesta, desglosadas por respuesta. Se encuentran etiquetadas como QUESTION
TEXT:ANSWER TEXT (TEXTO DE PREGUNTA:TEXTO DE RESPUESTA).
xv. En la descarga del resumen de parcela, estas se encuentran cuantificadas como
porcentaje (max 100) de las unidades de muestreo en la parcela a las que se asignó esa
respuesta.
(a) Por ejemplo, suponga que tiene cuatro unidades de muestreo en su parcela y dos
respuestas (p. ej., clase de cobertura del suelo) para escoger.
(b) Si una unidad de muestreo fue asignada a una respuesta y las otras tres a la segunda
respuesta, los datos descargados mostrarán “25” para la primera respuesta y “75”
para la segunda.
(c) Para muestreo proactivo, el porcentaje está basado en el conteo de las muestras,
NO EN EL ÁREA.
4. Si usted desea que sus datos de parcela sean analizados de manera distinta, la opción Download
Sample Data (descargar datos de muestreo) se ajustará mejor. Los datos .csv descargados del
muestreo (Download Sample Data) contendrán las siguientes columnas:
1. PLOT_ID: el número único de parcela de muestreo asignado por CEO.
2. SAMPLE_ID: el número único de unidad de muestreo asignado por CEO.
3. LON y LAT son las coordenadas geográficas del centro de sus unidades de muestreo.

74
4. EMAIL es el email del usuario, la persona que clasificó la parcela.
5. FLAGGED (marcada): este dato será FALSO para parcelas donde se recopilaron datos y para
parcelas donde aún no se han recopilado datos. Será VERDADERO cuando un usuario haya
marcado que la calidad del mapa de fondo no es lo suficientemente buena para analizar las
muestras (p. ej., debido a nubes o mala resolución de la imagen).
6. COLLECTION_TIME: fecha y hora en que el usuario clasificó la parcela. La zona horaria es UTC.
7. ANALYSIS_DURATION: tiempo en segundos que tomó al usuario analizar la parcela.
8. IMAGERY_TITLE: nombre de la capa de Imágenes que el usuario había seleccionado mientras
analizaba la parcela.
9. IMAGERY_ATTRIBUTIONS: cualquier atribución para las imágenes usadas.
Si se utilizaron múltiples fuentes de imágenes, se registrará solo el
nombre de la última capa utilizada. No existe forma de conocer todas
las capas utilizadas por el usuario, p. ej., si quiere verificar que se
utilizaron dos años de imágenes.
10. Si usted utilizó un archivo .csv o .shp para el diseño de la parcela de muestreo, cualquier
columna adicional que haya cargado se conservará en la descarga .csv. Contarán con el prefijo
PL_(nombre de la columna).
11. Si usted utilizó un archivo .csv o .shp para el diseño de la unidad de muestreo, cualquier
columna adicional que haya cargado se conservará en la descarga .csv. Contarán con el prefijo
SMPL_(nombre de la columna).
12. Todas las columnas siguientes contendrán información sobre cada una de las preguntas de
encuesta. Estarán etiquetadas con QUESTION TEXT (TEXTO DE PREGUNTA), donde texto de
pregunta corresponde al texto literal de la pregunta.
Tome en cuenta que las fechas de las imágenes no se encuentran disponibles, pues muchas de las
imágenes son composiciones. Esto quiere decir que cada mosaico está integrado por imágenes
obtenidas en distintas fechas. No existe una fecha única para un mosaico de imágenes.
Si está utilizando imágenes de SecureWatch, contará con cuatro columnas adicionales:
13. IMAGERYDATESECUREWATCH contendrá un valor para cualquier muestra que haya sido
clasificada cuando se había seleccionado una fecha del desplegable de fecha de imágenes.
14. IMAGERYSTARTDATESECUREWATCH, IMAGERYENDDATESECUREWATCH y
FEATUREPROFILESECUREWATCH presentarán valores para cualquier muestra que haya sido
clasificada cuando se había seleccionado un rango de fecha y perfil.

75
15. Tome en cuenta que las propiedades de las imágenes están asociadas con muestras (no
parcelas), porque los usuarios tienen libertad de cambiar dichas propiedades mientras clasifican
las muestras. Por ello, una parcela dada puede contener algunas muestras clasificadas con una
imagen de mapa y otras muestras clasificadas con una imagen distinta.

76
Part 6: Implementación de Geo-Dash Geo-Dash es un tablero que se abre en una segunda ventana cuando los usuarios comienzan a analizar
parcelas de muestreo. Geo-Dash brinda a los usuarios información adicional para ayudarlos a interpretar
las imágenes y clasificar mejor las unidades y parcelas de muestreo. La pestaña Geo-Dash puede
personalizarse para que muestre información como la serie temporal NDVI, imágenes adicionales y
datos de elevación digital.
Usted puede configurar su Geo-Dash haciendo clic en [Configure Geo-Dash] (configurar Geo-Dash) en la
página de Información del Proyecto/Revisión de un Proyecto.
Esto hará aparecer la pantalla de diseño de Geo-Dash.
[Copy Layout] (Copiar diseño) le permitirá copiar el Geo-Dash de otro proyecto. Esto eliminará cualquier
Geo-Dash que usted tenga asociado con este proyecto!

77
Usted puede agregar herramientas individuales en Geo-Dash con [Add Widget] (agregar herramientas).
Para informarse sobre lo que hace cada herramienta, pulsar [Geo-Dash Help] (ayuda de Geo-Dash) le
abrirá el Geo-Dash Help Center (centro de ayuda de Geo-Dash). También comentaremos esta función
más adelante.
Los índices NDVI, EVI, EVI 2, NDMI y NDWI se encuentran disponibles tanto en superposición de imágenes
como en gráficos de series temporales (secciones A, B y D, más adelante). Aquí proporcionamos alguna
información básica sobre estos índices. Si desea obtener más información se encuentra fácilmente
disponible.
El índice de la diferencia normalizada de la vegetación (NDVI) se utiliza para determinar si la celda
contiene vegetación verde viva. En representaciones de mapas, las plantas muertas y objetos
inanimados se representan en rojo, en tanto las plantas saludables se representan en verde. En
representaciones numéricas (p. ej., gráficos de series temporales), los valores por debajo de 0
representan plantas muertas u objetos inanimados; 0-0,33 representan plantas poco saludables; 0,33-
0,66 representa plantas moderadamente saludables y 0,66-1 representa plantas muy saludables. Para
más información, visite, p. ej., https://www.usgs.gov/land-resources/nli/landsat/landsat-normalized-
difference-vegetation-index
El índice mejorado de vegetación (EVI) y el EVI de dos bandas (EVI 2) son índices optimizados de
vegetación. Están diseñados para tener mayor sensibilidad en regiones con alta presencia de biomasa,
p. ej., a lo largo de la línea ecuatorial, corregir señales de cobertura de follaje y reducir la influencia
atmosférica en los valores de los índices. Al hacerlo, estos índices corrigen algunas de las principales
limitaciones de NDVI; sin embargo EVI requiere más datos para efectuar los cálculos y, por tanto,
presenta sus propias limitaciones. EVI 2 se encuentra en desarrollo y puede calcularse solo de bandas
rojas e infrarrojas. Al igual que con NDVI, el rojo se utiliza para representar plantas muertas/objetos
inanimados y el verde para representar plantas saludables. El índice varía entre 0 y 1, donde 0

78
representa a las plantas muertas y 1, plantas muy saludables. Para más información, visite, p. ej.,
https://www.usgs.gov/land-resources/nli/landsat/landsat-enhanced-vegetation-index.
El índice de la diferencia normalizada de la humedad (NDMI) se utiliza para determinar el contenido de
humedad de la vegetación. El NDMI se puede utilizar para monitorear sequía y para determinar carga de
combustible (combustibilidad) en evaluaciones de riesgo de incendios forestales. Los valores cercanos a
-1 indican plantas con baja humedad y los valores cercanos a 1 indican plantas con alta humedad. Para
obtener más información sobre el NDMI, visite, p. ej., https://www.usgs.gov/land-
resources/nli/landsat/normalized-difference-moisture-index.
El índice de la diferencia normalizada de agua (NDWI) también se encuentra relacionado con el
contenido de agua y el estrés hídrico de las plantas. Puede utilizarse para mapear cuerpos de agua,
determinar el estado de salud de las plantas y apara análisis de riesgo de incendios forestales. Los
valores cercanos a -1 indican bajo contenido hídrico y cobertura vegetal y valores cercanos 1 indican alto
contenido hídrico y cobertura vegetal. Para obtener más información sobre el NDWI, visite, p. ej.,
https://edo.jrc.ec.europa.eu/documents/factsheets/factsheet_ndwi.pdf.
También se encuentran disponibles datos de los satélites Landsat 5, 7, 8 y Sentinel 2. Para obtener más
información sobre estos conjuntos de datos, visite: Landsat: https://www.usgs.gov/land-
resources/nli/landsat y Sentinel 2: https://sentinel.esa.int/web/sentinel/missions/sentinel-2.
CEO utiliza el Google Earth Engine para procesar muchas de las herramientas de Geo-Dash. Por tanto, la
información sobre Visualización de Imágenes para GEE también es útil aquí, específicamente las
descripciones min y max: https://developers.google.com/earth-engine/image_visualization
A. Notas sobre formateo de herramientas
1. Los Títulos no pueden contener caracteres especiales.
2. Las Herramientas Personalizadas son útiles, pero requieren una sintaxis específica. Las comillas
utilizadas para personalizar herramientas deben ser verticales (no las latinas, del tipo coma
invertida). No debe haber espacios en los parámetros de Imagen de herramientas
personalizadas. Si no tiene tiempo para exportar mosaicos a Recursos de GEE, usted puede crear
mosaicos sobre la marcha en Geo-Dash:
3. Para los Rangos de Fecha, si la fecha de finalización es mayor que el periodo de registro, solo se
desplegarán los datos disponibles.
B. Agregar la Herramienta de Colección de Imágenes Las Herramientas de Colección de Imágenes (Image Collection Widgets) proporcionan información
adicional sobre las parcelas y unidades de medición.
1. Pulse en [Add Widget] (agregar herramienta) en la parte superior derecha de la pantalla de
diseño de Geo-Dash.
2. Seleccione Image Collection (colección de imágenes) en el menú desplegable de Type.

79
3. Elija su fuente de mapa base (Basemap) del menú desplegable. Esto se convertirá en el mapa
base sobre el que se superpondrán los otros datos.
4. Seleccione Data (datos):
i. NDVI, EVI, EVI 2, NDMI y NDWI se encuentran preconfigurados con las bandas correctas de
Landsat y los parámetros de imagen. NDVI combina desde l4 hasta l8 con Sentinel 2.
(b) Si selecciona uno de estos, únicamente deberá agregar un Título para la
herramienta. Sugerimos un título informativo, como {Datos} {Rango de fechas}
p. ej., NDVI 2001 o NDVI 2001-2002
(c) También deberá agregar el Rango de Fechas. El índice presentado será la media del
rango de fechas seleccionado.
(d) Puede superponer un rango adicional de fechas para hacer una comparación. Si
desea habilitar esta función, marque la casilla denominada Dual time span (doble
intervalo de tiempo) y seleccione un segundo rango de fechas.
ii. Landsat 5, Landsat 7, Landsat 8 y Sentinel 2 están parcialmente configurados, con lo cual le
dejan la opción de ajustar las bandas, min, max y nubosidad. Las bandas disponibles para cada
uno son:
(a) Landsat 5: B1, B2, B3, B4, B5, B6, B7, BQA
(b) Landsat 7: B1, B2, B3, B4, B5, B6_VCID_1, B6_VCID_2, B7, B8, BQA
(c) Landsat 8: B1, B2, B3, B4, B5, B6, B7, B8, B9, B10, B11, BQA
(d) Sentinel 2: B1, B2, B3, B4, B5, B6, B7, B8, B8a, B9, B10, B11, B12, QA10, QA20, QA60
(e) Min, Max y Nubosidad serán determinados de acuerdo a las necesidades del
usuario. Min y Max son los valores para las bandas, en tanto Nubosidad es un
porcentaje máximo de nubes en la imagen. Usted debe contar con un valor Min y
Max para cada banda. Ejemplos de valores incluyen:
(i) Landsat5:
bands: B4,B5,B3,
min: 0.05,
max: 0.45,
Cloud Score: 90
(ii) Landsat7:
bandas: B4,B5,B3,
min: 0.05,
max: 0.45,
Cloud Score: 90
(iii) Landsat8:
bands: B5,B6,B4,
min: 0.04,
max: 0.5,
Cloud Score: 90

80
(iv) Sentinel 2:
bands: B8,B4,B3,
min: 450,
max: 3000,
Cloud Score: 10
(f) Las piezas que están configuradas incluyen:
(i) landsat8: imageCollection: LANDSAT/LC08/C01/T1_RT;
simpleCompositVariable: 50
(ii) landsat7: imageCollection: LANDSAT/LE07/C01/T1; simpleCompositVariable:
60
(iii) landsat5: imageCollection: LANDSAT/LT05/C01/T1; simpleCompositVariable:
50
(iv) sentinel: imageCollection: COPERNICUS/S2
iii. Herramienta personalizada: se puede agregar cualquier colección del Google Earth Engine
(GEE) si usted conoce el conjunto de datos. Simplemente debe conocer el nombre de la
imagen y los parámetros de imagen que quisiera tener. Por ejemplo:
(a) Monóxido de carbono fuera de línea - COPERNICUS/S5P/OFFL/L3_CO
{"bands":"CO_column_number_density,H2O_column_number_density,cloud_heigh
t","min":"0","max":"0.5"} 2018-01-01 to 2018-12-31
(b) Advierta las dobles comillas en los parámetros de imagen tanto para el nombre de la
propiedad como el valor. También note que no hay espacios.
(c) Los parámetros de visión son similares, pero ligeramente diferentes de lo que usted
agregaría directamente en el editor de código del Google Earth Engine. Por ejemplo,
el parámetro de bandas en el editor es un arreglo de series separadas por coma y
aquí hay una sola serie separada por coma.
(d) Para un mejor desempeño, cuando utilice una colección de GEE, recomendamos
que preprocese y corte los datos a su AOI en GEE antes de conectarlo a Geo-Dash.
Puede encontrar un video tutorial sobre este proceso en el Centro de Ayuda de
Geo-Dash, en “Video Tutorial to Create GEE Image Assets” (video tutorial para crear
Recursos de Imágenes GEE).
5. Seleccione Date Range (rango de fechas). Si la fecha de finalización es mayor que el periodo de
registro, solo se desplegarán los datos disponibles.
6. Pulse en Create (crear).
7. Cambie la posición y el tamaño a su gusto.
8. Para acceder a un .gif que ilustra este proceso, vea:
https://collect.earth/img/image_collection_widget.gif

81
C. Agregar una herramienta de Gráfico de Series Temporales Los Gráficos de Series Temporales, especialmente para índices de vegetación, pueden ayudar a los
usuarios a diferencial entre distintos tipos de vegetación, sobre la base de patrones estacionales.
1. Pulse en [Add Widget] (agregar herramienta) en la parte superior derecha de la pantalla de
diseño de Geo-Dash.
2. Seleccione Time Series Graph (Gráfico de Series Temporales) en el menú desplegable de Type.
3. Seleccione Data (datos):
i. NDVI, EVI, EVI 2, NDMI y NDWI se encuentran preconfigurados con los cálculos correctos de
bandas de Landsat y los parámetros de imagen. NDVI combina desde Landsat-4 hasta Landsat
8 con Sentinel 2.
(b) Si selecciona uno de estos, únicamente deberá agregar un Título para la
herramienta. Sugerimos un título informativo, como {Datos} {Rango de fechas}
p. ej., NDVI 2001 o NDVI 2001-2002
(c) También deberá agregar el Rango de Fechas.
ii. Herramienta personalizada: se puede agregar cualquier recopilación del Google Earth Engine
(GEE) si usted conoce el conjunto de datos. Simplemente debe conocer el nombre de la
imagen, la banda que quiere graficar y cómo quisiera reducir el gráfico. Por ejemplo:
(a) Colección de Imágenes GEE - COPERNICUS/S5P/OFFL/L3_CO.
(b) Band to graph - CO_column_number_density.
(c) Seleccione Reducer (reductor) en el desplegable.
4. Seleccione Date Range (rango de fechas). Si la fecha de finalización es mayor que el periodo de
registro, solo se desplegarán los datos disponibles.
5. Pulse en Create (crear).
6. Cambie la posición y el tamaño a su gusto.
7. Para acceder a un .gif que ilustra este proceso, vea:
https://collect.earth/img/time_series_graph_widget.gif
D. Agregar una Herramienta de Estadísticas Las estadísticas brindan información adicional, como población, área y elevación, del área de la parcela
que se está analizando. Los datos de población son de la base de datos grillados de población mundial v4
de CiESIB y los datos de elevación de USGS EROS Global 30-Arc Second DEM.
1. Pulse en [Add Widget] (agregar herramienta) en la parte superior derecha de la pantalla de
diseño de Geo-Dash.
2. Seleccione Statistics (estadísticas) en el menú desplegable de Type.
3. Ponga un Título a la herramienta.

82
4. Pulse en Create (crear).
5. Cambie la posición y el tamaño a su gusto.
6. Para acceder a un .gif que ilustra este proceso, vea: https://collect.earth/img/statistics_widget.gif
E. Agregar la Herramienta de Doble Colección de Imágenes La herramienta de doble colección de imágenes combina dos herramientas diferentes de colección de
imágenes para que el usuario pueda comparar las imágenes, una al lado de la otra. Refiérase a la Parte
6: B “Agregar la Herramienta de Colección de Imágenes” para obtener información más detallada.
1. Pulse en [Add Widget] (agregar herramienta) en la parte superior derecha de la pantalla de
diseño de Geo-Dash.
2. Seleccione Dual Image Collection (Doble Colección de Imágenes) en el menú desplegable de
Type.
3. Elija su fuente de mapa base (Basemap) del desplegable. Este será en el mapa base de la
herramienta y sobre el que se superpondrán los otros datos
4. En el Paso 1 de Dual imageCollection select Data (datos):
i. NDVI, EVI, EVI 2, NDMI y NDWI se encuentran preconfigurados con las bandas correctas de
Landsat y los parámetros de imagen. NDVI combina desde l4 hasta l8 con sentinel 2.
(a) Si selecciona uno de estos, únicamente deberá agregar un Título para la
herramienta. Sugerimos un título informativo, como {Datos} {Rango de fechas}
p. ej., NDVI 2001 o NDVI 2001-2002
(b) También deberá agregar el Rango de Fechas.
La interfaz de Geo-Dash le dará opción de superponer un rango
adicional de fechas para comparar, mediante la casilla denominada Dual
time span (doble intervalo de tiempo).
Esta característica no funciona.
ii. Landsat 5, Landsat 7, Landsat 8 y Sentinel 2 están parcialmente configurados, con lo cual le
dejan la opción de ajustar las bandas, min, max y nubosidad. Las bandas disponibles para cada
uno son:
(a) Landsat 5: B1, B2, B3, B4, B5, B6, B7, BQA
(b) Landsat 7: B1, B2, B3, B4, B5, B6_VCID_1, B6_VCID_2, B7, B8, BQA
(c) Landsat 8: B1, B2, B3, B4, B5, B6, B7, B8, B9, B10, B11, BQA
(d) Sentinel 2: B1, B2, B3, B4, B5, B6, B7, B8, B8a, B9, B10, B11, B12, QA10, QA20, QA60

83
(e) Para información sobre min, max y nubosidad, consulte la Parte 6: B “Agregar la
Herramienta de Colección de Imágenes”. Min y Max son los valores para las bandas,
en tanto Nubosidad es un porcentaje máximo de nubes en la imagen.
iii. Image Asset (Recurso de Imagen; ver ejemplo de recurso de imagen en la Parte 6: E “Agregar
una Herramienta de Recurso de Imagen” y sáltese hasta el paso 5, más adelante, pues no será
necesario que seleccione un rango de fechas).
iv. Image Collection Asset (Recurso de Colección de Imágenes; ver ejemplo de recurso de
colección de imágenes en la Parte 6: F “Agregar la Herramienta de Recurso de Colección de
Imágenes”).
v. Herramienta personalizada: se puede agregar cualquier colección del Google Earth Engine
(GEE) si usted conoce el conjunto de datos. Simplemente debe conocer el nombre de la
imagen y los parámetros de imagen que quisiera tener. Por ejemplo:
(a) Monóxido de carbono fuera de línea - COPERNICUS/S5P/OFFL/L3_CO
{"bands":"CO_column_number_density,H2O_column_number_density,cloud_heigh
t","min":"0","max":"0.5"} 2018-01-01 to 2018-12-31
(b) Advierta las dobles comillas en los parámetros de imagen tanto para el nombre de la
propiedad como el valor. También note que no hay espacios. Los parámetros de
visión son similares, pero ligeramente diferentes de lo que usted agregaría
directamente en el editor de código del Google Earth Engine. Por ejemplo, el
parámetro de bandas en el editor es un arreglo de series separadas por coma y aquí
hay una sola serie separada por coma.
5. Seleccione Date Range (rango de fecha) si procede. Si la fecha de finalización es mayor que el
periodo de registro, solo se desplegarán los datos disponibles.
6. Haga clic en [Step 2 =>] (Paso 2=>). Puede regresar al Paso 1, pulsando en [<= Step 1] después de
haber ido al Paso 2.
7. Seleccione Data 2 (datos 2).
i. Las opciones son las mismas que para el anterior Data 1.
ii. Sin embargo, la opción para agregar un segundo Rango de Fechas (no funcional en la
actualidad) no se encuentra disponible.
8. Seleccione Date Range para Data 2.
9. Pulse en Create (crear).
10. Cambie la posición y el tamaño a su gusto.
11. Para acceder a un .gif que ilustra este proceso, vea:
https://collect.earth/img/dual_image_collection_widget.gif
F. Agregar una Herramienta de Recurso de Imagen Tanto la herramienta de recurso de imagen como la de recurso de colección de imágenes permiten al
usuario conectarse a datos de GEE. Esto incluye datos disponibles al público a través de GEE, así como
recursos de imágenes de sus propias cuentas de usuario. También existe un video tutorial para crear

84
recursos de imágenes GEE disponible en línea aquí: https://youtu.be/l57IhmduVBQ. A continuación,
algunos ejemplos de scripts de GEE para crear Recursos de Imagen en GEE:
● NDVI: https://github.com/SERVIR/gee-
scripts/blob/master/GEE_NDVI_Clip_to_plot_Collection.js#L6
● Landsat8: https://code.earthengine.google.com/109485ad0712818dba270b767efbc540
1. Pulse en [Add Widget] (agregar herramienta) en la parte superior derecha de la pantalla de
diseño de Geo-Dash.
2. Seleccione Image Asset (Recurso de Imagen) en el menú desplegable de Type.
3. Elija su fuente de mapa base (Basemap) del desplegable. Este será en el mapa base de la
herramienta y sobre el que se superpondran los otros datos
4. Ponga un Título a la herramienta.
5. Ingrese el Recurso de Imagen GEE (GEE Image Asset) Ejemplo: projects/servir-e-sa/…
6. Ingrese los Parámetros de Imagen para el recurso. – Por ejemplo:
{"bands":"CO_column_number_density,H2O_column_number_density,clou
d_height","min":"0","max":"0.5"}
{"bands":"NDVI","max":"1","min":"-
1","palette":"c9c0bf,435ebf,eee8aa,006400"}
ii. Note que no hay espacios.
7. También puede agregar el Recurso a los mapas base de su institución utilizando la casilla.
8. Pulse en Create (crear).
9. Cambie la posición y el tamaño a su gusto.
10. Para acceder a un .gif que ilustra este proceso, vea:
https://collect.earth/img/image_asset_widget.gif.
Más sobre Landsat: Las series más comunes para Landsat se presentan a continuación; información
detallada se puede encontrar en las páginas de ayuda del Google Earth Engine. Las composiciones
disponibles y el marco temporal cubierto se encuentran aquí:
https://explorer.earthengine.google.com/#search/tag%3A32day.
Para intervalos cortos de cambio, pruebe las imágenes compuestas de NDVI de 8 días; para intervalos
más largos de cambio, explore las composiciones de 32 días.
Podrá notar que las composiciones de 8 días presentan valores inesperadamente bajos de NDVI para la
estación. Esto puede ser resultado de la nubosidad. Si sus sitios de muestreo se encuentran en un área
con nubosidad persistente, escoja las composiciones de 32 días.

85
Satélite Tipo Fecha de Inicio ID de la colección de imágenes
Landsat 8 NDVI, 32 días 2013-04-07 LANDSAT/LC8_L1T_32DAY_NDVI
Landsat 8 NDVI, 8 días 2013-04-07 LANDSAT/LC8_L1T_8DAY_NDVI
Landsat 7 NDVI, 32 días 01/01/99 LANDSAT/LE7_L1T_32DAY_NDVI
Landsat 7 NDVI, 8 días 01/01/99 LANDSAT/LE7_L1T_8DAY_NDVI
Landsat 8 NDWI, 32 días 2013-04-07 LANDSAT/LC8_L1T_32DAY_NDWI
Landsat 8 NDWI, 8 días 2013-04-07 LANDSAT/LC8_L1T_8DAY_NDWI
Landsat 7 NDWI, 32 días 01/01/99 LANDSAT/LE7_L1T_32DAY_NDWI
Landsat 7 NDWI, 8 días 1999-01-01 LANDSAT/LE7_L1T_8DAY_NDWI
La ID de la colección de imágenes de Sentinel-2 es COPERNICUS/S2 (2015-06-23 al presente) y para
Sentinel-1 es COPERNICUS/S1_GRD (2015-10-03 al presente).
G. Agregar una Herramienta de Recurso de Colección de Imágenes Una Colección de Imágenes es una pila de imágenes. Existe un video tutorial para crear recursos de
colección de imágenes GEE disponible en línea aquí: https://youtu.be/7eIvltgDbXw.
1. Pulse en [Add Widget] (agregar herramienta) en la parte superior derecha de la pantalla de
diseño de Geo-Dash.
2. Seleccione Image Collection Asset (Recurso de Colección de Imágenes) en el menú desplegable
de Type.
3. Elija su fuente de mapa base (Basemap) del desplegable. Este será en el mapa base de la
herramienta y sobre el que se superpondrán los otros datos
4. Ponga un Título a la herramienta.
5. Ingrese el Recurso de Imagen GEE (GEE Image Asset) (Ejemplo: ver la información de Sentinel en
la parte de arriba.)
6. Ingrese los Parámetros de Imagen para el recurso en formato JSON. Ejemplo:
i. {"bands":"B4,B5,B3","min":"10,0,10","max":"120,90,70"}
ii. De nuevo: no utilice espacios.

86
7. También puede agregar el Recurso a los mapas base de su institución utilizando la casilla.
8. Pulse en Create (crear).
9. Cambie la posición y el tamaño a su gusto.
10. Para acceder a un .gif que ilustra este proceso, vea:
https://collect.earth/img/image_collection_asset_widget.gif
H. Agregar la Herramienta de Datos SRTM de Elevación Digital 30m La herramienta de Datos SRTM de Elevación Digital 30m extrae datos del Catálogo Earth Engine Data.
Puede encontrar más información sobre este conjunto de datos aquí:
https://developers.google.com/earth-engine/datasets/catalog/USGS_SRTMGL1_003. El SRTM es un
recurso de imagen USGS/SRTMGL1_003. Si desea tenerlo más estrechamente relacionado con su área
de interés, puede cortar el recurso y grabarlo en su directorio de recursos GEE y luego agregarlo
mediante la herramienta de recursos de imagen.
1. Pulse en [Add Widget] (agregar herramienta) en la parte superior derecha de la pantalla de
diseño de Geo-Dash.
2. Selecciones SRTM Digital Elevation Data 30m del menú desplegable Type.
3. Elija la fuente de mapa base (Basemap) del desplegable. Este será en el mapa base de la
herramienta y sobre el que se superpondrán los otros datos
4. Ponga un Título a la herramienta.
5. Ingrese los Parámetros de Imagen en formato JSON.
ii. Por ejemplo, {"min":"0","max":"600","palette":"blue,green,yellow,red"}
6. Pulse en Create (crear).
7. Cambie la posición y el tamaño a su gusto.
I. Herramienta de degradación (Bosque) La herramienta de degradación proporciona información de series de tiempo sobre la degradación de los
bosques debido a la tala selectiva, incendios y otras perturbaciones grandes y pequeñas. El Índice de
Fracción de Diferencia Normalizada (NDFI, por sus siglas en inglés) permite una detección mejorada del
daño del dosel forestal desde múltiples fuentes, incluyendo la tala selectiva y los incendios forestales.
Se calcula con esta ecuación:

87
where
Se pueden encontrar más detalles en Souza, C. M., Roberts, D. A., & Cochrane, M. A. (2005). Combining
spectral and spatial information to map canopy damage from selective logging and forest fires. Remote
Sensing of Environment, 98(2), 329-343.
1. Haga click [Add Widget] (agregar herramienta) en la parte superior derecha de la pantalla de
diseño de Geo-Dash.
2. Seleccione Degradation Tool (Herramienta de degradación) del menú desplegable Type.
3. Elija la fuente de mapa base (Basemap) del desplegable. Este será en el mapa base de la
herramienta y sobre el que se superpondran los otros datos
4. Ponga un Título a la herramienta.
5. Elige qué Bands to graph (banda a graficar). Las opciones disponibles incluyen SWIR1, NIR, Rojo,
Verde Azul, SWIR2 y NDFI. NDFI permite una mejor detección de daños en el dosel forestal de
múltiples fuentes, incluyendo la tala selectiva y los incendios forestales.
6. Seleccione el intervalo de fechas que desea. Esta herramienta puede utilizar Landsat 4 (julio de
1982-diciembre de 1993), Landsat 5 (marzo de 1984-enero de 2013), Landsat 7 (abril de 1999 -
actual) y Landsat 8 (febrero de 2013 - actual) según el intervalo de fechas que seleccione. La
información de Sentinel solo está disponible desde abril de 2014 en adelante (lanzamiento de
Sentinel 1A).
7. Pulse en Create (crear).
8. Cambie la posición y el tamaño a su gusto. Esta herramienta tendrá dos paneles, así que
asegúrese de darle un amplio espacio vertical.
J. Mover y cambiar el tamaño de las herramientas
1. Las herramientas se pueden manipular de varias maneras en el Editor de Diseño de Herramientas
de Geo-Dash:
ii. Arrastrar y soltar
iii. Cambiar tamaño arrastrando desde la esquina inferior derecha
iv. Las herramientas también se alinean solas
2. Las herramientas se actualizan en tiempo real
3. Vea los resultados en la ventana de Geo-Dash

88
4. Para acceder a un .gif que ilustra estos movimientos, vea: https://collect.earth/geo-dash/geo-
dash-help
K. Editar y eliminar herramientas
1. No es posible editar herramientas una vez que han sido creadas.
2. Para eliminar una herramienta, pulse en la X de la esquina superior derecha.

89
Part 7: Creación de un Proyecto para Validación Crear un proyecto en CEO para validar un modelo espacial (por ejemplo, un mapa de cobertura del suelo
o un mapa de cambios ocurridos en el bosque) presenta algunos desafíos singulares en cuanto a diseño
de proyecto y muestreo. En esta sección ofrecemos una breve panorámica de esos desafíos tanto para
mapas sencillos como para conjuntos de mapas de cambio.
Existen muchos recursos para obtener un análisis exhaustivo de este tema. Considere consultar:
1. Manual teórico de CEO, disponible [en inglés] aquí:
https://collect.earth/downloads/CEO_Theoretical_Manual.pdf
2. la Evaluación de la precisión de los mapas y estimación del área: una guía práctica de la FAO,
disponible en línea [en inglés] aquí: http://www.fao.org/3/a-i5601e.pdf
3. Documentación en AREA2, disponible en línea [en inglés] aquí:
https://area2.readthedocs.io/en/latest/background.html
4. Una amplia reseña sobre matrices de confusión [en inglés] aquí: http://spatial-
analyst.net/ILWIS/htm/ilwismen/confusion_matrix.htm
A. Evaluación de Precisión Las evaluaciones de precisión permiten a quienes elaboran modelos espaciales comprender qué tan
precisos son. Esta información es importante por muchas razones, entre ellas, mejorar la precisión y
determinar si el producto es adecuado a efectos de gestión.
Para modelos individuales, como mapas individuales de clasificación de cobertura del suelo, se utiliza
una matriz de confusión para calcular la precisión de los modelos espaciales. El propósito de este análisis
del error es cuantificar dos métricas clave para cada clase de cobertura del suelo, así como para la
clasificación general.
1. Dado que un pixel es de una (clase de cobertura del suelo, etc.), ¿cuál es la probabilidad de que
haya sido clasificado correctamente como tal (clase de cobertura del suelo, etc.)?
2. Dado que un pixel ha sido clasificado como una (clase de cobertura del suelo, etc.), ¿cuál es la
probabilidad de pertenezca a tal (clase de cobertura del suelo, etc.)?
Se necesitan dos datos para responder a estas preguntas: la “verdadera” asignación de cobertura del
suelo, la cual efectúa un humano, y la clase asignada de cobertura del suelo “como se clasificó”, la cual
produce el modelo. A continuación, se ofrece un ejemplo del objetivo final (la matriz de confusión) para
un sistema de dos clases.
Real: Bosque Real: No bosque
Pronosticado: Bosque
29 (verdaderos positivos)
22 (falsos positivos)
Pronosticado: No bosque
12 (falsos negativos)
50 (verdaderos negativos)

90
Para modelos de conjunto, el enfoque depende del tipo de modelo de conjunto. Para modelos de
conjunto donde usted ha combinado los resultados de diferentes modelos en un solo modelo (p. ej.,
promediando), usted puede utilizar un enfoque como el que se usa para modelos individuales.
En caso de tener varios mapas diferentes, es posible que necesite un enfoque más complejo. Por
ejemplo, si tiene dos resultados de modelo, puede escoger estratificar basado en los dos resultados.
Aquí no discutiremos a profundidad enfoques más complejos.
B. Objetivos de la validación y tamaño requerido de muestra Objetivos de concentración y precisión nos ayudan a decidir el tamaño y el diseño de la muestra en un
proyecto.
Concentración se refiere a qué tan cerca están una de otra las mediciones o estimaciones. A veces a este
atributo se le denomina dispersión. La concentración describe errores aleatorios y variabilidad.
Precisión se refiere a qué tan cerca están sus mediciones o estimaciones a la respuesta real. La precisión
describe errores sistemáticos, incluido el error de observación. En estadística, algunas veces se le
denomina sesgo en vez de precisión. A veces es difícil evaluar la precisión, pues es posible que el valor
“real” no sea conocido, pero por lo general en casos de análisis de uso y cobertura del suelo sí se
conoce.
En este ejemplo, A no está concentrado ni es preciso. B está concentrado, pero no es preciso. C es
preciso, pero no está concentrado y D está concentrado y es preciso. Es aquí, por supuesto, donde
queremos encontrarnos idealmente.
La precisión y la concentración de los puntos influyen en el tamaño de la muestra. Detectar pequeños cambios en el resultado (p. ej., 4 % de reducción de cobertura vegetal) con alta certidumbre requiere un tamaño grande de muestra.
Cuando usted está definiendo el tamaño de su muestra, debe considerar las metas principales del proyecto, junto con los recursos disponibles para la recopilación de datos.

91
Existen muchas fórmulas diferentes para definir el tamaño de la muestra. La que usted decida usar dependerá en parte de su método de muestreo (muestra simple aleatoria, muestra estratificada aleatoria, etc.).
A continuación se proporcionan dos ejemplos:
De SEPAL.io:
Del Manual técnico de CEO:

92
Estimación de Área y Evaluación de Precisión (AREA2, en inglés) también cuenta con scripts de ayuda para definir el tamaño de la muestra, incluida asignación de ponderaciones basadas en área. Las instrucciones se encuentran aquí: https://coded.readthedocs.io/en/latest/sample.html.
Si usted cuenta con acceso, Foody (2009) también ofrece un buen enfoque específicamente adaptado a clasificación, ver: Foody, G. M. Sample size determination for image classification accuracy assessment and comparison. Proc. 8th Int. Symp. Spat. Accuracy Assess. Nat. Resour. Environ. Sci. 30, 154–162 (2008). https://doi.org/10.1080/01431160903130937
C. Método de muestreo Para validad un modelo individual o de conjunto que ha sido promediado/combinado, el método de preferencia es el muestreo estratificado. Esto es para asegurar que usted pueda determinar de manera exacta y precisa qué tan bien se desempeña su clasificación para cada uno de sus grupos previstos (clases de cobertura del suelo, degradación forestal, etc.). Si utiliza muestreo aleatorio o cuadriculado, quizá no muestree suficientes unidades de clases raras para poder saber si están bien estimadas.
Los estratos utilizados en la estratificación deben ser exhaustivos (incluyen la totalidad del área de estudio) y deben ser excluyentes: una unidad de muestreo no puede pertenecer a más de un estrato.
Actualmente CEO no puede crear diseños de muestreo estratificado. Sin embargo, usted cuenta con varias buenas opciones para crear una muestra estratificada fuera de CEO.
1. Puede utilizar SEPAL.IO para crear una muestra estratificada basada en cuán preciso considera
usted que es su modelo para cada estrato y obtener un raster del resultado de su modelo.
2. Será necesario registrarse para usarlo visitando sepal.io y pulsando en [Sign Up] (registrarse).
3. En las aplicaciones, busque la herramienta Stratified Area Estimator-Design.
4. A partir de ahí, siga las instrucciones de sepal.
5. También lo puede hacer en su propio equipo; vea las instrucciones aquí:
https://github.com/openforis/accuracy-assessment
También puede utilizar QGIS o ArcGIS para crear una muestra estratificada. En línea se encuentran muchos recursos, entre ellos:
● Esta entrada de blog para QGIS: https://pvanb.wordpress.com/2012/12/03/stratified-random-sampling-in-qgis/ Tome en cuenta que deberá convertir su raster de clasificación en una capa vectorial.
● Esta descripción de la Herramienta de Diseño de Muestreo en ArcGIS: https://www.arcgis.com/home/item.html?id=28f08ca526ae44e8ac107a2a0d5f50e3
Una vez que haya creado una muestra estratificada, puede crear un proyecto en CEO y seguir las indicaciones de la Parte 4: H Carga de archivos CSV y SHP para cargar sus unidades de muestreo en CEO.
Después de recopilar datos de todas sus unidades de muestreo, puede descargar los datos (ver Parte 7: E Descargue sus datos) y calcular su matriz de confusión.

93
D. Variante: Utilizar TimeSync TimeSync es una aplicación que permite a los investigadores y administradores caracterizar y cuantificar
la perturbación y el cambio en los paisajes facilitando la interpretación a nivel de parcela de las pilas de
imágenes de las series temporales de Landsat (por lo común, una parcela corresponde a un pixel de
Landsat).
TimeSync se puede utilizar para validar productos de datos cartográficos, sobre todo cuando estimar el
cambio es el objetivo primordial. Además, TimeSync puede facilitar la producción de estimados
independientes de cambio e índices de perturbación de imágenes de sensores remotos.
Actualmente CEO se encuentra integrando la función de TimeSync en su
plataforma web. Más información sobre la función de TimeSync se
encontrará disponible cuando la integración esté completa.
Para más información sobre TimeSync por favor consulte: http://timesync.forestry.oregonstate.edu/.
Aquí se encuentra disponible un tutorial sobre cómo utilizar TimeSync:
http://timesync.forestry.oregonstate.edu/tutorial.html.