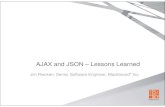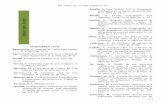Manual de Blackboard para Estudiantes€¦ · Comité del Manual de Blackboard para el estudiante:...
Transcript of Manual de Blackboard para Estudiantes€¦ · Comité del Manual de Blackboard para el estudiante:...

Page 1 of 34
Manual de Blackboard para Estudiantes
Versión 9.1
Respuestas a preguntas frecuentes
sobre el uso de Blackboard
© Revisado 08/2020

Page 2 of 34
Tabla de contenido
Presentación
Conceptos básicos
¿Qué es Blackboard? Tipos de cursos en Blackboard Requisitos mínimos de hardware Requisitos de software
Como acceder a Blackboard
Como ingresar al curso
Como acceder al contenido
Herramientas de evaluación
Asignaciones
Exámenes
Foros de discusión
Wikies
Grupos
Herramientas de comunicación
Anuncios
Calendario
Correo
Blackboard Collaborate
Instant Messaging
Herramientas de ayuda
Mis calificaciones
Lista de clase

Page 3 of 34
Presentación (regresar)
Este Manual tiene como propósito principal ayudar a los estudiantes a
aprender el manejo de la plataforma Blackboard (Bb), ya sea que el curso
en el cual están matriculados sea completamente en línea o Bb le sirva como
apoyo a las clases presenciales.
Cuando un estudiante se enfrenta por primera vez a Bb, su reacción
inicial es de confusión y temor porque le parece que es algo muy difícil de
aprender a manejar. Pero es un temor infundado porque, en realidad, tan
pronto se empieza la familiarización con la plataforma, se da cuenta que no
es tan complicada como aparenta ser. Solo se requiere un poco de atención
a detalles importantes y deseos de aprender algo nuevo que le va a ser de
utilidad durante su vida como estudiante en la Universidad Interamericana.
El Manual está dividido en secciones que se pueden consultar según la
necesidad del estudiante. Sin embargo, se aconseja estudiarlo de principio a
fin para obtener los mejores resultados. Esto facilita la comprensión de cada
una de las partes que deben aprenderse acerca de la plataforma y, al hacerlo
en secuencia, se evitan posibles errores de manejo.
El Manual se irá mejorando a medida que se detecten fallas en el
mismo, o los estudiantes sugieran cambios necesarios. Se aclara que en el
Manual se ha utilizado la palabra profesor genéricamente.
Los invitamos a comunicarse con los miembros del Comité encargado
del Manual para ofrecer recomendaciones que contribuyan al mejoramiento
del mismo.
Esperamos que el Manual le ayude realmente a manejar la plataforma
con facilidad y contribuya al éxito de su labor académica.
Comité del Manual de Blackboard para el estudiante:
Dr. Fabio Restrepo
Dra. María Bonilla
Prof. Luis Zornosa
Sr. Santiago Sánchez

Page 4 of 34
Conceptos básicos (regresar)
¿Qué es Blackboard (Bb)?
Es la plataforma que usa la Universidad Interamericana de Puerto Rico
para ofrecer sus cursos a distancia. Mediante ella, el profesor planifica
el curso de tal manera que el estudiante tenga disponible el contenido
de la clase, usualmente mediante módulos, y todas las demás
herramientas necesarias para las asignaciones, el foro de discusión, el
correo, los exámenes, y demás actividades de comunicación y
evaluación necesarias para el éxito de los cursos.
Tipos de cursos en Blackboard
Curso totalmente en línea
Son cursos en los cuales no hay ninguna actividad presencial en la sala de
clases. Cada estudiante tiene una computadora con acceso a Internet
donde recibe los materiales y envía sus asignaciones y tareas.
La comunicación e interactividad entre facultad-estudiante y
estudiante-estudiante se realiza, primordialmente, a través de correo
electrónico, foros de discusión y “chats”.
Si el estudiante desea acceder a los cursos desde fuera de la
Universidad, la Institución le garantizará el acceso remoto a los
recursos de información pero será responsabilidad del estudiante
contar con su propia computadora (Catálogo General 2015-2017).
Curso presencial con apoyo de Blackboard
Son los cursos tradicionales ofrecidos en el salón de clases, pero, a
discreción del profesor, el estudiante tiene acceso a diferentes tipos de
materiales y actividades en Bb como apoyo para la clase. Es frecuente
que se incluyan asignaciones y proyectos, exámenes, foros de
discusión, mensajes, chats y otros.
Laboratorios virtuales
Módulos de instrucción de apoyo a cursos del Programa de Educación
General donde el estudiante practica sobre el material estudiado en

Page 5 of 34
clase. También, pueden ser módulos diseñados para el aprendizaje de
destrezas adicionales.
Curso presencial sincrónico
Es una combinación de curso presencial y en línea en donde
simultáneamente parte de la clase se reúne presencialmente y la otra
se conecta por video conferencia. Toda la actividad se realiza a través
de Blackboard.
Requisitos mínimos de hardware [Equipo]
Computadora que cumpla con los requisitos del Sistema Operativo y
las aplicaciones que se utilicen.
Ejemplo:
• MS-Windows 10
• MS Office 2013, o posteriores
Se recomienda un equipo con un procesador que tenga como mínimo 2
Ghz de velocidad, 4 GB de memoria RAM y conexión a Internet de alta
velocidad (conexión DSL o Cable Modem).
Requisitos de software
Java
Adobe Acrobat Reader
RealOne player, Quicktime, VLC player
Procesador de palabras (Word, Open Office)
Navegadores Compatibles:
▪ Mozilla Firefox 31+
▪ Internet Explorer 11+ (Windows 7, 8, 8.1, 10)
▪ Safari 6+ (MacOS)
▪ Chrome 36+
▪ Edge 2+ (Windows 10)
Nota: El navegador más recomendado, para usar con mayor
frecuencia, es Mozilla Firefox 31+ pero en caso de fallas o problemas,
usar Internet Explorer. También es aconsejable tener instalado un
antivirus.

Page 6 of 34
Cómo acceder a Blackboard (regresar)
1. Abra la barra de
direcciones (URLs) de su
navegador, allí donde
escribe lo que desea
buscar. (Se recomienda
usar una versión reciente
de Firefox).
2. Entre ahttp://www.sg.inter.edu
y en la parte superior de nuestro portal encontrará un enlace que lo lleva a Blackboard.
3. También puede entrar directamente a la página de Blackboard Learn System escribiendo en la barra de la dirección:
https://interbb.blackboard.com/
Para acceder a las plataformas Blackboard Learn e Inter Web debe autenticar su contraseña en Inter Web.
Existe un procedimiento para autenticar ó cambiar la contaseña de Inter Web-Blackboard. Vea el siguiente enlace:
www.sg.inter.edu/interweb

Page 9 of 34
Cómo ingresar al curso
1. Al hacer
correctamente
el “login”, es
decir, el
“Username”
y el
“Password”
son válidos,
entra a la
pantalla de
“Mi
Institución”
Allí pueden
accederse varias Herramientas, ver Mensajes y leer Anuncios.
2. Para acceder a los cursos
en los cuales está
matriculado debe hacer clic
en “Courses”.
3. Una vez en “Courses” haga
clic en el curso que desea
acceder.
Herram
ientas
Men
sajes An
un
c

Page 10 of 34
Cómo acceder al contenido (regresar)
Al acceder el curso,
verá la pantalla
que se ilustra a la
derecha.
Se destaca a la
izquierda el Menú,
desde donde se
puede acceder a
las diferentes
secciones del
curso. El resto de
la pantalla lo ocupa la Página Principal del curso.
El menú del curso
El primer grupo del Menú incluye los enlaces que se muestran en la gráfica.
El primer enlace:
Este título identifica el curso, como se detalla a
continuación:

Page 11 of 34
Código y Título del Curso
Año y Número del Término y
Número de la Sección (CRN)
Este símbolo es un enlace que lleva de vuelta a la
Página Principal, al igual que el primer enlace en el
Menú.
Este símbolo permite contraer o expandir el
Menú.
Observe que el símbolo cambia a: al hacer clic sobre él.
Los enlaces de este primer grupo se explican por sí solos:
Enlace a la Página
Principal.
Enlace al Prontuario del curso.
Se encuentra también en la
Página Principal.
Enlace a los
Módulos de
Contenido del
curso. Se encuentra también en la Página
Principal
Enlace a dos Manuales
muy importantes: Envío
de Correo (e-mail) y Envío de Asignaciones
Enlace a página con módulos muy útiles, como: Mis
mensajes, Mis anuncios, Alertas, Qué hay de nuevo,
Qué hacer y Actividades que necesitan atención.
Página Principal
Prontuario
Módulos de Aprendizaje
Manuales de Ayuda
Estatus del Curso

Page 12 of 34
Herramientas de Evaluación (regresar)
Las herramientas de evaluación en Bb le permitirán realizar las tareas del
curso, tanto en forma individual como en grupo. Las mismas proveen para
desarrollar las actividades de aprendizaje del curso y enviarlas al profesor o
a los compañeros de clase.
Las asignaciones del curso las puede acceder desde dos lugares distintos: el
enlace que se encuentra en el Menú (a la izquierda de la pantalla) o dentro
de los módulos de aprendizaje. Cada profesor tiene su preferencia y esta
debe ser evidente cuando se entra al curso.
¿Cómo trabajar con las herramientas de evaluación?
Ubíquese en la página principal (Homepage) de Bb. Al lado izquierdo de la
pantalla, bajo el Menú, se encuentran las herramientas del curso. En la
segunda sección están las Herramientas de Evaluación, las cuales se detallan
a continuación:
Asignaciones
Para acceder a las asignaciones,
1. Haga clic en Asignaciones.

Page 13 of 34
2. Aparece la
pantalla con la lista
de las asignaciones.
3. Haga clic sobre el
nombre de la
asignación en la cual
va a trabajar.
4. Observe en la
pantalla la
información de la asignación en la cual va a trabajar. En primer lugar, se
indica la fecha y hora de vencimiento y la puntuación de la misma. Además,
se presenta su descripción.
5. Para proceder
con la
asignación, tiene
dos opciones:
Write
Submission, si
va a escribir la
tarea
directamente, o
Attach File si va
a preparar la asignación como un archivo en Word para luego subirlo a Bb.
El profesor es quien le indica cómo debe proceder.

Page 14 of 34
6. Si va a escribir la
asignación
directamente, la barra
de herramientas que
aparece en la parte
superior, le facilita
establecer el formato
del documento. Si va
a subir el archivo,
puede utilizar este
espacio para
comunicarse con el
profesor del curso y
escribir algún mensaje relacionado con la tarea que envía.
7. Para subir el archivo con la asignación, desde su computador, haga clic en
Browse My Computer. Si el archivo se encuentra en su colección de
materiales de Blackboard, acceda Browse Content Collection.
8. Revise la información que incluyó en la plantilla y haga clic en Submit,
para enviar su asignación.
9. Le aparecerá un mensaje indicando que se envió la asignación.

Page 15 of 34
Exámenes
En esta herramienta se encuentran los exámenes que el profesor ha
preparado para el curso. Los exámenes se pueden presentar de diferentes
formas, a saber:
Examen en archivo para descargar. Cuando accede a la
herramienta de Exámenes, puede encontrar las instrucciones del
examen y un archivo con el examen. Si aparece un archivo, debe
descargarlo para trabajar el examen y luego proceder según las
instrucciones que haya establecido el profesor del curso.
Examen que el sistema corrige. Una vez accede al examen, usted
contesta las preguntas del mismo y, al concluir, puede ver el resultado
en términos de puntuación, ya que el sistema ha corregido todas las
partes.
Examen para calificar manualmente. Examen en el cual el profesor
debe corregir manualmente algunas o todas las preguntas, por
ejemplo: preguntas de respuesta corta, ejercicios matemáticos,
preparación de diagramas, entre otros.
Para acceder a los exámenes,
1. Haga clic en Exámenes.
2. En la nueva pantalla encontrará una lista de los
exámenes programados para el período académico,
o el examen correspondiente al material indicado
por el profesor del curso. Haga clic sobre el enlace
correspondiente al examen que debe tomar.
3. Luego verá la pantalla correspondiente a las instrucciones del examen,
tales como: el tiempo asignado, si al concluir el tiempo usted puede
seguir escribiendo o se cierra el examen, la fecha de vencimiento y

Page 16 of 34
otra información pertinente. Es importante que lea detenidamente
esta información antes de comenzar el examen.
4. Según se indica
en la pantalla,
presione Begin,
para comenzar el
examen. Si el
examen es
custodiado, aparece
una pantalla para
escribir la
contraseña
(Password). Esa contraseña la tiene y la escribe el custodio del
examen donde
usted, como
estudiante, fue a
tomar el examen.
5. Haga clic en
Submit luego de
escribir la
contraseña y puede
comenzar su
examen.
6. Aparecerá la
pantalla con el
examen.
Como puede observar,
se encuentran las
instrucciones que ha
escrito el profesor y
luego el examen.
Los tipos de preguntas
que contiene el
examen pueden ser de
selección múltiple, de falso/cierto, de respuesta corta, etc., según haya
decidido el profesor. En el caso, por ejemplo, de un examen que contiene un

Page 17 of 34
pareo (Matching) observe que aparecen las premisas al extremo izquierdo y
luego una flecha sobre cada una de ellas. Al hacer clic, aparecen las letras
correspondientes a las respuestas que se encuentran al lado derecho.
Seleccione la alternativa que considere correcta. Al extremo derecho se
encuentra el valor de la pregunta o ejercicio
7. Al terminar de contestar la
pregunta o ejercicio, guarde
la respuesta, haciendo clic en
Save Answer (usualmente el
sistema guarda la respuesta
automáticamente)
8. Si el examen lo permite,
puede ir hacia atrás o hacia
adelante en las preguntas;
haga clic sobre las flechas a
la derecha o a la izquierda.

Page 18 of 34
9. Al terminar el examen, haga
clic sobre Save and Submit
para enviarlo.
10. Aparece entonces la pantalla donde se confirma el envío.
11. Para ver el
resultado de su
examen, clic
OK en el
extremo
derecho de la
pantalla. Allí
puede ver lo
que falta por
corregir y lo
que el sistema
ha corregido. Si es un examen que se autocorrige, puede ver la puntuación
obtenida en cada una de las partes.

Page 19 of 34
Foro de Discusión
La herramienta Foro de Discusión también se conoce como grupos de
discusión. Esta herramienta permite interactuar con sus compañeros de
clase y con el profesor, al comentar y compartir tareas en formato de foro de
discusión.
Para acceder a la herramienta de Foro de Discusión:
1. Haga clic en Foro de Discusión en el
Menú del curso.
2. Identifique y seleccione,
con un clic, el foro de
discusión en el cual desea
trabajar.
Nota: el Foro funciona en
dos modalidades: una,
cuando el profesor formula
una pregunta (Thread)
que los estudiantes
responden (Reply) y,
usualmente, también comentan lo escrito por los demás compañeros de
clase, pero no crean un Tema (Thread) ellos mismos; otra, cuando cada
estudiante debe crear el tema o pregunta (thread) antes de interactuar con
los demás estudiantes. El profesor es quien establece la modalidad.

Page 20 of 34
3. Si está autorizado, seleccione crear un comentario, o pregunta (Create
Thread). En la pantalla que aparece está la descripción del foro en el cual
está trabajando.
4. Observe que aparece un lugar para escribir el tema y otro para escribir su
comentario.
5. Si va a incluir un archivo, además de su comentario, puede insertarlo
utilizando Attach File, si el profesor lo ha autorizado.
6. Para enviar su comentario, haga clic en Submit.
7. Luego de haber enviado su comentario al foro, puede acceder
nuevamente a este y ver los comentarios de sus compañeros, así como

Page 21 of 34
responder a los que desee. Tenga en cuenta que, en la mayoría de los casos,
usted no puede ver los comentarios de sus compañeros, hasta que haya
escrito el suyo. Consulte con su profesor la modalidad elegida.
8. Para leer los comentarios de sus compañeros, haga clic sobre los mismos,
9. Si desea responder a uno de ellos, presione (Reply)
10. Escriba su
mensaje en el
espacio provisto y
haga clic sobre
Submit para
enviarlo.

Page 22 of 34
Wikis
Los wikis permiten hacer tareas en grupo. Cada miembro del grupo hace un
aporte a la tarea encomendada. El sistema identifica la aportación de cada
estudiante a la tarea y esto permite que el profesor se entere del aporte
individual.
1. Para acceder a los wikis, seleccione Wikis
en el Menú del curso.
2. Al presionar el tema del Wiki aparece la pantalla con el título del mismo y
las personas que han colaborado.

Page 23 of 34
3. Para hacer su aporte al desarrollo del tema propuesto, acceda Edit Wiki
content.
4. En la siguiente pantalla verá lo escrito por sus compañeros y podrá
escribir o editar el texto que se presenta. Haga clic en Submit al terminar
de escribir.

Page 24 of 34
Grupos
Esta herramienta permite compartir con otros estudiantes en tareas de
grupo. El profesor determina el formato a seguir al crear los grupos. Puede
crear un grupo en el cual cada estudiante se registra automáticamente
(Self-enroll), o en el cual se puede registrar manualmente (Manual
enroll), o puede asignarlos en forma aleatoria (Random). Los grupos
pueden tener 2, 3, 4, 5 o más estudiantes, según la preferencia del profesor.
1. Para acceder
a los grupos,
haga clic sobre
Grupos. Al
abrirse verá el
título de los
grupos.
2. Para
registrarse en el
grupo, haga clic
sobre Sign UP.
3. Aparece una pantalla con los
datos relacionados con el grupo.
Haga clic sobre Sign up.

Page 25 of 34
4. En la pantalla siguiente, agregue su nombre en el lugar que indica Group
Members y acceda a la herramienta que activó el profesor para usted
trabajar en grupo. Puede ser un Foro de Discusión, un Blog, un Wiki,
Asignaciones, etc.
5. El ejemplo
que se presenta
es un Blog.
6. Escriba el título de la tarea. Luego proceda a escribir su comentario en el
espacio provisto. Al terminar, revise su respuesta y haga clic sobre Post
Entry, a la derecha de la pantalla.
7. Al enviar su aportación para la discusión, aparece una pantalla con los
datos relacionados con su aportación. La misma la podrán ver todos los
miembros del grupo y comentar en la parte inferior de la pantalla, al hacer
clic sobre Comment.

Page 26 of 34
8. Luego aparece una pantalla donde quien desee comentar, escriba su
comentario y lo envíe al hacer clic en Add.
9. Continúe su trabajo en el grupo, según las instrucciones recibidas del
profesor.

Page 27 of 34
Herramientas de comunicación (regresar)
Las herramientas de comunicación facilitan la comunicación entre el/la
profesor/a y los estudiantes y entre los estudiantes mismos. En el proceso
de comunicarse deben seguirse las normas de respeto debidas a todas las
personas.
Anuncios
Los
anuncios
son
mensajes
que envía el
profesor a
sus
estudiantes
para
informarles
acerca de
diferentes
asuntos
relacionados con el curso. Los exámenes generan un anuncio en el cual se
puede ver el día y la hora cuando la prueba estará disponible.
Calendario
El calendario es
una buena
herramienta para
mantener el
control de las
fechas de
vencimiento de
las diferentes
actividades que
deben llevarse a
cabo durante el
curso. Allí pueden
consultarse, por ejemplo, las fechas de vencimiento de asignaciones y la
participación en el Foro.

Page 28 of 34
Correo
El correo del curso funciona como cualquier otro correo electrónico, es decir,
se abre la aplicación, se selecciona la persona a quien desea enviarse el
mensaje, se
escribe el
tema y se
redacta el
mensaje.
1. Cuando en
el MENÚ del
curso se
selecciona
Mensajes, se
abre la
ventana de Course Messages. Se hace clic en Create Message y aparece
la siguiente pantalla:
2. Allí se
selecciona,
haciendo clic
en To, la
persona o
personas a
quienes se
desea enviar el
mensaje.

Page 29 of 34
3. Una vez
seleccionados los
recipientes del
mensaje (uno a
uno: C+clic o
todos: Select
all) se trasladan
al lado derecho
del encasillado
de Recipients
mediante la
flecha >. Si se
desea enviar
copia a alguien, se selecciona Cc o Bcc (Cc – Con copia a) y Bcc Con copia
oculta (el destinatario del mensaje, no se entera a quien se le envió copia)
4. Se escribe el
tema del
mensaje
(Subject) y se
procede a
escribirlo.

Page 30 of 34
5. Si se necesita enviar un “Attachment”, se va a la parte inferior de la
pantalla y donde
dice “Upload
Attachment” se
hace clic en
“Browse” para
buscar el lugar
donde tenga el
archivo
almacenado.
Cuando lo
encuentre, clic
sobre él. Una vez
aparezca el nombre del archivo, indicando que terminó de subir, clic en
Submit.
Blackboard collaborate
Esta herramienta aparece en el MENÚ del curso. Tiene el propósito de
facilitar la comunicación entre el profesor y sus alumnos mediante una
videoconferencia sincrónica, en la cual pueden participar todos los
estudiantes a la vez o solamente uno, como sería el caso de horas de oficina
virtuales.
1. Cuando se
abre BB
collaborate
aparece la
pantalla que
se ilustra a la
derecha. El
profesor debe
haber
programado
la sesión previamente; de lo contrario, no es posible ingresar como
participante.
2. Una vez allí, clic en la ventana de la izquierda Join Room – Unirse a la
sala - (señalada con flecha). Debe aparecer la siguiente ventana,

Page 31 of 34
en la cual le informa que
si no puede abrir el
archivo “collab file” debe
bajar el “BB Collaborate
launcher”. Siga las
instrucciones para
bajarlo:
3. Clic en “Download
BBCL”
4. “Download
luncher”
5. Clic en el botón de
descargas.
6. Guardar archivo.
7. “Install the
luncher”
8. Una vez terminado
el proceso, puede
ingresar a la sala y
participar en la
actividad.

Page 32 of 34
Mensajería instantánea
Cuando se entra al curso
aparece la pantalla que se
muestra a la izquierda, y
al lado derecho de la
misma hay una pequeña
ventana donde dice
Blackboard IM. Desde
ahí puede establecer
comunicación con sus
compañeros de clase.
Antes de hacerlo debe
bajar (download) la
aplicación. Allí mismo hay
un enlace. Basta seguir instrucciones para instalarlo en su computador.

Page 33 of 34
Herramientas de ayuda (regresar)
Mis Notas
La herramienta de mis notas (Menú del
curso) es una de las pocas herramientas en
Blackboard Learn que es exclusiva para los
estudiantes. En ella se pueden ver los
criterios de evaluación del curso, las fechas
de entrega de lo evaluado y la calificación
obtenida. Los estudiantes pueden acceder a
esta herramienta en cualquier momento, con
un clic.
1. Una vez
accede a la
página, puede
ver: “All”
(todas las
asignaciones),
“Graded” (las
corregidas),
“Upcoming”
(las que se
avecinan) y
“Submitted”
(las enviadas).
2. La columna de “Item” le indica el nombre de lo calificado, o por calificar,
según el caso, y bajo este el tipo de tarea correspondiente. Por ejemplo:
“Ejemplo de Foro de Discusión – Estándar View” es un Foro de Discusión.
3. La columna de “Grade” indica la puntuación obtenida y el valor asignado a
la tarea (Puntos Obtenidos / Total de Puntos). En la imagen se ve que todos
los trabajos valen 25 puntos, excepto “Ejemplo de Exámenes” y “Ejemplo de
Examen Postest” que valen 34 y 75 puntos respectivamente.
4. El Menú de Ordenar por (“Order By”) le permite
al estudiante cambiar el orden en que se ven los
trabajos de evaluación en el curso. Puede

Page 34 of 34
cambiarlo para que se vean, o por las últimas actividades, o por la fecha de
vencimiento ascendente o descendente, o por el orden en que aparecen en
el curso, que es la vista de la imagen.
5. La limitación de esta herramienta es que no permite ir a completar la
tarea. Si, por ejemplo, ve que un criterio está por vencer, no puede hacer
clic en el nombre de la tarea para ir al lugar donde se encuentra y
completarla.
Lista de Clase (Roster)
La “Lista de Clase” (“Roster”) en el “Menú
del curso”, es una de las herramientas
compartida entre la facultad y los
estudiantes para un mismo propósito:
conocer los estudiantes matriculados en el
curso.
La forma más fácil de usar la herramienta es
cambiar la búsqueda de Contiene
(“Contains”) a No en Blanco (“Not Blank”) y hacer clic en
el botón IR (“Go”). La siguiente imagen es un ejemplo de
una lista de clase donde se muestran los primeros 5
estudiantes de un curso de 23, ordenados por nombres.