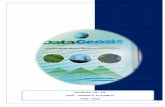Manual Datageosis 2005
Transcript of Manual Datageosis 2005

© 2009 Alezi Teodolini
Manual DataGeosis Office
Eng° Paulo Augusto Ferreira Borges
Engª Taís Virgínia Gottardo
HelpAndManual_unregistered_evaluation_copy

APRESENTAÇÃOQuem é a Alezi Teodolini?
Eng° Paulo Borges
A história de nossa empresa confunde-se com o início da locação de equipamentostopográficos em nosso país. Há mais de 30 anos temos exercido esta atividade econtribuído para o desenvolvimento do Brasil, colocando sempre equipamentos deótima qualidade à disposição de profissionais e empresas que atuam nas principaisobras nacionais. Com a constante evolução da tecnologia estamos semprevinculados a parceiros e empresas internacionais que possuem tradição nodesenvolvimento dos mais modernos equipamentos aliada à confiabilidade e altaqualidade.
" O momento atual é de constante trabalho e metas a serem alcançadas. O melhornecessita evoluir, para permanecer sempre o melhor! "
Em paralelo às atividades de locação e venda desenvolvemos o primeiro softwaretopográfico brasileiro em ambiente Windows, o DataGeosis, sendo que sua origemdata de 1996. Esta foi outra grande vitória de nossa empresa, pois buscávamos umasolução simples e dinâmica para a topografia, para que pudesse atender desde umuniversitário até o profissional de grande experiência.
Hoje nos orgulhamos de apresentar a todos os profissionais, empresas deengenharia e áreas afins, essa nova versão: DataGeosis Office. Temos a convicçãode que com as novas soluções implementadas, estaremos disponibilizadno umaferramenta completa, intuitiva e amigável, a qual suprirá todas as necessidades dousuário.
HelpAndManual_unregistered_evaluation_copy

Todos os direitos reservados. Nenhuma parte deste trabalho pode ser reproduzida em qualquer forma ou por qualquermeio - gráfico, eletrônico, ou mecânico, incluindo fotocópia, de gravação ou armazenamento de informações esistemas de recuperação - sem a permissão por escrito do autor.
Embora toda precaução tenha sido tomada na preparação deste documento, os autores não assumemresponsabilidade por erros ou omissões, ou por danos resultantes da utilização das informações contidas nestedocumento ou do uso de programas e código fonte que podem acompanhá-la. Em nenhum caso deve a editora e osautores serem responsabilizados por qualquer perda de lucro ou qualquer outro dano comercial que possa ter sidocausado diretamente ou indiretamente por este documento.
Impresso: agosto 2009 - São Paulo - SP
Manual DataGeosis Office
© 2009 Alezi Teodolini
Editores Técnicos
Arte Gráfica
Eng° Paulo Augusto Ferreira Borges
Engª Taís Virgínia Gottardo
Adércio Alves
Produção
Alezi Teodolini
Coordenador Técnico
Eng° Paulo Augusto Ferreira Borges
HelpAndManual_unregistered_evaluation_copy

Manual DataGeosis OfficeI
© 2009 Alezi Teodolini
SUMÁRIO
Capítulo I: Contrato de Licencia 2
................................................................................................................................... 21 Condiciones Generales de la licencia de Uso del Software DataGeosis Office
................................................................................................................................... 32 Soporte Técnico
................................................................................................................................... 33 Upgrades y Actualizaciones
Capítulo II: Instalando el DataGeosis Office 5
................................................................................................................................... 51 Requisitos Básicos
................................................................................................................................... 52 Contenido del Envase
................................................................................................................................... 63 Etapas de Instalación
Capítulo III: Iniciando el DataGeosis Office 11
................................................................................................................................... 111 Abriendo el DataGeosis Office
................................................................................................................................... 152 Barras de Herramientas
.......................................................................................................................................................... 15Barra de Status
.......................................................................................................................................................... 16Barra Principal
.......................................................................................................................................................... 17Barra Área de Trabajo
.......................................................................................................................................................... 17Barra Propiedades
.......................................................................................................................................................... 18Barra Interfaz
.......................................................................................................................................................... 19Barra Nuevo Ítem
.......................................................................................................................................................... 19Barra Libreta
.......................................................................................................................................................... 20Barra Editar Planilla
.......................................................................................................................................................... 21Barra Diseño
.......................................................................................................................................................... 22Barra Modelado
.......................................................................................................................................................... 23Barra de Zoom
.......................................................................................................................................................... 24Barra de Edición
.......................................................................................................................................................... 25Barra de Cálculos
.......................................................................................................................................................... 25Barra de Área
.......................................................................................................................................................... 26Barra Insertar
.......................................................................................................................................................... 27Barra Snap (Enganches)
.......................................................................................................................................................... 27Barra de Formateo
.......................................................................................................................................................... 28Barra Ventanas
................................................................................................................................... 293 Personalizando el Área de Trabajo
.......................................................................................................................................................... 29Comandos
.......................................................................................................................................................... 30Barras de Herramientas
.......................................................................................................................................................... 31Herramientas
.......................................................................................................................................................... 32Teclado
.......................................................................................................................................................... 33Menús
.......................................................................................................................................................... 34Opciones
Capítulo IV: Administrando Proyectos 36
................................................................................................................................... 361 Administrador de Proyectos
................................................................................................................................... 362 Creando Nuevos Proyectos

IIContents
II
© 2009 Alezi Teodolini
................................................................................................................................... 373 Abriendo Proyectos
................................................................................................................................... 384 Salvando Proyectos
................................................................................................................................... 395 Cerrando Proyectos
................................................................................................................................... 396 Excluyendo Archivos de Proyectos
................................................................................................................................... 397 Agregando Archivos al Proyecto
Capítulo V: Definiendo las Configuraciones Generales 41
................................................................................................................................... 421 Preferencias
................................................................................................................................... 432 Unidades
................................................................................................................................... 443 Libretas
................................................................................................................................... 454 Geodesia
................................................................................................................................... 475 CAD
................................................................................................................................... 496 Equipos
................................................................................................................................... 517 Informes
................................................................................................................................... 548 Memorial Descriptivo
................................................................................................................................... 569 Geofield
................................................................................................................................... 5810 Empresa
................................................................................................................................... 5911 Proyecto
Capítulo VI: Introduciendo Datos 61
................................................................................................................................... 611 Descargando Equipos: Comunicación Serial
................................................................................................................................... 662 Importando Archivos Para el Proyecto
.......................................................................................................................................................... 66Importando Archivos Textos
.......................................................................................................................................................... 69Importando Archivos del GeoC
.......................................................................................................................................................... 70Importando Archivos del Colet 99
.......................................................................................................................................................... 71Importando Archivos DXF
.......................................................................................................................................................... 72Importando Archivos DWG
.......................................................................................................................................................... 73Importando Archivos DGN
.......................................................................................................................................................... 74Importando Archivos del Civil Survey
.......................................................................................................................................................... 75Importando Archivos del TopoEVN
................................................................................................................................... 753 Digitando una Libreta
................................................................................................................................... 804 Agregando Datos al Proyecto
Capítulo VII: Exportando Datos 83
................................................................................................................................... 831 Enviando Datos a Estaciones y Colectores - Replanteo
.......................................................................................................................................................... 83Digitando una Libreta de Replanteo
.......................................................................................................................................................... 87Seleccionando los Puntos de Replanteo en el CAD
................................................................................................................................... 892 Exportando Archivos en Otros Formatos
.......................................................................................................................................................... 89Archivos de Diseño: DXF, DWG y DGN
.......................................................................................................................................................... 91Archivos de Planillas en ASCII
.......................................................................................................................................................... 94Archivos de Planillas en FBK (Civil Survey)
.......................................................................................................................................................... 95Guardando Copias de Archivos del DataGeosis
Capítulo VIII: Cálculos de Poligonales 98

Manual DataGeosis OfficeIII
© 2009 Alezi Teodolini
................................................................................................................................... 981 Creando una Libreta
.......................................................................................................................................................... 98Libreta de Coordenadas
.......................................................................................................................................................... 100Libreta Electrónica (o Distanciómetro)
.......................................................................................................................................................... 103Libreta Taquimétrica (estadimetría)
.......................................................................................................................................................... 106Libreta Reducida
................................................................................................................................... 1092 Poligonal sin Georreferenciamiento
................................................................................................................................... 1143 Georreferenciamiento con Poligonal Topográfica
................................................................................................................................... 1214 Georreferenciamiento con Poligonal Geodésica
................................................................................................................................... 1265 Creando y Calculando una Poligonal
Capítulo IX: Cálculos Geodésicos 134
Capítulo X: Nivelación Geométrica 140
Capítulo XI: Reconstituyendo Áreas 143
................................................................................................................................... 1431 Creando una Reconstitución
................................................................................................................................... 1452 Insertando una Reconstitución en el Diseño
Capítulo XII: Diseñando en el DataGeosis Office 149
................................................................................................................................... 1491 Creando un Nuevo Diseño
................................................................................................................................... 1522 Configurando el Diseño
.......................................................................................................................................................... 152Configurando Capas
.......................................................................................................................................................... 155Configurando Color
.......................................................................................................................................................... 156Configurando Espesuras
.......................................................................................................................................................... 157Configurando Puntos
.......................................................................................................................................................... 158Configurando Estilos de Línea
.......................................................................................................................................................... 159Configurando Estilos de Textos
.......................................................................................................................................................... 161Configurando Estilos de Puntos
.......................................................................................................................................................... 163Configurando Estilos de Dimensión
.......................................................................................................................................................... 164Configurando Enganches
................................................................................................................................... 1643 Herramientas de Diseño
.......................................................................................................................................................... 165Actualizando Puntos
.......................................................................................................................................................... 167Trazando Poligonal
.......................................................................................................................................................... 169Creando Bloques
.......................................................................................................................................................... 171Insertando Puntos
.......................................................................................................................................................... 173Creando Líneas
.......................................................................................................................................................... 173Creando Poli-Líneas
.......................................................................................................................................................... 174Creando Líneas Múltiples
.......................................................................................................................................................... 175Creando Splines
.......................................................................................................................................................... 175Creando Arcos
.......................................................................................................................................................... 175Creando Círculos
.......................................................................................................................................................... 176Creando Rectángulos
.......................................................................................................................................................... 177Creando Textos
.......................................................................................................................................................... 178Creando Hachuras
.......................................................................................................................................................... 179Creando Taludes
.......................................................................................................................................................... 179Creando Tablas
.......................................................................................................................................................... 180Creando Malla de Coordenadas
................................................................................................................................... 1814 Alterando Entidades
.......................................................................................................................................................... 182Alterando Estilo de Puntos

IVContents
IV
© 2009 Alezi Teodolini
.......................................................................................................................................................... 183Alterando Propiedades
.......................................................................................................................................................... 183Alterando Vértices
.......................................................................................................................................................... 183Alterando Trazado Geométrico
.......................................................................................................................................................... 184Alterando Poli-línea en Trazado Geométrico
.......................................................................................................................................................... 185Alterando Tabla
.......................................................................................................................................................... 185Alterando Talud
.......................................................................................................................................................... 185Alterando Malla de Coordenadas
.......................................................................................................................................................... 186Alterando Texto
.......................................................................................................................................................... 186Alterando Atributo
.......................................................................................................................................................... 187Borrando Entidades
.......................................................................................................................................................... 187Borrando Puntos por Polígono
.......................................................................................................................................................... 187Copiando Entidades
.......................................................................................................................................................... 188Espejando Entidades
.......................................................................................................................................................... 188Aplicando OffSet
.......................................................................................................................................................... 188Aplicando OffSet Múltiple
.......................................................................................................................................................... 188Aplicando Array
.......................................................................................................................................................... 189Moviendo Entidades
.......................................................................................................................................................... 189Rotando Entidades
.......................................................................................................................................................... 190Escaloneando Entidades
.......................................................................................................................................................... 190Alargando Líneas
.......................................................................................................................................................... 190Aparando Líneas
.......................................................................................................................................................... 190Extendiendo Líneas
.......................................................................................................................................................... 191Rompiendo Líneas
.......................................................................................................................................................... 191Particionando Líneas
.......................................................................................................................................................... 191Concordando Alineamientos
.......................................................................................................................................................... 191Chanfleando Alineamientos
.......................................................................................................................................................... 191Explotando Elementos
.......................................................................................................................................................... 192Uniendo Líneas
................................................................................................................................... 1925 Dimensionando Alineamientos
.......................................................................................................................................................... 192Dimensionando Distancia
.......................................................................................................................................................... 193Dimensionando Largura
.......................................................................................................................................................... 193Dimensionando Distancia + Azimut/Rumbo
.......................................................................................................................................................... 194Dimensionando Curva
.......................................................................................................................................................... 195Dimensionando Áreas
.......................................................................................................................................................... 197Numerando Lotes
.......................................................................................................................................................... 198Cotando Puntos
.......................................................................................................................................................... 199Insertando Flecha/Llamada
.......................................................................................................................................................... 199Dimensionando Ángulo
Capítulo XIII: Modelo Digital de Terreno 202
................................................................................................................................... 2021 Creando un MDT
................................................................................................................................... 2052 Editando un MDT
................................................................................................................................... 2083 Exportando un MDT
................................................................................................................................... 2084 Creando Curvas de Nivel
................................................................................................................................... 2085 Cotando las Curvas de Nivel
Capítulo XIV: Visualización Tridimensional del Terreno 210
................................................................................................................................... 2101 Creando un Modelo 3D
................................................................................................................................... 2102 Editando un Modelo 3D
................................................................................................................................... 2103 Exportando un Modelo 3D

Manual DataGeosis OfficeV
© 2009 Alezi Teodolini
Capítulo XV: Calculando Volúmenes 212
................................................................................................................................... 2121 Volúmenes entre Superficie y un Plano
................................................................................................................................... 2122 Volúmenes entre Superficie y una Rampa
................................................................................................................................... 2123 Volúmenes entre 2 Superficies
Capítulo XVI: Mapa de Declividades 214
Capítulo XVII: Área de Inundación 216
Capítulo XVIII: Proyecto de Platós 218
................................................................................................................................... 2181 Plató por la Cumbre
................................................................................................................................... 2182 Plató por la Falda
................................................................................................................................... 2183 Calculando Volúmenes del Plató
Capítulo XIX: Calculando Curvas Horizontales 220
................................................................................................................................... 2201 Creando el Eje de la Vía
................................................................................................................................... 2202 Dimensionando las Curvas Horizontales
................................................................................................................................... 2203 Calculando la Súper Elevación y Súper Anchura
Capítulo XX: Calculando Perfiles 222
................................................................................................................................... 2221 Creando un Perfil Longitudinal
................................................................................................................................... 2222 Creando Capas
................................................................................................................................... 2223 Creando Perfiles Transversales
................................................................................................................................... 2224 Editando Perfiles Longitudinales y Transversales
................................................................................................................................... 2225 Creando una Rasante
................................................................................................................................... 2226 Calculando las Curvas Verticales
................................................................................................................................... 2227 Creando Secciones Tipo
................................................................................................................................... 2228 Calculando el Proyecto
................................................................................................................................... 2229 Visualizando el Proyecto de las Secciones
................................................................................................................................... 22210 Calculando Volúmenes
................................................................................................................................... 22211 Generando Informes y Archivos de Replanteo
................................................................................................................................... 22212 Creando Layouts de las Secciones
Capítulo XXI: Insertando el Proyecto en el Diseño 224
................................................................................................................................... 2241 Cargando el Trazado
................................................................................................................................... 2242 Cargando los Puntos de las Secciones
................................................................................................................................... 2243 Cargando los Puntos de la Rasante
................................................................................................................................... 2244 Insertando Perfiles
Capítulo XXII: Impresión y Plotaje 226
................................................................................................................................... 2261 Imprimiendo Planillas

VIContents
VI
© 2009 Alezi Teodolini
................................................................................................................................... 2262 Imprimiendo Poligonales
................................................................................................................................... 2263 Imprimiendo Informes
................................................................................................................................... 2264 Imprimiendo Diseños
................................................................................................................................... 2265 Creando Layouts de Impresión
Index 0

1Capítulo

Contrato de Licencia 2
© 2009 Alezi Teodolini
1 Contrato de Licencia
IMPORTANTE, LEA ATENTAMENTE:
Este Contrato de Licencia de Usuario Final es un acuerdo legal entre usted (persona física o jurídica)y Hezolinem Equipos Topográficos y Comercio y Desarrollo Ltda. para utilización del softwareDataGeosis Office, que incluye el software y podrá incluir medios físicos, materiales impresos ydocumentación "on-line" o electrónica ("SOFTWARE"). El SOFTWARE también incluye cualesquieractualizaciones y complementos del SOFTWARE original proveído a usted . Cualquier softwareproveído juntamente con el SOFTWARE que esté asociado a un contrato de licencia de usuario finalestá licenciado a usted bajo los términos de ese contrato de licencia.
Cuando se instala, copia, descarga, accede o de cualquier otra forma utiliza el SOFTWARE,usted está concolordando con vincularse a los términos de este contrato. Caso no esté deacuerdo con los mismos, no instale o use el SOFTWARE.
1.1 Condiciones Generales de la licencia de Uso del SoftwareDataGeosis Office
1. Ese software es de propiedad de Hezolinem, que mantiene todos los derechos sobre él. Elmencionado software está protegido por legislación aplicable a la propiedad industrial, derecho deautor o secredo de negocio y fabricación. El SOFTWARE es licenciado y no vendido.
2. La licencia de uso del Software es de responsabilidad del usuario, así que es intransferible.
3. El software tiene garantía de 90 (noventa) días tras la fecha de entrega y el usuario tiene elderecho de:
a) Trocar los discos de instalación debido a los defectos físicos; b) colorrecciones de eventuales problemas en el software.
La garantía no cubre: a) Visitas técnicas a las instalaciones del cliente; b) Daños o perjuicios generados por el mal uso del software; c) Problemas generados por el mal funcionamiento, uso indebido, incompatibilidad y/oconfiguración del colector de datos y del ordenadorcomputador.
4. Hezolinem no aceptará devolución del producto, aunque esté dentro del plazo de garantía,excepto en los casos en que se comprueben problemas de ejecución generados a partir de erroresen la programación. Por eso, aconsejamos al cliente ver a una demostración detallada para aclarartodas las dudas con relación al aspecto funcional del software.
5. El cliente no podrá ceder, donar, alquilar, prestar o vender el software a otros, ya que la licenciaes intransferible y este hecho caracterizaría una copia (piratería) del software, pudiendo serpenalizado con multas de veinte veces el valor del software actualizado.
6. Como parte integrante del software hay una Llave de Protección (UNIKEY), que está debidamenteregistrada y codificada por Hezolinem en nombre del comprador. Siempre que solicitado, el usuariodeberá identificar el número serial que se encuentra en la parte de atrás de la llave y también en elcertificado de garantía (registrado en nombre del comprador).El sistema de protección es utilizado cuando el usuario adquiere el software parcelado. Este sistemade protección tiene un contador interno de accesos que expira de acuerdo con la fecha devencimiento de sus parcelas. Con el pago de la parcela a Hezolinem se enviará automáticamente al

Manual DataGeosis Office3
© 2009 Alezi Teodolini
usuario una nueva seña (por medio de e-mail, fax o teléfono).
7. Hezolinem se isenta de la obligatoriedad de realizar alteraciones en el software que seansolicitadas por el cliente, pero concede al usuario el derecho de sugerir ideas para mejorar elproducto.
1.2 Soporte Técnico
Tras la fecha de la compra, el usuario tendrá derecho a 60 (sesenta) días de soporte técnico
gratuito (teléfono, fax, e-mail, visitas previamente agendadas en la sede de Hezolinem). Después de
esta fecha el usuario tendrá como opción firmar el Contrato de Soporte Técnico Anual para que
tenga acceso a los servicios del equipo de soporte técnico. En la ausencia de este contrato, no
atenderemos consultas de soporte excepto a las que estén comprobadas que el causador del
problema fue un defecto técnico del programa, además de no solucionar dudas técnicas del usuario.
1.3 Upgrades y Actualizaciones
1. Cualesquier actualizaciones, de la misma versión y dentro del plazo de 6 (seis) meses, que se
hagan en el software serán proveídos gratuitamente y solo serán cobrados postales y mídía
(disquete, CD-ROOM, DVD, etc.).
2. A los clientes que ya posuan el software, en la adquisición de una nueva versión, será cobrado
solamente UPGRADE con valor a ser estipulado.

2Capítulo

Manual DataGeosis Office5
© 2009 Alezi Teodolini
2 Instalando el DataGeosis Office
2.1 Requisitos Básicos
Para un buen funcionamiento de las herramientas del DataGeosis Office, se indican las
configuraciones mínimas abajo, sin embargo, el DataGeosis Office también puede ser utilizado en
ordenadores con configuraciones inferiores, pero presentará lentitud en la ejecución de algunas
herramientas.
§ Procesador de 1 giga hertz;
§ Sistema operacional ordenadorsoft Windows 95/98, Windows NT, Windows XP o Windows
Vista.
§ Monitor de video SVGA con resolución de 640 x 480 (recomendado 800x600);
§ ordenadorsoft Word 6.0 o más reciente;
§ Ratón u otro dispositivo de digitalización;
§ 50 megabytes de espacio libre en disco (mínimo);
§ 256 megabytes de memoria RAM;
§ Unidad de CD-ROM (solamente para instalación inicial);
2.2 Contenido del Envase
Verifique si usted está recibiendo en el envase del DataGeosis Office:
1.CD de instalación;
2.Llave de Protección paralela o USB Unikey;
3.Manual de operación.
Caso falte alguno de estos ítems, por favor entre en contacto con su revendedor para que
las debidas providencias sean tomadas.
Conectando la Llave de Protección del Sistema DataGeosis Office
Para que el sistema DataGeosis Office pueda ser accedido es necesario conectar en su
ordenador la Llave de Protección contra piratería. Esta llave es la protección de su inversión, ya que
evita que otras personas utilicen copias ilegales del sistema que usted pagó.
La instalación de la Llave de Protección es bastante sencilla. Basta que ella esté conectada
en la puerta USB o en la puerta paralela de su ordenador (puerta donde se conecta la impresora).
Caso usted retire la llave durante la ejecución, el sistema inmediatamente va a parar de operar, y
solo sigue si usted reconecta la llave.

Instalando el DataGeosis Office 6
© 2009 Alezi Teodolini
2.3 Etapas de Instalación
El DataGeosis Office y el programa de instalación fueron desarrollados en ambiente
Windows, por lo tanto, el usuario deberá tenerlo funcionando en su ordenador para que el software
pueda ser instalado y utilizado. El programa de instalación es autoexplicativo, así que siga las
instrucciones que aparezcan en la pantalla de su ordenador. Durante la instalación, directorios van a
ser creados automáticamente en el disco duro y todos los archivos necesarios a la ejecución del
DataGeosis Office van a ser copiados al siguiente directorio:
C:\Archivos de Programas\Sistema DataGeosis Topográfico Profesional
Será creado automáticamente un atajo en el menú Iniciar à Programas à Alezi Teodolini
à DataGeosis Office.
Para instalar el DataGeosis Office inserte el CD de instalación o ejecute el instalador
DataGeosisOffice.exe caso haya bajado de la Internet.
Será presentada la pantalla para selección de idioma:
Seleccione el idioma de intemarcha atráss y pulse en OK. Será presentada la pantalla inicialde instalación
Lea las instrucciones contenidas y pulse en . Será presentada la pantalla conlas condiciones del contrato de licencia de uso.

Manual DataGeosis Office7
© 2009 Alezi Teodolini
Confirme la aceptación a los términos del contrato y pulse em . Enseguida el
programa presenta la pantalla para selección del directorio de instalación. Mantenga el directorio ya
seleccionado y pulse en . Caso desee alterar el directorio de instalación pulse en el
botón .
Enseguida el programa va a crear el directorio de atajo no menú Iniciar, de acuerdo con la
pantalla abajo:

Instalando el DataGeosis Office 8
© 2009 Alezi Teodolini
Mantenga el directorio ya selecionado y pulse en . Caso desee alterar el
directorio de atajo pulse en el botón . La próxima pantalla permitirá crear los iconos de
atajo en el área de trabajo y en la barra de acceso rápido.
Marque las opciones deseadas y pulse en . Enseguida será presentado un
resumen de las configuraciones de instalación:

Manual DataGeosis Office9
© 2009 Alezi Teodolini
Caso esté satisfecho con las configuraciones realizadas pulse en . Será iniciada
la instalación del software de acuerdo con la pantalla abajo:
Tras la instalación pulse en .

3Capítulo

Manual DataGeosis Office11
© 2009 Alezi Teodolini
3 Iniciando el DataGeosis Office
3.1 Abriendo el DataGeosis Office
Realizada la etapa de instalación, inserte la Llave de Protección (USB o Paralela) del
DataGeosis Office en una puerta de su ordenador y enseguida ejecute el atajo presente en el área
de trabajo:
Si prefiere, ábralo por medio del Menú Iniciar à Programas à Alezi Teodolini à
DataGeosis Office. Tras la abertura será presentada la siguiente pantalla:
En la caja Pista del día, el software va a presentar algunas pistas iniciales con respecto a la
utilización del DataGeosis Office. Para que esta caja sea mostrada siempre al abrir el software, deje
marcada la opción . Para visualizar otras pistas pulse en el botón

Iniciando el DataGeosis Office 12
© 2009 Alezi Teodolini
. Caso no quiera visualizar las pistas automáticas pulse en .
Enseguida será mostrada la caja de inicialización para definición de las configuraciones del
software:
Seleccione la opción y pulse en para que el programa inicialice
con las configuraciones estándar. En el capítulo usted encontrará los pasos para modificar las
configuraciones generales del software. Esta caja será presentada solamente en la primera vez que
se abra el programa tras su instalación. Las otras veces, si se pulsa con el botón será
presentada la siguiente pantalla:
Para abrir un proyecto existente, dé un doble clic en el texto Más....Será mostrada la
siguiente pantalla:

Manual DataGeosis Office13
© 2009 Alezi Teodolini
El usuario podrá seleccionar el proyecto que va a ser abierto en el directorio donde este se
encuentra o pulsar en la guía Reciente para visualizar los últimos proyectos trabajados. Si quiere
crear un proyecto nuevo, en la pantalla anterior, pulse en el botón . Después de
eso, siga los siguientes pasos presentados abajo:
Si se pulsa en será presentada
la pantalla al lado. Para iniciar un nuevo proyecto pulse
ahora en el botón .

Iniciando el DataGeosis Office 14
© 2009 Alezi Teodolini
Inserte el nombre deseado para el proyecto. Para
definir el directorio donde será guardado el proyecto,
pulse en el botón y defina el directorio para la
creación del proyecto, de acuerdo con la siguiente
pantalla:
Tras la definición pulse en y en la
pantalla al lado pulse en el botón .
Inserte los datos del proyecto, de acuerdo con
la figura al lado y pulse en .
Enseguida, inserte los datos referentes al
Profesional responsable por el proyecto, junto con la
descripción de los servicios ejecutados, de acuerdo con
la figura al lado, y pulse en .
Tras concluir la inserción de los datos del proyecto será presentada la pantalla abajo:

Manual DataGeosis Office15
© 2009 Alezi Teodolini
3.2 Barras de Herramientas
En este tópico se presentan las barras de herramientas del DataGeosis Office, con la
descripción de las funciones de cada icono de atajo.
3.2.1 Barra de Status
Elevación Z: Permite que usted cree elementos gráficos (líneas, poli-líneas,
rectángulos, etc.) si se informa la cota y la inclinación deseada para el objeto.
Ortogonal: Permite que usted cree alineamientos siempre perpendiculares al
sistema de ejes coordenados.
Enganche: Permite que usted accione o desligue la herramienta de enganches.
Coordenadas: Permite que usted visualice las coordenadas
de la posición actual del cursor.

Iniciando el DataGeosis Office 16
© 2009 Alezi Teodolini
CAP: Informa si la tecla CAPS LOCK (letras mayúsculas) está o no activada.
NUM: Informa si la tecla NUM LOCK (teclado numérico) está o no activada.
SCRL: Informa si la tecla SCROLL LOCK está o no activada.
3.2.2 Barra Principal
Nuevo: Permite que usted inicie un nuevo proyecto.
Abrir: Permite que usted abra, a partir de una caja de diálogos, un proyecto existente.
Grabar: Permite que usted grabe el documento activo.
Agregar al proyecto: Permite que usted agregue al proyecto colorriente, archivos del
formato del DataGeosis Office presentes en otros proyectos.
colortar: Permite que usted recolorte una línea de una Libreta, planilla de nivelación,
replanteo o geodesia y almacene en el área de transferencia del ordenador.
Copiar: Permite que usted copie datos de una Libreta, planilla de nivelación, replanteo,
geodesia o aún elementos en el CAD y almacene en el área de transferencia del ordenador.
Copiar Con Punto Base: Utilizado solamente en el ambiente de CAD, permite que usted
copie elementos gráficos (línea, poli-línea, rectángulos, etc.) e indique un punto base para la copia.
Pegar: Permite que usted pegue el contenido del área de transferencia, o sea, líneas de
Libretas, textos o elementos gráficos (línea, poli-línea, rectángulos, etc.). Este comando siempre
estará activo cuando usted copie o recolorte algo.
Pegar como Bloque: Utilizado solamente en el ambiente de diseño. Permite que usted
copie uno o varios elementos gráficos (línea, poli-línea, rectángulos, etc.) de una sola vez y los
pegue en formato de bloque.
Pincel: Permite copiar las propiedades de un elemento gráfico y atribuirlas a otros
elementos del diseño (tales como colores, tipos y espesuras de líneas, entre otros).
Volver: Permite que usted deshaga el último comando o secuencia de comandos utilizados.
Rehacer: Permite que usted rehaga las acciones del comando volver.
Área de Trabajo: Permite que usted active o desactive la barra de administración de

Manual DataGeosis Office17
© 2009 Alezi Teodolini
proyectos.
Conmutar la Barra de Interfaz: Permite que usted ative ou desative a barra de comandos
(Interfaz) localizada en la parte inferior de la pantalla.
Listar Coordenadas: Permite que usted presente la lista de coordenadas de todos los
puntos presentes en las Libretas de un proyecto.
Imprimir: Permite que usted ejecute las funciones de Impresión y Plotaje.
Visualizar Impresión: Permite que usted tenga la visualización previa de la impresión.
Sobre: Permite que usted visualice las informaciones de la versión del software que está
instalada, fecha de la última actualización y también informaciones del ID de la Llave de Protección.
3.2.3 Barra Área de Trabajo
La barra Área de Trabajo, o Administrador de
Proyectos permite abrir, excluir, renombrar o borrar
documentos de un proyecto, además de permitir la
abertura de más de un proyecto al mismo tiempo, de
manera simplificada.
Más informaciones sobre ese ítem pueden ser
encontradas en el Capítulo , en Administrador de
Proyectos.
3.2.4 Barra Propiedades
Capa Actual: Permite que usted defina la capa del objeto seleccionado para ser la capa
actual.
Aislar Capa: Aísla una única capa para edición por medio de la entidad seleccionada.
Permite que usted desligue las otras capas que no pertenecen a los objetos no seleccionados.

Iniciando el DataGeosis Office 18
© 2009 Alezi Teodolini
Desligar Capa: Permite desligar capas por medio de la selección de un elemento gráfico en
el CAD. Cuando presione el icono y enseguida pulse en algún elemento en el CAD, la capa a la que
pertenece ese elemento será desligada, desde que no sea la actual.
Administrador de Capas: Permite que usted abra el Administrador de Capas.
Edición de Capas: Permite que usted altere el estatus de la
capa (desligada o accionada, pasiva o activa, con o sin plotaje) directamente por medio del combo.
Colores: Permite que usted altere el color de un elemento gráfico por medio de la caja de
colores.
Edición de Colores: Permite que usted altere el color de un elemento
gráfico seleccionando el color deseado directamente por medio del combo.
Líneas: Permite que usted abra el Administrador de Tipos de Línea.
Edición de Tipo de Líneas: Permite que usted altere el tipo de línea
de un elemento gráfico seleccionando directamente por medio del combo.
Espesura de Línea: Permite que usted altere la espesura de un elemento gráfico de la caja
de espesuras de línea.
Edición de Espesura de Líneas: Permite que usted altere la
espesura de un elemento gráfico seleccionando directamente por medio del combo.
3.2.5 Barra Interfaz
Permite visualizar la barra de comandos o procesamientos, de acuerdo con las operaciones
realizadas y documentos seleccionados en el sistema. La barra Procesamientos siempre será
mostrada tras los cálculos de Libretas y poligonales. La barra de Comandos será utilizada para
insertar comandos específicos para activar alguna herramienta. Usted puede en cualquier momento
pulsar sobre la pestaña Comandos o Procesamientos para visualizarlos.

Manual DataGeosis Office19
© 2009 Alezi Teodolini
3.2.6 Barra Nuevo Ítem
Nueva Libreta: Permite que usted cree una nueva Libreta de Coordenadas, Electrónica,
Taquimétrica o Reducida.
Nueva Nivelación: Permite que usted cree una nueva planilla de nivelación.
Nueva Geodesia: Permite que usted cree una nueva planilla de transformaciones
geodésicas.
Nuevo Replanteo: Permite que usted cree una nueva Libreta de replanteo.
Nueva Poligonal: Permite que usted cree una nueva Poligonal, desde que haya 2 o más
puntos de estación que aún no fueron utilizados en alguna poligonal anterior.
Nuevo Diseño: Permite que usted cree un nuevo archivo de diseño.
Nuevo Modelado de Terreno: Permite que usted cree un nuevo Modelado Digital del
Terreno.
Nuevo Perfil: Permite que usted cree un nuevo archivo de perfil en blanco.
Nueva Reconstitución: Permite que usted cree un nuevo archivo para reconstitución de
memoriales descriptivos.
Nuevo Modelo 3D: Permite que usted cree una nueva visualización tridimensional de
terreno. Esa herramienta solamente podrá ser visualizada si hay un modelado digital de terreno
calculado o un perfil longitudinal creado.
Nuevo Informe: Permite que usted cree un nuevo archivo (en blanco) para generación de
informes.
3.2.7 Barra Libreta
Informe de Reiteración: Permite que usted cree un informe de cálculo de reiteraciones.

Iniciando el DataGeosis Office 20
© 2009 Alezi Teodolini
Renumerar Puntos: Permite que usted renumere la columna del número del punto para
todas las seleccionadas.
Alterar Visada: Permite que usted altere de forma alternada el tipo de punto para MARCHA
ATRÁS o para ADELANTE.
Cambiar Entrada: Permite que usted cambie el tipo de entrada de datos para cada célula,
como por ejemplo, de azimut (az) para ángulo horizontal (ah), de distancia inclinada (di) para
distancia horizontal (dh), entre otros.
Tipo de Punto: Permite que usted altere el tipo de punto de la (s)
línea (s) seleccionada (s).
Tipo de Coordenadas: Permite que usted altere el tipo de
coordenadas geodésicas que van a ser visualizadas en la Libreta de cálculos, cuando se está
trabajando con georreferenciamiento por Poligonal Topográfica o por Poligonal Geodésica.
Insertar Nuevas Coordenadas Geodésicas: Permite que usted inserte las coordenadas de
un punto si se escoge el tipo de coordenadas una línea de punto fijo, cuando se está trabajando con
georreferenciamiento por Poligonal Topográfica o por Poligonal Geodésica. Ese icono solamente
quedará activo si en las configuraciones generales de geodesia está definido para trabajar con
georreferenciamiento.
Más Zoom: Permite que usted aumente el tamaño de los textos de las informaciones
rellenadas en la Libreta.
Menos Zoom: Permite que usted disminuya el tamaño de los textos de las informaciones
rellenadas en la Libreta.
Restaurar Zoom: Permite que usted restaure al tamaño original los textos de las
informaciones rellenadas en la Libreta.
3.2.8 Barra Editar Planilla
Agregar: Permite que usted agregue una línea al final de la Libreta por medio de la caja de
selección de Tipo de Datos.
Insertar: Permite que usted inserte una línea en cualquier posición de la Libreta por medio

Manual DataGeosis Office21
© 2009 Alezi Teodolini
de la caja de selección de Tipo de Datos. La línea siempre será insertada arriba de la línea que esté
seleccionada.
Excluir: Permite que usted excluya la (s) línea (s) seleccionada (s).
Agregar Línea de Coordenadas: Permite que usted agregue una línea de coordenadas
(Punto Fijo) al final de la Libreta.
Insertar Línea de Coordenadas: Permite que usted inserte una línea de coordenadas
(Punto Fijo) en cualquier posición de la Libreta. La línea siempre será insertada arriba de la línea
que esté seleccionada.
Insertar Marcha Atrás por Azimut: Permite que usted inserte un azimut para marcha atrás
calculado a partir de las coordenadas del punto ocupado y de las coordenadas de la marcha atrás
determinadas por el usuario.
3.2.9 Barra Diseño
Insertar Punto Topográfico: Permite que usted inserte un Punto Topográfico.
Líneas: Permite que usted cree segmentos de líneas.
Poli-línea: Permite que usted cree Poli-líneas.
Línea Múltipla: Permite que usted cree un segmento de Líneas Múltiplas. En este caso será
creado un objeto único, aunque haya más que un segmento.
Spline: Permite que usted cree segmentos de curvas en spline.
Arco 3 Puntos: Permite que usted cree el elemento Arco a partir de la definición de 3
puntos.
Arco TTR: Permite que usted cree, si se informa el rayo o diámetro, el elemento Arco
concordándolo con dos segmentos de rectas (trechos de tangentes).
Circunferencia 3 Puntos: Permite que usted cree una circunferencia a partir de la definición
de 3 puntos.
Circunferencia 2 Puntos: Permite que usted cree una circunferencia a partir de la definición
de 2 puntos.

Iniciando el DataGeosis Office 22
© 2009 Alezi Teodolini
Circunferencia Centro y Rayo: Permite que usted cree una circunferencia a partir de la
definición del punto central y del rayo.
Circunferencia TTR: Permite que usted cree, si se informa el rayo o diámetro, una
circunferencia concordándola con dos segmentos de rectas (trechos de tangentes).
Rectángulo: Permite que usted cree un rectángulo paralelo a los ejes X y Y a partir de la
definición de 2 puntos.
Rectángulo 3 Puntos: Permite que usted cree un rectángulo a partir de la definición de 3
puntos.
Texto: Permite que usted inserte un texto en cualquier posición del diseño.
Trazado Geométrico: Permite que usted cree un Trazado Geométrico que será utilizado
para la generación de perfiles.
Tabla: Permite que usted cree una tabla a partir de la definición del número de línea, de
columnas y del punto que va a ser insertado.
Talud: Permite que usted cree la representación gráfica de talud a partir de la definición de
las líneas de cresta y de pie respectivamente.
Hachura: Permite que usted cree hachuras en elementos gráficos cerrados tales como poli-
líneas, rectángulos, círculos entre otros.
3.2.10 Barra Modelado
Borrar Aristas: Permite que usted borre las aristas no deseadas en una Triangulación o
Modelado de Terreno.
Líneas Obligatorias: Permite que usted cree dinámicamente líneas obligatorias sobre una
Triangulación o Modelado de Terreno.
Cambiar Lado: Permite que usted altere el lado de triangulación para que se ajuste a la
realidad del terreno.
Alterar Cota: Permite que usted altere la cota de un punto que fue utilizado en el cálculo de
la triangulación.

Manual DataGeosis Office23
© 2009 Alezi Teodolini
Insertar Punto: Permite que usted inserte un nuevo punto en la triangulación, con la
posibilidad de definición del nombre y de la cota del nuevo punto.
Remover Punto: Permite que usted remueva cualquier punto que haya sido usado en el
cálculo de la triangulación.
3.2.11 Barra de Zoom
Encuadrar: Permite que usted dé zoom extendido sobre el diseño, de modo que todos los
elementos gráficos se encuadren en la pantalla.
Zoom Ventana: Permite que usted dé zoom en una región especifica del diseño a partir de
la selección de una ventana de visualización.
Zoom Dinámico: Permite que usted disminuya o aumente el zoom de visualización pulsando
con el botón izquierdo del ratón moviéndolo hacia abajo o hacia arriba o con el scroll del ratón.
Pan Dinámico: Permite que usted mueva la ventana de visualización del diseño sin que
altere la posición original de los elementos gráficos diseñados. Usted puede utilizar también las
flechas direccionales del teclado.
Volver Zoom: Permite que usted vuelva a la pantalla de visualización anterior.
Zoom en Punto: Permite que usted dé zoom sobre un punto topográfico específico del
diseño. Esta herramienta hace que el punto topográfico informado quede encuadrado en el centro de
la pantalla.
El DataGeosis Office permite la utilización de las teclas de atajo F2, F3, F4, F5 y F6 para que se
pueda acceder a las funciones de visualización.
F2 - Diseña nuevamente.
F3 - El diseño se mueve en dirección contraria a la posición actual del cursor.
F4 - Encuadra el diseño.
F5 - Aproxima el diseño.
F6 - Aleja el diseño.

Iniciando el DataGeosis Office 24
© 2009 Alezi Teodolini
3.2.12 Barra de Edición
Modificar Propiedades: Permite que usted visualice todas las propiedades del objeto
seleccionado. Caso usted haya seleccionado objetos diferentes, serán presentadas solamente las
propiedades comunes a todos los objetos seleccionados.
Borrar: Permite que usted borre objetos seleccionados. Se puede utilizar también la tecla
Delete.
Copiar: Permite que usted copie objetos seleccionados. Se puede utilizar también las teclas
Ctrl+C. Para pegar los objetos copiados utilice las teclas Ctrl+V.
Espejar: Permite que usted cree una copia espejada de objetos seleccionados.
Paralela: Permite que usted aplique paralelas a objetos si se inserta la distancia deseada.
Paralela Múltipla: Permite que usted aplique paralelas a objetos si se inserta la distancia y
la cantidad de paralelas deseadas.
Array: Permite que usted cree varias copias dispuestas en líneas y columnas a partir de la
definición de la cantidad de líneas y columnas y de la distancia entre los objetos que van a ser
copiados.
Mover: Permite que usted mueva elementos gráficos de posición.
Rotar: Permite que usted rote un elemento gráfico alterando su posición alrededor de un
punto de referencia.
Escalonar: Permite que usted aplique un factor de escala a los elementos gráficos.
Prolongar: Permite que usted prolongue un segmento de recta si se define la distancia que
va a ser prolongada.
Aparar: Permite que usted corte aristas a partir de la definición de un límite de corte por
otras entidades.
Extender: Permite que usted extenda aristas a partir de la definición de un límite de
extensión por otras entidades.
Romper: Permite que usted rompa un elemento gráfico si se define el primero y el segundo
punto de referencia para el corte. Esta herramienta excluirá el intervalo entre los dos puntos

Manual DataGeosis Office25
© 2009 Alezi Teodolini
indicados caso estos sean diferentes.
Dividir: Permite que usted divida un elemento gráfico en partes si se define la posición en
que el objeto será partido.
Concordar: Permite que usted concuerde en arco dos segmentos que se cruzan.
Chanflear: Permite que usted chanflee a partir de la definición de las distancias entre el
vértice de dos segmentos y la posición que va a ser chanfleada.
Explotar: Permite que usted desmonte un objeto que contenga más que un elemento gráfico
en su definición, tales como, poli-líneas, rectángulos, bloques, tablas, malla de coordenadas, entre
otros.
3.2.13 Barra de Cálculos
Medir Distancia: Permite que usted calcule la distancia entre dos puntos. Esta herramienta
todavía informa los valores de la distancia horizontal, distancia inclinada, el azimut del alineamiento,
el ángulo vertical y las coordenadas relativas X, Y y Z.
Medir Ángulo: Permite que usted calcule el ángulo entre dos alineamientos.
Volumen Superficie/Plano: Permite el cálculo de volúmenes si se compara una superficie
(Modelo Digital) y un plano cuya cota es establecida por el usuario.
Volumen Superficie/Rampa: Permite el cálculo de volúmenes si se compara una superficie
(Modelo Digital) y un plano inclinado (rampa) establecido por el usuario.
Volumen Superficie/Superficie: Permite el cálculo de volúmenes si se compara dos
superficies (Modelo Digital) distintas.
3.2.14 Barra de Área
Calcular Área por Vértice: Permite el cálculo de área si se pulsa en los vértices que definen

Iniciando el DataGeosis Office 26
© 2009 Alezi Teodolini
el polígono.
Calcular Área por Límite: Permite el cálculo de área si se selecciona un polígono.
División de Área: Permite la división de áreas por punto o por azimut.
Crea Gleba: Permite crear una gleba para posterior generación de tablas y memorial
descriptivos.
Tabla/Memorial Descriptivo: Permite ejecutar la herramienta utilizada para configuración y
generación de memoriales descriptivos. En esta opción están localizadas todas las herramientas
utilizadas para el georreferenciamiento de un inmóvil rural, tales como: memorial descriptivo,
renumeración de vértices, planilla técnica resumida, tabla de los vértices, entre otros.
3.2.15 Barra Insertar
Crea Bloque: Permite que usted cree un bloque a partir de la selección de elementos
gráficos en la pantalla del CAD.
Inserta Bloque: Permite que usted inserte un bloque en la pantalla del CAD.
Insertar Diseño: Permite que usted inserte un diseño en los formatos DWG, DGN, DXF o
CAD en su proyecto.
Insertar Imagen Pequeña: Permite que usted inserte una imagen en pequeños formatos en
el diseño.
Carga Reconstitución: Permite cargar en el diseño un proyecto de reconstitución de
memoriales descriptivos.
Cargar Perfil o Secciones: Permite que usted cargue un perfil o las secciones transversales
de un proyecto de perfiles en el diseño.
Cargar Puntos de las Secciones: Permite que usted cargue los puntos que definen la
sección tipo utilizada en un proyecto viario.
Cargar Trazado: Permite que usted cargue el trazado definido por la sección tipo en un
proyecto viario.
Cargar Puntos de la Rasante: Permite que usted cargue los puntos del eje de un proyecto

Manual DataGeosis Office27
© 2009 Alezi Teodolini
de perfil.
3.2.16 Barra Snap (Enganches)
Extremo: Permite que usted enganche en el extremo de un alineamiento.
Punto Medio: Permite que usted enganche en el punto medio de un alineamiento.
Intersección: Permite que usted enganche en la intersección de dos alineamientos.
Intersección Apariente: Permite que usted enganche en una intersección apariente.
Utilizado para activar el enganche en la intersección de objetos que están siendo creados con
objetos ya existentes.
Centro: Permite que usted enganche en el centro de círculos y arcos.
Cuadrante: Permite que usted enganche en los cuadrantes de círculos y arcos.
Tangente: Permite que usted tangencie un círculo o un arco.
Perpendicular: Permite que usted encuentre la perpendicular hasta un segundo
alineamiento.
Inserción: Permite que usted enganche en bloques, atributos, textos, shapes, entre otros.
Punto: Permite que usted enganche en un punto gráfico o topográfico.
Punto Más Próximo: Permite que usted enganche en un alineamiento en la posición en que
esté el cursor.
No Enganchar: Permite que usted desactive todos los enganches habilitados para el
próximo clic.
3.2.17 Barra de Formateo
Tipo de Fuente: Permite que usted escoja el tipo de
fuente del texto.

Iniciando el DataGeosis Office 28
© 2009 Alezi Teodolini
Tamaño de la Fuente: Permite que usted defina el tamaño de la fuente.
Negrita: Permite configurar el estilo de la fuente para negrita.
Cursiva: Permite configurar el estilo de la fuente para cursiva.
Subrayado: Permite configurar el estilo de la fuente para subrayado.
Tachado: Permite configurar el estilo de la fuente para tachado.
Alinear a la Izquierda: Permite configurar el alineamiento del párrafo a la izquierda.
Centrar: Permite configurar el alineamiento del párrafo para centrado.
Alinear a la Derecha: Permite configurar el alineamiento del párrafo a la derecha.
Justificar: Permite configurar el alineamiento del párrafo justificado.
Numeradores: formatea el texto seleccionado para el modo numeradores.
Marcador: Selecciona el estilo marcador para el texto seleccionado.
Colorir Texto: Permite alterar los colores del texto.
Resaltar: Hace que el texto seleccionado tenga apariencia de texto resaltado con marcador.
Superíndice: formatea el texto seleccionado para superíndice.
Subíndice: formatea el texto seleccionado para subíndice.
3.2.18 Barra Ventanas
Ventanas en Cascada: Permite la visualización de todas las ventanas del proyecto en el
formato cascada.
Ventanas Lado a Lado en la Horizontal: Permite la visualización de todas las ventanas del
proyecto dispuestas lado a lado en la horizontal.
Ventanas Lado a Lado en la Vertical: Permite la visualización de todas las ventanas del
proyecto dispuestas lado a lado en la vertical.
Organiza Iconos: Permite que usted organice los iconos (barra de herramientas) para la
posición defaut.

Manual DataGeosis Office29
© 2009 Alezi Teodolini
3.3 Personalizando el Área de Trabajo
El DataGeosis Office posee un avanzado esquema de personalización que, por medio de un
diálogo, permite mostrar, ocultar, crear y personalizar barras de herramientas y menús, o todavía
atribuir teclas de atajo a un comando. Usted podrá configurar el ambiente de trabajo de acuerdo con
sus necesidades, encendiendo o desligando la visualización de las barras de herramientas, o
todavía moviéndolas por la pantalla principal.
El menú Visualizar contiene el comando Barras de Herramientas, donde está localizado el
comando Personalizar. Usted también podrá acceder a la ventana de diálogo del comando
rápidamente pulsando con el botón derecho del ratón en un botón de cualquier barra de
herramientas, y enseguida pulsando en la opción Personalizar. Este menú también posibilita al
usuario activar o desactivar las barras de herramientas.
3.3.1 Comandos
Presenta toda la lista de comandos disponibles en el software, así como la descripción de
cada comando. Algunos presentan imágenes (figuras) para que el usuario pueda asociar
rápidamente la imagen con la función do comando. Los menús están localizados, en su mayoría, en
la parte superior de la pantalla principal. Y los menús de atajos son accionados con un clic del botón
derecho del ratón. Estos comandos pueden en cualquier momento ser agregados en una barra de
herramientas, basta seleccionar y arrastrar el comando hacia la barra de herramientas deseada.

Iniciando el DataGeosis Office 30
© 2009 Alezi Teodolini
3.3.2 Barras de Herramientas
Las barras de herramientas están compuestas por botones con imágenes (las mismas que
aparecen en los comandos de menús correspondientes), menús o una combinación de ambos. El
DataGeosis Office incluye varias barras de herramientas internas que usted puede mostrar u ocultar
de acuerdo con lo necesario. Caso desee crear su propia barra de herramientas, pulse en el botón
. Enseguida, retorne a la guía Comandos, seleccione y arrastre los botones o
comandos de interés a la barra de herramientas creada. Con la opción Mostrar Leyendas, el usuario
podrá visualizar el texto de información de cada icono de atajo, como en el ejemplo abajo:

Manual DataGeosis Office31
© 2009 Alezi Teodolini
3.3.3 Herramientas
Permite al usuario agregar nuevas funciones al menú Herramientas. Imagine una
herramienta como si usted estuviera en el Windows Explorer y diera un clic en un archivo. Si el
archivo fuera un programa, este sería ejecutado. Si fuera un documento del Word (probablemente
con la extensión *.DOC), el Word sería ejecutado automáticamente y el documento en cuestión sería
abierto.
Para eso, pulse en el icono para crear un nuevo contenido. Enseguida defina un
comando para el ítem, que puede ser por ejemplo un comando para abertura de un programa
externo, como el Word, el AutoCad etc. Seleccione el ejecutable del programa escogido por medio
del icono . Usted también podrá especificar los argumentos para este archivo en la caja de
edición Argumentos y el directorio inicial en la caja de edición Directorio Inicial. Para más
informaciones, vea la documentación del Windows y del archivo que va a ser abierto.
Borrar (Delete): Permite que usted borre una función insertada.
Mueve Ítem para Arriba: Permite que usted mueva un ítem de la lista para arriba. Un ítem
también puede ser movido para arriba con teclas de atajo Alt+Up.
Mueve Ítem para Bajo: Permite que usted mueva un ítem de la lista para bajo. Un ítem
también puede ser movido para bajo con teclas de atajo Alt+Down.

Iniciando el DataGeosis Office 32
© 2009 Alezi Teodolini
3.3.4 Teclado
Usted podrá ejecutar los comandos usados con más frecuencia por medio de las teclas de
atajo de teclado (una o más teclas que usted presiona en el teclado para llamar un comando. Por
ejemplo, Ctrl+C para copiar o Ctrl+V para pegar son algunas de las teclas de atajo estándar del
Windows). Usted podrá todavía personalizar las teclas de atajo, atribuyéndolas a comandos que aún
no las poseen o removiendo las teclas de atajo no deseadas. Si no le gustan las alteraciones
hechas, usted podrá retornar a las definiciones estándar de teclas en cualquier momento pulsando
en el botón .
Atribuyendo teclas de atajo a un comando:
1. Entre en el diálogo Personalizar.
2. Pulse en la opción "Teclado".
3. En la ventana "Categorías", pulse en la categoría que contiene el comando.
4. En la ventana "Comandos", pulse en el nombre del comando. Las teclas de atajo que
estén atribuidas en el momento van a ser exibidas en la ventana "Teclas actuales".
5. En la ventana "nueva tecla de atajo", digite la combinación de teclas de atajo que
usted desea atribuir.
6. Pulse en el botón Atribuir.

Manual DataGeosis Office33
© 2009 Alezi Teodolini
3.3.5 Menús
Usted puede definir el contenido de los menús del programa si se selecciona en la guía
Comandos las herramientas de interés y se las arrastra al menú del contexto deseado. Los menús
de contexto presentan los iconos de atajo y las informaciones de cada icono para un determinado
menú seleccionado. Usted puede todavía definir una animación para los menús. Así, cuando pulse
en un menú, lo verá abrir según la animación escogida.
Con el comando es posible retomar las definiciones estándares de los
contenidos de los menús.

Iniciando el DataGeosis Office 34
© 2009 Alezi Teodolini
3.3.6 Opciones
Esa opción del diálogo Personalizar deja disponible algunas opciones de visualización de
botones, barras de herramientas y menús. Usted podrá mostrar u ocultar descripciones de los
comandos en cada botón de la barra de herramientas, descripción de la tecla de atajo y alterar el
tamaño y el estilo de los iconos. Y en los menús tendrá la opción de mostrar solamente los
comandos más utilizados y mostrar los menús largos al fin de algún tiempo. Y en cualquier momento,
el usuario podrá restaurar la exibición de los menús con un clic en el botón "Reponer mis datos de
utilización" para las configuraciones usadas cuando inició el uso del DataGeosis Office.

4Capítulo

Administrando Proyectos 36
© 2009 Alezi Teodolini
4 Administrando Proyectos
En este tópico, usted encontrará informaciones con respecto a la administración de los
diferentes tipos de archivos del DataGeosis Office.
4.1 Administrador de Proyectos
El Administrador de Proyectos, permite abrir,
excluir, renombrar o borrar documentos de un proyecto,
además de permitir la abertura de más de un proyecto al
mismo tiempo, de manera simplificada.
Usted puede acceder a las herramientas para
crear, salvar y cerrar proyectos pulsando con el botón
derecho del ratón dentro del Administrador de Proyectos.
Serán presentadas todavía herramientas para crear
nuevos ítems de acuerdo con lo mostrado en el ítem Barra
Nuevo Ítem. Usted tendrá todavía la opción para crear
monografías de marcos y también para borrar o renombrar
un ítem del proyecto. Al borrar un ítem, si prefiere,
seleccione el ítem que va a ser borrado y simplemente
presione Delete en el teclado.
4.2 Creando Nuevos Proyectos
Para crear un nuevo proyecto pulse en el menú Archivo y escoja la opción Nuevo, o si
prefiere, pulse en el icono de atajo . Será presentada una caja para inserción del nombre del
proyecto.

Manual DataGeosis Office37
© 2009 Alezi Teodolini
Inserte el nombre deseado para el proyecto. Para
definir el directorio donde será salvo el proyecto, pulse en el
botón y defina el directorio para creación del proyecto,
de acuerdo con la siguiente pantalla:
Tras la definición pulse en y en la
pantalla al lado pulse en el botón .
Inserte los datos del proyecto, de acuerdo con la
figura al lado y pulse en .
Enseguida, inserte los datos referentes al Profesional
responsable por el proyecto, junto con la descripción de los
servicios ejecutados, de acuerdo con la figura al lado, y
pulse en .
4.3 Abriendo Proyectos
Para abrir un proyecto existente, pulse en el menú Archivo y seleccione la opción Abrir
Proyecto. Si prefiere, pulse directamente sobre el icono de atajo , localizado en la barra
Principal. Es posible, todavía, si se pulsa con el botón derecho del ratón en Administrador de

Administrando Proyectos 38
© 2009 Alezi Teodolini
Proyectos, seleccionar la opción . Será presentada la siguiente caja
de diálogo:
En Examinar, seleccione el directorio donde
se encuentra el archivo que va a ser abierto. Al
localizarlo, selecciónelo y enseguida pulse en
.
Ojo: El directorio estándar utilizado por el
DataGeosis Office para almacenamiento de los
proyectos está localizado en C:\Proyectos.
Caso el proyecto que va a ser abierto haya
sido utilizado recientemente, pulse en la guía
Reciente, selecciónelo en la lista presentada y
enseguida pulse en .
4.4 Salvando Proyectos
Para salvar todas las alteraciones realizadas en el proyecto, pulse en el menú Archivo y
seleccione la opción Salvar Todos Documentos. Si prefiere, pulse con el botón derecho del ratón
en Administrador de Proyectos y seleccione la opción . Caso haya
alteraciones que deben ser salvas, será presentada una caja de diálogo pidiendo la confirmación
para salvarlas. Pulse en , como en el ejemplo abajo:
Usted puede todavía salvar solamente las alteraciones del ambiente de trabajo que está
siendo ejecutado. Para eso, pulse en el menú Archivo y seleccione la opción

Manual DataGeosis Office39
© 2009 Alezi Teodolini
, o todavía por medio del icono de atajo , localizado en la barra
Principal.
El DataGeosis Office le permite todavía salvar una copia de un archivo. Para eso, pulse en
el menú Archivo y seleccione la opción . Será abierta una caja de
diálogo para que usted informe el nombre del archivo que va a ser salvo. Para finalizar, pulse en
.
4.5 Cerrando Proyectos
Para cerrar un proyecto activo, pulse en el menú Archivo y seleccione la opción Cerrar
Proyecto. Si prefiere, seleccione el proyecto por medio del Administrador de Proyectos, pulse con el
botón derecho del ratón y seleccione la opción . Caso haya
alteraciones que deben ser salvas, será presentada una caja de diálogo pidiendo la confirmación
para salvarlas.
4.6 Excluyendo Archivos de Proyectos
En cualquier momento, usted puede excluir un archivo del proyecto corriente, tales como
diseños, libretas, planillas de nivelación, informes, entre otros. Esta tarea debe ser siempre realizada
por medio del Administrador de Proyectos. Para excluir un archivo, selecciónelo previamente en
Administrador de Proyectos, pulse con el botón derecho del ratón sobre el archivo seleccionado, y
enseguida seleccione la opción . Si prefiere, seleccione el archivo
que va a ser excluido y enseguida presione la tecla Delete.
4.7 Agregando Archivos al Proyecto
En cualquier momento usted puede agregar archivos de otros proyectos al proyecto
corriente. Para eso, pulse en el menú Archivo y seleccione la opción Agregar al Proyecto. Será
presentada la siguiente caja de diálogos:
En Examinar, seleccione el directorio donde
se encuentra el archivo que va a ser abierto. En
Archivos del Tipo, seleccione el tipo de archivo que
va a ser agregado. Localice el archivo, selecciónelo
y enseguida pulse en .

5Capítulo

Manual DataGeosis Office41
© 2009 Alezi Teodolini
5 Definiendo las Configuraciones Generales
Antes de iniciar la etapa de inserción de informaciones (archivo bruto, libretas de campo,
diseños, archivos de coordenadas, etc.) usted puede definir las configuraciones generales del
proyecto. Esta herramienta permite personalizar y modificar diversas configuraciones del software
tales como: unidades de medidas, catastros de equipos, configuraciones de informes, catastro de
clientes, catastro de códigos para la generación automática de layers, configuraciones del CAD,
entre otros. Para acceder a la caja de diálogo, pulse en el menú Archivo y seleccione la opción
Configuraciones Generales. Será presentada la siguiente caja de diálogo:
A seguir hay una descripción detallada de cada opción disponible en la caja de diálogo
arriba.

Definiendo las Configuraciones Generales 42
© 2009 Alezi Teodolini
5.1 Preferencias
La opción Preferencias permite que usted defina las configuraciones para tolerancias yseries de lectura.
En esta caja usted define si desea que
el software presente (siempre que abrir el
programa) la caja de diálogos inicial y le
ofrezca la posibilidad de crear nuevos
proyectos o abrir proyectos existentes. Permite
todavía definir si usted desea visualizar el
archivo de pistas siempre que abrir el software.
Caso tenga interés en estas opciones déjelas
marcadas.
En la opción al lado, usted debe definir
los valores para las tolerancias lineales y
altimétricas cuando se realizan lecturas de
Marcha Atrás y Vante en el campo.
En la opción de actualizaciones
automáticas, usted puede optar por verificar
automáticamente si hay actualizaciones
disponibles. Así, al abrir el programa y si está
con el ordenador conectado en internet
automáticamente será verificado si nuevas
revisiones están disponibles.

Manual DataGeosis Office43
© 2009 Alezi Teodolini
5.2 Unidades
La opción Unidades permite que usted configure todas las unidades utilizadas en el
software así como la cantidad de casas decimales (precisión) deseada para cada una. Usted puede
configurar las medidas Lineales y Angulares, la configuración para el sistema de ejes de las
Coordenadas, la Temperatura, la Presión y la configuración para el tamaño del Alqueire utilizado en
la región.

Definiendo las Configuraciones Generales 44
© 2009 Alezi Teodolini
5.3 Libretas
En la opción Libretas usted podrá definir el orden para la presentación de las columnas en
Libretas de Coordenadas, electrónicas, taquimétricas y Reducida. Pulse sobre una opción y
arrástrela para abajo o para arriba para alterar el ordem de los ítems (de acuerdo con lo indicado por
las flechas rojas en la figura arriba).
En esa ventana todavía podemos insertar los códigos utilizados en campo para identificar
Marcha Atrás, Vante, Marcha Atrás Inversa, Vante Inversa, etc. En "tipo de línea estándar" se define
el tipo de línea que será encargado cuando la descripción del punto no sea igual a ninguno de los
códigos insertados.

Manual DataGeosis Office45
© 2009 Alezi Teodolini
5.4 Geodesia
En la opción geodesia usted podrá definir si desea o no realizar transformaciones y cálculos
de poligonales geodésicas en las libretas de campo. Una vez que esta opción esté seleccionada, la
libreta presentará todas las columnas de datos referentes a la geodesia, tales como, coordenadas
geográficas (latitud y longitud), coordenadas planas UTM, LTM o RTM.
En esta caja usted debe escoger si desea
trabajar sin Georreferenciamento, con
Georreferenciamento por Poligonal Topográfica (se
informan, para los puntos de partida y referencia,
las coordenadas topográficas X, Y y Z) o
Georreferenciamento por Poligonal Geodésica (se
informan, para los puntos de partida y referencia,
las coordenadas Geodésicas o coordenadas UTM).

Definiendo las Configuraciones Generales 46
© 2009 Alezi Teodolini
Caso usted haya optado por trabajar con el
Georreferenciamento, en la caja al lado, seleccione
el sistema geodésico deseado para el proyecto.
Defina también si desea o NO que el plano
topográfico esté referenciado al Norte Geodésico.
Si el Plano Topográfico Local esta
Referenciado al Norte Geodésico, en la caja al lado
defina las coordenadas geodésicas del punto de
origen y arbitre sus coordenadas topográficas
locales. Sugerimos para X y Y los valores
150000,000 y 250000,000. Caso quiera entrar con
las coordenadas UTM, pulse en el icono .
Esta opción solamente quedará activa si
opte por un Plano Topográfico Local NO
Referenciado al Norte Geodésico. así, usted
deberá informar un segundo punto para que el
software calcule la nueva orientación.
En la caja al lado defina la altitud media del
plano topográfico.

Manual DataGeosis Office47
© 2009 Alezi Teodolini
5.5 CAD
En esta caja usted puede realizar las configuraciones estándares para algunas características del
CAD.
En la opción Grip seleccionado,
defina el color deseado para el grip
(cuadrado indicativo de los vértices) cuando
seleccionar un objeto. Defina también el
color para el Grip sin selección. En la
opción Papel defina el color de fundo del
layout y en la opción Modelo, defina el
color de fundo del CAD.

Definiendo las Configuraciones Generales 48
© 2009 Alezi Teodolini
En la opción tamaño, defina el
tamaño del grip, el tamaño del cursor (que
en este caso se refiere a la cruz del cursor)
y el tamaño de la selección (que en este
caso se refiere al cuadrado do cursor).
En la opción talud defina el tamaño
de los trazos mayores y menores de la
representación gráfica de taludes. Defina
también el espaciamento entre los trazos.
En la opción Estandarización del
botón derecho del ratón, usted puede
optar, si se pulsa el botón derecho del ratón
en el módulo CAD, entre presentar el menú
de atajo con las principales funciones del
CAD o accionarlo para que funcione como
la tecla ENTER.

Manual DataGeosis Office49
© 2009 Alezi Teodolini
5.6 Equipos
Esta caja de diálogo permite que usted catastre previamente todos los equipos electrónicos
disponibles en su empresa para que así sea posible la transferencia por comunicación serial. Para
catastrar un nuevo equipo presione el botón . Será presentada la siguiente caja de
diálogo:

Definiendo las Configuraciones Generales 50
© 2009 Alezi Teodolini
En la opción nombre, defina el nombre del equipo que va a ser catastrado. En Tipo,
seleccione si el equipo es una estación total, un teodolito o un teodolito con distanciómetro. En
Comunicación, seleccione la marca/modelo del equipo que va a ser catastrado.
Es posible todavía configurar la comunicación serial en . La siguiente ventana
de configuración será presentada:
Si desea modificar las configuraciones de un equipo ya catastrado, selecciónelo y enseguida
presione el botón . Para excluir un equipo catastrado, selecciónelo y presione el botón
.

Manual DataGeosis Office51
© 2009 Alezi Teodolini
5.7 Informes
Esta caja permite que usted realice las configuraciones de los encabezamientos y rodapiés
para los informes que van a ser generados por el software. En la parte superior, defina si desea
incluir una línea de firma con los datos del responsable técnico, que será insertada siempre al final
de los informes. Enseguida defina la unidad de medida deseada y después la altura del
encabezamiento y rodapié.
Para personalizar el encabezamiento pulse en el botón Será abierta
la siguiente caja:

Definiendo las Configuraciones Generales 52
© 2009 Alezi Teodolini
Por medio de los iconos defina qué desea agregar a la sección izquierda, central o derecha
del encabezamiento.
Permite que usted configure la fuente de los textos.
Permite que usted incluya el número de la página.
Permite que usted incluya el número total de páginas.
Permite que usted incluya la fecha de impresión.
Permite que usted incluya la hora de impresión.
Permite que usted incluya el nombre del documento.
Permite que usted incluya el nombre del proyecto.
Permite que usted incluya el nombre del cliente.
Permite que usted incluya el local del proyecto.
Para personalizar el rodapié pulse en el botón Será abierta la misma
caja de configuración mostrada arriba. Utilice los iconos para definir las informaciones deseadas
para el rodapié.
Para configurar la página de impresión pulse en el botón . Será
mostrada la siguiente caja:

Manual DataGeosis Office53
© 2009 Alezi Teodolini
En Papel, defina el formato de papel
deseado y el origen para inserción en la
impresora.
En Orientación, defina si desea imprimir
en Retrato o Paisaje.
Finalmente, en Márgenes, defina las
márgenes deseadas, recordando que tiene de
definir (en los campos Superior e Inferior) un
tamaño mayor que el definido para el
encabezamiento y rodapié.
Para definir la impresora donde se desea
realizar la impresión pulse en el botón
.
Para configurar las fuentes de los textos pulse en el botón . Será
abierta la caja de configuración de fuentes del Windows.
Configure la fuente, el estilo de fuente y el tamaño que van a ser usados en los textos de los
informes.

Definiendo las Configuraciones Generales 54
© 2009 Alezi Teodolini
5.8 Memorial Descriptivo
En esta caja usted podrá configurar diferentes tipos de memoriales descriptivos y permitir
que se defina el encabezamiento, el texto inicial y el cuerpo del memorial. Todos los memoriales
creados podrán ser salvos tras su configuración por medio del botón . En Modelo de
Memorial estarán listados todos los memoriales disponibles para uso, incluso algunos
preconfigurados por el programa. En Formato de la Página hay también algunos formatos
preconfigurados por el programa. Para crear un nuevo modelo de memorial, seleccione la opción
'ninguno', configure su memorial y enseguida pulse en el botón . Dé un nombre al modelo
de memorial y pulse en Salvar.
Inicialmente, usted debe configurar el formateo del memorial. Para eso, pulse en el botón
. Será abierta una lista de opciones.
Seleccione fuente para definir las configuraciones de la fuente deseada. Recuerde que hay
que seleccionar el texto que se desea configurar antes de entrar en la función. En párrafo, defina la
indentación (espaciamentos a la izquierda, derecha y el retroceso a la primera línea) y el
alineamiento deseado.

Manual DataGeosis Office55
© 2009 Alezi Teodolini
Defina también si desea insertar marcadores y numeradores en alguna línea.
Por medio del botón usted podrá definir las informaciones que van a ser insertadas en el
memorial, tales como:
Normalmente, las informaciones del son insertadas en el campo
encabezamiento, como en el ejemplo abajo:
si se pulsa en el campo Texto Inicial, usted podrá definir como desea iniciar la descripción
del Perímetro. Para eso, usted deberá utilizar las informaciones contenidas en el icono ,
para que el software las localice automáticamente. Estas informaciones entrarán en forma de
códigos y en negrita cuando se hace la configuración. Vea en el ejemplo abajo:

Definiendo las Configuraciones Generales 56
© 2009 Alezi Teodolini
Finalmente, por medio del campo cuerpo, usted podrá definir como será el cuerpo de la
descripción del perímetro en el memorial. Utilice también las informaciones contenidas en el icono
para formatear de acuerdo con lo deseado. Vea en el ejemplo abajo:
5.9 Geofield
Esta herramienta deberá ser utilizada para que el software cree automáticamente las Layers
(capas) en el diseño a partir de la descripción de los puntos encontrados en la Libreta. Para eso,
basta definir en el campo Descripción el atributo definido en campo en el momento de la coleta y en
el campo Capa definir el nombre de la layer (capa) que será creada. Para que el software coloque

Manual DataGeosis Office57
© 2009 Alezi Teodolini
cada punto levantado em su capa correspondiente defina en el campo Comando el código
PT="nombre de la descripción" de acuerdo con ejemplo abajo.
Caso desee utilizar el mismo archivo de descripciones para otros proyectos, usted podrá
salvarlo en su ordenador por medio del botón . Será salvo un archivo en el formato *.
gfb que podrá ser importado en otros proyectos por medio del botón .
Para insertar una nueva línea de descripción seleccione la última línea y presione la flecha
del teclado para abajo (ê). Para excluir una línea existente, selecciónela y enseguida presione el
botón .
Esos campos son rellenados automáticamente cuando se agrega una Libreta a un proyecto,
al importar una Libreta, al insertar datos manualmente o cuando extraimos datos directamento del
equipo.

Definiendo las Configuraciones Generales 58
© 2009 Alezi Teodolini
5.10 Empresa
En esta caja, usted podrá definir las informaciones relativas a su empresa (o a la empresa
que está ejecutando el proyecto). En el campo Logotipo usted podrá abrir una imagen (estampilla)
representativa de su empresa, para que esta sea insertada en el rincón superior izquierdo de cada
informe, de acuerdo con lo presentado en la figura arriba. Para abrir un logotipo pulse en el botón
. Para excluir pulse en el botón .

Manual DataGeosis Office59
© 2009 Alezi Teodolini
5.11 Proyecto
En este campo usted podrá acceder y alterar las informaciones relativas al proyecto y al
responsable técnico. Estas informaciones serán utilizadas automáticamente para rellenar los datos
constantes en los informes. Vea el ejemplo abajo.

6Capítulo

Manual DataGeosis Office61
© 2009 Alezi Teodolini
6 Introduciendo Datos
En este tópico usted encontrará informaciones con respecto a las diferentes formas de
introducción de datos en el DataGeosis Office.
6.1 Descargando Equipos: Comunicación Serial
Antes de iniciar la descarga de equipos por medio del DataGeosis Office es necesario el
catastro previo del equipo que va a ser utilizado. Consulte el tópico 5.6 equipos y verifique los pasos
para el catastro.
Tras el catastro del equipo, seleccione el menú Archivo à Comunicación à Recibir datos....
Siga los tres pasos de importación presentados a seguir:
Seleccione un equipo de la lista de equipos catastrados y pulse en . Será
mostrada la etapa 2 abajo:

Introduciendo Datos 62
© 2009 Alezi Teodolini
Caso desee verificar los parámetros de comunicación, pulse en el botón y
defina las configuraciones de acuerdo con la pantalla abajo:
Tras la configuración, defina un nombre al archivo para que sea usado en la generación del
archivo bruto y pulse en . Será presentada la siguiente caja:

Manual DataGeosis Office63
© 2009 Alezi Teodolini
Prepare la estación para el envío de los datos. Antes de enviar de la estación o colector,
presione el botón y enseguida pida para enviar en el equipo. Durante el envio será
mostrada la siguiente pantalla:
Caso desee cancelar la recepción de los datos presione el botón . Al final de
la descarga será creada una libreta con los datos de campo de acuerdo con la pantalla abajo:

Introduciendo Datos 64
© 2009 Alezi Teodolini
Siempre tras la descarga de un equipo (estación, colector o GPS de navegación), el software
crea un archivo en el formato bruto de cada equipo. El formato de cada archivo bruto sufre
variaciones para cada tipo de equipo (marca), así, por cuestión de seguridad, el software siempre
creará el archivo bruto (que mantiene los datos colectados en campo) en el formato (*.col). De esa
forma, caso necesite importar nuevamente el archivo de la estación no será necesario conectar el
aparato nuevamente al ordenador, basta solamente importar ese archivo bruto que estará disponible
en la carpeta del proyecto. Este recurso es muy útil si el archivo ya ha sido excluido del equipo, es
una manera segura de garantizar la integridad de los datos colectados en campo.

Manual DataGeosis Office65
© 2009 Alezi Teodolini
Para cada tipo de equipo el software identificará en la primera línea del archivo creado, un
código de identificación. Abajo hay una lista completa de todos los códigos de identificación:
Estación/Colector Código del Equipo
"Colet48 para Nikon - HP48" 1
"Colet48 para Pentax - HP48" 2
"Nikon DR48" 101
"Nikon DTM-300" 102
"Nikon DTM-310" 103
"Nikon Serie DTM-400" 104
"Nikon Serie DTM-500" 105
"Nikon Serie DTM-700" 106
"Nikon Serie DTM-800" 107
"Nikon DTM-330 y DTM-332" 108
"Geodetic serie NTS 320" 700
"Geodetic serie NTS 660" 701
"Geodetic serie NTS 350" 702
"GPS Garmin" 1200
"Alkon" 1500
"Foif Serie RTS530" 1600
"Foif Serie RTS670" 1700
"Estación y Colector Sokkia" 200
"Leica (Wild)" 300
"Colector PSION S&C" 400
"Geodimeter" 500
"Zeiss Elta-R" 601
"Zeiss Rec-Elta" 602
"Leica Serie TC-300 directa" 301
"Topcon Serie GTS-200" 401
"Pentax Serie R100" 801
"Pentax Serie PCS300" 802
"Pentax Serie R300" 800
"Astor Serie DTS2" 900
"Kolida Serie KTS400" 1000
"Berger Serie CTS05" 1100
"GPS Magellan" 1300
"GPS Magellan USB" 1400

Introduciendo Datos 66
© 2009 Alezi Teodolini
Caso usted desee importar un archivo bruto de una estación, colector o GPS de navegación
utilice el menú Archivo à Importar Archivo Bruto. Será presentada la caja abajo para que se
seleccione el tipo de equipo del archivo que va a ser importado:
Seleccione el tipo de equipo y presione . Enseguida será abierta la caja para
selección del archivo. Seleccione el archivo deseado y presione . Será mostrada una caja
para que se defina si usted desea Generar una Libreta nueva o agregar los datos a una Libreta
existente. Defina la opción deseada y pulse en .
6.2 Importando Archivos Para el Proyecto
En este tópico veremos los procedimientos para importación de diferentes tipos de archivos
para el DataGeosis Office.
6.2.1 Importando Archivos Textos
Esta herramienta permite que usted defina la secuencia en que se encuentra el archivo texto
que va a ser abierto. Para eso, seleccione el menú Archivo à Importar o pulse en el icono de atajo
en la barra Principal. En la opción Archivos del tipo, seleccione la opción presentada en la

Manual DataGeosis Office67
© 2009 Alezi Teodolini
figura a seguir:
. Después, seleccione el archivo
deseado y pulse en . Será presentada la siguiente caja:
En Modelo de Importación usted podrá crear un nuevo modelo por medio del botón
. De esa forma el (los) modelo (s) creado (s) estará (n) disponible (s) para importación
de archivos textos en nuevos proyectos. Si quiere excluir un modelo ya existente presione el botón
.
Enseguida, seleccione el tipo de archivo que va a ser importado: Libreta de Campo, Libreta
de Coordenadas o una Libreta de Geodesia. En el campo Delimitador defina el carácter separador
utilizado en la creación del archivo texto que usted desea abrir. Seleccione entre las siguientes

Introduciendo Datos 68
© 2009 Alezi Teodolini
opciones:
Por medio de la opción Otros, usted podrá definir el carácter separador simplemente
digitándolo en el campo Otros.
En el campo defina si los textos están entre comillas Simples, Dobles o
Ninguna.
En defina el formato que están los datos angulares, si en grados,
minutos y segundos o en grados decimales.
Caso desee configurar las descripciones que van a ser utilizadas para identificar el tipo de
línea pulse en . Aparecerá una ventana para que se configuren las descripciones
para tipos de línea de acuerdo con la figura abajo. Esa configuración también puede ser hecha
siguiendo el camino explicado en el ítem 5.3. Libretas.
En el campo Tipos de Datos, seleccione las informaciones de cada columna del archivo texto
(en la misma secuencia) y utilice la flecha para montar el modelo de importación. Si ha
seleccionado un dato erróneamente, selecciónelo a la derecha y pulse en la flecha para
removerlo. Si desea utilizar todos los campos existentes, seleccione la flecha y para remover
todos los campos pulse en la flecha . Usted todavía puede mover los campos hacia arriba o

Manual DataGeosis Office69
© 2009 Alezi Teodolini
hacia abajo para organizarlos de acuerdo con la disposición de las columnas.
6.2.2 Importando Archivos del GeoC
Esta opción permite la importación de archivos generados por el software GeoC que están
en el formato (*.dbf). Para eso, seleccione el menú Archivo à Importar o pulse en el icono de
atajo en la barra Principal. En la opción Archivos del tipo, seleccione la opción presentada en
la figura a seguir:
. Después, seleccione el archivo
deseado y pulse en . El DataGeosis Office va a crear una Libreta de campo con los datos
de los puntos así como el diseño.

Introduciendo Datos 70
© 2009 Alezi Teodolini
6.2.3 Importando Archivos del Colet 99
Esta opción permite la importación de archivos generados por el software Colet 99 que
están en el formato (*.c99). Para eso, seleccione el menú Archivo à Importar o pulse en el icono
de atajo en la barra Principal. En la opción Archivos del tipo, seleccione la opción presentada
en la figura a seguir:
. Después, seleccione el archivo
deseado y pulse en . El DataGeosis Office va a crear una Libreta de campo, abriendo la
caja a seguir para que se informe el nombre de la libreta que va a ser creada.
Digite el nombre deseado y pulse en . Enseguida será presentada la libreta
creada, como en la figura abajo:

Manual DataGeosis Office71
© 2009 Alezi Teodolini
6.2.4 Importando Archivos DXF
Esta opción permite la importación de archivos en el formato (*.dxf). Para eso, seleccione el
menú Archivo à Importar o pulse en el icono de atajo . En la opción Archivos del tipo,
seleccione la opción presentada en la figura a seguir:
. Después, seleccione el archivo
deseado y pulse en . El DataGeosis Office va a crear un archivo de diseño conteniendo
las informaciones del archivo DXF, de acuerdo con el ejemplo abajo:

Introduciendo Datos 72
© 2009 Alezi Teodolini
6.2.5 Importando Archivos DWG
Esta opción permite la importación de archivos del AutoCad en el formato (*.dwg). Para eso,
seleccione el menú Archivo à Importar o pulse en el icono de atajo . En la opción Archivos
del tipo, seleccione la opción presentada en la figura a seguir:
. Después, seleccione el archivo
deseado y pulse en . El DataGeosis Office va a crear un archivo de diseño conteniendo
las informaciones del archivo DWG, de acuerdo con el ejemplo abajo:

Manual DataGeosis Office73
© 2009 Alezi Teodolini
6.2.6 Importando Archivos DGN
Esta opción permite la importación de archivos del Micro Station en el formato (*.dgn). Para
eso, seleccione el menú Archivo à Importar o pulse en el icono de atajo . En la opción
Archivos del tipo, seleccione la opción presentada en la figura a seguir:
. Después, seleccione el archivo
deseado y pulse en . El DataGeosis Office va a crear un archivo de diseño conteniendo
las informaciones del archivo DGN, de acuerdo con el ejemplo abajo:

Introduciendo Datos 74
© 2009 Alezi Teodolini
6.2.7 Importando Archivos del Civil Survey
Esta opción permite la importación de archivos del software Civil Survey de AutoDesk que
están en el formato (*.fbk). Para eso, seleccione el menú Archivo à Importar o pulse en el icono
de atajo . En la opción Archivos del tipo, seleccione la opción presentada en la figura a seguir:
. Después, seleccione el archivo
deseado y pulse en . El DataGeosis Office va a crear una libreta de campo conteniendo
las informaciones del archivo FBK, de acuerdo con el ejemplo abajo:

Manual DataGeosis Office75
© 2009 Alezi Teodolini
6.2.8 Importando Archivos del TopoEVN
Esta opción permite la importación de archivos de diseño del software TopoEvn 4.0 versión
DOS, que están en el formato (*.evn). Para eso, seleccione el menú Archivo à Importar o pulse en
el icono de atajo . En la opción Archivos del tipo, seleccione la opción presentada en la figura a
seguir:
. Después, seleccione el archivo
deseado y pulse en . El DataGeosis Office va a crear un archivo de diseño conteniendo
las informaciones del archivo EVN, de acuerdo con el ejemplo abajo:
6.3 Digitando una Libreta
En este tópico usted encontrará informaciones de cómo crear una nueva Libreta y los
procedimientos para inserción de datos vía teclado en una Libreta. Este procedimiento es muy
utilizado para los profesionales que todavía realizan sus levantamientos por medio de teodolitos,
siendo necesario por lo tanto, la digitación de los datos colectados en campo.
La primera etapa para la inserción de datos vía teclado en el DataGeosis Office es la
creación de una nueva libreta. Para eso pulse con el botón derecho del ratón sobre la barra
Administrador de Proyectos (vea detalles en el tópico Administrador de Proyectos) y seleccione la
opción Crear Libreta. Si prefiere, pulse en el icono de atajo , localizado en la barra de
herramientasNuevo Ítem (vea detalles en el tópico Barra Nuevo Ítem). Será presentada la siguiente
caja:

Introduciendo Datos 76
© 2009 Alezi Teodolini
Digite el nombre para la libreta que será creada y enseguida seleccione el tipo de libreta, si
de Coordenadas, Electrónica, Taquimétrica o Reducida. En este ejemplo, crearemos una libreta
taquimétrica. Enseguida pulse en el botón . Será presentada la siguiente caja:
Seleccione el equipo que fue utilizado en el levantamiento de campo. Caso no haya
catastrado el equipo, pulse en el icono .Para catastrar el nuevo equipo siga las instrucciones
contenidas en el ítem Equipos. Tras el catastro, seleccione el equipo en la lista. Enseguida pulse en
. La siguiente pantalla será presentada:

Manual DataGeosis Office77
© 2009 Alezi Teodolini
Informe el nombre de los puntos de partida y de referencia. Enseguida defina si estos puntos
existen o no en una planilla ya creada en el proyecto. Si existen, marque la segunda opción y pulse
en . Caso no existan, seleccione la primera opción y pulse en . Será
presentada la siguiente pantalla:
En este momento digite las coordenadas X, Y y Z del punto de partida. Enseguida defina si
la referencia será a partir de coordenadas o de un azimut. En este ejemplo, vamos a informar un
azimut. En este caso, defina si desea agregar una línea con valor cero en el punto de Marcha Atrás.
Ttras la inserción de las informaciones, pulse en el botón . Será presentada una nueva

Introduciendo Datos 78
© 2009 Alezi Teodolini
libreta de campo como en el ejemplo abajo:
Tras la creación de la libreta el usuario deberá insertar las informaciones de campo. Como
ejemplo, vamos a digitar las siguientes líneas de una libreta taquimétrica:
En la libreta ya creada usted deberá informar la altura del instrumento en la línea de estación
de acuerdo con lo que indica la figura abajo:

Manual DataGeosis Office79
© 2009 Alezi Teodolini
Enseguida, informamos la primera visada de Marcha Atrás al punto E0 en la última línea de
Marcha Atrás de la Libreta creada, una vez que la primera línea de Marcha Atrás de la Libreta del
DataGeosis Office se refiere a la Orientación (azimut) de E1 para E0. Para insertar los datos
angulares, basta separar el valor del grado de los minutos y segundos con una coma o punto (ej.
0,0120). Tras la inserción de la línea de Marcha Atrás, presione la flecha del teclado para abajo para
insertar una nueva línea o pulse en el icono de la barra Editar Planilla. Será mostrada la
siguiente caja con los tipos de puntos disponibles para inserción:
Seleccione el tipo de punto y pulse en . Enseguida digite los
datos de la línea de Adelante para el punto E2. Enseguida, presione nuevamente la flecha del
teclado para abajo. Será presentada la pantalla de tipo de puntos arriba nuevamente. Seleccione
ahora el tipo de punto y pulse en . Inserte los datos de la
irradiación 1.
La próxima línea tendrá un cambio de estación para el punto E2. En ese caso será necesario
insertar una nueva línea de estación. Presione la flecha del teclado para abajo e inserte el tipo de
punto , recordando de digitar la nueva altura del instrumento. Enseguida, presione
la flecha del teclado para abajo e inserte ahora el tipo de punto digitando los datos
correspondientes al punto de marcha atrás E1. Inserte una nueva línea de y digite
los datos al punto de Adelante E3. Inserte una nueva línea de y digite los
datos a la irradiación 2. Al final de la digitación tendremos la siguiente planilla en el DataGeosis
Office:

Introduciendo Datos 80
© 2009 Alezi Teodolini
Las etapas son muy semejantes para los otros tipos de libretas.
6.4 Agregando Datos al Proyecto
En este tópico veremos los procedimientos para agregar archivos de un proyecto
desarrollado en la versión DataGeosis Office. Esta herramienta siempre será utilizada cuando se
desea abrir archivos de otros proyectos del DataGeosis Office para el proyecto corriente.
Para eso, seleccione el menú Archivo à Agregar al Proyecto.... Será presentada la
siguiente pantalla para que se defina el tipo de archivo que va a ser abierto:

Manual DataGeosis Office81
© 2009 Alezi Teodolini
Enseguida seleccione el tipo de archivo que va a ser abierto y localícelo por medio de la
opción Examinar. El DataGeosis Office permite agregar todos los tipos de archivos creados en el
propio programa, a saber:
Al final, seleccione el archivo que va a ser abierto y pulse en el botón . Será
necesario insertar un nombre al documento por medio de la pantalla abajo.
Tras la definición del nombre pulse en el botón para que se cree el archivo en
el proyecto corriente.

7Capítulo

Manual DataGeosis Office83
© 2009 Alezi Teodolini
7 Exportando Datos
En este tópico usted encontrará informaciones a respeito de las diferentes formas de
exportación de datos en el DataGeosis Office.
7.1 Enviando Datos a Estaciones y Colectores - Replanteo
Para que se pueda enviar datos para estaciones totales y colectores es necesario que se
cree previamente una libreta de replanteo. Este procedimiento puede ser realizado por medio
manual, si se crea una nueva libreta y si se digitan los puntos con sus respectivas coordenadas, o
todavía, por intermedio del ambiente CAD, seleccionándose los puntos de interés. Abajo, se
presentan los dos procesos.
7.1.1 Digitando una Libreta de Replanteo
Inicialmente debemos crear una nueva libreta. Para eso, pulse con el botón derecho del
ratón sobre la barra Administrador de Proyectos (vea detalles en el tópico Administrador de
Proyectos) y seleccione la opción Crear Replanteo. Si prefiere, pulse en el icono de atajo ,
localizado en la barra de herramientas Nuevo Ítem (vea detalles en el tópico Barra Nuevo Ítem).
Enseguida inserte un nombre para la libreta por medio de la caja abajo:
Pulse en el botón . Será creada una libreta como presentado en la pantalla
abajo:

Exportando Datos 84
© 2009 Alezi Teodolini
En este momento, digite el nombre, la descripción y las coordenadas X, Y y Z de los puntos
que van a ser replanteados. Recuerde que para insertar una nueva línea basta presionar la flecha
del teclado para abajo o utilizar el icono en la barra Editar planilla.
Tras la digitación de los datos, seleccione el menú Archivo à Comunicación à Replanteo...,
para que se pueda enviar los datos al equipo. Enseguida será presentada la siguiente pantalla:

Manual DataGeosis Office85
© 2009 Alezi Teodolini
Seleccione el equipo para el cual usted desea enviar los datos y pulse en el botón
. Si el equipo no está catastrado (no es presentado) consulte el tópico Definiendo las
configuraciones generales por medio del ítem Equipos y siga los pasos para el catastro del equipo
deseado. Enseguida será presentada la siguiente pantalla:
Caso necesite alterar los parámetros de Comunicación, pulse en el icono
y altere por medio de la siguiente caja:

Exportando Datos 86
© 2009 Alezi Teodolini
Enseguida pulse en y después en . Será mostrada la siguiente
caja:
Para iniciar la transferencia prepare la estación para Recibir los datos y enseguida presione
el botón . Después los datos van a ser transferidos a la estación. Durante el proceso
será presentada la siguiente pantalla para que se pueda acompañarlo:

Manual DataGeosis Office87
© 2009 Alezi Teodolini
Al final del envío esta pantalla cerrará automáticamente y la estación estará con los puntos
almacenados.
7.1.2 Seleccionando los Puntos de Replanteo en el CAD
En este proceso, usted deberá estar con la planta de los puntos que van a ser replanteados
concluida, o sea, los puntos que van a ser replanteados deben estar insertados en el CAD. Con los
puntos que van a ser replanteados ya definidos en el CAD, utilice el menú Herramientas à
Replanteo, de acuerdo con lo presentado en la pantalla abajo:

Exportando Datos 88
© 2009 Alezi Teodolini
Siga las instrucciones contenidas en la barra de comandos, las que están listadas abajo:
Entre un punto o [seleccionar]: Aquí usted debe digitar las coordenadas de un punto o,
digitando la letra S y presionando ENTER usted podrá hacer la selección de los puntos de interés en
el diseño.
Seleccione un punto o [Entrar punto]: Seleccione todos los puntos que van a ser
replanteados, incluyendo los puntos donde será instalado el aparato en el momento del replanteo.
Tras la selección será informada en la barra de comandos la cantidad total de puntos seleccionados.
Presione ENTER. Será presentada la siguiente caja para definición del nombre del archivo que va a
ser replanteado:
Inserte el nombre deseado para el archivo de replanteo y enseguida presione .
Será presentada la planilla de replanteo de acuerdo con el ejemplo abajo:

Manual DataGeosis Office89
© 2009 Alezi Teodolini
Después siga los pasos presentados en el tópico anterior para el envío de los datos a la
estación o colector.
7.2 Exportando Archivos en Otros Formatos
En este tópico presentaremos los procedimientos para exportación de archivos en otros
formatos para que puedan ser abiertos en otros programas disponibles en el mercado.
7.2.1 Archivos de Diseño: DXF, DWG y DGN
Tras la conclusión del diseño en el DataGeosis Office, seleccione el menú Archivo à
Exportar à Diseño Archivo DXF / DWG / DGN.... Será presentada la siguiente caja:
Seleccione el tipo de archivo que debe ser salvo (DXF, DWG o DGN). Defina un nombre
para el archivo y el directorio donde será salvo. Enseguida pulse en . Será presentada la
siguiente pantalla:

Exportando Datos 90
© 2009 Alezi Teodolini
Seleccione la versión deseada para el archivo (AutoCad R12, R13, R14)* y el formato de
exportación (si 2D o 3D). Defina también si desea exportar nudos en 2D o 3D. Los nudos son
utilizados para que aparezca la entidad punto (node) en el archivo DWG y de esa manera, sea
posible visualizar el punto en el AutoCad. En la opción , usted deberá
seleccionar el layout que va a ser utilizado para la impresión de la planta, y que usted quiere que
esté disponible en el archivo. Solamente será mostrada alguna opción para selección caso usted
haya creado algún layout de impresión, por medio del menú Herramientas à Layout. Vea detalles
para creación de layout de impresión en el tópico XXXXXXXXXX.
Caso desee que los atributos sean exportados como textos marque la opción
. Caso no marque esta opción, los atributos serán exportados
como bloques de referencia, y caso usted venga a explotar estos bloques en el AutoCad, las
informaciones serán "perdidas" (pues los textos serán transformados en números).
Defina también cuales capas desea exportar. Después de la definición de los parámetros de
exportación, pulse en el botón . Enseguida el archivo será salvo en el directorio
escogido.

Manual DataGeosis Office91
© 2009 Alezi Teodolini
* Aunque aparezcan solamente las opciones de las versiones R12, R13 y R14, el archivo exportado puede ser abierto en
versiones más actuales del AutoCAD.
7.2.2 Archivos de Planillas en ASCII
Esta herramienta permite exportar datos de una libreta de campo (incluyendo coordenadas
topográficas, geodésicas y datos brutos) en un formato texto para abertura en otros softwares. Para
eso, seleccione el menú Archivo à Exportar à Planillas en ASCII. Será presentada la siguiente caja:
Seleccione el tipo de archivo que va a ser salvo (*.txt; *.asc o *.*). Defina un nombre para el
archivo y el directorio donde será salvo. Enseguida pulse en . Será presentada la
siguiente pantalla:

Exportando Datos 92
© 2009 Alezi Teodolini
En esta pantalla usted podrá agregar nuevos modelos de exportación pulsando en el botón
. Es posible también renombrar o remover un modelo existente. Una vez creado un
modelo, este quedará disponible para la exportación en otros proyectos.
Tras escoger el modelo, defina el tipo de planilla que va a ser exportada, si Formato definido
por el Usuario o Formato definido por el DataGeosis Office. Enseguida seleccione la (s) Libreta (s)
que usted desea exportar y el tipo de datos que va a ser exportado y pulse en . Será
presentada la siguiente caja:

Manual DataGeosis Office93
© 2009 Alezi Teodolini
En esta caja, usted deberá definir los campos que van a ser exportados para el archivo texto.
Seleccione en la caja "Campos Disponibles" la columna deseada y presione el botón (Si
prefiere, puede pulsar dos veces sobre la opción deseada). Así, cree la secuencia deseada para
exportación de los datos. Enseguida, defina el carácter separador de las columnas en el archivo
texto (TAB, punto y coma, coma, Espacio u otros). En el ejemplo abajo, fue creada la siguiente
secuencia:

Exportando Datos 94
© 2009 Alezi Teodolini
Observe que es presentada una visualización previa de cómo los datos van a ser
exportados, para que usted pueda conferir si las informaciones están correctas. Tras la definición de
la secuencia, pulse en el botón . Después, el archivo será salvo en el directorio
escogido.
7.2.3 Archivos de Planillas en FBK (Civil Survey)
Esta herramienta permite exportar los datos de una libreta en el formato FBK, para abertura
en el software Civil Survey de la AutoDesk. Para eso, seleccione el menú Archivo à Exportar à
Exportar Planillas en FBK. Será presentada la siguiente caja:
Seleccione la (s) Libreta (s) que usted desea exportar, el formato angular deseado (si grado
decimal o grados, minutos y segundos) y pulse en el botón . Será presentada la
siguiente pantalla:

Manual DataGeosis Office95
© 2009 Alezi Teodolini
Defina un nombre para el archivo y el directorio donde será salvo. Enseguida pulse en
. Después, el archivo será salvo en el directorio escogido.
7.2.4 Guardando Copias de Archivos del DataGeosis
Cuando se crea un proyecto, el DataGeosis Office crea un directorio de mismo nombre en la
carpeta escogida. Si el usuario no define la carpeta de destino, el proyecto será creado en C:
\Proyectos. a la medida que se crean los diferentes archivos del proyecto, estos van a ser
almacenados en este directorio. Cuando se desea salvar una copia de un determinado archivo del
proyecto en otro directorio, inicialmente dé dos toques en el archivo del proyecto para que se pueda
visualizarlo, y enseguida seleccione el menú Archivo à Salvar Copia como...
Los siguientes archivos de proyecto permitirán salvar copias en otros directorios:
Archivos de Libreta (*.cdn);
Archivos de Nivelación (*.niv);
Archivos de Geodesia (*.gds);
Archivos de Diseño (*.cad);
Archivos de Modelado (*.mdt);
Archivos de Perfiles (*.per);
Archivos de Reconstitución (*.rct);
Archivos 3D (*.3dg).
Tras seleccionar el comando para salvar la copia, será presentada la siguiente pantalla
(ejemplo para Archivos de Libretas):

Exportando Datos 96
© 2009 Alezi Teodolini
Defina un nombre para el archivo, el directorio donde será salvo y seleccione el tipo de
archivo de acuerdo con el archivo que desea salvar copia. Enseguida pulse en . Después,
el archivo será salvo en el directorio escogido.

8Capítulo

Cálculos de Poligonales 98
© 2009 Alezi Teodolini
8 Cálculos de Poligonales
En este tópico presentaremos los procedimientos para cálculos de poligonales en el
DataGeosis Office. Inicialmente presentaremos los procedimientos para creación de los diferentes
tipos de libretas y enseguida la configuración necesaria para cálculo de poligonales topográficas con
y sin georreferenciamiento, así como los procedimientos para ajuste de una poligonal.
8.1 Creando una Libreta
En este tópico usted encontrará informaciones sobre los diferentes métodos para crear una
nueva Libreta de Datos.
8.1.1 Libreta de Coordenadas
Pulse con el botón derecho del ratón sobre la barra Administrador de Proyectos (vea
detalles en el tópico Administrador de Proyectos) y seleccione la opción Crear Libreta. Si prefiere,
pulse en el icono de atajo , localizado en la barra de herramientasNuevo Ítem (vea detalles en el
tópico Barra Nuevo Ítem). Será presentada la siguiente caja:
Digite el nombre para la libreta que será creada y enseguida seleccione el tipo de libreta,
marcando la opción . Enseguida presione el botón .
Será presentada la siguiente caja:

Manual DataGeosis Office99
© 2009 Alezi Teodolini
Seleccione el equipo que fue utilizado en el levantamiento de campo. Caso no tenga el
equipo catastrado pulse en el icono .Para catastrar el nuevo equipo siga las instrucciones
contenidas en el ítem Equipos. Tras el catastro, seleccione el equipo en la lista. Enseguida pulse en
. Después será presentada una libreta de punto fijo como ilustra la pantalla abajo:

Cálculos de Poligonales 100
© 2009 Alezi Teodolini
Tras la creación de la Libreta de Coordenadas, el usuario deberá insertar las informaciones
de campo, digitando los datos de cada punto, descripción y las coordenadas X, Y y Z.
8.1.2 Libreta Electrónica (o Distanciómetro)
Pulse con el botón derecho del ratón sobre la barra Administrador de Proyectos (vea
detalles en el tópico Administrador de Proyectos) y seleccione la opción Crear Libreta. Si prefiere,
pulse en el icono de atajo , localizado en la barra de herramientasNuevo Ítem (vea detalles en el
tópico Barra Nuevo Ítem). Será presentada la siguiente caja:

Manual DataGeosis Office101
© 2009 Alezi Teodolini
Digite el nombre para la libreta que será creada y enseguida seleccione el tipo de libreta,
marcando la opción . Enseguida presione el botón
. Será presentada la siguiente caja:
Seleccione el equipo que fue utilizado en el levantamiento de campo. Caso no tenga el
equipo catastrado pulse en el icono .Para catastrar el nuevo equipo siga las instrucciones
contenidas en el ítem Equipos. Tras el catastro seleccione el equipo en la lista. Enseguida pulse en
. Será presentada la siguiente pantalla:

Cálculos de Poligonales 102
© 2009 Alezi Teodolini
Informe el nombre de los puntos de partida y de referencia. Enseguida, defina si estos
puntos existen o no en una planilla ya creada en el proyecto. Si existen, marque la segunda opción y
pulse en . Caso no existan, seleccione la primera opción y pulse en . Será
presentada la siguiente pantalla:
En este momento digite las coordenadas X, Y y Z del punto de partida. Enseguida defina si
la referencia será a partir de coordenadas o de un azimut. En este ejemplo vamos a informar un
azimut. Defina si desea agregar una línea con el valor cero en el punto de Marcha Atrás. Después de
la inserción de las informaciones pulse en el botón . Será presentada una nueva libreta

Manual DataGeosis Office103
© 2009 Alezi Teodolini
de campo como en el ejemplo abajo:
Tras la creación de la libreta, el usuario deberá insertar las informaciones de campo. Confira
los procedimientos de inserción en el tópico Digitando una Libreta.
8.1.3 Libreta Taquimétrica (estadimetría)
Pulse con el botón derecho del ratón sobre la barra Administrador de Proyectos (vea
detalles en el tópico Administrador de Proyectos) y seleccione la opción Crear Libreta. Si prefiere,
pulse en el icono de atajo , localizado en la barra de herramientasNuevo Ítem (vea detalles en el
tópico Barra Nuevo Ítem). Será presentada la siguiente caja:

Cálculos de Poligonales 104
© 2009 Alezi Teodolini
Digite el nombre para la libreta que será creada y enseguida seleccione el tipo de libreta,
marcando la opción . Enseguida presione el botón .
Será presentada la siguiente caja:
Seleccione el equipo que fue utilizado en el levantamiento de campo. Caso no tenga el
equipo catastrado pulse en el icono .Para catastrar el nuevo equipo siga las instrucciones
contenidas en el ítem Equipos. Tras el catastro, seleccione el equipo en la lista. Enseguida pulse en
. Será presentada la siguiente pantalla:

Manual DataGeosis Office105
© 2009 Alezi Teodolini
Informe el nombre de los puntos de partida y de referencia. Enseguida defina si estos puntos
existen o no en una planilla ya creada en el proyecto. Si existen, marque la segunda opción y pulse
en . Caso no existan, seleccione la primera opción y pulse en . Será
presentada la siguiente pantalla:
En este momento digite las coordenadas X, Y y Z del punto de partida. Enseguida defina si
la referencia será a partir de coordenadas o de un azimut. En este ejemplo, vamos a informar un
azimut. En este caso, defina si desea agregar una línea con el valor cero en el punto de Marcha
Atrás. Tras la inserción de las informaciones pulse en el botón . Será presentada una
nueva libreta de campo como en el ejemplo abajo:

Cálculos de Poligonales 106
© 2009 Alezi Teodolini
Tras la creación de la libreta el usuario deberá insertar las informaciones de campo
colectadas con el teodolito.
8.1.4 Libreta Reducida
Pulse con el botón derecho del ratón sobre la barra Administrador de Proyectos (vea
detalles en el tópico Administrador de Proyectos) y seleccione la opción Crear Libreta. Si prefiere,
pulse en el icono de atajo , localizado en la barra de herramientasNuevo Ítem (vea detalles en el
tópico Barra Nuevo Ítem). Será presentada la siguiente caja:

Manual DataGeosis Office107
© 2009 Alezi Teodolini
Digite el nombre para la libreta que será creada y enseguida seleccione el tipo de libreta,
marcando la opción . Enseguida presione el botón
. Será presentada la siguiente caja:
Seleccione el equipo que fue utilizado en el levantamiento de campo. Caso no tenga el
equipo catastrado pulse en el icono .Para catastrar el nuevo equipo siga las instrucciones
contenidas en el ítem Equipos. Tras el catastro, seleccione el equipo en la lista. Enseguida pulse en
. Será presentada la siguiente pantalla:

Cálculos de Poligonales 108
© 2009 Alezi Teodolini
Informe el nombre de los puntos de partida y de referencia. Enseguida defina si estos puntos
existen o no en una planilla ya creada en el proyecto. Si existen, marque la segunda opción y pulse
en . Caso no existan, seleccione la primera opción y pulse en . Será
presentada la siguiente pantalla:
En este momento digite las coordenadas X, Y y Z del punto de partida. Enseguida defina si
la referencia será a partir de coordenadas o de un azimut. En este ejemplo vamos a informar un
azimut. En este caso, defina si desea agregar una línea con el valor cero en el punto de Marcha
Atrás. Tras la inserción de las informaciones pulse en el botón . Será presentada una
nueva libreta de campo como en el ejemplo abajo:

Manual DataGeosis Office109
© 2009 Alezi Teodolini
Tras la creación de la libreta, el usuario deberá insertar las informaciones colectadas en
campo.
8.2 Poligonal sin Georreferenciamiento
Para configurar una poligonal topográfica sin georreferenciamiento, hay que, después de la
creación de la libreta, realizar una configuración. Para eso, seleccione el menú Archivo à
Configuraciones Generales. Enseguida seleccione la opción Geodesia. Será presentada la
siguiente caja:

Cálculos de Poligonales 110
© 2009 Alezi Teodolini
En el campo opciones seleccione y
enseguida pulse en . Así tendremos una planilla solamente con datos topográficos.
Antes de iniciar el cálculo de una poligonal, hay que definir los datos iniciales de la misma,
tales como las coordenadas del punto de partida (por medio de un punto fijo) y el azimut o
coordenadas del punto de referencia. Inicialmente, tenemos una libreta similar a la presentada en la
pantalla abajo:

Manual DataGeosis Office111
© 2009 Alezi Teodolini
Observe que no existen, en esta libreta, las informaciones de la coordenada del punto de
partida y las informaciones del punto de referencia (azimut o coordenadas). Así, hay que insertar un
punto fijo con las coordenadas del punto inicial (punto E1) abajo de la línea de identificación del
equipo . Para insertar el nuevo punto fijo,
seleccione la línea inmediatamente abajo de la posición que va a ser insertada, o sea,
. Enseguida, presione con el botón derecho del
ratón sobre la planilla y pulse en Insertar Línea de Coordenadas, o pulse en el botón de atajo ,
de la barra de herramientas Editar Planillas. Enseguida inserte las informaciones del punto de
partida E1. Caso tenga las coordenadas del punto de referencia, repita el procedimiento para
inserción de una nueva línea de punto fijo y enseguida inserte los datos de este punto. En este
ejemplo será insertado un azimut para el punto de referencia E0. En este caso, seleccione la primera
línea de Marcha Atrás, presione con el botón derecho del ratón sobre la planilla y pulse en Insertar
Línea de Coordenadas, o pulse en el botón de atajo , de la barra de herramientas Editar
Planillas.

Cálculos de Poligonales 112
© 2009 Alezi Teodolini
Después será presentada una caja para escoja del tipo de punto: marque la opción Marcha
Atrás y pulse en .
Tras la inserción, inserte los datos de la línea de Marcha Atrás. Observe que el campo
angular está definido para ángulo horizontal:

Manual DataGeosis Office113
© 2009 Alezi Teodolini
Así, debemos alterarlo para azimut. Para eso, seleccione el campo y presione la tecla F5 o
pulse en el botón de atajo , de la barra de herramientas Libretas. Para finalizar, inserte las
informaciones relativas al punto de referencia. Al final tendremos una libreta similar a la pantalla
abajo:
Para iniciar el cálculo de la poligonal siga los pasos presentados en el tópico Creando una
Poligonal.

Cálculos de Poligonales 114
© 2009 Alezi Teodolini
8.3 Georreferenciamiento con Poligonal Topográfica
Para configurar el sistema para Georreferenciamento por Poligonal Topográfica, hay que,
tras la creación de la libreta, realizar una configuración previa. Para eso, seleccione el menú
Archivo è Configuraciones Generales. Enseguida, seleccione la opción Geodesia. Será
presentada la siguiente caja:
En el campo Opciones, seleccione . Observe
que serán habilitadas las opciones para selección del sistema geodésico de referencia y para
introducción del punto de origen. En este ejemplo seleccionaremos el sistema
. En la guía Puntos de Control, usted puede optar por
(más utilizado) o por
. En esta segunda opción, caso usted la
seleccione, será habilitado el Punto de Control 2, para que se inserte las coordenadas del punto que
identificará la orientación deseada.
En este ejemplo será seleccionada la opción 1. Tras la definición del tipo de punto de
control, ponga las coordenadas geodésicas de este punto. Caso usted tenga los valores en latitud y
longitud, digite directamente en el campo . Caso tenga las
coordenadas en el sistema UTM, pulse en el icono . Será presentada la siguiente caja:

Manual DataGeosis Office115
© 2009 Alezi Teodolini
En Tipo de Coordenada seleccione la opción y enseguida inserte
las coordenadas del punto, recordando de identificar el huso y el hemisferio, de acuerdo con lo que
representa la pantalla abajo:
Tras la inserción, pulse en . Observe que automáticamente el programa hará la
transformación de las coordenadas UTM para latitud y longitud. Enseguida defina un valor de
coordenadas topográficas arbitrarias para el punto de origen. En este ejemplo sugerimos X = 150000
y Y = 250000, pero usted podrá insertar cualquier valor arbitrario.
Ojo: Se recomienda que usted adopte como punto de origen del plano topográfico local, la estación
de partida de la poligonal para que esta origen se localice lo más próximo posible del área de
trabajo. Caso utilice otro punto, verifique si la distancia de este para el área levantada no ultrapasa
los límites del plano topográfico local, que actualmente se ha adoptado un rayo de hasta 50 Km del
punto origen.
Enseguida, pulse en . Así, tendremos una planilla con datos topográficos y
datos geodésicos.
Antes de iniciar el cálculo de una poligonal, hay que definir los datos iniciales de la misma,
tales como las coordenadas del punto de partida (por medio de un punto fijo) y el azimut o
coordenadas del punto de referencia. Inicialmente, tenemos una libreta similar a la presentada en la

Cálculos de Poligonales 116
© 2009 Alezi Teodolini
pantalla abajo:
Observe que no hay, en esta libreta, informaciones de la coordenada del punto de partida e
informaciones del punto de referencia (azimut o coordenadas). Así, hay que insertar un punto fijo con
las coordenadas del punto inicial (punto E1) abajo de la línea de identificación del equipo
. Para insertar el nuevo punto fijo, seleccione la
línea inmediatamente abajo de la posición que va a ser insertada, o sea,
. Enseguida, presione con el botón derecho del
ratón sobre la planilla y pulse en Insertar Línea de Coordenadas, o pulse en el botón de atajo ,
de la Barra de Herramientas Editar Planillas. Enseguida, inserte las informaciones del punto de
partida E1. Caso tenga las coordenadas del punto de referencia, repita el procedimiento para
inserción de una nueva línea de punto fijo y enseguida inserte los datos de este punto. En este
ejemplo van a ser insertadas las coordenadas topográficas de los dos puntos de salida (partida y
referencia) E1 y E0.
Al final tendremos una libreta similar a la pantalla abajo:

Manual DataGeosis Office117
© 2009 Alezi Teodolini
Caso usted tenga las coordenadas en UTM o Geodésicas de los dos puntos y no las
coordenadas topográficas, será necesario realizar una conversión. Para eso, hay que crear una
Libreta de Geodesia pulsando con el botón derecho del ratón en la barra Administrador de
Proyecto y selecionando la opción , de acuerdo con lo que está
indicado en la figura abajo:

Cálculos de Poligonales 118
© 2009 Alezi Teodolini
Después, será abierta una caja para introducir el nombre de la planilla:
Enseguida, pulse en . Será creada una nueva planilla de acuerdo con la
pantalla abajo:

Manual DataGeosis Office119
© 2009 Alezi Teodolini
Para iniciar la conversión hay que configurar los datos de la origen y los datos de salida. Luego,
pulse en el menú . Selecione y será
abierta la siguiente caja para configuración:
Seleccione el sistema de entrada (UTM o Geodésicas, de acuerdo con las coordenadas que

Cálculos de Poligonales 120
© 2009 Alezi Teodolini
usted posee). Configure el Datum de referencia, el huso y hemisferio (caso el sistema sea UTM) y
pulse en . Enseguida entre en el menú Configuración nuevamente y seleccione la
opción . Será abierta la misma caja. En ella, seleccione la opción
Topográficas, defina las coordenadas geodésicas del punto origen para el Plano Topográfico Local
y las coordenadas iniciales arbitrarias X y Y. En ese caso, el punto de partida de la poligonal está de
acuerdo con la pantalla abajo:
Enseguida pulse en . El próximo paso es insertar las coordenadas UTM o
Geodésicas de los dos o más puntos de apoyo de la poligonal en la libreta.Tras la inserción, pulse
en el menú . Al final del cálculo tendremos una planilla de acuerdo con la pantalla
abajo:

Manual DataGeosis Office121
© 2009 Alezi Teodolini
En ese momento, basta seleccionar las tres columnas de coordenadas de los puntos de
control en la Libreta de Geodesia, copiar (Ctrl +C), seleccionar las tres columnas de los puntos de
control en la Libreta de Campo y pegar (Ctrl + V). Después, la planilla estará lista para iniciar el
cálculo.
Para iniciar el cálculo de la poligonal siga los pasos presentados en el tópico Creando una
Poligonal.
8.4 Georreferenciamiento con Poligonal Geodésica
Para configurar el sistema para Georreferenciamiento por Poligonal Geodésica, se debe,
tras la creación de la libreta, realizar una configuración previa. Para eso, seleccione el menú
Archivo è Configuraciones Generales. Enseguida seleccione la opción Geodesia. Será
presentada la siguiente caja:

Cálculos de Poligonales 122
© 2009 Alezi Teodolini
En el campo Opciones seleccione . Observe
que serán habilitadas las opciones para selección del sistema geodésico de referencia y para
introducción del punto de origen. En este ejemplo seleccionaremos el sistema
. En la guía Puntos de Control, usted puede optar por
(más utilizado) o por
. En esta segunda opción, caso usted la
seleccione, será habilitado el punto de control 2, para que se inserte las coordenadas del punto que
identificará la orientación deseada.
En este ejemplo, será seleccionada la opción 1. Tras la definición del tipo de Punto de
Control, ponga las coordenadas geodésicas de este punto. Caso usted tenga los valores en latitud y
longitud, digite directamente en el campo . Caso tenga las
coordenadas en el sistema UTM, pulse en el icono . Será presentada la siguiente caja:

Manual DataGeosis Office123
© 2009 Alezi Teodolini
En Tipo de Coordenada, seleccione la opción y enseguida inserte
las coordenadas del punto, recordando de identificar el huso y el hemisferio, de acuerdo con lo que
representa la pantalla abajo:
Tras la inserción, pulse en . Observe que automáticamente el programa hará la
transformación de las coordenadas UTM para latitud y longitud. Enseguida defina un valor de
coordenadas topográficas arbitrarias para el punto de origen. En este ejemplo sugerimos X = 150000
y Y = 250000, sin embargo usted podrá insertar cualquier valor arbitrario.
Ojo: Se recomienda que usted adopte como punto de origen del plano topográfico local, la estación
de partida de la poligonal para que esta origen se localice lo más próximo posible del área de
trabajo. Caso utilice otro punto, verifique si la distancia de este para el área levantada no ultrapasa
los límites del plano topográfico local, que actualmente ha adoptado un rayo de hasta 50 Km del
punto origen.
Enseguida pulse en . Así, tendremos una planilla con datos topográficos y datos
geodésicos.
Antes de iniciar el cálculo de una poligonal, hay que definir los datos iniciales de la misma,
tales como las coordenadas del punto de partida (por medio de un punto fijo) y el azimut o
coordenadas del punto de referencia. Inicialmente, tenemos una libreta similar a la presentada en la

Cálculos de Poligonales 124
© 2009 Alezi Teodolini
pantalla abajo:
Observe que no hay, en esta libreta, informaciones de la coordenada del punto de partida e
informaciones del punto de referencia (azimut o coordenadas). Así, hay que insertar un punto fijo con
las coordenadas del punto inicial (punto E1) abajo de la línea de identificación del equipo
. Para insertar el nuevo punto fijo, seleccione la
línea inmediatamente abajo de la posición que va a ser insertada, o sea,
. Enseguida, presione con el botón derecho del
ratón sobre la planilla y pulse en Insertar Línea de Coordenadas, o pulse en el botón de atajo ,
de la Barra de Herramientas Editar Planillas. Enseguida, inserte las informaciones del punto de
partida E1. Caso tenga las coordenadas del punto de referencia, repita el procedimiento para
inserción de una nueva línea de punto fijo y enseguida inserte los datos de este punto. En este
ejemplo van a ser insertadas las coordenadas geodésicas de los dos puntos de salida (partida y
referencia) E1 y E0.
Al final, tendremos una libreta similar a la pantalla abajo:

Manual DataGeosis Office125
© 2009 Alezi Teodolini
Caso usted tenga las coordenadas en UTM y no Geodésicas de los dos puntos, aún así
usted podrá insertarlas . Para eso, pulse en la línea de punto fijo del punto de apoyo que va a ser
insertado. Vea que será habilitado el botón en la Barra de Herramientas Libretas:
Pulse en el botón de atajo . Será abierta una caja para que se introduzcan las
coordenadas del punto de apoyo. Seleccione el tipo de coordenadas UTM, el sistema de referencia,
el huso y el hemisferio deseado. Introduzca las coordenadas deseadas, de acuerdo con la pantalla
abajo, y pulse en .

Cálculos de Poligonales 126
© 2009 Alezi Teodolini
Observe que automáticamente el software hará la conversión de las coordenadas UTM
insertadas para coordenadas Geodésicas. Después la planilla estará lista para iniciar el cálculo.
Para iniciar el cálculo de la poligonal siga los pasos presentados en el tópico Creando una
Poligonal.
8.5 Creando y Calculando una Poligonal
Para crear una poligonal, pulse con el botón derecho del ratón sobre la barra Administrador
de Proyectos (vea detalles en el tópico Administrador de Proyectos) y seleccione la opción
. Si prefiere, pulse en el icono de atajo , localizado en la Barra
de Herramientas Nuevo Ítem (vea detalles en el tópico Barra Nuevo Ítem). Será solicitado un
nombre para la Poligonal:
Inserte el nombre deseado y presione . Será presentada la siguiente pantalla:

Manual DataGeosis Office127
© 2009 Alezi Teodolini
En Estación de Partida defina el punto de salida de la poligonal, en este caso
. Enseguida presione el botón . Observe que
automáticamente el software va a reconocer el trayecto da poligonal, identificando también el tipo de
poligonal, de acuerdo con lo que muestra la pantalla abajo:

Cálculos de Poligonales 128
© 2009 Alezi Teodolini
Caso la poligonal no haya sido reconocida, verifique los nombres de los puntos de control
(puntos fijos) insertados en la libreta.
Tras la identificación de la poligonal, pulse en el botón para iniciar el cálculo de
la poligonal. Enseguida será presentada la siguiente pantalla:

Manual DataGeosis Office129
© 2009 Alezi Teodolini
Seleccione uno de los métodos de ajuste (compensación de los errores) de la poligonal,
defina las tolerancias deseadas y pulse en . Será presentada la pantalla con los errores
obtenidos para la poligonal:

Cálculos de Poligonales 130
© 2009 Alezi Teodolini
Se los errores están muy altos pulse en , y evalúe la libreta en búsqueda de
errores groseros como errores de digitación o falta de informaciones. Caso los errores presentados
estén dentro de la tolerancia estipulada pulse en . Será presentada la siguiente
pantalla:
Este último paso indica que su poligonal fue ajustada correctamente. Para finalizar pulse en
. Tras el cálculo, el software presentará la poligonal calculada con los resúmenes de
cierre y las coordenadas finales obtenidas, de acuerdo con el ejemplo abajo:

Manual DataGeosis Office131
© 2009 Alezi Teodolini
Caso necesite imprimir los resultados obtenidos, pulse en el menú Archivo è Visualizar
Impresión. Será presentada la pantalla con los datos que van a ser impresos, de acuerdo con la
pantalla abajo:

Cálculos de Poligonales 132
© 2009 Alezi Teodolini
Para salir de la visualización pulse en el botón .
Después, tendremos la poligonal calculada y compensada de acuerdo con el método de
ajuste escogido.

9Capítulo

Cálculos Geodésicos 134
© 2009 Alezi Teodolini
9 Cálculos Geodésicos
El DataGeosis Office posee una herramienta que permite al usuario transformar
automáticamente una lista de coordenadas entre sistemas distintos, por ejemplo, SAD69, WGS84 y
SIRGAS2000, así como entre sistemas de coordenadas distintas, sea en geodésicas planas o
topográficas. Para eso se utiliza la planilla de geodesia.
Para crear una planilla de geodesia pulse con el botón derecho del ratón sobre la Barra
Administrador de Proyectos (vea detalles en el tópico Administrador de Proyectos) y seleccione la
opción . Si prefiere, pulse en el icono de atajo , localizado en la
Barra de Herramientas Nuevo Ítem (vea detalles en el tópico Barra Nuevo Ítem). Será solicitado un
nombre para la planilla de geodesia:
Enseguida pulse en . Será creada una nueva planilla de acuerdo con la pantalla
abajo:

Manual DataGeosis Office135
© 2009 Alezi Teodolini
Para iniciar la conversión hay que configurar los datos del origen y los datos de salida.
Luego, pulse en el menú . Seleccionando
será abierta la siguiente caja para configuración:

Cálculos Geodésicos 136
© 2009 Alezi Teodolini
Seleccione el sistema de entrada de acuerdo con las coordenadas y el Datum de Referencia
que posee, así como el huso y hemisferio, caso el sistema sea UTM y pulse en .
Enseguida entre en el menú Configuración nuevamente y seleccione la opción
. Será abierta la misma caja. En ella, seleccione el sistema de
coordenadas deseado para salir con las coordenadas. Para cada sistema seleccionado será
presentada una pantalla diferente, de acuerdo con las pantallas abajo:
Coordenadas de destino Geodésica Coordenadas de destino Planas Coordenadas de destino
Topográficas
Si opta por coordenadas de destino Geodésica, basta seleccionar el sistema de referencia
(datum).
Si opta por coordenadas de destino Planas (UTM, RTM o LTM), seleccione el sistema de
referencia (datum). Para la definición del huso, se puede habilitar la opción
o, si se deja la opción deshabilitada, seleccione el huso y el hemisferio
manualmente.
Si opta por coordenadas de destino Topográficas, seleccione el sistema de referencia
(datum) y determine un punto de control a partir de la información de las coordenadas geodésicas y
topográficas del punto.
Hechas esas configuraciones, pulse en . El próximo paso es digitar las
coordenadas conocidas de los puntos y tras la inserción pulse en el menú . Al final
del cálculo tendremos una planilla de acuerdo con el ejemplo abajo:

Manual DataGeosis Office137
© 2009 Alezi Teodolini
Otra manera de insertar las coordenadas de origen es importarlas a partir de un archivo .*txt.
Para eso, vaya en Archivo à Importar... y proceda de acuerdo con lo descripto en el tópico
Importando Archivos Textos, recordando de seleccionar el tipo de archivo que va a ser importado
como Geodesia.
Si las coordenadas de destino en la planilla de geodesia son del tipo Plana o Topográfica es
posible exportarlas para una libreta con el objetivo de insertar los puntos en un diseño (ya que el
diseño sólo puede ser generado con puntos insertados en Libreta). Para eso, vaya en Herramientas
à Generar Libreta.... La siguiente pantalla va a ser presentada:

Cálculos Geodésicos 138
© 2009 Alezi Teodolini
Escoja entre las opciones 'Generar una Libreta Nueva' o 'Agregar los Datos en esta Libreta'
(seleccionando, enseguida, la libreta donde desea agregar los datos). Hecho eso, pulse
y los puntos van a ser exportados para una libreta.

10Capítulo

Nivelación Geométrica 140
© 2009 Alezi Teodolini
10 Nivelación Geométrica
Para crear un archivo de nivelación pulse con el botón derecho del ratón sobre la barra
Administrador de Proyectos (vea detalles en el tópico Administrador de Proyectos) y seleccione la
opción . Si prefiere, pulse en el icono de atajo , localizado en la
Barra de Herramientas Nuevo Ítem (vea detalles en el tópico Barra Nuevo Ítem). Será solicitado un
nombre para el archivo de nivelación:
Dé un nombre al archivo de nivelación y pulse en . La siguiente pantalla será
presentada:
En 'Capas (Mediciones)' es posible crear capas para diferentes niveles. Para eso, presione
el botón y la siguiente pantalla será presentada:
En esa pantalla utilice el botón para renombrar una capa ya existente, el botón
para excluir una capa de la lista y el botón para crear una nueva capa.
Para crear una nueva capa basta definir un nombre para la capa y presionar . Hecho
eso, la nueva capa estará disponible en el combo .
En los campos RN Partida y RN Llegada es posible insertar las cotas de las referencias de
nivel consideradas en la partida y en la llegada del camino. Sólo será posible insertar RN Llegada
cuando el tipo de circuito sea Cerrado.
El botón permite la inserción de las cotas de las RN de Controles
que van a ser consideradas. Aquí podrán ser insertadas, además de RN de partida y de llegada, RN
intermediarias.
El botón mostrará las correcciones aplicadas para las RN
consideradas en el camino.
El botón permite actualizar las correcciones calculadas, cuando
un valor de lectura sea corregido en la planilla.

Manual DataGeosis Office141
© 2009 Alezi Teodolini
En tipo de circuito, las opciones encontradas son: abierto, cerrado o apoyado.
Circuito Abierto: Es utilizado para nivelaciones con poligonales abiertas. En este caso no
es posible la corrección de la nivelación.
Circuito Cerrado: Es utilizado para nivelaciones en poligonales cerradas o caminos que
tengan nivelación y contra-nivelación. Así será posible la compensación por el método Proporcional
al Número de Estaciones.
Circuito Apoyado: Es utilizado para nivelaciones hechas con el apoyo en puntos de
Referencia de nivel (RN). En ese caso, tambíen es posible realizar la compensación de los errores
por el método Proporcional al Número de Estaciones.
A seguir será presentado un ejemplo para cada tipo de circuito.
Circuito Abierto
La columna "Cota Prev." indica los valores de la cota previa calculada (antes de la
corrección), la columna "Corrección" indica la corrección aplicada en cada punto y la columna "Cota"
indica el valor compensado de la cota.
En circuito del tipo abierto, solamente será aplicada una corrección en la RN de control
considerada (en rojo), pero el error no será distribuido.
Circuito Cerrado
El circuito Cerrado es un circuito que parte y llega en un mismo punto, pudiendo contener
nivelación y contra-nivelación (conforme ejemplo). Para ese tipo de circuito es posible la
compensación que se dará en cada punto.
Circuito Apoyado
Note que el circuito apoyado permite insertar RN de partida y de llegada, además de
distribuir los errores entre las estaciones.

11Capítulo

Manual DataGeosis Office143
© 2009 Alezi Teodolini
11 Reconstituyendo Áreas
En este tópico presentaremos los procedimientos para reconstitución de memoriales
antiguos en el DataGeosis Office. El DataGeosis Office permite la inserción de informaciones
contenidas en un memorial, así como el diseño del área descripta.
11.1 Creando una Reconstitución
Para crear una nueva reconstitución pulse con el botón derecho del ratón sobre la barra
Administrador de Proyectos (vea detalles en el tópico Administrador de Proyectos) y seleccione la
opción . Si prefiere, pulse en el icono de atajo , localizado en el
Barra de Herramientas Nuevo Ítem (vea detalles en el tópico Barra Nuevo Ítem). Será solicitado un
nombre para la reconstitución:
Inserte el nombre deseado y presione . Será presentada la siguiente pantalla:

Reconstituyendo Áreas 144
© 2009 Alezi Teodolini
Antes de iniciar la digitación del memorial defina el nombre del punto inicial y sus
coordenadas Este (X) y Norte (Y). También configure el sistema angular de acuerdo con el memorial,
si es en azimut, deflexión o rumbo. La unidad de área también debe ser configurada para m² o ha.
En ese ejemplo, usaremos rumbo como sistema angular. Para utilización de rumbo es
necesario digitar, además del ángulo, las letras referentes al cuadrante. Cuando el cuadrante es NE
no es necesario digitar las letras, para el cuadrante NW podemos digitar el valor negativo del ángulo
que automáticamente las letras NW van a ser rellenadas. Si vamos insertando nuevas líneas con
informaciones de los vértices, el diseño es presentado automáticamente. Tras la digitación de los
datos la siguiente pantalla será presentada:

Manual DataGeosis Office145
© 2009 Alezi Teodolini
Vale recordar que para agregar nuevas líneas basta seleccionar la última línea de la tabla y
usar la flecha del teclado para abajo. Para otras operaciones con líneas, podemos usar los iconos de
la Barra de Herramientas Editar Planilla (vea detalles en el tópico Barra Editar Planilla).
11.2 Insertando una Reconstitución en el Diseño
Tras la digitación de las informaciones de un memorial antiguo es posible insertar la planilla
de reconstitución en un diseño para posterior edición de una planta. Para eso pulse con el botón
derecho en la barra Administrador de Proyecto (vea detalles en el tópico Administrador de
Proyectos) y seleccione la opción . Si prefiere, pulse en el icono de
atajo , localizado en la barra de Herramientas Nuevo Ítem (vea detalles en el tópico Barra Nuevo
Ítem). Defina un nombre para el diseño y pulse en , de acuerdo con la pantalla abajo:
Enseguida será presentada una caja para selección de las libretas con los datos que van a
componer el diseño, de acuerdo con la figura abajo:

Reconstituyendo Áreas 146
© 2009 Alezi Teodolini
Como queremos solamente crear el diseño de la reconstitución no seleccionaremos ninguna
libreta. Por eso, presione en esta pantalla.
En la pantalla del diseño vaya al menú Insertar à Reconstitución...
. Será presentada la siguiente pantalla:
Seleccione el archivo de reconstitución que desea cargar en el diseño, marque la opción
y enseguida presione el botón . Si hay dos puntos
insertados en la planilla de reconstitución que correspondan a las mismas coordenadas (puntos
duplicados), el siguiente mensaje será presentado:

Manual DataGeosis Office147
© 2009 Alezi Teodolini
En este caso, seleccione la opción deseada y defina si desea o no aplicar la regla para
todos los casos.
Después, el diseño será cargado. Para visualizarlo use el en
el menú Visualizar, o simplemente use la tecla F4 de su teclado.

12Capítulo

Manual DataGeosis Office149
© 2009 Alezi Teodolini
12 Diseñando en el DataGeosis Office
En este tópico presentaremos las etapas para generación de diseños en el DataGeosis
Office así como las herramientas de diseño.
12.1 Creando un Nuevo Diseño
Para crear un nuevo diseño pulse con el botón derecho del ratón sobre la barra
Administrador de Proyectos (vea detalles en el tópico Administrador de Proyectos) y seleccione la
opción . Si prefiere, pulse en el icono de atajo , localizado en la
barra de Herramientas Nuevo Ítem (vea detalles en el tópico Barra Nuevo Ítem). Defina un nombre
para el diseño y pulse en , de acuerdo con la pantalla abajo:
Enseguida será presentada la siguiente caja para selección de las libretas con los datos que
van a componer el diseño:
Seleccione las libretas que contengan los puntos que desea insertar en el diseño y pulse en

Diseñando en el DataGeosis Office 150
© 2009 Alezi Teodolini
el botón . Será mostrada la pantalla para selección del sistema de coordenadas. Si los
puntos de su(s) libreta(s) poseen sólo coordenadas topográficas locales esa ventana no estará
habilitada para selección, una vez que sólo posee un sistema posible de coordenadas. Si los puntos
de su(s) libreta(s) están calculados con coordenadas locales topográficas y coordenadas planas,
usted debe seleccionar el sistema de coordenadas que será utilizado en el diseño. Si opta por
coordenadas planas, usted debe todavía definir el sistema geodésico de referencia, el sistema de
coordenadas planas (si UTM, LTM o RTM), el huso y el hemisferio. En ese ejemplo fue escogida la
opción de coordenadas planas, de acuerdo con la pantalla abajo:
Pulse en el botón . Será presentada la pantalla GeoField donde el programa
listará todos los atributos encontrados y creará automáticamente una capa para cada atributo y
ubicará cada punto en su capa.

Manual DataGeosis Office151
© 2009 Alezi Teodolini
Si prefiere, en la ventana de GeoField, usted puede alterar los nombres de las capas, como
fue hecho para los puntos con descripción 'CARRETERA' que van a ser insertados en una capa de
nombre 'VIA'. Usted puede todavía poner puntos de descripciones diferentes en una misma capa,
basta digitar nombres iguales de capas (vea detalles en el tópico GeoField).
En la pantalla de GeoField pulse en el botón . Así tendremos el diseño de todos
los puntos del proyecto en la pantalla de CAD. Caso no esté visualizando los puntos, pida el
en el menú Visualizar o use la tecla F4 de su teclado. Tras la
creación será presentada una pantalla con los puntos de acuerdo con el ejemplo abajo:

Diseñando en el DataGeosis Office 152
© 2009 Alezi Teodolini
12.2 Configurando el Diseño
En este tópico se presentan los pasos necesarios para edición del diseño y la presentación
de la planta final para impresión.
12.2.1 Configurando Capas
Tras la creación del diseño el software DataGeosis Office crea automáticamente todas las
capas correspondientes a las descripciones encontradas en la Libreta de Campo, de acuerdo con las
configuraciones de GeoField. Para alterar las características de cada capa, borrar capas existentes
o todavía crear nuevas capas, seleccione el menú Configurar è Capa. Si prefiere presione el
icono de atajo localizado en la Barra de Herramientas Propiedades.
Después, Será presentada la siguiente caja:

Manual DataGeosis Office153
© 2009 Alezi Teodolini
En esta pantalla será posible realizar las siguientes configuraciones:

Diseñando en el DataGeosis Office 154
© 2009 Alezi Teodolini
Para alterar el color de una capa,
selecciónela y enseguida pulse sobre el nombre
del color, o si prefiere seleccione el color
deseado por medio del combo
.
Pulsando sobre el nombre o selecionando la
opción en el combo
será mostrada la caja de colores al lado.
Seleccione el color deseado y pulse en
(vea más detalles en el tópico
Configurando Color).
Para alterar el tipo de línea, seleccione la
capa que va a ser alterada y enseguida pulse
sobre el nombre del tipo de línea. Será
presentada la caja de edición de tipos de línea al
lado. Si prefiere, seleccione el tipo deseado por
medio del combo
(vea
más detalles en el tópico Configurando Estilos de
Línea).
Para alterar la espesura de línea,
seleccione la capa que va a ser alterada y
enseguida pulse sobre la opción de espesura de
línea. Será presentada la caja para selección de
la espesura deseada al lado. Si prefiere,
seleccione la espesura deseada por medio del
combo
(vea
más detalles en el tópico Configurando
Espesuras).

Manual DataGeosis Office155
© 2009 Alezi Teodolini
Usted puede todavía definir si desea que
una determinada capa esté o no disponible para
el plotter. Para eso pulse sobre el icono de la
impresora .
- Encendido para plotter.
- Desligado para plotter.
Para esconder una capa pulse sobre el
icono de atajo .
- Encendido para visualización
- Desligado para visualización
Para que una capa esté pasiva (cerrada)
pulse sobre el icono de atajo . Esta
herramienta cuando cerrada, imposibilita
cualquier alteración en los elementos de la capa.
- Capa activa, permite alteraciones.
- Capa pasiva, no permite alteraciones.
Para crear una nueva capa pulse en el botón , inserte un nombre y
configure color, tipo de línea y espesura.
Para borrar una capa selecciónela y pulse en el botón . Para borrar una
capa, ésta no podrá estar definida como capa actual y tampoco contener objetos. Si hay elementos
en la capa y aún así usted desea borrarla, pulse primero en el botón , y
enseguida en el botón .
Usted podrá todavía optar por borrar los puntos de una capa, por medio del botón
o borrar solamente las entidades de la capa, por medio del botón
.
El comando altera la capa seleccionada para capa actual.
Tras las alteraciones pulse en el botón .
12.2.2 Configurando Color
Para acceder a la configuración de colores de una capa podemos usar el icono en la
Barra Propiedades o por medio del Administrador de Capas de acuerdo con lo mostrado en
Configurando Capas.
La siguiente pantalla será presentada:

Diseñando en el DataGeosis Office 156
© 2009 Alezi Teodolini
Para configurar basta seleccionar el color deseado en el cuadro o insertar su número
correspondiente y pulsar en .
Para abortar la configuración de colores pulse en .
color del bloque??
12.2.3 Configurando Espesuras
Para acceder a la configuración de espesuras de línea podemos usar el icono en la
Barra Propiedades o por medio del Administrador de Capas de acuerdo con lo mostrado en
Configurando Capas.
La siguiente pantalla será presentada:

Manual DataGeosis Office157
© 2009 Alezi Teodolini
En esa ventana usted debe seleccionar la espesura de línea deseada. La espesura de línea
es en milímetros y una muestra es presentada en la pantalla. Seleccione la espesura deseada,
verifique la alteración por la guía que muestra la espesura anterior
y la nueva espesura seleccionada. Después pulse en el botón si desea mantener las
alteraciones o en el botón si desea abortar la operación de alterar espesuras de
línea.
12.2.4 Configurando Puntos
Para alterar las configuraciones de puntos usted debe ir al menú Configurar à Puntos....
Después, la siguiente pantalla será presentada:

Diseñando en el DataGeosis Office 158
© 2009 Alezi Teodolini
Usted puede escoger el tipo de punto gráfico de acuerdo con las opciones del combo
. Defina el tamaño del punto y también si el tamaño
es relativo a la pantalla o en unidad absoluta. Si usa la opción "tamaño relativo a la pantalla" note
que el tamaño de la representación del punto se altera cuando aproximamos o distanciamos el
zoom. Usted todavía puede optar por presentar o no las cotas de los puntos gráficos, así como el
tamaño de la fuente de las cotas. Hechas las configuraciones deseadas pulse en .
Vale recordar que Punto Gráfico es diferente de Punto Topográfico. El primero es un punto
insertado gráficamente en el diseño, o sea, en las coordenadas de la posición que definimos
gráficamente (con el cursor) . El otro es un punto reconocido en el terreno y que puede ser insertado
al diseño. Un Punto Topográfico permite la definición de informaciones como nombre, coordenadas y
descripción.
12.2.5 Configurando Estilos de Línea
Para configuraciones más avanzadas que aquellas presentadas en Configurando Capas,
usted debe acceder al Administrador de Tipos de Líneas por medio del icono en la Barra
Propiedades o por medio del menú Configurar à Estilos de Línea. La siguiente pantalla será
presentada:

Manual DataGeosis Office159
© 2009 Alezi Teodolini
12.2.6 Configurando Estilos de Textos
Para alterar las configuraciones de estilos de textos usted debe ir al menú Configurar à
Estilos de Texto.... Después, la siguiente pantalla será presentada:

Diseñando en el DataGeosis Office 160
© 2009 Alezi Teodolini
En esa ventana es presentado el nombre del estilo y las informaciones correspondientes al
estilo como nombre de la fuente, efectos, anchura, además de un ejemplo de texto. Usted puede
crear un nuevo estilo pulsando en . La siguiente ventana será presentada:
Inserte un nombre y pulse en . Después, seleccione el nombre de la fuente que
desea utilizar, por ejemplo, fuente Verdana. Seleccione también el Estilo de la fuente, si normal,
negrita, cursiva o negrita cursiva. En ese ejemplo fue seleccionada la "cursiva". Usted también puede
optar por usar los efectos de texto en la vertical, espejado en la horizontal o espejado en la vertical.
Cuanto mayor el favor de anchura más "estirado" será el texto. Usted todavía puede definir el ángulo
de inclinación cuando el texto está en cursiva. En ese ejemplo fue definido un ángulo de 20º para el
texto en cursiva, de acuerdo con lo presentado abajo:
Tras todas las configuraciones deseadas, pulse en y enseguida pulse en
.

Manual DataGeosis Office161
© 2009 Alezi Teodolini
12.2.7 Configurando Estilos de Puntos
Para alterar las configuraciones de estilos de puntos usted debe ir al menú Configurar à
Estilos de Punto.... Después, la siguiente caja será presentada:
En esta pantalla, el programa listará todos los estilos de puntos creados, presentando
inicialmente el estilo Estándar. Será creado automáticamente un estilo para cada descripción
encontrada en la libreta de campo. Luego, para alterar las configuraciones, hay que seleccionar el
estilo de punto donde se desea realizar la alteración. La alteración solamente será ejecutada para
los puntos de aquel estilo o para los puntos de aquella capa seleccionada.
En la opción , se puede alterar la escala para el tamaño de los
textos en el diseño. Si se altera ese valor, todos los textos de los puntos de todas las capas van a
ser alterados. Cuanto mayor la escala global insertada, mayor los textos de los puntos que van a
aparecer en la pantalla.
En , se puede definir la visualización de las coordenadas
para los puntos del diseño y se puede optar por visualizarlas solamente en una línea (ítem sin
marcación) o en dos líneas (ítem marcado). Para esa visualización es necesario agregar la opción de
coordenadas en el ítem Atributos. Para eso, seleccione el estilo que va a ser alterado y enseguida
pulse en el botón . Será presentada la siguiente caja:

Diseñando en el DataGeosis Office 162
© 2009 Alezi Teodolini
En esta caja, seleccione el contenido que va a ser agregado, marcando la opción
. Enseguida defina el alineamiento deseado y los desplazamientos para
que se posicione el texto de las coordenadas con relación al punto. Para este ejemplo fueron
utilizados los valores y .
Usted podrá todavía definir un color para el texto, pulsando en el icono y
selecionando el color deseado. Se puede también alterar la altura del texto y su rotación. Tras las
alteraciones pulse en el botón .
Todavía en la pantalla de configuración de estilos de puntos, se puede definir un símbolo
específico para cada estilo. En ese ejemplo fue seleccionado el estilo POSTE y escogido el símbolo
. Usted podrá todavía alterar el color, rotación y el tamaño del símbolo. Note
que en la ventana Apariencia es posible tener una visualización previa del estilo de punto, de
acuerdo con el ejemplo abajo:

Manual DataGeosis Office163
© 2009 Alezi Teodolini
Tras las alteraciones pulse en el botón y enseguida en el botón .
12.2.8 Configurando Estilos de Dimensión
Para configurar Estilos de Dimensión, el usuario debe ir al menú Configurar à Estilos de
Dimensión.... Después, la siguiente caja será presentada:
Esa herramienta permite al usuario configurar la apariencia de dimensiones, además de
configuraciones del texto.
(...)

Diseñando en el DataGeosis Office 164
© 2009 Alezi Teodolini
12.2.9 Configurando Enganches
Las funciones de enganche pueden ser accedidas por medio del menú Configurar à
Enganches... o si se pulsa con el botón derecho del ratón sobre Enganche en la Barra de Status
(vea más detalles en el tópico Barra de Status). La siguiente pantalla será presentada:
Las funciones de enganche permiten seleccionar puntos con localización especial con
precisión. Permite seleccionar puntos finales de línea, puntos de intersección entre rectas, centro de
círculo etc. La diferencia entre los diversos tipos de enganches se encuentra justo en la localización
de los puntos que cada tipo de enganche permite seleccionar.
Para utilizar las funciones de enganche debemos seleccionar los tipos de enganche de
interés y marcar la opción . También podemos definir el tamaño del cursor
de selección por medio del control .
Las funciones de enganche también pueden ser accedidas por medio de la Barra Snap (vea
más detalles en el tópico Barra Snap Enganches)).
12.3 Herramientas de Diseño
En ese tópico van a ser presentadas las herramientas disponibles para edición de diseño.
Esas herramientas pueden ser accedidas, en el ambiente de diseño, por medio del menú Diseño o

Manual DataGeosis Office165
© 2009 Alezi Teodolini
por la Barra Diseño (vea más detalles en el tópico Barra Diseño).
Barra Diseño
Menú Diseño
12.3.1 Actualizando Puntos
Ese comando permite actualizar los puntos del diseño de acuerdo con alguna alteración
hecha en la(s) libreta(s). Es posible, por medio de ese comando, diseñar nuevos puntos insertados
en una libreta o todavía actualizar las descripciones de los puntos de acuerdo con nuevas
descripciones dadas en la libreta. Esa herramienta sustituye los puntos antiguos por puntos actuales
de la(s) libreta(s), así también es posible rediseñar los puntos en un nuevo sistema de coordenadas
especificado en la libreta.
Para acceder a esa herramienta vaya al menú Diseño à Actualizar Puntos.... La siguiente
ventana aparecerá:

Diseñando en el DataGeosis Office 166
© 2009 Alezi Teodolini
Seleccione las opciones deseadas. Si desea agregar al diseño nuevos puntos insertados en
la(s) libreta(s) seleccione . Si desea hacer la actualización de la descripción
de puntos seleccione . Seleccione la(s) libreta(s) donde están los puntos que van
a ser actualizados y/o agregados y pulse en . La siguiente ventana será presentada:

Manual DataGeosis Office167
© 2009 Alezi Teodolini
Especifique en cuál sistema de coordenadas los puntos deben ser diseñados y pulse en
. Será presentada la ventana de GeoField. Pulse en . Después es posible
observar en el diseño que los puntos fueron actualizados.
12.3.2 Trazando Poligonal
El DataGeosis Office permite el diseño automático de la poligonal. Para eso vaya en Diseño
à Trazar Poligonal.... La siguiente pantalla será presentada:

Diseñando en el DataGeosis Office 168
© 2009 Alezi Teodolini
En esa pantalla usted debe definir cuál poligonal desea trazar, definir un nombre para la
capa de salida y escoger entre las opciones de 'unir todos los puntos de la poligonal' o 'trazar
solamente los rincones de la poligonal'. En ese ejemplo, había solamente una poligonal de nombre
'Principal' y el nombre dado a la capa de salida fue 'POLIG'.
Si opta por la opción los vértices de la poligonal van a ser
encendidos por líneas que van de un vértice a otro. Si opta por la opción
usted debe especificar una largura en metros para los trazos,
por ejemplo 40m, y así van a ser trazadas líneas en la dirección del camino de un vértice a otro, pero
solamente 40m a partir de cada vértice, o sea, los vértices no van a ser encendidos unos a los otros,
solamente los rincones van a ser diseñados con la largura especificada, de acuerdo con el ejemplo
abajo:

Manual DataGeosis Office169
© 2009 Alezi Teodolini
12.3.3 Creando Bloques
En el DataGeosis Office es posible crear bloques con o sin atributos a partir de un diseño
construido. Para eso vaya al menú Diseño à Bloque y escoja entre 'Crear Bloque' o 'Definir
Atributos...'. de acuerdo con la figura abajo:
Como ejemplo serán mostrados los pasos para crear un bloque de etiqueta con nombre de
propietario, propiedad y municipio. De acuerdo con la figura abajo:
Si desea crear un bloque sin atributos, basta construir el diseño de la etiqueta e ir en Diseño
à Bloque à Crear Bloque. La siguiente pantalla será presentada:

Diseñando en el DataGeosis Office 170
© 2009 Alezi Teodolini
En esa ventana usted debe dar un nombre al bloque, por ejemplo Etiqueta. Debe determinar
un punto base insertando sus coordenadas X, Y y Z o especificando el punto base gráficamente por
medio de la opción y debe todavía seleccionar el objeto en la pantalla de
diseño con el comando . Si opta por será creado un bloque a partir
del objeto seleccionado, pero este no será convertido en bloque, será mantenido sin alteraciones. Si
opta por es creado un bloque a partir del objeto seleccionado y el mismo
también es convertido en bloque. Si opta por será creado un bloque a partir del objeto
seleccionado pero el objeto seleccionado será borrado de la pantalla. Después, pulse en
y el bloque estará disponible en la memoria para posterior inserción en el diseño.
Vale recordar que el tipo de bloque creado con esa herramienta sólo podrá ser utilizado en
el archivo de diseño en que fue creado.
Para crear bloques con atributos, antes de crear el bloque, debemos definir los atributos por
medio del comando Diseño à Bloque à Definir Atributos.... La siguiente pantalla será
presentada:

Manual DataGeosis Office171
© 2009 Alezi Teodolini
En esa ventana usted debe dar un nombre al atributo, que será el texto para orientarlo de
cuál información debe ser insertada, por ejemplo Propietario. En el campo Valor usted puede
insertar la información del atributo, por ejemplo, el nombre del Propietario, o dejar en blanco para
que sea rellenado cada vez que se inserte el bloque de etiqueta en el diseño. Usted debe determinar
un punto de inserción digitando las coordenadas X, Y y Z, o todavía definir gráficamente. En
'opciones de Texto' usted debe definir las configuraciones del texto referente a las informaciones del
atributo. Después pulse en . Haga eso para cada atributo. En ese ejemplo, son 3
atributos: Propietario, Propiedad y Municipio. Después de definidos los atributos cree el bloque de
acuerdo con los procedimientos descriptos arriba.
Más informaciones en Insertar > Bloque
12.3.4 Insertando Puntos
En el diseño del DataGeosis Office es posible insertar puntos topográficos o gráficos en
diversas posiciones de acuerdo con la necesidad del usuario. Para acceder a esa herramienta vaya
en Diseño à Punto y seleccione la opción deseada. Las siguientes opciones van a estar
disponibles:

Diseñando en el DataGeosis Office 172
© 2009 Alezi Teodolini
Un punto topográfico se difiere de un punto gráfico por poseer informaciones como nombre
del punto, descripción y estilo del punto, o sea es un punto con coordenadas y atributos. Para
insertar un punto gráfico basta ir en Diseño à Punto à Gráfico y especificar la posición del punto
gráficamente o digitar en la Barra de Interfaz las coordenadas X, Y y Z del punto, en ese orden y
separadas por coma.
Cuando optamos por diseñar un Punto Topográfico debemos ir en Diseño à Punto à
Topográfico o acceder a la herramienta por medio del icono en la Barra Diseño. Después es
necesario determinar la posición del punto gráficamente o digitando los valores en la Barra de
Interfaz. Así, la siguiente pantalla será presentada:
En esa ventana es posible fornecer informaciones del punto como nombre, descripción,
estilo del punto, además de examinar las coordenadas. Después pulse en y un punto
con atributos será creado en el diseño. Las informaciones contenidas en el campo 'Anotación'
pueden ser accedidas cuando selecionamos las propiedades del punto. en cualquier momento las
informaciones del punto pueden ser alteradas, bastando para eso dar un doble clic sobre el punto en
que la ventana 'inserción de punto' aparecerá nuevamente.

Manual DataGeosis Office173
© 2009 Alezi Teodolini
Otras opciones de diseño de punto son 'Dividir', 'Medida', 'Vértices', 'Intersección',
'Replantea Punto Azimut' y 'Replantea Punto Ángulo', que van a ser presentadas abajo:Divide una entidad en partes iguales, y el número de partes es definido por el
usuario, creando puntos (topográficos o gráficos) sobre la entidad en cada
parcela de la división.
Divide una entidad en partes que se distancian por una largura definida por el
usuario, creando puntos (topográficos o gráficos) sobre la entidad en cada
parcela de la división.
Crea puntos topográficos o gráficos en los vértices de una entidad seleccionada.
Crea puntos topográficos o gráficos en la intersección de dos entidades.
Permite replantear puntos topográficos o gráficos por azimut. Para eso basta
determinar un punto base y definir un azimut y una distancia hasta el punto que
va a ser replanteado. Se puede todavía optar por trazar una línea hasta el punto
replanteado.
Permite replantear puntos topográficos o gráficos por ángulo horario. Para eso
basta determinar un punto base, una orientación de marcha atrás y definir un
ángulo horario y una distancia hasta el punto que va a ser replanteado. Se puede
todavía optar por trazar una línea hasta el punto replanteado.
12.3.5 Creando Líneas
La función de crear líneas permite construir líneas en el diseño. Esa herramienta puede ser
accedida en Diseño à Líneas, por medio del icono en la Barra Diseño o digitando la letra L en
la Barra de Interfaz. Después, es necesario determinar el punto inicial gráficamente o digitando sus
coordenadas X, Y y Z, en esa orden y separadas por coma, y de la misma manera, determinar el
punto final del alineamiento. Para seleccionar puntos con precisión en la pantalla, utilice las
herramientas de enganche.
12.3.6 Creando Poli-Líneas
Para construir una poli-línea en el DataGeosis Office seleccione el comando Diseño à Poli-
línea, o pulse sobre el icono en la Barra Diseño, o todavía digite PL en la Barra Interfaz . Una
poli-línea es un conjunto de múltiplas líneas pero que componen una entidad solamente.

Diseñando en el DataGeosis Office 174
© 2009 Alezi Teodolini
Para diseñar una poli-línea es necesario determinar sus puntos. Eso puede ser hecho
digitando las coordenadas X, Y y Z, de cada punto, en el orden en que deben ser encendidos.
También es posible determinar la posición de los puntos gráficamente, pulsando en la pantalla para
identificar la posición de cada punto, o seleccionando los puntos con mayor precisión usando las
herramientas de enganche.
Para cerrar una poli-línea, o sea, crear un polígono cerrado, uniendo el primer alineamiento
al último, podemos digitar F en la Barra Interfaz en cualquier momento que el polígono será cerrado.
Para encerrar una poli-línea hay que teclar ENTER o ESC en el teclado, así, la poli-línea es
encerrada, pero el comando poli-línea todavía estará activo. Para salir del comando teclee ESC en el
teclado.
12.3.7 Creando Líneas Múltiples
El DataGeosis Office permite la construcción de múltiples líneas, o sea, cuando determina la
orientación para un alineamiento, será creada una entidad con la configuración de dos líneas
paralelas.
Para acceder a esa herramienta vaya en Diseño à Línea Múltiple, o pulse sobre el icono
en la Barra Diseño, o todavía digite ML en la Barra Interfaz. Después, en la Barra Interfaz
aparecerán las siguientes informaciones:
Alineamiento = Centro, significa que está configurado para que el alineamiento que será
dado esté en la posición central de las líneas paralelas. Anchura = 10.00, significa que está
configurado para que las líneas paralelas sean trazadas con una distancia de 10m entre ellas. Si
desea mantener esas configuraciones, basta determinar los puntos del alineamiento gráficamente,
pulsando sobre la pantalla o digitando las coordenadas X, Y y Z de cada vértice del alineamiento.
Si desea cambiar la posición del alineamiento usted debe digitar E si quiere que el
alineamiento informado represente la línea a la izquierda de las líneas paralelas. Debe digitar C si
desea que el alineamiento informado esté en la posición central entre las líneas paralelas y digitar D
si desea que el alineamiento informado asuma la posición de la derecha de las líneas paralelas. Si
desea alterar la anchura entre las líneas, debe digitar L y enseguida informar la nueva anchura
deseada. Después, trace el alineamiento con las nuevas configuraciones.
Esa herramienta es bastante útil en el trazado de vías, de ríos, aceras, etc.

Manual DataGeosis Office175
© 2009 Alezi Teodolini
12.3.8 Creando Splines
Para construir una Spline en el DataGeosis Office debemos ir en Diseño à Spline, o pulsar
en el icono en la Barra Diseño, o todavía digitar SPL en la Barra Interfaz. Para trazar la Spline
usted debe informar la posición de los puntos gráficamente, pulsando sobre la pantalla, o digitando
las coordenadas X, Y y Z, de cada vértice.
Para crear una Spline cerrada, basta digitar F en la Barra Interfaz que el último alineamiento
será encendido al primero. Para encerrar un trazado con Spline teclee ENTER o ESC en el teclado,
después el comando todavía estará activo para la creación de una nueva Spline. Para salir del
comando teclee ESC nuevamente.
12.3.9 Creando Arcos
Para insertar un arco en el diseño, seleccione el menú Diseño à Arco o por medio de los
iconos y en la Barra Diseño.
El DataGeosis Office permite dos maneras de construcción de arco: Arco por 3 puntos y
Tangente + Tangente + Rayo. El icono permite construir arco por 3 puntos y el icono
permite construir arco si se informan 2 tangentres y una medida para rayo o diámetro.
Cuando optamos por diseñar arco por 3 puntos, en la Barra Interfaz es solicitada la
información de la posición de los 3 puntos. La posición de los puntos puede ser determinada
gráficamente, posicionando el cursor en la pantalla y pulsando o, si desea determinar la posición con
mayor precisión se puede utilizar las herramientas de enganche, otra manera es informar las
coordenadas de los puntos digitando los valores de X, Y y Z, en la Barra Interfaz.
Cuando optamos por diseñar arco por tangente + tangente + rayo, en la Barra Interfaz es
solicitado que se seleccione entidad, o sea, debemos seleccionar la primera y la segunda entidad
que corresponden a las tangentes del arco que va a ser creado. Enseguida, es necesario informar la
dimensión del rayo o diámetro.
12.3.10 Creando Círculos
En el DataGeosis Office es posible crear círculos por medio de 4 diferentes maneras:
circunferencia por 3 puntos, por 2 puntos, por centro y rayo y circunferencia por 2 tangentes e
información del rayo o diámetro.
Para acceder a las herramientas de creación de círculos vaya al menú Diseño à Círculo y
opte por una de las 4 opciones, de acuerdo con la figura abajo:

Diseñando en el DataGeosis Office 176
© 2009 Alezi Teodolini
También es posible encontrar en la Barra Diseño los iconos para creación de círculo. Abajo
sigue la descripción de cada manera de crear círculo: circunferencia por 3 puntos: Permite definir una circunferencia por medio de 3 puntos
conocidos de su perímetro. Los 3 puntos pueden ser determinados gráficamente, pulsando en
la pantalla, o de forma más precisa, seleccionando los puntos con las herramientas de
enganche, o todavía informando las coordenadas de cada punto.
circunferencia por 2 puntos: Permite definir una circunferencia por medio de 2 puntos
conocidos de su perímetro, siendo que la distancia entre esos 2 puntos será el diámetro del
círculo. Los 2 puntos pueden ser determinados gráficamente, pulsando en la pantalla, o de
forma más precisa, seleccionando los puntos con las herramientas de enganche, o todavía
informando las coordenadas de cada punto.
circunferencia por centro y rayo: Permite crear circunferencia por medio de las informaciones
de la posición del centro y medida del rayo. La posición del centro puede ser determinada
gráficamente, o si se digitan sus coordenadas. Además del rayo, se puede optar por entrar
con la información de diámetro.
circunferencia por tangente + tangente + rayo (o diámetro): Permite definir un círculo por
medio de la información de 2 tangentes y el rayo. Para la definición de las tangentes es
necesario seleccionar las entidades referentes a las tangentes, después, informe el rayo o el
diámetro de la circunferencia que va a ser creada.
12.3.11 Creando Rectángulos
Para crear rectángulo en el DataGeosis Office vaya al menú Diseño à Rectángulo o
Diseño à Rectángulo 3 pts. En la Barra Diseño, los iconos para diseñar rectángulo y diseñar
rectángulo por 3 puntos son y , respectivamente.
La diferencia entre esos dos comandos están descriptas a seguir:

Manual DataGeosis Office177
© 2009 Alezi Teodolini
rectángulo: Permite diseñar un rectángulo en la posición ortogonal, o sea con lados en la
vertical y horizontal. Para eso es necesario definir la posición de dos extremos en diagonal. Es
posible determinar esos puntos gráficamente, y se puede todavía usar las herramientas de
enganche, o digitar las coordenadas X y Y de esos puntos.
rectángulo 3 pts: Permite diseñar un rectángulo en cualquier posición. Para eso es necesario
definir la posición de tres extremos del rectángulo. Los dos primeros extremos van a definir la
orientación de la base del rectángulo y el tercer extremo informado va a determinar la altura
del rectángulo. Es posible determinar esos puntos gráficamente, y se puede todavía usar las
herramientas de enganche, o digitar las coordenadas X y Y de esos puntos.
12.3.12 Creando Textos
Para insertar un texto en el diseño, seleccione el comando Diseño à Texto, teniendo 2
opciones de texto: simple texto o múltiple texto. El icono en la Barra Diseño permite la inserción
de un simple texto.
Cuando se selecciona el comando de Simple Texto, en la Barra Interfaz se presentan
informaciones como éstas:
En la primera línea es informado el estilo de texto actual y la altura del texto. Para alterar esa
configuración hay que digitar E tras la opción 'Entre la posición del texto o [Justificar/Estilo]'. Si se
digita J tras esa opción se puede determinar la orientación del texto. Las opciones son:
Alinear: Inserta el texto alineado a una orientación determinada por 2 puntos.
Encajar: Permite insertar el texto dentro de una caja, determinando la base y la altura de la
caja.
Centro: Inserta el texto centralizado, teniendo como centro un punto escogido.
Medio: Inserta el texto en el medio del alineamiento determinado.
Derecha: Inserta el texto a la derecha del punto de partida del texto.
SE/SC/SD: Inserta el texto alineado a superior izquierda, superior centro y superior derecha,
respectivamente.
ME/MC/MD: Inserta el texto alineado al medio y a la izquierda, al medio y al centro y al
medio y a la derecha, respectivamente.
IE/IC/ID: Inserta el texto alineado a inferior izquierda, inferior centro e inferior derecha,

Diseñando en el DataGeosis Office 178
© 2009 Alezi Teodolini
respectivamente.
Seleccionada la opción deseada se pide la altura del texto y el ángulo de rotación del texto.
Cuando se selecciona el comando de Múltiple Texto, primeramente es necesario seleccionar
el primer punto que va a construir una caja de texto. Determinada una caja de texto la siguiente
pantalla aparecerá:
En la pestaña Carácter se hace la configuración de la fuente, en la pestaña Propiedades se
configura el alineamiento, la anchura y rotación del texto. En la pestaña Espaciamento de Línea se
configura el espaciamento entre líneas. En la pestaña Localizar/Sustituir se busca una palabra y se
la sustituye por otra.
no funciona????
12.3.13 Creando Hachuras
Para insertar una hachura sobre un polígono cerrado, seleccione el comando Diseño àHachura.
En la pestaña Límites se puede definir sobre qué límites cerrados desea hachurar.
Pulsando en se puede definir los polígonos cerrados sobre los
que desea aplicar hachura.

Manual DataGeosis Office179
© 2009 Alezi Teodolini
En Opciones de Detección es posible seleccionar, si hay un polígono sobreponiendo otro,
qué metodología será utilizada en el relleno.
12.3.14 Creando Taludes
Para diseñar la representación de un talud en el DataGeosis Office podemos usar la
herramienta econtrada en el menú Diseño à Talud o accedida por medio del icono en la Barra
Diseño.
Para diseñar un talud, basta seleccionar las entidades que representan la cresta y
posteriormente las entidades que representan el pie del talud.
Las configuraciones del diseño de un talud pueden ser alteradas accediendo Archivo à
Configuraciones Generales à CAD (más informaciones pueden ser obtenidas en el tópico CAD).
12.3.15 Creando Tablas
En el DataGeosis Office es posible crear tablas fácilmente por medio del comando
encontrado en el menú Diseño à Tabla o por medio del icono en la Barra Diseño.
Para crear tabla es necesario primeramente informar el número de líneas y el número de
columnas que van a ser pedidas en la Barra Interfaz. Después, se abrirá una ventana confome
mostrado abajo. La tabla considerada en el ejemplo abajo fue creada con 3 líneas y 3 columnas.
En esa pantalla es posible dar nombre a la tabla, configurar el estilo de fuente, la altura de
las líneas y el alineamiento, además de ser posible agregar y/o insertar líneas y columnas, así como
excluirlas.

Diseñando en el DataGeosis Office 180
© 2009 Alezi Teodolini
Después de rellenada la tabla pulse en . En cualquier momento es posible
alterar los datos y configuraciones de la tabla. Para eso basta dar un doble clic en la tabla en el
diseño.
12.3.16 Creando Malla de Coordenadas
Esa herramienta posibilita la creación de una malla de coordenadas en el diseño,
encargándose del sistema de coordenadas del diseño.
Para crear uma malla en el diseño seleccione el menú Diseño à Malla de Coordenadas.
Después defina el primer punto que será uno de los puntos extremos de la malla de coordenadas y
defina el segundo punto extremo de la malla que determinará la orientación de la malla,
normalmente ortogonal. Luego, abra la ventana de forma que abarque todo el diseño, pulsando
sobre un tercer punto. Después será presentada la siguiente ventana:
En esa pantalla es posible hacer las siguientes configuraciones para malla:
Punto de Inserción: Coordenadas del primer punto seleccionado en el momento de crear la
malla.
Prefijo: Indica el texto que aparecerá antes de la coordenada de cada línea y columna.
Formateo: Permite asumir los formatos A0, A1, A2, A3, A4, carta o personalizado así como
configurar la rotación de la malla.
Texto: Permite configuraciones de texto como: estilo de texto, altura, color y espesura.

Manual DataGeosis Office181
© 2009 Alezi Teodolini
Malla: Permite la configuración del tipo de malla como Malla, Cruceta o Borda. El
espaciamento de la malla puede ser en metros o mm, si es usado malla en mm, el espaciamento
estará relacionado a la escala utilizada en el diseño, y si es usado espaciamento en metros éste
estará relacionado con las coordenadas.
Hechas las configuraciones deseadas pulse en . En cualquier momento es
posible alterar las configuraciones de la malla. Basta pulsar dos veces sobre la malla que la ventana
de configuración de la malla será abierta.
12.4 Alterando Entidades
En ese tópico van a ser presentadas las herramientas disponibles para alteración de
entidades. Esas herramientas pueden ser accedidas, en el ambiente de diseño, por medio del menú
Alterar o por la Barra de Edición (vea más detalles en el tópico Barra de Edición).
Barra de Edición

Diseñando en el DataGeosis Office 182
© 2009 Alezi Teodolini
Menú Alterar
12.4.1 Alterando Estilo de Puntos
Para alterar Estilos de Puntos seleccione el menú Alterar à Alterar Estilo de Punto.
Seleccione el punto y enseguida determine cuál será el nombre Estilo de Punto que va a ser
asumido. Después pulse en .

Manual DataGeosis Office183
© 2009 Alezi Teodolini
12.4.2 Alterando Propiedades
Para alterar las propiedades de una entidad seleccione el menú Alterar à Propiedades o
pulse en el icono en la Barra de Edición. Después aparecerá en la pantalla la Barra de
Propiedades con las propiedades de la entidad seleccionada.
Con ese comando es posible alterar propiedades como capa de la entidad, color, tipo de
línea, coordenadas de los vértice, estilo de punto etc; solo va a depender del tipo de entidad que
está seleccionada.
12.4.3 Alterando Vértices
Para hacer alteraciones en vértices seleccione el menú Alterar à Vértices. Seis tipos de
alteraciones son posibles, de acuerdo con la figura abajo:
Editar Vértice: Permite alterar la posición de un vértice de una entidad;
Editar Cota (Z): Permite alterar la cota de un vértice de una entidad. Todavía es posible
aplicar la cota editada para todos los vértices;
Editar Cota (Z) Múltiple: Permite aplicar una cota común para todos los vértices de una
entidad considerada;
Insertar Vértice: Permite insertar vértice en una entidad ya creada;
Remover Vértice: Permite remover un vértice de una entidad ya creada;
Simplificar: Elimina puntos desnecesarios en una entidad. Por ejemplo, puntos intermediarios
en una línea van a ser eliminados ya que para definir la línea es necesario solamente los dos
extremos.
12.4.4 Alterando Trazado Geométrico
Para alterar un trazado geométrico seleccione el menú Alterar à Trazado Geométrico y
seleccione en la pantalla el trazado geométrico. Después, la siguiente ventana será presentada:

Diseñando en el DataGeosis Office 184
© 2009 Alezi Teodolini
En esa ventana es posible proyectar las curvas horizontales del trazado geométrico. En PIH
es posible seleccionar el Punto de Intersección Horizontal y configurar la curva. Es posible
configurar curva del tipo Circular, Circular Compuesta, Transición y Transición Compuesta. En esa
ventana todavía es posible alterar las configuraciones de proyecto si se pulsa en
. Más informaciones sobre la edición de trazado geométrico pueden
ser vistas en el tópico (Creando el Eje de la Vía).
12.4.5 Alterando Poli-línea en Trazado Geométrico
Para transformar una poli-línea en trazado geométrico seleccione la herramienta en el menú
Alterar à Polilínea en Trazado Geométrico y seleccione la polilínea que desea transformar para
trazado geométrico. Si la herramienta es ejecutada con éxito, un mensaje de confirmación aparecerá
en la pantalla, de acuerdo con la figura abajo:

Manual DataGeosis Office185
© 2009 Alezi Teodolini
12.4.6 Alterando Tabla
Para alterar una tabla en el diseño seleccione el menú Alterar à Tabla y pulse sobre la
tabla que va a ser alterada. Después, será abierta la ventana con los datos y configuraciones de la
tabla. Haga las alteraciones necesarias y pulse en .
12.4.7 Alterando Talud
Para alterar un talud use la herramienta en el menú Alterar à Talud. Se puede alterar talud
por selección o global. Si opta por alterar talud por selección, solamente un talud seleccionado será
alterado. Si opta por alterar global, todos los taluds diseñados van a ser alterados.
La siguiente ventana será presentada para la alteración de un talud:
En esa pantalla configure el tamaño de los trazos mayores y menores de la representación
gráfica de taludes y también el espaciamento entre los trazos. Después, pulse en y el
diseño del talud será alterado.
12.4.8 Alterando Malla de Coordenadas
Para alterar una malla de coordenadas creada, vaya al menú Alterar à Malla y seleccione
la malla. Después será presentada en la pantalla la ventana de configuración de malla de

Diseñando en el DataGeosis Office 186
© 2009 Alezi Teodolini
coordenadas. Más informaciones pueden ser encontradas en el tópico (Creando Malla de
Coordenadas).
12.4.9 Alterando Texto
Para alterar un texto del diseño seleccione el menú Alterar à Texto y posteriormente
seleccione el texto en la pantalla. La siguiente ventana será presentada en la pantalla:
En esa pantalla es posible alterar el texto del diseño, alterar el punto de inserción del texto,
alterar el alineamiento, el estilo de texto, la altura y rotación. Hechas las configuraciones deseadas
pulse en .
12.4.10 Alterando Atributo
Para alterar un atributo seleccione el menú Alterar à Atributo y pulse en el atributo que
desea alterar. Después será presentada una pantalla para alteración de atributos, de acuerdo con lo
presentado en la figura abajo:

Manual DataGeosis Office187
© 2009 Alezi Teodolini
En esa ventana solamente el campo Valor puede ser alterado. Hechas las alteraciones
necesarias pulse en .
12.4.11 Borrando Entidades
Para borrar cualquier entidad gráfica, seleccione el menú Alterar à Borrar, pulse sobre la
(s) entidad(es) que desea borrar y presione ENTER en el teclado. La herramienta para borrar
entidades puede todavía ser seleccionada por medio del icono en la Barra de Edición. Una
entidad todavía puede ser borrada seleccionando la entidad y presionando DELETE en el teclado
del ordenador.
12.4.12 Borrando Puntos por Polígono
Para borrar Puntos por Polígono use la herramienta del menú Alterar à Borrar Puntos por
Polígono
no funciona!!
12.4.13 Copiando Entidades
La herramienta para copiar una entidad está en el menú Alterar à Copiar o puede ser
accedida por medio del icono en la Barra de Edición y también con el atajo de teclado Ctrl+C.
Para copiar es necesario seleccionar la entidad que va a ser copiada. En la Barra Interfaz aparecerá
la opción de usar copias múltiples. Para eso digite D en la Barra Interfaz. Para finalizar, seleccione el
punto base e inserte la copia en la posición deseada.

Diseñando en el DataGeosis Office 188
© 2009 Alezi Teodolini
12.4.14 Espejando Entidades
Esa herramienta posibilita la construcción de un objeto simétrico a otro ya existente, para
accederla vaya al menú Alterar à Espejar o pulse en el icono en la Barra de Edición.
Después, seleccione la entidad que va a ser espejada. En la Barra Interfaz será pedido que
se determine un punto base y un punto de destino.
12.4.15 Aplicando OffSet
Esa herramienta permite la construcción de una entidad paralela a otra ya existente. Para
accederla vaya al menú Alterar à Offset o pulse en el icono en la Barra de Edición. En la
Barra Interfaz será mostrada la distancia actual, o sea, la distancia entre las entidades paralelas. Si
desea considerar la distancia actual, pulse ENTER en el teclado y si desea alterar la distancia, digite
el nuevo valor en la Barra Interfaz y pulse ENTER en el teclado. Después, seleccione la entidad
considerada para el Offset e identifique el lado que la paralela será creada.
12.4.16 Aplicando OffSet Múltiple
Esa herramienta permite la construcción de múltiples entidades paralelas a otra ya existente.
Para accederla vaya al menú Alterar à Offset Múltiple o pulse en el icono en la Barra de
Edición. En la Barra Interfaz será mostrada la distancia actual, o sea, la distancia entre las entidades
paralelas. Si desea considerar la distancia actual, pulse ENTER en el teclado y si desea alterar la
distancia, digite el nuevo valor en la Barra Interfaz y pulse ENTER en el teclado. Después,
seleccione la entidad considerada para el Offset, determine el número de paralelas que desea crear
e identifique el lado en que las paralelas van a ser creadas.
12.4.17 Aplicando Array
La herramienta Array genera varias copias de una entidad en configuración rectangular o
polar. Se entiende por configuración polar la organización de las entidades en líneas y columnas en
números definidos por el usuario y, se entiende por configuración polar la organización de las
entidades alrededor de un punto central. La figura abajo ilustra esos dos casos:

Manual DataGeosis Office189
© 2009 Alezi Teodolini
Array Rectangular Array Polar
Para crear un Array seleccione el menú Alterar à Array o pulse sobre el icono en la
Barra de Edición. Seleccione las entidades que van a componer cada elemento del Array y teclee
ENTER. Enseguida, especifique el tipo de Array, si rectangular o polar. Si opta por Array
Rectangular hay que especificar el número de líneas y columnas e indicar la distancia entre líneas y
entre columnas. Si opta por Array Polar hay que especificar el punto base del Array, o sea el punto
del orden que va a ser creado. Ese punto base puede ser un punto de la entidad que va a ser
copiada u otro punto cualquiera. Después es necesario especificar el eje de referencia de los
elementos que van a ser creados si se pulsa en un segundo punto. Defina el número de ítems del
Array y por fin, informe si desea o no que las entidades sean rotacionadas.
12.4.18 Moviendo Entidades
Para mover una entidad gráfica, seleccione el menú Alterar à Mover o pulse en el icono
en la Barra de Edición. Seleccione las entidades que van a ser movidas y teclee ENTER.
Determine un punto base y el punto de destino. Esos puntos pueden ser determinados pulsando
sobre la pantalla, pudiendo usar las herramientas de enganches para determinarlos con mayor
exactitud, o puede ser hecho digitando los valores de las coordenadas de esos puntos.
12.4.19 Rotando Entidades
Es posible rotar una entidad del diseño por medio de la herramienta encontrada en Alterar
à Rotar o pulsar en el icono en la Barra de Edición. Seleccione las entidades que desea rotar y
teclee ENTER. Después indique el punto base de rotación e inserte un ángulo de rotación o
determine la rotación en la pantalla.

Diseñando en el DataGeosis Office 190
© 2009 Alezi Teodolini
12.4.20 Escaloneando Entidades
Con esa herramienta es posible aplicar una escala a una entidad del diseño. Para eso vaya
al menú Alterar à Escalonear o pulse sobre el icono en la Barra de Edición. Seleccione las
entidades que van a ser escaloneadas y pulse ENTER. Enseguida indique un punto base y
especifique un factor de escala que puede ser un valor digitado o determinado gráficamente.
12.4.21 Alargando Líneas
Para usar la herramienta de alargar líneas vaya al menú Alterar à Alargar o pulse sobre el
icono en la Barra de Edición. Después es necesario seleccionar la entidad que va a ser
alargada. Tras seleccionar la entidad que va a ser alargada, las siguientes opciones aparecerán en
la Barra Interfaz: Delta, Total o Dinámico.
Para seleccionar la opción "Delta" digite D en la Barra Interfaz. La opción "Delta" agrega una
largura determinada por el usuario a la largura actual de la entidad. Por ejemplo si hay una entidad
con 200m de largura y utiliza un delta de 300m, la entidad final tendrá 500m. Tras digitar D en la
Barra Interfaz, especifique la largura delta, teclee ENTER y enseguida, seleccione nuevamente la
entidad que va a ser alterada.
Para seleccionar la opción "Total" digite T en la Barra Interfaz. La opción "Total" permite que
el usuario determine la largura total que va a ser asumido por la entidad alterada. Tras digitar T en la
Barra Interfaz, especifique la largura total, teclee ENTER y seleccione nuevamente la entidad que va
a ser alterada.
Para seleccionar la opción "Dinámico" digite N en la Barra Interfaz. La opción "Dinámico"
permite que el usuario determine gráficamente la nueva largura que va a ser asumida por la entidad.
Tras digitar N en la Barra Interfaz, seleccione la entidad, teclee ENTER y gráficamente determine la
nueva largura.
12.4.22 Aparando Líneas
Para aparar una entidad en el DataGeosis seleccione el comando Alterar à Aparar o pulse
en el icono en la Barra de Edición. Pulse primero sobre la entidad que desea aparar (entidad
límite), teclee ENTER y pulse sobre el trecho de la entidad que va a ser aparada.
12.4.23 Extendiendo Líneas
Para usar esa herramienta seleccione el menú Alterar à Extender o pulse sobre el icono
en la Barra de Edición. Seleccione primero la entidad hasta donde se desea extender, teclee
ENTER y enseguida seleccione la extremidad de la entidad que va a ser extendida.

Manual DataGeosis Office191
© 2009 Alezi Teodolini
12.4.24 Rompiendo Líneas
Para usar esa herramienta seleccione el menú Alterar à Romper o pulse sobre el icono
en la Barra de Edición. Seleccione la entidad que va a ser rota y teclee ENTER. Enseguida
determine sobre la entidad el primero y el segundo puntos que desea romper.
12.4.25 Particionando Líneas
Para dividir líneas seleccione el menú Alterar à Dividir o pulse sobre el icono en la
Barra de Edición. Seleccione la entidad que va a ser particionada y teclee ENTER. Enseguida
determine sobre la entidad el primero y el segundo puntos que desea dividir.
12.4.26 Concordando Alineamientos
Esa herramienta es utilizada para concordar dos entidades que se interceptan formando un
punto de intersección entre dos tangentes. Seleccione el menú Alterar à Concordar o pulse sobre
el icono en la Barra de Edición. Seleccione la primera y la segunda entidades que van a ser
concordadas y enseguida, determine el rayo o diámetro.
12.4.27 Chanfleando Alineamientos
Esa herramienta posibilita chanflear dos alineamientos que se interceptan. Seleccione el
menú Alterar à Chanflear o pulse sobre el icono en la Barra de Edición. Después en la Barra
Interfaz será presentada la siguiente mensaje: "seleccionar la primera línea o [Polilínea/Distancia]".
Si opta por seleccionar la primera línea, pulse sobre la primera y la segunda línea y los
alineamientos van a ser chanfleados. Si opta por polilínea, digite P en la Barra Interfaz y pulse sobre
la polilínea. Después todos los alineamientos de la polilínea van a ser chanfleados. Si opta por
distancia, digite D en la Barra Interfaz y configure la distancia que va a ser considerada para el
primero y para el segundo chaflán, enseguida, ejecute nuevamente la herramienta chanflear
considerando las nuevas distancias.
12.4.28 Explotando Elementos
Esa herramienta permite fragmentar una entidad como polilínea o bloque. Para utilizarla
seleccione el menú Alterar à Explotar o pulse sobre el icono en la Barra de Edición.
Enseguida, seleccione las entidades que van a ser explotadas y tecle ENTER.

Diseñando en el DataGeosis Office 192
© 2009 Alezi Teodolini
12.4.29 Uniendo Líneas
Esa herramienta permite unir fragmentos, transformándolos en una única entidad. Por
ejemplo, es posible unir varias líneas consecutivas transformándolas en una entidad de polilínea.
Para utilizar esa herramienta seleccione el menú Alterar à Unir. Enseguida, pulse sobre las
entidades que van a ser unidas y tecle ENTER.
12.5 Dimensionando Alineamientos
Las herramientas encontradas en el menú Dimensionar son usadas para cotar dimensiones
en el diseño como largura, ángulo o área. A seguir será detallado el uso de cada tipo de Dimensión.
12.5.1 Dimensionando Distancia
La herramienta para dimensionar distancia cota la distancia de un punto a otro. Para
accederla vaya al menú Dimensionar à Distancia. La siguiente ventana para configuración de
texto será presentada en la pantalla:
En esa pantalla es posible configurar el estilo de texto y la altura, además de ser posible
agregar un prefijo y un sufijo. Hechas las configuraciones deseadas, pulse en .
Enseguida, seleccione el primero y el segundo puntos de la distancia que va a ser dimensionada.
Para seleccionar los puntos con mayor precisión puede utilizar las herramientas de enganche.
Después, defina la posición en que la cota será insertada.

Manual DataGeosis Office193
© 2009 Alezi Teodolini
12.5.2 Dimensionando Largura
La herramienta para dimensionar largura cota la largura de una entidad. Para accederla
vaya al menú Dimensionar à Largura. La siguiente ventana para configuración de texto será
presentada en la pantalla:
En esa pantalla es posible configurar el estilo de texto y la altura, además de ser posible
agregar un prefijo y un sufijo. Hechas las configuraciones deseadas, pulse en .
Enseguida, seleccione el primero y el segundo punto de la largura que va a ser dimensionada. Para
seleccionar los puntos con mayor precisión se puede utilizar las herramientas de enganche.
Después, defina la posición en que la cota será insertada.
12.5.3 Dimensionando Distancia + Azimut/Rumbo
La herramienta para dimensionar distancia y azimut o rumbo cota, además de la distancia,
también el azimut o rumbo del alineamiento. Para accederla vaya al menú Dimensionar à Dist. +
Azim./Rumbo. La siguiente ventana para configuración de texto será presentada en la pantalla:

Diseñando en el DataGeosis Office 194
© 2009 Alezi Teodolini
En esa pantalla es posible configurar el estilo de texto y la altura, además de ser posible
agregar un prefijo y un sufijo para cada cota de azimut y distancia. Si opta por "incluir unidad" la
unidad de metro será indicada tras la cota de distancia. Si opta por "incluir flecha", una flecha
indicando el sentido del alineamiento será representada tras la cota de azimut o rumbo. Hechas las
configuraciones deseadas, pulse en . Enseguida, seleccione el primero y el segundo
punto del alineamiento que va a ser cotado. Para seleccionar los puntos con mayor precisión se
puede utilizar las herramientas de enganche. Después, defina la posición en que la cota será
insertada.
12.5.4 Dimensionando Curva
La herramienta para dimensionar curva cota el rayo, el ángulo central y el desarrollo de una
curva. Para accederla vaya al menú Dimensionar à Curva. La siguiente ventana para configuración

Manual DataGeosis Office195
© 2009 Alezi Teodolini
de texto será presentada en la pantalla:
En esa pantalla es posible configurar el estilo de texto, el color, la altura y la rotación.
Hechas las configuraciones deseadas, pulse en . Enseguida, seleccione el arco que va
a ser dimensionado. Después, defina la posición en que la cota será insertada.
Para que sirve color del círculo y diámetro???
12.5.5 Dimensionando Áreas
La herramienta para dimensionar área, cota el área de un polígono. Con esa herramienta
conseguimos dimensionar áreas limitadas por cualquier tipo de entidad. Para accederla vaya al
menú Dimensionar à Área. La siguiente ventana para configuración de texto será presentada en la
pantalla:

Diseñando en el DataGeosis Office 196
© 2009 Alezi Teodolini
En esa pantalla es posible configurar el alineamiento del texto, el estilo de texto, la altura y la
rotación. En el caso de un loteamiento, donde se desea cotar el área de varios lotes, también es
posible numerar automáticamente los lotes. Seleccione las opciones de medidas deseadas y
configure el tamaño del alqueire. Hechas las configuraciones deseadas, pulse en .
Enseguida, seleccione el polígono que va a ser cotado. Después, defina la posición en que la cota
será insertada.

Manual DataGeosis Office197
© 2009 Alezi Teodolini
Área en m², ha y alqueire Numeración de los lotes y área en m²
12.5.6 Numerando Lotes
Esa herramienta permite numerar los lotes de una manera dinámica. Para accederla vaya al
menú Dimensionar à Numerar Lotes. La siguiente ventana para configuración de texto será
presentada en la pantalla:
En esa pantalla es posible configurar el estilo de texto, el color, la altura y la rotación. Es
posible todavía optar por circular los números de los lotes. Hechas las configuraciones deseadas,
pulse en . Enseguida, determine para cada lote de los puntos que servirán para
identificar el lote, además de determinar la posición en que la numeración va a ser insertada.

Diseñando en el DataGeosis Office 198
© 2009 Alezi Teodolini
12.5.7 Cotando Puntos
Esa herramienta permite cotar puntos, insertando las coordenadas X y Y del punto. Para
accederla vaya al menú Dimensionar à Cotar Punto. La siguiente ventana para configuración de
texto será presentada en la pantalla:
En esa pantalla es posible configurar el estilo de texto, el color, la altura y la rotación.
Hechas las configuraciones deseadas, pulse en . Enseguida, seleccione el punto que
va a ser cotado. Para seleccionar el punto con mayor precisión se puede utilizar las herramientas de
enganche. Después, determine la posición en que las coordenadas van a ser insertadas.

Manual DataGeosis Office199
© 2009 Alezi Teodolini
PARA QUÉ SIRVE color DEL CÍRCULO, diámetro???
12.5.8 Insertando Flecha/Llamada
Esa herramienta permite insertar una flecha de llamada para la inserción de alguna nota.
Para accederla vaya al menú Dimensionar à Flecha/Llamada. Determine la posición de la flecha
especificando el primero y segundo puntos del alineamiento de la flecha. Diseñada la flecha como de
interés, teclee ENTER y entonces digite la nota en la Barra Interfaz.
12.5.9 Dimensionando Ángulo
La herramienta permite dimensionar ángulos. Para accederla vaya al menú Dimensionar à
Ángulo. La siguiente ventana para configuración de texto será presentada en la pantalla:

Diseñando en el DataGeosis Office 200
© 2009 Alezi Teodolini
En esa pantalla es posible configurar el estilo de texto, y la altura y la rotación, además de
permitir configurar un prefijo y un sufijo al valor de ángulo que será insertado. Hechas las
configuraciones deseadas, pulse en . Enseguida, seleccione el punto central del
ángulo, el primer alineamiento y el segundo alineamiento. Es importante observar que siempre será
considerado el ángulo en el sentido horário, por eso el orden en que se determina el primero y
segundo alineamientos, determina si el ángulo será interno o externo. Después, defina la posición en
que la cota será insertada.
Orden de selección de los alineamientos para insertar ángulo interno Orden de selección de los alineamientos
para insertar ángulo externo

13Capítulo

Modelo Digital de Terreno 202
© 2009 Alezi Teodolini
13 Modelo Digital de Terreno
El DataGeosis utiliza el Modelado Numérico del Terreno para representar la superficie del
terreno levantado, de forma que se obtenga un conjunto de informaciones necesarias a los cálculos
de áreas superficiales, curvas de nivel, mapas de declividades, perfiles, áreas de inundación y
visualización en 3D, además de permitir la ejecución de proyectos que envuelvan movimentación de
terra. De esa manera, el Modelo Digital de Terreno es el punto base para todos los trabajos de
altimetría y volumetría, como será visto en los próximos tópicos.
La representación del terreno se hará en función de ecuaciones z = f(x,y) de modo que tras
el cálculo del MNT, será posible obtener la cota en cualquier posición del área levantada.
El DataGeosis Office está preparado para el cálculo y almacenamiento de diversos Modelos
Digitales de Terreno, pudiendo así, establecer relaciones entre los modelos creados.
La cualidad de un Modelo Digital de Terreno está directamente relacionada a la cualidad del
levantamiento de campo que represente con fidelidad los elementos especiales del relevo, como:
vaguadas, cerros, divisorias de agua, además de puntos de cota.
13.1 Creando un MDT
Para iniciar la creación de un Modelo Digital de Terreno, que será aquí llamado de MDT,
pulse con el botón derecho del ratón en la Barra Área de Trabajo y seleccione la opción
, o pulse sobre el icono en la Barra Nuevo Ítem. Cuando hay
más de un archivo de diseño en el proyecto, se aconseja crear el MDT en el ambiente del diseño
correspondiente, seleccionando el menú Modelado à Nuevo Modelado.
Para la creación del MDT la siguiente pantalla será presentada:

Manual DataGeosis Office203
© 2009 Alezi Teodolini
En ese momento, defina un nombre para el modelo que va a ser creado y seleccione las
capas que contengan los puntos que deben ser considerados para la creación del MDT. Después,
pulse en y será presentada la pantalla del paso 2 para filtrar los puntos que van a ser
utilizados en el modelo.
En esa pantalla es presentada la cota mínima y máxima encontradas para los puntos de las

Modelo Digital de Terreno 204
© 2009 Alezi Teodolini
capas seleccionadas anteriormente. Defina el intervalo de cota mínima y máxima que va a ser
considerado en la generación del modelo insertando los valor en "Usar Arriba de" y "Usar Abajo de".
Defina la distancia máxima entre los puntos, que será la distancia máxima permitida para que dos
puntos sean encendidos en la triangulación. Para casos en que hay superficies muy planas, se
puede considerar mayores valores para distancia máxima, ya en el caso de superficies muy
accidentadas, hay que reducir la distancia máxima de modo que se oriente el programa para que
busque triangular lados más próximos. Defina también la distancia mínima entre los puntos que será
la menor distancia considerada para que sean unidos dos puntos en la triangulación. Hechas las
configuraciones deseadas, pulse en y será presentada la pantalla del paso 3.
En ese momento, seleccione las Capas de las Líneas Obligatorias, caso existan, que son
capas que definen sectores del terreno en que hay cambios significativos de nivel, como en casos de
taludes, ríos, vaguadas etc. En esos casos, los puntos de esas características deben ser unidos con
poli-línea y seleccionada la capa correspondiente.
En el campo Capas de las Líneas de Fronteras hay que seleccionar la capa que contenga el
límite deseado para la triangulación, para que así no sea creado un modelo digital para además de
estos límites. Vale recordar que el límite considerado debe estar diseñado con poli-línea.
En el campo Capas de las Líneas de Exclusión hay que seleccionar las capas que
contengan polígonos donde no se desea generar modelo, como en casos de construcciones o lagos,
una vez que no se tienen informaciones correctas sobre el terreno dentro de polígonos de este tipo.
También en esas situaciones, esas características deben estar diseñadas con poli-línea.
Seleccionadas las capas de interés, pulse en y la triangulación será mostrada

Manual DataGeosis Office205
© 2009 Alezi Teodolini
enseguida.
13.2 Editando un MDT
Las herramientas descriptas a seguir permiten alteraciones en el MDT de modo que lo
transforme en un modelo más fiel a la realidad del terreno. Son herramientas encontradas en el
ambiente de MDT en el menú Alterar de acuerdo con lo presentado en la figura abajo:

Modelo Digital de Terreno 206
© 2009 Alezi Teodolini
Alterar à Crear Malla (Suavizar)...
Esa herramienta ejecuta la subdivisión de la triangulación, haciéndolas más densas. Se
recomienda utilizae esa herramienta tras hacer todas las alteraciones deseadas en el MDT. La
siguiente pantalla para confirmación aparecerá en la pantalla:
Para confirmar, presione el botón . Observe que automáticamente la
triangulación es densificada.
Alterar à Borrar Aristas
Esa herramienta permite borrar lados de las triangulaciones que no interesan al cálculo del
modelo. Debe ser utilizada en casos en que la triangulación esté excediendo los límites deseados o
todavía cuando se desea eliminar triángulos que estén dentro de polígonos que en los que no se
desea el modelo numérico. Para borrar aristas seleccione el comando Alterar à Borrar Aristas o
pulse sobre el icono en la Barra Modelado. Después, es necesario trazar una línea cruzando las
aristas que se desea borrar.
Alterar à Línea Obligatoria
Esa herramienta permite crear líneas obligatorias de manera dinámica sobre la triangulación.
A la medida que se va creando la línea obligatoria, automáticamente se realiza la alteración del
modelo. Es una opción semejante a aquella utilizada cuando se crea el MDT, donde se selecciona la
capa de líneas obligatorias. Para crear las líneas obligatorias, seleccione el comando Alterar à
Línea Obligatoria o pulse sobre el icono en la Barra Modelado. Después, pulse sobre los puntos
que unen la línea obligatoria de interés, como si estuviera uniéndolos por una línea. Después la
triangulación será alterada automáticamente.
Alterar à Cambiar Lados de los Triángulos
Esa función permite alterar lados de la triangulación que no estén coherentes con las
condiciones reales del terreno. Para ejecutarla seleccione el comando Alterar à Cambiar Lados de
los Triángulos o pulse sobre el icono en la Barra Modelado. Después, basta pulsar sobre el lado
que va a ser alterado que automáticamente se altera para otra posición posible.

Manual DataGeosis Office207
© 2009 Alezi Teodolini
Alterar à Alterar Cota
Esa herramienta permite la alteración del valor de la cota de un punto utilizado en la
triangulación. Para ejecutarla seleccione el comando Alterar à Alterar Cota o pulse sobre el icono
en la Barra Modelado. Accedida la herramienta, basta pulsar sobre el punto que se desea
alterar la cota y la siguiente pantalla será mostrada:
En esa ventana inserte el nuevo valor de cota y presione . Después,
automáticamente la triangulación será alterada, modificando consecuentemente las curvas de nivel
en la región.
Alterar à Insertar Punto
Esa herramienta permite introducir nuevos puntos a la triangulación. Los puntos insertados
en el MDT van a ser puntos considerados solamente en la triangulación y de esa manera no
aparecerán en el diseño. Para insertar puntos en la triangulación seleccione el comando Alterar à
Insertar Punto o pulse sobre el icono en la Barra Modelado. Accedida la herramienta, pulse
sobre la pantalla para determinar la posición del punto. La siguiente pantalla será presentada:
Defina un nombre para el punto e inserte una cota. Después presione y
automáticamente la triangulación será alterada, junto con las curvas de nivel.
Alterar à Eliminar Punto
Esa herramienta permite eliminar puntos de la triangulación. Para eso seleccione el menú

Modelo Digital de Terreno 208
© 2009 Alezi Teodolini
Alterar à Eliminar Punto o pulse sobre el icono en la Barra Modelado. Después, basta pulsar
sobre los puntos que desea eliminar de la triangulación. Los puntos que son eliminados de la
triangulación son mantenidos en el diseño.
Alterar à Configuraciones del Modelado...
Esa herramienta permite alterar las configuraciones básicas del MDT. Para eso, seleccione
el menú Alterar à Configuraciones del Modelado.... Después, la siguiente pantalla será presentada:
En esa pantalla se puede alterar el color de los lados de los triángulos, de las líneas
obligatorias y de las curvas, así como la espesura de la línea. Se puede también alterar la
equidistancia deseada para la visualización de las curvas de nivel. La equidistancia aquí
determinada no necesita ser la misma equidistancia de las curvas en el diseño, por ejemplo, en el
modelado se puede configurar equidistancia de 2 y en el diseño optar por equidistancia de 1.
13.3 Exportando un MDT
13.4 Creando Curvas de Nivel
ENTER topic text here.
13.5 Cotando las Curvas de Nivel
ENTER topic text here.

14Capítulo

Visualización Tridimensional del Terreno 210
© 2009 Alezi Teodolini
14 Visualización Tridimensional del Terreno
ENTER topic text here.
14.1 Creando un Modelo 3D
ENTER topic text here.
14.2 Editando un Modelo 3D
ENTER topic text here.
14.3 Exportando un Modelo 3D
ENTER topic text here.

15Capítulo

Calculando Volúmenes 212
© 2009 Alezi Teodolini
15 Calculando Volúmenes
ENTER topic text here.
15.1 Volúmenes entre Superficie y un Plano
ENTER topic text here.
15.2 Volúmenes entre Superficie y una Rampa
ENTER topic text here.
15.3 Volúmenes entre 2 Superficies
ENTER topic text here.

16Capítulo

Mapa de Declividades 214
© 2009 Alezi Teodolini
16 Mapa de Declividades
ENTER topic text here.

17Capítulo

Área de Inundación 216
© 2009 Alezi Teodolini
17 Área de Inundación
ENTER topic text here.

18Capítulo

Proyecto de Platós 218
© 2009 Alezi Teodolini
18 Proyecto de Platós
ENTER topic text here.
18.1 Plató por la Cumbre
ENTER topic text here.
18.2 Plató por la Falda
ENTER topic text here.
18.3 Calculando Volúmenes del Plató
ENTER topic text here.

19Capítulo

Calculando Curvas Horizontales 220
© 2009 Alezi Teodolini
19 Calculando Curvas Horizontales
ENTER topic text here.
19.1 Creando el Eje de la Vía
ENTER topic text here.
19.2 Dimensionando las Curvas Horizontales
ENTER topic text here.
19.3 Calculando la Súper Elevación y Súper Anchura
ENTER topic text here.

20Capítulo

Calculando Perfiles 222
© 2009 Alezi Teodolini
20 Calculando Perfiles
ENTER topic text here.
20.1 Creando un Perfil Longitudinal
ENTER topic text here.
20.2 Creando Capas
ENTER topic text here.
20.3 Creando Perfiles Transversales
ENTER topic text here.
20.4 Editando Perfiles Longitudinales y Transversales
ENTER topic text here.
20.5 Creando una Rasante
ENTER topic text here.
20.6 Calculando las Curvas Verticales
ENTER topic text here.
20.7 Creando Secciones Tipo
ENTER topic text here.
20.8 Calculando el Proyecto
ENTER topic text here.
20.9 Visualizando el Proyecto de las Secciones
ENTER topic text here.
20.10 Calculando Volúmenes
ENTER topic text here.
20.11 Generando Informes y Archivos de Replanteo
ENTER topic text here.
20.12 Creando Layouts de las Secciones
ENTER topic text here.

21Capítulo

Insertando el Proyecto en el Diseño 224
© 2009 Alezi Teodolini
21 Insertando el Proyecto en el Diseño
ENTER topic text here.
21.1 Cargando el Trazado
ENTER topic text here.
21.2 Cargando los Puntos de las Secciones
ENTER topic text here.
21.3 Cargando los Puntos de la Rasante
ENTER topic text here.
21.4 Insertando Perfiles
ENTER topic text here.

22Capítulo

Impresión y Plotaje 226
© 2009 Alezi Teodolini
22 Impresión y Plotaje
ENTER topic text here.
22.1 Imprimiendo Planillas
ENTER topic text here.
22.2 Imprimiendo Poligonales
ENTER topic text here.
22.3 Imprimiendo Informes
ENTER topic text here.
22.4 Imprimiendo Diseños
ENTER topic text here.
22.5 Creando Layouts de Impresión
ENTER topic text here.