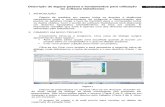Novo Tutorial DataGeosis Office
-
Upload
carmem-d-ramalho-carmem -
Category
Documents
-
view
237 -
download
0
Transcript of Novo Tutorial DataGeosis Office
-
8/15/2019 Novo Tutorial DataGeosis Office
1/291
-
8/15/2019 Novo Tutorial DataGeosis Office
2/291
-
8/15/2019 Novo Tutorial DataGeosis Office
3/291
APRESENTAÇÃOQuem é a Alezi Teodolini?
Eng° Paulo Borges
A história de nossa empresa confunde-se com o início da locação de equipamentostopográficos em nosso país. Há mais de 30 anos temos exercido esta atividade econtribuído para o desenvolvimento do Brasil, colocando sempre equipamentos deótima qualidade à disposição de profissionais e empresas que atuam nas principaisobras nacionais. Com a constante evolução da tecnologia estamos sempre vinculadosa parceiros e empresas internacionais que possuem tradição no desenvolvimento dosmais modernos equipamentos aliada à confiabilidade e alta qualidade.
" O momento atual é de constante trabalho e metas a serem alcançadas. O melhor necessita evoluir, para permanecer sempre o melhor! "
Em paralelo às atividades de locação e venda desenvolvemos o primeiro softwaretopográfico brasileiro em ambiente Windows, o DataGeosis, sendo que sua origemdata de 1996. Esta foi outra grande vitória de nossa empresa, pois buscávamos umasolução simples e dinâmica para a topografia, para que pudesse atender desde umuniversitário até o profissional de grande experiência.
Hoje nos orgulhamos de apresentar a todos os profissionais, empresas de engenhariae áreas afins, essa nova versão: DataGeosis Office. Temos a convicção de que comas novas soluções implementadas, estaremos disponibilizadno uma ferramentacompleta, intuitiva e amigável, a qual suprirá todas as necessidades do usuário.
y
-
8/15/2019 Novo Tutorial DataGeosis Office
4/291
Todos os direitos reservados. Nenhuma parte deste trabalho pode ser reproduzida em qualquer forma ou por qualquer meio - gráfico, eletrônico, ou mecânico, incluindo fotocópia, de gravação ou armazenamento de informações esistemas de recuperação - sem a permissão por escrito do autor.
Embora toda precaução tenha sido tomada na preparação deste documento, os autores não assumemresponsabilidade por erros ou omissões, ou por danos resultantes da utilização das informações contidas nestedocumento ou do uso de programas e código fonte que podem acompanhá-la. Em nenhum caso deve a editora e osautores serem responsabilizados por qualquer perda de lucro ou qualquer outro dano comercial que possa ter sidocausado diretamente ou indiretamente por este documento.
Impresso: fevereiro 2013 - São Paulo - SP
Tutorial DataGeosis Office
© 2013 Alezi Teodolini
Agradecimentos:
Agradecemos a todos os clientes pela paciência e confiançadepositada em nossa empresa. Em especial, àqueles queconstantemente nos auxiliaram enviando-nos sugestões visando amelhoria do software.
Editores TécnicosEng° Paulo Augusto Ferreira BorgesEng° Gustavo Cardoso Ferreira
Produção Alezi Teodolini
Coordenação
Eng° Paulo Augusto Ferreira Borges
y
-
8/15/2019 Novo Tutorial DataGeosis Office
5/291
IContents
© 2013 Alezi Teodolini
SUMÁRIO
Capítulo I: Introdução 1................................................................................................................................... 11 Recomendações................................................................................................................................... 12 Abrindo o DataGeosis Office e Criando um Novo Projeto
Capítulo II: Alterando as Configurações 6................................................................................................................................... 61 Barras de Propriedades e Gerenciador de Projetos................................................................................................................................... 82 Personalizando a Área de Trabalho
.......................................................................................................................................................... 9Comandos
.......................................................................................................................................................... 9Barra de Ferramentas.......................................................................................................................................................... 10Ferramentas
.......................................................................................................................................................... 11Teclado
.......................................................................................................................................................... 12Menus
.......................................................................................................................................................... 12Opções................................................................................................................................... 133 Configurações Gerais
Capítulo III: Introduzindo Dados 19................................................................................................................................... 191 Digitando Dados da Poligonal................................................................................................................................... 232 Importando Arquivo Texto das Irradiações................................................................................................................................... 283 Importando dados de Estações e Coletores
Capítulo IV: Calculando a Poligonal 34
Capítulo V: Caderneta de Nivelamento 39
Capítulo VI: Reconstituição de Memoriais 44
Capítulo VII: Outros Cálculos de Poligonais 49................................................................................................................................... 491 Projeto A - Poligonal Carvana................................................................................................................................... 592 Projeto B - Poligonal Apoiada em 2 Pontos
Capítulo VIII: Caderneta de Geodésia 73
Capítulo IX: Criando um Desenho 75Capítulo X: Editando o Desenho 77
................................................................................................................................... 771 Configurando Camadas
................................................................................................................................... 802 Configurando Pontos
................................................................................................................................... 823 Visualizando Atributos de Pontos
................................................................................................................................... 824 Ligando os Pontos
-
8/15/2019 Novo Tutorial DataGeosis Office
6/291
Tutorial DataGeosis OfficeII
© 2013 Alezi Teodolini
................................................................................................................................... 845 Medindo Áreas.......................................................................................................................................................... 84Criando Glebas.......................................................................................................................................................... 86Calculando Areas por Limites.......................................................................................................................................................... 86Calculando Áreas por Vértices.......................................................................................................................................................... 86Rotulando Áreas
................................................................................................................................... 876 Inserindo Legenda (Bloco)
................................................................................................................................... 897 Inserindo Malha de Coordenadas
................................................................................................................................... 928 Imprimindo o Desenho.......................................................................................................................................................... 92Imprimindo no Ambiente do Mapa.......................................................................................................................................................... 94Imprimindo com Layouts.......................................................................................................................................................... 99Criando Tabela e Memorial Descritivo
................................................................................................................................... 1049 Dividindo Áreas.......................................................................................................................................................... 104Dividindo por Azimute.......................................................................................................................................................... 105Dividindo por Vértice e Sentido.......................................................................................................................................................... 107Dividindo por Paralelo.......................................................................................................................................................... 109Dividindo por Paralelo e Distância.......................................................................................................................................................... 110Dividindo por Testada
................................................................................................................................... 11110 Modelo Digital do Terreno.......................................................................................................................................................... 111Criando uma Modelagem.......................................................................................................................................................... 114Inserindo o Desenho Base.......................................................................................................................................................... 116Apagando Arestas.......................................................................................................................................................... 116Alterando Lados.......................................................................................................................................................... 118Inserindo Linhas Obrigatórias.......................................................................................................................................................... 118Alterando Cotas.......................................................................................................................................................... 118Inserindo Pontos.......................................................................................................................................................... 119Removendo Pontos.......................................................................................................................................................... 120Alterando as Configurações da Modelagem.......................................................................................................................................................... 121Suavizando o MDT
Capítulo XI: Visualização 3D 122................................................................................................................................... 1221 Criando o Modelo 3D................................................................................................................................... 1232 Configurações de Visualização................................................................................................................................... 1233 Adicionando Malha................................................................................................................................... 1244 Colorindo Por Altura................................................................................................................................... 1245 Modificando o Exagero Vertical................................................................................................................................... 1256 Alterando a Cor de Fundo
Capítulo XII: Criando Curvas de Nível 125................................................................................................................................... 1261 Gerando as Curvas................................................................................................................................... 1262 Cotando as Curvas................................................................................................................................... 1283 Apagando Cotas
Capítulo XIII: Georreferenciamento INCRA 128................................................................................................................................... 1341 Criando/Alterando Projeto................................................................................................................................... 1412 Importando Pontos................................................................................................................................... 1593 Inserindo Pontos
-
8/15/2019 Novo Tutorial DataGeosis Office
7/291
IIIContents
© 2013 Alezi Teodolini
................................................................................................................................... 1604 Editando Pontos.......................................................................................................................................................... 160Posicionando Texto.......................................................................................................................................................... 162Desligando Texto.......................................................................................................................................................... 164Ligando Texto
................................................................................................................................... 1665 Definindo Escala do Projeto
................................................................................................................................... 1696 Inserindo Confrotante
................................................................................................................................... 1787 Criando Gleba
................................................................................................................................... 1808 Gerenciando Glebas
................................................................................................................................... 1849 Inserindo Áreas e Perímetros
................................................................................................................................... 18510 Inserindo Planta de Sitação
................................................................................................................................... 18811 Inserindo Norte Quadrícula
................................................................................................................................... 19312 Inserindo Malha
................................................................................................................................... 19613 Criando Planta
................................................................................................................................... 19714 Criando Polígono Matrícula
................................................................................................................................... 20015 Atualizando Dados da Folha
................................................................................................................................... 20116 Mostrando Área no Google Earth
................................................................................................................................... 20217 Importando Dados do Google Earth
................................................................................................................................... 20218 Criando Monografia do Marco
................................................................................................................................... 20419 Relatórios.......................................................................................................................................................... 205Requerimento para Certificação.......................................................................................................................................................... 207Memorial Descritivo.......................................................................................................................................................... 208Tabela de Dados Cartográficos.......................................................................................................................................................... 210Solicitação de Anuência C7 - Áreas Inacessíveis.......................................................................................................................................................... 211Solicitação de Anuência C7 - Áreas Ambientais.......................................................................................................................................................... 212Declaração de Respeito de Limites
.......................................................................................................................................................... 214Planilha de Cálculo de Área.......................................................................................................................................................... 216Memorial Descritivo Tabular
Capítulo XIV: Calculando Volumes 217
Capítulo XV: Área de Inundação 226
Capítulo XVI: Mapa de Declividades 230
Capítulo XVII: Calculando Platôs 232
Capítulo XVIII: Calculando Curvas Horizontais 244
Capítulo XIX: Gerando Perfis 248
Capítulo XX: Projeto Viário 258
-
8/15/2019 Novo Tutorial DataGeosis Office
8/291
Tutorial DataGeosis Office1
© 2013 Alezi Teodolini
1 Introdução Antes de iniciarmos o treinamento do software DataGeosis Office leia com atenção algumas
informações importantes quanto a localização dos arquivos de treinamento que serão utilizados nestetutorial.
1.1 RecomendaçõesTodos os arquivos necessários para a utilização deste tutorial estão disponíveis no diretório
Curso DataGeosis Office presente no CD de instalação do software. Para facilitar a utilização destesarquivos recomenda-se copiar o diretório citado para o disco rígido de seu computador. Para todoprojeto criado no software, será criado uma pasta com o mesmo nome do projeto dentro do diretórioescolhido para se salvar o arquivo. Como configuração padrão, o DataGeosis Office armazena os
arquivos de projeto dentro do diretórioC:\Projetos , podendo o usuário alterá-lo no momento de criar um novo projeto.
1.2 Abrindo o DataGeosis Office e Criando um Novo Projeto Após a instalação do software (veja instruções de instalação no Manual do DataGeosis
Office), será criado um ícone de atalho na área de trabalho . Para abri-lo clique duas vezes sobre o
ícone e aguarde. Se preferir pode-se ainda abri-lo através do menu Iniciar è
Programas è Alezi Teodolini è DataGeosis Office è DataGeosis Office .Em seguida será apresentada a seguinte tela:
-
8/15/2019 Novo Tutorial DataGeosis Office
9/291
Introdução 2
© 2013 Alezi Teodolini
Nesta, você pode visualizar as dicas apresentadas pelo software. Para visualizar a próxima
dica clique em . Caso não queira visualizar esta caixa de diálogo não marque a opção
. Clique em para continuar.Caso seja a primeira vez que está abrindo o software, será apresentada a seguinte caixa:
-
8/15/2019 Novo Tutorial DataGeosis Office
10/291
Tutorial DataGeosis Office3
© 2013 Alezi Teodolini
Nesta caixa marque a opção e em seguida clique em . Será
apresentada a seguinte caixa:
-
8/15/2019 Novo Tutorial DataGeosis Office
11/291
Introdução 4
© 2013 Alezi Teodolini
Clique no botão . Se preferir não visualizar esta caixa ao iniciar o
DataGeosis não marque a opção . Em seguida clique no botão
. Em seguida siga os passos apresentados nas três tela a seguir para criar o novoprojeto:
-
8/15/2019 Novo Tutorial DataGeosis Office
12/291
Tutorial DataGeosis Office5
© 2013 Alezi Teodolini
Nesta Caixa, defina o nome do projeto e odiretório onde será guardado. O diretório padrão noqual serão guardados os projetos será em C:
\Projetos. Caso deseje alterá-lo clique no botão
, e escolha o novo diretório. Em seguida clique
no botão .
Nesta caixa, insira as informações dos dados doprojeto conforme tela ao lado. Em seguida clique
no botão .
Nesta caixa, insira as informações referentes ao
profissional responsável conforme tela ao lado. Em
seguida clique no botão .
Após a definição dos dados do novo projeto, será apresentada a seguinte caixa:
-
8/15/2019 Novo Tutorial DataGeosis Office
13/291
Introdução 6
© 2013 Alezi Teodolini
2 Alterando as ConfiguraçõesNeste tópico veremos os passos para se personalizar as configurações gerais do software.
2.1 Barras de Propriedades e Gerenciador de ProjetosObserve que à esquerda será apresentada uma barra lateral que permitirá que você gerencie
os diferentes arquivos de projetos. Há duas guias abaixo que lhe permite alterar entre visualizar osarquivos de projeto ou visualizar as propriedades de entidades selecionadas no ambiente de CAD(desenho).
-
8/15/2019 Novo Tutorial DataGeosis Office
14/291
Tutorial DataGeosis Office7
© 2013 Alezi Teodolini
Essa barra pode ser escondida para que se possaaumentar a tela de trabalho. Para isso, observe quehá três ícones no canto superior esquerdo da barra
.
O primeiro permite que selecione a opção desejada:Floating : A barra ficará flutuante sobre a tela
Docking: A barra ficará acoplada na lateral da telaAuto Hide: Permite esconder a barra minimizando-
a. Pode-se também clicar diretamente no íconepara ativar ou desativar esta função.Hide: Permite fechar a barra. Pode-se também
clicar no ícone .
Se você pretende mudar a posição da barra na tela (direita, esquerda, acima ou abaixo)clique e mantenha pressionado o botão esquerdo do mouse sobre a área azul
e arraste o mouse. Você verá algumas setas disponibilizadasno centro e nos cantos da tela. Leve o ponteiro do cursor até uma das direções desejada e solte obotão esquerdo do mouse. Assim a barra será acoplada na nova posição. Veja a figura abaixo:
-
8/15/2019 Novo Tutorial DataGeosis Office
15/291
-
8/15/2019 Novo Tutorial DataGeosis Office
16/291
Tutorial DataGeosis Office9
© 2013 Alezi Teodolini
2.2.1 Comandos
Apresenta toda a lista de comandos disponíveis no software. Alguns apresentam imagens(figuras) para que o usuário possa associar rapidamente a imagem com a função do comando. Osmenus estão localizados, em sua maioria, na parte superior da tela principal.E os menus de atalhossão acionados com um clique do botão direito do mouse. Estes comando podem a qualquer momentoserem adicionados em uma barra de ferramentas, bastando para isso, selecionar e arrastar ocomando até a barra de ferramentas desejada.
2.2.2 Barra de Ferramentas
As barras de ferramentas são compostas por botões com imagens (as mesmas queaparecem nos comandos de menus correspondentes), menus ou uma combinação de ambos. O
-
8/15/2019 Novo Tutorial DataGeosis Office
17/291
Alterando as Configurações 10
© 2013 Alezi Teodolini
DataGeosis Office inclui várias barras de ferramentas internas que você pode mostrar ou ocultar conforme necessário. Caso deseje criar sua própria barra de ferramentas, clique no botão
. Em seguida, retorne à guia Comandos, selecione e arraste os botões ou
comandos de interesse até a barra de ferramentas criada. Com a opção Mostrar Legendas, o usuáriopoderá visualizar o texto de informação de cada ícone de atalho, como no exemplo abaixo:
2.2.3 Ferramentas
Permite ao usuário adicionar novas funções ao menu Ferramentas . Imagine uma ferramentacomo se você estivesse no Windows Explorer e desse um clic em um arquivo. Se o arquivo fosse umprograma, este seria executado. Se fosse um documento do Word (provavelmente com a extensão*.DOC), o Word seria executado automaticamente e o documento em questão seria aberto.
Para isso, clique no ícone para criar um novo conteúdo. Em seguida defina um comandopara o item, que pode ser por exemplo um comando para abertura de um programa externo, como o
word, o AutoCad, etc.. Selecione o executável do programa escolhido através do ícone . Você
também poderá especificar os argumentos para este arquivo na caixa de edição Argumentos e oDiretório Inicial na caixa de edição Diretório Inicial. Para mais informações, vide a documentação doWindows e do arquivo a ser aberto.
-
8/15/2019 Novo Tutorial DataGeosis Office
18/291
Tutorial DataGeosis Office11
© 2013 Alezi Teodolini
2.2.4 Teclado
Você poderá executar os comandos usados com mais freqüência através das teclas de atalhode teclado (uma ou mais teclas que você pressiona no teclado para chamar um comando. Por exemplo, Ctrl+C para copiar ou Ctrl+V para colar são algumas das teclas de atalho padrão doWindows). Poderá ainda personalizar as teclas de atalho, atribuindo-as a comandos que ainda não aspossuem ou removendo as teclas de atalho não desejadas. Se não gostar das alterações feitas, vocêpoderá retornar às definições padrão de teclas a qualquer momento clicando-se no botão
.
Atribuindo teclas de atalho a um comando:1. Entre no diálogo Personalizar.2. Clique na opção "Teclado".3. Na janela "Categorias", clique na categoria que contém o comando.4. Na janela "Comandos", clique no nome do comando. As teclas de atalho que
estiverem atribuídas no momento serão exibidas na janela "Teclas atuais".5. Na janela "Nova tecla de atalho", digite a combinação de teclas de atalho que você
deseja atribuir.
6. Clique em no botão Atribuir.
-
8/15/2019 Novo Tutorial DataGeosis Office
19/291
Alterando as Configurações 12
© 2013 Alezi Teodolini
2.2.5 Menus
Você pode definir o conteúdo dos menus do programa selecionando-se na guia Comandosas ferramentas de interesse e arrastando-as até o menu de contexto desejado. Os menus de contextoapresentam os ícones de atalho e as informações de cada ícone para um determinado menuselecionado. Você pode ainda definir uma animação para os menus. Assim, quando clicar em ummenu, verá abrí-lo segundo a animação escolhida.
2.2.6 Opções
Essa opção do diálogo Personalizar deixa disponível algumas opções de visualização debotões, barras de ferramentas e menus. Você poderá mostrar ou ocultar descrições dos comandosem cada botão da barra de ferramentas, descrição da tecla de atalho e alterar o tamanho e o estilo
-
8/15/2019 Novo Tutorial DataGeosis Office
20/291
-
8/15/2019 Novo Tutorial DataGeosis Office
21/291
-
8/15/2019 Novo Tutorial DataGeosis Office
22/291
Tutorial DataGeosis Office15
© 2013 Alezi Teodolini
Na caixa ao lado, defina asconfigurações desejadas para osistema CAD (Cores, tamanhodo grip e cursor) e também para
os taludes que serãorepresentados graficamente.Defina também a padronizaçãopara o botão direito do mouse.
Nesta caixa deve-se cadastrar todos os equipamentosdisponíveis na empresa, paraque estes possam ser utilizadospara descarga de dados via caboserial. Neste projeto cadastre oequipamento SOKKIA (conformetela ao lado), clicando-se no
botão e definindo oequipamento na caixa decadastro.
-
8/15/2019 Novo Tutorial DataGeosis Office
23/291
-
8/15/2019 Novo Tutorial DataGeosis Office
24/291
Tutorial DataGeosis Office17
© 2013 Alezi Teodolini
Nesta caixa, podemos definir quais os atributos coletados emcampo na coluna descrição e emqual camada os pontos serão
colocados. Assim, no momentode criar um Desenho, oprograma irá realizar uma buscaem toda a caderneta e listar nesta caixa todos os atributoslocalizados. assim você poderáaceitar ou alterar o nome dacamada para que o programacrie automaticamente todas as
camadas (layers) e coloque cadaponto na camadacorrespondente.
Na caixa ao lado, configure osdados relativos à empresa ecarregue a logomarcacorrespondente para que sejautilizada na monografia demarco.
-
8/15/2019 Novo Tutorial DataGeosis Office
25/291
Alterando as Configurações 18
© 2013 Alezi Teodolini
Na caixa ao lado pode-se alterar as configurações do projeto,digitadas inicialmente quando secriou o novo projeto.
Ao final de todas as configurações, clique no botão e em seguida no botão
.
-
8/15/2019 Novo Tutorial DataGeosis Office
26/291
Tutorial DataGeosis Office19
© 2013 Alezi Teodolini
3 Introduzindo DadosNeste tópico veremos as etapas para se criar uma caderneta nova e iniciar a entrada de
dados via teclado (digitação) da poligonal. Em seguida, importaremos as informações das irradiaçõesatravés de um arquivo texto. Para complementar as instruções para entrada de dados, veremos ospassos para importação de dados de estações totais, coletores e gps de navegação.
3.1 Digitando Dados da Poligonal Antes de iniciarmos a digitação dos dados da poligonal, devemos inicialmente criar uma nova
caderneta eletrônica. Para isso, clique com o botão direito na barra Gerenciador de Projeto e
selecione a opção e depois . Siga asinstruções contidas abaixo:
xx Na caixa ao lado, defina o nome da caderneta dcampo e selecione o tipo de caderneta, neste caso
. em segui
clique em .
No segundo passo selecione o equipamento quutilizou para coletar os dados, neste cas
Caso necessite cadastrar um outro equipament
clique no botão e realize o cadastro. Seleciona
o equipamento desejado clique em .
-
8/15/2019 Novo Tutorial DataGeosis Office
27/291
Introduzindo Dados 20
© 2013 Alezi Teodolini
No terceiro passo, defina o nome dos pontos partida (E1) e de referência (E7), conforme tela lado. Abaixo selecione a primeira opção para que dados referentes aos dois pontos de partida sejam
informados manualmente, uma vez que npossuímos as coordenadas em nenhuma caderneta do
projeto. Em seguida clique em .
No quarto e último passo, deve-se informar coordenadas do ponto de partida e definir o ponto referência também por coordenadas. Caso tivéssemo
o azimute para o ponto de referência poderia-introduzi-lo diretamente selecionando-se a opç
. Nessa poligonal, sabemos coordenadas em Latitude e Longitude dos dois pontodeterminadas por meio de um GPS. Após a digitaçda caderneta será necessário converter essascoordenadas para topográficas locais para iniciarmos
cálculo. Para finalizar clique no botão .
Após a criação da caderneta será apresentada a seguinte tela:
-
8/15/2019 Novo Tutorial DataGeosis Office
28/291
Tutorial DataGeosis Office21
© 2013 Alezi Teodolini
Neste momento devemos introduzir os dados da poligonal na caderneta criada acima. Paraintroduzir uma nova linha, selecione a ultima linha da planilha e em seguida pressione a seta parabaixo do teclado ê . Será mostrada a seguinte tela para seleção do tipo de ponto:
Selecione o tipo de Ponto e clique em . Será adicionada maisuma linha à planilha. Repita os procedimentos para digitar toda a caderneta apresentada abaixo:
-
8/15/2019 Novo Tutorial DataGeosis Office
29/291
Introduzindo Dados 22
© 2013 Alezi Teodolini
Após a digitação, será necessário calcular as coordenadas topográficas do ponto dereferência E7 a partir de suas coordenadas geodésicas e do ponto origem E1, cujas coordenadasgeodésicas também são conhecidas e as topográficas locais arbitrárias (X = 150000 e Y = 250000).
Para isso, observe que na caderneta há dois pontos fixos, o ponto E1, cujas coordenadastopográficas já estão inseridas e o ponto E7 com coordenadas apresentando o valor 0.
Clique em qualquer coluna do ponto fixo E7 e observe que será habilitado um ícone parainserção das coordenadas geodésicas, logo acima da caderneta:
-
8/15/2019 Novo Tutorial DataGeosis Office
30/291
-
8/15/2019 Novo Tutorial DataGeosis Office
31/291
Introduzindo Dados 24
© 2013 Alezi Teodolini
Em seguida será aberta uma caixa para configuração da sequência em que se encontra os
dados no arquivo texto:
Na opção selecione as opções nos campos disponíveis e clique na seta
-
8/15/2019 Novo Tutorial DataGeosis Office
32/291
Tutorial DataGeosis Office25
© 2013 Alezi Teodolini
para ir montando a sequência. Se preferir, pode-se dar um duplo clique na opção escolhida. Casotenha necessidade de alterar a ordem criada, selecione o campo a alterar e utilize os botões
e . Após a montagem da sequência certifique-se que a ordem de importação está
correta, observando as informações no campo . Em seguida pressione o botão
. Será apresentada uma caixa para definição de deseja adicionar os dados à caderneta
existente ou se deseja criar uma nova. Opte por cria uma nova e clique em , conformetela abaixo:
Feito isso será solicitado o nome para a caderneta. Entre com o nome conforme tela abaixo e
clique em .
Assim será criada uma caderneta com os dados das irradiações, conforme tela abaixo:
-
8/15/2019 Novo Tutorial DataGeosis Office
33/291
Introduzindo Dados 26
© 2013 Alezi Teodolini
Após a importação, os dados estão prontos para serem calculados. Veja os passos paracalcular a poligonal no tópicoCalculando a Poligonal.
Se observarmos a caderneta digitada e também a caderneta de irradiações, todas asdescrições foram identificadas a partir de números. Esse procedimento é utilizado para facilitar aentrada de dados, uma vez que não se teria necessidade de escrever todo o texto da descrição.
Assim, o DataGeosis permite realizar a conversão dos números digitados para cada descrição em
textos. Para isso, dê um duplo clique na caderneta para visualizá-la. Emseguida, selecione o menu Caderneta è Substituir Códigos . Inicialmente será apresentada umatela com a seguinte mensagem:
Esta tela será apresentada pois não foi encontrado nenhum arquivo de códigos. pressione
-
8/15/2019 Novo Tutorial DataGeosis Office
34/291
Tutorial DataGeosis Office27
© 2013 Alezi Teodolini
. Em seguida será mostrada a seguinte caixa para definição dos códigos desejados:
Nesta tela, utilize o botão para adicionar novas linhas e digite atributos mostrados natela abaixo:
Em seguida clique no botão . Será apresentada a seguinte tela de confirmação:
-
8/15/2019 Novo Tutorial DataGeosis Office
35/291
Introduzindo Dados 28
© 2013 Alezi Teodolini
Observe que todos os atributos da caderneta corrente foram substituídos. Em seguida, dê um
duplo clique na caderneta para visualizá-la e repita o procedimento, acessando o menu Caderneta è Substituir Códigos .
3.3 Importando dados de Estações e Coletores Antes de iniciar a descarga de equipamentos através do DataGeosis Office é necessário o
cadastro prévio do equipamento a ser utilizado. Neste exemplo vamos utilizar a estação RuideRTS822R.
Após o cadastro do equipamento, Selecione o Menu Arquivo à Comunicação à Receber Dados... . Siga os três passos de importação apresentados a seguir:
Selecione um equipamento da lista de equipamentos cadastrados e clique em .Será mostrada a etapa 2 abaixo:
-
8/15/2019 Novo Tutorial DataGeosis Office
36/291
Tutorial DataGeosis Office29
© 2013 Alezi Teodolini
Selecione o tipo de comunicação (SERIAL) e o tipo de arquivo a ser importado e clique no botão
. Será apresentada a tela abaixo:
Caso deseje verificar os parâmetros de comunicação clique no botão edefina as configurações conforme a tela abaixo:
-
8/15/2019 Novo Tutorial DataGeosis Office
37/291
Introduzindo Dados 30
© 2013 Alezi Teodolini
Após a configuração defina um nome ao arquivo para que seja usado na geração do arquivo
bruto e clique em . Será apresentada a seguinte caixa:
Prepare a estação para o envio dos dados. Antes de enviar na estação ou coletor, pressione
o botão e em seguida peça para enviar no equipamento. Durante o envio será mostradaa seguinte tela:
-
8/15/2019 Novo Tutorial DataGeosis Office
38/291
Tutorial DataGeosis Office31
© 2013 Alezi Teodolini
Caso deseje cancelar a recepção dos dados pressione o botão . Ao final dadescarga será criada uma caderneta com os dados de campo conforme a tela abaixo:
Sempre após uma descarga de um equipamento (estação, coletor ou GPS de navegação), osoftware cria um arquivo no formato bruto de cada equipamento. O formato de cada arquivo brutosofre variações para cada tipo equipamento (marca), sendo assim, por questão de segurança,sempre o software criará o arquivo bruto no formato (*.col). Assim, caso necessite importar
-
8/15/2019 Novo Tutorial DataGeosis Office
39/291
Introduzindo Dados 32
© 2013 Alezi Teodolini
novamente o arquivo da estação não será necessário conectar o aparelho novamente ao computador,bastando apenas importar esse arquivo bruto que estará disponível na pasta do projeto. Este recursoé muito útil caso o arquivo já tenha sido excluído do equipamento, tornando-se uma forma segura degarantir a integridade dos dados coletados em campo.
-
8/15/2019 Novo Tutorial DataGeosis Office
40/291
Tutorial DataGeosis Office33
© 2013 Alezi Teodolini
Para cada tipo de equipamento o software identificará na primeira linha do arquivo criado, umcódigo de identificação. Abaixo uma lista completa de todos os códigos de identificação:
Estação/Coletor Código do Equipamento
"Colet48 para Nikon - HP48" 1 "Colet48 para Pentax - HP48" 2 "Nikon DR48" 101 "Nikon DTM-300" 102 "Nikon DTM-310" 103 "Nikon Série DTM-400" 104 "Nikon Série DTM-500" 105 "Nikon Série DTM-700" 106 "Nikon Série DTM-800" 107
"Nikon DTM-330 e DTM-332" 108 "Geodetic série NTS 320" 700 "Geodetic série NTS 660" 701 "Geodetic série NTS 350" 702 "GPS Garmin" 1200 "Alkon" 1500 "Foif Série RTS530" 1600 "Foif Série RTS670" 1700 "Estação e Coletor Sokkia" 200
"Leica (Wild)" 300 "Coletor PSION S&C" 400 "Geodimeter" 500 "Zeiss Elta-R" 601 "Zeiss Rec-Elta" 602 "Leica Série TC-300 direta" 301 "Topcon Série GTS-200" 401 "Pentax Série R100" 801 "Pentax Série PCS300" 802 "Pentax Série R300" 800 "Astor Série DTS2" 900 "Kolida Série KTS400" 1000 "Berger Série CTS05" 1100 "GPS Magellan" 1300 "GPS Magellan USB" 1400
Caso você deseje importar um arquivo bruto de uma estação, coletor ou GPS de Navegação
-
8/15/2019 Novo Tutorial DataGeosis Office
41/291
Introduzindo Dados 34
© 2013 Alezi Teodolini
utilize o menu Arquivo à Importar Arquivo Bruto . Será apresentada a caixa abaixo para seselecionar o tipo de equipamento do arquivo a ser importado:
Selecione o tipo de equipamento e pressione . Em seguida será aberta a caixa
para seleção do arquivo. Selecione o arquivo desejado e pressione . Será mostrado umacaixa para se definir se você deseja Gerar uma caderneta nova ou adicionar os dados a uma
caderneta existente. Defina a opção desejada e clique em .
4 Calculando a PoligonalPara realizar os cálculos da caderneta, inicialmente é necessário criar uma poligonal. Para
isso clique com o botão direito na barra Gerenciador de Projeto e selecione a opção
e depois . Defina um nome para a
poligonal e clique em , conforme a tela abaixo:
-
8/15/2019 Novo Tutorial DataGeosis Office
42/291
Tutorial DataGeosis Office35
© 2013 Alezi Teodolini
Será apresentada a seguinte tela:
Em Estação de Partida defina o ponto de saída da poligonal, neste caso
. Em seguida pressione o botão . Observe queautomaticamente o software irá reconhecer o trajeto da poligonal, identificando também o tipo depoligonal, conforme mostra a tela abaixo:
-
8/15/2019 Novo Tutorial DataGeosis Office
43/291
Calculando a Poligonal 36
© 2013 Alezi Teodolini
Após a identificação da poligonal, clique no botão para iniciar o cálculo dapoligonal. Em seguida será apresentada a seguinte tela:
-
8/15/2019 Novo Tutorial DataGeosis Office
44/291
Tutorial DataGeosis Office37
© 2013 Alezi Teodolini
Selecione um dos métodos de ajustamento (compensação dos erros) da poligonal, defina as
tolerâncias desejadas e clique em . Será apresentada a tela com os erros obtidos para apoligonal:
Se os erros estão muito altos clique em , e avalie a caderneta à procura de errosde digitação. Caso os erros apresentados estejam dentro da tolerância estipulada, e iguais aos erros
apresentados acima, clique em . Será apresentado a seguinte tela:
Este último passo indica que sua poligonal foi ajustada corretamente. Para finalizar clique em
. Após o cálculo o software apresentará a poligonal calculada com os resumos de
-
8/15/2019 Novo Tutorial DataGeosis Office
45/291
Calculando a Poligonal 38
© 2013 Alezi Teodolini
fechamento e as coordenadas finais obtidas, conforme tela abaixo:
Caso necessite imprimir os resultados obtidos, clique no menu Arquivo è Visualizar Impressão . Será apresentada a tela com os dados a serem impressos, conforme tela abaixo:
-
8/15/2019 Novo Tutorial DataGeosis Office
46/291
Tutorial DataGeosis Office39
© 2013 Alezi Teodolini
Para sair da visualização clique no botão .
5 Caderneta de NivelamentoNeste tópico veremos os passos para inserção de dados de um nivelamento geométrico.
Para isso será necessário a criação de uma nova caderneta de nivelamento. Clique com o botão
direito na barra Gerenciador de Projeto e selecione a opção e
depois . Defina um nome para a poligonal e clique em ,conforme a tela abaixo:
-
8/15/2019 Novo Tutorial DataGeosis Office
47/291
Caderneta de Nivelamento 40
© 2013 Alezi Teodolini
Será apresentada a seguinte tela:
Antes de iniciarmos a digitação dos dados do nivelamento, vamos definir o tipo de circuito eos dados das RN's conhecidas. Defina as informações contidas na tela abaixo e em seguida clique
em .
Para inserir as RN's conhecidas clique no botão . Insira as duas
RN's conhecidas através da tela que será apresentada e clique em .
-
8/15/2019 Novo Tutorial DataGeosis Office
48/291
Tutorial DataGeosis Office41
© 2013 Alezi Teodolini
Para criar diferentes níveis (camadas) para as informações do nivelamento clique no botão
. Será apresentada a seguinte caixa:
Utilize o botão para criar novas camadas. Ao final pressione
.Em seguida digite os dados da caderneta de nivelamento geométrico com seções
transversais apresentada abaixo. Para digitar os dados das seções, se a entrada for uma seçãoesquerda, entre com a distância negativa , caso seja à direita, entre com a distância positiva .
-
8/15/2019 Novo Tutorial DataGeosis Office
49/291
Caderneta de Nivelamento 42
© 2013 Alezi Teodolini
Após a digitação verifique que automaticamente a planilha vai sendo calculada ecompensada. O método de compensação utilizado é o Proporcional ao Número de Estações . Para
visualizar as correções aplicadas nas RN's de controle clique no botão .
Será apresentada a tela abaixo:
-
8/15/2019 Novo Tutorial DataGeosis Office
50/291
Tutorial DataGeosis Office43
© 2013 Alezi Teodolini
Para fechar a tela clique no botão . Se necessitar imprimir a caderneta denivelamento clique no menu Arquivo è Visualizar Impressão . Será apresentada a tela de
visualização da impressão.Se desejar criar um Perfil do Nivelamento, clique com o botão direito na barraGerenciador
de Projeto e selecione a opção e depois
. Defina um nome para a poligonal e clique em , conforme atela abaixo:
.No perfil, escolha a Inserir è Nivelamento . Em seguida, conforme o quadro abaixo, escolha
a planilha de nivelamento que deseja gerar o perfil e clique em . Ao clicar, irá aparecer o Perfil, conforme a imagem abaixo.
-
8/15/2019 Novo Tutorial DataGeosis Office
51/291
Caderneta de Nivelamento 44
© 2013 Alezi Teodolini
6 Reconstituição de MemoriaisO DataGeosis Office apresenta ainda uma ferramenta específica para reconstituição de
memoriais antigos. Para criar uma nova reconstituição clique com o botão direito na barra
Gerenciador de Projeto e selecione a opção e depois
. Defina um nome para a planilha de reconstituição e clique em
, conforme a tela abaixo:
-
8/15/2019 Novo Tutorial DataGeosis Office
52/291
Tutorial DataGeosis Office45
© 2013 Alezi Teodolini
Será apresentada a seguinte tela:
Antes de iniciar a digitação do memorial a ser reconstituído, devemos informar os dados doponto inicial e o sistema angular do memorial (rumo, azimute ou deflexão). Em seguida, digite asinformações da reconstituição contidas na tela abaixo. Lembre-se que para inserir uma nova linhabasta selecionar a ultima linha da tabela e pressionar a seta do teclado para baixo ê . Caso desejeexcluir uma linha, selecione-a e pressione Ctrl + Delete no teclado. Se preferir, utilize o ícone de
atalho , da barra de ferramentas Editar Planilha .
-
8/15/2019 Novo Tutorial DataGeosis Office
53/291
Reconstituição de Memoriais 46
© 2013 Alezi Teodolini
Ao final da digitação teremos a seguinte tela de reconstituição:
-
8/15/2019 Novo Tutorial DataGeosis Office
54/291
Tutorial DataGeosis Office47
© 2013 Alezi Teodolini
O próximo passo é inserir a planilha de reconstituição em um desenho. Para isso clique com
o botão direito na barra Gerenciador de Projeto e selecione a opçãoe depois . Defina um nome para o desenho da reconstituição e
clique em , conforme a tela abaixo:
Em seguida será apresentada a seguinte caixa para seleção das cadernetas com os dadosque comporão o desenho:
-
8/15/2019 Novo Tutorial DataGeosis Office
55/291
Reconstituição de Memoriais 48
© 2013 Alezi Teodolini
Como estamos interessados apenas na criação do desenho da reconstituição, pressione
nesta tela. Em seguida clique no menu Inserir è Reconstituição... . Seráapresentada a seguinte tela:
Escolha o arquivo da reconstituição a ser carregado, marque a opção
e em seguida pressione o botão . Para visualizar o
desenho, peça o no menu Visualizar , ou simplesmente pressione atecla F4.
-
8/15/2019 Novo Tutorial DataGeosis Office
56/291
Tutorial DataGeosis Office49
© 2013 Alezi Teodolini
7 Outros Cálculos de PoligonaisPara que o usuário possa fixar bem o uso do DataGeosis Office para cálculo de poligonais,
vamos calcular outras poligonais disponíveis no CD de instalação. Para isso, salve todos os
documentos criados até agora no projeto , utilizando-se omenu Arquivo è Salvar Todos Documentos . Será apresentada uma caixa de confirmação para
cada arquivo salvo. Em todas elas pressione o botão . Em seguida peça Arquivo è
Fechar Projeto .
7.1 Projeto A - Poligonal CarvanaCrie um novo Projeto, através do menu Arquivo è Novo Projeto... , ou simplesmente
pressione Ctrl + N no teclado. Será aberta a seguinte caixa:
Insira o nome do projeto conforme a tela acima e pressione . Será apresentada atela para inserção dos dados do projeto. Insira as informações contidas na tela abaixo e pressione
.
-
8/15/2019 Novo Tutorial DataGeosis Office
57/291
Outros Cálculos de Poligonais 50
© 2013 Alezi Teodolini
Em seguida insira as informações do profissional conforme tela abaixo, e clique em
.
Executados estes passos será apresentada a tela inicial do Projeto:
-
8/15/2019 Novo Tutorial DataGeosis Office
58/291
Tutorial DataGeosis Office51
© 2013 Alezi Teodolini
A inserção dos dados da poligonal será realizada através da importação de uma caderneta do
DataGeosis Office. Para isso, selecione o menu Arquivo è Adicionar ao Projeto... . Em seguidalocalize o diretório \Curso DataGeosis Office\Poligonais\Poligonal Carvana , selecione o arquivo
e clique no botão . Após a inserção, observe os dados iniciais da caderneta. Nesse caso, estamos informando as
coordenadas do ponto de partida E1 e o azimute para o ponto de referência E0. Poderíamos tambémter inserido as coordenadas dos dois pontos, como realizado no cálculo da poligonal anterior. Emfunção dos dados disponíveis o usuário deverá decidir como inserir os dados de partida e referênciada poligonal.
-
8/15/2019 Novo Tutorial DataGeosis Office
59/291
Outros Cálculos de Poligonais 52
© 2013 Alezi Teodolini
Se observarmos também através do menu Arquivo è Configurações Gerais através da
opção , estaremos trabalhando sem georreferenciamento (somentecoordenadas topográficas).
Para iniciarmos o cálculo da poligonal, clique com o botão direito na barraGerenciador de Projeto e
selecione e depois a opção. Defina
um nome para a poligonal e clique em , conforme a tela abaixo:
-
8/15/2019 Novo Tutorial DataGeosis Office
60/291
Tutorial DataGeosis Office53
© 2013 Alezi Teodolini
Em seguida será apresentada a seguinte tela:
Observe que automaticamente o software inicia o reconhecimento da poligonal a partir doponto E1 (ponto indicado na caderneta). Como nesse projeto há mais de uma poligonal, o softwarepara no trecho em que há duas opções de caminhamento. Assim devemos informar qual o próximo
caminho para a poligonal de interesse, nesse caso, o caminho .
Selecione-o e clique no botão . Feito isso a poligonal será reconhecida como Poligonal
Fechada com Controle Total . Em seguida, clique no botão para iniciar o cálculo eajuste da poligonal. Siga os três passos abaixo para concluir o ajuste da poligonal.
-
8/15/2019 Novo Tutorial DataGeosis Office
61/291
Outros Cálculos de Poligonais 54
© 2013 Alezi Teodolini
-
8/15/2019 Novo Tutorial DataGeosis Office
62/291
Tutorial DataGeosis Office55
© 2013 Alezi Teodolini
Como resta a poligonal secundária para calcular, clique novamente com o botão direito na
barra Gerenciador de Projeto e selecione a opção e depois
. Defina um nome para a poligonal e clique em ,conforme a tela abaixo:
Em seguida será apresentada a seguinte tela:
-
8/15/2019 Novo Tutorial DataGeosis Office
63/291
Outros Cálculos de Poligonais 56
© 2013 Alezi Teodolini
Observe que o software já iniciará o cálculo da poligonal secundária, parando novamente em
um trecho que há duas possibilidades. Selecione a opção e clique no
botão . Em seguida clique no botão e siga os procedimentos para cálculo eajuste da poligonal, que neste caso será uma poligonal Aberta .
Após a finalização dos cálculos da poligonal vamos criar o desenho para visualizar os pontosdo projeto. Para isso, clique com o botão direito na barra Gerenciador de Projeto e selecione a
opção e depois . Defina um nome
para o desenho dos pontos do projeto e clique em , conforme a tela abaixo:
Em seguida será apresentada a seguinte caixa para seleção das cadernetas com os dadosque comporão o desenho:
-
8/15/2019 Novo Tutorial DataGeosis Office
64/291
Tutorial DataGeosis Office57
© 2013 Alezi Teodolini
Selecione a caderneta e clique no botão . Serámostrada a tela para seleção do sistema de coordenadas. Como estamos trabalhando sem
Georreferenciamento, logo não teremos opção de escolha, devendo o desenho ser criado comcoordenadas topográficas locais.
Clique no botão . Será apresentada a tela onde o programa listarátodos os atributos encontrados e criará automaticamente uma camada para cada atributo, bem comoalocará cada ponto em sua camada.
-
8/15/2019 Novo Tutorial DataGeosis Office
65/291
Outros Cálculos de Poligonais 58
© 2013 Alezi Teodolini
Para finalizar clique no botão . Assim teremos o desenho de todos ospontos do
projeto na tela de CAD. Caso não esteja visualizando os pontos, peça o
no menu Visualizar , ou simplesmente pressione a tecla F4.
-
8/15/2019 Novo Tutorial DataGeosis Office
66/291
Tutorial DataGeosis Office59
© 2013 Alezi Teodolini
7.2 Projeto B - Poligonal Apoiada em 2 Pontos
Salve todos os documentos criados até agora no projeto ,utilizando-se o menu Arquivo è Salvar Todos Documentos . Será apresentada uma caixa de
confirmação para cada arquivo salvo. Em todas elas pressione o botão . Em seguidapeça Arquivo è Fechar Projeto .
Crie um novo Projeto, através do menu Arquivo è Novo Projeto... , ou simplesmentepressione Ctrl + N no teclado. Será aberta a seguinte caixa:
Insira o nome do projeto conforme a tela acima e pressione . Será apresentada atela para inserção dos dados do projeto. Insira as informações contidas na tela abaixo e pressione
.
-
8/15/2019 Novo Tutorial DataGeosis Office
67/291
Outros Cálculos de Poligonais 60
© 2013 Alezi Teodolini
Em seguida insira as informações do profissional conforme tela abaixo, e clique em
.
Executados estes passos será apresentada a tela inicial do Projeto:
-
8/15/2019 Novo Tutorial DataGeosis Office
68/291
Tutorial DataGeosis Office61
© 2013 Alezi Teodolini
A inserção dos dados da poligonal será realizada através da importação de um arquivo texto.
Para isso, selecione o menu Arquivo è Importar... , ou se preferir pressione o ícone de atalho .Em seguida localize o diretório \Curso DataGeosis Office\Poligonais\Poligonal Apoiada em 2
pontos , selecione o arquivo Poligonal Monjolinho.txt e clique no botão . Seráapresentada a tela para definição da sequência da Poligonal.
-
8/15/2019 Novo Tutorial DataGeosis Office
69/291
Outros Cálculos de Poligonais 62
© 2013 Alezi Teodolini
Clique no botão para definir os atributos para os tipos de pontos para que o softwarereconheça automaticamente o tipo de linha. Será apresentada a tela abaixo:
Defina as descrições conforme a tela acima e clique no botão . Em seguida
defina a sequência de importação e pressione .
-
8/15/2019 Novo Tutorial DataGeosis Office
70/291
Tutorial DataGeosis Office63
© 2013 Alezi Teodolini
Defina na tela o nome da caderneta que será criada. Em seguida pressione .
Será apresentada a caderneta da poligonal principal do projeto:
-
8/15/2019 Novo Tutorial DataGeosis Office
71/291
Outros Cálculos de Poligonais 64
© 2013 Alezi Teodolini
Em seguida repita o procedimento de importação de arquivo texto e importe a cadernetaSecundária Monjolinho.txt . Após a importação teremos a seguinte tela:
Para iniciarmos o cálculo da poligonal, precisamos inserir as coordenadas dos pontos desaída e chegada da poligonal. Abaixo, as coordenadas UTM dos quatro pontos.
Ponto X Y Z
A 240223,220 303363,885 718,043
B 240058,001 303418,692 693,299
H 240733,292 302386,540 864,884
I 240804,132 302368,591 868,163
Para inseri-las, dê um duplo clique na caderneta e insira pontos fixos no
início. Para isso selecione a linha de estação ,
pressione o botão direito do mouse e clique na opção . Repita oprocedimento até inserir as quatro linhas necessárias. Em seguida digite os quatro pontos de controle
-
8/15/2019 Novo Tutorial DataGeosis Office
72/291
Tutorial DataGeosis Office65
© 2013 Alezi Teodolini
até obter uma caderneta conforme a tela abaixo:
Para iniciar o cálculo da poligonal clique com o botão direito na barraGerenciador de
Projeto e selecione a opção e depois
. Defina um nome para a poligonal e clique emconforme a tela abaixo:
Em seguida será apresentada a seguinte tela:
-
8/15/2019 Novo Tutorial DataGeosis Office
73/291
Outros Cálculos de Poligonais 66
© 2013 Alezi Teodolini
Observe que como há mais de um caminho para se iniciar a poligonal, o software solicita que
se indique o ponto de saída. Selecione a estação e clique no botão
. Como nesse projeto há mais de uma poligonal, o software para no trecho em que há
duas opções de caminhamento, encontrando assim a primeira poligonal apoiada. Feito isso apoligonal será reconhecida como Poligonal Apoiada com Controle Total . Em seguida, clique no
botão para iniciar o cálculo e ajuste da poligonal. Siga os três passos abaixo paraconcluir o ajuste da poligonal.
-
8/15/2019 Novo Tutorial DataGeosis Office
74/291
Tutorial DataGeosis Office67
© 2013 Alezi Teodolini
-
8/15/2019 Novo Tutorial DataGeosis Office
75/291
Outros Cálculos de Poligonais 68
© 2013 Alezi Teodolini
Em seguida crie uma segunda poligonal clicando com o botão direito na barra Gerenciador
de Projeto e selecione a opção e depois
. Defina um nome para a poligonal secundária e clique em
conforme a tela abaixo:
Em seguida será apresentada a seguinte tela:
-
8/15/2019 Novo Tutorial DataGeosis Office
76/291
Tutorial DataGeosis Office69
© 2013 Alezi Teodolini
Selecione a estação e clique no botão . Feito isso asegunda poligonal será reconhecida automaticamente.
Em seguida, clique no botão para iniciar o cálculo e ajuste da poligonal. Siga ostrês passos abaixo para concluir o ajuste da poligonal.
-
8/15/2019 Novo Tutorial DataGeosis Office
77/291
Outros Cálculos de Poligonais 70
© 2013 Alezi Teodolini
Após a finalização dos cálculos da poligonal vamos criar o desenho para visualizar os pontosdo projeto. Para isso, clique com o botão direito na barra Gerenciador de Projeto e selecione a
opção e depois . Defina um nome
para o desenho dos pontos do projeto e clique em , conforme a tela abaixo:
Em seguida será apresentada a seguinte caixa para seleção das cadernetas com os dadosque comporão o desenho:
-
8/15/2019 Novo Tutorial DataGeosis Office
78/291
Tutorial DataGeosis Office71
© 2013 Alezi Teodolini
Selecione as duas cadernetas e clique no botão . Será mostrada a tela paraseleção do sistema de coordenadas. Como estamos trabalhando sem Georreferenciamento, logo não
teremos opção de escolha, devendo o desenho ser criado com coordenadas topográficas locais.
Clique no botão . Será apresentada a tela onde o programa listarátodos os atributos encontrados e criará automaticamente uma camada para cada atributo, bem comoalocará cada ponto em sua camada.
-
8/15/2019 Novo Tutorial DataGeosis Office
79/291
Outros Cálculos de Poligonais 72
© 2013 Alezi Teodolini
Para finalizar clique no botão . Assim teremos o desenho de todos os pontos doprojeto na tela de CAD. Caso não esteja visualizando os pontos, peça o
no menu Visualizar , ou simplesmente pressione a tecla F4.
-
8/15/2019 Novo Tutorial DataGeosis Office
80/291
Tutorial DataGeosis Office73
© 2013 Alezi Teodolini
8 Caderneta de GeodésiaNesse tópico, veremos os procedimentos necessários para se criar uma caderneta de
Geodésia. Para isso, clique com o botão direito na barra Gerenciador de Projeto e selecione a
opção e depois . Será solicitado onome para a planilha de Geodésia:
Em seguida clique em . Será apresentado a seguinte tela:
O próximo passo é definir os dados de origem (entrada) e de destino (saída). Para isso cliqueno menu Configuração è Coordenadas de Origem... . Defina a entrada para coordenadas
-
8/15/2019 Novo Tutorial DataGeosis Office
81/291
Caderneta de Geodésia 74
© 2013 Alezi Teodolini
geodésicas e referência SIRGAS2000 e clique em , conforme a tela abaixo:
Em seguida clique no menu Configuração è Coordenadas de Destino... . Defina a saídapara coordenadas topográficas e estabeleça o ponto origem do plano topográfico local (ponto E1) e
clique em , conforme tela abaixo:
O próximo passo é digitar as coordenadas geodésicas dos pontos que se deseja realizar atransformação. Digite os dois pontos de apoio da poligonal, conforme tela abaixo:
-
8/15/2019 Novo Tutorial DataGeosis Office
82/291
-
8/15/2019 Novo Tutorial DataGeosis Office
83/291
Criando um Desenho 76
© 2013 Alezi Teodolini
Clique no botão . Será apresentada a tela onde o programa listará
todos os atributos encontrados e criará automaticamente uma camada para cada atributo, bem comoalocará cada ponto em sua camada.
Para finalizar clique no botão . Assim teremos o desenho de todos os pontos doprojeto na tela de CAD. Caso não esteja visualizando os pontos, peça o
no menu Visualizar , ou simplesmente pressione a tecla F4. Após a criação do desenho será apresentada a seguinte tela:
-
8/15/2019 Novo Tutorial DataGeosis Office
84/291
Tutorial DataGeosis Office77
© 2013 Alezi Teodolini
10 Editando o DesenhoNeste tópico apresenta-se os passos necessários para edição do desenho e a preparação da
planta final para impressão.
10.1 Configurando Camadas Após a criação do desenho o software DataGeosis Office cria automaticamente todas as
camadas correspondentes às descrições encontradas na caderneta de campo. Para alterar ascaracterísticas de cada camada, apagar camadas existentes ou ainda criar novas camadas, selecione
o menu Configurarè
Camada . Se preferir pressione o ícone de atalho localizado na barra deferramentas Propriedades .
Feito isso, será apresentada a seguinte caixa:
-
8/15/2019 Novo Tutorial DataGeosis Office
85/291
Editando o Desenho 78
© 2013 Alezi Teodolini
Nesta tela será possível realizar as seguintes configurações:
Para alterar a cor de uma camada, selecione-a eem seguida clique sobre o nome da cor, ou se preferir selecione a cor desejada através do combo
Clicando-sesobre o nome ou selecionando-se a opção
no combo será mostrada acaixa de cores ao lado. Selecione a cor desejada e
clique em .
-
8/15/2019 Novo Tutorial DataGeosis Office
86/291
-
8/15/2019 Novo Tutorial DataGeosis Office
87/291
Editando o Desenho 80
© 2013 Alezi Teodolini
para apagar uma camada esta não poderá estar definida como camada atual e não poderá conter objetos. Caso haja elementos na camada e mesmo assim você deseja apagá-la, clique primeiro no
botão , e em seguida apague-a.
Você poderá ainda optar por apagar os pontos de uma camada, através do botão
ou ainda apagar somente as entidades da camada, através do botão
.
Após as alterações clique no botão .
10.2 Configurando Pontos Após a configuração das camadas vamos realizar as configurações dos estilos de pontos.
Para isso selecione o menu Configurar è Estilos de Ponto... . Será apresentada a seguinte caixa:
Nesta tela, o programa listará todos os estilos de pontos criados, apresentando inicialmente oestilo Padrão . Será criado automaticamente um estilo para cada descrição encontrada na cadernetade campo. Logo para se alterar as configurações deve-se selecionar o estilo de ponto onde se deseja
realizara a alteração. A alteração somente será executada para os pontos daquele estilo ou paradaquela camada selecionada.
Na opção , pode-se alterar a escala para o tamanho dos textosno desenho. Alterando-se este valor, todos os textos dos pontos de todas as camadas serãoalterados.
Em , pode-se definir a visualização das coordenadas para
-
8/15/2019 Novo Tutorial DataGeosis Office
88/291
Tutorial DataGeosis Office81
© 2013 Alezi Teodolini
os pontos do desenho, optando-se por visualizá-las apenas em uma linha (item desmarcado) ou emduas linhas (item marcado). Para essa visualização é preciso adicionar a opção de coordenadas no
item Atributos . Para isso, selecione o estilo a ser alterado e em seguida clique no botão .
Será apresentada a seguinte caixa:
Nesta caixa, selecione o conteúdo a ser adicionado, marcando a opção
. Em seguida defina o alinhamento desejado e os deslocamentos paraque se posicione o texto das coordenadas em relação ao ponto. Para este exemplo defina os valores
e .
Você poderá ainda definir uma cor para o texto, clicando-se no ícone e selecionando-se a cor desejada. Pode-se também alterar a altura do texto e sua rotação. Após as alterações clique
no botão .
Ainda na tela de configuração de estilos de pontos pode-se definir um símbolo específico paracada estilo. Nesse exemplo selecione o estilo POSTE e escolha o símbolo .Você poderá ainda alterar a cor, rotação e o tamanho do símbolo.
Após as alterações clique no botão e em seguida no botão .
-
8/15/2019 Novo Tutorial DataGeosis Office
89/291
Editando o Desenho 82
© 2013 Alezi Teodolini
10.3 Visualizando Atributos de PontosUma vez configurados todos os estilos de pontos, pode-se ativar ou desativar os atributos
para cada um deles. Para isso, selecione o menu Visualizar è Visualizar Atributos è Estilos de
Ponto... . Será apresentada a seguinte tela:
,Caso deseje desativar a visualização de algum atributo, selecione o estilo de ponto a ser
alterado e em seguida desmarque os atributos a serem desligados. Após as alterações clique no
botão .
10.4 Ligando os PontosNeste tópico vamos utilizar as ferramentas para unir os pontos, tais como linhas, poli-linhas,
splines, etc. O DataGeosis possui ferramentas para ligação automática dos vértices desde que ospontos tenham sido coletados em uma sequência numérica pré-estabelecida. Como exemplo
iniciaremos a ligação dos pontos da camada . Para isso, primeiramente selecione esta
camada no combo . Em seguida ative os engates necessáriospara a união dos pontos, pressionando-se a tecla CTRL do teclado juntamente com o botão direito do
mouse. Será apresentado um menu; neste selecione a opção . Seráapresentada a seguinte tela:
-
8/15/2019 Novo Tutorial DataGeosis Office
90/291
Tutorial DataGeosis Office83
© 2013 Alezi Teodolini
Marque os engates e e deixe também marcada a opção
. Pressione para confirmar as alterações.
Em seguida clique no menu Desenho è Poli-linha. Se preferir clique no ícone de atalho
da barra de ferramentas . Fique atento às informações contidas na barra de Interface:
Neste momento deve-se informar o primeiro ponto da Divisa para iniciar a união. Como há
alguns pontos na sequência, digite e em seguida pressione ENTER.Observe que os pontos da parte inferior esquerda do desenho foram unidos. Para continuar a uniãoposicione o cursor sobre o próximo ponto até aparecer o ícone de engate; em seguida clique no pontoe continue a união dos vértices da divisa. Quando for finalizar o polígono, simplesmente digite a letraF e pressione ENTER para fechar a poli-linha. Repita o procedimento de união dos pontos para as
camadas , , e .
No caso da camada vamos realizar a união de seus pontos por meio de uma
spline. Para isso, clique no menu Desenho è Spline . Se preferir clique no ícone de atalho da
barra de ferramentas . Em seguida inicie a união dos pontos da estrada. Após chegar no último vértice pressione ENTER e em seguida ESC para finalizar. Para representar melhor a
-
8/15/2019 Novo Tutorial DataGeosis Office
91/291
Editando o Desenho 84
© 2013 Alezi Teodolini
estrada, vamos aplicar uma paralela à spline como valor de 5 metros. Para isso, selecione o menu
Modificar è Offset . Se preferir clique no ícone de atalho da barra de ferramentas
. Em seguida especifique a distância desejada (5 metros) e pressione ENTER;
selecione a entidade da estrada para criar o offset e na sequência o lado para onde será realizado ooffset. Para finalizar pressione ESC.
Após a união de todos os vértices em todas as camadas teremos um desenho com aseguinte aparência:
10.5 Medindo ÁreasNeste tópico veremos os procedimentos para a medição de áreas e geração de memoriais
descritivos.
10.5.1 Criando GlebasQuando se mede uma área através do menu Ferramentas è Criar Tabela/Memorial
Descritivo , sempre haverá a criação de uma gleba, ou seja, será criada uma região fechada
-
8/15/2019 Novo Tutorial DataGeosis Office
92/291
Tutorial DataGeosis Office85
© 2013 Alezi Teodolini
(polígono) em torno dos limites da área medida e que servirá para futuras medidas, impressão deglebas, divisão de glebas entre outras.
Neste exemplo, vamos criá-las previamente. Para isso, selecione o menu Ferramentas è
Criar Gleba . Em seguida, selecione os três polígonos correspondentes à área de mata e tecleENTER. Clique no interior do polígono inferior (polígono maior). Será aberta uma tela para definiçãodo nome da gleba e suas configurações:
Defina um nome para a gleba medida (Reserva 1 ) e selecione o grupo a que pertence a área,neste caso Área de Reserva Legal . Selecione o ponto inicial para a descrição do perímetro (no casoo ponto 145 por ser o mais ao norte) e digite, se necessário, o nome dos confrontantes da área. Em
seguida pressione . Em seguida clique no interior do segundo polígono de mata(polígono menor) e defina o nome Reserva 2 . Para o terceiro Reserva 3 . Ao final da criação dasglebas de mata, repita o procedimento para á área do Brejo, classificando-o como Área dePreservação Permanente e das Casas, classificando-os como Área de Utilização Limitada .
-
8/15/2019 Novo Tutorial DataGeosis Office
93/291
Editando o Desenho 86
© 2013 Alezi Teodolini
10.5.2 Calculando Areas por LimitesPara calcular uma área por limites, selecione o menu Ferramentas è Calcular Área por
Limite. Em seguida clique no interior da gleba a ser medida. Serão apresentados os resultados damedição na Barra de Interface :
Caso a gleba não tenha sido criada para o polígono a ser medido, pressione S (paraselecionar) no teclado e depois ENTER. Em seguida selecione o polígono desejado, clique com obotão direito do mouse, e depois no interior do polígono.
10.5.3 Calculando Áreas por VérticesPara calcular uma área por vértices, selecione o menu Ferramentas è Calcular Área por
Vértices . Clique no primeiro ponto do polígono a ser medido e em seguida continue clicando (nasequência) nos próximos pontos. Observe que vai sendo criado temporariamente um polígono para aárea. Quando terminar de clicar em todos os pontos do polígono pressione ENTER. Serãoapresentados os resultados da medição na Barra de Interface :
10.5.4 Rotulando ÁreasO DataGeosis permite dimensionar os valores de cada área medida no desenho, inserindo-se
o texto com a informação em um local desejado. Para isso, selecione o menu Dimensionar è Área.Será apresentada a seguinte caixa:
-
8/15/2019 Novo Tutorial DataGeosis Office
94/291
Tutorial DataGeosis Office87
© 2013 Alezi Teodolini
Conforme a tela acima, selecione o alinhamento em relação ao ponto de inserção e o estilode texto desejado. Insira também a altura dos texto e a rotação (90º para texto na horizontal). Na
parte inferior defina as opções de medida e clique em . Observe a barra de comandos naparte inferior. Será solicitado para que você clique no interior da gleba a ser dimensionada. Caso agleba não tenha sido criada para o polígono a ser medido, pressione S (para selecionar) no teclado edepois ENTER. Em seguida selecione o polígono desejado, clique com o botão direito do mouse, e
depois no interior do polígono. Em seguida observe que aparecerá o texto com o valor da área emmetros quadrados. Clique em uma posição para inseri-la e em seguida clique para inserir o texto coma área em hectares. Feito isso, basta repetir clicando-se no interior dos demais polígonos a seremdimensionados. Dimensione as áreas de mata (3 polígonos), brejo e construção (2 polígonos).
10.6 Inserindo Legenda (Bloco)Neste tópico vamos inserir a legenda padrão INCRA visando o acabamento final da planta.
Neste caso é necessário possuir os blocos prontos (em *.dwg, *.dxf, *.dgn ou *.cad) nos formatospadrão ABNT (A0, A1, A2, A3 ou A4). Estes blocos estão disponíveis no diretórioCurso DataGeosisOffice presente no CD de instalação do software. O caminho onde se localizam os arquivos noformato DWG é o seguinte: \Curso DataGeosis Office\Formatos Incra\ .Para inserir o bloco da legenda padrão clique no menu Inserir è Desenho... . Será aberta a seguintecaixa:
-
8/15/2019 Novo Tutorial DataGeosis Office
95/291
Editando o Desenho 88
© 2013 Alezi Teodolini
Clique no botão para localizar o arquivo A1_Incra. Selecione o diretório \CursoDataGeosis Office\Formatos Incra\ . Neste você encontrará os blocos nos formatos *.cad e *.dwg.Para escolher entre um formato ou outro, basta definir o tipo de arquivo a ser aberto:
Selecione o arquivo A1_Incra e clique em . Em seguida marque as opções para
especificar na tela os parâmetros do ponto de inserção e a escala. Em seguida clique em
. Observe que na barra de comandos será solicitado o ponto de inserção. Clique nocanto inferior esquerdo do desenho. Em seguida será solicitado um valor para a escala em X (digite ovalor 3 e depois ENTER) e em Y (digite o valor 3 e depois ENTER). Este valor será o mais adequadopara que o bloco se adapte ao desenho. Como o bloco original foi criado na escala 1000, logo aescala de impressão será 1/3000, uma vez que tivemos que aumentá-lo em 3 vezes. Após a inserção
-
8/15/2019 Novo Tutorial DataGeosis Office
96/291
Tutorial DataGeosis Office89
© 2013 Alezi Teodolini
o bloco poderá não ter ficado em uma posição adequada. Para ajustá-lo selecione-o, clique com obotão direito do mouse e peça Mover . Movimente e ajuste a posição do bloco a seu gosto. Ao finalpressione ESC. Após a inserção do bloco teremos o seguinte desenho:
Para modificar as informações da legenda exploda o bloco (entre no menu Modificar è
Explodir , clique no bloco e pressione ENTER) e realize as alterações necessárias.
10.7 Inserindo Malha de Coordenadas Após a inserção do bloco com a legenda padrão INCRA no formato A1, devemos inserir a
malha de coordenadas. Para isso vamos criar um camada para que seja inserida esta malha. Entre
no menu Configurar è Camada . Se preferir pressione o ícone de atalho localizado na barra de
ferramentas Propriedades . Ao abrir a caixa clique no botão e crie uma camadacom o nome Malha. Escolha uma cor mais clara (cinza) para a camada. Feito isso selecione-a e
clique no botão , para que ela se torne a camada ativa. Em seguida clique em
. Antes de inserir a malha devemos adequar a escala global à escala de impressão. Após a inserção do bloco vimos que a escala de impressão a ser utilizada será 1:3000. Sendo assim,selecione o menu Visualizar è Escala Global... , e ajuste a escala para o valor correto:
-
8/15/2019 Novo Tutorial DataGeosis Office
97/291
-
8/15/2019 Novo Tutorial DataGeosis Office
98/291
Tutorial DataGeosis Office91
© 2013 Alezi Teodolini
Nesta tela, observe que pode-se mudar o tipo de malha selecionando-se entre Nenhum ,Malha, Cruzeta e Borda .
Neste exemplo deixe marcado a opção Malha e clique em . Após a inserção damalha teremos o seguinte desenho:
-
8/15/2019 Novo Tutorial DataGeosis Office
99/291
Editando o Desenho 92
© 2013 Alezi Teodolini
Caso necessite realizar qualquer alteração na malha de coordenadas, dê um duplo clique
sobre ela para que seja aberta a tela de configuração novamente.
10.8 Imprimindo o DesenhoNeste tópico veremos as opções disponíveis para impressão do desenho.
10.8.1 Imprimindo no Ambiente do Mapa Após a finalização da planta pode-se imprimi-la diretamente do ambiente CAD. Para isso
selecione o menu Arquivo è Imprimir.... Será apresentada a seguinte tela:
-
8/15/2019 Novo Tutorial DataGeosis Office
100/291
Tutorial DataGeosis Office93
© 2013 Alezi Teodolini
Nesta, selecione a impressora desejada, no caso selecione um plotter, pois necessitamosimprimir no formato A1. Em configurações do Papel, defina o formato adequado para o papel A1(0.594 x 0.841), lembrando-se de marcar a opção paisagem . Para definir a área a ser plotada clique
no botão . Em seguida (no desenho) clique no primeiro canto (inferior esquerdo) e emseguida no segundo canto (superior direito). Feito isso a tela acima será mostrada novamente. Naopção Escala de Plotagem marque a opção Definida pelo Usuário e defina a escala 1 : 3000 , para que
fique de acordo com a escala do layout. Marque a opção e em seguida clique
em . Será mostrada a tela de visualização da impressão:
-
8/15/2019 Novo Tutorial DataGeosis Office
101/291
-
8/15/2019 Novo Tutorial DataGeosis Office
102/291
Tutorial DataGeosis Office95
© 2013 Alezi Teodolini
Em seguida selecione o menu Ferramentas è Layout è Novo Layout . Será apresentada aseguinte tela:
-
8/15/2019 Novo Tutorial DataGeosis Office
103/291
Editando o Desenho 96
© 2013 Alezi Teodolini
Insira o nome para o layout (Impressão A1 ) e clique em . Será apresentada aseguinte tela:
Defina o formato do papel desejado ( ) com a
orientação em paisagem e clique em . Será apresentada a seguinte tela:
Selecione o formato de papel e clique em .
-
8/15/2019 Novo Tutorial DataGeosis Office
104/291
Tutorial DataGeosis Office97
© 2013 Alezi Teodolini
Defina a escala do Viewport (3000) e clique em . Após estas etapas seráapresentada a seguinte caixa
Em seguida devemos criar uma viewport (janela de visualização). Para isso, selecione o
-
8/15/2019 Novo Tutorial DataGeosis Office
105/291
Editando o Desenho 98
© 2013 Alezi Teodolini
menu Visualizar è Viewports è Viewport em Janela . Será solicitado o primeiro ponto (clique nocanto inferior esquerdo da legenda) e o segundo ponto (clique no canto superior direito da legenda).Feito isso será aberta uma caixa para que se confirme a escala de impressão do desenho.
Digite o valor 3000 e clique em . Observe que assim o desenho será enquadradona escala selecionada com o layout.
Para modificar as informações da legenda exploda o bloco (entre no menu Modificar è
Explodir , clique no bloco e pressione ENTER) e realize as alterações necessárias.Para retornar à tela do desenho clique na guia Mapa, localizada no canto inferior esquerdo
-
8/15/2019 Novo Tutorial DataGeosis Office
106/291
Tutorial DataGeosis Office99
© 2013 Alezi Teodolini
10.8.3 Criando Tabela e Memorial DescritivoEsta ferramenta permitirá gerar as tabelas de áreas e os memoriais descritivos para uma
gleba. Selecione o menu Ferramentas è Criar Tabela / Memorial Descritivo . Em seguida cliqueno interior da gleba desejada. Caso a gleba não tenha sido criada para o polígono, pressione S (para
selecionar) no teclado e depois ENTER. Em seguida selecione o polígono desejado (neste exemploselecione o polígono da DIVISA), clique com o botão direito do mouse, e depois no interior dopolígono. Feito isso será apresentada a seguinte caixa:
-
8/15/2019 Novo Tutorial DataGeosis Office
107/291
Editando o Desenho 100
© 2013 Alezi Teodolini
Nesta tela, vamos realizar a configuração para as tabelas e memoriais descritivos. No campo
selecione o ponto de partida para a descrição do perímetro. Em caso deGeorreferenciamento junto ao INCRA, deve-se selecionar o ponto mais ao Norte (no caso, o ponto
22). Em seguida defina o sentido e o formato angular desejado
. No campodefina a quantidade de casas decimais para cada unidade.
Em seguida, vamos definir os nomes dos confrontantes. Nesse exemplo insira o nome JOÃOpara a primeira linha (correspondente ao vértice 22); MARIA para a linha correspondente ao vértice
50 e PEDRO para a linha correspondente ao vértice 130. Feito isso, clique no ícone
. Será aberta a seguinte tela para a escolha do memorialdesconfiguração do memorial descritivo:
Selecione o modelo de memorial "GeoOffice_Incra.mcf " e clique em . Antes de gerarmos o memorial descritivo, necessitamos renumerar os vértices que definem a
-
8/15/2019 Novo Tutorial DataGeosis Office
108/291
-
8/15/2019 Novo Tutorial DataGeosis Office
109/291
Editando o Desenho 102
© 2013 Alezi Teodolini
à área medida (para fins de georreferenciamento junto ao INCRA estas informações sãodesnecessárias):
Feito isso clique em e em seguida introduza um nome para o arquivo domemorial.
Clique em para visualizar o memorial. Após a visualização dê umduplo cliqueno arquivo do desenho para retornar ao CAD e em seguida clique novamente no interior da gleba daDIVISA, para retornar à tela do memorial.
Para renomear os pontos no desenho clique no botão . Em
-
8/15/2019 Novo Tutorial DataGeosis Office
110/291
-
8/15/2019 Novo Tutorial DataGeosis Office
111/291
Editando o Desenho 104
© 2013 Alezi Teodolini
Posicione o cursor na divisa da primeira coluna com a segunda e aumente o tamanho da
primeira coluna. Em seguida clique em . Feito isso teremos a tabela inserida nodesenho, o memorial, a planilha técnica e os vértices renumerados no desenho, para que assim seatenda as exigências do INCRA.
10.9 Dividindo ÁreasNeste tópico veremos as ferramentas disponíveis para a divisão de glebas. Como exemplo
vamos dividir a gleba correspondente a área de brejo.
10.9.1 Dividindo por AzimutePara dividir uma área por Azimute, selecione o menu Ferramentas è Dividir Gleba.
Observe as indicações na barra de comandos solicitando que se clique no interior da gleba do brejo.
Caso a gleba não esteja criada, digite S na barra de comando e pressione ENTER. Selecioneo polígono do brejo, clique com o botão direito do mouse e em seguida no interior da gleba. Emseguida será solicitado que se defina o método de divisão:
-
8/15/2019 Novo Tutorial DataGeosis Office
112/291
Tutorial DataGeosis Office105
© 2013 Alezi Teodolini
Observe que o valor da área total da gleba a ser divida será apresentada em m². Em
escolha a opção , vá em e escolha dois pontos para queo software calcule um azimute entre eles, que será a base para divisão.
10.9.2 Dividindo por Vértice e SentidoPara dividir uma área por Vértice e Sentido, selecione o menu Ferramentas è Dividir
Gleba. Observe as indicações na barra de comandos solicitando que se clique no interior da gleba dobrejo. Caso a gleba não esteja criada, crie a gleba em Ferramentas è Gleba è Criar Gleba e voltepara Ferramentas è Gleba è Dividir Gleba. Será apresentada a seguinte tela:
-
8/15/2019 Novo Tutorial DataGeosis Office
113/291
Editando o Desenho 106
© 2013 Alezi Teodolini
Selecione a opção no item e após vá em ,escolha ovértice no desenho. A seguir clique dentro do desenho e