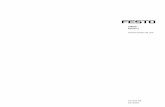Manual CIROS® Robotics EN
Transcript of Manual CIROS® Robotics EN

572753 EN
01/2010
1
CIROS®
Robotics
User’s Guide

2
Order No.: 572753
Edition: 01/2010
Authors: Ulrich Karras
Graphics: Ulrich Karras
Layout: 01/2010 Susanne Durz
© Festo Didactic GmbH & Co. KG, 73770 Denkendorf, Germany, 2010
Internet: www.festo-didactic.com
e-mail: [email protected]
The copying, distribution and utilization of this document as well as the
communication of its contents to others without expressed
authorization is prohibited. Offenders will be held liable for the payment
of damages. All rights reserved, in particular the right to carry out
patent, utility model or ornamental design registration.

© Festo Didactic GmbH & Co. KG • 572753 3
1. Introduction ________________________________________ 5
1.1 The CIROS® 3D-simulation system ______________________ 6
1.2 Overview ___________________________________________ 7
1.3 System requirements _________________________________ 8
1.4 Installation Instructions _______________________________ 8
2. Concept of CIROS® Robotics ___________________________ 9
2.1 Didactic Concept _____________________________________ 9
2.2 Approach and Learning Goals _________________________ 10
2.3 Learning via Virtual Work cells ________________________ 13
2.4 The Work cells _____________________________________ 23
3. Working with CIROS® ________________________________ 33
3.1 CIROS® Help _______________________________________ 33
3.2 The CIROS® Assistant ________________________________ 34
3.3 The CIROS® User Interface ____________________________ 38
3.4 Window Types _____________________________________ 40
3.5 Camera Cruise _____________________________________ 44
4. Programming ______________________________________ 48
4.1 Teach-In __________________________________________ 48
4.2 Example: Programming a Work cell _____________________ 56
4.3 Print Project _______________________________________ 66
4.4 Download in Mitsubishi Robot Controller ________________ 67
4.5 Project Wizard______________________________________ 67
5. Simulation_________________________________________ 73
5.1 Example: Work cell Simulation ________________________ 73
5.2 Sensor Simulation __________________________________ 78
5.3 PLC simulation _____________________________________ 78
5.4 Controller Selection _________________________________ 79
5.5 Simulation Settings _________________________________ 81
6. Modelling _________________________________________ 85
6.1 Model hierarchy ____________________________________ 85
6.2 The Model Explorer _________________________________ 86
6.3 Example: Modelling in a Work Cell _____________________ 91
Contents

4 © Festo Didactic GmbH & Co. KG • 572753 4

© Festo Didactic GmbH & Co. KG • 572753 5
Welcome to the new release 1.1 of CIROS® Robotics. This new version
includes a completely new collision detection module, see chapter 5.1,
and a new modelling of the work pieces for the MPS robot stations. As
well all changes of the Studio version 1.1 were integrated. In particular,
the software is now also running under Windows7®.
CIROS® Robotics provides you with a virtual learning environment in the
field of robotics. Step by step, you'll be able to advance independently
from very simple robotics applications right through to highly complex
work cells in a highly realistic, simulated 3D work environment. The
virtual learning environment consists of:
Programming and simulation environment for predefined robotic
work cells that represent typical industrial applications
The Robotics Assistant online tutorial offering comprehensive
robotics knowledge via multimedia presentations
The Robotics Assistant is not a CBT (computer based training), but
rather a multimedia information system that provides teachers with
support in designing courses of study, and that can be used by trainees
for autodidactic learning.
You decide yourself how you'll proceed with your course of study. With
its integrated library of work cells, CIROS® Robotics provides you with
an introduction to robotics covering various degrees of complexity. The
library of work cells encompasses innumerable examples of typical
industrial robotic work cells, including appropriate function descriptions
and technical documentation. A sample application is included for each
work cell, and instructions are provided for implementing each
respective application. You can decide whether or not you'd like to
install the sample solutions while installing the software. Of course
you'll also have the opportunity of developing and solving a host of
other tasks for any or all of the predefined robotic work cells.
1. Introduction

1. Introduction
6 © Festo Didactic GmbH & Co. KG • 572753 6
The library of work cells got an additional structure as follows:
Intro models
MPS robot stations
iCIM robot stations
Special robot applications
Production systems
microFMS
The CIROS® Robotics leaning environment provides you with user help
in a number of ways. The CIROS® online help function is based on the
standard HTML Windows help format. The Microsoft Internet explorer
(version 5.0 or higher) is required in order to use the help function. The
help system was created by Help&Manual which enables the user to
extend the help.
This new release incorporates many of the comments and suggestions
we have received from CIROS® Robotics users. In order to continue
improving CIROS® Robotics, we invite all future users to send us their
comments, suggestions and criticism as well. We would also be happy
to answer any questions that might arise regarding CIROS® Robotics.
Just send us an e-mail at: [email protected]
CIROS® is an industrial 3D simulation system for PC based operating
systems including Windows 2000® and XP®/VISTA®/Windows7®.
CIROS® facilitates the planning of robotic work cells, testing the reach
ability of all required positions, the development of robotics and control
programs, and layout optimisation. All motion sequences and handling
operations can be simulated in order to rule out the possibility of
collision, and to optimise cycle times.
Work-cells can be created using library components such as machines,
robots, tools, assembly lines, loaders and more with the help of CIROS®
model expansion modules. You can also create your own work cell
components, and import part models and work pieces from other CAD
systems.
1.1
The CIROS® 3D-
simulation system

1. Introduction
© Festo Didactic GmbH & Co. KG • 572753 7
The user interface will be described in detail in chapter 3.
The structure of the library of robot work cells is subject of
chapter 2.4.
There are two ways to open the work cell in order to work with it
– Reference model
– User model
The reference model is write-protected. This allows you to present
the work cell always in the original status. If you want to do changes
or to create new programs you should select the user model. The
user model can be opened in user specified folders, see chapter 3.2
for further details.
Programs and position lists can be opened and edited in any text
editor. As well CIROS® Robotics provides a print function to print out
complete projects, see chapter 4.3 for further details.
The documentation of the sample work cells includes a new section
Coordinates. This section provides the dimensioning of all the
layout of this work cell including all integrated components. This
helps you to create interesting new tasks related to a modification of
the layout of the work cells.
Note that any change of the layout cannot be saved in CIROS®
Robotics.
The concept of Automation Suite overcomes this limitation of the
Robotics version. Applying CIROS® Studio (which replaces the old
version COSIMIR Professional) you may modify the predefined work
cells or create new ones and release them for using in CIROS®
Robotics.
Licensing is exclusively done via one USB license key. This license
key can be online modified at any time.
1.2
Overview

1. Introduction
8 © Festo Didactic GmbH & Co. KG • 572753 8
Minimum configuration
PC operating system: Windows 2000® and XP®/VISTA®/Windows7®
Microsoft Internet Explorer at least version 5.0
Processor: Pentium IV 1 GHz
RAM: 512 MB
Hard Disc Space: 5 GB
Graphic Adapter: Any card supporting OpenGL; 3D-acceleration
increase performance; 128 MB RAM
Monitor: 17" with 1024 x 768 resolution
DVD-ROM drive
USB-interface
Recommended configuration
PC operating system: Windows 2000® and XP®/VISTA®/Windows7®
Microsoft Internet Explorer at least version 5.0
Processor: Intel Core Duo 2,2 GHz
RAM: 1 GB
Hard Disk Space: 10 GB
Graphic Adapter: NVIDIA 7800GTX, 512 MB RAM
Monitor: 19" with 1280 x 1024 resolution
DVD-ROM drive
USB-interface
Ethernet interface
Internet access
Email-client with email-account on the PC to arrange online upgrade
of the license key
The product package CIROS® Robotics consists of a DVD, a manual with
comprehensive installation instructions, this user guide as pdf-file on
the DVD and a USB license key. You may separately order this user
guide as a print out version. The installation does not need a license
key. The license key is only required for running the software. You may
find all further details in the installation instruction manual.
1.3
System requirements
1.4
Installation Instructions

© Festo Didactic GmbH & Co. KG • 572753 9
CIROS® Robotics software is based upon the concept of an open
learning environment.
Open learning environment means:
An open approach to learning characterised by constructivism, i.e.
various tools including basic knowledge, a lexicon and simulations
are made available which can be combined and utilised as desired in
accordance with your own learning objectives.
This open concept has also been implemented in organising the basic
knowledge. The central topic is robotics, which is why we call it the
Robotics Assistant. It's not laid out as a CBT or a WBT, but rather as an
interactive, multimedia knowledge and information system. The
contents of the program are presented as individual information
modules including:
Texts (concepts, explanations, regulations, examples etc.)
Graphics
Videos and animations
The information modules are interconnected by means of hyperlinks.
The Robotics Assistant provides you with various options for accessing
information in a targeted fashion:
Searches for keywords or topics
Tree structure navigator
List of selected topics
Selected information can also be printed out at any time.
2. Concept of CIROS® Robotics
2.1
Didactic Concept

2. Concept of CIROS® Robotics
10 © Festo Didactic GmbH & Co. KG • 572753 10
Why have we selected this open concept for imparting knowledge?
We do not perceive the acquisition of knowledge and information as
an end unto itself, but rather as a necessity for solving problems.
The project task or the problem to be solved are at the heart of our
concept, resulting in the need to acquire new knowledge in order to
solve the problem at hand.
Acquiring knowledge and information with modern methods based
on software technology is one of the central learning tasks in
today's technological society.
A further didactic concept is the provision of virtual work environments
in the form of simulated robotic work cells. These are represented in 3
dimensions in order to create as realistic an image as possible.
Options for experimenting with the work cells effectively place the
trainee in a close relationship to the object under study. Knowledge
is tested and reinforced.
Realistic experience provided by the work cell gives rise to a new
quality of knowledge: theoretical knowledge is transformed into
practical application and skills.
The work cells promote learning by discovery at different levels of
difficulty (it works, it doesn't work, it works more efficiently etc.).
Before you start to work with a robot cell you have the option to study
and analyse the movement of a robot system without integration into a
complex environment, see chapter 4.
Robotics is a fascinating, but at the same time highly complex and
intricate technology. We restrict ourselves here to the field of industrial
robotic systems, and the area of mobile robotics will not be addressed
at all.
Our approach is aligned to vocational training in the following areas:
Mechatronics
Various technical qualifications for metalworking and electrical
engineering
Information technology
2.2
Approach and Learning
Goals
Target groups and
prerequisites

2. Concept of CIROS® Robotics
© Festo Didactic GmbH & Co. KG • 572753 11
Our approach is aligned to technical colleges and universities. We also
assume that you, the trainee, are familiar with the Windows PC
environment.
Trainees must be equipped with certain basic knowledge in order to get
started in the field of robotics. The Robotics Assistant provides
comprehensive basic knowledge on the subject of industrial robots
(see chapter 2.1 above). The Robotics Assistant makes it possible for
the trainee to:
Acquire basic knowledge independently, and in a targeted fashion
Prepare for problem solving tasks
Retrieve, and if necessary print out additional information during the
problem solving stage
We also provide teachers with the opportunity of using the Robotics
Assistant as a multimedia supplement to their own course. Thus CIROS®
Robotics assists you in organising the basics for your projected learning
approach in a highly flexible way right from the beginning of the
introductory phase. We recommend covering at least the following
subjects with the Robotics Assistant for introductory courses:
Definition of robots including characteristic values
Robot design with subchapters covering hardware, different types of
robots and work safety
Robot programming languages
That which has been read or heard can then be subjected to practical
testing, analysed and implemented by the trainee in his work with the
numerous virtual robotic work cells. Of course we are aware of the fact
that a virtual work cell is not capable of imparting all of the many
aspects of this technology. Problems associated with drive technology,
accuracy and dynamics are not taken into consideration in the
simulations. For this reason, we also offer the respective hardware
environments for several of the work cells:
BP70
MPS® RobotStation
MPS® RobotAssemblyStation
MPS® PunchingStation

2. Concept of CIROS® Robotics
12 © Festo Didactic GmbH & Co. KG • 572753 12
microFMS model MTLR 10: Work cell with a CNC milling machine, a
CNC lathe machine and the
Mitsubishi RV-2AJ mounted on a linear axis
iCIM station Assembly RV-1A: Assembly work cell with robot, image
processing and various magazines
iCIM station Assembly RV-3SB: Assembly work cell with robot,
image processing and various magazines
iCIM station Assembly RH-5AH55: Assembly work cell with SCARA
robot, image processing and various magazines
iCIM station Mill55: CNC feeding station with robot and milling
machine
iCIM station Turn55: CNC feeding station with robot and lathe
machine
iCIM station Mill and Turn RV-3SB: FMS work cell with robot, CNC
milling and CNC lathe machine.
An ideal learning environment can be created with these work cells by
fulfilling the following basic requirements:
At least one real robotic work cell
One workstation (learning station) with CIROS® Automations Suite
Each trainee has their own CIROS® Robotics license
In this way, each trainee has the opportunity of downloading their
program to the robot controller at the real work cell, and can start up
and run their own solution to the specified problem at the actual
system.

2. Concept of CIROS® Robotics
© Festo Didactic GmbH & Co. KG • 572753 13
The virtual work cells create an experimental environment for trainees,
allowing them to experience and grasp the required basic knowledge. At
the same time, they are a point of departure for the examination of new
questions and problems, i.e. for building upon existing knowledge.
An explorer (see figure 2.1) provides you with direct access to all virtual
work cells. Selection of the title of a work cell in the explorer tree will
open the descriptions corresponding work cell
2.3
Learning via Virtual Work
cells
Figure 2.1: Documentation

2. Concept of CIROS® Robotics
14 © Festo Didactic GmbH & Co. KG • 572753 14
An animation is started by clicking the model image, and the respective
work cell is demonstrated by means of a simulation sequence. The
trainee is thus provided with visual support in addition to the work
cell's function description. The following additional information can be
displayed:
Learning objectives (know how)
Here we've listed the typical learning objectives that can be realised
with the respective work cell as examples. Of course it is also
possible to establish additional objectives with the selected robotic
work cell, depending upon the specified tasks.
Description of the work cell
This section provides a function description of the work cell, creating
the basis for the generation of one's own tasks.
Components of the work cell
This section contains a brief technical documentation of the most
significant components included in the respective work cell.
Coordinates
This new section provides a graphic of the layout of the work cell
with a list of coordinates of all components, see figure 2.2. It allows
you by changing the coordinates to create easy new tasks.

2. Concept of CIROS® Robotics
© Festo Didactic GmbH & Co. KG • 572753 15
Figure 2.2: Coordinates of components
I/O connections
Here you'll find a commentated list of I/O assignments for the robot
controller, as well as for the PLC if included.
Programming
The structure of the sample program is explained, and helpful
hyperlinks and tips are provided for program writing.

2. Concept of CIROS® Robotics
16 © Festo Didactic GmbH & Co. KG • 572753 16
In addition to, and independent of the included hyperlinks, you can also
access any explanations of terminology and basic theory which you
need necessary for your problem solving task at any time with the help
of the assistant explorer or the index and search functions.
Which work cell should you start with? If you have no previous robotics
knowledge, we recommend beginning with the "First Steps" and "Next
Steps" models. In the First Steps work cell, simple rectangular
workpieces can be picked up from a table, moved to a pallet, and finally
positioned on a second pallet. A glass plate is located between the two
pallets in the Next Steps work cell, and an alternate position must thus
be added to the pick & place sequence in order to avoid possible
collision.
Work-cells with either the Mitsubishi RV-2AJ robot or the RV-M1
predecessor model can be selected. The RV-2AJ can be programmed
with the modern, high-level Melfa Basic IV robot language, whereas the
simple command language, Movemaster Command (MRL), must be
used with the older RV-M1. We only recommend the model with the
RVM1 robot if your hardware environment also includes RV-M1 robots.
Before writing a robot program, you must first learn to move the robot
and actuate its gripper. The robot can be moved within various
coordinate systems:
Joint coordinates
World coordinates
Tool coordinates
Introductory work cell

2. Concept of CIROS® Robotics
© Festo Didactic GmbH & Co. KG • 572753 17
The various coordinate systems can be visualised in the work cell
window, see chapter 3.4. Robots can be set into motion with a so-called
teach panel. A universal control module is also replicated in the
simulation by means of the Teach-in window and can also be used to
move the robot, see chapter 3.4. For example, attempt to move the
robot by simply changing the axis coordinates such that it is able to
securely grasp a work piece with its gripper.
Three-dimensional navigation within the work cell presents you with an
additional problem. The representation of the work cell changes
depending upon the point of view:
From the top left or top right
From the front or the back
From up close or far away
At least two different views are required for trouble-free, three
dimensional orientation. With CIROS® Robotics, the number of views is
only limited by the performance characteristics of your PC.
You'll discover that it's quite advantageous to make use of motion
within the other coordinate systems in order to grasp a work piece. On
the other hand, each movement executed by the robot is the result of
coordinated motion of the individual joints. These can be viewed in the
status window, see chapter 3.4, for example in order to observe the
means by which axes must be moved in order to advance the gripper
along the X-axis in the world coordinate system. In order to execute the
gripping operation, the gripper must be appropriately oriented.
Consider whether or not restrictions would result in this area through
the use of a 5-axis articulated robot?
Three-dimensional
navigation
Robot motion

2. Concept of CIROS® Robotics
18 © Festo Didactic GmbH & Co. KG • 572753 18
Now that you've brought the robot into a position from which it can
grasp the work piece with its gripper, you can save this point to the
position list. The position list contains all of the points to which the
robot must move directly for a given program, as well as important
ancillary points for moving along a path (mid-point, diverging
point etc.).
Why is a position list so important?
One could argue that as long as the cell is known, any desired point can
be calculated. Why, then, should the robot first move to certain teaching
points? The answer is quite simple: As a rule, industrial robots
demonstrate very good repetition accuracy, but their absolute
positioning accuracy is entirely inadequate for most applications.
Further details are included in the Robotics Assistant.
One of the main tasks during commissioning of a robotics application is
testing the position list, i.e. positions established in the simulation are
tested via the real system, and are modified if necessary. It is thus
extremely important for trainees to become well acquainted with the
teach-in procedure in the simulation.
Each work cell has its own position list which you can take advantage of
in order to reduce the time required for teaching in all of the positions.
As is also the case with the teach-in procedure, two different types of
motion commands are also used for programming robot motion:
Movement from a starting point to an end point, which is known as
point-to-point movement (abbreviated PTP). The actual path to the
robot's end point is not defined, because all axes travel to their
endpositions independent of one another.
Movement of the robot to the end point via a predefined path
(for example along a straight line).
The position list
The first robot program

2. Concept of CIROS® Robotics
© Festo Didactic GmbH & Co. KG • 572753 19
The blue workpiece in the First Steps model must first be set onto the
middle section of the first pallet. After a waiting period of 2 seconds, it
must then be sorted into the bottom section of the second pallet.
First, a sequence plan is created for the program:
Sequence plan
1 The robot's gripper is open.
2 The robot moves the gripper to the gripping position (blue work piece) with a PTP movement
3 The gripper is closed.
4 The robot moves the gripper to the middle section of the first pallet with a PTP movement.
5 The gripper is opened.
6 The robot moves linearly back to a point above the first pallet.
7 2 second waiting period
8 The robot moves the gripper back to the middle section of the first pallet (linear movement).
9 The gripper is closed.
10 The robot moves the gripper to a point above the final position with a PTP movement
(for safety reasons).
11 The robot moves the gripper to the final position (linear movement).
12 The gripper is opened.
13 The robot returns to its initial position with a PTP movement.
14 End
Sample task

2. Concept of CIROS® Robotics
20 © Festo Didactic GmbH & Co. KG • 572753 20
Of course the robot's controller is unable to understand this text, which
must be translated step by step into, for example, the Melfa Basic IV
programming language:
10 HOPEN 1
20 MOV P1, -30 "P1 = gripping position"
etc.
The sequence plan should be laid out such that each step can be
implemented by means of a command or a subprogram. At the same
time, the sequence plan provides you with ideal documentation of your
program. Details regarding Mitsubishi programming languages can be
found in the "Programming" chapter included in the CIROS® help
function.
The program has now been created, and must be downloaded to the
robot controller. This procedure can be replicated in CIROS® Robotics,
because the simulation includes a fully fledged robot controller. The
downloading procedure is completed in two steps:
Compile the program, i.e. the syntax of the programming language is
checked and is translated into universal IRDATA machine code.
The machine code is downloaded to the robot controller, i.e. the
code is linked to the controller.
Any errors that might occur are displayed. The details for this procedure
are presented in chapter 4.2.
The program has now been downloaded without error to the robot
controller. Start the program and observe the 3D motion sequence. You
can select either the
automatic mode
or the
single step mode,
and you're able to determine whether or not the sequence is
executed in a logically and functionally correct fashion.
Downloading to the robot
controller
Simulation

2. Concept of CIROS® Robotics
© Festo Didactic GmbH & Co. KG • 572753 21
If the sequence is error-free, you should then check to see if any
undesired collisions occur. The Next Steps model is used to illustrate
this procedure, which includes an additional glass plate between the
two pallets. Start collision detection (see chapter 5.2), and then start
the above described program. If a collision occurs, the robot's path
must be suitably changed. Check to see whether or not any other
collisions might occur during the sequence. Why, for example, does the
robot move to a point above the final position for safety reasons in the
above represented sequence plan? Check the other movements and
gripping positions with this in mind.
Various problems can be posed for each of the work cells. The layout of
any given work cell can be readily changed with the help of the model
explorer (see chapter 6.3), for example the pallets or the work pieces in
the First Steps model can be repositioned. Can the tasks still be
completed after repositioning?
Note that changes of the layout cannot be saved. You can easily solve
this problem with the Automation Suite. Open the work cell in CIROS®
Studio. Do all changes you are looking for. Save and release it for using
this new work cell in CIROS® Robotics.
Collision detection
Flexibility in designing
tasks

2. Concept of CIROS® Robotics
22 © Festo Didactic GmbH & Co. KG • 572753 22
Robot systems from various manufacturers use different programming
languages, although there is a standardised, universal robot
programming language known as IRL (industrial robot language). We
have selected the following didactic solution for CIROS® Robotics:
We offer the Melfa Basic IV high-level programming language or the
simple MRL command language for all robotic work cells with
Mitsubishi robots.
If the work cell does not include any Mitsubishi robots, we offer the
standardised IRL language. Please note that the robots in these cells
can also be programmed with Melfa Basic IV, but not all of the
language's attributes will be supported in this case.
Keep in mind that IRL is a significantly more complex language than
Melfa Basic IV. Details regarding IRL are included in the CIROS® help
function under "Programming".
A robot can only be used flexibly if it is capable of communicating with
its work environment. The analysis of sensor signals is utilised to this
end. We have provided numerous work cells for this purpose. We
recommend the BP70 model, and in particular the MPS® RobotStation,
for getting started with this subject matter. In this work cell, the
positions of objects are detected by the robot in an elementary way, and
are evaluated for further processing. You can make use of a simulation
box with 8 inputs and outputs that are connected to the robot's
controller in the BP70 work cell.
The IRL programming
language
Sensor technology

2. Concept of CIROS® Robotics
© Festo Didactic GmbH & Co. KG • 572753 23
The sequence in which the work cells are laid out is organised such that,
as a rule, knowledge gained in working with previous work cells is very
helpful in solving the problems posed by subsequent work cells.
However, if the trainee has prepared himself adequately, the work cells
can be processed in any other desired order. In any case, before you
begin work with any given work cell, you should carefully examine the
respective video animation, as well as instructions regarding
programming and I/O connections, and included component
descriptions.
The library of work cells is structured in sub libraries such that you get a
more comfortable overview.
Introduction models
MPS robot stations
iCIM robot stations
Special robot applications
Production systems
microFMS
Introduction models
These robotic work cells have already been described in detail in
chapter 2.3. They are available with RV-2AJ and RV-M1 robots. The
sample programs for the RV-2AJ have been created with Melfa Basic IV,
and for the RV-M1 with MRL.
The PickandPlaceABB.mod work cell includes a very simple handling
task with a type 2400-16 ABB robot, which serves as a basis for all
further tasks. Simple examination of the working space can be executed
with this work cell by repositioning the robot and the pick & place
library component. The sample programs are written in IRL.
Please note that it is very easy to replace the robot included in the work
cell with any other robot from the robot library (see also chapter 6.4)
using CIROS® Studio of the Automation Suite.
2.4
The Work cells
FirstSteps / NextSteps
PickandPlaceABB

2. Concept of CIROS® Robotics
24 © Festo Didactic GmbH & Co. KG • 572753 24
A similar handling task is implemented with this work cell using a Festo
2-axis pneumatic linear system. This model is also available with
sensors that detect the objects to be handled. The sample program is
written in IRL.
The PalletAssembly.mod work cell includes a Mitsubishi RV-2AJ robot,
that has the task of filling a pallet with work pieces. This is also a
handling task, but robot movements take place to calculated positions
as well as to predefined positions in this case. For this task, it is also
useful to introduce the programming of loops. Feeding work pieces from
a magazine necessitates additional I/O interrogations. The sample
program is written in Melfa Basic IV.
This work cell is available with the Mitsubishi RV-M1 robot, as well as
the RV-2AJ. It additionally includes two work piece holders, one tool
holder with tool, a pallet with work pieces and a simulation box with 8
inputs and outputs. A large number of different tasks can thus be
executed with the work cell:
Handling task
Machining task
Palletising task
The tasks section in our "Basic Robotics" workbook includes concrete
task suggestions. This was the first robotic work cell offered by Festo as
part of the MPS® product range.
PickandPlaceFesto
PalletAssembly
BP 70

2. Concept of CIROS® Robotics
© Festo Didactic GmbH & Co. KG • 572753 25
MPS robot stations
This work cell is a simulation of the new MPS® Robot Station, and is
equipped with the RV-2AJ robot. Geometric data are based upon a CAD
import of the associated design engineering data. The station performs
the following task sequence:
Remove work pieces from the seat in a chute after a signal has been
generated.
Determine the material characteristics of a workpiece held by the
robot's gripper with the help of a sensor.
Detect the position of workpieces and set them down correctly
orientated at an assembly point. There are holes in the bottom of
the work pieces such that the collision detection enables you to
check if the adjusting pin for assembly exactly fits in one of the
holes.
Sort work pieces into magazines according to material
characteristics.
This is the standard MPS® robotic work cell. The sample program is
written in Melfa Basic IV.
This work cell is a simulation of a combination including the new MPS®
"Robot" and "Assembly" stations. The combination replaces the above
described assembly station. The "Assembly" station is controlled by a
simulated S7 PLC, or by the robot controller. A comprehensively
documented sample program is available for both variants. The
programs are identical to the respective programs for the real robotic
work cells. The task consists of assembling model cylinders from the
following components:
Cylinder housing
Piston
Spring (piston return spring)
Cylinder cap
Through the use of various cylinder housings (red, black and silver), it is
possible to assemble various cylinders with different piston diameters
(identified by the colours black and silver).
MPS RobotStation
MPS
RobotAssemblyStation

2. Concept of CIROS® Robotics
26 © Festo Didactic GmbH & Co. KG • 572753 26
This work cell is a virtual representation of a combination including the
three MPS® stations "Robot", "Assembly" and "Hydraulic Punch". As
before, the "Assembly" station is controlled by a simulated S7 PLC or
the robot controller. The hydraulic punch is controlled by a simulated S7
PLC. The hydraulic punch produces the cylinder caps in this combination
station. Blank caps are fed to the punch from a cap magazine. The hole
for the piston rod is then punched into the cylinder cap and the cap is
set into a tray.
iCIM robot stations
The Robot assembly station is responsible for the assembly of various
types of deskset. First a baseplate is positioned at the assembly
position, then the first instrument is inserted into the baseplate. The
camera system checks the orientation of the instrument - the robot
turns the instrument to the correct orientation. Once the first instrument
has been inserted into the baseplate and the orientation has been
corrected, the second instrument is inserted and oriented in the same
way. The instruments come from the magazines. A penholder -
aluminum or brass depending on the order - is inserted into the
baseplate. The penholder comes from a pallet. Finally, the pen is
inserted into the penholder. The pen comes from the station magazine.
The assembled deskset is brought back to its retrieval position and is
placed in the automatic storage/retrieval system for further use.
MPS
RobotPunchingStation
Station Assembly RV-1A

2. Concept of CIROS® Robotics
© Festo Didactic GmbH & Co. KG • 572753 27
In this work cell a similar task will be realized using the Mitsubishi robot
of type RV-3SB.
In this work cell a similar task will be realized using the Mitsubishi
SCARA robot of type RH-5AH55.
The FCM 56 station comprises two functional units (CNC feed station
with Mitsubishi RV-1A robot and EMCO MILL 55 lathe). The first
functional unit is the feed station for the machine tool, the second the
CNC lathe. Work pieces are handled by the Mitsubishi RV-21A robot.
The unmachined parts are delivered on pallets with a baseplate or
penholder.
After machining, the parts are placed back on their pallets.
There are three pallet buffer stations.
Baseplates and penholders can be produced with this CNC machine.
The FCT 56 station comprises two functional units (CNC feed station and
PC Turn 55). The first functional unit is the feed station for the machine
tool, the second the CNC lathe. Work pieces are handled by the
Mitsubishi RV-1A robot.
The unmachined parts for penholders are delivered on pallets. After
machining, the parts are returned to their original positions. There are
three pallet buffer stations. This CNC machine is used to manufacture
penholders
Station Assembly RV-3SB
Station Assembly
RH-5AH55
Station Mill55
Station Turn55

2. Concept of CIROS® Robotics
28 © Festo Didactic GmbH & Co. KG • 572753 28
The CNC station comprises three functional units
(CNC feed station, CONCEPT MILL 155, CONCEPT TURN 155).
The first functional unit is the feed for the machine tools, the second is
the CNC milling machine and the third is the CNC lathe. Workpieces are
handled by a Mitsubishi RV-2A robot. The robot is mounted on a linear
axis, as the distance between the CNC lathe and the CNC milling
machine is greater than the operating range of the robot. All required
positions can be easily reached using this linear axis.
The unmachined baseplate and penholder parts are delivered to the Mill
& Turn station on pallets from store or from station magazines for
machining. Following machining, the parts are returned to their original
locations. The station has four buffer locations for the pallets.
The milling machine can machine the baseplate and the penholder. The
lathe machines penholders made either of brass or aluminum - and in
various designs.
Special robot applications
This model shows the simulation of a robot executing different tasks in
a chemical laboratory.
A gripper exchange system is attached to the endeffector of the robot
(Object name RV-E2). With this system the robot can grasp different
tools like a pipett, a gripper, and a measurement tool. At first using the
pipett the robot mixes two chemical solutions. Afterward it puts the
pipett into a cleaner. Second task is to move the test tube with the
mixed solutions to a magentic mixer. The third task includes the
measurement of the pH-value of the mixed solution.
To control the different tools the robot uses its connected I/Os.
Station Mill and
Turn RV-3SB
Model LabAutomation

2. Concept of CIROS® Robotics
© Festo Didactic GmbH & Co. KG • 572753 29
The work of a palletizing robot is simulated in this workcell. A vacuum
gripper (Object name VacuumGripper) is attached to the endeffector of
the robot (Object name Palletizer). By this gripper packages are grasped
and moved from a conveyor belt to a pallet. The packages are created
by a replicator mechanism (Object name Replicator).
The connected I/Os of the robot are used to request new packages and
detect a package at the end of the conveyor belt.
The bolts must be removed from an automobile wheel using a Reis RV-
16 robot in the Disassembly.mod work cell. An inductive sensor is used
to determine whether or not the robot is using the right socket wrench
to remove the bolts. Programming must be written in IRL. Knowledge of
procedural and modular programming must be acquired. Sensor
interrogations must also be incorporated into the communications
sequence in this work cell.
Hard disks are tested at four different stations with the Disktest.mod
work cell. The test stations perform a surface inspection of the metal
coatings on the disks. This task can be expanded with a requirement for
calculating the Cartesian coordinates of the disks, and corresponding
organisation of generated work cell data into data structures as part of
the programming.
This work cell simulates the actual Festo Didactic FMS welding station.
Welding is performed by a Kawasaki FS03N robot. The gripper system
consists of a pneumatic 3-finger gripper and a welding torch, which is
connected to the robot flange via a collision-shutdown device for safety
reasons. The task is to weld three raw metal components together into a
cylinder housing. This can be accomplished by means of spot welding or
path welding. The sample program is written in IRL, and executes a spot
welding sequence. A glass shield for the prevention of
electroophthalmia must be brought into position during welding for
safety reasons. The welding torch must be cleaned after welding.
Model Packaging
Model Disassembly
Model Disk Test
Model RobWeld

2. Concept of CIROS® Robotics
30 © Festo Didactic GmbH & Co. KG • 572753 30
Production Systems
The workcell demonstrates how to interconnect a Siemens SIMATIC S7
PLC that controls a press and two KUKA KR 125 robots.
One of the robots has a blue base plate and a blue gripper. Therefore it
is called blue robot (object name KR125Blue). The blue robot takes a
door from a magazine and inserts it into a press. Before the robot can
insert the door into the press, he sends a signal to the PLC that controls
the press, to open the press. He waits until the press is open, inserts the
door and finally starts the pressing.
The other robot with a yellow base plate and a yellow gripper is called
yellow robot (object name KR125Yellow). The yellow robot waits until
the door is pressed and the press is open again. Afterwards he grips the
door, transports it to a table and deposits it on the table.
The PLC controlled press communicates with the two robots via digital
inputs and outputs.
With a mouse click on to the cube (Object: SwitchNewDoor) in the
middle of the workcell, the user can insert an new door into the
magazine of the blue robot and simultaneously remove a pressed door
from the table of the yellow robot.
The PCBMounting.mod work cell is highly demanding, and is well suited
for project work. It simulates a PCB production line which consists of 6
work stations:
Station for inserting ICs
Station for soldering ICs
Station with three robots which position the PCB holder
Station for assembling the PCB to the holder
Station for screwing the PCB to the holder
The individual robot programs must be created. Finally, master controls
must be developed which coordinate the individual actions.
Model PressAutomation
Model PCBMounting

2. Concept of CIROS® Robotics
© Festo Didactic GmbH & Co. KG • 572753 31
The PlantSimulation.mod work cell simulates an entire production
facility that consists of several manufacturing cells:
The AGV work cell includes an automated guided vehicle system
(AGVS) that interconnects the individual manufacturing cells within
the entire production facility. The AGVS receives picking orders
which it fulfils autonomously. The work cell consists of the AGVS, a
robot and various work piece carrier trays with sensors.
The Workshop work cell consists of two Mitsubishi robots, one of
which is mounted to an additional linear axis. The robots must
execute simple handling tasks in a work-order related fashion.
The Storage work cell controls automated warehousing. It is linked
to the AGVS by means of a conveyor belt.
The Production work cell consists of a robot, an injection moulding
machine, a press, a laser labelling unit and a conveyor belt which
links it to the AGVS. A ventilator fan base is produced in this work
cell.
The ventilator fan base must be painted in the Paintshop work cell,
which consists of a robot, a rotary table, a gripper changeover
module for grippers with various paint spray guns for different
colours, and a conveyor belt which links it to the AGVS.
The individual parts of the ventilator are then assembled in the
Assembly work cell. This work cell consists of two robots and a
conveyor system.
The ventilator is inspected and packaged in the CheckPack work cell.
It consists of a robot, packaging materials and a conveyor belt which
links it to the AGVS.
The individual work cells are available as separate cell models, so that
each work cell can initially be processed alone. Integration can then be
accomplished in the form of a large project.
Model PlantSimulation

2. Concept of CIROS® Robotics
32 © Festo Didactic GmbH & Co. KG • 572753 32
microFMS
The CNC station is comprised of three functional units (CNC loading
robot, CONCEPT MILL 105, CONCEPT TURN 105). The first functional unit
is the processing machine loading robot, the second is the CNC milling
machine, and the third functional unit is the CNC lathe. The work piece
handling is carried out by a Mitsubishi RV-2AJ robot. The robot is
mounted on a linear axis, since the work path between the CNC lathe
and the CNC milling machine extends beyond the robot's operating
range. This linear axis makes it possible for all positions to be reached
without difficulty. The unmachined parts that are placed on belts 1 and
2 are processed. After processing, the parts are put on belt 3.
The lathe can turn 4 slots into the work piece. The milling machine mills
4 recesses into the front side of the work piece.
A robot handles the workpiece.
Model MTLR 10

© Festo Didactic GmbH & Co. KG • 572753 33
After starting CIROS® Robotics, you can directly access the CIROS®
Assistant, see figure 2.1.
The CIROS® help function is subdivided into two parts:
Online help for working with CIROS®
The CIROS® Robotics Assistant, see chapter 2.3
The menu bar provides access to functions like those of a standard
Internet browser. You can scroll forwards and backwards. You can
display or hide the navigation bar. You can select a home page, as well
as other options for Internet connections. You can print out any selected
topics that serve your needs.
Fig. 3.1: The menu
You also have the option of conveniently navigating within the CIROS®
help function using additional index cards including contents, index,
search and favourites.
The Contents index card displays the entire contents of the CIROS®
help function in an explorer layout, which can be navigated just like
the Microsoft explorer.
The Index displays all of the keywords used by the entire help
function, by means of which information can also be accessed.
The Search function facilitates full-text retrieval using all of the
terms that occur within the entire CIROS® help function.
You can create your own explorer structure for the CIROS® help
function with the Favourites index card.
3. Working with CIROS®
3.1
CIROS® Help
The menu bar
Additional index cards

3. Working with CIROS®
34 © Festo Didactic GmbH & Co. KG • 572753 34
The CIROS® Assistant provides you with an online learning environment
for robotics applications in the field of automation technology. The
assistant is subdivided into two parts:
The CIROS® Robotics Assistant
Models
The model library is structured as follows:
Introduction models Model FirstSteps-NextSteps
Model -Pick-And-Place FESTO
Model -Pick-And-Place ABB
Model Pallet Assembly
Model BP70
MPS robot stations MPS-RobotStation
MPS-RobotAssemblyStation
MPS-RobotPunchingStation
iCIM robot stations Station Assembly RV-1A
Station Assembly RV-3SB
Station Assembly RH-5AH55
Station Mill and Turn RV-3SB
Station Mill 55
Station Turn 55
Special robot applications
Model LabAutomation
Model Packaging
Model Disassembly
Model DiskTest
Model DiskTest
Model RobWeld
Production systems Model PressAutomation-S7
Model PCBMounting
Model PlantSimulation
microFMS Model MTLR 10
3.2
The CIROS® Assistant

3. Working with CIROS®
© Festo Didactic GmbH & Co. KG • 572753 35
The Robotics part provides you with a description of all of the robotic
work cells. All applications can be accessed directly via a link .
Figure 3.2: Open model
There are two options to open a work cell model:
Open reference model
Open user model
The reference model is write-protected. Teacher should select this
option in order to demonstrate this sample always at any time in its
original version.
Select the second option if you want to work with the model. Here you
can copy or rebuild all models and robot programs from CIROS
Reference to your personal folder. The default setting installs the files
under My Documents\CIROS Robotics Models. If you wish to save your
files to another folder, change the file ModelHandler.ini in the CIROS
program folder in the subfolder \bin\Tools.
Open model

3. Working with CIROS®
36 © Festo Didactic GmbH & Co. KG • 572753 36
[CusttomUserFolder]
UseCustomUsersDirectory=1 Set this option to 1 in order to uses a custom user folder
CustomUserDirectory=e:\ Path and name of the custom folder
AddUsernameAsSubfolder=1 Extends the path of the custom folder by a subfolder which has the
name of the current user
e.g. e:\AnnyMiller
AddCustomSubfolder=1 Extends the path for the user models by a variable subfolder in order
to allow multiple users under the same operating system account /
login to keep their models in individual folders.
Creating or changing the user folders can be easily done using the self
explaining dialog. Due to security reasons, only letters and digits are
allowed for the user folder names [a-Z][0-9].
The name of the currently selected user subfolder is stored in the file
"CurrentUserFolder.ini" which is located one level above the user
folders. The property used in this ini-file is named
"CurrentUserFolder_At_<Hostname>".When using the same shared
network folder for several host, this allows to save a current users
folder name for each host.

3. Working with CIROS®
© Festo Didactic GmbH & Co. KG • 572753 37
Default setting: [CustomUserFolder]
UseCustomUsersDirectory=0
CustomUserDirectory=e:\
AddUsernameAsSubfolder=0
If you have finished your work, you may delete your model folder by
clicking on the button Delete user model.
The opened work cell includes a display of all of the windows that are
required for solving the assigned problem. If you chose not to install the
solutions during installation, the position list and the programming
window are empty, but they are set up such that you can begin work.
The following approach is recommended:
– As a teacher you provide a prepared virtual work cell as a user
model, e.g. with modified position list and sample program, in an
only read folder.
– The students copy the user model folder in their own work folder.
This guarantees that all students can work with the same prepared
work cell.
The basic procedures for working with CIROS® are described in the
following pages.
Classroom

3. Working with CIROS®
38 © Festo Didactic GmbH & Co. KG • 572753 38
The user interface was new designed:
The menus File and Edit include all Windows standard functions you
expect in these menus.
The menu View includes all functions supporting you to use the
graphic representation of the 3D-simulation.
The menu Modeling includes all functions you need in order to
create or modify models.
The menu Programming includes all functions in order to program
robots.
The menu Simulation includes all functions to start and stop the
simulation, to configure the setting of the simulation and to activate
the collision detection.
The menu Extras provides the two functions to use the camera
cruise and the master frame concept.
3.3
The CIROS® User Interface

3. Working with CIROS®
© Festo Didactic GmbH & Co. KG • 572753 39
The menu Settings allows you to configure following components:
– Display of work cell
– Setting of robot gripper
– Use of IRDATA interpreter
– Setting of camera cruise
– Setting of collision display
– Type of orientation representation
– Configuration of programming editor
– Setting of simulation analyse
– Setting of the TCP (Tool Centre Point)
The menu Window provides the standard Windows functions and
the new submenu Workspaces. This menu supports you with the
configuration of your work windows. You can save your complete
window configuration and can restore it just by one mouse click.
Further there are numerous predefined workspaces for you:
– Work window + program + Position list display
– Work window + Teachpanel + Position list display
– Work window + Program + Position list + Teachpanel display
– Work window + Program + Position list + I/O display
– Work window + Program + I/O display
– Work window + Joint- and Worldcoordinates + Position list
display
– Work window + second work window +Teachpanel display
– Work window + Program + Joint- and Worlcoordinates +
I/O display
The menu Help includes the online help to use the software CIROS
and the online assistant CIROS Robotics.

3. Working with CIROS®
40 © Festo Didactic GmbH & Co. KG • 572753 40
The most important window types used in the CIROS® user interface are
described below.
Work cell Window
A graphic representation of the currently selected work cell is displayed
in the work cell window. Additional views can be opened in the work cell
window with the menu function View New Window, allowing you to
observe different perspectives simultaneously. The three dimensional
representation of the work cell is dependent upon the selected point of
view.
Zoom:
Mouse wheel or left mouse button and function keys Ctrl+shift. The
mouse pointer appears in the form of this button, and can then be
used to enlarge or reduce the display by moving the mouse.
Translate:
Left mouse button and function key shift. The mouse pointer
appears in the form of this button, and can then be used to move the
display by moving the pointer along the coordinate axis.
Rotation:
Left or right mouse button and function key CTRL. The display can
be rotated around the individual coordinate axes.
You can also select various predefined standard views. Use the menu
function View Standard to this end. A dialogue box appears which
includes various options:
Default Setting (O)
Front view (V)
Rear view (U)
Top view (A)
Left-hand side view (L)
Right-hand side view (R)
3.4
Window Types

3. Working with CIROS®
© Festo Didactic GmbH & Co. KG • 572753 41
The desired view appears after clicking one of the above options, as
long as the work cell window is open. This can also be accomplished by
simply activating the corresponding keyboard keys.
Joint Coordinates
Press the F7 key or select the menu function View Robot position
Show Joint coordinates. The Joint coordinates window displays the
individual positions of each of the robot's joints. Position is specified in
degrees for rotary axes, and in millimetres for linear axes. The Set joint
coordinates dialogue box can be accessed by double clicking this
window.
World Coordinates
Activate the shift+F7 key combination or select the menu function
View Robot position Show world coordinates.
In this case the world coordinate system is always equal to the base
coordinate system of the robot.
The World coordinates window displays the position and orientation of
the TCP (tool centre point) in world coordinates. In addition to position
and orientation, the robot's configuration appears in the bottom most
line in the window. You may select following different orientation
representations by the menu Settings Orientation Representation:
Roll-Pitch-Yaw angles representation
Quaternions representation
Mitsubishi 5-axis coordinates representation

3. Working with CIROS®
42 © Festo Didactic GmbH & Co. KG • 572753 42
Teach-In
Activate the F8 key or select the menu function Programming Teach-
in. In addition to the designations of the robot's joints, the window that
now appears includes two small buttons which can be used to advance
the robot's individual joints. The performance of a real robot is
simulated when these buttons are activated. The robot is accelerated to
the preset speed (override) if one of these buttons is pressed and held.
The preset speed is then held constant, and braking to a speed of 0
ensues when the button is released, controlled by means of a
acceleration ramp. By clicking the corresponding option, teach-in can be
performed using world coordinates or tool coordinates.
Further details are included in chapter 4.1.
Display Coordinate Systems
Various types of coordinates systems can be displayed for support.
Select the menu View Coordinate systems to this end (Ctrl+K):
Work cell:
Show world coordinate system and orientation representation
Objects:
Show object coordinate systems
Gripper:
Show grip and gripper points
Robot:
Show TCP coordinate system, base coordinate system and joint
coordinate system
The axis of the coordinate systems are uniformly coloured
(red = x-axis; green = y-axis; blue = z-axis)
You can record the movement of the TCP by the menu function
View TCP Tracking.

3. Working with CIROS®
© Festo Didactic GmbH & Co. KG • 572753 43
Position list
The screenshot shown on the left contains a position list for a robot. The
name of the associated object is specified in the header.
Click the menu function File Open and select the desired file type, i.e.
*.pos (for Mitsubishi robot)
*.psl (for programming in IRL).
Alternatively, create a new position list with the menu function
File New and select the desired data type as above.
Inputs/Outputs
Press the F9 key, activate the Ctrl+F9 key combination or select the
menu function
View Inputs/outputs Show inputs or Show outputs.
The Inputs window shows which signals are being applied to the inputs
of the simulated controller. 0 signals are displayed in red, and 1 signals
in green. If the input signal is forced, this is indicated by the fact that the
input value appears in angle brackets, e.g. <1>. If the input is linked to
an output, the input value appears in brackets, e.g. [1]. the same
applies to output displays.
Controller Selection
Select the menu function Programming Controller selection. CIROS®
Robotics includes work cells with several controllers, for example one
PLC and two robot controllers, which work together simultaneously in
the simulation mode. However, if a procedure is to be taught into a
robot, the teach panel must be first allocated to the desired robot. This
task is executed by the controller selection window. It is used to display
and select a master, and to activate and/or deactivate individual
controllers. The display of robot positions, the display of inputs and
outputs, and teach-in are only possible for the robot that has been
selected as a master.

3. Working with CIROS®
44 © Festo Didactic GmbH & Co. KG • 572753 44
Robot Program
Click the menu function File Open and select the desired file type:
*.mb4 (for programming in Melfa Basic IV),
*.mrl (for programming in Movemaster Command)
*.IRL (for programming in IRL = Industrial Robot Language)
Or create a new program with the menu function File New and select
the desired data type.
User Input/Output
The User Input/Output window appears automatically if the robot
program contains commands with which data can be read in or read out,
for example via the serial interface at the robot controller. Due to the
fact that the robot controller is only replicated in the simulation, data
are not transmitted via the serial interface, but rather
via the User Input/Output window.
The Camera Cruise can record different views of an active work cell
window. During simulation these views are recovered in rotation. A new
view between two views is determined by linear interpolation. Thus the
viewpoint moves uniformly. At the configuration of the Camera Cruise
you can schedule times for holding a certain view and for zooming to
another viewpoint. As the Camera Cruise is synchronized to the
simulation time the viewpoint movement is always synchronized to the
simulation of the work cell.
You can also save a Camera Cruise in a video file. At this several
compression methods are supported. In the video file (File
extension.AVI) all view during the cruise are saved. The video file has
the same name and is stored in the same directory as the model file
(Extension .MOD) of the actual simulation model.
3.5
Camera Cruise

3. Working with CIROS®
© Festo Didactic GmbH & Co. KG • 572753 45
Switching Camera Cruise on
To switch a camera cruise on, use the menu function Extras Camera
Cruise Camera Cruise. If the camera cruise is switched on, the view
follows the configured cruise of the camera during simulation.
Recording Camera Cruise
To record the view of a camera cruise, first switch on the camera cruise.
Then use the menu function
Extras Camera Cruise Camera Cruise Record. The view will then
be recorded to a video-file which will be saved in the model folder under
the name <model name>.avi.
Playback a Camera Cruise Video
To play back a recorded Camera Cruise in CIROS use the menu function
Extras Camera Cruise Camera Cruise Play. This will open the
video file in your operating systems default media player.
Stop recording
The menu function Extras Camera Cruise Camera Cruise Stop
stops the recording of a camera cruise.

3. Working with CIROS®
46 © Festo Didactic GmbH & Co. KG • 572753 46
Configure Camera Cruise
To setup a Camera Cruise for a simulation model use the menu function
Settings Camera Cruise. All setting of the camera cruise are saved to
the current work cell's .ini file. To apply changes, write access to this file
must be granted.
For backup purposes or further use in other work cells, the list of steps
can be exported to and imported from a file. To import or export the list
use the menu functions File Import and File Export and select file
type CIROS Camera Cruise (file extension .ccc).

3. Working with CIROS®
© Festo Didactic GmbH & Co. KG • 572753 47
View list
This list contains all views of the Camera Cruise. To select a certain view
click the number in column step. You can open a context-sensitive menu
by clicking the right mouse button.
Double-clicking a step changes the view of the active work cell window
to the view of the camera cruise step.
Add
To add the current view to the list click Add.
Remove
To remove the selected view from the list click Remove.
Properties
To edit the properties of the selected view with dialog box Camera
Cruise - Step X click Properties.
To move up the selected view click this button.
To move down the selected view click this button.
Options
To change the options for recording the Camera Cruise with dialog box
options - video.
You can name the selected view, assign a dwell time and a zoom time,
Options

48 © Festo Didactic GmbH & Co. KG • 572753 48
The following programming languages can be used in CIROS® Robotics
for programming robots:
Mitsubishi MELFA Basic IV robot programming language
Mitsubishi MRL robot programming language
Standardised industrial robot language (IRL DIN 66312)
We have proceeded as follows in creating sample programs for the
models:
All Mitsubishi robots have been programmed using MELFA Basic IV, as
long as this language is supported by the respective controller. MRL has
been used for all other Mitsubishi robots. Other types of robots have
been programmed using IRL. The "Robot Programming" section of the
Robotics Assistant includes comprehensive information regarding the
programming of robots.
Details regarding the programming languages are contained in the
chapter entitled "Programming Languages" in the CIROS® help
function.
In order to create a robot program, certain positions must be defined to
which the robot travels under certain conditions. Generally speaking, a
robot can be advanced with the help of a manually operated control
panel in order to teach such positions.
To start the teaching of a robot it is recommended to use at first the
robot without integration in a work cell.
Open the menu File New Project Wizard. Following box will be
shown:
4. Programming
4.1
Teach-In
Project Wizard

4. Programming
© Festo Didactic GmbH & Co. KG • 572753 49
Figure 4.1: Project Wizard – Step1
The project name is used identify the project. It will be the filename
after saving, and you must use this name to open the project later. The
default suggestion for the project name is "UNTITLED". During
installation a directory "Project Name" below the CIROS/CIROS
Programming directory is created automatically. According to the
selected project name a subdirectory with just that name is created and
all files belonging to the project are stored there.
– You may alter the location by using the browse button. The default
suggestion for the directory is the actual directory.
– Enter a name in the field of Created by to identify the author of the
project, robot program, etc.
– Click on the button Next to do the second step.

4. Programming
50 © Festo Didactic GmbH & Co. KG • 572753 50
Figure 4.2: Project Wizard – Step
Select one of the robot types, e.g. the 6-axis robot Rv-3SB. Confirm your
selection by clicking on the button Finish. It will be generated
– a work cell window only with the selected robot type,
– a position list window and a programming window.
Close the added message window and arrange the three remaining
windows.

4. Programming
© Festo Didactic GmbH & Co. KG • 572753 51
Figure 4.3: Project Wizard – Step3
CIROS® provides users with two different methods for advancing the
robot manually:
With the mouse
In the teach-In window
Click in close proximity to the gripper end point with the left mouse key.
A voxel (pixel in 3D space) is marked at the clicked point. If you double
click the voxel, the robot moves to the selected point, if it lies within its
workspace. You can represent the workspace by using the menu View
Show Workspace.

4. Programming
52 © Festo Didactic GmbH & Co. KG • 572753 52
Figure 4.4: Workspace
Use the short key Shift+F2 to add a point the robot moved to in the
position list. Selected positions will be shown by name and a cartesian
coordinate frame.
This coordinate frame coincides to the tool coordinate system (=TCP
coordinate system) of the robot if the robot is placed in this position.
The robot can be advanced in a much more targeted way with the
universal teach panel. The teach panel can be accessed via the menu
function Programming Teach-in (F8).
Note

4. Programming
© Festo Didactic GmbH & Co. KG • 572753 53
Select the "Joint coordinates" mode from the teach-in window
Figure 4.5: Teach panel with joint coordinates
Select one of the robots six joints and click one of the corresponding
arrow buttons: The robot moves around the selected joint in the
corresponding direction. Speed can be selected with the override slider.
After clicking the Set Joint coordinates button, a dialogue box appears
to which joint coordinate values can be explicitly entered. The robot's
current position can be transferred to the respective position list by
clicking the Current Position Pos. List button.
Generate for example four positions P1,..,P4 and save them in the
position list. By double click on the positions the robot will be placed at
these positions. More precisely, the TCP of the robot will be placed at
these positions. Youi can easily create a program moving the robot to all
defined positions.
– Activate the programming window and open the menu Programming
Programming-Wizard. The following dialog box will be opened:
Exercise

4. Programming
54 © Festo Didactic GmbH & Co. KG • 572753 54
Figure 4.6: Programming Wizard
Confirm the selected options and it will be automatically a program
generated.
– Download this program in the virtual robot controller by using the
menu command Programming Compile+ Link (Ctrl+F9).
– Close the message menu showing the information about the
download.
– Keep the programming window active and start the program by use
of the menu command Simulation- Start (F5).
– Using the function key F10 you can go step by step through the
program.

4. Programming
© Festo Didactic GmbH & Co. KG • 572753 55
In case of many applications it is much more helpful if you can move the
robot in a Cartesian coordinate system. Select the XYZ Jog mode in the
teach-in window.
Figure 4.7: Teach panel with world coordinates
The mode XYZ Jog corresponds to the Cartesian base coordinate system
of the robot. The robot can be moved along the world coordinate axes,
and the gripper can be rotated around these axes by clicking the
corresponding arrow buttons. Select the "Tool coordinates" mode in
the teach-in window in order to move the robot within the tool
coordinate system. The tool coordinate system is the robot's basic
coordinate system, but the zero point has been shifted to the robot's
TCP.
Corresponding coordinate systems can be displayed at the robot, see
chapter 3.3
The world coordinate system in the Teach-in window corresponds to the
base coordinate system of assigned robot.

4. Programming
56 © Festo Didactic GmbH & Co. KG • 572753 56
This example necessitates the creation of a program for the Mitsubishi
RV-2AJ robot that solves the sample task posed in section 2.3 for the
First Steps work cell. Open the First Steps RV-2AJ work cell as user
model. Select the workspace window configuration Program + Position
list to get an ideal representation on your screen:
Figure 4.8: FirstSteps RV-2AJ.mod
Sample task
As a reminder, the blue work piece must first be set onto the middle
section of the first pallet. After a waiting period of 2 seconds, it must
then be sorted into the bottom section of the second pallet.
We've already created the sequence plan in chapter 2.3. Now we'll need
to create a position list. First, delete the contents of the predefined MRL
position list and save it under the following new name:
"FirstStepsTest.pos".
Add the robot's initial position as the first entry to the position list.
Click the Current Position Pos. List button in the teach-in window
to this end.
The second position (P2) is the gripping position for the blue work
piece. A line in the position list is highlighted after clicking
underneath the first position. Click the Current Position Pos. List
4.2
Example:
Programming a Work cell
Example
Programming a Work cell
Creating a position list

4. Programming
© Festo Didactic GmbH & Co. KG • 572753 57
button in the teach-in window once again. As an exercise, position
P2 will be edited manually. Select position entry P2 to this end.
Figure 4.9: Position list entry
The Position list entry dialogue box can be accessed with the context
menu function right mouse button Properties (Alt+Enter). Edit
the displayed position data as follows:
– Positions (X, Y, Z) = (167.00, -185.00, 240.00)
– Orientation (roll = A/P, pitch= B/R) = (-90.0, 180.0)
Move the robot to the new P2 position by double clicking the
position list entry.
Close the gripper by clicking the Close gripper button in the teach-in
window.
Use the world coordinate system in order to position the robot such
that the blue work piece is set into the middle section of the first
pallet.

4. Programming
58 © Festo Didactic GmbH & Co. KG • 572753 58
The coordinate axes can be displayed for improved orientation: View
Coordinate systems Show Tool Centre Point
The gripper settings dialogue box can be opened with the menu
function Settings Grip.
Figure 4.10: Gripper setting
All outputs are included in the Teach-in gripper control drop-down list,
which are assigned to objects capable of executing gripping tasks. This
output is activated whenever you click the Close gripper button in the
teach-in window. You can also choose to have possible warnings
displayed for gripper operations.
It is helpful to open a second work cell window to facilitate
3-dimensional navigation (see also 3.4).
After moving to the desired position has been successfully
completed, add this position to the position list as point P3.
P4 is the final position in the second pallet.
By use of the MasterFrame you can easily calculate the positions
without teaching the robot:
Tip
Gripper settings
3-dimensional navigation
MasterFrame

4. Programming
© Festo Didactic GmbH & Co. KG • 572753 59
– At first move the robot such that the gripper is parallel aligned to the
table, i.e. the orientation (Roll = A/P, Nick= B/R) is equal to (-90.0,
180.0). Temporarily, save this position as P2.
– The MasterFrame is a cartesian coordinate system that you can
arbitrarily place in your work cell by use of the menu command
Extras MasterFrame. At first switch on the MasterFrame mode.
– By use of the option Frame Selection you can place the
MasterFrame such that it corresponds to the coordinate system of a
selected object of your work cell.
– For calculation of robot positions it is convenient to place the
MasterFrame in the base coordinate system of the robot.
– Open the Model Explorer (Ctrl+T), see 6.2 for further details, and
select the object RV-2AJ.
– Select the option Frame Selection and the MasterFrame
coordinate system will be shown in the origin of the robot.
– Next you have to select the blue work piece for calculation of P2, i.e.
you have to select the object Box3 in the Model Explorer.
– Open the command Properties of the context menu of this
component.
A new dialog box will be opened. Select the Pose page.
Figure 4.11: Properties for objects

4. Programming
60 © Festo Didactic GmbH & Co. KG • 572753 60
– Select Master as coordinate system.
– Since the grip point of the object is not at the edge but in the center
the coordinate values must be changed by 25 mm.
– Use the new values for the position P2.
– By double click on P2 the robot will be now exactly place at the
position to grip the blue work piece.
– Apply the same method to calculate the positions P3 and P4. Note
that the center points of the pallet places respectively have an offset
of 60 mm.
Click into the programming window in order to activate it. Delete its
contents and save it as a Melfa Basic IV program under the name of the
position list: "FirstStepsTest.mb4".
The names of the program and the associated position list must be
identical!!!
The MELFA Basic IV programming language is a dialect of Basic, and
each program line must thus be numbered. However, numbering has
been automated. First create the program lines without any numbering.
Now click the button shown in the toolbar screenshot on the left
(Programming Renumber).
It is helpful that the editor markes the compopnents of a program line
by different colours
Numbering of program line: pink
Command: blue
Variable name: black
Parameter: pink
Comment: black
The menu function Settings Program Editor enables you to configure
the editor
Create program

4. Programming
© Festo Didactic GmbH & Co. KG • 572753 61
Implement the sequence plan from chapter 2.3 step by step in order to
create the program.

4. Programming
62 © Festo Didactic GmbH & Co. KG • 572753 62
Sequence plan
Open gripper of robot 10 HOPEN
The robot moves the gripper to the gripping position
(blue work piece) with a PTP movement
20 MOV P2
Close the gripper 30 HCLOSE 1
The robot moves the gripper to the middle section of the first pallet
with a PTP movement
40 MOV P3
Open gripper 50 HOPEN 1
The robot moves linearly back to a point above the first pallet 60 MVS P3,-40
1 Second waiting period 70 DLY 1
The robot moves the gripper back to the middle section of the first
pallet (linear movement)
80 MVS P3
Close the gripper 90 HCLOSE 1
100 MOV P4,-40
110 MVS P4
120 HOPEN 1
130 MOV P1
140 END
Add an empty line at the end of the program!
For assistance during programming, execute a right click inside the
programming window. You are then provided with a list of the most
important function calls, and the corresponding function commands are
edited in the programming window via mouse click.
Comprehensive, structured documentation of all Melfa Basic IV
programming commands can be accessed in the Robotics Assistant
under Programming robots Robot programs Basic course. Save
your program after it has been completed.

4. Programming
© Festo Didactic GmbH & Co. KG • 572753 63
Activate the programming window and download the program into the
virtual robot controller (Strg+F9). You will be asked if you want to add
your program file to an active project or if you want to create a new
project:
Figure 4.12: Project Management
Select the option New Project:
Figure 4.13: Project entry

4. Programming
64 © Festo Didactic GmbH & Co. KG • 572753 64
Enter the project name 'FirstStepsTest' and click on the button Save.
Compiling will be started and the message window now shows at least
four warnings since the position variables are not yet defined. You have
to add the position list to the project.
Select the menu function Programming Project Management or click
on the button shown in the toolbar screenshot on the left.
The following project management configuration window appears:
Figure 4.14: Project Management
Select the Files register card and click on the empty entry below the
program name. After clicking on the left button you will be asked for
opening a data file. Add corresponding position list. Note that you have
to select the data type 'MELFABASIC IV-Position list (*.POS)'.
In order to create a new project, select the MELFA-BASIC IV projects
entry and click Add project in the context menu.
Melfa Basic IV Project

4. Programming
© Festo Didactic GmbH & Co. KG • 572753 65
Click on the left button to download your project into the virtual robot
controller. Confirm your project entry by clicking on the button OK.
Utilised program and system modules, as well as the number of errors
and warnings, appear in the Messages window.
If error messages appear, the corresponding program line can be
highlighted in the program window by double clicking the respective
error message.
As a result of cause and effect, it is entirely possible that a different line
will be highlighted which appears underneath the actually faulty
program line.

4. Programming
66 © Festo Didactic GmbH & Co. KG • 572753 66
Use the menu function File Print (Ctrl+P) to print your project data.
You get following dialogue box to configure your print out.
Figure 4.15: Print Project
You can find further details in the chapter Extensions/Project
Wizard/Command File/Print.
4.3
Print Project

4. Programming
© Festo Didactic GmbH & Co. KG • 572753 67
CIROS® Robotics does not provide a communication interface to the
Mitsubishi robot controller, but all programs (Movemaster Command or
Melfa Basic IV) can be downloaded in the controller via CIROS® Studio.
Open the RCI-Explorer of CIROS® Studio
Establish a communication to the controller
Download programs and corresponding position lists.
Do not start immediately your program after successful download. At
first you should check the following:
Are all position points correctly adjusted?
Are all In- and Outputs correctly wired?
Is the TCP correctly adjusted?
The Project Wizard, see also 4.1, assists you during the creation of a
new Project. Use the Project Wizard to create a robot in an empty work
cell including a programming environment in only three simple steps. To
create a new project, just use command File Project Wizard. You will
then be guided through the creation process step by step.
4.4
Download in Mitsubishi
Robot Controller
4.5
Project Wizard
Step 1of 3

4. Programming
68 © Festo Didactic GmbH & Co. KG • 572753 68
Project Name The project name is used identify the project. It will be the filename
after saving, and you must use this name to open the project later.
The default suggestion for the project name is "UNTITLED". During
installation a directory "Project Name" below the CIROS/CIROS
Programming directory is created automatically. According to the
selected project name a subdirectory with just that name is created
and all files belonging to the project are stored there.
Note:
The character <'> (apostrophe) within the project name is
automatically replaced by the character <_> (underscore).
Program Name Enter the desired program name into this edit field. The program
name is used as a suggestion when downloading a program into the
drive unit. After downloading the program you may use this name to
start the program or for a subprogram call.
Directory / Browse... The Directory field shows the currently selected location to save the
actual project. It shows the drive and path, not including the
filename. You may alter the location by using the browse button.
The default suggestion for the directory is the actual directory.
Created by Enter a name to identify the author of the project, robot program,
etc..
Initials Enter the author‚s initials, e.g. for referencing in the project
description or the project history
Description This field may be used for a description of the project.
General All data entered within this dialog will be saved, if you change to
another step of the project wizard or leave the wizard using Finish.

4. Programming
© Festo Didactic GmbH & Co. KG • 572753 69
All data entered within this dialog and during the actual use of the
project wizard will be lost if leaving the wizard using Cancel.
Step 2of 3

4. Programming
70 © Festo Didactic GmbH & Co. KG • 572753 70
Robot Type Use this list box to select your robot type. The selected robot is shown in the
upper right area of the dialog.
I/O-interface cards Selects the number of interface cards of your drive unit. The maximum
number of cards to select depends on the actual robot type:
Movemaster RE-xxx: 3 cards
Movemaster RV-M1/2: 2 cards
Hands Select the number of hands of the robot here.
Programming
Language
The programming language selected here is used for the creation of a
program file and selects the der syntax checker. This item is only available if
the selected robot type supports more than one programming language. If
there is only one possible language for the robot or the controller this
language is selected automatically.
Additional Axis 1 (L1) Use this item to determine the first additional axis. You may specify the type
of the axis. The selection lin describes a travel axis, rot a rotating table.
Additional Axis 2 (L2) Use this item to determine the second additional axis. You may specify the
type of the axis. The selection lin describes a travel axis, rot a rotating table.
This item is only available if the first additional axis is selected as lin or rot
and if the robot type supports 2 additional axis

4. Programming
© Festo Didactic GmbH & Co. KG • 572753 71
Use this item to determine the second additional axis. You may specify
the type of the axis. The selection lin describes a travel axis, rot a
rotating table. This item is only available if the first additional axis is
selected as lin or rot and if the robot type supports 2 additional axis.
Changes
This field may be used for a description of the changes of the project.
You may enter any sentences, words, characters and symbols.
Step 3of 3

4. Programming
72 © Festo Didactic GmbH & Co. KG • 572753 72
Then click on the button Finish and the work cell with the selected
robot, the programming window and position list will be shown. Using
the menu function Window Workspace Robot programming
Program, Position List and I/O's you get an ideal display of your
application windows.

© Festo Didactic GmbH & Co. KG • 572753 73
The simulation of programs that have been written offline using CIROS®
is described in the following pages.
Open the First Steps RV-2AJ work cell with the First Steps Test project
from the proceeding chapter. Start the simulation with the menu
function Simulation Start (F5), or click the button shown in the
toolbar screenshot on the left.
The program is simulated step by step. Simulation time is displayed in
the Status line. The program line that is currently being simulated is
highlighted in the program window. At first, you can execute each
program step individually with the help of the button shown in the
toolbar screenshot on the left.
If you want to start a new simulation cycle, it is advisable to return the
robotic work cell to its initial position. Use the menu function
Simulation Reset Work cell to this end.
Simulation serves to check your program for two important criteria:
Is the functional sequence correct?
Can run time be further optimised?
We'll concentrate here on the first question, i.e.
Is the logical sequence correct?
Are there any collisions?
You should be able to answer the first question on your own.
5. Simulation
5.1
Example: Work cell
Simulation

5. Simulation
74 © Festo Didactic GmbH & Co. KG • 572753 74
The collision detection module is completely new developed. As regards
collision detection, you should first decide which components are to be
examined for possible collisions.
Consider our sample program to this end. The first critical point is
certainly the transfer of the blue work piece to the first pallet. The task
in this case is to specify that these two objects will be examined for
possible collision.
Use the menu function Settings Collision detection to this end. Click
the Selection index card
Figure 5.1: Settings of Collision Detection
The first step is to define your own group of components you want to
test for collision. Click on the button Manage Collision Groups.
Following configuration dialog will be displayed:
Collision detection
Example

5. Simulation
© Festo Didactic GmbH & Co. KG • 572753 75
Figure 5.2: Collision Group
Select the function button New.
– You are asked for a name of the new collision group, e.g. Test.
– The right part of the configuration dialog box displays all elements
of the work cell. Select the two elements Box3 and
Pallette1.Pallette.
– Confirm your selection by clicking on the button Apply.
– Close the configuration dialog box.

5. Simulation
76 © Festo Didactic GmbH & Co. KG • 572753 76
The new collision group Test will be displayed. Select the test pairs for
collision. Here, you select Test in both cases. By clicking on the double
arrow sign the test pairs will be displayed in the right part of above
figure.
Figure 5.3: Selection of test pairs

5. Simulation
© Festo Didactic GmbH & Co. KG • 572753 77
Confirm your selection by Ok. The button Options allows you to change
the setting of the visualization of a collision detection.
Figure 5.4: Options to represent collision detection
Click the button shown in the toolbar screenshot on the left in order to
activate collision detection, or select the Collision detection function in
the Execute menu. Start the simulation once again. Notice that the blue
work piece turns red during transfer before it is set down onto the first
pallet. This indicates that a collision has occurred. This collision
persists, because the work piece is set down onto the pallet. How can
we eliminate this collision before the work piece is set down?
Replace line 40 with the following:
40 MVS P2,-30
41 MOV P3,-30
42 MVS P3
For a more detailed visualisation of collision detection use your sample
program in the slightly modified NextSteps RV-2AJ.mod work cell, and
test for collisions with the glass plate.
Recommended solution

5. Simulation
78 © Festo Didactic GmbH & Co. KG • 572753 78
The sensor simulation functions expand the capabilities of CIROS® such
that complete robotic work cells can be simulated. Many of the sensors
utilised in manufacturing automation can be realistically configured and
simulated. Visualisation of sensor measuring ranges, which is not
possible in real applications, provides additional help in avoiding
design errors during the planning stages. Sensors are utilised in
numerous work cells, for example in the MPS® Robot Station, for
detecting objects and materials. The characteristics of these sensors
can be analysed with the model explorer (see also chapter 6.3).
The CIROS® S7 simulator interprets executable S7 programs. Each work
cell may include several stored program controllers. Each PLC is con-
trolled by an S7 program. It is not possible to change the S7 program
furnished with CIROS® Robotics. An overview of the S7 controllers and
the installed S7 programs can be accessed with the S7 Program
Manager function in the Execute menu. Presented in a clear-cut tree
structure, the S7 program administration window displays the name
and elucidates the structure of the PLC programs that have been
installed to each of the controllers within the selected work cell.
Programs may consist of the following elements:
Organisational modules
Function modules
Data modules
Functions
System functions
The contents of each type of element can be displayed by double
clicking the respective element.
5.2
Sensor Simulation
5.3
PLC simulation

5. Simulation
© Festo Didactic GmbH & Co. KG • 572753 79
By choosing the menu command Programming Controller Selection,
you open the Window for observation and selection of different
controller states. Select the controllers to be activated. In this list all
objects having a controller of their own are displayed.
Every robot in CIROS is using a controller of its own. Programs can be
loaded into these controllers, and they can be started, stopped or
executed step by step. To enable these features the controller must be
activated.
Display of robot positions, inputs, outputs and teach-in is always done
for the emphasized robot (master).
Controllers can be activated, deactivated or emphasized by simple
clicking on the referring radio box or check box.
Position lists and programs are assigned to a specific robot, too. By
activation of a position list or a program window the assigned robot will
be made the emphasized robot (master) automatically.
By clicking on the appropriate radio button you assign the master state
to the referring controller. In case the chosen controller has been
inactive before, it is activated at the same time. The following window
contents or parameters are adjusted to the respective master controller:
Position window (joint or world coordinates)
Position list window
I/O window
Teach-In window
Loading of programs (IRL, S5 SPS, etc.)
5.4
Controller Selection
Master

5. Simulation
80 © Festo Didactic GmbH & Co. KG • 572753 80
Shows the name of the controller.
By clicking into the appropriate check box you activate or inactivate the
referring controller. The master controller is always active, it cannot be
disabled. Activation or deactivation of controllers has got the following
consequences:
Start/Stop of programs is only performed, if the controller is
activated.
State notifications are processed only, if the controller is activated.
This field shows the if the controller is running or not. All controllers are
started or stopped consecutively after choosing 'Start‚ or 'Stop‚ from
the execute menu.
Controller
Activity
Start/Stop

5. Simulation
© Festo Didactic GmbH & Co. KG • 572753 81
Use the menu function Settings Simulation for configuration.
The simulation cycle specifies the intervals, in which the simulation
controller interpolates the states of robots. Additionally it specifies the
cycle time for available PLCs and the recalculation time for all extension
modules (e.g. sensor simulation, transport simulation,...).
A high value results in a fast simulation, but with only very few
interpolation steps. Too high values may result in important steps not
being calculated. A low value calculates more interpolation steps, but
therefore decreases the simulation speed due to the need of more
machine time.
5.5
Simulation Settings
Simulation cycle

5. Simulation
82 © Festo Didactic GmbH & Co. KG • 572753 82
Granted that a robot needs exactly one second for a certain motion
command. Depending on the simulation cycle, the number of
interpolations would be as following:
Simulation cycle 0.040 0.100 0.200 0.500 1.000
Number of interpolations 25 10 5 2 1
The visualization cycle specifies the intervals, in which the model in the
work cell window shall be refreshed. The value can be interpreted as
"refresh work cell window each visualization cycle seconds". A very low
value means that the window will be refreshed very often, which may
due to a higher need of machine power, result in slowing down the
simulation.
Since the simulation is recalculated each simulation cycle, the value of
the visualization cycle must always be equal to of greater than the
simulation cycle.
This option ensures that the state at the end position of a robot motion
visualized, even if it lies between two visualization.
Select this option to enable the real time visualization. The visualization
cycle will then be adjusted dynamically to provide real time views of a
running simulation.
This parameter determines a constant (amplification P) to control the
Visualization Cycle. Values range from 0.1 to 0.6. A small value means a
slower compensation, higher values may force fluctuations or even
oscillations.
Example
Target Visualization Cycle
Show End Positions
Real Time Control
Real Time Compensation

5. Simulation
© Festo Didactic GmbH & Co. KG • 572753 83
Selecting Realtime makes the system set the Visualization Cycle
automatically to reach a synchronization between the simulation time
and the real clock.
In case that a model is very complex, it can happen that real time
control is not possible due to too high machine power requirements.
This would result in permanently increasing the visualization cycle. To
avoid this effect, the maximum visualization cycle can be limited to a
certain value. The range of the visualization cycle is always between the
simulation cycle and the simulation cycle.
The parameter entered determines the relation between simulation time
and real time. The default value 1.0 controls the simulation time
according to realtime, a value greater 1.0 makes the simulation time run
faster then realtime.
Selecting the value 5.0 makes the simulation time run five times faster
than realtime. A simulation period of 50 seconds will take 10 seconds in
realtime.
Select this option to use spare computing power of your machine in
order to improve the simulation cycle. The simulation cycle will then be
optimized dynamically, depending on the unused computing power. The
lower limit for the simulation cycle can be defined in the field Minimum
simulation cycle
This field defines a lower limit for the option Simulation Cycle
Optimization.
Maximum Visualization
Cycle
Simulation /
Real Time Ratio
Simulation Cycle
Optimization
Minimal simulation cycle

5. Simulation
84 © Festo Didactic GmbH & Co. KG • 572753 84

© Festo Didactic GmbH & Co. KG • 572753 85
Although new work cells cannot be saved to CIROS® Robotics, you are
provided with numerous modelling functions within the work cells that
allow you to change layouts, and to analyse alternatively configured
problems.
No changes of the work cell can be saved!
Various tools are made available by CIROS® for modelling robot
controlled work cells, for example model libraries and the model
explorer. We'll help you get acquainted with the modelling function for
changing the layout of a work cell using the example provided in the
chapter on programming. CIROS® Automation Suite provides full
functionality of modelling which enables you to create new work cells
for the Robotics version.
The following types of elements are included in the CIROS® model
hierarchy:
Objects Objects are at the top of the model hierarchy.
Example: A robot is an object.
Groups Groups are assigned to objects. Each group may enjoy a given
degree of freedom, and can thus be moved relative to the
previous group
Example: A robot jont is a group
Components Components are assigned to groups and determine the graphic
representation.
Example: Surfaces, cuboids and polyhedrons are components.
6. Modelling
6.1
Model hierarchy

6. Modelling
86 © Festo Didactic GmbH & Co. KG • 572753 86
Gripper Points A gripper point is assigned to a group included in the gripping
object, so that one object can grip another.
Example: A gripper point is located on the flange of a robot's sixth
axis.
Grip Points A gripping point is assigned to a group included in the object to
be gripped, so that one object can be gripped by another.
Example: A work piece that is gripped has a grip point.
All of the elements included in a work cell can be accessed via the
model explorer. In addition to objects and their subordinate elements,
this also applies to materials, libraries, illumination settings and all I/O
connections.
The model explorer is opened by clicking the menu function Modelling
Model Explorer (Ctrl+T).
Figure 6.1: Model Explorer
6.2
The Model Explorer

6. Modelling
© Festo Didactic GmbH & Co. KG • 572753 87
The model explorer window is subdivided into two sections:
A tree structure used for navigation appears in the left-hand section
including folders for the individual work cell elements. The element list
included in the right-hand side of the window displays the elements
included in the folder that has been selected in the tree structure.
Elements can be accessed by clicking the desired element in the tree
structure (if it appears there), or in the element list.
An element selection context menu containing the most important
commands can be displayed by double clicking an element or an
element folder.
The Objects folder contains all of the work cells components. We make
reference to this folder name in the work cells function descriptions.
You want to determine the exact position of the green work piece in the
First Steps work cell expressed in world coordinates.
1. Activate the editing mode using the Edit mode function in the
Modeling menu (Ctrl+E), and open the model explorer. Click the
green work piece. The object is then selected and the associated
object coordinate system is displayed. The "Objects" file is selected
in the tree structure, as well as the appropriate component, i.e.
"Box2", in the display window. The desired allocation has now been
established.
2. Click the "Box2" object in the tree structure and select Properties
from the context menu. The Object properties dialog box appears,
from which the Position index card must now be selected.
Example

6. Modelling
88 © Festo Didactic GmbH & Co. KG • 572753 88
Figure 6.2: Object Properties
The Cartesian coordinates of the zero point from the object coordinate
system are displayed here, as well as the orientation of the object
relative to the world coordinate system (roll: rotation around the Z-axis,
pitch: rotation around the Y-axis, yaw: rotation around the X-axis).
Figure 6.3: Pose Property
We want to expand our sample task by requiring that the cell is changed
such that the green work piece is approximately at the centre of the
table, turned 45° relative to the world coordinate system:
Changing object properties

6. Modelling
© Festo Didactic GmbH & Co. KG • 572753 89
1. The display of Cartesian coordinates and orientation values in the
Object properties dialogue box can be directly overwritten, or you
can change the displayed values using the arrow buttons in steps
according to the selected increment. The work piece is immediately
moved to its new position if the new set value is confirmed by
clicking the Set button.
2. Change the Y coordinate and the roll angle accordingly.
The Object properties dialogue box includes additional parameters that
are contained in the General, Dimension, Visualisation, Extended, ORL,
Extended Mechanism index cards etc. These additional object
properties can be only modified in CIROS® Studio of the Automation
Suite.
Objects in a work cell can also be grouped together as library elements.
The goal is to assure that the included objects are always arranged in a
fixed geometric constellation in relation to one another. Library
elements are recognised by means of their designation. Library
elements always have two-part names: Library_name.Object_name
Example: (First Steps work cell): Pallet1.Pallet
Only the properties of the corresponding library element can be
changed. For example, if you want to change the position of the first
pallet, you must click the "Pallet1" object in the Library folder included
in the tree structure, and open the Properties dialogue box from the
context menu.
Select the folder I/O connections in the model explorer. Then you get a
list of all I/O connections where to each in- and output the
corresponding object is pointed out.
Solution
Library elements
I/O connections

6. Modelling
90 © Festo Didactic GmbH & Co. KG • 572753 90
Figure 6.4: List of I/O connections
You would also like to know which input bit is allocated to the symbolic
"Part_AV" input at the robot controller in the "MPS®
RobotStation.mod" work cell.
Open the folder for the RV-2AJ object and select the inputs subfolder. All
input bits are then displayed in the right-hand window.
Sample task:
Solution

6. Modelling
© Festo Didactic GmbH & Co. KG • 572753 91
You can now see that the input in question is allocated to input bit
no. 8.
In chapter 6.2 you learned how to change object properties, enabling
you to easily modify the work cell layout.
There are numerous other possibilities of remodelling your work cell in
a sensible fashion in CIROS® Robotics.
You wish to change the illumination in the graphic representation.
Illumination consists of ambient light and up to 7 additional light
sources. Open the Illumination folder and select the "Ambient light"
object. Open the properties dialogue box from the context menu. The
intensity and colour of the light can be changed.
6.3
Example: Modelling in a
Work Cell
Illumination

6. Modelling
92 © Festo Didactic GmbH & Co. KG • 572753 92
You wish to find out which light sources are turned on in the sample
work cell, and what effect they have on the work cell. Select, for
example, light source 1 with a left click. The orientation of the light
source is graphically represented in the work cell window by means of a
light beam, and the associated object properties window is opened.
Light sources can be turned on and off, and their orientation, intensity
and colour can be changed.
You want to visualize the sensor measuring range in the work cell
MPSRobotStation.
Open the Model Explorer and open the Properties for Work cell window.
Select the menu Sensor Simulation and click on the option Show
measuring range
Show sensor signals