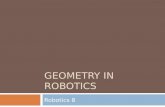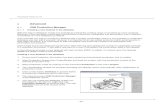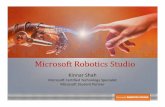Ciros Robotics Manual Es
-
Upload
ingeniero-uvm -
Category
Documents
-
view
427 -
download
2
Transcript of Ciros Robotics Manual Es

572754 ES
01/2010
1
CIROS®
Robotics
Instrucciones de uso

Nº de art.: 572754
Edición: 01/2010
Autores: U. Karras
Artes gráficas: U. Karras
Maquetación: 01/2010, S. Durz
© Festo Didactic GmbH & Co. KG, 73770 Denkendorf, 2010
Internet: www.festo-didactic.com
E-mail: [email protected]
Sin nuestra expresa autorización, queda terminantemente prohibida la
reproducción total o parcial de este documento, así como su uso
indebido y/o su exhibición o comunicación a terceros. El incumpli-
miento de lo anterior obliga al pago de una indemnización por daños y
perjuicios. Quedan reservados todos los derechos inherentes, en
especial los de patentes, de modelos registrados y estéticos.
Nota
Se sobreentiende que el uso de términos en género masculino
(por ejemplo, estudiante, instructor, etc.) incluye también los
correspondientes términos de género femenino. Se prescinde de la
alusión explícita a los dos géneros únicamente con el fin de no
complicar la formulación de las frases y facilitar la lectura.

© Festo Didactic GmbH & Co. KG „ 572754 3
1. Introducción ________________________________________ 5
1.1 El sistema de simulación 3D CIROS® _____________________ 6
1.2 Sumario ____________________________________________ 7
1.3 Requerimientos del sistema ___________________________ 8
1.4 Instrucciones de instalación ___________________________ 8
2. Concepto de CIROS® Robotics __________________________ 9
2.1 Concepto didáctico ___________________________________ 9
2.2 Enfoque y objetivos didácticos ________________________ 11
2.3 Aprendizaje con células de trabajo virtuales _____________ 13
2.4 Las células de trabajo _______________________________ 23
3. Manejo ___________________________________________ 33
3.1 Ayuda de CIROS® ___________________________________ 33
3.2 CIROS® Robotics ____________________________________ 34
3.3 Interface de usuario de CIROS® ________________________ 38
3.4 Tipos de ventanas __________________________________ 40
3.5 Desplazamiento de cámara ___________________________ 44
4. Programación ______________________________________ 48
4.1 Programación tipo teach-in del robot ___________________ 48
4.2 Ejemplo: programación de una célula de trabajo __________ 56
4.3 Impresión del proyecto ______________________________ 66
4.4 Descarga en un control de robot Mitsubishi ______________ 67
4.5 Asistente de proyectos _______________________________ 67
5. Simulación ________________________________________ 73
5.1 Ejemplo: simulación de una célula de trabajo ____________ 73
5.2 Simulación de sensores ______________________________ 77
5.3 Simulación de PLC __________________________________ 78
5.4 Selección del control ________________________________ 78
5.5 Ajustes ___________________________________________ 80
6. Modelado _________________________________________ 84
6.1 Jerarquía de modelos ________________________________ 84
6.2 Model Explorer _____________________________________ 85
6.3 Ejemplo: modelado en una célula de trabajo _____________ 90
Índice

4 © Festo Didactic GmbH & Co. KG „ 572754 4

© Festo Didactic GmbH & Co. KG „ 572754 5
Bienvenido a la versión 1.1 de CIROS® Robotics. Las novedades
incluidas en esta versión son la detección de colisiones (véase el
capítulo 5.1) y el modelado de piezas a manipular en las estaciones de
robot MPS. Además, se han efectuado las adaptaciones correspon-
dientes para utilizar el software en Windows7®.
CIROS® Robotics es un entorno virtual de aprendizaje de robótica.
La simulación realista de un entorno de trabajo en 3D permite
desarrollar paso a paso desde una aplicación de robot muy sencilla
hasta editar células robotizadas de gran complejidad. El entorno virtual
de aprendizaje se compone de:
Entorno de programación y de simulación para células robotizadas
predefinidas correspondientes a aplicaciones industriales típicas.
Robotics Assistant: un tutorial on-line con amplio contenido
multimedia sobre robótica.
Robotics Assistant no es un programa CBT (Computer Based Training -
aprendizaje asistido por ordenador), sino un versátil sistema de
información multimedia. Los instructores pueden utilizarlo como ayuda
para diseñar el curso y los alumnos pueden emplearlo de modo
autodidacta.
El método de aprendizaje queda a su elección. La biblioteca integrada
de células robotizadas predefinidas de CIROS® Robotics permite
iniciarse en el mundo de la robótica en diferentes niveles de dificultad.
Esta biblioteca incluye gran cantidad de ejemplos de células robo-
tizadas industriales típicas con su descripción del funcionamiento y su
documentación técnica. Cada célula dispone de una aplicación de
ejemplo con su programa completo y numerosas indicaciones sobre
cómo implementar la aplicación. En la instalación, el usuario decide si
deben instalarse las soluciones a los ejemplos. Además, el usuario
puede desarrollar muchas otras propuestas de tareas para una de las
células de robot predefinidas y editarlas a continuación.
1. Introducción

1. Introducción
6 © Festo Didactic GmbH & Co. KG „ 572754 6
La biblioteca de las células robotizadas se estructura como se indica a
continuación:
Modelos de introducción.
Estaciones de robot MPS.
Estaciones de robot iCIM.
Aplicaciones especiales de robot.
Instalaciones de producción.
En el entorno de aprendizaje de CIROS® Robotics puede accederse de
varias maneras a la ayuda de manejo de CIROS®. La ayuda on-line de
CIROS® se basa en el estándar de formato de ayuda HTML de Windows
y requiere la versión 5.0 o superior de Internet Explorer de Microsoft.
El sistema de ayuda ha sido creado con Help&Manual, de modo que
puede ser ampliado por el usuario. Invitamos a todos los usuarios
y usuarias a contribuir con críticas y sugerencias para seguir mejorando
CIROS® Robotics. También estamos a su disposición para aclarar
cualquier duda en esta dirección de correo electrónico:
En nuestra línea directa le atenderemos con mucho gusto para resolver
cualquier duda surgida durante la instalación o el funcionamiento de
CIROS® Robotics.
CIROS® es un sistema de simulación 3D industrial para los sistemas
operativos de PC Windows 2000®/XP/VISTA®/Windows7®. CIROS®
permite planificar células de trabajo basadas en robots, comprobar la
accesibilidad de todas las posiciones, desarrollar programas de robot y
de control y optimizar la configuración. Pueden simularse todos los
desarrollos del movimiento y los procesos de manipulación para evitar
colisiones y mejorar los tiempos de ciclo.
Las ampliaciones de modelado de CIROS® permiten confeccionar célu-
las de trabajo a partir de componentes de la biblioteca, como máquinas,
robots, herramientas, cintas transportadoras, almacenes, etc.
También es posible construir algunos componentes propios de células e
importar partes de modelos y herramientas de otros sistemas CAD.
1.1
El sistema de simulación
3D CIROS®

1. Introducción
© Festo Didactic GmbH & Co. KG „ 572754 7
La interface de usuario se describe en detalle en el capítulo 3.
La estructura de la biblioteca de las células de trabajo robotizadas
se explica en el capítulo 2.4.
Para trabajar con los modelos, se diferencia entre modelo de
referencia y modelo de usuario. El modelo de referencia es de sólo
lectura y no puede modificarse. De este modo, el usuario puede
abrir y visualizar las células de trabajo originales en cualquier
momento. También es posible abrir la célula de trabajo en cualquier
otro directorio para editarla y guardar los datos en este emplaza-
miento. Véase el capítulo 3.2 para obtener información más
detallada.
Todas las listas de posiciones y programas pueden abrirse, editarse
y guardarse con un editor de textos. CIROS® Robotics también
dispone de una completa función de impresión que permite
imprimir proyectos enteros.
En la documentación de la mayoría de las células robotizadas se ha
introducido una sección nueva denominada Coordenadas. En esta
sección figuran las dimensiones de los componentes a fin de facilitar
la creación de tareas adicionales y simplificar la modificación de la
configuración de las células.
Observe que las modificaciones en la configuración de las células en
CIROS® Robotics son de carácter transitorio y que no pueden
guardarse.
El concepto de la Automation Suite ofrece una gran variedad de
nuevas opciones al respecto. La Automation Suite incluye todos los
entornos virtuales de aprendizaje y la nueva herramienta de
desarrollo CIROS® Studio, que sucede a la versión CIROS®
Professional. En CIROS® Studio pueden editarse y modificarse todas
las células robotizadas y habilitarse para utilizar con la versión de
Robotics correspondiente. Además, el usuario puede añadir tantas
células de trabajo nuevas a la biblioteca de Robotics como desee.
La licencia se adjudica con un dongle USB. El dongle puede
modificarse on-line.
1.2
Sumario

1. Introducción
8 © Festo Didactic GmbH & Co. KG „ 572754 8
Configuración mínima
PC con sistema operativo Windows 2000®/XP®/VISTA®/Windows7®;
versión 5.0 o superior de Internet Explorer de Microsoft.
Pentium IV a 1 GHz.
512 MB de memoria principal.
5 GB de memoria disponible en el disco duro.
Tarjeta gráfica con aceleración 3D compatible con Open-GL:
128 MB RAM.
Pantalla: 17” con resolución de 1024 x 768 píxeles.
Unidad de DVD-ROM.
Puerto USB.
Configuración recomendada
PC con sistema operativo Windows 2000®/XP®/VISTA®/
Windows7®; versión 5.0 o superior de Internet Explorer de
Microsoft.
Intel Core Duo a 2,2 GHz.
1 GB de memoria principal.
10 GB de memoria disponible en el disco duro.
Tarjeta gráfica NVIDIA 7800GTX: 512 MB RAM.
Pantalla: 19” con resolución de 1280 x 1024 píxeles.
Unidad de DVD-ROM.
Puerto USB.
Puerto Ethernet para conectar con un servidor de licencias.
Acceso a Internet.
Cliente de correo electrónico con cuenta de correo electrónico en el
ordenador para realizar on-line una actualización del dongle.
Por la compra de CIROS® Robotics se obtiene un DVD, una guía de
instalación, el presente manual y un dongle USB. Para instalar no se
requiere el dongle, éste sólo es necesario para iniciar el software. Para
obtener más información, véase la guía de instalación.
1.3
Requisitos del sistema
1.4
Instrucciones de
instalación

© Festo Didactic GmbH & Co. KG „ 572754 9
El programa CIROS® Robotics nace como un entorno de aprendizaje
abierto.
¿Qué es un entorno de aprendizaje abierto?
Un entorno de aprendizaje abierto es un enfoque pedagógico de
influencias constructivistas que incluye diversas herramientas de
trabajo, p, ej., principios básicos, glosarios y simulaciones, para
combinar y utilizar libremente en función de los conocimientos que
se desee adquirir.
El concepto de aprendizaje abierto también lo hemos aplicado a la
estructuración de los principios básicos, cuyo tema central gira en torno
a la robótica, de ahí la denominación “Robotics Assistant”. No se trata
de un CBT ni de un WBT (web-based training - aprendizaje en línea),
sino de un sistema de gestión del conocimiento y de la información
multimedia e interactivo. Para la enseñanza se emplean medios
diferentes:
Textos (conceptos, explicaciones, directivas, ejemplos, etc.).
Gráficos.
Vídeos y animaciones, vinculados entre ellos mediante
hipervínculos.
El Robotics Assistant ofrece diferentes posibilidades para realizar
búsquedas específicas de la información:
Búsqueda mediante introducción de términos o de temas.
Navegación por el árbol del programa.
Lista de temas seleccionados.
Además, puede imprimir en cualquier momento la información
seleccionada.
2. Concepto de CIROS® Robotics
2.1
Concepto didáctico

2. Concepto de CIROS® Robotics
10 © Festo Didactic GmbH & Co. KG „ 572754 10
¿Por qué hemos optado por el concepto de aprendizaje abierto para
la enseñanza?
Porque consideramos que la adquisición del conocimiento y de
la información no son un fin en sí mismos, sino una condición
indispensable para poder resolver problemas.
Nuestro método gira en torno a la ejecución de proyectos y al
planteamiento de problemas, de modo que para poder resolver los
ejercicios planteados es necesario ampliar conocimientos previos.
En la sociedad tecnológica actual, un eje importante de la formación
es la adquisición de información y de conocimiento a través de
modernos métodos desarrollados por la industria del software.
Otro concepto didáctico consiste en preparar entornos virtuales de
trabajo mediante la simulación de células robotizadas. El entorno se
visualiza en 3D para generar recreaciones lo más realistas posibles.
Las posibilidad de experimentar con las células de trabajo permite
familiarizarse con la experiencia de trabajar en la instalación real
y practicar y afianzar los conocimientos.
La experimentación con la célula de trabajo permite transformar el
conocimiento teórico en competencias prácticas.
Las células de trabajo proporcionan una plataforma adecuada para
aprender probando (funciona, no funciona, funciona de modo más
eficiente, etc.) en diferentes niveles de dificultad.
Al preparar la puesta en funcionamiento de una célula robotizada,
primero tendrá ocasión de estudiar y entender la estructura y el
comportamiento de movimiento de distintos sistemas robotizados sin
entorno de trabajo. Véase el capítulo 4.

2. Concepto de CIROS® Robotics
© Festo Didactic GmbH & Co. KG „ 572754 11
La robótica es una tecnología fascinante a la par que compleja. Aquí nos
limitaremos a describir el campo de los sistemas robotizados
industriales, es decir, no trataremos el tema completo de la “robótica
móvil”.
Nuestra formación está dirigida a la capacitación profesional en las
áreas siguientes:
Ingeniería mecatrónica.
Cualificación profesional en diferentes especialidades de la
ingeniería del metal y de la electricidad.
Tecnología de la información.
Asimismo, está dirigida a la formación en escuelas politécnicas
superiores y en universidades. Se presupone que tanto el instructor
como el alumno disponen de conocimientos a nivel usuario del entorno
Windows.
Para iniciarse en el campo de la robótica, el alumno debe disponer de
determinados conocimientos básicos. El Robotics Assistant proporciona
amplios conocimientos básicos sobre el tema de robots industriales,
véase el apartado anterior 2.1. El Robotics Assistant le permite al
alumno adquirir conocimientos básicos de manera autónoma y selectiva
a fin de:
Prepararse para resolver problemas.
Documentarse durante la fase de solución del problema y, si fuese
necesario, imprimir información complementaria.
Además, ofrecemos al instructor la posibilidad de utilizar el Robotics
Assistant como complemento multimedia en la programación didáctica.
CIROS® Robotics presta una valiosa ayuda desde la fase inicial
para estructurar de modo flexible las bases teóricas para procesos
posteriores. Recomendamos incluir como mínimo los siguientes temas
de Robotics Assistant en el curso de iniciación:
Definición de robots y sus características.
Configuración de los robots, con subapartados sobre hardware,
tipología y seguridad laboral.
Lenguajes de programación de robots.
2.2
Enfoque y objetivos
didácticos
Destinatarios y
requerimientos

2. Concepto de CIROS® Robotics
12 © Festo Didactic GmbH & Co. KG „ 572754 12
El alumno, al trabajar con numerosas células robotizadas virtuales,
tiene la ocasión de probar, analizar y poner en práctica en un entorno
realista lo que haya leído o escuchado. Somos conscientes de que una
célula virtual no puede transmitir todos los aspectos tecnológicos. En
esta simulación no se tratan aspectos relacionados con la técnica de
accionamiento, la precisión ni la dinámica, de ahí que ofrezcamos para
alguna células el entorno hardware correspondiente:
BP70.
MPS® RobotStation.
MPS® RobotAssembly Station.
MPS® PunchingStation.
Estación de robot con torno y fresadora y con el robot Mitsubishi RV-2AJ
en un eje lineal:
microFMS, modelo MTLR 10.
Montaje de un conjunto de escritorio con sistema de visión con
diferentes tipos de robots Mitsubishi.
iCIM Station Assembly RV-1A:
iCIM Station Assembly RV-3SB.
iCIM Station Assembly RH5AH55.
Estación de robot con torno:
iCIM Station Turn55.
Estación de robot con fresadora:
iCIM Station Mill55.
Sistema FMS:
iCIM Station Mill and Turn RV-3SB.
Con estas células puede crearse un entorno de aprendizaje óptimo que
conste de:
Una célula robotizada real, como mínimo.
Un puesto de trabajo (puesto para el instructor) con una CIROS®
Automation Suite.
Licencia de CIROS® Robotics para todos los alumnos.

2. Concepto de CIROS® Robotics
© Festo Didactic GmbH & Co. KG „ 572754 13
Así, todos los alumnos pueden cargar su programa en el control de
robot de la célula real y realizar una puesta en funcionamiento
y ejecutar la solución a un problema (previamente probada en la
simulación) en el sistema real.
Las células de trabajo virtuales crean un entorno de experimentación
que permite al alumno adquirir y asimilar conocimientos básicos. A su
vez, son el punto de partida para estudiar planteamientos y problemas
nuevos, es decir, ampliar conocimientos.
Mediante un explorador (véase la figura siguiente) se tiene acceso
directo a todas las células de trabajo virtuales. Al seleccionar una célula
de trabajo en el árbol del explorador, se accede a la documentación de
la misma.
Fig. 2.1: documentación de las células modelo
2.3
Aprendizaje con células
de trabajo virtuales

2. Concepto de CIROS® Robotics
14 © Festo Didactic GmbH & Co. KG „ 572754 14
Con el ratón puede seleccionarse un vídeo con un ejemplo de la
secuencia de simulación de la célula de trabajo correspondiente. Así,
el alumno obtiene una ayuda visual en cuanto al funcionamiento de la
célula de trabajo. Puede visualizarse la siguiente información adicional:
Contenido didáctico
A modo de ejemplo hemos reunido aquí los contenidos didácticos
más significativos para esta célula de trabajo. En función del
planteamiento del ejercicio también se pueden tratar otros
contenidos didácticos de la célula robotizada seleccionada.
Función de la célula de trabajo
En esta sección se ofrece un descripción del funcionamiento de la
célula, que a su vez es la base para plantearse uno mismo nuevos
ejercicios.
Componentes de la célula de trabajo
Esta sección incluye un resumen de la documentación técnica de los
principales componentes la célula.
Coordenadas
En esta sección se recogen las coordenadas de los componentes de
la celda, véase la figura siguiente. Modificando estas coordenadas
puede diseñarse con facilidad un ejercicio nuevo.

2. Concepto de CIROS® Robotics
© Festo Didactic GmbH & Co. KG „ 572754 15
Fig. 2.2: coordenadas de los componentes del modelo
Enlaces E/S de la célula de trabajo
Aquí encontrará una lista de asignaciones comentadas de las
entradas y salidas del control de robot y, en caso necesario, de un
control de PLC.
Programación
Se explica la estructura del programa de ejemplo y se ofrecen
indicaciones e hipervínculos útiles relacionados con la elaboración
del programa.

2. Concepto de CIROS® Robotics
16 © Festo Didactic GmbH & Co. KG „ 572754 16
Además de los hipervínculos disponibles, puede hacer uso en cualquier
momento de la ayuda del explorador del asistente o de las funciones
Index o Search para buscar definiciones de términos o principios
básicos que le resulten imprescindibles para trabajar en la tarea
planteada.
¿Con qué célula debería comenzar? Si no dispone de conocimientos
previos, recomendamos los modelos “FirstSteps” y “NextSteps”. En la
célula de trabajo se cogen de una mesa simples piezas a manipular en
forma de bloque, se transportan a un palet y, por último, se colocan en
un segundo palet. En la célula de trabajo “NextSteps” existe una placa
de cristal entre los palets, por lo tanto, es necesario añadir una posición
de desvío para impedir que se produzcan colisiones durante el movi-
miento Pick & Place. Puede escoger entre las células con el robot
Mitsubishi RV-2AJ o el modelo anterior RV-M1 y programar el RV-2AJ con
el moderno lenguaje de programación de robots Melfa Basic IV. Sin
embargo, para el modelo más antiguo RV-M1 únicamente puede utilizar
el lenguaje de comandos “Movemaster Comand” (MRL). Le reco-
mendamos que no utilice el modelo RV-M1, salvo en aquellos casos en
que el entorno de hardware esté formado por robots RV-M1.
Si en su laboratorio dispone de un robot Kuka, ABB o Fanuc, como
célula de iniciación alternativa ofrecemos los modelos “Pick & Place
ABB”, “Pick & Place FANUC” y “Pick & Place KUKA”.
Antes de confeccionar un programa de robot, debe aprender primero a
mover el robot y a manejar las pinzas. El robot puede moverse en
diferentes sistemas de coordenadas:
Coordenadas de ejes.
Coordenadas universales.
Coordenadas de la herramienta.
Célula de iniciación

2. Concepto de CIROS® Robotics
© Festo Didactic GmbH & Co. KG „ 572754 17
Los diferentes sistemas de coordenadas pueden visualizarse en la
ventana de trabajo, véase el capítulo 3.4. Los robots se mueven con el
denominado panel de teach-in. En la simulación se representa una
unidad de control con la ventana del panel de teach-in (véase 3.4.), con
la que también se pueden abrir y cerrar las pinzas. Intente, p. ej., mover
el robot para que agarre una pieza con las pinzas únicamente modifi-
cando las coordenadas de ejes.
La navegación en 3D en la célula de trabajo supone un problema
adicional, puesto que la representación de la célula varía en función del
punto de vista:
Desde arriba o desde los laterales derecho o izquierdo.
Desde el frente o desde atrás.
Desde lejos o cerca.
Tenga en cuenta que para orientarse sin dificultades en un espacio
tridimensional necesita como mínimo dos planos diferentes. CIROS®
Robotics permite visualizar tantos planos como desee, la única
limitación la marca la capacidad de su ordenador.
Durante la ejecución de tareas, comprobará las ventajas de utilizar los
otros sistemas de coordenadas para agarrar una pieza a manipular.
Por otra parte, cada movimiento del robot deriva del movimiento coor-
dinado de cada uno de los ejes. La posición actualizada de los ejes
puede visualizarse en ventanas de estado (véase 3.4.), p. ej., para
observar qué ejes se deben mover y cómo, para que las pinzas se
desplacen a lo largo del eje X del sistema de coordenadas universales.
Finalmente, debe seleccionar la orientación adecuada de las pinzas
para realizar el agarre. La pregunta que se plantea es la siguiente: ¿qué
limitaciones pueden surgir al usar un robot de brazo articulado de
5 ejes?
Navegación en 3D
Movimientos del robot

2. Concepto de CIROS® Robotics
18 © Festo Didactic GmbH & Co. KG „ 572754 18
Ha conseguido mover el robot hasta la posición que le permite agarrar
con las pinzas un pieza a manipular. Guarde este punto en una lista de
posiciones. La lista de posiciones contiene todos los puntos a los que
debe desplazarse el robot en la ejecución de un programa o los puntos
auxiliares importantes que necesita para trazar la trayectoria de sus
movimientos (punto central, punto de desviación, etc.).
¿Por qué es tan importante una lista de posiciones?
Usted podría argumentar lo siguiente: conociendo la célula, puede
calcularse cualquier punto. De manera que, ¿por qué ha de aproximarse
el robot antes a determinados puntos? La respuesta es sencilla: por
regla general, los robots industriales presentan una precisión de
repetición muy alta pero una precisión de posicionado demasiado baja
en términos absolutos para la mayoría de las aplicaciones. Para más
información, consulte el Robotics Assistant.
Una de las tareas principales a la hora de poner en funcionamiento una
aplicación para robots es comprobar la lista de posiciones, es decir,
comprobar las posiciones creadas en la simulación en la instalación real
y ajustarlas si necesario. Por ello, es importante que el alumno ya
conozca debidamente el procedimiento Teach en la simulación.
Las células de trabajo tienen una lista de posiciones que puede utili-
zarse para reducir el tiempo de programación tipo teach-in de todas las
posiciones.
Al igual que en la programación tipo teach-in, en la programación de
movimientos del robot también hay dos tipos de instrucciones de
movimiento distintas:
Movimiento del robot desde un punto inicial a un punto final,
también llamado movimiento punto a punto (PTP). La trayectoria
precisa para que el robot llegue al punto final no está determinada,
pues cada eje se mueve de modo independiente hacia su posición
final.
Movimiento del robot al punto final describiendo una trayectoria
predefinida (p. ej., una recta).
Lista de posiciones
El primer programa de
robot

2. Concepto de CIROS® Robotics
© Festo Didactic GmbH & Co. KG „ 572754 19
La pieza a manipular azul del modelo “FirstSteps” debe colocarse
primero en la posición central del primer palet y, transcurrido un tiempo
de espera de 2 segundos, colocarse en la parte inferior del segundo
palet.
Para programar, debe crear primero un diagrama de flujo como el
siguiente:
Diagrama de flujo
1 Las pinzas del robot están abiertas.
2 El robot mueve las pinzas con un movimiento punto a punto hasta la posición de sujeción
(pieza azul).
3 Las pinzas se cierran.
4 El robot mueve las pinzas con un movimiento punto a punto hasta la posición de almacenamiento
temporal en el primer palet.
5 Las pinzas se abren.
6 El robot se desplaza con un movimiento lineal a una posición situada sobre la zona de
almacenamiento temporal.
7 Segundos de espera.
8 El robot mueve las pinzas hacia la posición de almacenamiento temporal trazando una trayectoria
lineal.
9 Las pinzas se cierran.
10 El robot mueve las pinzas con un movimiento punto a punto a un lugar situado sobre la posición
de posado (por razones de seguridad) del segundo palet.
11 El robot mueve las pinzas hacia la posición de posado trazando una trayectoria lineal.
12 Abrir las pinzas.
13 El robot vuelve a la posición inicial con un movimiento punto a punto.
14 Final.
Ejemplo de aplicación

2. Concepto de CIROS® Robotics
20 © Festo Didactic GmbH & Co. KG „ 572754 20
Por supuesto, el control de robot no entiende este texto, sino que debe
convertirse paso a paso, p. ej., en el lenguaje de programación Melfa
Basic IV:
10 HOPEN 1
20 MOV P1, -30 'P1 = posición de sujeción'
etc.
El diagrama de flujo debe ser lo suficientemente detallado como para
que cada paso sea ejecutado por una instrucción o un subprograma.
Al mismo tiempo, ha generado una documentación excelente de su
programa. Para obtener más información sobre los lenguajes de
programación de Mitsubishi, consulte el capítulo “Programación” en la
ayuda de CIROS®.
Ya ha creado el programa, ahora debe cargarlo en el control de robot.
CIROS® Robotics recrea este proceso, ya que la simulación incluye un
control de robot completo. El proceso de carga consta de dos pasos:
Compilación del programa, es decir, comprobación de la sintaxis del
lenguaje de programación y traducción al código máquina universal
IRDATA.
Descarga del código máquina en el control de robot, es decir, se
conecta el código con el control.
Si se producen errores, se indica su aparición. En el capítulo 4.2 se
explican los pormenores del proceso.
Ya ha cargado el programa en el control de robot y no se han producido
errores. Inicie el programa y siga la secuencia de la representación
en 3D. Seleccione uno de los siguientes modos para comprobar si la
secuencia de la lógica y del funcionamiento se efectúan correctamente:
Modo automático
o bien
Funcionamiento paso a paso.
Descarga en el control de
robot
Simulación

2. Concepto de CIROS® Robotics
© Festo Didactic GmbH & Co. KG „ 572754 21
Si la secuencia se ejecuta correctamente, debe comprobar que no se
produzcan colisiones no deseadas. A modo de ejemplo ponemos a su
disposición el modelo “NextSteps”. La modificación consiste en que se
ha colocado una placa de cristal entre los dos palets. Active la detección
de colisiones (véase el capítulo 5.2) e inicie el programa mencionado
más arriba. En caso de producirse una colisión, debe modificar la
trayectoria del robot como corresponda. Examine si pueden producirse
más colisiones durante la secuencia. ¿Por qué nos desplazamos, por
razones de seguridad, a un punto situado sobre la posición de posado
en la secuencia de ejemplo antes descrita? Compruebe las demás
posiciones de aproximación y de sujeción al respecto.
Todas las células de trabajo permiten plantear problemas diferentes.
Con el Model Explorer puede modificar la configuración de la célula de
manera sencilla, p. ej., puede desplazar los palets o las piezas a
manipular en el modelo “FirstSteps” (véase el capítulo 6.3.). En este
caso, ¿existe una solución posible para los ejercicios planteados?
Observe que las modificaciones de la configuración son de carácter
transitorio, y por tanto, no pueden guardarse. La Automation Suite
permite solucionar fácilmente este problema, ya que la célula puede
abrirse en CIROS® Studio y modificarse según las necesidades del
usuario o reconfigurarse por completo. CIROS® Studio no sólo permite
guardar la célula nueva, sino que además la habilita para utilizar en
CIROS® Robotics.
Detección de colisiones
Diseño flexible de
ejercicios

2. Concepto de CIROS® Robotics
22 © Festo Didactic GmbH & Co. KG „ 572754 22
Los sistemas robotizados de los diferentes fabricantes tienen lenguajes
de programación distintos, a pesar de existir un estándar de lenguaje
de programación de robots de uso universal: el IRL (Industrial Robot
Language). En CIROS® Robotics hemos optado por la siguiente solución
didáctica:
Para todas las células robotizadas con robots Mitsubishi ofrecemos
el lenguaje de programación de alto nivel Melfa Basic IV o el
lenguaje de comandos MRL.
Si la célula no incluye un robot Mitsubishi, ofrecemos el lenguaje
estándar IRL. Observe que los robots de estas células también
pueden programarse con Melfa Basic IV, pero que no todas las
características del lenguaje son automáticamente compatibles.
Tenga en cuenta que el IRL es un lenguaje de programación
considerablemente más complejo que Melfa Basic IV. Encontrará más
detalles sobre el IRL en la sección “Programación” de la ayuda de
CIROS®.
Un robot puede utilizarse de manera muy flexible sólo si tiene la
capacidad para comunicarse con su entorno de trabajo. Para ello, se
evalúan las señales de los sensores. A este fin, ofrecemos una gran
variedad de células. Para la iniciación recomendamos los modelos BP
70 o, en especial, la célula MPS® RobotStation. En esta célula se
detecta la posición de los objetos con el robot de manera elemental y
los datos se evalúan para su posterior tratamiento. La célula BP70
permite utilizar el equipo de simulación, con 8 entradas y salidas,
conectado a un control de robot.
Lenguaje de programación
IRL
Sensórica

2. Concepto de CIROS® Robotics
© Festo Didactic GmbH & Co. KG „ 572754 23
Las células de trabajo están ordenadas de tal modo que, por lo general,
los conocimientos adquiridos durante el trabajo en células anteriores es
muy útil para resolver los problemas que se plantean en las células
siguientes. Sin embargo, el alumno puede incorporarse al proceso de
aprendizaje en cualquier nivel si tiene la formación necesaria. Antes de
empezar a trabajar con una célula, vea primero el vídeo y las
indicaciones sobre programación, sobre los enlaces E/S y sobre la
descripción de componentes.
La biblioteca de las células de trabajo está dividida en varios grupos
para mayor claridad:
Modelos de introducción.
Estaciones de robot MPS.
Estaciones de robot iCIM.
Aplicaciones especiales de robot.
Instalaciones de producción.
microFMS.
Modelos de introducción
En la sección 2.3. se da una descripción detallada de estas células
robotizadas. Las células están disponibles con los modelos de robot
RV-2AJ y RV-M1. Los programas de ejemplo están creados en Melfa
Basic IV para el RV-2AJ y en MRL para el RVM1.
La célula PickandPlaceABB.mod incluye una tarea de manipulación muy
sencilla con un robot ABB 2400-16. Su manejo es fundamental para
cualquiera de las tareas que siguen a continuación. Desplazando el
robot y el elemento de la biblioteca Pick&Place puede realizarse una
examen sencillo del espacio operativo. CIROS® Studio habilita estas
células para utilizarlas con los robots Fanuc S700 y Kuka KR125 o con
cualquier otro robot de la biblioteca de robots para su aplicación en
CIROS® Robotics.
2.4
Las células de trabajo
FirstSteps/NextSteps
PickandPlaceABB

2. Concepto de CIROS® Robotics
24 © Festo Didactic GmbH & Co. KG „ 572754 24
En esta célula se realiza una tarea de manipulación parecida con un
sistema lineal de dos ejes neumáticos con pinzas de la empresa Festo.
Este modelo también está disponible con sensores que detectan
objetos a manipular. El programa de ejemplo se ha creado en IRL.
En esta célula de trabajo se montan ocho cubos en un palet. El robot
(RV-2AJ) va retirando sucesivamente los cubos de un almacén y activa
una señal para deslizar el cubo siguiente. A continuación, posa el cubo
sobre un palet. Para ello, el RV-2AJ sólo utiliza los primeros agujeros
2 x 4 del palet 4 x 5. Seguidamente, el robot vuelve a coger los cubos
paletizados y los devuelve al almacén, activando de nuevo una señal
para que se deslice el cubo colocado. El robot se comunica con el
almacén a través de entradas y salidas.
Está célula también está equipada con un robot Mitsubishi RV-2AJ.
Incluye además dos soportes de piezas, un soporte de herramientas
con herramienta, un palet con piezas a manipular y un equipo de
simulación con 8 entradas y salidas. En esta célula puede ejecutarse un
gran número de tareas diferentes:
Manipulación.
Procesamiento.
Paletización.
En la parte de ejercicios de nuestro manual “Fundamentos de robótica”
encontrará propuestas específicas. Ésta es la primera célula robotizada
ofrecida por Festo dentro de su línea de productos MPS®.
PickandPlaceFESTO
PalletAssembly
BP70

2. Concepto de CIROS® Robotics
© Festo Didactic GmbH & Co. KG „ 572754 25
Estaciones de robot MPS
Esta célula es una simulación de la la nueva estación de robot MPS®
con el modelo RV-2AJ. Los datos geométricos se basan en una impor-
tación CAD de los datos de construcción. La función de la estación
consiste en:
Retirar las piezas a manipular del soporte de una rampa en cuanto
recibe la señal.
Determinar la característica del material de una pieza a manipular
con la ayuda de un sensor integrado en las pinzas del robot.
Detectar la posición de las piezas a manipular y depositarlas
correctamente orientadas en una posible posición de montaje.
Las piezas a manipular están provistas de taladros para poder
comprobar con la detección de colisiones si las dimensiones de la
espiga de ajuste coinciden con las del taladro para su montaje.
Clasificar y colocar piezas según las características del material en
los almacenes correspondientes.
Ésta es la célula estándar MPS® en robótica. El programa de ejemplo se
ha creado en Melfa Basic IV.
Esta célula es una simulación de una combinación de las estaciones de
robot y de montaje MPS®.
La estación de montaje se controla con un PLC S7 simulado o con el
control de robot. Para ambas variantes existe un programa de ejemplo
documentado exhaustivamente. Los programas son idénticos a los
programas correspondientes de las células robotizadas reales. Su
función consiste en montar cilindros modelo con los componentes
siguientes:
Cuerpos básicos (cuerpos de cilindro).
Émbolos de cilindro.
Muelles (muelles de retorno del émbolo).
Culatas.
La utilización de cuerpos básicos diferentes (rojos, negros, plateados)
permite montar distintos cilindros con diámetros de émbolo diferentes
(identificación: negros y plateados).
MPS RobotStation
MPS
RobotAssemblyStation

2. Concepto de CIROS® Robotics
26 © Festo Didactic GmbH & Co. KG „ 572754 26
Esta célula es una representación virtual de una combinación de las tres
estaciones MPS®: “estación de robot”, “estación de montaje” y “esta-
ción de punzonado hidráulica”. La estación de montaje se controla,
como en el caso anterior, con un PLC S7 simulado o con el control de
robot. El punzón hidráulico se controla con un PLC S7 simulado. En esta
combinación de estaciones, el punzón hidráulico se encarga también de
preparar las culatas. Las culatas sin procesar llegan al punzón desde el
almacén de culatas. El punzón realiza el agujero para el vástago en la
culata y la deja preparada en una bandeja.
Estaciones de robot iCIM
En la estación de robot y montaje con el robot Mitsubishi RV-1A de seis
ejes se monta un conjunto de escritorio. Primero, se coloca una placa
base en la posición de montaje y, a continuación, se introduce el primer
instrumento en la placa base. El sistema de visión comprueba la orien-
tación del instrumento y el robot lo gira para colocarlo en la posición
correcta. Una vez ensamblado y orientado el primer instrumento en la
placa base, el mismo procedimiento se repite con el segundo instru-
mento. Los instrumentos provienen de los almacenes. En la placa base
se ensambla un portabolígrafos. El portabolígrafos se extrae de un
palet. Por último, un bolígrafo se coloca en el portabolígrafos. El bolí-
grafo proviene del almacén de la estación. El conjunto de escritorio
ensamblado se devuelve a su posición de transferencia.
En esta estación se realiza la misma tarea que en la anterior, pero con el
robot Mitsubishi RV-3SB.
En esta estación se realiza la misma tarea que en la anterior, pero con el
robot Mitsubishi Scara RH-5AH55.
MPS
RobotPunchingStation
Estación Assembly RV-1A
Estación Assembly RV-3SB
Estación Assembly
RH5AH55

2. Concepto de CIROS® Robotics
© Festo Didactic GmbH & Co. KG „ 572754 27
La estación FCM 56 se compone de dos unidades funcionales (estación
alimentadora CNC con robot Mitsubishi del tipo RV-1A y fresadora
EMCO MILL 55). La primera unidad es la estación encargada de
alimentar la fresadora con las piezas a mecanizar. La segunda unidad es
la fresadora CNC.
Las piezas se manipulan con un robot Mitsubishi RV-1A.
El material en bruto se suministra en palets dotados de una placa
base o de un portabolígrafos.
Después del mecanizado, las piezas de colocan de nuevo sobre sus
palets.
Existen tres soportes de pulmón para palets. Con esta máquina CNC
pueden producirse placas base y portabolígrafos.
La estación FCT 56 se compone de dos unidades funcionales. La primera
unidad es la estación alimentadora CNC con un robot Mitsubishi de tipo
RV-1A; la segunda, es el PC del torno CNC Turn 55. Las piezas se mani-
pulan con un robot Mitsubishi RV-1A.
Las piezas en bruto para el portabolígrafos se disponen en palets de la
estación. Después del procesamiento, las piezas se colocan en su
posición inicial. Hay tres soportes de pulmón para los palets.
Con esta máquina CNC se fabrican portabolígrafos.
La estación CNC se compone de tres unidades funcionales
(robot de carga CNC, CONCEPT MILL 155, CONCEPT TURN 155).
La primera unidad funcional es el robot de carga de las máquinas
operadoras, la segunda es la fresadora CNC y la tercera el torno CNC.
Las piezas se manipulan con un robot Mitsubishi RV-3SB. El robot está
montado sobre un eje lineal, ya que el recorrido de trabajo entre el
torno CNC y la fresadora CNC sobrepasa la zona de trabajo del robot.
El eje lineal permite alcanzar sin problemas todas las posiciones
requeridas.
Las piezas en bruto “placa base” y “portabolígrafos”, preparadas en los
almacenes, se mecanizan. Después de ser procesadas, se colocan en su
posición inicial. En la estación hay cuatro soportes de pulmón para
alojar los palets.
Estación Mill55
Estación Turn55
Estación Mill and Turn
RV-3SB

2. Concepto de CIROS® Robotics
28 © Festo Didactic GmbH & Co. KG „ 572754 28
La fresadora puede mecanizar la placa base y el portabolígrafos. El
torno mecaniza el portabolígrafos en dos materiales diferentes, latón
y aluminio, y en diseños distintos.
Aplicaciones especiales de los robots
En esta célula de trabajo se efectúa el trabajo de un robot de labora-
torio con varias herramientas.
El robot (RV-E2) dispone de un sistema de cambio de pinzas que
permite utilizar herramientas diferentes. El robot utiliza una pipeta para
mezclar dos soluciones en un tubo de ensayo. A continuación, utiliza las
pinzas para colocar un vaso en el agitador magnético. La pipeta se lava
al mismo tiempo. Después del proceso de agitado, el robot utiliza la
herramienta de medición para determinar el valor pH del líquido.
Para manejar las diferentes herramientas, el robot utiliza las entradas y
salidas enlazadas.
En esta célula de trabajo se cargan palets con un robot de paletización.
El robot dispone de unas pinzas por vacío (nombre de objeto:
VacuumGripper). Las pinzas por vacío sirven para coger los paquetes
preparados en la cinta transportadora y para clasificarlos en el palet.
Un replicador (nombre de objeto: Replicator) se encarga de preparar los
paquetes y de alimentar consecutivamente con paquetes nuevos la
cinta transportadora. El robot de paletización coloca estos paquetes en
el palet en diferentes posiciones, a fin de cargarlo de forma homogénea.
El robot utiliza las entradas y salidas enlazadas cuando emplea las
pinzas por vacío y cuando el replicador solicita paquetes nuevos.
Modelo LabAutomation
Modelo Packaging

2. Concepto de CIROS® Robotics
© Festo Didactic GmbH & Co. KG „ 572754 29
En la célula Disassembly.mod se extraen los tornillos de una rueda de
automóvil con un robot Reis del tipo RV-16. Los sensores inductivos
comprueban si el robot utiliza el vaso adecuado para el destornillador.
La programación debe realizarse en IRL. Aquí se adquieren conoci-
mientos sobre programación procedimental y modular. En esta célula
debe incorporarse la interrogación de detectores en la secuencia de
comunicación.
En la célula Disktest.mod se comprueban discos duros en cuatro
estaciones distintas. Las estaciones de prueba controlan la superficie
del recubrimiento metálico de los discos. La tarea anterior puede
ampliarse solicitando el cálculo de las posiciones cartesianas de los
discos metálicos y la estructuración correcta de los datos de las células
generados en el proceso de programación.
En esta célula de trabajo se simula una estación de soldadura. El robot
de soldadura es un Kawasaki FS03N. El sistema de pinzas consta de
unas pinzas neumáticas de 3 dedos y de un soplete, que por razones de
seguridad está unido con la brida del robot a través de un cuerpo
anticolisión. La tarea consiste en soldar tres piezas en bruto para formar
un cuerpo de cilindro utilizando el método de soldadura por puntos o
de soldadura por arco. El programa de ejemplo está creado en IRL y
ejecuta un proceso de soldadura por puntos. Por razones de seguridad,
durante el proceso se baja una cabina antidestellos. Después de soldar
es necesario limpiar el soplete.
Instalaciones de producción
En esta célula de trabajo, un PLC SIMATIC (S7) se conecta con una
prensa y con dos robots industriales del tipo KUKA KR 125 para realizar
la cadena de prensado.
El robot derecho (tipo KR125), que se identifica por la chapa de base
azul y las pinzas azules, retira la puerta del soporte y la coloca en la
prensa. Esto activa una señal para abrir la prensa y el robot espera a
que se abra. A continuación, introduce la puerta y se inicia el prensado.
Modelo Disassembly
Modelo Disk Test
Modelo RobWeld
Modelo PressAutomation-
S7

2. Concepto de CIROS® Robotics
30 © Festo Didactic GmbH & Co. KG „ 572754 30
El robot izquierdo (tipo KR125), que se identifica por la chapa de base
amarilla y las pinzas amarillas, espera a que el prensado concluya.
A continuación, retira la puerta y la coloca en la mesa de posado
disponible.
La prensa controlada por PLC se comunica con los dos robots a través
de entradas y salidas digitales enlazadas.
Haciendo clic en el cubo (objeto: SwitchNewDoor), situado en el centro
de la célula de trabajo, puede introducirse una puerta nueva en el
soporte del robot azul y retirarse una puerta prensada de la mesa de
posado del robot amarillo.
La célula PCBMounting.mod es muy compleja y sirve para elaborar un
proyecto. En esta célula se simula una línea de fabricación para montar
placas de circuitos impresos, compuesta de seis estaciones de trabajo:
Estación para montar CI en la placa.
Estación para soldar los CI.
Estación con tres robots encargados de posicionar el soporte para
placas.
Estación para montar la placa en el soporte.
Estación para atornillar la placa en el soporte.
Aquí deben crearse los distintos programas de los robots.
A continuación debe desarrollarse un control de célula de nivel superior
para coordinar las acciones individuales.
En la célula PlantSimulation.com se simula un instalación de fabricación
compuesta por varias células de fabricación:
La célula de trabajo AGV incluye un sistema de transporte sin
conductor que conecta entre sí los diferentes sistemas de
fabricación de la planta. El AGV recibe tareas de preparación de
envíos y las ejecuta de manera autónoma. La célula está compuesta
por el AGV, un robot y diferentes almacenes portaobjetos con
sensores.
Modelo PCBMounting
Modelo PlantSimulation

2. Concepto de CIROS® Robotics
© Festo Didactic GmbH & Co. KG „ 572754 31
La célula de trabajo Workshop está compuesta por dos robots
Mitsubishi. Uno de ellos está montado en un eje lineal adicional. Los
robots realizan tareas sencillas de manipulación en función de los
pedidos.
La célula de trabajo Storage controla la gestión automatizada de
almacenamiento. La estación está conectada al AGV mediante una
cinta transportadora.
La célula de trabajo Production está compuesta por un robot, una
fundidora por inyección, una prensa, un marcador láser y una cinta
transportadora que conecta con el AGV. En esta célula se produce el
pie de un ventilador.
En la célula de trabajo Paintshop se pinta el pie del ventilador.
La célula está compuesta por un robot, una mesa giratoria, un
dispositivo de cambio de pinzas con pistolas para pintar con
diferentes colores y una cinta transportadora que conecta con el
AGV.
En la célula de trabajo Assembly se ensambla el ventilador a partir
de sus piezas sueltas. La célula de trabajo está compuesta de dos
robots y de un sistema de transporte.
En la célula de trabajo CheckPack se realiza el control de calidad del
ventilador y el embalaje del mismo. Esta célula está compuesta de
un robot, de material de embalaje y de una cinta transportadora que
conecta con el AGV.
Cada una de estas células de trabajo está disponible como modelo de
célula individual para poder estudiarlas primero por separado.
La integración puede realizarse posteriormente en un proyecto mayor.

2. Concepto de CIROS® Robotics
32 © Festo Didactic GmbH & Co. KG „ 572754 32
microFMS
La estación CNC se compone de tres unidades funcionales (robot de
carga CNC, CONCEPT MILL 105, CONCEPT TURN 105). La primera unidad
funcional es el robot de carga de las máquinas operadoras, la segunda
es la fresadora CNC y la tercera es el torno CNC. Las piezas se mani-
pulan con un robot Mitsubishi RV-2AJ. El robot está montado sobre un
eje lineal, ya que el recorrido de trabajo entre el torno CNC y la fresa-
dora CNC sobrepasa la zona de trabajo del robot. El eje lineal permite
alcanzar sin problemas todas las posiciones requeridas.
Las piezas en bruto preparadas en las cintas 1 y 2 se procesan. Después
de ser procesadas, se colocan en la cinta 3.
El torno puede mecanizar cuatro ranuras en la pieza a manipular.
La fresadora mecaniza cuatro entalladuras en la parte frontal de la
pieza.
Un robot ejecuta las tareas de manipulación de las piezas.
Modelo MTLR 10

© Festo Didactic GmbH & Co. KG „ 572754 33
Al arrancar CIROS® Robotics se accede directamente al CIROS Robotics
Assistant on-line, véase la figura 2.1.
El CIROS® Assistant se compone de dos partes:
Ayuda on-line para el manejo de CIROS®.
CIROS Robotics, véase 2.3.
La barra de menús ofrece funciones que ya conoce de los buscadores
estándar de Internet. Puede avanzar y retroceder. Puede mostrar u
ocultar el menú lateral. Puede seleccionar la página de inicio y fijar las
opciones de la conexión de Internet. También puede imprimir aquellos
temas que le resulten de interés.
Fig. 3.1: barra de menús
Las pestañas adicionales, como Contents, Index, Search o Favourites,
facilitan la navegación por la ayuda de CIROS®.
La configuración de la pestaña Contents es igual a la del Explorer de
Microsoft. En ella, se muestran las dos partes del asistente de
CIROS® y la navegación se realiza como con el Explorer.
En la pestaña Index se visualizan todas las palabras clave con las
que localizar también la información deseada.
Es posible realizar una búsqueda de texto completo de todos los
términos que figuran en la ayuda de CIROS®.
En la pestaña Favourites puede configurar sus propias estructuras
de exploración para la ayuda de CIROS®.
3. Manejo
3.1
CIROS® Help
Barra de menús
Pestañas adicionales

3. Manejo
34 © Festo Didactic GmbH & Co. KG „ 572754 34
El CIROS Robotics Assistant ofrece un entorno de aprendizaje on-line
para aplicaciones de la robótica en la técnica de automatización.
El asistente se compone de dos partes principales:
Robotics Assistant, véase 2.2.
Modelos.
Los modelos se agrupan en subbibliotecas para facilitar su localización:
Modelos de introducción Modelo FirstSteps-NextSteps.
Modelo -Pick-And-Place FESTO:
Modelo -Pick-And-Place ABB:
Modelo Pallet Assembly.
Modelo BP70.
Estaciones de robot MPS MPS-RobotStation.
MPS-RobotAssemblyStation.
MPS-RobotPunchingStation.
Estaciones de robot iCIM Estación Assembly RV1A.
Estación Assembly RV3SB.
Estación Assembly RH5AH55.
Estación Mill and Turn RV3SB.
Estación Mill 55.
Estación Turn 55.
Modelo MTLR.
Aplicaciones especiales de
los robots
Modelo LabAutomation.
Modelo Packaging.
Modelo Disassembly.
Modelo DiskTest.
Modelo DiskTest.
Modelo RobWeld.
Instalaciones de producción Modelo PressAutomation-S7.
Modelo PCBMounting.
Modelo PlantSimulation.
3.2
CIROS Robotics

3. Manejo
© Festo Didactic GmbH & Co. KG „ 572754 35
En la sección Robotics se describen todas las células robotizadas con
los enlaces correspondientes para abrir los modelos de las células de
trabajo.
Fig. 3.2: abrir modelo
Las células de trabajo pueden abrirse de las dos maneras
siguientes:
Abrir el modelo de referencia.
Abrir el modelo de usuario.
El modelo de referencia está protegido y no puede modificarse. Esta
variante está pensada para el instructor, a fin de que pueda presentar
un ejemplo modelo en la versión original.
La segunda variante está pensada para trabajar con el modelo. Por
defecto, el directorio de modelos se copia y se abre en el directorio del
usuario My Documents/CIROS Robotics Models. El usuario también
puede generar sus propios directorios adaptando el archivo
ModelHandler.ini en la subcarpeta /bin/Tools del directorio del
programa en CIROS como se indica a continuación.
Cómo abrir modelos

3. Manejo
36 © Festo Didactic GmbH & Co. KG „ 572754 36
[CustomUserFolder]
UseCustomUsersDirectory=1 Ajuste esta opción a 1 para utilizar una carpeta definida por el usuario.
CustomUserDirectory=e:\ Ruta de la carpeta definida por el usuario.
AddUsernameAsSubfolder=1 Añada a la ruta una subcarpeta con el nombre del usuario actual,
p. ej.: e:\MariaGonzalez.
AddCustomSubfolder=1 Añada diferentes subcarpetas a la ruta de los modelos de usuario de
modo que, p. ej., varios usuarios utilicen sus propias carpetas bajo
una misma cuenta de sistema operativo.
Las carpetas de usuario se crean y se cambian mediante diálogos que
no requieren explicación. Por razones de seguridad, sólo pueden
utilizarse letras y cifras [a-Z][0-9] para designar las subcarpetas.
El nombre de la subcarpeta seleccionada se guarda en la carpeta de
ejemplo de nivel superior en el archivo “CurrentUserFolder.ini”.
La propiedad de este archivo ini se denomina
“CurrentUserFolder_At_<nombre del ordenador>”.
Ello permite guardar el nombre de la subcarpeta seleccionada en ese
momento para cada host en caso de que se compartan ordenadores
en red.

3. Manejo
© Festo Didactic GmbH & Co. KG „ 572754 37
Ajustes predeterminados: [CustomUserFolder]
UseCustomUsersDirectory=0
CustomUserDirectory=e:\
AddUsernameAsSubfolder=0
Si ha terminado de trabajar con la célula, puede borrar el directorio de
modelos con el botón Delete user model.
Recomendamos que se proceda del siguiente modo:
‟ Ubique en un directorio una célula de trabajo preparada por usted
como modelo de usuario, p. ej., con una lista de posiciones
modificada y un ejemplo de solución diferente, y a la que los
alumnos únicamente puedan acceder en modo sólo lectura.
‟ Los alumnos deben copiar el directorio del modelo de usuario en su
directorio personal para trabajar con el modelo preparado por
usted.
A continuación se describen los procedimientos básicos para manejar
CIROS®.
Aplicación en el aula

3. Manejo
38 © Festo Didactic GmbH & Co. KG „ 572754 38
La estructura de la interface de usuario se ha modificado:
Los menús File y Edit incluyen todas las funciones típicas de
Windows.
El menú View incluye todas las funciones necesarias para la
representación gráfica de la simulación 3D.
El menú Modeling incluye todas las funciones necesarias para
representar los datos de modelado.
El menú Programming ofrece todas las funciones necesarias para
programar robots.
El menú Simulation ofrece las funciones necesarias para iniciar o
parar una simulación, ajustar la configuración de la simulación o
activar la detección de colisiones.
3.3
Interface de usuario de
CIROS®

3. Manejo
© Festo Didactic GmbH & Co. KG „ 572754 39
El menú Extras incluye las dos funciones especiales para ejecutar el
desplazamiento de cámara y el concepto MasterFrame.
‟ El menú Settings permite configurar numerosos componentes:
‟ Representación gráfica de la célula y del puntero.
‟ Comportamiento general de sujeción de un robot.
‟ Uso del intérprete IRDATA.
‟ Configuración del indicador de detección de colisión.
‟ Tipo de visualización de la orientación.
‟ Configuración del editor de programa.
‟ Ajuste del análisis de la simulación.
‟ Activación del TCP.
El menú Window incluye el submenú Workspaces, además de las
funciones habituales de Windows.
Este menú facilita la configuración de las ventanas del puesto de
trabajo. La configuración del puesto de trabajo puede guardarse
completa y activarse con un sólo clic. Además, existen algunos
entornos de trabajo predefinidos:
‟ Ventana de visualización + ventana de programa + ventana de la
lista de posiciones.
– Ventana de visualización + panel de teach-in + ventana de la lista
de posiciones.
– Ventana de visualización + ventana de programa + ventana de la
– lista de posiciones + panel de teach-in.
– Ventana de visualización + ventana de programa + ventana de la
lista de posiciones + indicación de E/S.
‟ Ventana de visualización + ventana de programa + indicación de
E/S.
– Ventana de visualización + coordenadas de ejes y universales.
– Ventana de la lista de posiciones.
– Ventana de visualización + 2ª ventana de visualización +panel de
teach-in.
– Ventana de visualización + ventana de programa + coordenadas
de ejes y universales + indicación de E/S.
El menú Help incluye la ayuda on-line para manejar CIROS y el
asistente on-line de CIROS Robotics.

3. Manejo
40 © Festo Didactic GmbH & Co. KG „ 572754 40
A continuación se muestran los tipos de ventanas más importantes de
la interface de usuario de CIROS®:
Ventana de la célula de trabajo
En la ventana de la célula de trabajo se muestra la representación
gráfica de la célula. Con el menú View New Window puede abrir
otras ventanas de visualización de la célula para observarla desde
diferentes perspectivas al mismo tiempo.
La representación en 3D de la célula de trabajo depende de la posición
seleccionada del espectador:
Zoom:
Con la rueda del ratón o pulsando simultáneamente la tecla iz-
quierda del ratón junto con las teclas de función Ctrl+Mayúsculas.
Desplazamiento:
Pulsando simultáneamente la tecla izquierda del ratón junto con la
tecla de función Mayúsculas.
Orientación:
Pulsando simultáneamente la tecla izquierda o derecha del ratón
junto con la tecla de función Ctrl.
También puede escoger entre las diferentes visualizaciones estándar
disponibles. Utilice la orden del menú View Standard. Aparece un
cuadro de diálogo con opciones diferentes:
Default Setting (O).
Front view (V).
Rear view (U).
Top view (A).
Left-hand side view (L).
Right-hand side view (R).
3.4
Tipos de ventanas

3. Manejo
© Festo Didactic GmbH & Co. KG „ 572754 41
Seleccione con el ratón una de las opciones para ver el plano
correspondiente, siempre que la ventana de la célula de trabajo esté
activada. Alternativamente, puede pulsar la tecla de la letra
correspondiente.
Coordenadas de ejes
Pulse F7 o emplee el menú View Robot position Show Joint
coordinates.
La ventana Joint Coordinates muestra la posición de los ejes del robot.
La posición se muestra en grados para los ejes de rotación y en milí-
metros para los ejes lineales. El cuadro de diálogo Set Joint coordinates
se abre haciendo doble clic en esta ventana.
Coordenadas universales
Pulse Mayúsculas+F7 o utilice la orden del menú View Robot position
Show world coordinates.
El sistema de coordenadas universales es siempre el sistema de
coordenadas en la base del robot.
La ventana World coordinates muestra la posición y la orientación del
TCP (Tool Center Point) en coordenadas universales. La representación
de la orientación puede realizarse del siguiente modo:
Representación estándar en ángulos de roll, pitch y yaw.
Representación de los cuaterniones.
Representación de la orientación de cinco ejes de Mitsubishi.
La selección del tipo de representación de la orientación se realiza en el
menú SettingsOrientation Representation. Además de la posición y
de la orientación, también se muestra la configuración del robot en la
última línea de la ventana. El cuadro de diálogo Set World coordinates
se abre haciendo doble clic en la ventana de coordenadas universales.

3. Manejo
42 © Festo Didactic GmbH & Co. KG „ 572754 42
Teach-in
Pulse F8 o utilice la orden del menú Programming Teach-in.
Haciendo clic en la opción correspondiente puede poner la ventana de
programación tipo teach-in en los modos Coordenadas de ejes,
Coordenadas universales o Coordenadas de la herramienta. En el modo
Coordenadas de ejes, junto a los nombres de los ejes del robot hay dos
botones que permiten desplazar individualmente los ejes del robot para
simular el comportamiento de un robot real. Manteniendo pulsado un
botón, el robot acelera hasta alcanzar la velocidad de desplazamiento
ajustada (override) y la mantiene constante. Al soltar el botón, el robot
decelera a lo largo de una rampa de frenado hasta alcanzar la velocidad
0. Puede hallar más información en el capítulo 4.1.
Visualización de los sistemas de coordenadas
Utilice como ayuda la visualización de los diferentes tipos de sistemas
de coordenadas en la célula robotizada. Para ello, utilice la orden de
menú View Coordinate systems
(Ctrl+K):
Célula de trabajo: sistema de coordenadas universales y
representación de la orientación.
Objetos: representación de los sistemas de coordenadas de objeto.
Pinzas: representación de los puntos de sujeción y de los puntos
para sujetar.
Robot: representación del sistema de coordenadas Tool Center
Point (TCP), del sistema de coordenadas en la base y de los
sistemas de coordenadas de ejes.
Los ejes de los sistemas de coordenadas se representan en color
(rojo = eje x, verde = eje y, azul = eje z).
Con la orden de menú View TCP Tracking puede registrar la
trayectoria TCP.

3. Manejo
© Festo Didactic GmbH & Co. KG „ 572754 43
Lista de posiciones
En la ventana de la izquierda aparece una lista de posiciones para un
robot. El nombre del objeto correspondiente se indica en el título. Para
abrir una lista de posiciones, utilice la orden de menú File Open y
seleccione el tipo de archivo requerido:
*.pos (para robots Mitsubishi).
*.psl (para programación en IRL).
Puede crear una lista de posiciones nueva en el menú File -> New y
asignarle la extensión que desee.
Entradas y salidas
Las señales de entrada del control de robot se visualizan pulsando F9 o
con la orden de menú View Inputs/outputs Show inputs. Las
señales de salida se visualizan pulsando Ctrl+F9 o con la orden View
Show outputs. La ventana Inputs muestra qué señales hay en las
entradas del control simulado. Las señales 0 se muestran en rojo y las
señales 1 en verde. Una señal de entrada forzada se indica notando el
valor de entrada entre corchetes angulares, p. ej, <1>. Cuando la entrada
está asociada con una salida, el valor de entrada se indica entre
corchetes, p. ej., [1]. Lo mismo es válido para indicar las salidas.
Selección del control
Utilice la orden de menú Programming Controller selection. En
CIROS® Robotics hay células de trabajo con varios controles, p. ej., un
PLC y dos controles de robot. En el modo de simulación trabajan en
paralelo. Para realizar la programación tipo teach-in de un robot, debe
asignarle la ventana de teach-in al robot requerido. De esto se encarga
la ventana de selección del control. Esta ventana sirve para mostrar y
seleccionar un master y activar/desactivar controles individualmente.
La visualización de las posiciones del robot, de las entradas y salidas y
de la ventana de teach-in corresponden siempre al robot designado
como master.

3. Manejo
44 © Festo Didactic GmbH & Co. KG „ 572754 44
Programa de robot
Utilice la orden de menú File Open y seleccione el tipo de archivo
requerido:
*.MB4 (para programar en Melfa Basic IV).
*.MRL (para programar en Movemaster Command).
*.IRL (para programar en IRL).
Para crear un programa nuevo, utilice la orden de menú File New y
seleccione la extensión deseada, en función del lenguaje de
programación.
Entrada/salida de usuario
La ventana User Input/Output se abre automáticamente si un programa
de robot contiene órdenes cuyos datos deben leerse o emitirse, p. ej., a
través de la interface serie del control de robot. En la simulación del
control de robot no se emiten los datos a través de la interface serie,
sino que se leen directamente en la ventana User Input/Output o se
emiten desde allí.
Con el desplazamiento de cámara puede guardar varios planos de una
ventana de célula de trabajo. Cuando la simulación está en marcha, los
planos se suceden consecutivamente en la ventana de célula de trabajo
activa. La transición entre dos planos se realiza mediante una inter-
polación lineal, de manera que el punto del observador se mueve de
modo homogéneo. En la configuración de un desplazamiento de cámara
puede indicar los tiempos de fijación de la imagen y de aplicación del
zoom para los diferentes planos. El desplazamiento de la cámara está
sincronizado con el tiempo de simulación, por tanto, la modificación del
plano es sincrónica respecto a la célula de trabajo simulada. El
desplazamiento de cámara puede guardarse en un archivo en formato
vídeo, para lo cual puede utilizar diferentes tipos de compresión. En el
archivo de vídeo (extensión: .AVI) se guardan los planos de un
desplazamiento de cámara. El archivo de vídeo tiene el mismo nombre
que el archivo de modelo (extensión: .MOD) del presente modelo de
simulación y se guarda en el mismo directorio.
3.5
Desplazamiento de
cámara

3. Manejo
© Festo Didactic GmbH & Co. KG „ 572754 45
Conectar/desconectar el desplazamiento de cámara
Para conectar el desplazamiento de cámara, seleccione la orden
Extras Camera Cruise Camera Cruise. Si el desplazamiento de
cámara está conectado, los planos se corresponden con la perspectiva
de la cámara durante la simulación.
Grabación del desplazamiento de cámara
Para grabar el desplazamiento de cámara, inicie el desplazamiento de
cámara y seleccione la orden Extras Camera Cruise Camera Cruise
Record. El vídeo se graba según se haya configurado el desplazamiento
de cámara. El archivo de vídeo se guarda en la carpeta de modelos con
el nombre: <nombre del modelo>.avi.
Reproducción del desplazamiento de cámara
Para reproducir en CIROS un desplazamiento de cámara guardado,
utilice la orden:
Extras Camera Cruise Camera Cruise Play. La reproducción se
realiza con el programa configurado en su sistema para reproducir
vídeos .avi. Observe que, por lo general, no puede realizarse una
grabación nueva mientras que el vídeo permanece abierto en el
reproductor multimedia.
Parada del desplazamiento de cámara
Para parar la grabación del desplazamiento de cámara, seleccione la
orden Extras Camera Cruise Camera Cruise Stop.

3. Manejo
46 © Festo Didactic GmbH & Co. KG „ 572754 46
Configuración del desplazamiento de cámara
Para configurar un desplazamiento de cámara para un modelo de
simulación, utilice la orden Settings Camera Cruise. Esta orden abre
el cuadro de diálogo Camera Cruise, donde se configuran todos los
pasos del desplazamiento de cámara.
View List
En esta lista figuran todos los planos del desplazamiento de cámara.
Para seleccionar un plano, haga clic en el número del plano que figura
en la columna Step. Un menú de contexto se abre pulsando el botón
derecho del ratón. Haciendo doble clic en uno de los pasos de la lista,
se cambia de la ventana de la célula de trabajo activa al plano
correspondiente.
Opciones

3. Manejo
© Festo Didactic GmbH & Co. KG „ 572754 47
Add
Para añadir el plano actual a la lista, haga clic en Add.
Remove
Para borrar el plano seleccionado de la lista, haga clic en Remove.
Properties
Para editar las propiedades del plano seleccionado en el cuadro de
diálogo Camera Cruise - Step X, haga clic en Properties.
Haga clic en este botón para desplazar el plano seleccionado hacia
arriba.
Haga clic en este botón para desplazar el plano seleccionado hacia
abajo.
Options
Para modificar los ajustes del desplazamiento de cámara y de la
grabación en el cuadro de diálogo Options - video, haga clic en Options.
Cuando el cuadro de diálogo se cierra, se guardan automáticamente
todos los ajustes del desplazamiento de cámara en el archivo .ini del
modelo. Para guardar las modificaciones, este archivo no puede ser de
sólo lectura. La lista de pasos puede importarse y exportarse para
realizar una copia de seguridad o para utilizar en otras células de
trabajo. Para ello, seleccione la orden de menú File Export o File
Import y seleccione el tipo de archivo de desplazamiento de cámara
CIROS (extensión .ccc).

48 © Festo Didactic GmbH & Co. KG „ 572754 48
En CIROS® Robotics puede utilizar los siguientes lenguajes de
programación para programar robots:
Lenguaje de programación de robots Mitsubishi MELFA Basic IV.
Lenguaje de programación de robots Mitsubishi MRL.
Lenguaje de programación estándar Industrial Robot Language
(IRL DIN 66312).
Al realizar los programas de ejemplo para los modelos se ha procedido
del siguiente modo:
Todos los robots Mitsubishi se han programado en MELFA Basic IV (si lo
permitía el control). De lo contrario, se ha empleado MRL. Los demás
robots se han programado en IRL.
Encontrará información detallada sobre la programación de robots en el
Robotics Assistant, en la sección “Programación de robots”. Para
obtener más detalles sobre los lenguajes de programación, consulte el
capítulo “Lenguajes de programación” en la ayuda de CIROS ®.
Para elaborar un programa de robot es necesario definir posiciones
especiales a las que el robot se debe desplazar cumpliendo determi-
nadas condiciones adicionales. Generalmente, para definir estas
posiciones el robot puede desplazarse con una unidad de control
manual.
Para iniciarse en el uso de una unidad de control manual, recomen-
damos utilizar un robot que no esté integrado en una célula de trabajo.
Abra el menú File -> New -> Project Wizard. Se abre el siguiente cuadro
de diálogo:
4. Programación
4.1
Programación tipo
teach-in del robot
Asistente de proyectos

4. Programación
© Festo Didactic GmbH & Co. KG „ 572754 49
Fig. 4.1: asistente de proyectos ‟ paso 1
Indique el título del proyecto en el campo de introducción. El título del
proyecto que figura al inicio es “UNTITLED”. El título del proyecto utili-
zado en el ejemplo es “Robot”, pero puede asignarle al archivo cual-
quier otro nombre válido (sin extensión). En el campo de introducción
“Program Name” ponga, p. ej., “1”. El nombre elegido como título del
proyecto se utiliza también como nombre del directorio. De este modo,
todos los programas de un proyecto se archivan en un mismo directorio.
En el campo “Program Name”, indique el nombre con el que el pro-
grama de robot debe guardarse en el control.
El directorio que se va a utilizar para este proyecto se indica en el
campo Directory. Para modificar un directorio existente o crear uno
nuevo, utilice el botón Browse.
Puede introducir su nombre en el campo Created by, su ID de usuario
en Initials y una breve descripción del proyecto en el campo
Description.

4. Programación
50 © Festo Didactic GmbH & Co. KG „ 572754 50
Pulsando el botón Next, se pasa al paso 2 del asistente de proyectos.
Fig. 4.2: asistente de proyectos ‟ paso 2
En la lista Robot Type, seleccione el tipo de robot que quiere programar
con el método teach-in, p. ej., el robot RV-3SB de seis ejes. Pulse el
botón Finish para generar el proyecto. Una ventana de la célula de
trabajo, una ventana del programa de robot con la correspondiente
ventana de lista de posiciones y la ventana de mensajes se abren y se
ordenan en la pantalla. Cierre la ventana de mensajes y amplíe la
ventana de la célula de trabajo como corresponda:

4. Programación
© Festo Didactic GmbH & Co. KG „ 572754 51
Fig. 4.3: asistente de proyectos ‟ paso 3
CIROS® permite desplazar manualmente cualquier robot de los dos
modos siguientes:
Con el ratón.
A través de la ventana de teach-in.
Haga clic con la tecla izquierda del ratón cerca del extremo final de las
pinzas. Aquí se coloca un voxel. Al hacer doble clic sobre el voxel, el
robot se desplaza hacia ese punto, siempre que se encuentre dentro de
su espacio operativo. Para representar el espacio operativo, abra el
menú View -> Show Workspace.

4. Programación
52 © Festo Didactic GmbH & Co. KG „ 572754 52
Fig. 4.4: representación del espacio operativo.
Con la combinación de teclas Mayúsculas+F2 puede incluir en la lista de
posiciones el punto al que se ha desplazado el robot. La posición se
identifica por el nombre y por el sistema de coordenadas.
El sistema de coordenadas se corresponde con el sistema de
coordenadas de herramienta (= sistema de coordenadas TCP) del robot,
cuando éste se encuentra en ese punto.
El robot puede desplazarse de manera más controlada a través de la
ventana de teach-in. El panel de teach-in simulado se abre con la orden
de menú Programming Teach-in (F8).
Nota:

4. Programación
© Festo Didactic GmbH & Co. KG „ 572754 53
Seleccione el modo “Joint coordinates” en la ventana de teach-in.
Fig. 4.5: panel de teach-in - coordenadas de ejes
Seleccione uno de los robots de seis ejes y haga clic en una de las
flechas. El robot se mueve en esa dirección, girando alrededor del eje.
La velocidad de movimiento de los ejes se determina ajustando la barra
del campo Jog Override.
Haga clic en el botón “Set Joint coordinates”. Se abre un cuadro de
diálogo en el que puede indicar explícitamente los valores de las
coordenadas de ejes. Pulsando el botón “Current Position -> Pos. List ”
puede incluir la posición actual del robot en la lista de posiciones
asignada.
Genere de ese modo, p.ej., cuatro posiciones (P1 a P4) en la lista.
Haciendo doble clic en cualquiera de las posiciones, el robot se
posiciona de un salto en la misma. También puede generar fácilmente
un programa secuencial, en el que el robot se desplace de modo
continuo de un punto a otro. Active la ventana de programación y abra
Ejercicio

4. Programación
54 © Festo Didactic GmbH & Co. KG „ 572754 54
el menú Programming -> Programming-Wizard. Se abre el siguiente
cuadro de diálogo:
Fig. 4.6: asistente de programación
Confirme la opción seleccionada. En la ventana de programación se
genera automáticamente un programa.
‟ Descargue el programa en el control de robot virtual seleccionando
la orden de menú Programming
-> Compile + Link (Ctrl+F9).
‟ Cierre la ventana de mensaje en la que se visualiza la descarga del
programa.
‟ Inicie el programa con la orden de menú Simulation -> Start (F5).
‟ Con la tecla de función F10 puede realizar el proceso de progra-
mación paso a paso.

4. Programación
© Festo Didactic GmbH & Co. KG „ 572754 55
En caso de utilizar este modo de trabajo, resulta más útil mover el robot
en el sistema de coordenadas cartesianas. Seleccione el modo “XYZ
Jog” en la ventana de teach-in.
Fig. 4.7: panel de teach in ‟ sistema de coordenadas en la base del robot
El modo “XYZ Jog” se corresponde con el sistema de coordenadas
cartesianas en la base del robot. En función de la dirección que indique
la flecha, puede desplazar linealmente el robot a lo largo de los ejes de
coordenadas, o rotar la orientación del sistema de coordenadas TCP
alrededor de estos ejes. Para desplazar el robot en el sistema de
coordenadas de la herramienta (= sistema de coordenadas TCP),
seleccione el modo “Tool coordinates” en la ventana de teach-in.
A igual que antes, puede desplazar linealmente el robot a lo largo de
los ejes de coordenadas en función de la dirección que indiquen las
flechas, o rotar la orientación del sistema de coordenadas TCP
alrededor de estos ejes.
Como ayuda, puede visualizar los sistemas de coordenadas
correspondientes, véase 3.3.

4. Programación
56 © Festo Didactic GmbH & Co. KG „ 572754 56
En este ejemplo queremos desarrollar un programa para mover el robot
Mitsubishi RV-2AJ que resuelva la tarea expuesta en el ejemplo de
programa del capítulo 2.3 para la célula de trabajo “FirstSteps”. Abra la
célula de trabajo “FirstSteps RV-2AJ” como modelo de usuario.
Seleccione la zona de trabajo Program + Position list para obtener una
representación óptima en la pantalla:
Fig. 4.8: FirstSteps RV-2AJ.mod.
Recuerde que la pieza a manipular azul debe colocarse primero en la
posición central del primer palet y, transcurrido un tipo de espera de
2 segundos, colocarse en la posición inferior del segundo palet.
El diagrama de flujo ya se ha creado en el capítulo 2.3. En el siguiente
paso debe crearse la lista de posiciones. Borre el contenido de la lista
de posiciones MRL predefinida y guárdela con el nombre
“FirstStepsTest.pos”.
‟ Guarde la posición inicial del robot como primera posición de la lista
haciendo clic en el botón “Current Position -> Pos.List” de la ventana
de teach-in.
4.2
Ejemplo: programación de
una célula de trabajo
Ejemplo de aplicación
Elaboración de una lista de
posiciones

4. Programación
© Festo Didactic GmbH & Co. KG „ 572754 57
‟ Seleccione la posición en la lista. A continuación, ésta se visualiza
en la célula de trabajo en el correspondiente sistema de coorde-
nadas de objeto o de TCP.
‟ La segunda posición P2 debe ser la posición de sujeción de la pieza
azul. Seleccione una línea en la lista de posiciones haciendo clic
debajo de la primera posición. Haga clic de nuevo en el botón
“Current Position -> Pos. List” de la ventana de teach-in. En este
ejercicio trabajaremos con la posición nueva P2 de modo manual.
Para ello, seleccione la entrada P2 en la lista de posiciones.
Fig. 4.9: entrada en la lista de posiciones
‟ A través del menú de contexto que se abre pulsando la tecla
derecha del ratón Properties (Alt+Enter) se abre el cuadro de
diálogo “Position list entry”. Introduzca los siguientes datos de
posición:
‟ Posición (x,y,z) = (167.00, -185.00, 240.00)
‟ Orientación (balanceo = A/P, inclinación = B/R) =
(-90.0,180.0)

4. Programación
58 © Festo Didactic GmbH & Co. KG „ 572754 58
‟ Desplace el robot a la posición P2 nueva haciendo doble clic en la
entrada de la lista de posiciones.
‟ Cierre las pinzas haciendo clic en el botón “Close gripper” de la
ventana de teach-in.
‟ Desplace el robot en el sistema de coordenadas de la herramienta
de manera que la pieza azul se coloque en la posición central del
primer palet.
Para mejorar la orientación, puede visualizar los ejes de coordenadas
de la herramienta: Ctrl+K Show Tool Centre Point.
Con la orden de menú Settings Grip se abre el cuadro de diálogo del
ajuste de las pinzas.
Fig. 4.10: ajuste de las pinzas
En el cuadro de lista “Gripper Control at Tech-in” figuran las salidas de
los objetos que pueden llevar a cabo procesos de agarre. Esa salida se
activa al hacer clic en el botón Close Gripper de la ventana de teach-in.
Ayuda
Ajuste de las pinzas

4. Programación
© Festo Didactic GmbH & Co. KG „ 572754 59
Además puede activar los mensajes de advertencia para visualizarlos en
el proceso de agarre.
Para navegar en 3D resulta útil abrir una segunda ventana de la célula
de trabajo, véase 3.4.
Una vez alcanzada la posición deseada, guarde el punto como P3 en
la lista de posiciones.
P4 es la posición de posado en el segundo palet.
Las posiciones pueden calcularse fácilmente con el sistema de
coordenadas MasterFrame sin efectuar la programación tipo teach-in.
‟ Desplace el robot de manera que las pinzas estén en paralelo a la
superficie de la mesa, p. ej., con la orientación (balanceo = A/P,
inclinación = B/R) = (-90.0, 180.0) y guarde temporalmente esta
posición como P2.
‟ MasterFrame es un sistema de coordenadas que puede posicionarse
en la célula de trabajo cuando se desee con el menú Extras ->
MasterFrame. Primero, active el modo MasterFrame.
‟ Con la opción Frame -> Selection puede activar MasterFrame en el
sistema de coordenadas de un objeto seleccionado en la célula de
trabajo.
‟ Para calcular puntos de posición resulta útil posicionar MasterFrame
en el sistema de coordenadas del robot.
‟ Abra el Model Explorer (Ctrl+T) para seleccionar el robot (véase 6.2
para obtener información más detallada) y seleccione el objeto
RV-2AJ.
‟ Seleccione la opción Frame -> Selection. El sistema de coordenadas
MasterFrame se visualiza en el punto cero del robot.
‟ Para calcular la posición P2 debe seleccionar la pieza a manipular
azul, es decir, debe seleccionar el objeto Box3 en el Model Explorer.
‟ En el menú de contexto, seleccione la orden Properties. Se abre el
cuadro de diálogo “Properties for object”. Seleccione la entrada
Pose.
Navegación en 3D
MasterFrame

4. Programación
60 © Festo Didactic GmbH & Co. KG „ 572754 60
Fig. 4.11: propiedades del objeto
‟ Seleccione el sistema de coordenadas Master como sistema
de coordenadas de referencia en el cuadro de lista.
‟ Dado que el punto de sujeción del objeto se sitúa en el punto medio
de la pieza, no en un extremo, deberá modificar los valores de las
coordenadas mencionados anteriormente en 25 mm.
‟ Introduzca los valores nuevos en la entrada de la lista de posiciones
P2.
‟ Al hacer doble clic en la posición nueva, el robot se desplaza a la
posición de recogida deseada.
Proceda del mismo modo para establecer las posiciones P3 y P4.
Simplemente debe tener en cuenta que los puntos centrales de las
zonas de palets están desplazados 60 mm.
Active la ventana de programación haciendo clic en ella. Borre el
contenido y guárdela con el nombre de la lista de posiciones
“FirstStepsTest.mb4” como programa Melfa Basic IV.
Recuerde que es importante que el nombre del programa y de la lista de
posiciones respectiva sean idénticos.
Elaboración del programa

4. Programación
© Festo Didactic GmbH & Co. KG „ 572754 61
El lenguaje de programación MELFA Basic IV es un dialecto de BASIC, de
ahí que, p. ej., cada línea de programa debe ir numerada. La enumera-
ción se realiza automáticamente. Primero cree las líneas de programa
sin numerarlas. A continuación, haga clic en el botón de la barra de
herramientas (idéntico al representado a la izquierda) o seleccione la
orden de menú Programming Renumber (Ctrl+R).
Para mayor claridad se resaltan en color los componentes de una línea
del programa:
Numeración de la línea de programa: rosa.
Orden de función: azul.
Nombre de variable: negro.
Valor del parámetro: rosa.
Texto de comentario: negro.
La orden Settings Program Editor le permite configurar el editor.

4. Programación
62 © Festo Didactic GmbH & Co. KG „ 572754 62
Elabore el programa siguiendo paso a paso el diagrama de flujo del
apartado 2.3.
Diagrama de flujo
Las pinzas del robot están abiertas. 10 HOPEN
El robot mueve las pinzas con un movimiento punto a punto hasta
la posición de sujeción.
20 MOV P2
Las pinzas se cierran. 30 HCLOSE 1
El robot mueve las pinzas con un movimiento punto a punto hasta
la posición de almacenamiento temporal.
40 MOV P3
Las pinzas se abren. 50 HOPEN 1
El robot se desplaza con un movimiento lineal a una posición
situada sobre la zona de almacenamiento temporal.
60 MVS P3,-40
1 segundo de espera. 70 DLY 1
El robot mueve las pinzas hacia la posición de almacenamiento
temporal trazando una trayectoria lineal.
80 MVS P3
Las pinzas se cierran. 90 HCLOSE 1
100 MOV P4,-40
110 MVS P4
120 HOPEN 1
130 MOV P1
140 END
Añada una línea en blanco al final del programa.
Para obtener ayuda mientras está programando, haga clic en la ventana
de programación con la tecla derecha del ratón. Aparece una lista con
las llamadas de función más importantes y la orden de función
correspondiente se edita en la ventana de programación haciendo clic.
En la sección “Programación de robots” de Robotics Assistant aparece

4. Programación
© Festo Didactic GmbH & Co. KG „ 572754 63
documentación detallada y estructurada acerca de todas las órdenes de
programación para MELFA Basic IV. Después de programar, guarde el
programa.
Active la ventana de programa y descargue el programa en el control de
robot virtual (Ctrl+F9). A diferencia del ejemplo anterior con el asistente
de programación, en esta ocasión se le preguntará si desea añadir el
programa a un proyecto existente o si desea crear un proyecto nuevo:
Fig. 4.12: administrador de proyectos
Haga clic en el menú New Project:

4. Programación
64 © Festo Didactic GmbH & Co. KG „ 572754 64
Fig. 4.13: título del proyecto
Introduzca “FirstStepsTest” como título del proyecto y haga clic en el
botón Save.
En la ventana de mensajes aparecen como mínimo cuatro advertencias
que indican que las variables de posición no están definidas. Aún debe
añadir la lista de posiciones al proyecto:
Utilice la orden del menú Programming Project Management o haga
clic en el botón de la barra de herramientas idéntico al representado a
la izquierda. Se abre la siguiente ventana de configuración del
administrador de proyectos:
Proyecto MELFA Basic IV

4. Programación
© Festo Didactic GmbH & Co. KG „ 572754 65
Fig. 4.14: administrador de proyectos
Seleccione la pestaña Files y haga clic en la entrada vacía debajo del
nombre del programa. La línea se selecciona. Haga clic en el botón
idéntico al aquí representado. Se le solicitará que abra su archivo de
programa. Añada ahora la lista de posiciones correspondiente, Para
ello, seleccione el tipo de archivo “MELFABASIC IV-Position list (*.POS)”
en la ventana de selección de archivos.

4. Programación
66 © Festo Didactic GmbH & Co. KG „ 572754 66
Pulsando el botón idéntico al aquí representado descarga el proyecto
en el control de robot interno. Confirme la entrada del proyecto
haciendo clic en el botón OK.
En la ventana de mensajes (Messages) se visualizan los módulos de
programa y de sistema utilizados en el proyecto, así como el número de
errores y advertencias.
Si aparecen mensajes de error, haga doble clic en uno de los mensajes.
En la ventana del programa se selecciona automáticamente la línea de
programa correspondiente.
Debido al principio causa-efecto, puede suceder que también aparezca
seleccionada la línea situada debajo de la que contiene el error de
programación.
La orden de menú File Print (Ctrl+P) permite imprimir el proyecto en
cualquier momento. Se abre el cuadro de diálogo siguiente, donde es
posible configurar la impresión.
Fig. 4.15: impresión del proyecto
Para obtener más detalles, consulte la sección Extensions/Project
Wizard/Command File/Print de la ayuda de CIROS.
4.3
Impresión del proyecto

4. Programación
© Festo Didactic GmbH & Co. KG „ 572754 67
CIROS® Robotics no dispone de interface de comunicación directa con
el control de robot real, pero puede cargar todos los programas escritos
en Movemaster Command o MELFA Basic IV mediante CIROS ® Studio
en un control Mitsubishi. Abra el RCI-Explorer de CIROS® Studio y
establezca una conexión de comunicación con el robot. Descargue a
continuación el programa del robot en cuestión y la lista de posiciones
correspondiente.
Una vez concluida la descarga y antes de iniciar el programa, debe
verificar lo siguiente:
El ajuste de todos los puntos de posición.
El cableado de todas las las entradas y salidas.
El ajuste del TCP.
Con el asistente de proyectos de CIROS puede crear de manera muy
sencilla diferentes tipos de robot sin entorno de célula de trabajo, pero
con entorno de programación, véase también 4.1. Inicie el asistente con
la opción de menú File Project Wizard. A continuación, el asistente le
guía paso a paso por el proceso de creación de un proyecto nuevo.
4.4
Descarga en un control de
robot Mitsubishi
4.5
Asistente de proyectos
Paso 1 de 3

4. Programación
68 © Festo Didactic GmbH & Co. KG „ 572754 68
Project Name Indique el título del proyecto en este campo. El título sirve para
identificar posteriormente el proyecto, p. ej., para volver a abrirlo
más adelante. El nombre sugerido por definición es “UNTITLED”.
En el proceso de instalación se crea automáticamente el directorio
“Project Name” bajo el directorio “CIROS/CIROS Programming”.
El título del proyecto sirve para crear un subdirectorio con el mismo
nombre. En él se guardan todos los archivos del proyecto.
Program Name El nombre que se introduce aquí se utiliza como sugerencia al
descargar un programa en el control de robot.
Directory / Browse... Aquí se introduce el directorio actual seleccionado para guardar el
proyecto. Para seleccionar un directorio distinto, utilice el botón
“Browse”.
Created by En este campo puede introducir su nombre. El nombre aparecerá en
el pie de página cuando imprima el proyecto.
Initials En este campo puede introducir su ID de usuario. Éste se utiliza más
adelante, p. ej., para registrar modificaciones.
Description En este campo puede introducir una descripción del proyecto, como,
p.ej., datos acerca de la configuración del robot y de las tareas del
programa de robot que se ha creado.
General Los datos introducidos en este cuadro de diálogo se guardan al
cambiar de cuadro en el asistente o también si se sale de él
pulsando “Finish”.

4. Programación
© Festo Didactic GmbH & Co. KG „ 572754 69
Si sale del asistente pulsando “Cancel” perderá todos los datos
introducidos.
Paso 2 de 3

4. Programación
70 © Festo Didactic GmbH & Co. KG „ 572754 70
Robot Type Seleccione el tipo de robot deseado. En el margen superior derecho del
cuadro de diálogo se visualiza un modelo del robot seleccionado.
I/O-interface cards Aquí puede fijar el número de tarjetas E/S integradas. El ajuste repercute,
p.ej., en las opciones de selección del monitor de E/S. El número máximo de
tarjetas E/S depende del tipo de robot:
Movemaster RE-xxx: 3 tarjetas.
Movemaster RV-M1/2: 2 tarjetas.
Hands Introduzca aquí el número de pinzas montadas.
Programming
Language
El lenguaje de programación seleccionado se utiliza para generar un
programa de robot vacío. De este modo se selecciona además el verificador
de sintaxis. Este punto sólo puede seleccionarse si el robot se puede
programar en más de un lenguaje. En caso contrario, se utiliza
automáticamente el único ajuste válido.
Additional Axis 1 (L1) Aquí puede determinar si desea usar un eje adicional y de qué tipo.
Additional Axis 2 (L2) Aquí puede determinar el tipo del segundo eje adicional. Este campo sólo
está disponible si se ha seleccionado el tipo lineal (“lin”) o plato divisor
(“rot”) para el primer eje adicional (L1), y el robot soporta dos ejes
adicionales (Movemaster RE-xxx). Los robots Movemaster RV-M1/M2 sólo
soportan un eje adicional.

4. Programación
© Festo Didactic GmbH & Co. KG „ 572754 71
En el campo Changes puede introducir datos de la historia del proyecto,
p. ej., modificaciones y ampliaciones del programa de robot. A conti-
nuación, pulse el botón “Finish”. Aparece una representación de la
célula de trabajo con el robot seleccionado, la ventana de programación
y la lista de posiciones.
Paso 3 de 3

4. Programación
72 © Festo Didactic GmbH & Co. KG „ 572754 72
Con la orden de menú “Window Robot programming Program,
Position List and I/O's” se obtiene una visualización óptima de las
diferentes ventanas.

© Festo Didactic GmbH & Co. KG „ 572754 73
A continuación se describe la simulación de programas creados off-line
en CIROS®.
Abra la célula de trabajo FirstSteps RV-2AJ con el proyecto
FirstStepsTest del capítulo anterior. Utilice la orden de menú
Simulation Start (F5) para iniciar la simulación.
También puede pulsar el botón idéntico al representado a la izquierda.
El programa simula el proceso paso a paso. El tiempo de la simulación
se indica en la línea de estado. La línea de programación simulada
aparece seleccionada en la ventana del programa. Al principio puede
ejecutar cada paso del programa individualmente. Utilice para ello el
botón de la barra de herramientas idéntico al segundo botón
representado.
Para iniciar un ciclo de simulación nuevo, recomendamos devolver la
célula robotizada a su posición inicial. Utilice para ello la orden de menú
Simulation Reset Workcell.
Con la simulación se busca comprobar dos criterios importantes del
programa:
Corrección de la secuencia funcional.
Posibilidad de optimización de tiempos.
Aquí nos centraremos únicamente en el primero de los criterios, es
decir:
Corrección de la secuencia lógica.
Detección de colisiones.
La primera de las tareas debería ser capaz de realizarla sólo.
5. Simulación
5.1
Ejemplo:
simulación de una célula
de trabajo

5. Simulación
74 © Festo Didactic GmbH & Co. KG „ 572754 74
Se ha creado un módulo de detección de colisiones nuevo. En primer
lugar, considere qué componentes deben analizarse para comprobar si
pueden producirse colisiones en ellos.
Analicemos el programa de ejemplo presentado. El primer punto crítico
posiblemente sea el traslado de la pieza azul para posarla en el primer
palet. ¿Cómo se puede comprobar si existe riesgo de colisión para estos
dos componentes?
Para configurar el sistema de detección de colisiones utilice la orden de
menú Settings Collision detection.
Fig. 5.1: detección de colisiones
Primero debe definir qué componentes quiere analizar. Pulse el botón
Manage Collision Groups. Se abre la ventana de configuración
siguiente:
Detección de colisiones
Ejemplo

5. Simulación
© Festo Didactic GmbH & Co. KG „ 572754 75
Fig. 5.2: grupo de componentes con riesgo de colisión
Haga clic en el botón “New”.
‟ Se le pedirá que le asigne un nombre al nuevo grupo de compo-
nentes con riesgo de colisión. Introduzca como nombre Test.
‟ Los componentes de la célula de trabajo virtual se visualizan en la
ventana de la derecha. Seleccione los componentes que quiere
analizar en términos de riesgo de colisión. En el caso del ejemplo
seleccione los componentes Box3 y Pallet1.Pallet.
‟ Confirme la selección haciendo clic en el botón Apply.
‟ Cierre la ventana de configuración haciendo clic en el botón Close.
Se abre la ventana “Collision Detection”. Seleccione el grupo “Test” en
las ventanas de la izquierda. Haciendo clic en el símbolo de flecha
doble, los datos se transfieren a la ventana de la derecha, denominada
Test pairs.

5. Simulación
76 © Festo Didactic GmbH & Co. KG „ 572754 76
Fig. 5.3: selección de parejas de comprobación
Confirme su selección con OK. Pulsando el botón Options pueden
seleccionarse diferentes ajustes para representar la detección de
colisiones.
Fig. 5.4: representación de la detección de colisiones

5. Simulación
© Festo Didactic GmbH & Co. KG „ 572754 77
Para activar el sistema de detección de colisiones haga clic en el botón
de la barra de herramientas idéntico al aquí representado, equivalente
a la orden de menú Simulation -> Collision Detection. Inicie de nuevo
la simulación. Observará que la pieza azul cambia a rojo en el proceso
de traslado hacia el primer palet antes de ser posada. Ésa es la señal de
que se produce una colisión. La colisión se mantiene porque la pieza se
posa en el palet, pero, ¿cómo se elimina la colisión antes de posar la
pieza?
Sustituya la línea 40 por lo siguiente:
40 MVS P2,-30
41 MOV P3,-30
42 MVS P3
Para visualizar con más detalle la detección de colisiones, use su
programa de ejemplo en la célula de trabajo NextSteps RV-2AJ.mod,
ligeramente modificada, y compruebe el riesgo de colisión contra la
placa de cristal.
La simulación de sensores amplía la capacidad de CIROS® para simular
células robotizadas completas. Muchos de los sensores empleados en
la automatización de procesos de fabricación pueden parametrizarse y
simularse de manera realista. Además, puede visualizarse el margen de
medición de los sensores, opción que no es posible en la realidad, pero
que resulta útil en la fase de planificación para evitar errores de diseño.
Los sensores se emplean en numerosas células de trabajo, como, p.ej.,
en la “MPS ® RobotStation” para identificar objetos y materiales.
Las características de los sensores pueden analizarse con el Model
Explorer, véase el capítulo 6.3.
Propuesta de solución
5.2
Simulación de sensores

5. Simulación
78 © Festo Didactic GmbH & Co. KG „ 572754 78
El simulador S7 de CIROS® interpreta programas S7 operativos. Cada
célula de trabajo puede incluir varios controles lógicos programables.
Todos los PLC se controlan con un programa S7. En CIROS® Robotics no
es posible cambiar el programa S7 existente.
Activando la orden Programming S7 Program Manager se obtiene
un cuadro general de los controles S7 incluidos en su célula de trabajo
y de los programas S7 cargados. Además, en el administrador se
muestran, en forma de árbol, el nombre y la estructura del programa de
PLC cargado en cada control. Los programas pueden componerse de los
módulos siguientes:
Bloques de organización.
Módulos funcionales.
Módulos de datos.
Funciones.
Funciones del sistema.
Haciendo doble clic en un módulo, se visualiza su contenido.
Con la orden Programming -> Controller Selection se abre la ventana
donde se visualizan y seleccionan los controles individuales. Seleccione
ahora los controles que desee activar. Se visualizan todos los objetos
que disponen de un control propio.
5.3
Simulación de PLC
5.4
Selección del control

5. Simulación
© Festo Didactic GmbH & Co. KG „ 572754 79
En CIROS, cada robot dispone de un control propio. En los controles se
cargan programas. Éstos pueden iniciarse, pararse o ejecutarse por
pasos, estando activado el control.
Las posiciones de robot en coordenadas de ejes o universales, las
entradas y salidas y la programación tipo teach-in se muestran siempre
para un robot determinado como master en la lista.
Haciendo clic en el campo de master o de actividad se activan o des-
activan controles o se ajustan controles determinados como master.
Además, las listas de posiciones y los programas se asignan siempre a
un robot determinado. Activando una ventana de lista de posiciones o
de programa, el robot asociado a ella se ajusta automáticamente como
robot master.
Haciendo clic en la zona de un control, éste se convierte en master. Al
mismo tiempo, se activa si estaba inactivo. El contenido de las ventanas
o los parámetros siguientes se refieren siempre al control master
correspondiente:
Ventana de posición (coordenadas de ejes o universales).
Ventana de lista de posiciones.
Ventana de E/S.
Ventana de teach-in.
Carga de los programas de un control (IRL; PLC S5, etc.).
Aquí se muestra el nombre del control.
Master
Controller

5. Simulación
80 © Festo Didactic GmbH & Co. KG „ 572754 80
El control se activa o se desactiva haciendo clic en su zona. El control
master está siempre activo y no puede desactivarse.
Cuando los controles se activan o se desactivan:
Los programas sólo pueden iniciarse o pararse estando activos los
controles. Los mensajes de estado sólo pueden ser evaluados por
controles activos.
Los programas sólo pueden iniciarse o pararse estando activos los
controles. Los mensajes de estado sólo pueden ser evaluados por
controles activos.
En este campo se visualiza si el control correspondiente está en
funcionamiento. Todos los controles activos se inician o se paran
consecutivamente seleccionando el punto 'Start o 'Stop‚ del menú
'Execute.
Para configurar, utilice la orden Settings -> Simulation.
Activity
Start/Stop
5.5
Ajustes

5. Simulación
© Festo Didactic GmbH & Co. KG „ 572754 81
El ciclo de simulación (Simulation Cycle) indica el intervalo con el que el
control de simulación interpola los pasos de interpolación del robot y
determina el tiempo de ciclo para los PLC existentes. Además, en el
ciclo de simulación se calculan todos los módulos de expansión
(p. ej., simulación de sensores, sistema de transporte, etc.).
Un valor alto hace que la simulación discurra muy rápido, pero, en
contrapartida, se calculan menos pasos de interpolación. Como
consecuencia, es posible que no se calculen pasos importantes. Al
contrario, con un valor bajo se calculan más pasos de interpolación,
pero se requiere un tiempo de cálculo mayor.
Supongamos que un robot tarda exactamente 1 segundo en recorrer un
tramo de 1 m. El número de interpolaciones sería el siguiente:
Ciclo de simulación 0.040 0.100 0.200 0.500 1.000
Número de interpolaciones 25 10 5 2 1
El ciclo de visualización indica los intervalos en los que debe actuali-
zarse la visualización del modelo en la ventana de la célula de trabajo.
El plano de la célula de trabajo se actualiza con más frecuencia cuanto
más bajo sea el valor. Así, el movimiento se desarrolla con mayor
fluidez, pero puede ralentizarse debido a que el ordenador requiere
más tiempo de cálculo.
El valor del ciclo de visualización debe ser siempre mayor o igual al
valor del ciclo de simulación, porque el estado del modelo (y, por tanto,
también la representación) varía dependiendo del ciclo de simulación.
Al activar esta opción se visualiza siempre la posición final del
movimiento de un robot incluso si se encuentra entre dos ciclos.
Seleccione esta opción para activar una representación en tiempo real.
El ciclo de visualización se adapta en función a los parámetros
ajustados para que la simulación discurra en tiempo real.
Simulation Cycle
Ejemplo
Target Visualization Cycle
Show End Positions
Real Time Control

5. Simulación
82 © Festo Didactic GmbH & Co. KG „ 572754 82
En modelos complejos o cuando el ordenador no tiene capacidad
suficiente puede suceder que no sea posible visualizar la simulación en
tiempo real, ya que ello aumentaría constantemente el ciclo de visu-
alización. El ciclo máximo de visualización se utiliza a modo de límite
para que sólo pueda discurrir entre los valores del ciclo de simulación
y del ciclo máximo de visualización.
Este parámetro determina las constantes (factor de amplificación P) que
regulan el ciclo de visualización durante la regulación del tiempo real.
Los valores típicos están comprendidos entre 0.1 y 0.6. Un valor menor
supone una compensación menor y valores mayores podrían causar
oscilaciones demasiado grandes.
Introduzca aquí un valor máximo para el ciclo de visualización. Cuando
la regulación de tiempo real está activada, el sistema intenta ajustar
automáticamente un ciclo de visualización que discurra en paralelo con
la simulación y el tiempo real. La regulación de tiempo real permite
obtener una estimación realista, p. ej., de la velocidad de movimiento
de los robots.
Este parámetro determina las constantes que regulan la proporción
entre ciclo de simulación y tiempo real. Cuando se ajusta el valor por
defecto (1.0), el tiempo de simulación se regula en sincronización con el
tiempo real. Cuando el valor es superior a 1.0, el tiempo de simulación
discurre más rápido que el tiempo real. Cuando el valor es menor que
1.0, el tiempo de simulación se reduce respecto al tiempo real.
Si el valor seleccionado es 5, la regulación de tiempo real intenta que el
tiempo de simulación discurra cinco veces más rápido que el tiempo
real. En este caso, 50 segundos del tiempo de simulación equivalen a
aprox. 10 segundos del tiempo real.
Real time compensation
Maximum Visualization
Cycle
Simulation
/ Real Time ratio

5. Simulación
© Festo Didactic GmbH & Co. KG „ 572754 83
Seleccione esta opción para aprovechar la capacidad de cálculo sin
utilizar de su ordenador para mejorar el ciclo de simulación.
El ciclo de simulación se reduce dependiendo de la capacidad
disponible. Si el ordenador tiene capacidad suficiente, la simulación
puede discurrir con más fluidez. En el campo Minimum Simulation Cycle
es posible ajustar un límite inferior para la optimización.
Indica el valor límite inferior para la opción Simulation Cycle
Optimization.
Simulation Cycle
Optimization
Minimum Simulation Cycle

84 © Festo Didactic GmbH & Co. KG „ 572754 84
Aunque en CIROS® Robotics no pueden guardarse células de trabajo
nuevas, es posible utilizar una gran cantidad de funciones de modelado
dentro de las células para modificar configuraciones y analizar proble-
mas en otras configuraciones.
No se posible guardar modificaciones en la célula de trabajo.
Para modelar células de trabajo basadas en robots en CIROS®, el
usuario dispone de varios recursos auxiliares, como bibliotecas de
modelos y el Model Explorer. A continuación, vamos a utilizar el ejemplo
del capítulo 4 para explicar cómo modificar la configuración. En CIROS®
Studio se dispone de la funcionalidad completa para guardar las células
de trabajo y habilitarlas para la versión de Robotics.
En la jerarquía de modelos de CIROS® se incluyen los tipos siguientes
de elementos:
Objetos La unidad superior de la estructura de elementos son los
objetos.
Ejemplo: un robot es un objeto.
Grupo Los grupos se asignan a objetos. Cada grupo puede disponer de
un grado de libertad, de modo que el movimiento que realiza es
independiente respecto al grupo anterior.
Ejemplo: el eje de un robot es un grupo.
Componentes Los componentes están asignados a grupos y determinan la
representación gráfica.
Ejemplo: un área, un cuboide o un poliedro son componentes.
6. Modelado
6.1
Jerarquía de modelos

6. Modelado
© Festo Didactic GmbH & Co. KG „ 572754 85
Puntos para
sujetar
Para que un objeto pueda agarrar otro objeto, se asigna un punto
para sujetar a un grupo del objeto que realiza el agarre.
Ejemplo: en la brida del sexto eje de un robot hay un punto para
sujetar.
Puntos de
sujeción
Para poder ser agarrado por otro, se asigna un punto de sujeción a
un grupo del objeto que debe agarrarse. Ejemplo: una pieza que va
a ser agarrada dispone de un punto de sujeción.
El Model Explorer permite acceder a todos los elementos de una célula
de trabajo. Además de los objetos y sus elementos subordinados, se
incluyen materiales, bibliotecas, ajustes de iluminación y todos los
enlaces E/S.
El Model Explorer se abre con la orden Modeling Model Explorer
(Ctrl+T)
Fig. 6.1: Model Explorer
6.2
Model Explorer

6. Modelado
86 © Festo Didactic GmbH & Co. KG „ 572754 86
La ventana del Model Explorer está dividida en dos partes.
En la sección izquierda se visualiza un árbol de navegación con las
carpetas de los elementos de una célula de trabajo.
La lista de elementos de la sección derecha contiene los elementos de
la carpeta seleccionada en el árbol de navegación. Los elementos se
seleccionan haciendo clic sobre ellos en el árbol (si aparece
representado) o en la lista de elementos.
Un menú de contexto con las órdenes más importantes se abre
haciendo clic en un elemento o en una carpeta de elementos con la
tecla derecha del ratón.
En la carpeta Objects se encuentran todos los componentes de la célula
de trabajo. Estos nombres son los que se utilizan en la descripción del
funcionamiento de las células de trabajo.
Usted desea determinar la posición exacta de la “pieza a manipular
verde” de la célula de trabajo “FirstSteps” expresada en coordenadas
universales.
1º Abra el Model Explorer y el modo de edición con la orden
Modeling Edit mode (Ctrl+E). Haga clic en la pieza a manipular
verde. El objeto se selecciona y el sistema de coordenadas de objeto
correspondiente se visualiza. En el árbol se selecciona la carpeta
“Objects” y en la ventana se selecciona el componente “Box2”
asociado. De este modo se localiza la asignación deseada.
2º Haga clic en el objeto “Box2” del árbol y seleccione la orden
Properties del menú de contexto. Se abre el cuadro de diálogo de
propiedades del objeto. Seleccione la entrada Pose.
Ejemplo

6. Modelado
© Festo Didactic GmbH & Co. KG „ 572754 87
Fig. 6.2: propiedades del objeto
Aquí se muestran las coordenadas cartesianas del punto cero del
sistema de coordenadas de objeto y la posición de orientación del
objeto (balanceo = giro alrededor del eje z; inclinación = giro alrededor
del eje y; orientación = giro alrededor del eje x) respecto al sistema de
coordenadas universales.
Fig. 6.3: descripción de la posición

6. Modelado
88 © Festo Didactic GmbH & Co. KG „ 572754 88
Vamos a completar nuestro ejemplo de aplicación de manera que la
pieza a manipular verde se coloque girada 45° respecto al sistema de
coordenadas universales, en el centro de la mesa.
1º Las coordenadas cartesianas y los valores de orientación del cuadro
de diálogo de las propiedades del objeto pueden sobrescribirse
directamente o modificarse con los incrementos predeterminados
de las teclas de flecha. La pieza a manipular se coloca en la posición
nueva al confirmar el valor nominal nuevo pulsando el botón Set .
2º Modifique la coordenada “y” y el ángulo de balanceo de la misma
manera.
El cuadro de diálogo de las propiedades del objeto incluye más datos
de parámetros repartidos entre las pestañas General, Dimension,
Visualisation, Extended, ORL, Extended Mechanism. Las propiedades
adicionales del objeto sólo pueden modificarse en CIROS® Studio.
Los objetos de una célula de trabajo pueden agruparse como elementos
de biblioteca para que siempre aparezcan dentro de un conjunto fijo de
geometrías. Los elementos de la biblioteca se reconocen en la lista de
objetos por denominarse conforme a la convención siguiente. El nombre
de un elemento de la biblioteca siempre tiene dos partes: nombre de
biblioteca.nombre de objeto
Ejemplo: (célula de trabajo “FirstSteps"): Pallet1.Pallet
Sólo es posible modificar las propiedades del elemento correspon-
diente de la biblioteca. Por ejemplo, para modificar la posición del
primer palet, debe hacer clic en el elemento “Pallet1” de la carpeta de la
biblioteca en el árbol y abrir el menú Properties del menú de contexto.
Modificación de las
propiedades del objeto
Solución
Elementos de la biblioteca

6. Modelado
© Festo Didactic GmbH & Co. KG „ 572754 89
Abra la carpeta I/O Connections del árbol. A continuación se muestran
todas las conexiones E/S y sus objetos correspondientes.
Fig. 6.4: lista de los enlaces E/S
Esta lista también se encuentra en la documentación de la célula de
trabajo. Además, usted quiere saber qué bit de entrada está asignado
a la entrada simbólica “Part_AV” del control de robot en la célula de
trabajo “MPS RobotStation.mod”.
Enlaces E/S

6. Modelado
90 © Festo Didactic GmbH & Co. KG „ 572754 90
Abra la carpeta del objeto RV-2AJ y seleccione el subdirectorio Inputs.
En la ventana derecha se muestran todos los bits de entrada.
Verá que la entrada que busca se encuentra en el bit de entrada
número 8.
En la sección 6.2 ha aprendido a modificar las propiedades de objetos
para cambiar de manera sencilla la configuración de la célula de
trabajo.
El diseño de la célula también puede modificarse de muchas otras
maneras en CIROS® Robotics.
Usted desea cambiar la iluminación de la representación gráfica. La
iluminación se compone de luz ambiental y de hasta siete fuentes de luz
adicionales. Abra la carpeta Illumination y seleccione el objeto
“Ambient light”. Abra el cuadro de diálogo Properties en el menú de
contexto. Aquí puede modificar la intensidad de la luz y el color.
Usted desea comprobar qué fuentes de luz están conectadas en la
célula de ejemplo y qué efecto tienen en la célula. Seleccione, p. ej.,
la fuente de luz 1, haciendo clic en ella. En la ventana de la célula de
trabajo, la orientación de la fuente de luz se representa con un rayo de
luz, y la ventana de propiedades del objeto se abre. La fuente de luz
puede conectarse y desconectarse. Además, puede ajustarse su
orientación, su intensidad y su color.
Solución
6.3
Ejemplo: modelado en
una célula de trabajo
Iluminación

6. Modelado
© Festo Didactic GmbH & Co. KG „ 572754 91
Usted desea visualizar las señales de sensores, p. ej., en la célula de la
estación MPS-RobotStation.
Abra el Model Explorer y la ventana de propiedades de la célula de
trabajo. Seleccione el menú Sensor Simulation y haga clic en la opción
Show measuring range.
Visualización de señales
de sensores

6. Modelado
92 © Festo Didactic GmbH & Co. KG „ 572754 92