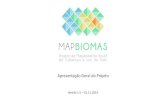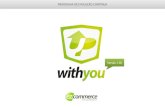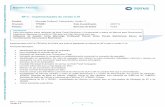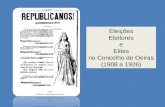Manual C-Plus 4 - Versão 4.0.17
-
Upload
talina1195 -
Category
Documents
-
view
355 -
download
150
Transcript of Manual C-Plus 4 - Versão 4.0.17

VERSÃO 4.0.17 – AGOSTO/2009

SUMÁRIO
1- INTRODUÇÃO ............................................................................................................................... 6 1.1 – Inicializando o Sistema ........................................................................................................... 7 1.2 – Utilização do Sistema .............................................................................................................. 8
2 – DEFINIÇÕES IMPORTANTES .................................................................................................... 9 2.1 – Barra de Ferramentas ............................................................................................................... 9 2.2 – Descrição dos Itens das Telas ................................................................................................ 10 2.3 – Facilidades do Sistema .......................................................................................................... 11
3 – CONFIGURAÇÕES .................................................................................................................... 15 3.1 – Geral ...................................................................................................................................... 18 3.2 – Clientes .................................................................................................................................. 19 3.3 – Estoque .................................................................................................................................. 20 3.4 – Ponto de venda ...................................................................................................................... 25 3.5 – Orçamento ............................................................................................................................. 29 3.6 – Financeiro .............................................................................................................................. 31 3.7 – Pedido de compra .................................................................................................................. 35 3.8 – Nota fiscal.............................................................................................................................. 35 3.9 – Ordem de serviço................................................................................................................... 36 3.10 – Cálculo de comissão ............................................................................................................ 38
4 – MENU CADASTRO .................................................................................................................... 41 4.1 – Clientes .................................................................................................................................. 41 4.2 – Fornecedor ............................................................................................................................. 46 4.3 – Produtos/Serviços .................................................................................................................. 46 4.4 – Vendedor ............................................................................................................................... 55 4.5 – Funcionários .......................................................................................................................... 56 4.6 – Transportadora....................................................................................................................... 57 4.7 – Fabricante .............................................................................................................................. 57 4.8 – Usuários ................................................................................................................................. 57 4.9 – Empresas ............................................................................................................................... 60 4.10 – Tabelas................................................................................................................................. 60
4.10.1 – Estoque ......................................................................................................................... 60 4.10.1.1 – Preço .......................................................................................................................... 60 4.10.1.2 – Setor do Estoque ........................................................................................................ 61 4.10.1.3 – Cálculo de ICMS ....................................................................................................... 61 4.10.1.4 – Cálculo de ISS ........................................................................................................... 62 4.10.1.5 – Classificação Fiscal ................................................................................................... 62 4.10.1.6 – CFOP ......................................................................................................................... 63 4.10.1.7 – Operação .................................................................................................................... 63 4.10.1.8 – Mensagem ................................................................................................................. 64 4.10.1.9 – Item de Carta de Correção ......................................................................................... 64 4.10.1.10 – Tipo de Grade .......................................................................................................... 65 4.10.1.11 – Seção ....................................................................................................................... 66 4.10.1.12 – Unidade ................................................................................................................... 66 4.10.1.13 – Localização .............................................................................................................. 66 4.10.1.14 – Tipo de Recebimento............................................................................................... 67 4.10.1.15 – Tipo de Código ........................................................................................................ 67 4.10.1.16 – Status do Orçamento ............................................................................................... 67 4.10.2 – Ordem de Serviço ......................................................................................................... 68

4.10.2.1 – Modalidade de Atendimento ..................................................................................... 68 4.10.2.2 – Tipo de Atendimento ................................................................................................. 68 4.10.2.3 – Status de Assistência ................................................................................................. 69 4.10.2.4 – Prioridade .................................................................................................................. 69 4.10.2.5 – Equipamentos Pré-Definidos ..................................................................................... 69 4.10.2.6 – Localização de Equipamento..................................................................................... 70 4.10.2.7 – Técnico ...................................................................................................................... 70 4.10.2.8 – Pesquisa de Satisfação ............................................................................................... 71 4.10.3 – Atendimento .................................................................................................................. 72 4.10.3.1 – Tipo de Atendimento ................................................................................................. 72 4.10.4 – Endereço ....................................................................................................................... 72 4.10.4.1 – UF .............................................................................................................................. 72 4.10.4.2 – Bairro ......................................................................................................................... 72 4.10.4.3 – Cidade ........................................................................................................................ 73 4.10.4.4 - CEP ............................................................................................................................ 73 4.10.4.5 – Tipo de Endereço....................................................................................................... 74 4.10.4.6 – Região ........................................................................................................................ 74 4.10.5 – Financeiro .................................................................................................................... 74 4.10.5.1 – Banco ......................................................................................................................... 74 4.10.5.2 – Conta Bancária .......................................................................................................... 75 4.10.5.3 – Alínea de Devolução de Cheques .............................................................................. 76 4.10.5.4 – Forma de Pagamento ................................................................................................. 76 4.10.5.5 – Moeda ........................................................................................................................ 78 4.10.5.6 – Plano de Contas ......................................................................................................... 78 4.10.5.7 – Centro de Custo ......................................................................................................... 78 4.10.5.8 – Situação Administrativa ............................................................................................ 79 4.10.5.9 – Receita Fixa ............................................................................................................... 79 4.10.5.10 – Despesa Fixa............................................................................................................ 80 4.10.5.11 – Caixas ...................................................................................................................... 80 4.10.6 – Característica de Pessoa .............................................................................................. 80 4.10.7 – Campo Usuário ............................................................................................................ 81 4.10.8 – Característica ............................................................................................................... 81 4.10.9 – Terminal PDV............................................................................................................... 82 4.10.10 – Faixa ........................................................................................................................... 82
5 – ESTOQUE .................................................................................................................................... 82 5.1 – Listagem de entradas ............................................................................................................. 82 5.2 – Listagem de saídas................................................................................................................. 84 5.3 – Entrada do estoque ................................................................................................................ 85 5.4 – Saída do estoque .................................................................................................................... 86 5.5 – Pedido de compra .................................................................................................................. 86 5.6 – Carta de correção ................................................................................................................... 88 5.7 – Conferência do estoque ......................................................................................................... 89 5.8 – Transferência entre lojas/depósito ......................................................................................... 91 5.9 – Pesquisa de produtos ............................................................................................................. 93
6 – ORDEM DE SERVIÇO ............................................................................................................... 94 6.1 – Monitor de ordem de serviço................................................................................................. 94 6.2 – Liberadas para faturamento ................................................................................................... 97 6.3 – Inativos .................................................................................................................................. 97
6.3.1 – O.S. Baixadas ................................................................................................................. 97 6.3.2 – O.S. Canceladas ............................................................................................................. 97
6.4 – Pesquisa rápida de ordem de serviço ..................................................................................... 97

7 – VENDAS ...................................................................................................................................... 98 7.1 – Ponto de Venda ..................................................................................................................... 98
7.1.1 – Detalhado ....................................................................................................................... 98 7.1.2 – Resumido ...................................................................................................................... 102 7.1.3 – Módulo PDV ................................................................................................................. 103 7.1.4 – Orçamento resumido .................................................................................................... 103
7.2 – Listagem de vendas ............................................................................................................. 104 7.3 – Listagem de orçamentos ...................................................................................................... 106 7.4 – Devolução ............................................................................................................................ 107 7.5 – Controle de entrega ............................................................................................................. 108
7.5.1 – Entregas pendentes....................................................................................................... 108 7.5.2 – Entregas arquivadas..................................................................................................... 110
7.6 – Consignação ........................................................................................................................ 110 7.6.1 – Prestação de contas...................................................................................................... 111 7.6.2 – Devolução de produtos em consignação ...................................................................... 111
7.7 – Comissão de vendedores ..................................................................................................... 112 8 – FINANCEIRO ............................................................................................................................ 113
8.1 – Cheques de Clientes ............................................................................................................ 113 8.2 – Cheques Emitidos ................................................................................................................ 116 8.3 – Contas a Pagar ..................................................................................................................... 119 8.4 – Contas a Receber ................................................................................................................. 122 8.5 – Controle de caixa ................................................................................................................. 128 8.6 – Controle de Vales ................................................................................................................ 129 8.7 – Fluxo de Caixa..................................................................................................................... 130 8.8 – Arquivo inativo.................................................................................................................... 131
8.8.1 – Cheques depositados .................................................................................................... 131 8.8.2 – Cheques compensados .................................................................................................. 132 8.8.3 – Contas Pagas ................................................................................................................ 133 8.8.4 – Contas recebidas .......................................................................................................... 134
8.9 – Relatório do dia ................................................................................................................... 135 9 – ATENDIMENTOS ..................................................................................................................... 137
9.1 – Iniciar atendimento .............................................................................................................. 137 9.2 – Listagem de atendimentos ................................................................................................... 138
9.2.1 – Todos os atendimentos ................................................................................................. 138 9.2.2 – Somente os pendentes ................................................................................................... 138
10 – RELATÓRIOS ......................................................................................................................... 139 10.1 – Controle de Estoque .......................................................................................................... 139
10.1.1 – Geral ........................................................................................................................... 139 10.1.2 – Cuva ABC Produtos ................................................................................................... 139 10.1.3 – Tabelas de preço ........................................................................................................ 140 10.1.4 – Produtos Compostos .................................................................................................. 141 10.1.5 – Patrimônio em estoque ............................................................................................... 141 10.1.6 – Inventário ................................................................................................................... 142 10.1.7 – Entrada no estoque ..................................................................................................... 142 10.1.8 – Análise de Ponto Crítico de Produtos ........................................................................ 143 10.1.9 – Movimentação de Produtos ........................................................................................ 144
10.2 – Controle de Vendas ........................................................................................................... 144 10.2.1 – Vendas por período .................................................................................................... 144 10.2.2 – Análise anual de vendas ............................................................................................. 145 10.2.3 – Produtos mais vendidos.............................................................................................. 146 10.2.4 – Orçamentos ................................................................................................................ 146

10.2.5 – Consignação ............................................................................................................... 147 10.2.6 – Devolução ................................................................................................................... 147 10.2.7 – Produtos não vendidos ............................................................................................... 148 10.2.8 – Acompanhamento de Vendas por Faixa ..................................................................... 148 10.2.9 – Quadro Diário de Vendas .......................................................................................... 149
10.3 – Controle de Financeiro ...................................................................................................... 149 10.3.1 – Contas a receber ........................................................................................................ 149 10.3.2 – Contas a Receber por Vendedor ................................................................................ 150 10.3.3 – Baixas no Contas a Receber Detalhado ..................................................................... 150 10.3.4 – Contas a pagar ........................................................................................................... 151 10.3.5 – Cheques de clientes .................................................................................................... 152 10.3.6 – Cheques emitidos ........................................................................................................ 152 10.3.7 – Prazo Médio ............................................................................................................... 153 10.3.8 – Financeiro por plano de conta ................................................................................... 153 10.3.9 – Faturamento por Prazo .............................................................................................. 154 10.3.10 – Fluxo de caixa .......................................................................................................... 154
10.4 – Controle de caixa ............................................................................................................... 154 10.4.1 – Lançamentos no Caixa ............................................................................................... 155 10.4.2 – Lançamentos no Caixa por Plano de Conta .............................................................. 155 10.4.3 – Relatório de contas ..................................................................................................... 156 10.4.4 – Caixa usuário ............................................................................................................. 156
10.5 – Cadastros ........................................................................................................................... 157 10.5.1 – Clientes ....................................................................................................................... 157 10.5.2 – Fornecedor ................................................................................................................. 157 10.5.3 – Funcionários .............................................................................................................. 158
10.6 – Ordem de Serviço .............................................................................................................. 159 10.6.1 – Geral de Ordem de Serviço ........................................................................................ 159 10.6.2 – Pesquisa de Satisfação ............................................................................................... 159
10.7 – Atendimentos..................................................................................................................... 160 11 – GRÁFICOS .............................................................................................................................. 161 12 – ETIQUETAS ............................................................................................................................ 163
12.1 – Produtos ............................................................................................................................. 163 12.2 – Clientes .............................................................................................................................. 164 12.3 – Fornecedores ..................................................................................................................... 164 12.4 – Funcionários ...................................................................................................................... 165
13 – UTILITÁRIOS ......................................................................................................................... 167 13.1 – Manutenção ....................................................................................................................... 167
13.1.1 – Banco de Dados.......................................................................................................... 167 13.1.1.1 – Atualizar RTM’s...................................................................................................... 167 13.1.1.2 – Fazer Backup de RTM’s.......................................................................................... 167 13.1.1.3 – Restaurar Backup de RTM’s ................................................................................... 167
13.2 – Importação/Exportação ..................................................................................................... 167 13.2.1 – Importar Tabela de Cidades....................................................................................... 167 13.2.2– Geração SINTEGRA.................................................................................................... 168
13.3 – Cálculos e Atualizações..................................................................................................... 168 13.3.1 – Atualização de Curva ABC de Produtos .................................................................... 168 13.3.2 – Ajuste de Cadastro Duplicado ................................................................................... 168 13.3.3 – Manutenção de Característica de Produtos ............................................................... 169 13.3.4 – Atualização de Cálculo do ICMS de Produtos ........................................................... 170 13.3.5 – Atualização de Localização de Produtos ................................................................... 170 13.3.6 – Ativar / Inativar Produtos .......................................................................................... 170

13.3.7 – Padronizar Códigos de Produtos ............................................................................... 171 13.3.8 – Padronizar Código de Clientes .................................................................................. 171 13.3.9 – Recalcular Comissão de Vendedores ......................................................................... 172 13.3.10 – Recalcular Custo Médio de Produtos ...................................................................... 172
13.4 – Mudar Senha de Usuário ................................................................................................... 172 13.5 – Auditoria do Sistema ......................................................................................................... 173 13.6 – E-mails............................................................................................................................... 174 13.7 – Agenda de compromissos .................................................................................................. 174 13.8 – Calculadora (F4) ................................................................................................................ 175 13.9 – Editor de textos (F5) .......................................................................................................... 175 13.10 – Controle de recibos (F6) .................................................................................................. 175 13.11 – Controle de recados ......................................................................................................... 176 13.12 – Calendário ....................................................................................................................... 178 13.13 – Senha Remota .................................................................................................................. 179 13.14 – Informações sobre o sistema ........................................................................................... 179 13.15 – Mudar de usuário ............................................................................................................. 180 13.16 – Backup (Cópia e Restauração) ........................................................................................ 180 13.17 – Ativar Suporte Remoto .................................................................................................... 180 13.18 – Licenciamento ................................................................................................................. 181

6
1- INTRODUÇÃO
O C-Plus é um sistema desenvolvido nos mais altos padrões tecnológicos que tem por finalidade o controle total de uma empresa e também auxiliar na tomada de decisões. É um programa totalmente parametrizado, podendo se adaptar aos mais diversos ramos de atividades comerciais como mini-mercados, óticas, joalherias, lojas de confecção, lojas de calçados, lojas de conveniência, farmácias, lojas de material de construção, livrarias, escritórios de negócios, distribuidoras, prestadoras de serviços, associações, etc.
Desenvolvido totalmente em ambiente Windows e com Tecnologia Cliente/Servidor, tornando assim um sistema seguro, fácil e rápido. Todo o seu desenvolvimento foi utilizado como linguagem de programação o Borland Delphi integrado com o banco de dados Firebird.
Principais características do sistema:
• Controle de estoque • Controle de vendas • Emissão de cupom fiscal • Impressão de nota fiscal • Ordem de Serviço • Cadastro de Clientes • Cadastro de Fornecedores • Cadastro de Funcionários • Contas a pagar/receber • Cobrança bancária • Impressão de etiquetas em vários
formatos • Impressão de tabela de preços • Banco de dados robusto
• Controle de caixa • Controle de cheques • Controle de compras • Controle de entrega • Mala-direta para clientes/fornecedores • Emissão de orçamentos • Relatórios e gráficos analíticos • Controle de atendimento a clientes • Controle de comissão de vendedores • Fluxo de caixa • Gerenciamento de recados • Controle de recibos • Backup automático
As maiores diferenças da versão 4 para a 2 do sistema C-Plus é que recursos que antes
deveriam ser adquiridos separadamente, foram incorporados ao sistema, tornando o sistema ainda mais robusto e eficiente.
O C-Plus 4 conta com o CNAB, recurso de envio de arquivos de remessa e retorno (envia um arquivo para seu banco, e em seguida o banco retorna um arquivo que quita os boletos no C-Plus automaticamente).
Inclui também o controle de serial. Agora ficou muito mais fácil de administrar o seu produto de fabricação própria. Vamos exemplificar para tornar o entendimento mais fácil. Um computador é composto por várias peças, que seriam as matérias-primas para a confecção do mesmo, mas o produto final é um só: o computador. Podemos informar quais as peças compõem o computador a atribuir um serial ao mesmo. A cada saída do produto computador, as peças que o compõe serão baixadas do estoque.
O recurso multi-loja também foi incorporado ao C-Plus 4, tornando o gerenciamento de toda a sua empresa, matriz e filial, muito mais fácil e eficiente.

7
1.1 – Inicializando o Sistema Na inicialização do C-PLUS a tela de login é apresentada.
Podemos perceber que a conexão estará vazia. É necessário criar uma conexão com o banco de dados para que o aplicativo funcione. Para criar uma conexão é necessário pressionar a tecla F3. Uma nova janela será aberta.
É necessário informar o nome da conexão e se o servidor é local ou remoto. Escolha Local, se o banco de dados estiver localizado na sua própria máquina e Remoto se estiver localizado no servidor.
Se optar por remoto, é preciso informar o nome ou IP do servidor. Como padrão, o local onde se encontra a base de dados cplus.fdb, ou seja, o arquivo de banco de dados, será configurado como c:\cplus\. Se este não for o local correto, basta informar o novo local.
Depois de configurado, realize o teste da conexão, para ter certeza que o sistema está realmente conectado ao banco de dados. Para realizar este teste, clique sobre o botão TESTAR CONEXÃO. Se tudo estiver correto, uma mensagem será exibida: “Conexão com o banco de dados realizada com sucesso...”. Basta clicar sobre o botão CONFIRMAR. A tela de login será exibida com a conexão preenchida.
Por padrão a senha inicial do sistema é admin (em minúsculo ou maiúsculo). Faça o login e a tela principal do aplicativo será visualizada.
É possível que futuramente seja necessário alterar a conexão. Para editar uma conexão basta selecioná-la na tela de login e pressionar a tecla F4. Uma tela igual à de criação de conexões será apresentada, mas com os dados da conexão selecionada. Basta alterar, testar e confirmar.
É importante saber que, a qualquer momento para executar a alteração de usuário, basta pressionar a tecla F11 e a tela de login será apresentada.

8
Na tela principal do sistema, encontramos os seguintes itens:
A barra de menus ou menu principal é composta por 11 menus: Cadastro, Estoque, Ordem
de Serviço, Vendas, Financeiro, Atendimentos, Relatórios, Gráficos, Etiquetas, Utilitários e Configuração. Cada um desses menus agrupa seus respectivos submenus, que trazem de forma ordenada e lógica as áreas ou atividades a que se dedica sua empresa.
Na base da tela (logo acima da Barra de Tarefas do Windows®) visualizamos a barra de status, que entre outras coisas, serve para visualizar o arquivo do Banco de Dados em uso, o nome do usuário logado, além da versão do sistema.
1.2 – Utilização do Sistema
Cada uma das telas, do sistema, será detalhada a seguir. De forma a melhor atender a necessidade de aprendizagem, não será seguida a ordem de apresentação prevista na Tela Principal. Para que seja possível “viajar” com facilidade no sistema, primeiro conheceremos algumas definições importantes.
Indica o IP da máquina onde está localizado o banco de dados e o caminho onde o mesmo está armazenado.
Indica o usuário que está operando o sistema. Indica a versão
do sistema
Barra de ferramentas
Barra de menus

9
2 – DEFINIÇÕES IMPORTANTES 1) Campo – Local reservado em que a informação será incluída/apresentada. Um campo tem características que são importantes de serem conhecidas, tais como:
- Tamanho - quantidade pré-definida de caracteres que constituirá o campo. Um campo de tamanho igual a 100 só aceitará 100 caracteres, não permitindo que o 101º seja inserido.
- Tipo - um campo pode ser do tipo data, numérico ou alfa-numérico, em função disso existem outras classificações de tipos que não vem ao caso para nós abordarmos no momento. O importante é saber que um campo numérico não aceita caracteres alfa-numéricos (letras e caracteres especiais), enquanto um campo alfa-numérico aceita a inserção de números, embora estes sejam encarados como alfa-numéricos, impossibilitando por isto qualquer operação matemática. Obs: Existem os chamados campos com máscara, onde o dado a ser inserido deverá ocupar posições específicas. Tais campos, ao serem selecionados, apresentam uma forma de inserção dos dados, como uma máscara a ser seguida, daí seu nome. Um exemplo deste tipo é o campo CPF, onde serão digitados apenas os números, entretanto serão apresentados na forma 000.000.000-00. 2) Registro – Conjunto de campos que são armazenados em tabelas. 3) Tabela – Conjunto de registros. 4) Banco de Dados – Conjunto de tabelas. Talvez inicialmente seja complicado assimilar estes conceitos. Vamos tentar exemplificar para tornar mais fácil. Imagine um arquivo daqueles de aço onde são armazenadas várias fichas em uma determinada empresa. O arquivo é o banco de dados, as pastas onde as fichas estão armazenadas são as tabelas, as fichas são os registros e cada informação solicitada (nome, endereço, telefone, etc.) são os campos. Ficou mais fácil agora, não é verdade?
2.1 – Barra de Ferramentas
Primeiramente iremos conhecer a barra de ferramentas do C-Plus. Ela encontra-se na tela principal e tem o objetivo de facilitar o acesso a algumas das funções mais utilizadas do sistema. Vamos observá-la e conhecer suas atribuições.
ITEM FUNCIONALIDADE TECLA DE ATALHO
1 Cadastro de clientes Ctrl+F2
2 Cheques de clientes Ctrl+H
3 Cadastro de fornecedores Ctrl+F
4 Pedido de compra -
5 Monitor de ordem de serviço Ctrl+Alt+O
6 Orçamentos Ctrl+O
7 Ponto de vendas resumido Ctrl+F6
8 Listagem de vendas Ctrl+Alt+L
9 Contas a receber Ctrl+R
10 Contas a pagar Ctrl+P
11 Configurações do Software CPlus -
12 E-mails -
13 Calendário F8
14 Calculadora F4
15 Sair do sistema -
1 2 3 4 5 6 7 9 10 11 12 13 14 15 8

10
2.2 – Descrição dos Itens das Telas Agora que já conhecemos a barra de ferramentas, é necessário conhecer os botões abaixo, presentes em muitas das telas do sistema.
Botões de Navegação - São utilizados para navegar entre os registros. Suas funções são: acessar o primeiro registro, ir ao registro anterior, ir ao próximo registro e deslocar-se ao último registro; respectivamente.
Botão Enviar e-mail – envia uma mensagem de e-mail.
Botão Novo – Ativa a tela para um novo cadastro.
Botão Editar – Ativa o registro selecionado para o modo de edição.
Botão Gravar – Grava os dados alterados. É necessário que o botão seja ativado antes de sair da tela de cadastramento para que os dados alterados sejam gravados.
Botão Cancelar – Cancela a edição/inclusão de um registro.
Botão Excluir – Exclui definitivamente o registro selecionado do banco de dados. Após a confirmação de exclusão, o código correspondente e todas as informações associadas serão apagadas.
Botão Pesquisar – Abre a tela de Pesquisa.
Botão Imprimir – Imprime relatório.
Botão Sair – Sai da tela atual e retorna para a anterior.
Botão Incluir – Incluir um novo registro.
Botão Editar – Edita o registro selecionado.
Botão Excluir – Exclui o registro selecionado.
Botão Localizar – Abre a tela de pesquisa.
Botão sair – Botão Sair – Sai da tela atual e retorna para a anterior.
Botão enviar e-mail – abre uma nova mensagem com endereço de e-mail do cliente/fornecedor no campo destinatário. O programa a ser utilizado dependerá da configuração (as opções são: o próprio C-Plus, o Microsoft Outlook ou o programa de e-mail padrão do Windows).
Visualizar e-mails enviados para o cliente – abre uma tela onde são visualizadas todas as mensagens enviadas ao cliente/fornecedor.
Abrir – utilizado para abrir a tela de Layout de Impressão.

11
Calendário – abre a tela de calendário para que seja selecionada uma data.
Inserir um novo registro – será realizada a inserção de um novo registro, dependendo de qual tela esteja situado. Exemplo: na janela UF, se clicarmos sobre este botão, será inserido um novo registro de UF.
Configurações - Abre a tela de configuração do sistema.
- Adicionar – adiciona alguma informação.
Outros Custos – localizado dentro da janela de Cadastro de Produtos, abre a janela de Outros Custos, para que sejam cadastrados outros custos referentes ao produto.
Este botão é encontrado duas vezes na tela de cadastro de clientes. O primeiro está localizado ao lado do campo CNPJ e se pressionado irá abrir o site da Receita Federal, realizando a consulta do CNPJ do cliente. O segundo, localizado na guia Outros, sub-guia Outros, ao lado do campo página da web, se pressionado irá abrir o site do cliente em uma janela do navegador web.
Abrir arquivo – localizado na tela cadastro de anexo, quando houver um arquivo especificado, clicando sobre este botão o arquivo será aberto.
Exportar arquivo - localizado na tela cadastro de anexo, quando houver um arquivo especificado, clicando sobre este botão, o arquivo será salvo no local a ser especificado.
2.3 – Facilidades do Sistema Uma das grandes facilidades do sistema está localizada nas telas de pesquisa. Observemos os itens destacados da tela de localização de cliente abaixo, por exemplo.
3
1
2

12
1) Oculta ou exibe as colunas. Muitas vezes há informações na tela de pesquisa que não são necessárias naquele momento. Para ocultá-las, basta clicar sobre este botão e desmarcar as colunas que se deseja ocultar. Em caso contrário, se quiser voltar a exibi-las, basta clicar novamente sobre o botão e voltar a marcá-las.
2) Mostrar painel de grupo. Está opção exibe ou oculta os painéis de grupo de filtros de pesquisa. Por exemplo, vamos dizer que na pesquisa de clientes seja necessário agrupá-los por bairro. Simplesmente devemos clicar sobre a opção mostrar painel de grupo e depois clicar sobre o nome da coluna bairro. Desta forma os clientes estarão listados por bairro.
3) Os dois botões destacados irão definir a forma de exibição deste agrupamento. O primeiro deles exibe da forma como observamos acima. Já o segundo expande o agrupamento deixando visíveis

13
os dados dos clientes que pertencem aos respectivos bairros, campo utilizado para realizar o agrupamento, conforme figura abaixo.
Outro recurso interessante é a ordenação. Observemos a figura acima. Ao lado de nome/nome fantasia há uma seta para cima. Isto indica que há uma ordenação de forma crescente. Se a seta estivesse voltada para baixo, a ordenação seria decrescente.
E temos ainda outra forma de aplicar um filtro. Clicando sobre esta seta, uma lista é exibida, com todos os conteúdos do referido campo.
Nesta lista há a opção filtro. Se selecionada, a seguinte tela será exibida.

14
É possível escolher qual dos tipos de filtro se deseja aplicar. Clicando sobre o mesmo, a lista abaixo será exibida. Há a possibilidade de aplicar dois filtros ao mesmo tempo, por exemplo, “não é vazio” na primeira opção, marcando a opção “E” e diferente de “CAMPO GRANDE”. É importante saber que o sistema faz diferença entre letras maiúsculas e minúsculas. Se a informação tiver sido armazenada com letras maiúsculas o filtro só funcionará se também for aplicado desta forma.

15
3 – CONFIGURAÇÕES
Antes de iniciarmos o menu CONFIGURAÇÕES, vamos realizar uma configuração muito importante do sistema. É possível que no momento da instalação, estes dados já tenham sido inseridos, especialmente se estiver migrando da versão 2 para a versão 4, mas é necessário saber onde estão armazenados, pois pode ser necessária alguma alteração.
No menu CADASTRO, opção EMPRESAS. A janela abaixo será aberta.
Clicando sobre o botão , será aberta a janela CADASTRO DE EMPRESAS, onde iremos informar todos os dados relativos à sua empresa.
A janela é subdividida nas guias Nota fiscal, Comprovante de venda, Orçamento e Logotipo.

16
Na guia NOTA FISCAL encontramos informações referentes às notas fiscais. Adicionamos as classificações fiscais fixas através do botão . Uma janela de pesquisa de classificação de fiscal será aberta. Informamos o tipo e clicamos OK.
O modelo da nota deve ser informado através do botão . Será aberta a janela de localização de modelo de nota. Clica-se sobre o botão pesquisar e serão exibidos todos os modelos de nota fiscal do sistema.
Os campos layout para impressão de nota fiscal de saída e layout para impressão de nota
fiscal de entrada devem ser selecionados através do botão , a janela Layouts de impressão será aberta.

17
O botão Novo Layout abre o editor de relatórios, permitindo criar um novo modelo de layout.
O botão Visualizar impressão permite visualizar como será a impressão do layout selecionado.
O botão Importar Layout permite importar um arquivo de layout, sendo necessário informar onde se encontra o arquivo desejado.
O botão Editar Layout permite editar um layout já criado, abrindo o editor de layouts. Deve-se observar que os layouts padrões do sistema não podem ser alterados. Neste caso, deve-se duplicá-lo e depois editá-lo.
O botão Duplicar Layout permite criar uma cópia do layout selecionado, possibilitando que a cópia seja modificada sem alterar o layout original.
O botão Configuração avançada, abre a janela Configuração avançada de impressão onde configuramos o tipo de impressora, se é possível imprimir acentos ou não, se irá cortar o papel ou não e quantas linhas serão deixadas em branco após a impressão, especificando o número em linhas após impressão.
E o botão Excluir layout permite a exclusão do layout selecionado.
Nas guias COMPROVANTE DE VENDA E ORÇAMENTO, devemos selecionar se o tipo de layout de comprovante de venda e se layout de orçamento serão global ou local. Se estiver selecionado como global, todos os usuários do sistema utilizarão o mesmo tipo de layout definido. Se estiver marcado como local, apenas aquela máquina irá utilizar o layout definido. Da mesma
forma que na guia anterior, os layouts de impressão serão definidos através do botão . Há ainda a possibilidade de inserir um cabeçalho, rodapé ou uma observação nas respectivas guias desta tela.
Na guia Logotipo podemos alterar, apagar ou exportar o logotipo da empresa. Clicando sobre o botão Alterar, devemos informar a localização do arquivo que contem o logotipo e clicar sobre o botão salvar. Clicando sobre o botão Apagar, a seguinte mensagem será exibida “Deseja realmente apagar o logotipo?”. Se a resposta for afirmativa, o logotipo será apagado. Clicando sobre o botão Exportar, o arquivo do logotipo será salvo no local a ser especificado. OBS.: O C-Plus acompanha layouts padrões de todos os modelos de relatórios. Estes padrões não podem ser alterados. Entretanto, desejando fazer alguma modificação, clique sobre o botão Duplicar Layout, informe um nome e faça as alterações necessárias.

18
3.1 – Geral
Através do menu CONFIGURAÇÕES, opção GERAL ou pela barra de ferramentas, botão
; tem-se acesso à tela de configurações gerais do C-Plus, conforme figura abaixo. Em Formatação de entrada de dados podemos configurar como Normal para que sejam
permitidas letras maiúsculas e minúsculas na digitação; ou optando por Maiúsculas para que sejam permitidas apenas letras maiúsculas na digitação.
Em Auto Logoff é permitido que o usuário seja desconectado do sistema automaticamente se houver inatividade por algum tempo, marcando a opção utilizar sistema de Auto Logoff e informando o tempo de inatividade em minutos para que o usuário seja desconectado. Quando o sistema permanecer inativo pelo período de tempo configurado, a tela de login será apresentada.
As opções Habilitar filtros na grade de pesquisa e Habilitar ordenação na grade de pesquisa, permitem a aplicação de filtros nas pesquisas e ordenação das mesmas, respectivamente.
Em Layout para impressão de recibo, layout para a impressão de listagem de vendedores e layout para a impressão de transportadoras, definimos os respectivos layouts a serem utilizados
através dos botões . Em Código Automático para, permite-se que os códigos dos cadastros sejam gerados
automaticamente no início do cadastro, marcando a opção Gerar no início; gerados no final do cadastro, marcando a opção Gerar no final ou simplesmente não gerar código automático, ou seja, o código será digitado pelo usuário.
Estas opções podem ser utilizadas nos cadastros de cliente, fornecedor, produto e funcionário. Se gerados no início, quando da exibição da tela de cadastro, o código já será inserido. Se algo acontecer fazendo com que se desista do cadastro, este código será perdido, o que não resulta problemas, apenas a perda da seqüência do mesmo. Optando pelo código ser gerado no final, apenas quando clicarmos sobre o botão gravar é que o código será gerado, minimizando a possibilidade de perda de seqüência. Encontramos ainda a opção Gerar código no padrão EAN-13 em toda inclusão de produtos que permite gerar códigos para produtos no padrão utilizado para código de barras.

19
Encontramos ainda Nº de dias para filtro automático nas telas de listagem. Aqui podemos definir quantos dias os filtros automáticos serão exibidos nas telas de saída/vendas, entradas, cheques depositados, contas pagas, orçamentos, controle de caixa e contas recebidas.
O botão Configuração do menu “Extras”. Clicando sobre ele a janela Menu Extra é exibida.
Clicando sobre o botão , uma nova janela é exibida. Nela informamos o título do menu, qual o programa será executado e eventualmente os parâmetros para que o programa seja executado. Há ainda a opção efetuar login automático, quando se tratar de programas compatíveis com o C-Plus.
3.2 – Clientes Acessamos a tela de configurações de clientes através do menu CONFIGURAÇÕES,
opção CLIENTES ou através do botão , guia CLIENTES. Nesta área é possível alterar todas as configurações referentes aos clientes do sistema. No momento do cadastro, é requisitado o CPF/CNPJ do cliente. Se a opção Obrigar o preenchimento do campo CNPJ/CPF estiver marcada, o cadastro só prosseguirá se o CPF ou CNPJ for informado. A opção Permitir alterar código do cliente é intuitiva e irá permitir que, mesmo após o seu cadastro, o código do cliente possa ser alterado. As opções Só permitir preencher o campo cidade que esteja no cadastro de cidades e Só permitir preencher campo bairro que esteja no cadastro de bairros, se marcadas, só permitirão que os campos cidade e bairro sejam preenchidos com o conteúdo de seus respectivos cadastros. Há a possibilidade de um usuário tentar cadastrar o mesmo cliente mais de uma vez, utilizando o mesmo CPF/CNPJ, mas só será possível se em Ao Preencher mais de uma vez o mesmo CNPJ/CPF a opção Permitir estiver ativa. Se a opção Não Permitir estiver ativa, o cadastro não prosseguirá e se a opção Avisar estiver ativa, uma mensagem irá avisar ao usuário de que aquele CPF/CNPJ já existe no sistema e pergunta se deseja continuar. Se afirmativo, a tela de cadastro fica disponível senão, é solicitado um novo CNPJ/CPF. Layout para impressão de etiquetas de equipamentos permite selecionar o layout desejado a ser utilizado nas etiquetas de equipamentos, sendo utilizado por todos os usuários do sistema
através do botão . Usar a cidade da empresa usuária do sistema para preencher automaticamente a cidade do cliente, permite que o campo cidade seja preenchido automaticamente com a cidade na qual a sua empresa está situada.

20
3.3 – Estoque Acessamos a tela de configurações de clientes através do menu CONFIGURAÇÕES,
opção ESTOQUE ou através do botão , guia ESTOQUE. Nesta área é possível alterar todas as configurações referentes ao estoque. É subdividido em guias: Geral, Saída no estoque, Transferência, Devolução, Conferência, Consignação, Loja virtual e Entrega Futura. Na sub-guia GERAL encontramos a opção Permitir descrição duplicada no cadastro de produtos, se marcada irá permitir que produtos diferentes possuam a mesma descrição. Manter margem de lucro de produtos compostos, se marcada, irá tirar uma média proporcional da margem de lucro dos itens que compõem o produto e gerar a margem para o novo produto.
Em Setor do estoque padrão permite definir qual dos estoques da empresa será o estoque padrão. Preço para impressão de etiquetas define qual das tabelas de preço será utilizada para que as etiquetas sejam impressas. Em Cálculo do ICMS padrão, devemos definir qual será a base para cálculo de ICMS. As opções referentes ao setor do estoque padrão, preço para impressão de etiquetas e Cálculo de ICMS padrão devem ser previamente cadastradas através do menu CADASTRO, TABELAS, opções: SETOR DE ESTOQUE, PREÇO e CÁLCULO DO ICMS, respectivamente.
Em Serviços definimos qual a alíquota do ISS padrão; se a opção somar ISS ao valor total da nota estiver marcada o valor do ISS será somado ao valor total da nota. Definimos também qual será o CFOP para dentro e para fora do estado, nas respectivas opções.
Em Pesquisa de produtos permite-se habilitar ou não a exibição dos painéis Aplicação/foto e Produtos relacionados/Estoques na tela de pesquisa de produtos, além de definir a quantidade de produtos exibidos na pesquisa.
Em Arredondamento de preços (Casas decimais) informamos quantas casas devem possuir preço de custo e preço de venda. Em Limite de itens para operações com impressão de NF limitamos a quantidade de itens, deixando esta opção marcada e informando o número máximo de itens para entrada e saída.

21
Na sub-guia CURVA ABC configuramos o percentual a ser considerado na Curva ABC das
categorias A, B e C e se a curva será baseada em Financeiro, Quantidade ou Lucro.
Na sub-guia SAÍDA NO ESTOQUE é possível definir que será impresso um relatório em
toda saída do estoque, bastando deixar esta opção marcada. Definimos também os layouts do
relatório de saída no estoque e das etiquetas de saída no estoque, através dos botões . Há ainda as opções:
- Pedir autorização para estoque negativo – em caso de estoque negativo será emitida uma mensagem solicitando autorização para utilizar este item, sendo autorizado, permitirá a saída do item;
- Considerar quantidade reservada em toda saída no estoque – a quantidade reservada de produtos será considerada como se já houvesse saído do estoque, não estando disponível para venda.
- Solicitar observações no final da venda/saída – ao final de cada venda/saída será apresentada uma tela onde deve ser inserida uma observação, não sendo a digitação obrigatória;
- Permitir alteração manual dos impostos (ICMS, Subst. Tributária e IPI) – permitirá que sejam alteradas manualmente as taxas dos impostos na saída no estoque;
- Bloquear a inclusão do item caso não encontre o cálculo de ICMS (UF’s/CFOP) – bloqueará o item que não tiver cálculo de ICMS, não permitindo sua saída do estoque.

22
Na sub-guia ENTRADA NO ESTOQUE encontramos as opções de configuração referentes às entradas no estoque. São elas:
- Imprimir relatório em toda a entrada no estoque – será impresso um relatório a cada entrada no estoque;
- Reajustar preço de custo – quando um item der entrada com o preço de custo diferente do valor já cadastrado no sistema, será automaticamente reajustado;
- Reajustar outros custos - quando um item der entrada com o valor de outros custos diferente do valor já cadastrado no sistema, será automaticamente reajustado;
- Reajustar preço de venda em toda entrada no estoque – quando um produto der entrada no estoque com um preço diferente do cadastrado, sua margem de lucro será reajustada, alterando seu valor de venda.
- Reajustar preço de produtos em toda entrada no estoque – quando o valor (de custo ou outros custos) de um item for reajustado terá seu valor de venda automaticamente reajustado, baseando-se no percentual de lucro;
- Atualizar fornecedor do produto em toda entrada no estoque – se um produto der entrada no estoque com um fornecedor diferente do que está cadastrado, será alterado automaticamente para o novo fornecedor;
- Atualizar lista de fornecedores do produto em toda entrada no estoque – quando um produto der entrada no estoque com fornecedor que não estiver em seu cadastro, este será adicionado a listagem de possíveis fornecedores do produto em questão.
- Aceitar código do produto do fornecedor em toda entrada no estoque – será utilizado o código do fornecedor na entrada no estoque;
- Utilizar CFOP por produto em toda entrada no estoque – o CFOP (Código Fiscal de Operações e Prestações) será utilizado por produto em toda entrada no estoque;
- Utilizar desconto por produto em toda entrada no estoque – o desconto poderá ser dado por produto na entrada no estoque;
- Utilizar encargos por produto em toda entrada no estoque – serão utilizados encargos por produto na entrada no estoque;
- Utilizar quantidade da embalagem por produto em toda entrada no estoque – será considerada a quantidade da embalagem por produto na entrada no estoque;
- Utilizar CST por produto em toda entrada no estoque - o CST (Código de Situação Tributária) será utilizado por produto em toda entrada no estoque;
- Utilizar valor do IPI por produto em toda entrada no estoque – o IPI (Imposto sobre Produto Industrializado) será utilizado por produto em toda entrada no estoque;
- Permitir alteração manual dos impostos (ICMS, Subst. Tributária e IPI) – permitirá que sejam alteradas manualmente as taxas dos impostos na entrada no estoque;
- Bloquear a inclusão do item caso não encontre o cálculo de ICMS (UFs/CFOP) - bloqueará o item que não tiver cálculo de ICMS para que o mesmo não seja incluso em uma saída do estoque.

23
Há ainda como alterar o layout para impressão do relatório de entrada no estoque, através
do botão .
A sub-guia TRANSFERÊNCIA refere-se à configuração de transferência de estoque entre lojas. Escolhe-se a operação padrão de entrada por transferência e operação padrão de saída por transferência, ambos através do botão . Apenas se estas operações estiverem configuradas é que a transferência será realizada com sucesso. Estas operações devem ser previamente cadastradas através do menu CADASTRO, TABELAS, ESTOQUE, OPERAÇÃO. É ainda possível escolher o layout para impressão do relatório de transferência entre lojas, através do
botão .
A sub-guia DEVOLUÇÃO refere-se à configuração de devolução. Escolhe-se a operação padrão de entrada por devolução e operação padrão de saída por devolução, ambos através do botão . Apenas se estas operações estiverem configuradas é que a devolução será realizada

24
com sucesso. Estas operações devem ser previamente cadastradas através do menu CADASTRO, TABELAS, ESTOQUE, OPERAÇÃO.
A sub-guia CONFERÊNCIA refere-se à configuração de conferência do estoque. Escolhe-se a operação padrão de entrada por conferência e operação padrão de saída por conferência,
ambos através do botão . Apenas se estas operações estiverem configuradas é que a conferência será realizada com sucesso. Estas operações devem ser previamente cadastradas através do menu CADASTRO, TABELAS, ESTOQUE, OPERAÇÃO. É ainda possível escolher o
layout para impressão do relatório de conferência através do botão .
A sub-guia CONSIGNAÇÃO refere-se à configuração de devolução de consignação.
Escolhe-se a operação padrão para devolução de consignação através do botão . Esta operação deve ser previamente cadastrada através do menu CADASTRO, TABELAS, ESTOQUE, OPERAÇÃO.

25
3.4 – Ponto de venda Acessamos a tela de configurações de ponto de venda através do menu
CONFIGURAÇÕES, opção PONTO DE VENDA ou através do botão , guia PONTO DE VENDA. Nesta área é possível alterar todas as configurações referentes ao ponto de venda. É subdividido nas guias: Geral, Ponto de Venda Detalhado, Ponto de Venda Resumido, Módulo PDV e Entrega. Na sub-guia GERAL encontramos as configurações gerais do Ponto de venda. Há opções de, ao final de uma venda imprimir uma nota fiscal, uma nota fiscal eletrônica, um comprovante de venda ou não imprimir nada. Deve-se selecionar qual das opções é a desejada. Ao lado, o botão Tipo de letra dos itens irá especificar qual a fonte (letra) utilizada nos produtos inseridos no Ponto de Vendas.
Outras opções são: - Solicitar produto antes da quantidade – solicitará o produto antes de solicitar a
quantidade; - Sugerir quantidade 1 quando vender – quando um novo item for incluso na compra, a
quantidade padrão do mesmo será 1; - Gerar números de pedidos automaticamente – os pedidos terão seus números gerados
automaticamente. - Exibir aviso de estoque crítico – quando o estoque estiver crítico, um alerta será exibido; - Solicitar complemento em toda inclusão de produto – ao incluir um produto é requisitado
um complemente para o mesmo, que será incluído ao final de sua descrição; - Informar serial e lote somente no momento da entrega – produtos controlados por serial e
lote só terão estes números solicitados no momento da entrega; - Ao alterar valor unitário do item lançar diferença em acréscimo ou desconto – quando o
valor unitário for alterado, automaticamente será lançado em acréscimo (se o valor for superior) ou em desconto (se o valor for inferior) o correspondente em porcentagem ao acréscimo/desconto dado ao item. Entretanto, o valor normal do item não será alterado. Observemos o exemplo abaixo do item bermuda com o valor normal de R$ 10,00.
Se alterarmos o valor do item bermuda para R$ 5,00 visualmente o seu valor continuará sendo de R$ 10.00; mas será lançado um desconto de 50% para o mesmo na coluna Alíq. desconto; como observamos agora:
Ao alterar valor total do item lançar diferença em acréscimo ou desconto – da mesma forma que vimos acima, se o valor total do item for alterado, haverá um lançamento em acréscimo ou desconto. Utilizando o mesmo exemplo do item bermuda, alterando o valor total da venda para R$ 75.00, será lançado um acréscimo de 25% na coluna Alíq. acréscimo.
- Exibir código do item – o código do item será exibido antes de sua descrição no Ponto de Vendas.
É necessário definir a operação padrão para vendas através do botão . Esta opção deve ser previamente cadastrada através do menu Cadastro, Tabelas, Estoque, Operação. Se não for definida a operação, não será possível acessar o Ponto de Vendas, sendo exibido um alerta.
Sobre a gaveta de dinheiro, se não houver, é preciso deixar marcada a opção gaveta de valores não acoplada à impressora de cupom fiscal marcada. Se houver, deve-se escolher o modelo da gaveta. É possível ainda optar por abrir a gaveta ao final de cada venda e pedir senha para abertura da gaveta.
Nas configurações para leitura de etiquetas é possível configurar para que as etiquetas de peso não sejam lidas, para ler etiquetas com preço do produto impresso ou para ler etiquetas com peso do produto impresso.
Deve-se informar o tamanho do código do produto, que pode ser de 4, 5 ou 6 dígitos.

26
Em lançamento no controle de caixa, definimos em qual caixa e em qual conta será realizado o lançamento, utilizando o botão . Se desejar, o lançamento pode ser automático, deixando marcada a opção lançamento automático.
Outras possibilidades são: solicitar senha para troco em vale, permitir troco em vale e não permitir venda a prazo para clientes com limite de crédito zerado.
Na sub-guia PONTO DE VENDA DETALHADO encontramos as seguintes opções: - Habilitar vendas a prazo – permitirá que as vendas possam ser a prazo;
- Lançar no caixa todas as vendas em dinheiro – todas as vendas em dinheiro serão lançadas no caixa;
- Lançar toda venda com cheque no controle de cheques – todas as vendas com cheque serão lançadas no controle de cheques;
- Lançar toda venda com cartão no controle de cartão – todas as vendas com cartão serão lançadas no controle de cartão;
- Lançar toda venda com financeira no controle de financiamentos - todas as vendas através de financeira serão lançadas no controle de financiamentos;
- Lançamentos obrigatórios – torna os lançamentos no caixa obrigatórios. Se esta opção estiver marcada e o no momento da venda o lançamento for cancelado, a venda também será.
Em Tabela de preços padrão, deve-se definir qual será a tabela padrão a ser utilizada. Esta tabela deve ser previamente cadastrada através do menu CADASTRO, TABELA, ESTOQUE, PREÇO.
Se apenas a tabela definida como padrão puder ser utilizada, marque a opção Utilizar somente tabela de preços padrão.
Encontramos ainda as seguintes opções: - Obrigatório informar número da nota fiscal – será obrigatório informar o número da nota
fiscal na venda; - Conferir duplicidade de nota fiscal na saída – haverá conferência com os números das notas fiscais emitidas, para que não ocorra duplicidade;

27
- Frete por padrão será por conta do destinatário – na abertura da tela de ponto de venda detalhado, a opção padrão será a de o frete ser por conta do destinatário. - Lançar no controle de entrega – ao final da venda será exibida uma mensagem, perguntando se deseja incluir no controle de entrega. - Permitir alterar prazo de garantia do item de venda – ao final da inclusão do produto na venda, será exibida uma mensagem solicitando o prazo de garantia em dias. Porém, esta mensagem só será exibida se o prazo de garantia do produto não estiver em branco. - Habilitar coluna IPI – deixa a coluna IPI visível; - Habilitar coluna CST - deixa a coluna CST visível - Habilitar coluna CFOP - deixa a coluna CFOP visível; - Habilitar coluna Alíq. ICMS - deixa a coluna ICMS visível; - Obrigatório informar forma de pagamento – exigirá que seja informada a forma de pagamento; - Permitir alterar tipos de recebimentos de uma forma de pagamento – permitirá que, no momento da venda, seja possível alterar o tipo de recebimento de uma forma de pagamento.
Na sub-guia PONTO DE VENDA RESUMIDO encontramos as opções de integração com o
financeiro, que têm função idêntica às de Ponto de Venda Detalhado. Em Geral encontramos as opções:
- Mostrar foto do produto – a foto do produto será exibida no Ponto de Venda Resumido; - Pedir cliente no fim da venda – será exigido que o cliente seja informado ao final da
venda; - Lançar no controle de entrega – ao final da venda será exibida uma mensagem,
perguntando se deseja incluir no controle de entrega. - Habilitar desconto geral – se marcado, deixa visível o campo que permite o desconto
geral da venda; - Utilizar somente tabela de preços padrão – apenas a tabela padrão será utilizada. É necessário ainda informar qual a tabela de preço padrão, que deve ser previamente
cadastrada através do menu Cadastro, Tabelas, Estoque, Preço.

28
Na sub-guia Módulo PDV encontramos as opções de integração com o financeiro, que já
foram explicadas em Geral e têm a mesma funcionalidade. É preciso definir qual o tipo de recebimento para abertura do caixa, através do botão . Este tipo de recebimento deve ser previamente cadastrado através do menu CADASTRO, TABELA, ESTOQUE, TIPO DE RECEBIMENTO.
Na sub-guia ENTREGA deve-se selecionar qual o layout de impressão será utilizado para
romaneio de entrega, através do botão .

29
3.5 – Orçamento
Acessamos esta guia através do menu CONFIGURAÇÕES, opção ORÇAMENTO ou pela
barra de ferramentas botão , guia ORÇAMENTO. É subdividida nas guias Geral e Impressão. Na sub-guia GERAL encontramos as seguintes opções:
- Apagar orçamento após converter em venda – apagará os orçamentos que foram transformados em venda; - Solicitar autorização para incluir produto com estoque negativo – quando um produto estiver com estoque negativo, exibirá uma mensagem pedindo autorização para que o mesmo seja incluído no orçamento; - Solicitar número de série do produto – solicita o número de série ao final da inclusão do item no orçamento (caso o produto informado seja controlado por serial). É importante saber que, se a opção “informar serial e lote somente no momento da entrega”, localizada na sub-guia Geral da Guia Ponto de Venda estiver marcada, esta solicitação de número de série não será realizada. - Solicitar observações – ao gravar um orçamento são solicitadas observações sobre o mesmo; - Solicitar cliente ao gravar orçamento – ao gravar um orçamento, será solicitado para qual cliente este orçamento é destinado; - Manter observações do orçamento ao converter em venda – as observações do orçamento serão preservadas mesmo quando for convertido em venda. - Mostrar produtos na pesquisa – na tela de pesquisa de orçamentos, no início de cada um deles é exibido um “+”. Se clicarmos sobre ele os produtos serão exibidos. Para ocultar os produtos novamente, clique sobre o “-“, conforme a figura abaixo.

30
Encontramos ainda o campo Status inicial do Orçamento onde se seleciona qual o status
inicial de um orçamento, que deve ser previamente cadastrado através do menu CADASTRO, TABELAS, ESTOQUE, STATUS DO ORÇAMENTO.

31
3.6 – Financeiro
Acessamos esta guia através do menu CONFIGURAÇÕES, opção FINANCEIRO ou pela
barra de ferramentas botão , guia FINANCEIRO. É subdividida nas guias: Geral, Contas a receber, Contas a pagar, Cheques de clientes, Cheques emitidos e Operações de caixa.
Na sub-guia GERAL encontramos as seguintes opções: Atualizar número de documento ao imprimir nota fiscal – na realização de uma venda seu
lançamento no contas a receber é controlado através do número do pedido. Porém se esta opção estiver marcada, quando esta venda gerar uma nota fiscal, o lançamento no contas a receber passará a ser controlado não mais pelo número do pedido, mas pelo número da nota fiscal.
Em Tipo de recebimento para troco em dinheiro, tipo de recebimento para troco em vale e tipo de recebimento para suprimento em dinheiro, definimos os tipos de recebimento para as respectivas opções (dinheiro, troco em vale e suprimento em dinheiro), todos previamente cadastrados através do menu CADASTRO, TABELAS, ESTOQUE, TIPO DE RECEBIMENTO.
É possível definir os Layout para impressão de vale, Layout impressão de relatório de
títulos do CNAB e Layout de impressão do relatório do dia através do botão .
A sub-guia CONTAS A RECEBER, é dividida em duas outras sub-guias: Geral e Carnê.
Na sub-guia GERAL encontramos as seguintes opções: - Prazo para primeiro vencimento – informam-se quantos dias após a venda será realizado o primeiro pagamento. - Juros diários para contas vencidas – informa-se o valor da porcentagem dos juros diários para contas vencidas. - Periodicidade para contas parceladas – informa-se a quantidade de dias de intervalo entre uma parcela e outra.
- Quantidade de meses para geração de receitas fixas – informa-se a quantidade de meses para geração de receitas fixas. - Manter dia do vencimento quando periodicidade para contas parceladas for igual a 30 – a data definida para o vencimento da conta será mantida, por exemplo, todo dia 10 será o vencimento de uma determinada conta. - Quando quitar, lançamento obrigatório no caixa – quando uma dívida for quitada, será lançado o crédito automaticamente no caixa. Se o lançamento for cancelado, a quitação não será realizada.

32
- Quando quitar uma conta, não permitir alterar data – quando uma conta estiver sendo quitada, sua data de pagamento não poderá ser alterada, utilizando a data corrente. - Acrescentar taxa de cobrança bancária em toda inclusão de contas a receber – todas as contas a receber serão acrescidas de taxa de cobrança bancária. - Obrigar informar o cliente em todo lançamento de contas a receber – será obrigatório informar o cliente ao realizar um lançamento no contas a receber.
Define-se o Layout para impressão de extrato de contas a receber através do botão . Em Características de clientes para venda a prazo devem ser especificadas características que os clientes devem possuir para que tenham liberadas suas compras a prazo, utilizando o botão . Estas devem ser cadastradas previamente em CADASTRO, TABELAS, CARACTERÍSTICA PESSOA.
Na sub-guia CARNÊ deve-se informar o layout para impressão do carnê, através do botão
.
Na sub-guia DUPLICATA deve-se informar o layout para impressão da duplicata, através
do botão .

33
Na sub-guia CNAB deve-se informar os layouts para impressão do relatório de arquivos de
remessa e impressão de relatório de conferência, através do botão .
Na sub-guia CONTAS A PAGAR informamos se ao pagar uma conta, deve-se fazer o
lançamento no caixa, marcando a opção Obrigar lançamento no caixa ao pagar uma conta e se deseja obrigar informar o fornecedor em todo lançamento de contas a pagar, marcando a respectiva opção. Além disso, define-se a quantidade de meses para geração de despesas fixas.
Na sub-guia CHEQUES DE CLIENTES informamos se ao depositar um cheque, o lançamento deve ser feito no caixa, marcando a opção Obrigar lançamento no caixa ao depositar um cheque. Podemos ainda selecionar o layout para impressão dos cheques repassados, através do
botão .

34
Na sub-guia CHEQUES EMITIDOS informamos se ao compensar um cheque, o lançamento deve ser realizado no caixa, marcando a opção Obrigar lançamento no caixa ao compensar um cheque.
Na sub-guia OPERAÇÃO DE CAIXA, selecionamos a impressora padrão para impressão de comprovante de operações do caixa. Neste campo ficam listadas todas as impressoras instaladas no computador, bastando selecionar a desejada. Definimos ainda os layouts para abertura de caixa, suprimento, sangria, fechamento e
listagem de operações, nas respectivas opções através do botão . Define-se também se estes layouts serão globais ou locais. Se optar por global, todos os usuários do sistema utilizarão o mesmo tipo de layout definido. Se optar por local, apenas aquela máquina irá utilizar o layout definido.

35
3.7 – Pedido de compra Acessamos esta guia através do menu CONFIGURAÇÕES, opção PEDIDO DE COMPRA
ou pela barra de ferramentas botão , guia PEDIDO DE COMPRA.
O Layout para impressão do pedido de compra pode ser definido através do botão .
É necessário definir a operação padrão para pedido de compra, através do botão . Esta operação deve ser previamente cadastrada através do menu CADASTRO, TABELAS, ESTOQUE, OPERAÇÃO. Se desejar alterar esta operação no momento em que estiver fazendo o pedido, deixe a respectiva opção marcada.
Em Impressão, na guia observação pode-se definir uma observação a ser impressa no pedido de compra.
3.8 – Nota fiscal Acessamos esta guia através do menu CONFIGURAÇÕES, opção NOTA FISCAL ou pela
barra de ferramentas botão , guia NOTA FISCAL. O Layout para impressão do pedido de carta de correção pode ser definido através do
botão . Se estiver trabalhando com nota fiscal eletrônica, marque a respectiva opção.

36
3.9 – Ordem de serviço Acessamos esta guia através do menu CONFIGURAÇÕES, opção ORDEM DE SERVIÇO
ou pela barra de ferramentas botão , guia ORDEM DE SERVIÇO. Ela é subdividida nas guias: Geral, Definição dos campos, Entrada e devolução de equipamentos e Impressão.
Na sub-guia GERAL encontramos as seguintes opções: - Solicitar vendedor na venda de produtos – solicita que seja especificado o vendedor na
venda de produtos; - Solicitar serial em toda venda de produtos – o serial será solicitado em toda venda de
produtos que sejam controlados através de serial. - Baixar somente O.S. liberadas para faturamento – somente será permitida a baixa de
Ordens de Serviço liberadas para faturamento; - Obrigar pesquisar satisfação antes de solucionar OS – obrigará a pesquisa de satisfação
antes de solucionar OS; - Imprimir requisição de estoque ao gravar OS – imprimirá a requisição de estoque ao
gravar a OS. Os itens contidos só serão impressos uma única vez. Se outros itens forem adicionados posteriormente, apenas os novos itens serão impressos.
- Na inclusão de OS reservar automaticamente todos os produtos – se for realizada uma OS que esteja utilizando produtos, estes serão automaticamente reservados.
Em horário comercial definimos qual é o horário comercial através dos campos de e até e em seqüência qual é o número da OS inicial/atual.
Devemos informar qual a característica que os produtos devem possuir para a impressão de requisição de estoque, qual a tabela de preços padrão a ser utilizada em Tabela de preços padrão (que deve ser previamente cadastrada através do menu CADASTRO, TABELAS, ESTOQUE, PREÇO); qual o serviço padrão para hora adicional (só irá funcionar para equipamentos pré-cadastrados porque os valores são definidos no momento do cadastro. O cálculo será realizado de acordo com o laudo que o técnico preencher, ou seja, se acordo com as horas de atendimento será calculado o valor do serviço); qual o serviço padrão para visita técnica. Deve-se informar ainda qual o tipo de atendimento para garantia, previamente cadastrado através do menu CADASTRO, TABELAS, ORDEM DE SERVIÇO, TIPO DE ATENDIMENTO. Em apelidos podemos definir como os campos equipamento; marca/modelo; identificador e tipo serão nomeados na tela da O.S.

37
Na sub-guia DEFINIÇÃO DOS CAMPOS encontramos as definições dos campos utilizados
na inclusão da ordem de serviços. Deve-se informar se os campos: contato, status da assistência, tipo do atendimento, equipamento, marca/modelo, valor remessa, descrição da ocorrência, prioridade, telefone, modalidade do atendimento, prazo de atendimento, localização do equipamento, tipo, nº. OS Externa, Observações do equipamento e nota fiscal entrada serão utilizados, serão obrigatórios ou não serão utilizados. Se forem utilizados, estarão visíveis. Se estiverem marcados como obrigatórios, além de visíveis, serão de preenchimento obrigatório. E se estiverem marcados como não utilizar, não estarão visíveis para preenchimento.
Na sub-guia ENTRADA E DEVOLUÇÃO DE EQUIPAMENTOS, podemos selecionar o tipo
de entrada padrão para integração com O.S. e o tipo de saída padrão para devolução de equipamento. Ambos devem ser previamente cadastrados através do menu CADASTRO, TABELAS, ESTOQUE, OPERAÇÃO.
Em Integração Produtos/Equipamentos devemos inserir a característica que o produto deve possuir para a geração automática de OS na entrada, clicando sobre o botão .

38
Na sub-guia IMPRESSÃO definimos os layouts para impressão da ordem de serviço
convencional, impressão do protocolo ordem de serviço, impressão da ordem de serviço campo e
impressão de requisição de estoque, todos através do botão . Em Convencional podemos definir um cabeçalho, um rodapé e uma declaração para o relatório de Ordem de Serviço Convencional. Em Protocolo se define o cabeçalho e a observação para o relatório de Protocolo de Ordem de Serviço.
3.10 – Cálculo de comissão
Acessamos esta guia através do menu CONFIGURAÇÕES, opção CÁLCULO DE
COMISSÃO ou pela barra de ferramentas botão , guia CÁLCULO DE COMISSÃO.

39
Informa-se a Alíquota geral de comissão que pode ser usada nos casos de alíquota única para os vendedores.
Deve ser definida a ordem em que o sistema aplicará a alíquota de comissão. O sistema exibe uma lista e o usuário deverá colocar na ordem em que será realizada a busca. Para alterar a ordem, basta clicar com o mouse e o manter pressionado sobre o item que deseja mover e levá-lo para cima ou para baixo. Para a ordem geral será considerada a alíquota inserida no campo anterior.
Outras informações podem ser configuradas: - Abate valor de retenção do convênio da base da comissão – o valor retido pelo convênio será abatido da comissão a ser paga ao vendedor; - Não considerar o valor de acréscimo do item da base de cálculo da comissão – se um item da venda sofrer um acréscimo este não será considerado no cálculo da comissão; - Não considerar o valor de desconto do item da base de cálculo da comissão - se um item da venda sofrer um desconto este não será considerado para comissão a ser paga ao vendedor; - Não considerar o valor de acréscimo da base de cálculo da comissão - se uma venda sofrer um acréscimo, este não será considerado no cálculo da comissão; - Não considerar o valor de desconto da base de cálculo da comissão - se uma venda sofrer um desconto, este não será considerado no cálculo da comissão; - Não considerar o valor de frete da base de cálculo da comissão - o valor do frete não será considerado para comissão a ser paga ao vendedor; - Não considerar o valor de seguro da base de cálculo da comissão - o valor do seguro não será considerado para comissão a ser paga ao vendedor; - Não considerar o valor das outras despesas da base de cálculo da comissão – o valor de outras despesas não será considerado para comissão a ser paga ao vendedor. - Não considerar o valor do IPI da base de cálculo da comissão - o valor do IPI não será considerado para comissão a ser paga ao vendedor. - Não considerar o valor da substituição tributária da base de cálculo da comissão - o valor da substituição tributária não será considerado para comissão a ser paga ao vendedor. Nesta guia também definimos os layouts para impressão de relatório geral de comissão, impressão de relatório de comissão por vendedor, impressão de relatório de comissão por produto e impressão de relatório de comissão por título.
Há ainda a possibilidade de se definir em Base de cálculo, se a mesma será sobre o total da venda ou se será sobre o lucro da venda. Em Calcular sobre, definimos se a comissão será calculada sobre todas as vendas ou somente sobre as vendas que já tiverem sido quitadas. Tendo em vista que a comissão é gerada no momento da venda, é importante saber que se uma nova alíquota estiver prevalecendo e for realizada a edição de uma venda, se esta possuir comissão ainda não paga, a comissão incidirá sobre a venda com a alíquota atual. Exemplificando: uma venda foi realizada com a alíquota de comissão de 10%, mas a comissão não foi quitada. Posterior a isso, foi realizada uma alteração na configuração e a alíquota de comissão passou a ser de 20%. Por algum motivo a venda realizada foi editada. A comissão não será mais de 10% e sim de 20%.

40

41
4 – MENU CADASTRO
4.1 – Clientes
O cadastro de clientes é realizado através do menu CADASTRO, opção CLIENTES, ou
através do botão ou ainda através da combinação de teclas CTRL + F2. Os clientes são classificados em pessoa jurídica e pessoa física. É necessário informar
primeiramente qual o tipo de cliente deseja cadastrar, pois em função desta classificação, as informações solicitadas serão diferenciadas. Dependendo do tipo de cliente, será solicitado o CNPJ (jurídica) ou o CPF (física).
O campo código será preenchido automaticamente, dependendo da configuração do sistema e o campo data do cadastro será preenchido automaticamente com a data do sistema atual.
A tela de cadastro de clientes é composta por: Área de dados, Integração, Obs./Foto, Contatos/Características, Endereços, Outros, Equipamentos e Anexos.
Na área de dados serão solicitadas as seguintes informações para o cadastro de cliente pessoa física: nome, sexo, CEP, endereço, bairro, cidade, estado, telefone, identidade, data emissão, CPF, profissão, nascimento, inscrição estadual, naturalidade, estado civil, filiação, cônjuge, referências comerciais, referências bancárias, dia vencimento, e-mail principal, vendedor, renda mensal e limite de crédito. Já as informações solicitadas para pessoa jurídica são: nome fantasia, contato, aniversário, CEP, endereço, bairro, cidade, estado, telefone, fax, CNPJ, Inscrição estadual, Inscrição municipal, SUFRAMA, data fundação, referências comerciais, referências bancárias, dia vencimento, razão social, e-mail principal, vendedor, renda mensal, limite de crédito, ordem de listagem.
Podemos observar que ao lado do campo e-mail principal existem dois botões: . O primeiro é utilizado para enviar um e-mail ao cliente e o segundo, utilizado para visualizar as mensagens enviadas ao respectivo cliente.
Em ordem de listagem deverá ser informado o critério de ordenação dos clientes já cadastrados. Há a possibilidade de utilizar a ordenação por nome, código ou CNPJ/CPF.
Área de dados Integração Obs./Foto

42
Na guia OBS./FOTO disponibiliza-se o campo observações e o campo foto que permite o armazenamento de uma imagem nos seguintes formatos: *.jpg, *.jpeg, *.bmp, *.ico, *.emf, *.wmf. Para realizar o armazenamento de uma foto, deve-se clicar no botão Alterar e informar o caminho da imagem desejada. Para remover a foto, utilize o botão Apagar. Após a confirmação, a exclusão será realizada. Havendo a necessidade de ter a foto do cliente disponibilizada em um arquivo de imagem, clica-se no botão Exportar e informa-se o local onde a foto deverá ser salva.
Na guia CONTATOS/CARACTERÍSTICAS há a possibilidade de cadastrar os contatos do respectivo cliente. Clicando-se no botão ao lado de Contatos, será visualizada uma janela com as seguintes informações: nome, telefone, e-mail e setor. É possível cadastrar mais de um contato para o mesmo cliente e as informações serão visualizadas como uma listagem nesta guia. Para editar um contato já cadastrado, basta dar um duplo clique em cima do contato que se deseja editar, alterar suas informações e clicar sobre o botão gravar. Em Características, informa-se o tipo de relacionamento estabelecido com o cliente. Uma característica é algo que diferencia aquele cliente dos demais. No exemplo abaixo, o cliente possui contrato e garantia. Clicando-se sobre o botão será exibida uma janela onde se seleciona o tipo de característica da pessoa com um duplo clique ou clicando no botão ok. É possível informar mais de uma característica para o mesmo cliente, conforme a figura abaixo.
Na guia ENDEREÇOS, poderão ser cadastrados outros endereços, diferentes do endereço
do cliente, um outro endereço de entrega, por exemplo. Para realizar este cadastro, deve-se clicar no botão ao lado de Endereços e na próxima tela informar o CPF/CNPJ, Tipo de endereço, CEP, Endereço, Bairro, Cidade, UF, Telefone e Contato. Para informar o tipo de endereço, clica-se no botão e pesquisa-se o tipo de endereço desejado. Clicando no botão Pesquisar com o campo de pesquisa em branco, serão visualizados todos os tipos de endereço existentes. Seleciona-se o desejado e clica-se sobre o botão ok. O mesmo ocorre com o campo UF. Uma outra forma de realizar a pesquisa é pressionar a tecla F2 com o cursor do mouse no campo em que se deseja realizar a pesquisa. Por exemplo, com o cursor do mouse no campo UF, pressione F2 e a tela de pesquisa de UF será aberta. Se a UF desejada não estiver previamente cadastrada, clica-se no botão e a janela UF será exibida. Serão solicitados os dados para o cadastro, inclusive a alíquota de ICMS interna. Quando da nova pesquisa, a nova UF já estará disponível para a seleção.

43
A guia OUTROS apresenta dois botões relacionados à Auditoria: Este cliente e Todos os clientes. Independente de qual dos botões for pressionado, a tela de Auditoria do Sistema será exibida. A diferença é que se o botão pressionado for Este cliente, a auditoria será realizada apenas para aquele cliente. Se o botão Todos os clientes for pressionado, a auditoria será realizada para todos os clientes cadastrados. Utilizando este recurso, podemos observar todas as operações de inclusão, alteração e exclusão que tiverem sido executadas. Observemos a tela abaixo. Para realizar a auditoria selecionamos a data inicial e a data final, além da categoria. São categorias: Alteração, Exclusão, Inclusão. Há ainda a possibilidade de selecionar todas.
Voltando a guia OUTROS é possível bloquear vendas a prazo para este cliente e bloquear
cliente. Em caso de bloqueio de cliente, no momento em que esta opção for marcada, uma nova informação será solicitada: o motivo do bloqueio; e não será mais permitido realizar vendas a este

44
cliente, mesmo à vista. Encontramos também informações sobre a página da web, permitindo a visita ao referido site, clicando sobre o botão . Se houver conexão ativa com a internet, uma janela com do navegador será aberta com o site do cliente.
Na seção Outros encontramos os campos transportadora padrão, forma de pagamento padrão, operação padrão para venda e tabela de preço padrão. Definindo estes campos, todas as vezes em que uma venda for realizada para este cliente, estas especificações serão utilizadas, mas nada impede que sejam alteradas no momento da venda, dependendo é claro, das permissões especificadas ao usuário.
Na sub-guia CARTÃO encontramos as informações referentes ao cartão de crédito do
cliente, como podemos observar na figura abaixo.
Na sub-guia LOJA VIRTUAL, encontramos informações pertinentes a Loja Virtual, uma outra solução da VVS Sistemas, sendo um módulo adquirido separadamente do C-Plus. Por esta razão não entraremos em detalhes sobre a mesma. Na guia EQUIPAMENTOS são cadastrados os dados pertinentes aos equipamentos do cliente.

45
Clicando sobre o botão , a tela Inclusão de equipamento de cliente é exibida. Informa-se os dados do equipamento do cliente. O campo Modalidade de Atendimento deve ser definido
através do botão e deve ser previamente cadastrado através do menu CADASTRO, TABELAS, ORDEM DE SERVIÇO, MODALIDADE DE ATENDIMENTO.
Em Dados Adicionais, podemos inserir outras informações necessárias ao equipamento. No caso do exemplo abaixo encontramos os campos Setor e Responsável. Para utilizá-los, é necessário incluí-los em Dados Adicionais, utilizando as setas destacadas na figura (a segunda seta para incluir e a primeira pra excluir). Ao lado dos campos (já em Dados Adicionais), inserimos as informações desejadas.
Estes campos devem ser previamente cadastrados no menu CADASTRO, TABELAS, CAMPO DO USUÁRIO.
Na guia ANEXOS, é permitido anexar qualquer tipo de arquivo. Para tal, clica-se no botão
e informe o local onde o arquivo se encontra, a descrição e um complemento sobre o arquivo. Há a possibilidade de marcar como confidencial, desta forma somente o administrador do sistema e o usuário que cadastrou o anexo poderão visualizá-lo; os demais usuários nem mesmo saberão que há um anexo cadastrado. Depois de informar qual o arquivo deve ser anexado há a opção de
abrir o arquivo, clicando sobre o botão . E ainda há como exportar o arquivo, clicando sobre o
botão .

46
Na tela de CADASTRO, há ainda a seção INTEGRAÇÃO, contendo os botões Vendas,
Extrato, Orçamentos, Atendimentos e Ordem de Serviço. Clicando sobre o botão Vendas, a tale Listagem de Vendas será exibida listadando todas as vendas realizadas para o respectivo cliente.
O botão Extrato permite visualizar o extrato das contas a receber, os cheques para depósito, totalizando o valor a ser recebido e as contas já recebidas e cheques já depositados, totalizando o valor que já foi recebido do cliente. Este extrato pode ser impresso ou detalhado. Em caso de detalhamento, é solicitado o tipo a ser realizado (contas a receber, contas recebidas, cheques para depósito e cheques depositados). Escolha uma das opções e uma listagem será visualizada. É importante saber que se uma conta a receber for quitada parcialmente, este valor quitado não constará em contas recebidas, ele irá constar apenas quando o valor total da conta tiver sido quitado.
O botão Orçamentos permite visualizar a listagem de orçamentos realizados para o cliente; o botão Atendimentos permite visualizar os atendimentos realizados ao cliente e o botão Ordem de Serviço permite visualizar as ordens de serviço abertas para o cliente. É solicitado o tipo de OS que se deseja visualizar: abertas, baixadas e canceladas. Nota: Para sair da tela de cadastro, se alguma edição houver sido realizada, é necessário que a ação seja confirmada ou cancelada. Antes disso, não será possível sair da tela.
4.2 – Fornecedor
O cadastro de fornecedores é bem parecido com o de clientes. Da mesma forma que possuímos clientes pessoa física e jurídica, também encontraremos fornecedores nestas duas categorias. A tela é composta pela área de dados e pelas guias Integração/Obs., Contatos/Características e Anexos; quase todas as funcionalidades são iguais às de cadastro de clientes, sendo assim, encontrando qualquer dificuldade, consulte o tópico anterior. A exceção é o botão Pagamento avulso que tem o objetivo de realizar um pagamento avulso a este fornecedor. Lembrando que este pagamento não irá gerar uma conta a pagar, pois a mesma já está sendo paga.
4.3 – Produtos/Serviços
A tela CADASTRO DE PRODUTOS/SERVIÇOS possui uma barra de ferramentas
contendo os seguintes botões, dentre os quais destacamos o botão que gera um novo cadastro. Entretanto, se mantiver pressionada a tecla Ctrl e clicar sobre o botão novo, os dados do

47
produto selecionado serão copiados para o novo cadastro. Uma mensagem é exibida questionando se deseja manter a margem de lucro. Se afirmativo, os valores para preço de venda também serão copiados; se negativo, os valores ficarão em branco. Este recurso é interessante se existirem produtos bem parecidos, mas com algumas características diferentes.
Esta tela possui uma apresentação um pouco diferente das telas de cadastro anteriores,
pois apresenta uma barra de menus com as seguintes opções: Atualização, Relatório, Listagem, Configurações, Utilitários, Ordem de listagem e Auditoria.
No menu ATUALIZAÇÃO encontramos as seguintes opções:
- Entrada no estoque – acesso à tela de entrada no estoque. - Saída do estoque – acesso à tela de saída no estoque. - Acertar estoque – acesso à tela de acerto de estoque, realizando o acerto apenas do produto em questão. A janela abaixo é apresentada. Informa-se o setor do estoque onde o produto se encontra, a quantidade atual e a nova quantidade. Esta opção também pode ser acessada através do botão Acertar Estoque, localizado na guia FINANCEIRO da tela de CADASTRO DE PRODUTOS/SERVIÇOS.
- Conferência do estoque – acesso à tela de listagem de conferência do estoque. - Reajuste de preços – acesso à tela de reajuste de preços, onde será realizado o
reajuste de preços para todos os produtos. - Transferência entre lojas/depósitos – acesso à transferência de produtos de uma
loja ou depósito para outra. - Reajuste custo médio - recalcula o custo médio dos produtos a partir da data de
entrada dos mesmos.
No menu RELATÓRIOS encontramos as seguintes opções: - Geral – acesso à tela de relatório geral do estoque. - Estoque crítico - acesso à tela de relatório crítico. Exibirá os produtos que se encontram com o estoque crítico. - Patrimônio em estoque – acesso à tela de patrimônio em estoque. - Inventário – acesso à tela de patrimônio em estoque. - Produtos compostos – exibe a tela de relatório de produtos que possuem composição. É necessário informar a tabela de preços. - Por lote – exibe a tela de relatório por lote.
No menu LISTAGEM encontramos as seguintes opções:
- Saída – acesso às listagem de saída de produtos, divididas em todos os produtos e este produto.
- Todos os produtos – acesso à tela de Listagem de Saídas, onde são exibidas as saídas realizadas no período especificado. - Este produto – acesso à tela de Listagem de Saídas, onde serão exibidas as saídas realizadas no período especificado para este produto específico.

48
- Entradas – acesso às opções de listagem de entrada de produtos, divididas em todos os produtos e este produto.
- Todos os produtos – acesso à tela de Listagem de Entradas, onde são exibidas as entradas realizadas no período especificado. - Este produto – acesso à tela de Listagem de Entradas, onde serão exibidas as entradas realizadas no período especificado para este produto específico.
- Transferências entre lojas – acesso à tela de Listagem de Transferências onde são exibidas as transferências entre lojas realizadas. - Movimentação deste produto – acesso à tela de movimentação do produto, onde são exibidas todas as movimentações deste produto: vendas, compras, remessas, etc... - Reservas deste produto – acesso à tela de reserva de produto onde são visualizadas todas as reservas do produto especificado. - Lotes deste produto – exibe uma listagem do produto selecionado com todas as informações inerentes aos seus lotes.
No menu CONFIGURAÇÕES encontramos as seguintes opções:
- Geral – acesso à tela de configurações gerais do sistema. - Tabelas - acesso à tela de cadastro de tabelas do sistema.
- Cálculo de ICMS - acesso à tela de cadastro de ICMS. - Classificação Fiscal - acesso à tela de cadastro de Classificação Fiscal. - Cálculo de ISS - Fiscal - acesso à tela de cadastro de Cálculo de ISS. - Operação - acesso à tela de cadastro de Operação. - Tipos de recebimento - acesso à tela de cadastro de Tipo de recebimento. - Preço - acesso à tela de cadastro de Preço. - Tipo de código - acesso à tela de cadastro de Tipo de código. - Tipo de grade - acesso à tela de cadastro de Tipo de grade. - Características - acesso à tela de cadastro de Características. - Localizações - acesso à tela de cadastro de Localizações. - Unidades - acesso à tela de cadastro de Localizações. - Seção - acesso à tela de cadastro de Localizações.
No menu UTILITÁRIOS encontramos as seguintes opções:
- Exportação para balança Toledo – acesso à tela de exportação para Balança Toledo, gerando um arquivo texto que posteriormente será lido pelo aplicativo da referida balança. - Exportação para Balança Filizola – acesso à tela de Exportação para Balança Filizola, gerando um arquivo texto que posteriormente será lido pelo aplicativo da referida balança. - Exportação para Coletor
- Selecionado – acesso à tela de exportação para o Coletor de Dados, gerando um arquivo texto que posteriormente será lido pelo aplicativo do coletor. - Estoque negativo – acesso à tela de exportação para o Coletor de Dados, gerando um arquivo texto somente com os produtos que estejam com seu estoque negativo, sendo este arquivo posteriormente lido pelo aplicativo d0 referido coletor.
No menu ORDEM DE LISTAGEM encontramos as seguintes opções:
- Por descrição – ordena o cadastro dos produtos pela descrição. - Por código – ordena o cadastro dos produtos pelo código.
No menu AUDITORIA encontramos as seguintes opções: - Este registro – acesso à tela de Auditoria, permitindo observar todas as operações de inclusão, alteração e exclusão que tiverem sido executadas para este produto.

49
- Todos os registros - acesso à tela de Auditoria, permitindo observar todas as operações de inclusão, alteração e exclusão que tiverem sido executadas para todos os produtos.
Além disso, a tela é dividida em Nova Grade e Dados do Produto/Serviço. Em Dados do
Produto/Serviço encontramos o código principal, código interno, descrição do produto/serviço, seção, fornecedor, fabricante, unidade e localização. Há ainda na parte superior da tela as seguintes opções a serem marcadas: serviço, inativo e possui composição. Se a opção serviço for marcada, indicará que o cadastro realizado é de um serviço e não de um produto. A opção inativa marcada indica que o cadastro do produto existe, mas não será visualizado nas pesquisas. E se a opção possui composição estiver marcada, habilitará a guia Composição que será descrita mais à frente.
A área de dados é dividida em guias denominadas: Financeiro e Estoque/Empresas. Temos ainda as guias Obs./Foto, Adicionais, Relacionados, Outros e, se houver composição, a guia Composição.
Na guia FINANCEIRO são exibidas as informações financeiras do produto, sobre custo e
preços de venda. Clicando sobre o botão Outros Custos , encontramos todos os dados sobre o custo do produto: preço de custo (valor de custo do produto); custo operacional (%) (valor em porcentagem do custo operacional); custo operacional (R$) (valor de custo operacional em dinheiro); outros custos (qualquer outro referente ao produto) e custo final (o sistema totalizará o custo final do produto). É preciso também especificar o valor dos preços de venda do produto. Serão listadas todas as tabelas de preço existentes no sistema. Para cada uma delas é preciso especificar o valor de venda. Pode-se especificar o valor e o sistema automaticamente fornecerá a porcentagem da margem de lucro, ou ao contrário, informar a porcentagem da margem de lucro e o sistema fornecerá o valor da venda.

50
A guia ESTOQUE/EMPRESAS permite a visualização das informações dos estoques, além de exibir a classificação ABC do produto e o seu ranking.
A guia OBS./FOTO é subdividida nas guias Observação, Aplicação e Dados fiscais. Na
sub-guia observações pode-se inserir uma observação sobre o produto. Na sub-guia Aplicação é possível inserir a aplicação do produto.
Já a sub-guia Dados fiscais é subdividida em Geral e Origem. Na sub-guia Geral são definidos os dados fiscais: cálculo de ICMS, cálculo de ISS (caso seja o cadastro de um serviço) e classificação fiscal. Todos eles devem ser previamente cadastrados através do menu CADASTRO, TABELAS, ESTOQUE nas respectivas opções. Na sub-guia Origem define-se a origem do produto (0 para nacional, 1 para estrangeiro – importação direta e 2 para estrangeiro – adquirida no mercado interno).
É possível ainda incluir uma foto. Para isso deve-se clicar sobre o botão Incluir foto, informar onde se encontra o arquivo correspondente à foto desejada e clicar sobre o botão Salvar. Para excluir, apenas clique sobre o botão excluir e confirme a exclusão. Se houver a necessidade de ter a foto do produto disponível novamente em um arquivo, deve-se optar por exportá-la, clicando sobre o botão exportar e informando onde o arquivo deve ser salvo.

51
Na guia ADICIONAIS, é possível configurar algumas particularidades do produto, como
não permitir venda deste item, não controlar estoque deste produto, não imprimir este item na tabela de preços, solicitar complemento da descrição em toda movimentação, controla serial, controla lote e gerar número de série em toda entrada no estoque. O controle de serial permite que um serial seja vinculado ao produto, criando assim mais uma forma de controle do produto em questão. Este serial será solicitado em toda movimentação do produto. O controle de lote funciona da mesma forma, mas irá controlar o lote do produto. Já o recurso gerar número de série em toda entrada no estoque irá fazer com que seja requisitado um nº de série toda vez que este produto der entrada no estoque.
Também podemos inserir informações sobre o peso bruto, líquido, a data da última alteração, desconto máximo, prazo de garantia, validade, código receita, quantidade embalagem (fabricante).
É possível especificar se este produto terá uma comissão específica para os vendedores, marcando a opção comissão a vendedores e definindo a comissão em percentual ou em valor.
Unidade de compra define em qual unidade o produto é comercializado. Esta unidade deve ser previamente cadastrada no menu CADASTRO, TABELAS, ESTOQUE, UNIDADE.

52
Na guia RELACIONADOS, deve-se informar os produtos relacionados ao referido produto.
Supomos que o seu comércio seja uma farmácia. O cliente procura por um determinado medicamento que está em falta. Se houver em seu estoque um medicamento que tem o mesmo princípio ativo e a mesma finalidade e ele estiver relacionado nesta guia ao produto procurado, o medicamento genérico poderá ser oferecido ao cliente com facilidade e a venda possivelmente não será perdida. A inclusão de produtos relacionados é realizada da mesma forma que as outras inclusões dos cadastros anteriores, clicando sobre o botão . Será aberta a janela de localização do produto, onde o produto a ser relacionado deve ser pesquisado e selecionado. Após a confirmação será exibida uma mensagem de confirmação. Se confirmado, os produtos serão relacionados.
A guia OUTROS é subdividida nas guias Características e Loja virtual. Na sub-guia
Características encontramos as informações sobre códigos adicionais, fornecedores e características.

53
Em código adicional se possibilita criar um outro código para o produto, clicando sobre o
botão . A janela abaixo é exibida. Localiza-se o tipo de código utilizando o botão , insere-se o código e clique sobre o botão gravar.
Se houver a necessidade de criar um novo tipo de código, clique sobre o botão . A janela abaixo será apresentada. Informe a descrição do tipo de código. É importante saber que o sistema não permite a duplicação da descrição do tipo de código, até porque não há necessidade de repetição. Se isso ocorrer, será exibida uma mensagem informando.

54
Após a criação do tipo de código, retornaremos a janela de código. Informe o tipo do
código e o código em si. Em fornecedores definimos os fornecedores que podem fornecer o referido produto,
clicando sobre o botão . Informa-se o nome do fornecedor (através do botão ), o código do produto no fornecedor, a data da última compra e o valor unitário do produto.
Em características podemos atribuir características que auxiliem na classificação interna
dos produtos. Elas devem ser pré-cadastradas através do menu CADASTRO, TABELAS, CARACTERÍSTICA. Clicando sobre o botão , será aberta a tela de pesquisa de características. Deve-se apenas selecionar a característica desejada.
Na guia LOJA VIRTUAL informamos qual será a descrição do produto na loja virtual, o prazo de entrega e em quantas parcelas o mesmo pode ser pago.
Na guia COMPOSIÇÃO informamos quais os produtos irão compor o produto em questão.
Vamos exemplificar para facilitar o entendimento. Digamos que a sua empresa seja uma vendedora de computadores. Um computador é composto por várias peças que também são comercializadas pela sua empresa. Então o produto computador será composto por outros produtos, tais como placa-mãe, memória e processador, dentre outros. No momento em que estivermos cadastrando o produto computador, nesta guia composição, iremos informar os produtos (peças) que o compõem.

55
Clicando sobre o botão , a janela abaixo será apresentada. Deve-se escolher o produto
através do botão e informar a quantidade do mesmo que fará parte da composição.
4.4 – Vendedor Acessamos esta opção através do menu CADASTRO, TABELAS, opção VENDEDOR.
Clique sobre o botão para cadastrar um novo vendedor. A janela abaixo será exibida.

56
É necessário inserir o nome do vendedor, qual o percentual de sua comissão, seu telefone de contato e se o mesmo está ativo e se é externo. É possível ainda inserir alíquotas de comissão diferenciadas de acordo com a seção especificada, clicando sobre o botão . Na janela exibida, localize a seção e informe a alíquota de comissão.
4.5 – Funcionários Através do menu CADASTRO, opção FUNCIONÁRIOS, se tem acesso à tela de cadastro
de funcionários. Na parte inferior da tela encontramos os descontos do funcionário. Clicando sobre o botão
a janela Desconto do Funcionário é exibida. Informe a data, o histórico (descrição do desconto) e o valor do mesmo.
No momento em que desejar quitar este desconto, clique sobre o botão e clique duas vezes sobre o desconto que se deseja quitar. A tela desconto do funcionário será exibida.
Informe a data da quitação e marque como descontado. Clique sobre o botão desta tela e sobre o mesmo botão da tela de cadastro de funcionários, para que as alterações sejam realizadas. É importante saber que o botão do desconto do funcionário só fica visível quando o cadastro do funcionário estiver em modo de edição.

57
4.6 – Transportadora
Através do menu CADASTRO, opção TRANSPORTADORA, temos acesso ao cadastro de
transportadoras. Clique sobre o botão , para cadastrar uma transportadora. Insira os dados inerentes à transportadora e clique sobre o botão Gravar.
4.7 – Fabricante
Através do menu CADASTRO, opção FABRICANTE, se tem acesso ao cadastro de
fabricantes. Clique sobre o botão e na nova janela insira o nome do fabricante.
4.8 – Usuários Através do menu CADASTRO, opção USUÁRIOS, se tem acesso ao cadastro de usuários
do sistema C-Plus. Nesta tela encontramos alguns botões. Vejamos suas funcionalidades.
Para inserir um novo usuário, clique sobre o botão . Serão solicitados os dados do novo usuário.

58
Após a inclusão do novo usuário, será necessário atribuir as permissões ao mesmo, ou
seja, quais tarefas poderão ser realizadas por este usuário (inclusões, alterações, consultas e exclusões). Para atribuir essas permissões, devemos acessar a guia PERFIL DE ACESSO DO USUÁRIO, que se divide em duas partes: Sistema e Acessos. Em Sistema selecionamos C-Plus e automaticamente na parte de Acessos serão visualizadas todos os acessos às tarefas do sistema. Como padrão, o novo usuário poderá realizar todas as tarefas possíveis. Cabe ao Administrador limitar ou não o acesso às tarefas. Para bloquear o acesso a determinada tarefa, basta clicar com o botão direito sobre a opção e clicar sobre a opção Desabilitar Acesso ou Esconder Acesso, de acordo com a sua preferência. Na figura podemos observar que os cadastros de fornecedores e produtos/serviços estão desabilitados. Os cadastros de vendedores, funcionários, transportadoras, fabricantes, usuários, empresas e tabelas estão com seus acessos escondidos. Já o cadastro de clientes está habilitado. Podemos observar também o menu exibido quando clicamos com o botão direito em cima dos acessos.
Na guia CONFIGURAÇÕES DE E-MAIL informamos qual o software será utilizado para o envio de e-mails e os dados da conta de e-mail do usuário. As informações do servidor devem ser

59
verificadas junto ao seu gerenciador de e-mails. Se desejar, é possível inserir uma assinatura como padrão em suas mensagens.
Na guia INTEGRAÇÃO deve-se informar os vínculos que este usuário possui. É possível
vincular a uma empresa (como padrão o usuário já estará vinculado à empresa padrão cadastrada no sistema), a um vendedor, a um setor do estoque, a uma tabela de preços padrão e a um caixa padrão. É possível não permitir que o setor do estoque seja alterado, marcando a opção correspondente e permitir acesso aos orçamentos de todas as empresas, marcando a respectiva opção.
Na guia OUTRAS PERMISSÕES informa-se a margem de desconto máxima que pode ser aplicada às tabelas de preço. São visualizadas todas as tabelas de preço cadastradas no sistema e é necessário informar esta margem em cada uma das tabelas.

60
Nesta guia é possível permitir vender a prazo para clientes com característica não configurada, adicionar assinatura a todas as mensagens enviadas e informar se é usuário do C-Plus AFV, marcando as respectivas opções. É possível ainda definir o caixa com o qual o usuário irá trabalhar, em Caixas do usuário, clicando sobre o botão .
4.9 – Empresas Não iremos detalhar este cadastro, pois o mesmo foi visto anteriormente no início de configurações.
4.10 – Tabelas
Através do menu CADASTRO, opção TABELAS, encontramos as opções relacionadas ao estoque, ordem de serviço, atendimento, endereço, financeiro, características pessoa, campo do usuário, característica e terminal PDV, cada qual com suas sub-opções. Veremos detalhadamente a seguir.
4.10.1 – Estoque
4.10.1.1 – Preço
Através do menu CADASTRO, TABELAS, ESTOQUE, têm-se acesso ao cadastro de
tabelas de preço, clicando-se sobre o botão . Informamos os dados inerentes a esta tabela e definimos se a mesma será visualizada na tela de pesquisa e se será exportada para C-Plus AFV (apenas se o AFV estiver instalada), marcando as opções correspondentes.

61
4.10.1.2 – Setor do Estoque
Através do menu CADASTRO, TABELAS, ESTOQUE, têm-se acesso ao cadastro de
setor do estoque, clicando-se sobre o botão . Informamos a descrição do setor e se ele está inativo ou não.
4.10.1.3 – Cálculo de ICMS
Através do menu CADASTRO, TABELAS, ESTOQUE, têm-se acesso ao cadastro de
Cálculo de ICMS, clicando-se sobre o botão . Informamos o nome do cálculo e clicar sobre o botão Incluir.

62
A segunda janela será apresentada. É preciso informar a UF origem, UF destino, o CFOP, a situação tributária, a alíquota red. Base ICMS, a alíquota de ICMS, a integração fiscal, se haverá cálculo de substituição tributária e, caso seja calculado, informar também a alíquota lucro (MVA – Margem de Valor Agregado).
4.10.1.4 – Cálculo de ISS
Através do menu CADASTRO, TABELAS, ESTOQUE, têm-se acesso ao cadastro de
Cálculo de ISS, clicando-se sobre o botão . Na janela a seguir, informa-se a descrição e a alíquota do imposto.
4.10.1.5 – Classificação Fiscal Através do menu CADASTRO, TABELAS, ESTOQUE, têm-se acesso ao cadastro de
Classificação fiscal, clicando-se sobre o botão . Na janela a seguir, informa-se a classificação fiscal, a alíquota IPI, e qual a integração com escrita fiscal.

63
4.10.1.6 – CFOP
Através do menu CADASTRO, TABELAS, ESTOQUE, têm-se acesso ao cadastro de
CFOP, clicando-se sobre o botão . Na janela a seguir, informa-se o código fiscal, o tipo de saída (entrada ou saída), a descrição, a operação (dentro do estado, fora do estado, fora do país) e o código fiscal para devolução (CFOP).
4.10.1.7 – Operação
Através do menu CADASTRO, TABELAS, ESTOQUE, têm-se acesso ao cadastro de
Operação, clicando-se sobre o botão . Na janela a seguir, informa-se a descrição, o tipo de pessoa (cliente ou fornecedor), o tipo de movimento (venda, entrada, compra e saída), se é consignação, devolução ou transferência e se esta operação irá: atualizar o preço de custo, atualizar custo médio, atualizar o preço de venda, atualizar o estoque, lançar no financeiro, se possui nota fiscal própria, se irá imprimir nota fiscal e se irá atualizar fornecedor do produto.
Além disso, a tela divide-se em três guias: Cálculos, CFOP e Mensagens para nota fiscal. Na guia Cálculos, deverão ser informados se serão realizados: cálculos de IPI, de ICMS,
se serão somados IPI a base de ICMS, cálculo de substituição tributária, de ISS, se será deduzido ICMS, se será somado o frete a base de ICMS, se serão somadas outras despesas a base de ICMS e se serão somados seguro a base de ICMS. Além disso, em ICMS é preciso informar qual das opções deseja ser utilizada (soma, desconsidera ou deduz).

64
Na guia CFOP é preciso selecionar qual o CFOP para dentro do estado e qual o CFOP
para fora do estado.
Na guia MENSAGEM para nota fiscal é preciso selecionar quais as mensagens serão incluídas na nota fiscal. É possível selecionar até três mensagens. É necessário que estas mensagens estejam pré-cadastradas através do menu cadastro, tabelas, estoque, opção mensagem.
4.10.1.8 – Mensagem
Através do menu CADASTRO, TABELAS, ESTOQUE, têm-se acesso ao cadastro de
Mensagem, clicando-se sobre o botão . Na janela a seguir, informa-se a mensagem a ser gravada.
4.10.1.9 – Item de Carta de Correção
Através do menu CADASTRO, TABELAS, ESTOQUE, têm-se acesso ao cadastro de Item
de Carta de Correção, clicando-se sobre o botão . Na janela a seguir, informa-se a descrição do mesmo.

65
4.10.1.10 – Tipo de Grade
Através do menu CADASTRO, TABELAS, ESTOQUE, têm-se acesso ao cadastro de Tipo
de Grade, clicando-se sobre o botão . Na janela a seguir, informa-se a descrição.
Clicando sobre o botão Adicionar, a janela abaixo será apresentada. Informa-se a
descrição e a sigla que irão compor a nova grade. Exemplificando, um novo tipo de grade seria Cor e seus itens seriam sigla: PT, descrição: Preto e sigla: BC; descrição: Branco; como demonstrado na figura acima.

66
4.10.1.11 – Seção
Através do menu CADASTRO, TABELAS, ESTOQUE, têm-se acesso ao cadastro de
Seção, clicando-se sobre o botão . Na janela a seguir, informa-se a classificação, o tipo (se analítico ou sintético), a descrição da seção e a alíquota de comissão. Uma observação sobre a classificação de tipo. Deve-se classificar como sintético algo que englobe outras opções e analítico as opções em si. Por exemplo, uma seção sintética seria Administrativa e as seções analíticas seriam: Financeiro e Departamento de Pessoal.
4.10.1.12 – Unidade
Através do menu CADASTRO, TABELAS, ESTOQUE, têm-se acesso ao cadastro de
Unidade, clicando-se sobre o botão . Na janela a seguir, informa-se a unidade de medida e se a quantidade será unitária.
4.10.1.13 – Localização
Através do menu CADASTRO, TABELAS, ESTOQUE, têm-se acesso ao cadastro de
Localização, clicando-se sobre o botão . Na janela a seguir, informa-se a localização.

67
4.10.1.14 – Tipo de Recebimento
Através do menu CADASTRO, TABELAS, ESTOQUE, têm-se acesso ao cadastro de Tipo
de Recebimento, clicando-se sobre o botão . Na janela a seguir, informa-se a descrição, se está ativo ou não, a categoria do recebimento (dinheiro, cheque, cartão, financeira, vale ou a prazo), o TEF, a situação administrativa e a conta para lançamento no caixa. Estas duas últimas
opções devem ser pesquisadas através do botão . Se as opções desejadas não estiverem
cadastradas, pode-se incluir através do botão .
4.10.1.15 – Tipo de Código
Através do menu CADASTRO, TABELAS, ESTOQUE, têm-se acesso ao cadastro de Tipo
de Código, clicando-se sobre o botão . Na janela a seguir, informa-se a descrição.
4.10.1.16 – Status do Orçamento Através do menu CADASTRO, TABELAS, ESTOQUE, têm-se acesso ao cadastro de
Status do Orçamento, clicando-se sobre o botão . Na janela a seguir, informa-se a descrição.

68
4.10.2 – Ordem de Serviço
4.10.2.1 – Modalidade de Atendimento Através do menu CADASTRO, TABELAS, ORDEM DE SERVIÇO, têm-se acesso ao
cadastro de Modalidade do Atendimento, clicando-se sobre o botão . Na janela a seguir, informa-se a modalidade.
4.10.2.2 – Tipo de Atendimento
Através do menu CADASTRO, TABELAS, ORDEM DE SERVIÇO, têm-se acesso ao
cadastro de Tipo de Atendimento, clicando-se sobre o botão . Na janela a seguir, informa-se o tipo de atendimento e o prazo de garantia (em dias).

69
4.10.2.3 – Status de Assistência Através do menu CADASTRO, TABELAS, ORDEM DE SERVIÇO, se tem acesso ao
cadastro de Status de Assistência, clicando-se sobre o botão . Na janela a seguir, informa-se o status.
4.10.2.4 – Prioridade
Através do menu CADASTRO, TABELAS, ORDEM DE SERVIÇO, têm-se acesso ao
cadastro de Prioridade, clicando-se sobre o botão . Na janela a seguir, informa-se a prioridade e o prazo de atendimento (em horas).
4.10.2.5 – Equipamentos Pré-Definidos Através do menu CADASTRO, TABELAS, ORDEM DE SERVIÇO, têm-se acesso ao
cadastro de Equipamentos Pré-definidos, clicando-se sobre o botão . Na janela a seguir informa-se a descrição, a marca/modelo, o tipo e as observações.

70
4.10.2.6 – Localização de Equipamento Através do menu CADASTRO, TABELAS, ORDEM DE SERVIÇO, se tem acesso ao
cadastro de Localização de Equipamento, clicando-se sobre o botão . Na janela a seguir, informa-se o local.
4.10.2.7 – Técnico Através do menu CADASTRO, TABELAS, ORDEM DE SERVIÇO, têm-se acesso ao
cadastro de Técnico, clicando-se sobre o botão . Na janela a seguir, informa-se o nome, o valor da hora de trabalho deste técnico. Se o técnico de sua empresa receber comissão também na venda de produtos é preciso cadastrá-lo como vendedor e defini-lo como vendedor vinculado.

71
4.10.2.8 – Pesquisa de Satisfação
Através do menu CADASTRO, TABELAS, ORDEM DE SERVIÇO, têm-se acesso ao
cadastro de Pesquisa de Satisfação, clicando-se sobre o botão . Na janela a seguir, informa-se a pergunta. Para incluir a resposta a esta pergunta, clica-se sobre o botão Incluir e digite a resposta.

72
4.10.3 – Atendimento
4.10.3.1 – Tipo de Atendimento Através do menu CADASTRO, TABELAS, ATENDIMENTO, têm-se acesso ao cadastro
de tipo de atendimento, clicando-se sobre o botão . Na janela a seguir, informa-se a classificação, o tipo (analítico ou sintético) e a descrição.
4.10.4 – Endereço
4.10.4.1 – UF
Através do menu CADASTRO, TABELAS, ENDEREÇO, UF têm-se acesso ao cadastro de
UF, clicando-se sobre o botão . Na janela a seguir, informa-se a UF, a descrição e a alíquota ICMS interna.
4.10.4.2 – Bairro Através do menu CADASTRO, TABELAS, ENDEREÇO, BAIRRO têm-se acesso ao
cadastro de Bairro, clicando-se sobre o botão . Na janela a seguir, informa-se o bairro.

73
4.10.4.3 – Cidade
Através do menu CADASTRO, TABELAS, ENDEREÇO, CIDADE têm-se acesso ao
cadastro de Cidade, clicando-se sobre o botão . Na janela a seguir, informa-se o código IBGE (identificador junto ao IBGE necessário a quem utiliza NFe), a cidade e a UF.
4.10.4.4 - CEP
Através do menu CADASTRO, TABELAS, ENDEREÇO, CEP têm-se acesso ao cadastro
de CEP, clicando-se sobre o botão . Na janela a seguir, informa-se o CEP, o endereço, o bairro e a cidade. Quando o CEP for selecionado, automaticamente os campos endereço, bairro, cidade e estado serão preenchidos com os dados incluídos no cadastro do respectivo CEP.

74
4.10.4.5 – Tipo de Endereço
Através do menu CADASTRO, TABELAS, ENDEREÇO, TIPO DE ENDEREÇO têm-se
acesso ao cadastro de tipo de endereço, clicando-se sobre o botão . Na janela a seguir, informa-se a descrição.
4.10.4.6 – Região
Através do menu CADASTRO, TABELAS, ENDEREÇO, REGIÃO têm-se acesso ao
cadastro de região, clicando-se sobre o botão . Uma região é um conjunto de cidades, o que facilita o gerenciamento.
4.10.5 – Financeiro
4.10.5.1 – Banco
CADASTRO – através do menu CADASTRO, TABELAS, FINANCEIRO, BANCO, têm-se
acesso ao Cadastro de Bancos, clicando-se sobre o botão . Na janela a seguir, informa-se o código e o banco.

75
Para inserir uma ocorrência, utiliza-se o botão . A janela abaixo será apresentada. Informa-se o código, se quita conta e a descrição. Clique sobre o botão Gravar e repita o processo quantas vezes forem necessárias para que sejam inseridas todas as ocorrências.
Selecionando a ocorrência cadastrada, clique sobre o botão em Motivos de Ocorrência, a tela Motivo de Ocorrência é exibida. De acordo com o manual do banco, insira o código e sua descrição. Clique sobre o botão Gravar e repita o processo quantas vezes forem necessárias para que sejam inseridos todos os motivos de ocorrências.
4.10.5.2 – Conta Bancária Através do menu CADASTRO, TABELAS, FINANCEIRO, têm-se acesso ao cadastro de
conta bancária, clicando-se sobre o botão . A janela é dividida em duas guias: Dados da conta bancária e Boleto bancário / Arquivo remessa. Na primeira guia informa-se a descrição, se está ativo ou não, o banco, número da agência, DV, número da conta, DV, CNPJ/CPF do titular e o nome do titular.

76
Na guia Boleto bancário / Arquivo remessa, informa-se o código do cliente banco, o código do cedente, o nº do convênio, a carteira, seqüencial, a taxa bancária, o cálculo DV e o layout do
boleto (selecionado através do botão ). Na parte inferior da tela, encontramos o valor da variável TIPO_EMISSAO no arquivo remessa de acordo com situação (padrão, emissão/impressão pela empresa e emissão/impressão pelo banco), que deve ser preenchido de acordo com as informações fornecidas pelo banco.
4.10.5.3 – Alínea de Devolução de Cheques
Através do menu CADASTRO, TABELAS, FINANCEIRO, têm-se acesso ao cadastro de
alínea de devolução de cheques, clicando-se sobre o botão . Na janela a seguir, informa-se a descrição e se é permitida a reapresentação.
4.10.5.4 – Forma de Pagamento
Através do menu CADASTRO, TABELAS, FINANCEIRO, têm-se acesso ao cadastro de
forma de pagamento, clicando-se sobre o botão . Aqui cadastramos os planos de pagamento disponibilizados pela empresa aos clientes, definindo se haverá entrada e a configuramos, a quantidade de parcelas e como serão realizados seus recebimentos. Estes tipos de recebimentos

77
devem ser definidos como vimos anteriormente (menu CADASTRO, TABELAS, ESTOQUE, TIPO DE RECEBIMENTO).
Esta janela é dividida em duas guias: Dados e Configuração das parcelas. Na primeira guia informa-se a descrição, se está ativo ou não, a classificação, o tipo (analítico ou sintético), o desconto, a alíquota de juros, se haverá desconto até o vencimento, se o frete será cobrado no primeiro pagamento e se este pagamento será válido para loja virtual e para automação de força de venda (C-Plus AFV).
Na guia CONFIGURAÇÃO DAS PARCELAS, informa-se o nº de parcelas e na entrada, informa-se a alíquota (percentual do valor da compra que deve ser pago como entrada), o nº de dias, o tipo de recebimento de entrada (que será inserido através do botão ). Já em parcelas, informa-se o nº dias da primeira parcela, o intervalo entre as parcelas (em dias), o intervalo para última parcela (em dias), se o dia mensal será fixo e o tipo de recebimento das parcelas entrada (que será inserido através do botão ).

78
4.10.5.5 – Moeda Através do menu CADASTRO, TABELAS, FINANCEIRO, têm-se acesso ao cadastro de moeda,
clicando-se sobre o botão . Na janela a seguir, informa-se a cotação e a descrição.
4.10.5.6 – Plano de Contas
Através do menu CADASTRO, TABELAS, FINANCEIRO, têm-se acesso ao cadastro de
plano de contas, clicando-se sobre o botão . Na janela a seguir, informa-se a classificação, o tipo (analítico ou sintético) e a descrição.
Um Plano de Contas é um conjunto de normas, que visa estabelecer, previamente, tudo o que diz respeito as contas a serem adotadas nos registros contábeis de uma empresa. Sua montagem deve ser personalizada, por empresa, já que os usuários de informações podem necessitar detalhamentos específicos, que um modelo de Plano de Contas geral pode não compreender e seu principal objetivo é estabelecer normas de conduta para o registro das operações da organização.
4.10.5.7 – Centro de Custo Através do menu CADASTRO, TABELAS, FINANCEIRO, têm-se acesso ao cadastro de centro de custo. Um Centro de Custos é o agrupamento de certo conjunto de despesas. Separar suas despesas em Centros de Custos equivale a dividi-las em grandes blocos que permitirão identificá-las de maneira mais fácil.
Clica-se sobre o botão e na janela a seguir, informa-se o nome.

79
4.10.5.8 – Situação Administrativa Através do menu CADASTRO, TABELAS, FINANCEIRO, têm-se acesso ao cadastro de
plano de contas, clicando-se sobre o botão . Na janela a seguir informa-se a descrição. Uma situação administrativa nada mais é do que uma situação especial existente junto ao
financeiro. Um exemplo seria “não depositar”, situação administrativa atribuída a alguns cheques. Em verdade o sistema não irá “deixar de depositar”, mas servirá como alerta.
4.10.5.9 – Receita Fixa Através do menu CADASTRO, TABELAS, FINANCEIRO, têm-se acesso ao cadastro de
receita fixa, clicando-se sobre o botão . Na janela a seguir, informa-se em devedor se o cliente é cadastrado. Se for indique o nome do cliente; se não for cadastrado, digite o nome do devedor. Em tipo de cobrança informe se é carteira, banco, carnê e cartão de crédito. Informe ainda o valor, o dia, o histórico, local de cobrança e a conta para o lançamento no caixa.

80
4.10.5.10 – Despesa Fixa Através do menu CADASTRO, TABELAS, FINANCEIRO, têm-se acesso ao cadastro de
despesa fixa, clicando-se sobre o botão . Na janela a seguir, informa-se em credor se o fornecedor é cadastrado. Se for, indique o nome. Se não for cadastrado, digite o nome. Informe ainda o histórico, o valor, o dia, o local de pagamento. Em lançamento no caixa, informe a conta para lançamento no caixa e o caixa.
4.10.5.11 – Caixas Através do menu CADASTRO, TABELAS, FINANCEIRO, têm-se acesso ao cadastro de
caixas, clicando-se sobre o botão . Na janela a seguir, informa-se a descrição.
4.10.6 – Característica de Pessoa
Através do menu CADASTRO, TABELAS, têm-se acesso ao cadastro de característica de
pessoa, clicando-se sobre o botão . Na janela a seguir, informa-se a classificação, tipo

81
(analítico, sintético) e descrição. Esta característica pode ser atribuída a clientes ou fornecedores. E pode ser utilizada para filtrar, por exemplo, cliente para os quais está autorizado venda a prazo.
4.10.7 – Campo Usuário
Através do menu CADASTRO, TABELAS, têm-se acesso ao cadastro de campo de
usuário, clicando-se sobre o botão . Na janela a seguir, informa-se a descrição e o tipo do campo (alfanumérico, inteiro, formatado e data). Estes campos serão utilizados posteriormente para a inserção de informações no cadastro de equipamento de cliente.
4.10.8 – Característica Através do menu CADASTRO, TABELAS, têm-se acesso ao cadastro de característica,
clicando-se sobre o botão . Na janela a seguir, informa-se a descrição. Esta característica refere-se aos produtos para impressão de requisição no estoque, quando utilizado em uma ordem de serviço.

82
4.10.9 – Terminal PDV
Através do menu CADASTRO, TABELAS, têm-se acesso ao cadastro de terminal PDV,
clicando-se sobre o botão . Na janela a seguir informa-se o terminal e o setor do estoque. Todas as outras configurações relacionadas ao PDV devem ser configuradas no mesmo.
4.10.10 – Faixa
Através do menu CADASTRO, TABELAS, têm-se acesso ao cadastro de faixas. Estas faixas são as definições utilizadas no relatório acompanhamento de vendas por faixa.
Clica-se sobre o botão e na janela a seguir informa-se o valor inicial e o valor final para a faixa desejada.
5 – ESTOQUE
5.1 – Listagem de entradas Através do menu ESTOQUE, opção LISTAGEM DE ENTRADAS ou através da
combinação de teclas Ctrl+Alt+E; tem-se acesso à tela de entradas no estoque, onde são visualizadas todas as entradas realizadas no estoque no período desejado. Para visualizar entradas realizadas em outros períodos, seleciona-se o setor do estoque, a data inicial e data final e clica-se no botão Atualizar filtro.
Para abrir uma das entradas no estoque e visualizar seus detalhes, basta dar um duplo
clique sobre a mesma ou selecionar a entrada desejada e clicar sobre o botão . Ao lado deste botão, encontramos os botões destacados abaixo com suas respectivas funcionalidades.
Encontramos também uma barra de menus com as seguintes opções: - Integração - Usuário – informa qual o usuário realizou a entrada no estoque; - Imprimir - Entrada – imprime o relatório da entrada no estoque; - Nota Fiscal – imprime a nota fiscal da entrada no estoque; - Relatório – acessa a tela de Relatório de entrada no estoque, possibilitando a impressão de um relatório detalhado da entrada no estoque.

83
- Auditoria - Este Registro – realiza a auditoria no lançamento selecionado; - Todos os Registros – realiza a auditoria para todos os lançamentos. Há ainda alguns botões que precisamos descrever.
- Abre a tela Impressão de etiquetas. É possível selecionar na formatação da etiqueta se deseja imprimir a quantidade de entrada no estoque ou especificar a quantidade para cada produto.
Após a gravação a tela Impressão de etiquetas de produtos é apresentada. Nesta tela ainda é possível inserir outros produtos para a impressão das etiquetas, através do botão Incluir.
Nesta tela encontramos também os botões:
- Seleção, que dá acesso à tela de Relatório Geral do Estoque, sendo possível aplicar filtros para restringir as etiquetas que se deseja imprimir.
- Editar – possibilitar a edição dos itens. Selecione o item desejado e clique sobre o botão editar. A tela de inclusão de item para impressão de etiqueta será exibida com os dados do item selecionado, possibilitando a edição.
- Excluir – exclui o item selecionado. - Limpar – limpa a listagem de impressão, excluindo todos os itens. - Imprimir – imprime as etiquetas dos itens selecionados. - Visualizar – visualiza a impressão dos itens selecionados. - Fechar – fecha a tela de Impressão de Etiquetas de Produtos.
É ainda possível alterar o layout para impressão das etiquetas através do botão .

84
- Possibilita a visualização de contas a pagar ou contas pagas, conforme a seleção desejada.
5.2 – Listagem de saídas
Através do menu ESTOQUE, opção LISTAGEM DE SAÍDAS tem-se acesso à tela de saídas do estoque, onde são visualizadas todas as saídas realizadas no estoque no período desejado. Para realizar a pesquisa, seleciona-se o setor do estoque, a data inicial e data final e depois se clica sobre o botão Atualizar filtro.
Para abrir uma das saídas do estoque e visualizar seus detalhes, basta clicar sobre o
botão ou dar um duplo clique sobre a mesma. Na parte superior desta tela encontramos os botões abaixo destacados com suas funcionalidades.
- Visualiza a impressão de um comprovante de saída do estoque.
- Abre a tela Dados para impressão de nota fiscal. Complete os dados e clique sobre o botão imprimir para que a nota fiscal seja impressa.
Encontramos também uma barra de menus com as seguintes opções: - Imprimir - Comprovante – visualiza a impressão do comprovante de saída do estoque; - Nota Fiscal – imprime a nota fiscal da entrada no estoque; - Relatório – acessa a tela de Relatório de vendas totalizado por nota, possibilitando a impressão de um relatório detalhado.
- Etiquetas – imprime a etiqueta da saída do estoque. - Integração - Financeiro – exibe a informação do financeiro referente a esta saída do estoque;
- Ordem de Serviço – exibe a ordem de serviço que tem referência a esta saída do estoque;
- Usuário – informa o usuário que realizou o lançamento. - Cancelar – cancela a venda selecionada, exibindo uma mensagem de confirmação da exclusão; - Auditoria - Este Registro – realiza a auditoria no lançamento selecionado;

85
- Todos os Registros – realiza a auditoria para todos os lançamentos.
5.3 – Entrada do estoque Através do menu ESTOQUE, opção ENTRADA NO ESTOQUE tem-se acesso à tela de
entradas no estoque, onde serão realizadas entradas no estoque. Para realizar uma entrada é necessário informar a operação, a data de entrada, a data de
emissão, o nº da nota, a série, o modelo, o fornecedor, o setor do estoque, o CNPJ, a inscrição estadual, o endereço e o CFOP localizados na parte superior da tela. Posteriormente, é necessário inserir os produtos. Clique sobre o campo produto e pressione a tecla F2 para pesquisá-lo. Clique duas vezes sobre o produto desejado para selecioná-lo. Repita o processo quantas vezes forem necessárias, até que todos os produtos tenham sido inseridos. Na parte inferior da tela, informa-se o desconto (se houver), o acréscimo (se houver), o valor do frete, o valor do seguro e outras despesas acessórias.
Observamos que na parte inferior da tela há ainda as seguintes opções: reajustar preço de venda, imprimir etiquetas e lançar no contas a pagar. A primeira opção, se marcada, irá reajustar o preço de venda do produto, recalculando sua margem de lucro caso o mesmo esteja dando entrada com um valor diferente ao que estiver cadastrado no sistema; a segunda opção irá imprimir etiquetas para os produtos que estiverem dando entrada no sistema e a terceira opção irá realizar o lançamento desta entrada no contas a pagar, pois uma entrada no estoque geralmente provém de uma compra realizada.

86
Após a inserção dos dados é necessário clicar sobre o botão gravar ou pressionar a tecla
F9 para que a entrada seja realmente inserida no estoque. Se a opção de lançar no contas a pagar estiver marcada, automaticamente será exibida a tela de Inclusão de contas a pagar. Nela informamos o histórico, o número de parcelas em que será dividido o pagamento, o nº do documento, o vencimento, o local do pagamento, a situação administrativa, a conta para lançamento no caixa e o caixa. Porém se a opção de lançar no contas a pagar não estiver marcada, automaticamente será exibida uma mensagem questionando se deseja lançar no caixa o valor total desta entrada. Se afirmativo, automaticamente será exibida a tela de Lançamento no caixa onde deve ser inserido o nº do documento, a conta e o caixa.
Há ainda na parte superior da tela dois botões: Ler Pedido e Ler Entrada. O primeiro irá pesquisar os pedidos de compra realizados e se algum for selecionado, irá exibi-lo. O segundo funciona da mesma forma, mas para outras entradas realizadas no estoque.
5.4 – Saída do estoque A saída do estoque é uma outra forma de acessar o ponto de vendas detalhado e o
veremos detalhadamente mais adiante.
5.5 – Pedido de compra Através do menu ESTOQUE, opção PEDIDO DE COMPRA; tem-se acesso à tela de
pedidos de compra, onde serão visualizados todos os pedidos de compra efetuados, de acordo com o período desejado. Para alterar o período de visualização basta informar as novas datas
inicial e final e clicar sobre o botão . Para abrir um dos pedidos de compra e visualizar seus detalhes, basta dar um duplo clique
sobre o mesmo ou selecionar o pedido desejado e clicar sobre o botão . A tela abaixo será apresentada exibindo todos os dados do pedido selecionado. Nesta tela ainda é possível adicionar outros itens ao pedido de compra, através do botão Incluir localizado na parte inferior direita da tela.

87
Observemos que existe uma barra de menus com as seguintes opções: Quitar e Auditoria.
A função Auditoria funciona como em todo o sistema, possibilitando saber quais as operações foram realizadas, quando e por quem, bastando selecionar o período que se deseja consultar, a categoria (inclusão, alteração, exclusão ou todos). É possível realizar auditoria para este registro ou para todos os registros.
Clicando sobre a opção quitar, a seguinte janela é apresentada, exibindo os itens do pedido de compra. Clica-se sobre o botão Quitar Tudo e posteriormente em Concluir. Automaticamente é gerada uma entrada no estoque. Seguem-se então os passos vistos em ENTRADA NO ESTOQUE.

88
O botão abre a tela de pedido de compra onde é possível fazer uma nova requisição. Para a inclusão de um novo pedido é necessário informar a operação, o fornecedor, o setor do estoque e o CFOP. Para inserir os produtos clique sobre o campo produto e pressione a tecla F2 para pesquisá-lo. Clique duas vezes sobre o produto desejado para selecioná-lo. Repita o processo quantas vezes forem necessárias, até que todos os produtos tenham sido inseridos. Na parte inferior da tela encontramos outras informações que podem ser adicionadas, como: prazo de pagamento, previsão para entrega (em dias), desconto, acréscimo, valor do frete, valor do seguro e outras despesas acessórias. Há a possibilidade de inserir uma observação e de cadastrar um novo produto, clicando sobre os botões de mesmo nome. Para finalizar, clique sobre o botão Gravar ou pressione a tecla F9.
5.6 – Carta de correção
Através do menu ESTOQUE, opção CARTA DE CORREÇÃO; tem-se acesso à tela de cartas de correção, onde serão visualizadas todas as cartas de correção emitidas.

89
Clicando sobre o botão que permite acesso à tela para inclusão de nova carta de
correção. Informa-se a data da carta, o nº da nota fiscal (pesquisando através do botão ) e se insere os itens através do botão , que devem ser previamente cadastrados através do menu CADASTRO, TABELAS, ESTOQUE, ITEM DE CARTA DE CORREÇÃO.
5.7 – Conferência do estoque Através do menu ESTOQUE, opção CONFERÊNCIA DO ESTOQUE; tem-se acesso à tela
de Listagem de Conferência do Estoque, onde serão visualizadas todas as conferências do estoque realizadas.

90
Para a inclusão de uma nova conferência do estoque, basta clicar sobre o botão Novo. Na tela de Inclusão de Conferência do Estoque, informa-se o setor do estoque, a descrição e clica-se sobre o botão Incluir para que sejam incluídos os itens da conferência do estoque.
Uma pequena nova janela será apresentada para que o produto seja pesquisado e para
que seja informada a quantidade atual do mesmo. O processo deve ser repetido até que todos os produtos tenham sido incluídos. É possível também inserir um arquivo de texto ao invés de incluir manualmente os itens, clicando sobre o botão Ler arquivo. Posteriormente deve-se clicar sobre o botão gravar para que a nova conferência seja incluída no sistema.
Para observar o resultado da conferência, clique sobre o botão Parecer. A tela de Relatório
de Conferência do Estoque é exibida, informando os produtos da conferência com suas quantidades encontradas (quantidade em estoque), a quantidade de acerto (quantidade informada no momento da conferência) e a diferença entre elas. Para realizar o acerto, clique sobre o botão Acertar. Uma mensagem é exibida, confirmando se deseja realmente acertar as quantidades em estoque. Se afirmativo, o acerto é realizado e outra mensagem é exibida informando que o acerto foi realizado com sucesso.

91
5.8 – Transferência entre lojas/depósito Através do menu ESTOQUE, opção TRANSFERÊNCIA ENTRE LOJAS/DEPÓSITO; tem-
se acesso à tela de Transferência entre lojas/depósito, onde serão visualizadas todas as transferências realizadas, de acordo com os filtros informados: empresa de origem ou destino, setor de origem ou destino e o período. Para alterar o filtro basta informar os novos dados e clicar
sobre o botão .

92
Para a inclusão de uma nova transferência, basta clicar sobre o botão Novo. Na tela de Transferência entre Lojas. Se o recurso multi lojas estiver habilitado será possível realizar a transferência entre lojas também e por isso será necessário informar a empresa de destino. Se este não for o caso, a empresa de destino estará preenchida com o nome de sua empresa e só será possível realizar transferências entre setores (depósitos).
Clicando sobre o botão Incluir uma nova janela será exibida. Informe o produto e sua
quantidade e clique sobre o botão Gravar. Repita o processo quantas vezes forem necessárias

93
até que todos os produtos tenham sido incluídos. Retornando a tela anterior, clique sobre o botão Gravar.
5.9 – Pesquisa de produtos
Através do menu ESTOQUE, opção PESQUISA DE PRODUTOS; tem-se acesso à tela de
mesmo nome, onde é possível realizar uma pesquisa de produtos. Clicando sobre o botão pesquisar sem informar qualquer parâmetro, todos os produtos serão exibidos.

94
6 – ORDEM DE SERVIÇO
6.1 – Monitor de ordem de serviço
Através do menu ORDEM DE SERVIÇO, opção MONITOR DE ORDEM DE SERVIÇO ou através da combinação de teclas Ctrl+Alt+O; temos acesso ao monitor de ordem de serviço que nos permite visualizar todas as ordens de serviço confeccionadas. É possível filtrar por
modalidade de atendimento. Selecione através do botão e depois clique sobre o botão Atualizar filtro.
Esta tela apresenta uma barra de menus que será detalhada abaixo:
BAIXAR
Esta OS – irá baixar (finalizar) a OS do sistema, colocando-a como inativa. Uma OS só poderá ser baixada após ser solucionada.
Por Cliente – acesso a tela para baixar várias OS’s. Informa-se o cliente, a data inicial e final. Todas as OS’s por padrão estarão marcadas. Se houver alguma que não se queira baixar no momento, basta desmarcá-la selecionando-a e depois clicando sobre o botão desmarcar ou dando um duplo clique sobre a marcação da referida OS.

95
IMPRIMIR Imprimir – Exibe uma janela para que seja selecionado o tipo de impressão: Ordem de Serviço, Protocolo da Ordem de Serviço e Ordem de Serviço Campo; Imprimir requisição – imprime a requisição do produto em estoque que estiver vinculado a Ordem de Serviço. DEVOLVER EQUIPAMENTOS Várias OS – acessa a tela de devolução de equipamentos, permitindo que os equipamentos sejam devolvidos de uma única vez. LIBERAR PARA FATURAMENTO Esta OS – libera a OS selecionada quando solucionada para faturamento, retirando-a da listagem de OS’s aberta. INTEGRAÇÃO
Criar ligação com venda – como o próprio nome diz, cria uma ligação com uma venda já realizada. Digamos que para a solução da sua Ordem de Serviço seja necessário adquirir alguns produtos, porém estes produtos foram adquiridos através de uma venda independente da Ordem de Serviço. O ideal seria fazer uma ligação entre essa venda e esta OS, de forma que haja uma maior segurança quanto ao serviço executado, em nível de garantia, por exemplo.
Venda – quando a OS apresenta ligação com alguma venda, abre a tela Listagem de Saída, onde se visualiza os dados desta venda.
Usuário de abertura – informa o usuário que iniciou o atendimento. Usuário de solução – informa o usuário que finalizou a OS com o atendimento.
CANCELAR Esta OS – cancela a Ordem de Serviço selecionada, após a confirmação. AUDITORIA Este registro – exibe todas as operações realizadas com este registro (inclusão, alteração e exclusão), durante o período informado.

96
Todos os registros – exibem todas as operações realizadas com os registros (inclusão, alteração e exclusão), durante o período informado.
Para incluir uma nova ordem de serviço, clique sobre o botão . A tela Inclusão de Ordem de Serviço será exibida. Nela informaremos o nome do cliente (que pode ser cadastrado
através do botão ), a data de entrada, hora, o tipo de prioridade, o prazo de atendimento, se é externa ou não e se for externa informa-se o endereço de execução do serviço, a pessoa de
contato, o telefone, o equipamento (clicando sobre o botão já serão exibidos todos os equipamentos do cliente), a localização do equipamento, o identificador, a marca/modelo, o tipo, o valor da remessa, a NF entrada, a OS externa, a modalidade do atendimento, o status da assistência, o tipo de atendimento, a descrição da ocorrência e as observações do equipamento.
Para abrir uma ordem de serviço, selecione-a e clique sobre o botão . É importante observar que a tela de edição da OS possui a mesma barra de menus da tela Monitor de Ordem de Serviço, apenas com uma diferença: o menu solucionar. Este menu apresenta três opções: esta OS, gerar devolução e pesquisar satisfação. Clicando sobre esta OS, será exibida a tela Solucionar OS. É necessário informar o lacre, a garantia (em dias) e a descrição da solução.

97
Um outro recurso interessante desta tela é o botão , que possibilita imprimir a ordem de serviço convencional, o protocolo de ordem de serviço ou ordem de serviço campo para um arquivo pdf (formato Adobe Acrobat Reader) e enviando ao cliente por e-mail, caso o mesmo possua um endereço em seu cadastro.
6.2 – Liberadas para faturamento
Através do menu ORDEM DE SERVIÇO, opção LIBERADAS PARA FATURAMENTO; temos acesso à tela de Monitor de Ordem de Serviço – Liberadas para Faturamento, onde são exibidas todas as Ordens de Serviço liberadas para o faturamento. Através dos botões que já vimos anteriormente, é possível abrir, excluir, pesquisar e imprimir as Ordens de Serviço.
6.3 – Inativos Através do menu ORDEM DE SERVIÇO, opção INATIVOS; temos acesso às opções de
Ordens de Serviço Inativas.
6.3.1 – O.S. Baixadas Através do menu ORDEM DE SERVIÇO, opção INATIVOS, O. S. Baixadas; temos acesso
à tela de Listagem de Ordem de Serviço Baixadas, onde são exibidas as OS’s que já foram solucionadas.
6.3.2 – O.S. Canceladas
Através do menu ORDEM DE SERVIÇO, opção INATIVOS, O. S. Canceladas; temos acesso à tela de Listagem de Ordem de Serviço Canceladas, onde são exibidas as OS’s que foram canceladas.
6.4 – Pesquisa rápida de ordem de serviço
Através do menu ORDEM DE SERVIÇO, opção PESQUISA RÁPIDA DE ORDEM DE SERVIÇO; temos acesso à tela de pesquisa rápida de ordem de serviço, onde é possível pesquisar por todas as Ordens de Serviço existentes no sistema, independente de serem solucionadas, baixadas, canceladas ou liberadas para faturamento.

98
7 – VENDAS Nesta seção iremos tratar sobre a parte de vendas.
7.1 – Ponto de Venda Os pontos de venda são divididos em dois tipos que veremos detalhadamente a seguir:
detalhado e resumido.
7.1.1 – Detalhado Através do menu VENDAS, PONTO DE VENDA, opção DETALHADO ou através da
combinação de teclas Ctrl+F5; temos acesso à tela de Ponto de Venda Detalhado que nos permite realizar vendas.
Se o cliente for cadastrado, deixe esta opção marcada e selecione o cliente. Caso contrário
desmarque a opção e informe o nome do cliente. Os botões e têm as respectivas funções: exibir as informações do cliente e exibir o extrato do cliente. É necessário ainda informar o setor do estoque onde o produto está localizado, a tabela de preços e o CFOP. Posteriormente devem ser inseridos os produtos. Clique sobre o campo produto e pressione a tecla F2 para pesquisá-lo. Na tela de Pesquisa de Produtos, clique sobre o botão Pesquisar e todos os produtos cadastrados serão exibidos. Clique duas vezes sobre o produto desejado para selecioná-lo. Repita o processo quantas vezes forem necessárias, até que todos os produtos tenham sido inseridos.
Na parte inferior da tela, informa-se o desconto (se houver) e o acréscimo (se houver). Observe há dois campos tanto em desconto quanto em acréscimo. O primeiro é a porcentagem e o segundo o valor que aquela porcentagem incide sobre o desconto e/ou acréscimo. Por exemplo, se o desconto a ser aplicado for de 10% para uma compra no valor de R$ 430,00, no primeiro campo deve-se pôr o valor 10 e no segundo automaticamente aparecerá 30,00 pois é o correspondente a 10% do valor. Entretanto o contrário também pode ocorrer. Se colocarmos o valor de 400 no segundo campo, automaticamente no primeiro aparecerá o valor 10.
A parte inferior da tela é dividida nas guias Principal, Observações, Obs Nota fiscal e Totais. Na guia PRINCIPAL informamos o vendedor, a forma de pagamento, a transportadora, o valor do frete e se o mesmo é por conta do emitente ou do destinatário; além do nº do pedido (que será de preenchimento automático ou não, dependendo da forma como tenha sido configurado) e do nº da nota fiscal. Ambos podem ser impressos, marcando a opção Imprimir.
As guias OBSERVAÇÕES e OBS NOTA FISCAL possibilitam inserir observações sobre a venda e sobre a nota fiscal, respectivamente.
Na guia TOTAIS encontramos todos os dados relacionados aos impostos dos produtos contidos na venda.
Após o preenchimento de todos os dados da venda, clica-se sobre o botão Gravar. A tela FECHAMENTO será exibida. Informe a forma de pagamento através das teclas de atalho informadas nesta tela, conforme abaixo.
F1 – Dinheiro F2 – Cheque F3 – Cartão
F4 – Financeira F5 – A Prazo F6 – Vale
É possível que o pagamento seja realizado com mais de uma forma. Na tela abaixo, por exemplo, o cliente optou por pagar R$ 300,00 no dinheiro e R$ 274,50 em cheque. Para informar, primeiramente pressionamos a tecla F1 para informar o pagamento em dinheiro. Uma pequena tela será apresentada com o valor total da venda, iremos apagar e informar o valor de R$ 300,00.

99
Posteriormente pressionamos a tecla que corresponde à outra forma de pagamento que
será utilizada. No nosso exemplo será cheque, portanto F2. Automaticamente a tela será preenchida com o valor restante que falta ser pago.
Voltando a tela de fechamento, a mesma ficará preenchida com as formas escolhidas. Caso seja necessário, é possível alterá-las, clicando sobre a mesma e pressionando a tecla Delete ou Del. É importante saber que, se o pagamento for realizado em dinheiro e houver troco é necessário informar se o mesmo será pago em dinheiro ou em vale, no canto inferior direito da tela.
Após a escolha da forma de pagamento, clique sobre o botão Finalizar ou pressioneo a tecla F10. A tela de LANÇAMENTO DINHEIRO será apresentada, pois parte do pagamento foi realizado em dinheiro. Informa-se o nº do documento, a conta onde será creditado, o caixa e clique sobre o botão gravar.

100
A tela de LANÇAMENTO CHEQUE também será apresentada, pois parte do pagamento foi realizado em cheque. Informe o nº de cheques p/ digitar. O valor total dos cheques já vem preenchido. Pressione a tecla Enter até que a tela de INCLUSÃO DE CHEQUE seja exibida. Informe o cliente, emitente, banco, agência, nº do cheque, o valor do cheque, a data para depósito, a quantidade de dias para compensar, a conta para lançamento no caixa, a situação administrativa e se houver e as observações.
Após a inclusão do cheque, retorna-se automaticamente a tela anterior onde são exibidos
todos os cheques recebidos para o pagamento da venda. Clique sobre o botão Gravar para que as informações sejam armazenadas.

101
Uma mensagem será exibida questionando se deseja imprimir o comprovante de venda. Se o sistema estiver configurado, uma mensagem será exibida questionando se deseja
lançar os produtos no controle de entrega. Em caso afirmativo, a tela INCLUIR NO CONTROLE DE ENTREGAS será exibida. Na parte esquerda da tela encontramos os itens da venda e na parte direita, os itens para entrega. Utilizamos os botões incluir e/ou excluir os itens. O primeiro botão inclui o item selecionado, o segundo inclui todos os itens da venda, o terceiro exclui o item selecionado e o quarto exclui todos os itens para entrega.
Na parte inferior da tela encontramos as informações de entrega do cliente. Caso não tenham sido preenchidas no momento do cadastro é preciso informar. Após o preenchimento, clique sobre o botão Gravar e a entrega será incluída no Controle de Entrega Pendente.

102
Voltando a tela de PONTO DE VENDA DETALHADO, encontramos ainda os botões: Ler orçamento, Devolução e Ler venda. O primeiro acessa a tela de localização de pré-venda / orçamento. O segundo acessa a tela de devoluções. E o terceiro acessa a tela de localização de vendas.
7.1.2 – Resumido
Através do menu VENDAS, PONTO DE VENDA, opção RESUMIDO ou através da combinação de teclas Ctrl+F6; temos acesso à tela de Ponto de Venda Resumido que nos permite realizar vendas com informações mais resumidas.
É preciso informar o vendedor e selecionar os produtos da mesma forma como visto anteriormente. Terminada a inserção dos produtos, basta informar o desconto (se houver) e clicar sobre o botão Pagamento ou pressionar a tecla F9. A tela de Fechamento será apresentada e os passos seguintes são os mesmos vistos em Ponto de Venda Detalhado.

103
7.1.3 – Módulo PDV
Através do menu VENDAS, PONTO DE VENDA, opção MÓDULO PDV; temos acesso ao módulo PDV, aplicativo utilizado para a impressão de cupom fiscal.
7.1.4 – Orçamento resumido
Através do menu VENDAS, PONTO DE VENDA, opção ORÇAMENTO RESUMIDO; temos acesso à tela de Orçamento Resumido que nos permite realizar orçamentos com informações mais resumidas.
É preciso informar o vendedor e selecionar os produtos da mesma forma como visto em Ponto de Venda Resumido. Terminada a inserção dos produtos, basta informar o desconto (se houver) e clicar sobre o botão Gravar ou pressionar a tecla F9. Será exibida uma mensagem perguntando se deseja imprimir o orçamento e posteriormente uma outra mensagem é exibida informando o nº do orçamento.

104
7.2 – Listagem de vendas
Através do menu VENDAS, opção LISTAGEM DE VENDAS ou através da combinação de teclas Ctrl+Alt+L; temos acesso à tela de Listagem de vendas que nos permite visualizar as vendas já realizadas.
Nesta tela encontramos os menus: Imprimir, Integração, Cancelar e Auditoria. Veremos agora suas opções e funcionalidades.
IMPRIMIR
Comprovante – imprime o comprovante da venda selecionada. Nota fiscal – acesso à tela de dados para impressão de nota fiscal. Quando o cliente da venda está cadastrado, seus dados são automaticamente carregados e se a venda houver sido realizada em modo detalhado e devidamente preenchida, são poucos os dados que precisam ser preenchidos. Preencha-os e clique sobre o botão imprimir. Relatório – acesso à tela de impressão de relatório totalizado por nota. Etiquetas – acesso à tela de Layout de Impressão, para que seja selecionado o layout desejado e posteriormente a tela de configuração de impressão será exibida para que a etiqueta seja impressa.
INTEGRAÇÃO Financeiro – exibe os vínculos financeiros da venda selecionada. Uma venda que tenha sido paga em dinheiro terá seus lançamentos no caixa exibidos. Já uma venda que tenha sido paga em cheque terá a sua listagem de cheques exibida. Ordem de Serviço – acesso à tela Listagem de Os’s exibindo a OS vinculada a esta venda. Usuário – informa qual o usuário fez o lançamento da respectiva venda.
Cancelar

105
Esta venda – cancela a venda selecionada. Uma mensagem questiona se realmente deseja cancelar a venda. Se afirmativo uma nova janela é apresentada, solicitando o motivo do cancelamento.
Após a inserção do motivo uma outra mensagem é exibida questionando se deseja excluir este lançamento do controle de caixa. Sendo excluído não haverá mais integração com o financeiro, porém mesmo com a venda cancelada, ela continuando a ser exibida na listagem de vendas, mas em vermelho.
Auditoria Este registro – acesso à tela de Auditoria do sistema, onde podemos observar todas as operações de inclusão, alteração e exclusão da venda selecionada. Todos os registros – acesso à tela de Auditoria do sistema, onde podemos observar todas as operações de inclusão, alteração e exclusão de vendas que tiverem sido executadas no sistema.

106
7.3 – Listagem de orçamentos
Através do menu VENDAS, opção LISTAGEM DE ORÇAMENTOS ou através da combinação de teclas Ctrl+O; temos acesso à tela de Listagem de orçamentos que nos permite visualizar os orçamentos já realizados de acordo com o filtro aplicado, além de incluir orçamento em modo detalhado. É possível filtrar a visualização de todos os orçamentos, apenas os pendentes e apenas os faturados.
Nesta tela encontramos os menus: Faturar e Auditoria. Veremos agora suas opções e funcionalidades.
FATURAR Este orçamento – acesso à tela Faturar Pré-Venda/Orçamento. Verifique as quantidades a serem faturadas estão corretas, se deseja, podem ser alteradas. Clicando sobre o botão OK ou pressionando a tecla F9 teremos acesso à tela de ponto de venda detalhado, já com todos os dados do orçamento. Se desejar, exclua os itens que precisar. Conclua a venda como visto anteriormente. Depois de concluída a venda, é exibida uma mensagem questionando se deseja excluir o orçamento. Se afirmativo, o mesmo será excluído do sistema não mais constando na listagem de orçamentos.
Zerar quantidade faturada – faz com que a quantidade faturada fique zerada, fazendo parte novamente da quantidade pendente.
AUDITORIA
Este registro – acesso à tela de Auditoria do sistema, onde podemos observar todas as operações de inclusão, alteração e exclusão do orçamento selecionado. Todos os registros – acesso à tela de Auditoria do sistema, onde podemos observar todas as operações de inclusão, alteração e exclusão do orçamento que tiverem sido executadas no sistema.

107
7.4 – Devolução
Através do menu VENDAS, opção DEVOLUÇÃO; temos acesso à tela de Devolução que nos permite realizar a devolução de uma compra realizada. É necessário informar o nº da nota, cupom fiscal ou pedido ou pesquisá-lo através do botão . Depois que a venda for selecionada, serão exibidos seus detalhes apenas para consulta. Os botões Devolução e Cancelar são habilitados. Clique sobre o botão Devolução para que todos os itens da venda sejam devolvidos. Em caso de devolução parcial dos produtos, altere o campo qtde a devolver, informando a quantidade correta a ser devolvida. Uma mensagem de confirmação será exibida. Se confirmada, uma nova mensagem é exibida informando o valor a ser devolvido ao cliente. Posteriormente uma nova tela é exibida questionando a forma de devolução do dinheiro ao cliente: através de dinheiro ou vale. Selecione a forma desejada e clique sobre o botão Ok. A tela de lançamento no caixa será exibida. Informe a conta e o caixa onde será realizado o lançamento. Uma nova mensagem é exibida informando do sucesso da devolução.

108
Após ter realizado a devolução, retornamos a primeira tela, sendo possível realizar uma
nova devolução.
7.5 – Controle de entrega
O controle de entrega é dividido em dois tipos que veremos detalhadamente a seguir: entregas pendentes e entregas arquivadas.
7.5.1 – Entregas pendentes
Através do menu VENDAS, CONTROLE DE ENTREGA, opção ENTREGAS PENDENTES; temos acesso à tela de Entregas Pendentes que nos permite visualizar todas as entregas a serem realizadas.

109
O botão acessa a tela INCLUIR NO CONTROLE DE ENTREGAS.
Quando clicamos sobre o botão , uma nova a tela é apresentada exibindo todos os detalhes da venda a ser entregue. Para realizar a entrega desta venda, clique sobre o botão Entregar. A tela ENTREGAR é exibida. Se desejar incluir todos os itens, clique sobre o botão Quitar, fazendo com que o campo Entregar seja preenchido com a quantidade de produtos total da venda. Se desejar entregar apenas uma parte dos produtos, altere o campo Entregar manualmente. Para finalizar a entrega, clique sobre o Concluir. Após a conclusão, uma mensagem é exibida questionando se deseja imprimir o romaneio de entrega e retornamos automaticamente à tela Controle de Entregas – entregas pendentes, onde não mais existirão itens a ser entregues, isso se todos os itens tiverem sido quitados.

110
7.5.2 – Entregas arquivadas
Através do menu VENDAS, CONTROLE DE ENTREGA, opção ENTREGAS ARQUIVADAS; temos acesso à tela de Entregas Arquivadas que nos permite visualizar todas as entregas que já foram realizadas e encontram-se arquivadas.
7.6 – Consignação
A consignação possui duas funções básicas que veremos detalhadamente a seguir: prestação de contas e devolução de produtos em consignação, mas antes de qualquer coisa é necessário cadastrar uma operação de saída e outra de entrada de consignação.
Nesta operação, defina o tipo de movimento como saída e marque a opção consignação. Na operação de devolução das mercadorias da consignação, defina o tipo de movimento como entrada e marque as opções consignação e devolução.
É necessário também definir no menu Configurações, opção Estoque, guia Consignação a operação criada para devolução da consignação.
Para realizar uma consignação, acesse o PONTO DE VENDAS DETALHADO, altere o tipo de saída para Outros e a operação para a operação de saída da consignação. O restante do processo funciona da mesma forma que em uma venda detalhada. Após a gravação será exibida uma mensagem questionando se deseja imprimir o relatório da saída e depois uma nova mensagem questionando se deseja lançar no controle de entregas.

111
7.6.1 – Prestação de contas
Através do menu VENDAS, CONSIGNAÇÃO, opção PRESTAÇÃO DE CONTAS; temos acesso à tela Prestação de Contas que nos permite realizar a prestação de contas da consignação especificada. É necessário informar primeiramente o cliente e depois clicar sobre o botão Mostrar produtos consignados. Se houver alguma consignação para o cliente selecionado, os produtos serão listados em Produtos em consignação. Selecione o produto desejado e clique sobre o botão Adicionar. A janela ESCOLHA DA QUANTIDADE é exibida. Defina a quantidade que foi vendida e clique sobre o botão Prosseguir. Se deseja prestar contas de todos os produtos, clique sobre o botão Adicionar Todos. A tela de Ponto de Venda Detalhado é exibida para que a venda dos produtos seja realizada.
7.6.2 – Devolução de produtos em consignação
Através do menu VENDAS, CONSIGNAÇÃO, opção DEVOLUÇÃO DE PRODUTOS EM CONSIGNAÇÃO; temos acesso à tela de Devolução de Produtos em Consignação que nos permite efetuar a devolução dos produtos consignados.
É necessário informar primeiramente o cliente e depois clicar sobre o botão Mostrar produtos consignados. Os produtos a serem baixados serão listados em Produtos em consignação. Selecione o produto desejado e clique sobre o botão Adicionar. A janela ESCOLHA DA QUANTIDADE é exibida. Defina a quantidade que a ser baixada e clique sobre o botão Prosseguir. Se desejar devolver todos os produtos consignados, clique sobre o botão Adicionar Todos. Para finalizar a devolução dos produtos, clique sobre o botão Concluir. Uma mensagem é exibida informando que a devolução foi efetuada com sucesso.

112
7.7 – Comissão de vendedores
Através do menu VENDAS, opção COMISSÃO DE VENDEDORES; temos acesso à tela de Comissão de vendedores que nos permite visualizar todas as vendas realizadas pelos vendedores com suas respectivas comissões e quitá-las.
Informamos o período e clicamos sobre o botão Visualizar; a tela Comissão dos Vendedores será apresentada.
Visualizamos o vendedor e as vendas realizadas por ele. Destas vendas o valor que foi quitado, o lucro, o valor pago, os descontos, o valor da comissão e o percentual da comissão. Ao final das colunas venda, quitadas, lucro e valor da comissão são exibidos seus respectivos somatórios.
Na parte inferior da tela encontramos e . O primeiro quita a comissão do vendedor selecionado. Uma mensagem de confirmação é exibida e o valor da comissão passa a constar em valor pago. O botão Imprimir permite imprimir os seguintes relatórios: geral, por vendedor selecionado – totalizado por venda ou vendedor selecionado – totalizado por produto. Depois de selecionado o tipo de relatório, o relatório é exibido;

113
8 – FINANCEIRO
Nesta seção iremos tratar sobre a parte financeira do sistema.
8.1 – Cheques de Clientes
Através do menu FINANCEIRO, opção CHEQUES DE CLIENTES ou através da combinação de teclas Ctrl+H; temos acesso à tela de Cheques de Clientes que nos permite visualizar os cheques recebidos de clientes para depósito.
Nesta tela encontramos a barra de menus com as seguintes opções:
Depósito Este Cheque – permite realizar o depósito do cheque selecionado. Uma tela é exibida questionando a data do depósito. Posteriormente a tela LANÇAMENTO NO CAIXA é exibida para que seja realizado o lançamento no caixa. Vários cheques – acesso à tela DEPÓSITO DE CHEQUES que permite realizar o depósito de vários cheques simultaneamente. É preciso informar o período da data de depósito dos cheques, clicando posteriormente no botão
. É possível filtrar por cliente também. Serão listados todos os cheques a serem depositados dentro do período. Por padrão, todos os cheques encontrados estarão marcados. É possível desmarcar, selecionando o cheque e clicando sobre o botão desmarcar ou aplicando um duplo clique sobre o lançamento. Da mesma forma, podemos marcar, desmarcar, marcar tudo ou desmarcar tudo através dos respectivos botões localizados na parte superior da tela. Na parte inferior da tela, é que serão informados os dados para a realização do depósito: data e caixa onde será realizado o lançamento. Depois de marcados os cheques e informados os dados para o depósito clique sobre o botão Ok. Uma mensagem é exibida informando que a operação foi realizada com sucesso.

114
Repassar
Este cheque – acesso à tela Repasse de cheque, onde são informados: a data do repasse, o valor descontado (se houver alguma tarifa para o repasse), se o fornecedor é cadastrado e o nome do destinatário do cheque.
Vários cheques – acesso à tela REPASSAR VÁRIOS CHEQUES onde se deve informar a data do repasse, a taxa de juros, se lançará no caixa e se a listagem será impressa, além de selecionar para qual fornecedor os cheques serão repassados e se o mesmo é cadastrado ou não (se for, será habilitada a pesquisa e se não for o campo nome é exibido para digitação). Clique sobre o botão para inserir os cheques que serão repassados. A tela Localização de Cheques de Clientes é exibida. Selecione o cheque desejado e clique sobre o botão Ok. A tela lançamento no caixa é exibida (se estiver marcado para lançar no caixa). Repita o processo quantas vezes precisar para inserir todos os cheques. Ao final da inserção, clique sobre o botão Repassar. A tela Relatório de Listagem de Cheques será exibida, contendo a listagem dos cheques que foram repassados.

115
Renegociação Trocar cheques – permite realizar o resgate do cheque, exibindo a tela com este mesmo nome. Informe o nº do cheque e clique sobre o botão Confirmar e o cheque será incluso na parte final da tela, em cheque(s) confirmado(s) para baixa. Informe se há acréscimo (valor em R$) e clique sobre o botão Fechamento. A tela Fechamento será exibida. Informe a forma de pagamento e clique sobre o botão finalizar. O cheque será retirado da lista de cheques recebidos.
Integração Vendas – acesso à tela LISTAGEM DE SAÍDAS, permitindo visualizar detalhes da venda vinculada ao cheque selecionado; Usuário – exibe uma mensagem informando o usuário que realizou o lançamento.

116
Auditoria - Este registro – acesso à tela de Auditoria, permitindo observar todas as operações de inclusão, alteração e exclusão que tiverem sido executadas para este cheque. - Todos os registros - acesso à tela de Auditoria, permitindo observar todas as operações de inclusão, alteração e exclusão que tiverem sido executadas para todos os cheques.
Há ainda um botão específico chamando Histórico do Cheque, que nos permite visualizar todos os eventos ocorridos com o cheque selecionado. No nosso exemplo, o cheque foi resgatado pelo usuário Admin, como exibido na tela abaixo após clicarmos sobre o referido botão.
8.2 – Cheques Emitidos
Através do menu FINANCEIRO, opção CHEQUES EMITIDOS; temos acesso à tela de Cheques Emitidos que nos permite visualizar todos os cheques que foram emitidos pela empresa.
A tela apresenta uma barra de menus com as seguintes opções: Compensar
Este cheque – acesso à tela de compensação de cheques. Informe a data da compensação e se deve ser lançado no caixa. Clique sobre o botão Ok. Se lançar no caixa estiver marcado, a tela de Lançamento no Caixa será exibida. Informe o caixa onde será realizado o lançamento e clique sobre o botão Gravar ou pressione F9.
Vários cheques – acesso à tela Compensação de Cheques Emitidos. Informe as datas inicial e final e clique sobre o botão Atualizar filtro. Se houver o desejo de filtrar por fornecedor também, basta informá-lo e clicar novamente sobre o botão Atualizar filtro. Os cheques a serem compensados dentro do período serão listados. Por padrão, todos os cheques encontrados estarão marcados. É possível desmarcar, selecionando o

117
cheque e clicando sobre o botão desmarcar ou aplicando um duplo clique sobre o lançamento. Da mesma forma, podemos marcar, desmarcar, marcar tudo ou desmarcar tudo através dos respectivos botões localizados na parte superior da tela. Na parte inferior da tela, observamos o valor total dos cheques e o valor total dos cheques marcados. É preciso informar a data da compensação dos cheques e se haverá lançamento no caixa. Clique sobre o botão Gravar. Se a opção de lançamento no caixa tiver sido marcada, a tela de LANÇAMENTO NO CAIXA será exibida, senão uma mensagem informa que a operação foi efetuada com sucesso e retornamos a tela de CONTROLE DE CHEQUES EMITIDOS.
Auditoria
Este registro – acesso à tela de Auditoria, permitindo observar todas as operações de inclusão, alteração e exclusão que tiverem sido executadas para este cheque. Todos os registros - acesso à tela de Auditoria, permitindo observar todas as operações de inclusão, alteração e exclusão que tiverem sido executadas para todos os cheques.

118
Para incluir a emissão de um cheque, clique sobre o botão , que dá acesso à tela de cheques emitidos. A tela CHEQUES EMITIDOS será apresentada. Informe a quantidade de cheques emitidos em Nº de cheques p/ digitar e o valor total dos cheques no respectivo campo, pressionando a tecla enter.
A tela INCLUSÃO DE CHEQUES será exibida. Informe o destinatário, conta bancária, emitente, histórico, data da emissão, banco, agência, nº do cheque, valor do cheque, para o dia, a conta para lançamento no caixa, o caixa onde será realizado o lançamento, a situação administrativa e as observações. Clique sobre o botão Gravar. O processo será repetido pelo número de cheques que tiverem sido especificados no campo cheques para digitar. Observe que na parte final da tela é indicado o número de cheques que serão digitados. No nosso exemplo 1/1 – 1º cheque de 1 cheque. Depois de inseridos todos os cheques, automaticamente seremos direcionados à tela anterior. Clique sobre o botão Gravar para armazenar todas as informações.

119
Para ter acesso à tela de impressão do relatório de cheques a compensar, clique sobre o
botão . Primeiramente a tela Cheques Emitidos é exibida sendo necessário informar o fornecedor, o período para compensação, o filtro (cheques a compensar ou compensados), o tipo de ordenação (por número do cheque, data para compensação) e especifique o layout. Encontramos dois botões importantes: Imprimir e Visualizar. O primeiro imprime o relatório e o segundo permite visualizar o relatório antes da impressão.
8.3 – Contas a Pagar
Através do menu FINANCEIRO, opção CONTAS A PAGAR ou através da combinação de teclas Ctrl+P; temos acesso à tela de Contas a Pagar que nos permite visualizar todas as contas a serem pagas.
A tela apresenta uma barra de menus com as seguintes opções:

120
Quitar
Esta conta – acesso à tela QUITAR CONTA onde são visualizados os dados da quitação da conta como data de pagamento, valor pago, tipo de recebimento (à vista, cheque ou misto) e há as opções de lançar no caixa e imprimir recibo. Se não optar por lançar no caixa, depois de clicar sobre o botão Gravar uma mensagem será exibida informando que a operação foi efetuada com sucesso. Se optar por lançar no caixa, a tela de lançamento no caixa será exibida.
Várias contas – acesso à tela Quitar Conta. Informe as datas inicial e final e clique sobre o botão Atualizar filtro. Se houver o desejo de filtrar por fornecedor também, basta informá-lo e clicar novamente sobre o botão Atualizar filtro. As contas a serem pagas dentro do período serão listadas. Por padrão, todas as contas encontradas estarão marcadas. É possível desmarcar, selecionando o cheque a conta e clicando sobre o botão desmarcar ou aplicando um duplo clique sobre a marcação localizada na primeira coluna. Da mesma forma, podemos marcar, desmarcar, marcar tudo ou desmarcar tudo através dos respectivos botões localizados na parte superior da tela. Na parte inferior da tela, observamos o valor total das contas a serem pagas e o valor total das contas marcadas. É preciso informar o tipo de pagamento (à vista, cheque ou pagamento misto), a data de pagamento e se haverá lançamento no caixa. Clique sobre o botão Ok. Se a opção de lançamento no caixa tiver sido marcada, a tela de LANÇAMENTO NO CAIXA será exibida, senão uma mensagem informa que a operação foi efetuada com sucesso e retornamos a tela de CONTAS A PAGAR.

121
Integração
Compra – acesso à tela CONTAS A PAGAR REFERENTE À NOTA DE ENTRADA Nº, onde podemos visualizar os detalhes da referida conta. Esta tela possui as mesmas funcionalidades da tela de ENTRADAS NO ESTOQUE.

122
Criar ligação com compra – é possível realizar uma entrada no estoque sem que a mesma faça lançamento no financeiro e também é possível criar uma conta a pagar independente de ter sido realizada uma compra. Utilize esta opção para criar uma ligação entre um lançamento e uma compra realizada. Será exibida a tela de localização de entrada no estoque. Selecione a entrada desejada e clique sobre o botão Ok. Uma mensagem informando que a ligação com compra foi realizada com sucesso será exibida.
Auditoria
Este registro – acesso à tela de Auditoria, permitindo observar todas as operações de inclusão, alteração e exclusão que tiverem sido executadas para este cheque. Todos os registros - acesso à tela de Auditoria, permitindo observar todas as operações de inclusão, alteração e exclusão que tiverem sido executadas para todos os cheques.
8.4 – Contas a Receber
Através do menu FINANCEIRO, opção CONTAS A RECEBER ou através da combinação de teclas Ctrl+R; temos acesso à tela de Contas a Receber que nos permite visualizar a listagem de contas a receber.

123
A tela apresenta uma barra de menus com as seguintes opções:
Quitar Esta conta – acesso à tela QUITAR CONTA possibilitando quitar a conta a ser recebida. Informe qual o tipo do recebimento (à vista, cheque, cartão, vale e misto). E se haverá lançamento no caixa e se o recibo será impresso. Clique sobre o botão Quitar. Se a opção de lançar no caixa estiver marcada, a tela Lançamento no Caixa será exibida.
Todas as contas – acesso à tela RECEBIMENTOS, onde é possível efetuar o recebimento de mais de um documento ao mesmo tempo. É preciso inserir o número do documento e pressionar a tecla Enter ou pesquisá-lo
através do botão . Após a seleção do número do documento os dados referentes a este recebimento serão apresentados em uma outra janela, como podemos observar abaixo.

124
O campo valor a receber será preenchido com o valor total da conta. Se não for este o caso, informe o valor do recebimento e clique sobre o botão Confirmar ou pressione a tecla F9. Depois de confirmado o recebimento irá passar a ser listado em Título(s) confirmado(s) para baixa. Repita o processo até que todos os títulos tenham sido listados. Na parte inferior da tela aparecerá o valor total a baixar. Para finalizar o recebimento, clique sobre o botão Fechamento ou pressione a tecla F9. Nesta tela encontramos o botão Quitação de contas por valor (F5), que nos permite realizar a quitação de todas as contas em aberto. É possível filtrar por período e também por cliente. E ainda marcar/desmarcar as contas desejadas através dos botões Marcar, Desmarcar, Marcar todos e Desmarcar todos. Ao acessar esta tela sem especificar qualquer dado e clicar com o mouse sobre o valor a ser marcado, automaticamente será visualizado o valor de todas as contas a receber em aberto. Clicando sobre o botão Atualizar filtro sem especificar qualquer período ou cliente, serão listadas todas as contas a receber.

125
Quitação automática – opção disponível apenas para C-Plus com módulo adicional CNAB.
Renegociação – permite renegociar a conta a receber. Informe o cliente e/ou período da conta. Clique sobre o botão Atualizar filtro para efetivar a pesquisa. Deixe marcadas apenas as contas a serem renegociadas e clique sobre o botão Renegociar. A tela Inclusão de contas a receber é exibida. Informe os dados da nova conta (tipo de cobrança, parcelas, intervalo, data para o 1º vencimento, conta para lançamento no caixa e situação administrativa). Clique sobre o botão Gravar. Se a conta for parcelada a tela Parcelas será exibida solicitando o número do documento. Após confirmar todas as parcelas, retornaremos a tela Contas a Receber, com as contas da renegociação já lançadas.
Imprimir
Extrato de cliente – acesso à tela de impressão do extrato de contas a receber do cliente especificado;
Aviso de cobrança – acesso à tela IMPRESSÃO DE AVISO DE COBRANÇA. Informa-se o período de vencimento e se serão selecionadas apenas as contas vencidas. Há ainda possibilidade de aplicar filtros por empresas, clientes e situações administrativas.

126
Carnê Esta conta – imprime o carnê da conta selecionada
Imprimir vários – imprime o carnê de várias contas, bastando seguir os passos do assistente.
Duplicata Esta conta – acesso à tela de impressão da duplicata da conta selecionada.
Relatório Imprimir – acesso à tela de Relatório de contas a receber/recebidas. Informa-se o período de entrada, período de vencimento, período de venda, período de recebimento, período da operação, valor mínimo e tipos de cobrança. Há ainda possibilidade de aplicar filtros por empresas, contas bancárias, clientes, características, estados, cidade, usuários, planos de conta, situações administrativas (incluir no relatório e excluir do relatório), produtos, seções, vendedor da venda, vendedor do cliente e operação de venda.
Boleto Bancário Imprimir
Esta conta – exibe a tela Impressão de boleto bancário. Selecione a conta bancária e clique em Imprimir ou Visualizar Impressão, conforme desejar.
Várias contas – imprime boleto para várias contas, bastando seguir os passos do assistente.
Integração Venda – acesso à tela de Listagem de Saídas, onde é possível visualizar a venda que gerou a conta selecionada. Usuário – informa o usuário que realizou o lançamento selecionado. Criar ligação com venda – acesso à tela de localização de venda. Seleciona-se a venda desejada e clicando sobre o botão Ok, uma mensagem será exibida solicitando a confirmação da integração com a venda. Se confirmada, uma nova mensagem é exibida informando que a integração com a venda foi efetuada com sucesso.
Cancelar – cancela o lançamento selecionado. Uma mensagem de confirmação de cancelamento é exibida. Se confirmado, uma nova mensagem solicitando o motivo

127
do cancelamento é exibida. Depois de informado, uma nova mensagem informa que a operação foi realizada com sucesso.
Auditoria Este registro – acesso à tela de Auditoria, permitindo observar todas as operações de inclusão, alteração e exclusão que tiverem sido executadas para este lançamento. Todos os registros - acesso à tela de Auditoria, permitindo observar todas as operações de inclusão, alteração e exclusão que tiverem sido executadas para todos os lançamentos.
Há ainda nesta tela alguns botões que merecem ser destacados.
- Envia a cobrança bancária para o e-mail do cliente. É necessário que o endereço de e-mail do cliente esteja cadastrado.
- acesso à tela de inclusão de contas a receber. É necessário informar o tipo de cobrança, o devedor (se é cliente cadastrado, senão informar o nome), o histórico, o valor, o nº de parcelas, o nº do documento, o vencimento, o local de cobrança, a conta para lançamento do caixa, a situação administrativa e clica-se sobre o botão Gravar.
Se o novo lançamento tiver apenas uma parcela, ele será incluído na listagem de contas a receber, mas se houver mais de uma parcela, a tela PARCELAS será exibida para que sejam confirmadas as informações do parcelamento. Esta tela será exibida de acordo com a quantidade de parcelas do lançamento.

128
- abre a tela Contas a Receber contendo todos os detalhes da conta selecionada.
8.5 – Controle de caixa Através do menu FINANCEIRO, opção CONTROLE DE CAIXA ou através da combinação
de teclas Ctrl+F3; temos acesso à tela de Controle de Caixa que nos permite visualizar todos os lançamentos efetuados no(s) caixa(s).
Encontramos nesta tela uma barra de menus com as seguintes opções:
Transferência entre lojas – acesso à tela TRANSFERÊNCIA ENTRE CAIXAS. Informa-se a data, o nº do documento, o valor total, o caixa de origem, a conta de origem, a caixa de destino e a conta de destino e clica-se sobre o botão Gravar.

129
Integração
Venda – acesso à tela LISTAGEM DE VENDAS – INTEGRAÇÃO COM O CONTROLE DE CAIXA (VENDAS), onde é possível visualizar os detalhes da venda que gerou o lançamento no caixa. Criar integração com venda – Acesso à tela de localização de vendas para que a venda seja selecionada. Logo após uma mensagem é exibida informando que a integração foi efetuada. Usuário – informa o usuário que realizou o lançamento selecionado. Data e hora do lançamento – informa a data e a hora do lançamento selecionado. Ordem de serviço – exibe a tela de monitor de ordem de serviço com as informações da O.S. que gerou esta venda. Fornecedor – informa a qual o fornecedor está ligado ao lançamento selecionado.
Auditoria Este registro – acesso à tela de Auditoria, permitindo observar todas as operações de inclusão, alteração e exclusão que tiverem sido executadas para este lançamento. Todos os registros - acesso à tela de Auditoria, permitindo observar todas as operações de inclusão, alteração e exclusão que tiverem sido executadas para todos os lançamentos.
8.6 – Controle de Vales
Através do menu FINANCEIRO, opção CONTROLE DE VALES; temos acesso à tela de Controle de Vales que nos permite visualizar os vales fornecidos aos clientes.
Clicando sobre o menu Arquivo, opção Novo ou sobre o botão . A tela Inclusão de vale é apresentada. É solicitado o valor, o cliente que o receberá e as observações sobre o vale.
Para realizar a quitação de um vale, selecione o vale desejado e clique acesse o menu Quitar, opção Este vale. Uma mensagem solicita a confirmação da quitação do vale e se confirmado, o mesmo é quitado.

130
Os botões encontrados na barra de ferramentas desta tela possuem a mesma utilidade das opções do menu Arquivo.
8.7 – Fluxo de Caixa
Através do menu FINANCEIRO, opção FLUXO DE CAIXA; temos acesso à tela de Fluxo de Caixa que nos permite visualizar a previsão de entradas e saídas de recursos monetários, por um determinado período. Essa previsão pode ser visualizada de três formas: diária, semanal ou mensal, bastando escolher a opção desejada no campo visão. Podemos visualizar também por período ou por plano de contas. Se optar por período, o mesmo deve ser especificado no campo período a ser consultado. O saldo inicial deve ser especificado no campo saldo simulado.
5
Além disso, podemos utilizar filtros, clicando sobre o botão Filtro. A tela de filtros é exibida. São permitidos filtros por empresa, plano de contas (excluir), plano de contas (incluir), caixa (incluir), caixa (excluir), situação administrativa (excluir) e situação administrativa (incluir). Os campos que possuem excluir entre parênteses, se selecionados, serão excluídos na exibição e da mesma forma os que possuem incluir, se selecionados, serão incluídos na visualização. Todos eles devem ser inseridos através do botão .

131
Para fazer valer os filtros, clique sobre o botão Resultado. A previsão com os filtros desejados será exibida. Selecionando o lançamento desejado e clicando sobre o botão Detalhar ou dando um duplo clique sobre o mesmo, a tela de detalhamento por conta é exibida, informando quais os lançamentos geraram o crédito ou despesa selecionada.
8.8 – Arquivo inativo Em Arquivo inativo encontramos as seguintes opções que veremos detalhadamente a
seguir: cheques depositados, cheques compensados, contas pagas e contas recebidas.
8.8.1 – Cheques depositados
Através do menu FINANCEIRO, ARQUIVO INATIVO, opção CHEQUES DEPOSITADOS; temos acesso à tela de Cheques Depositados que nos permite visualizar todos os cheques que foram depositados em um determinado período.
A tela possui uma barra de menus com as seguintes opções: Integração
Vendas – acesso à tela Listagem de Saída onde é possível visualizar os detalhes da venda que gerou o depósito do cheque.
Usuário – informa qual o usuário realizou o lançamento selecionado.
Estornar Este cheque – estorna o cheque selecionado. É importante saber que se
houverem lançamentos vinculados a esta conta, os mesmos não são alterados. É exibida uma mensagem questionando se realmente deseja cancelar o depósito deste cheque e voltar o mesmo ao controle de cheques. Se afirmativo, uma mensagem informa sobre os lançamentos vinculados não serem alterados. O cheque continuará sendo visualizado na listagem e só desaparecerá ao atualizar o filtro ou ao sair desta tela e retornar.

132
Auditoria - Este registro – acesso à tela de Auditoria, permitindo observar todas as operações de inclusão, alteração e exclusão que tiverem sido executadas para este cheque. - Todos os registros - acesso à tela de Auditoria, permitindo observar todas as operações de inclusão, alteração e exclusão que tiverem sido executadas para todos os cheques.
Para realizar a devolução de um cheque, selecione-o e clique sobre o botão . Uma mensagem é exibida questionando a confirmação da devolução do cheque. Se confirmada, a tela CHEQUE DEVOLVIDO é exibida solicitando a alínea e a data da reapresentação. Caso a alínea escolhida não permita a reapresentação, uma mensagem será exibida na parte inferior da tela e o campo reapresentar em será desabilitado. Há a possibilidade de criar uma nova alínea através do botão . Depois de clicar sobre o botão Gravar na tela Cheque devolvido, a tela LANÇAMENTO NO CAIXA é exibida. Informe a conta e o caixa.
8.8.2 – Cheques compensados
Através do menu FINANCEIRO, ARQUIVO INATIVO, opção CHEQUES COMPENSADOS; temos acesso à tela de Cheques Compensados que nos permite visualizar os cheques emitidos que já foram compensados.

133
Nesta tela encontramos apenas um menu: Auditoria. Como já vimos em várias telas do sistema, este menu possui duas opções: Este registro que dá acesso à tela de Auditoria, permitindo observar todas as operações de inclusão, alteração e exclusão que tiverem sido executadas para este cheque e Todos os registros que dá acesso à tela de Auditoria, permitindo observar todas as operações de inclusão, alteração e exclusão que tiverem sido executadas para todos os cheques.
8.8.3 – Contas Pagas
Através do menu FINANCEIRO, ARQUIVO INATIVO, opção CONTAS PAGAS; temos acesso à tela de Contas Pagas que nos permite visualizar as contas já pagas. Informa-se o período de entrada, o período do vencimento, o período de pagamento e clica-se sobre o botão Atualizar filtro, para que sejam aplicadas as datas selecionadas.
Há nesta tela uma barra de menus com as seguintes opções: Integração
Compra – acesso à tela CONTAS A PAGAR REFERENTE À NOTA DE ENTRADA Nº, permitindo que sejam visualizados os detalhes da compra que gerou o lançamento selecionado.
Criar ligação com compra – cria ligação com uma compra já realizada.
Auditoria Este registro – acesso à tela de Auditoria, permitindo observar todas as operações de inclusão, alteração e exclusão que tiverem sido executadas para este lançamento. Todos os registros - acesso à tela de Auditoria, permitindo observar todas as operações de inclusão, alteração e exclusão que tiverem sido executadas para todos os lançamentos.
Estornar Esta conta – estorna a conta selecionada. Uma mensagem de confirmação é exibida questionando se deseja estornar a conta paga e retorna-la para o contas a pagar.

134
8.8.4 – Contas recebidas
Através do menu FINANCEIRO, ARQUIVO INATIVO, opção CONTAS RECEBIDAS; temos acesso à tela de Contas Recebidas que nos permite visualizar as contas que foram recebidas. Informa-se o período de entrada, o período do vencimento, o período de pagamento e se a aplicação de filtros será por todas as contas, apenas as recebidas ou apenas as canceladas; clica-se sobre o botão Atualizar filtro para que sejam aplicadas as datas selecionadas.
Há nesta tela uma barra de menus com as seguintes opções disponíveis: Integração
Venda – acesso à tela LISTAGEM DE SAÍDAS, permitindo que sejam visualizados os detalhes da venda que gerou o lançamento selecionado.
Usuário – informa qual o usuário realizou o lançamento selecionado.
Criar ligação com venda – cria ligação com uma venda já realizada.
Estornar Esta conta – estorna a conta selecionada, retornando a mesma para as
contas a receber. Uma mensagem é exibida, informando deste retorno. Se confirmada, a conta volta para contas a receber, mas continua a ser listada nesta tela. Ela só deixará de constar na tela de Contas Recebidas, quando sair do sistema e retornar.
Auditoria Este registro – acesso à tela de Auditoria, permitindo observar todas as operações de inclusão, alteração e exclusão que tiverem sido executadas para este lançamento.
Todos os registros - acesso à tela de Auditoria, permitindo observar todas as operações de inclusão, alteração e exclusão que tiverem sido executadas para todos os lançamentos.

135
8.9 – Relatório do dia
Através do menu FINANCEIRO, opção RELATÓRIO DO DIA; temos acesso à tela de Relatório do dia que nos permite visualizar a agenda de pagamentos/recebimentos. São exibidas as quantidades de contas a pagar, contas a receber, cheques a depositar e cheques a compensar. Se a quantidade for diferente de zero, é possível detalhar este item, clicando sobre o botão Detalhar. Observemos a tela abaixo. Existem sete contas a receber com o valor total de R$ 785,35. Clicando sobre o botão Detalhar, a tela Contas a Receber será apresentada, exibindo os sete lançamentos.
O botão dá acesso à tela AGENDA, exibindo apenas os compromissos do dia corrente.
Para imprimir o relatório, marque a opção mostrar no relatório de cada item desejado e
clique sobre o botão .

136

137
9 – ATENDIMENTOS Nesta seção iremos tratar sobre os atendimentos. É muito importante manter um histórico
dos atendimentos dos clientes. Estas informações podem tornar-se estratégicas, no sentido de que possam contribuir para uma análise, tornando seu atendimento mais eficiente, visualizando possíveis falhas.
9.1 – Iniciar atendimento Através do menu ATENDIMENTOS, opção INICIAR ATENDIMENTO ou através da
combinação de teclas Ctrl+A; tem-se acesso à tela de Atendimento a Clientes. Deve-se informar o
nome do cliente, pesquisando através do botão ou realizar um novo cadastro, através do botão , tendo acesso à tela de cadastro de clientes.
Após o preenchimento do nome do cliente, clicando sobre o botão Ok, a tela de Atendimentos será apresentada, já preenchida com os dados do cliente. Informe o tipo de atendimento (que deve ser previamente cadastrado através do menu CADASTRO, TABELAS, ATENDIMENTO, TIPO DE ATENDIMENTO) e o assunto do atendimento. Ao final do preenchimento, ao clicar sobre o botão gravar, uma mensagem será exibida: “Deseja encerrar esse atendimento?”. Se a resposta for afirmativa, uma nova mensagem será exibida: “Informe o número de atendimento para o cliente: Nº (nº do atendimento)”. Se a resposta for negativa, uma outra mensagem será exibida: “Informe as pendências deste atendimento:” e preencha a pendência. Após o este preenchimento, uma outra mensagem será exibida: “Informe o número de atendimento para o cliente: Nº (nº do atendimento)”.

138
9.2 – Listagem de atendimentos É possível visualizar os atendimentos realizados, havendo duas opções: todos os atendimentos e
somente os pendentes.
9.2.1 – Todos os atendimentos Através do menu ATENDIMENTOS, LISTAGEM DE ATENDIMENTOS, opção TODOS OS
ATENDIMENTOS; têm-se acesso à tela de listagem de todos os atendimentos. Ela nos permite visualizar todos os atendimentos realizados dentro de um determinado período. É possível filtrar esta informação por cliente também. Digamos que seja necessário visualizar todos os atendimentos realizados para o cliente X
no período de 01/01/08 a 01/01/09. Basta localizar o cliente através do botão , informar a data inicial e a data final e clicar sobre o botão atualizar filtro. Também é possível pesquisar todos os atendimentos realizados por determinado usuário, bastando localizá-lo da mesma forma como localizamos clientes. Selecionando o atendimento, a parte inferior da tela informa os dados sobre o referido atendimento.
Para incluir uma interação no atendimento, selecione-o e clique sobre o botão . Observe que se o atendimento selecionado estiver com status encerrado esta opção não estará disponível. Clicando sobre este botão, a tela de inclusão de interação será apresentada. Observe que, como se trata do 2º atendimento, a barra de títulos informa “Atendimento nº 2”. Digite o novo atendimento e clique sobre o botão gravar. Após a gravação uma mensagem será exibida, questionando se deseja encerrar o atendimento. Se afirmativo, o status passa a ser de encerrado, senão é possível incluir novas interações.
Agora, clicando sobre este atendimento, a parte inferior da tela onde são apresentadas as interações já foi modificada, incluindo a nova interação.
O botão acessa a tela de cadastro do cliente do atendimento selecionado.
9.2.2 – Somente os pendentes Através do menu ATENDIMENTOS, LISTAGEM DE ATENDIMENTOS, opção SOMENTE OS
PENDENTES; têm-se acesso à tela de listagem de atendimentos pendentes. Não iremos entrar em maiores detalhes, pois todas as funcionalidades são idênticas às do item anterior, sendo a única diferença que nesta tela serão apresentados somente os atendimentos que estiverem pendentes.

139
10 – RELATÓRIOS Os relatórios são as fontes de consultas dos dados do sistema. O sistema disponibiliza vários relatórios como padrão. Porém o diferencial desta versão é a flexibilidade. Todos os layouts de relatórios poderão ser alterados e personalizados de acordo com a necessidade da sua empresa, graças à ferramenta de edição de relatórios – RTM. É importante também lembrar que em todos os relatórios é possível a utilização de filtros que, como o próprio nome diz, são formas de se filtrar informações, adequando às suas reais necessidades.
10.1 – Controle de Estoque
Através do menu RELATÓRIOS, opção CONTROLE DE ESTOQUE; encontramos as opções de relatórios sobre o estoque, disponibilizados pelo sistema.
10.1.1 – Geral
Através do menu RELATÓRIOS, CONTROLE DE ESTOQUE, GERAL; tem-se acesso à tela relatório de que irá imprimir uma listagem dos produtos em estoque.
Em GERAL informa-se o período de entrada, o período do último reajuste, a seleção por descrição do produto, a seleção por código (inicial e final) e outros filtros (todos os produtos, produtos com quantidade em estoque, produtos com quantidade em estoque negativa, produtos com quantidade abaixo do estoque ideal e produtos com quantidade igual ou abaixo da mínima). Além disso, é preciso informar em composição se serão todos os produtos, sem composição ou compostos e definir qual a tabela de preços deve ser utilizada.
Em FILTROS encontramos as opções de filtrar por empresas, seção, características, setor do estoque, produto, fornecedor e fabricante. Em ORDEM DE LISTAGEM podemos selecionar em qual ordem será impresso o relatório: Basta clicar sobre o item que se deseja ordenador e clicar sobre o botão com sinal de maior (>) para colocá-lo na lista. Se quiser remover, basta clicar sobre o botão com sinal de menor (<).
Em LAYOUTS são exibidos os layouts existentes para este tipo de relatório. Contamos
ainda com os botões: que importa um arquivo de layout; que cria um novo layout através
do editor RTM; que exporta o layout selecionado para o local especificado; que edita o
layout selecionado e que exclui o layout selecionado, mas não irá permitir a exclusão se o layout for do sistema.
Muitas vezes temos a necessidade de imprimir um relatório com os mesmos filtros várias vezes. Para facilitar o trabalho e salvar estas configurações, criamos um cenário. Clique em
CENÁRIOS e depois clique sobre o botão , informando um nome amigável para o mesmo.
Sempre que precisar utilizar esta configuração (cenário), selecione-o e clique sobre o botão . Por exemplo, em Cidade definimos Rio de Janeiro, em estado Rio de Janeiro e em usuário Vendedor1 e salvamos como cenário. Toda vez em que carregarmos este cenário, estas configurações serão definidas.
10.1.2 – Cuva ABC Produtos
Através do menu RELATÓRIOS, CONTROLE DE ESTOQUE, CURVA ABC PRODUTOS; tem-se acesso à tela relatório de Curva ABC. Uma análise ABC consiste da separação dos itens de estoque em três grupos de acordo com o valor de demanda anual, em se tratando de produtos

140
acabados, ou valor de consumo anual quando se tratarem de produtos em processo ou matérias-primas e insumos. O valor de consumo anual ou valor de demanda anual é determinado multiplicando-se o preço ou custo unitário de cada item pelo seu consumo ou sua demanda anual. Como resultado de uma típica classificação ABC, surgirão grupos divididos em três classes:
• Classe A: Itens que possuem alto valor de demanda ou consumo anual. • Classe B: Itens que possuem um valor de demanda ou consumo anual intermediário. • Classe C: Itens que possuem um valor de demanda ou consumo anual baixo.
Em GERAL informa-se o período da venda e em curva se deseja financeiro, quantidade ou
lucro.
10.1.3 – Tabelas de preço Através do menu RELATÓRIOS, CONTROLE DE ESTOQUE, TABELAS DE PREÇO;
tem-se acesso à tela relatório de que irá imprimir uma lista com as tabelas de preço dos produtos. Em GERAL informa-se o período de entrada, a seleção por descrição do produto (que
inicie com ou que contenha), a seleção por código do produto (inicial ou final) e os filtros por quantidade (todos os produtos, produtos com quantidade em estoque, produtos com quantidade em estoque negativa, produtos com quantidade abaixo do estoque ideal e produtos com quantidade igual ou abaixo da mínima).
Em FILTROS encontramos as opções de filtrar por empresas, seção, características, setor do estoque, produto, fornecedor, fabricante e tabelas de preços.

141
10.1.4 – Produtos Compostos
Através do menu RELATÓRIOS, CONTROLE DE ESTOQUE, PRODUTOS COMPOSTOS; tem-se acesso à tela relatório de que irá imprimir todos os produtos com suas respectivas composições.
Em GERAL informa-se o período de entrada, o período do último reajuste, a seleção por descrição do produto (que inicie com ou que contenha), a seleção por código do produto (inicial ou final), os filtros por quantidade (todos os produtos, produtos com quantidade em estoque, produtos com quantidade em estoque negativa, produtos com quantidade abaixo do estoque ideal e produtos com quantidade igual ou abaixo da mínima), além da tabela de preços.
Em FILTROS encontramos as opções de filtrar por empresas, seção, características, setor do estoque, produto, fornecedor e fabricante.
10.1.5 – Patrimônio em estoque
Através do menu RELATÓRIOS, CONTROLE DE ESTOQUE, PATRIMÔNIO EM ESTOQUE; tem-se acesso à tela relatório de que irá imprimir a situação financeira do seu estoque.
Em GERAL informa-se a tabela de preços e em FILTROS encontramos as opções de filtrar por empresas, seção e setor do estoque.

142
10.1.6 – Inventário
Através do menu RELATÓRIOS, CONTROLE DE ESTOQUE, INVENTÁRIO; tem-se acesso à tela relatório que irá imprimir uma relação dos produtos que entraram em estoque até a data especificada. Informa-se a tabela de preços, a seção, a data e o layout.
10.1.7 – Entrada no estoque
Através do menu RELATÓRIOS, CONTROLE DE ESTOQUE, ENTRADA NO ESTOQUE; tem-se acesso à tela relatório de que irá imprimir uma lista com as entradas realizadas no estoque.
Em GERAL informa-se o período de entrada, os tipos de entrada (todos, somente entradas, somente compras e somente devoluções) e o tipo do relatório (detalhado, totalizado por

143
fornecedor e comparativo com contas a pagar). Em FILTROS encontramos as opções de filtrar por empresas, setor do estoque, fornecedor e tipo de movimento.
10.1.8 – Análise de Ponto Crítico de Produtos
Através do menu RELATÓRIOS, CONTROLE DE ESTOQUE, ANÁLISE DE PONTO CRÍTICO DE PRODUTOS; tem-se acesso à tela relatório de que irá imprimir os produtos que se encontram em determinado ponto crítico.
Em GERAL informa-se a opção desejada (menor que o estoque mínimo ou maior que o estoque ideal) e se devem ser consideradas as quantidades pedidas e se devem ser incluídos os serviços. Em FILTROS encontramos as opções de filtrar por seção, produtos, fornecedor, fabricante, característica e empresa.

144
10.1.9 – Movimentação de Produtos
Através do menu RELATÓRIOS, CONTROLE DE ESTOQUE, MOVIMENTAÇÃO DE PRODUTOS; tem-se acesso à tela relatório de que irá imprimir a movimentação dos produtos.
Em GERAL informa-se o período de movimento e as opções (movimentação de produto, 3 últimas compras ou 3 últimas entradas). Em FILTROS encontramos as opções de filtrar por seção, produtos, fornecedor, fabricante, característica e empresas.
10.2 – Controle de Vendas
Através do menu RELATÓRIOS, opção CONTROLE DE VENDAS; encontramos as opções de relatórios de vendas, disponibilizados pelo sistema.
10.2.1 – Vendas por período
Através do menu RELATÓRIOS, CONTROLE DE VENDAS, VENDAS POR PERÍODO; tem-se acesso à tela relatório de que irá imprimir uma lista com as vendas dentro do período.
Em GERAL informa-se o período, o tipo de movimento, os tipos de venda, o tipo de pessoa e o tipo de relatório. Em FILTROS encontramos as opções de filtrar por empresas, setor do estoque, tabelas de preço, vendedor, tipo de saída, produto, seção, característica de clientes, características de produtos e clientes.

145
10.2.2 – Análise anual de vendas
Através do menu RELATÓRIOS, CONTROLE DE VENDAS, ANÁLISE ANUAL DE VENDAS; tem-se acesso à tela relatório de análise anual de vendas que irá imprimir uma listagem com todas as vendas descriminadas por produto. Informamos a seção, o fornecedor, o vendedor e o mês/ano inicial. Além disso, escolha o filtro (anual ou semestral), listar (por quantidade vendida ou valor vendido) e totalizar por (produto, fornecedor ou vendedor) e o layout.

146
10.2.3 – Produtos mais vendidos
Através do menu RELATÓRIOS, CONTROLE DE VENDAS, PRODUTOS MAIS VENDIDOS; tem-se acesso à tela que irá imprimir uma listagem com todos os produtos mais vendidos. Informamos o fornecedor, a seção, o depósito, o período, o número máximo de registros, a base de cálculo (quantidade, valor e o nº de vendas) e o layout.
10.2.4 – Orçamentos
Através do menu RELATÓRIOS, CONTROLE DE VENDAS, ORÇAMENTO; tem-se acesso à tela de relatório de orçamento que irá imprimir uma lista com os orçamentos realizados no período.
Em GERAL informa-se a data do orçamento e a previsão de entrega. Além de escolher as reservas (todos os produtos, produtos reservados e produtos não reservados), opções (relatório geral e faturamento) e status do orçamento (todos os orçamentos, orçamentos pendentes e orçamentos faturados). Em FILTROS encontramos as opções de filtrar por empresas, vendedores, clientes e seção.

147
10.2.5 – Consignação
Através do menu RELATÓRIOS, CONTROLE DE VENDAS, CONSIGNAÇÃO; tem-se acesso à tela de relatório de orçamento que irá imprimir uma lista com as consignações realizadas no período.
Em GERAL informa-se o período de saída. Em FILTROS encontramos as opções de filtrar por cliente e empresas.
10.2.6 – Devolução
Através do menu RELATÓRIOS, CONTROLE DE VENDAS, DEVOLUÇÃO; tem-se acesso à tela de relatório de devolução que irá imprimir uma lista com as devoluções realizadas.
Em GERAL informa-se o período da venda e o período da devolução. Em FILTROS encontramos as opções de filtrar por clientes e empresas.

148
10.2.7 – Produtos não vendidos
Através do menu RELATÓRIOS, CONTROLE DE VENDAS, PRODUTOS NÃO VENDIDOS tem-se acesso à tela que irá imprimir uma lista com os produtos não vendidos.
Em GERAL informa-se o período sem venda, a data inicial e final a ser considerada para venda de produtos, se deve ser incluídos os serviços e quais os produtos com estoque (todos, maior que zero, menor que zero, igual a zero e diferente de zero). Em FILTROS encontramos as opções de filtrar por seção, produtos, fornecedor, fabricante, característica e empresas.
10.2.8 – Acompanhamento de Vendas por Faixa
Através do menu RELATÓRIOS, CONTROLE DE VENDAS, ACOMPANHAMENTO DE VENDAS POR FAIXA tem-se acesso à tela que irá imprimir uma análise das vendas de acordo com as faixas cadastradas através do menu CADASTRO, TABELAS, FAIXA.
Em GERAL informa-se o período da venda (data inicial e final) e o tipo (por valor do produto ou por valor da venda).

149
10.2.9 – Quadro Diário de Vendas
Através do menu RELATÓRIOS, CONTROLE DE VENDAS, QUADRO DIÁRIO DE VENDAS tem-se acesso à tela que irá imprimir um resumo das vendas diárias, no período em que foi especificado.
Em GERAL informa-se o período da venda (data inicial e final). Em FILTROS encontramos as opções de filtrar por setor do estoque, tabela de preços, vendedor, operação, produto, seção, carac.de clientes, carac. de produtos, cliente e empresas.
10.3 – Controle de Financeiro Através do menu RELATÓRIOS, opção CONTROLE FINANCEIRO; encontramos as
opções de relatórios financeiros, disponibilizados pelo sistema.
10.3.1 – Contas a receber Através do menu RELATÓRIOS, CONTROLE FINANCEIRO, CONTAS A RECEBER; tem-
se acesso à tela relatório de contas a receber que irá imprimir uma listagem contendo todas as contas a serem recebidas pela empresa, de acordo com os filtros utilizados.
Em GERAL informa-se o período de entrada, o período de vencimento, o período de venda, o período de recebimento, o período da operação e o valor mínimo; além do tipo de cobrança (banco, carnê, cartão de crédito, duplicata, carteira e todos), o tipo de relatório (a receber, recebidas/canceladas, recebimentos ou todas). Em FILTROS encontramos as opções de filtrar por empresas, contas bancárias, clientes, características, estados, cidade, usuários, planos de conta, situações adm. (incluir no relatório – quando selecionadas serão incluídas no relatório), situações adm. (excluir do relatório – quando selecionadas serão excluídas do relatório), produtos, seções, vendedor da venda, vendedor do cliente e operação da venda.

150
10.3.2 – Contas a Receber por Vendedor Através do menu RELATÓRIOS, CONTROLE FINANCEIRO, CONTAS A RECEBER POR
VENDEDOR; tem-se acesso à tela relatório de contas a receber por vendedor que irá imprimir uma listagem contendo todas as vendas realizadas pelos seus respectivos vendedores.
Em GERAL informa-se o período (data inicial e data final). Em FILTROS encontramos as opções de filtrar por vendedor e empresas.
10.3.3 – Baixas no Contas a Receber Detalhado
Através do menu RELATÓRIOS, CONTROLE FINANCEIRO, BAIXAS NO CONTAS A RECEBER DETALHADO; tem-se acesso à tela relatório de contas baixadas que irá imprimir uma listagem contendo todas as contas que foram baixadas de forma detalhada.
Em GERAL informa-se o período de entrada, o período de vencimento, o período da operação, o período do recebimento e o tipo de cobrança (banco, carnê, cartão de crédito, carteira

151
ou todos). Em FILTROS encontramos as opções de filtrar por usuários, clientes, vendedor do cliente, vendedor da venda e empresas.
10.3.4 – Contas a pagar Através do menu RELATÓRIOS, CONTROLE FINANCEIRO, CONTAS A PAGAR; tem-se
acesso à tela relatório de contas a pagar que irá imprimir uma listagem contendo todas as contas a serem pagas, de acordo com os filtros utilizados.
Em GERAL informa-se a seleção (contas a pagar ou contas pagas), o período de entrada e o período de vencimento. Em FILTROS encontramos as opções de filtrar por empresas, fornecedor, planos de conta, caixa, situações adm. (incluir no relatório – quando selecionadas serão incluídas no relatório), situações adm. (excluir do relatório – quando selecionadas serão excluídas do relatório) e operação da entrada.

152
10.3.5 – Cheques de clientes Através do menu RELATÓRIOS, CONTROLE FINANCEIRO, CHEQUES DE CLIENTES;
tem-se acesso à tela relatório de cheques de clientes que irá imprimir uma listagem contendo todos os cheques de clientes, de acordo com os filtros utilizados.
Em GERAL informa-se o período de entrada, período para depósito, o filtro (cheques para depósito, cheques depositados e cheques resgatados/renegociados), período do depósito e se deseja incluir no relatório somente cheques que foram devolvidos pelo menos uma vez. Em FILTROS encontramos as opções de filtrar por empresas, clientes, vendedor venda, vendedor do cliente e situação administrativa.
10.3.6 – Cheques emitidos
Através do menu RELATÓRIOS, CONTROLE FINANCEIRO, CHEQUES EMITIDOS; tem-se acesso à tela relatório de cheques emitidos que irá imprimir uma listagem contendo todos os cheques que foram emitidos pela empresa, de acordo com os filtros utilizados. Informamos o fornecedor, o período para compensação; o filtro (cheques a compensar ou cheques compensados) e definimos Ordenar por (número do cheque ou data para compensação).

153
10.3.7 – Prazo Médio
Através do menu RELATÓRIOS, CONTROLE FINANCEIRO, PRAZO MÉDIO; tem-se acesso à tela relatório de prazo médio que irá imprimir uma listagem contendo todas as contas a receber no período. Para cada conta é exibida a porcentagem que esta conta representa no período. Em FILTROS encontramos as opções de filtrar por cliente, operação e empresas.
10.3.8 – Financeiro por plano de conta
Através do menu RELATÓRIOS, CONTROLE FINANCEIRO, FINANCEIRO POR PLANO DE CONTA; tem-se acesso à tela relatório de que irá imprimir um relatório com valor das contas a pagar e o valor quitado destas contas, por plano de contas.
Em GERAL informa-se o período de entrada, o período de vencimento, o período de baixa, os lançamentos (contas a pagar, contas a receber, cheques emitidos e cheques de clientes), a seleção (todas, somente lançamentos em aberto, somente lançamentos quitados) e o tipo de relatório (sintético ou analítico).

154
10.3.9 – Faturamento por Prazo
Através do menu RELATÓRIOS, CONTROLE FINANCEIRO, FATURAMENTO POR PRAZO; tem-se acesso à tela relatório de faturamento por prazo, que emite uma listagem das faturas realizadas no período especificado. Informamos o período, a forma de pagamento (através
do botão ) e o layout a ser utilizado através do botão .
10.3.10 – Fluxo de caixa
Através do menu RELATÓRIOS, CONTROLE FINANCEIRO, FLUXO DE CAIXA; tem-se acesso à tela relatório de controle de caixas que irá imprimir uma listagem contendo o fluxo de caixa no período especificado. Informamos o período, se devem ser incluídas as contas a pagar e a receber vencidas e o layout que será utilizado na impressão.
10.4 – Controle de caixa Através do menu RELATÓRIOS, opção CONTROLE DE CAIXA; encontramos as opções
de relatórios de caixa, disponibilizados pelo sistema.

155
10.4.1 – Lançamentos no Caixa Através do menu RELATÓRIOS, CONTROLE DE CAIXA, LANÇAMENTOS NO CAIXAS;
tem-se acesso à tela relatório de lançamentos no caixa que irá imprimir uma listagem contendo os lançamentos no caixa especificado. Informamos o caixa, a conta, o período e o layout que será utilizado na impressão.
10.4.2 – Lançamentos no Caixa por Plano de Conta Através do menu RELATÓRIOS, CONTROLE DE CAIXA, LANÇAMENTOS NO CAIXA
POR PLANO DE CONTA; tem-se acesso à tela relatório que irá imprimir uma listagem contendo os lançamentos no caixa especificado por um plano de conta específico. Informamos período dos lançamentos e a opção de relatório (resumido, detalhado ou somente contas sintéticas). Em FILTROS encontramos as opções de filtrar por plano de conta, caixa ou empresas.

156
10.4.3 – Relatório de contas
Através do menu RELATÓRIOS, CONTROLE DE CAIXA, RELATÓRIO DE CONTAS; tem-se acesso à tela relatório de contas que irá imprimir uma listagem contendo o valor a receber no caixa e plano de contas especificado. Informamos o caixa, a conta e o período. É preciso informar ainda o tipo de visualização: resumido ou detalhado. Dependendo do tipo de visualização o layout que será utilizado na impressão será alterado.
10.4.4 – Caixa usuário
Através do menu RELATÓRIOS, CONTROLE DE CAIXA, CAIXA USUÁRIO; tem-se acesso à tela relatório de que irá imprimir uma listagem de operações no caixa por usuário.
Em GERAL informa-se apenas o período. Em FILTROS encontramos as opções de filtrar por empresas, usuários, operação (incluir no relatório), operação (excluir no relatório) e tipo de recebimento.

157
10.5 – Cadastros Através do menu RELATÓRIOS, opção CADASTROS; encontramos as opções de
relatórios de caixa, disponibilizados pelo sistema.
10.5.1 – Clientes
Através do menu RELATÓRIOS, CADASTROS, CLIENTES; tem-se acesso à tela de relatório de clientes que irá imprimir uma lista com todos os clientes cadastrados no sistema.
Em GERAL informa-se o período de cadastro, o tipo de pessoa (todos os tipos, física ou jurídica), se serão incluídos os inadimplentes e os inativos, o período de inatividade e os aniversariantes (informando dia e mês). Há ainda opção de definir o endereço desejado (bairro, cidade e estado). Em bairro e cidade é preciso definir o que se deseja (contenha, inicie com ou
igual a) e ao lado informar o que se deseja procurar ou pesquisar através do botão . Por exemplo, em cidades podemos informar que contenha e digitar ao lado São. Serão exibidos todos os clientes que sejam de cidades que contenham “São” em seu cadastro. Outro exemplo seria
definir igual a e localizar através do botão a cidade do Rio de Janeiro. Serão listados todos os clientes da cidade do Rio de Janeiro. Em FILTROS encontramos as opções de filtrar por clientes, características, estados, vendedores e empresas.
10.5.2 – Fornecedor
Através do menu RELATÓRIOS, CADASTROS, CLIENTES; tem-se acesso à tela de relatório de fornecedor que irá imprimir uma lista com todos os fornecedores cadastrados no sistema, dependendo dos filtros aplicados.
Em GERAL informa-se o fornecedor (se desejar que sejam exibidas informações apenas deste fornecedor), o tipo de pessoa (todos os tipos, física ou jurídica) e como se deseja ordenar

158
(nome ou código). Há ainda opção de definir o endereço desejado (estado, cidade e bairro),
através do botão .
10.5.3 – Funcionários
Através do menu RELATÓRIOS, CADASTROS, FUNCIONÁRIOS; tem-se acesso à tela de relatório de funcionários que irá imprimir uma lista com todos os funcionários cadastrados no sistema, dependendo dos filtros aplicados.
Em GERAL informa-se qual a opção de relatório (geral ou descontos do funcionário), se deseja filtrar funcionários (ativos, inativos ou todos) e nascidos em (dia/mês). Em FILTROS encontramos as opções de filtrar por funcionário, estados, cidade e empresas.

159
10.6 – Ordem de Serviço Através do menu RELATÓRIOS, opção ORDEM DE SERVIÇO; encontramos as opções
de relatórios sobre ordem de serviço, disponibilizados pelo sistema.
10.6.1 – Geral de Ordem de Serviço Através do menu RELATÓRIOS, ORDEM DE SERVIÇO, GERAL DE ORDEM DE
SERVIÇO; tem-se acesso à tela de relatório de ordem de serviço que irá imprimir uma lista com todas as ordens de serviço realizadas.
Em GERAL informa-se o período de abertura, o período de solução, o período de vencimento de garantia, o tipo de relatório (resumido ou detalhado) e em ordem de serviço seleciona-se o tipo que se deseja imprimir (todas, abertas, liberadas para faturamento, solucionadas, baixadas ou canceladas). Em FILTROS encontramos as opções de filtrar por empresas, clientes, modalidade de atendimento, status, prioridade, fornecedor, vendedor, usuário, técnico e tipo de atendimento.
10.6.2 – Pesquisa de Satisfação
Através do menu RELATÓRIOS, ORDEM DE SERVIÇO, PESQUISA DE SATISFAÇÃO; tem-se acesso à tela de relatório de pesquisa de satisfação que irá imprimir uma lista com todas as pesquisas de satisfação realizadas.
Em GERAL informa-se o período de abertura, o período de solução, em ordens de serviço seleciona-se qual tipo se deseja imprimir (todas, abertas, liberadas para faturamento,

160
solucionadas, baixadas ou canceladas) e qual será o tipo de relatório (detalhado por OS ou ranking de respostas por pergunta). Em FILTROS encontramos as opções de filtrar por empresas, clientes, modalidade de atendimento, status, prioridade, fornecedor, vendedor, usuário, técnico e tipo de atendimento.
10.7 – Atendimentos Através do menu RELATÓRIOS, ATENDIMENTOS; tem-se acesso à tela de relatório de
atendimentos que irá imprimir uma lista com todos os atendimentos realizados. Em GERAL informa-se o período de entrada, quais os atendimentos (todos, pendentes ou
encerrados) e como será o relatório (totalizado por cliente, totalizado por usuário ou detalhado). Em FILTROS encontramos as opções de filtrar por empresas, clientes, usuários e tipo de atendimento.

161
11 – GRÁFICOS
Através do menu GRÁFICOS, opção VENDAS; têm-se acesso à tela de Gráfico de vendas nos últimos 12 meses.
Nesta janela encontramos barra de menus com as seguintes opções Arquivo Imprimir – imprime o gráfico. Exportar
Excel – exporta os dados do gráfico em formato Excel. Gráfico Meses por página 1 – exibe apenas um mês por página 3 – exibe três meses por página 6 – exibe seis meses por página 12 – exibe doze meses por página
Há a possibilidade de alterar o tipo de gráfico. O padrão é em colunas, mas clicando sobre o tipo do
gráfico veremos os outros tipos que podem ser selecionados: gráfico em barras, gráfico em linhas, gráfico em área e gráfico em pizza.
É possível ainda, personalizar o gráfico clicando sobre o botão Personalize o diagrama. A janela de Customização é exibida, sendo dividida em duas guias: Series e Opção.
Na guia Series informamos quais índices devem ser exibidos: lucro e total de vendas e define-se por qual deles o gráfico será ordenado em Ordenar por.
Tipo do gráfico

162
Na guia Opção encontramos opções sobre legenda (sua posição, alinhamento e orientação, se haverá borda e se haverá borda de opção da legenda); sobre o título (sua posição e alinhamento); sobre as ferramentas (sua posição, se haverá borda e se haverá borda de opção da legenda) e outro (se haverá valor no hint).

163
12 – ETIQUETAS
12.1 – Produtos Através do menu ETIQUETAS, opção PRODUTOS; temos acesso à tela de Impressão de
etiquetas de produtos.
Para incluir uma etiqueta, é necessário clicar sobre o botão Incluir. A tela de inclusão de
item para impressão de etiqueta será exibida. Basta informar o nome do produto, pesquisando
através do botão e informar a quantidade de etiquetas deste produto que se deseja imprimir.
O botão Seleção abre a tela de relatório geral do estoque para a aplicação de filtros, proporcionando maior flexibilidade na impressão das etiquetas. Desta forma, fica fácil se quisermos imprimir todos os produtos de um determinado fornecedor, por exemplo. Bastaria clicar em fornecedor à esquerda, em seguida no botão e selecionar o fornecedor desejado. Automaticamente os produtos deste fornecedor serão adicionados aos itens para impressão de etiquetas, sendo antes questionada a quantidade das etiquetas; se serão usadas quantidades disponíveis em estoque ou se serão informadas novas quantidades. O botão Editar permite editar o item selecionado. O botão Excluir permite excluir o item selecionado. O botão Limpar permite limpar toda a listagem para impressão.
É possível ainda selecionar o layout para impressão das etiquetas através do botão .

164
12.2 – Clientes Através do menu ETIQUETAS, opção CLIENTES; temos acesso à tela de Impressão de
etiquetas de clientes.
Para incluir uma etiqueta, é necessário clicar sobre o botão Incluir. A tela de inclusão de
item para impressão de etiqueta será exibida. Basta informar o cliente, pesquisando através do
botão e informar a quantidade de etiquetas deste cliente que se deseja imprimir.
12.3 – Fornecedores Através do menu ETIQUETAS, opção FORNECEDORES; temos acesso à tela de
Impressão de etiquetas de fornecedores.

165
Para incluir uma etiqueta, é necessário clicar sobre o botão Incluir. A tela de inclusão de item para impressão de etiqueta será exibida. Basta informar o fornecedor, pesquisando através
do botão e informar a quantidade de etiquetas deste fornecedor que se deseja imprimir.
12.4 – Funcionários Através do menu ETIQUETAS, opção FUNCIONÁRIOS; temos acesso à tela de
Impressão de etiquetas de funcionários.

166
Para incluir uma etiqueta, é necessário clicar sobre o botão Incluir. A tela de inclusão de item para impressão de etiqueta será exibida. Basta informar o funcionário, pesquisando através
do botão e informar a quantidade de etiquetas deste funcionário que se deseja imprimir.

167
13 – UTILITÁRIOS
Neste menu se encontram todas os recursos adicionais que o C-Plus possui.
13.1 – Manutenção
13.1.1 – Banco de Dados
13.1.1.1 – Atualizar RTM’s
Através do menu UTILITÁRIOS, opção Atualizar RTM; é possível atualizar os layouts, adicionando os arquivos de layout de relatório (RTM) ao sistema.
13.1.1.2 – Fazer Backup de RTM’s
Através do menu UTILITÁRIOS, opção MANUTENÇÃO, BANCO DE DADOS, FAZER BACKUP DE RTM’S; realizamos o backup (cópia de segurança) de todos os RTM’s (arquivos de layout de relatório) do sistema. O arquivo de backup é salvo automaticamente dentro da pasta RTM, localizada no diretório de instalação do C-Plus.
13.1.1.3 – Restaurar Backup de RTM’s
Através do menu UTILITÁRIOS, opção MANUTENÇÃO, BANCO DE DADOS, RESTAURAR BACKUP DE RTM’S; realizamos a restauração de um backup de RTM’s (arquivos de layout de relatório) do sistema. É necessário informar o arquivo, clicando sobre o botão abrir localizado ao lado do nome do arquivo e clicar sobre o botão Importar.
13.2 – Importação/Exportação
13.2.1 – Importar Tabela de Cidades
Através do menu UTILITÁRIOS, opção IMPORTAR TABELA DE CIDADES; é possível a realizar a importação de dados para a tabela cidade, com seus respectivos códigos do IBGE, o que será primordial para a utilização de Nota Fiscal Eletrônica.

168
13.2.2– Geração SINTEGRA
Através do menu UTILITÁRIOS, opção GERAÇÃO SINTEGRA; é possível gerar o arquivo de envio a Receita Federal, bastando seguir os passos do assistente.
13.3 – Cálculos e Atualizações
13.3.1 – Atualização de Curva ABC de Produtos
Através do menu UTILITÁRIOS, opção ATUALIZAÇÃO DE CURVA ABC; é possível atualizar a classificação da Curva ABC de todos os produtos, informando o período de análise e clicando sobre o botão Ok.
13.3.2 – Ajuste de Cadastro Duplicado
Através do menu UTILITÁRIOS, opção AJUSTE DE CADASTRO DUPLICADO; é possível migrar todos os dados de vários cadastros e unifica-los. Podemos ter, por exemplo, um mesmo cliente cadastrado mais de uma vez. Este ajuste resolve o problema.
Primeiramente selecione a opção (cliente, produto, fornecedor e plano de conta). Clique
sobre o botão Localizar para pesquisar o cadastro que deseja migrar. Após localizá-lo, clique
sobre o botão que o moverá para cliente selecionado. Podem ser adicionados quantos clientes desejar. Depois, na parte inferior da tela, selecione o cliente destino, que receberá todos os vínculos atribuídos aos clientes selecionados. Se desejar que estes clientes sejam excluídos posteriormente, marque a opção “excluir depois de migrar”. Clique sobre o botão Executar, para realizar a migração.

169
13.3.3 – Manutenção de Característica de Produtos
Através do menu UTILITÁRIOS, opção MANUTENÇÃO DE CARACTERÍSTICA DE PRODUTOS; é possível inserir ou excluir uma característica previamente cadastrada aos produtos. A tela manutenção de característica é exibida. Localize a característica desejada
através do botão e selecione inclusão (se desejar incluir a característica) ou exclusão (se desejar excluir a característica). É possível filtrar os produtos por seção, fabricante, fornecedor e empresa. Clique sobre o botão Executar para efetivar a manutenção.

170
13.3.4 – Atualização de Cálculo do ICMS de Produtos Através do menu UTILITÁRIOS, opção ATUALIZAÇÃO DE CÁLCULO DO ICMS DE
PRODUTOS; é possível realizar a atualização de cálculo de ICMS para todos os produtos, filtrando por característica e por seção. Informe o cálculo do ICMS (previamente cadastrado). Se desejar, informe também a característica e a seção do produto. Clique sobre o botão Atualizar para efetivar a atualização.
13.3.5 – Atualização de Localização de Produtos Através do menu UTILITÁRIOS, opção ATUALIZAÇÃO LOCALIZAÇÃO DE PRODUTOS;
é possível realizar a alteração de localização dos produtos, filtrando por seção, fabricante,
fornecedor e empresas. Selecione a nova localização através do botão e clique sobre o botão Atualizar.
13.3.6 – Ativar / Inativar Produtos Através do menu UTILITÁRIOS, opção ATIVAR / INATIVAR PRODUTOS; é possível
ativar ou inativar produtos, sendo possível optar apenas pelos produtos com ou sem estoque. Essa inativação não irá alterar o cadastro dos produtos, mas não permitirá que os mesmos sejam

171
comercializados. É possível filtrar por setor do estoque, seção, fornecedor e fabricante, utilizando
o botão .
13.3.7 – Padronizar Códigos de Produtos Através do menu UTILITÁRIOS, opção PADRONIZAR CÓDIGOS DE PRODUTOS; é
possível padronizar o campo código dos produtos convertendo para seis dígitos ou EAN-13 (padrão de código de barras). Selecione a opção desejada e clique sobre o botão Ok.
13.3.8 – Padronizar Código de Clientes Através do menu UTILITÁRIOS, opção PADRONIZAR CÓDIGOS DE CLIENTES; é
possível padronizar o campo código dos clientes, convertendo-o para seis dígitos. Uma mensagem informa que é aconselhável realizar um backup antes de dar prosseguimento e solicita confirmação para continuar. Se afirmativo, os códigos passam a ter seis dígitos.

172
13.3.9 – Recalcular Comissão de Vendedores Através do menu UTILITÁRIOS, opção RECALCULAR COMISSÃO DE VENDEDORES; é
possível recalcular todas as comissões que ainda não tiverem sido pagas aos vendedores. Informe o período em que as vendas foram realizadas, o vendedor e clique sobre o botão Ok.
13.3.10 – Recalcular Custo Médio de Produtos
Através do menu UTILITÁRIOS, opção RECALCULAR CUSTO MÉDIO DE PRODUTOS; é possível recalcular o custo médio dos produtos a partir da data de entrada dos mesmos. É possível filtrar por seção, fornecedor, fabricante, característica e empresas. Informe a data e clique sobre o botão Recalcular.
13.4 – Mudar Senha de Usuário
Através do menu UTILITÁRIOS, opção MUDAR SENHA DE USUÁRIO; é possível a
alteração da senha do usuário logado no momento. É necessário informar a senha atual, a nova

173
senha e confirmar a nova senha para que a alteração seja realizada. Uma mensagem é exibida informando que a senha foi alterada com sucesso.
13.5 – Auditoria do Sistema
Através do menu UTILITÁRIOS, opção AUDITORIA DO SISTEMA; temos acesso à tela Auditoria do Sistema onde é possível realizar um levantamento de todas as operações realizadas no sistema e quem as realizou.
Informamos a data de início e a data final desejada, a categoria (alteração, exclusão, inclusão ou todos). Clicamos sobre o botão atualizar filtro e serão listados todos os registros que tiverem sido alterados, excluídos ou incluídos, dependendo da categoria escolhida. Nesta listagem conseguimos visualizar a data e hora da ocorrência, o usuário que a realizou, a categoria da mesma e a descrição desta ocorrência. Na parte inferior da tela, conseguimos visualizar em detalhes os dados da ocorrência.

174
13.6 – E-mails
Através do menu UTILITÁRIOS, opção E-MAILS; temos acesso à tela Controle de E-mails, o gerenciador de e-mails do C-Plus, que permite visualizar, enviar e responder todas as mensagens de e-mail.
13.7 – Agenda de compromissos
Através do menu UTILITÁRIOS, opção AGENDA ou através da tecla F3; temos acesso à tela Agenda que nos permite visualizar os compromissos.
Para adicionar um novo compromisso, clique sobre o botão , que dá acesso à tela COMPROMISSO. Informa-se a data, a hora, se é confidencial, a descrição e o compromisso.

175
13.8 – Calculadora (F4)
Através do menu UTILITÁRIOS, opção CALCULADORA ou através da tecla F4; temos acesso à calculadora do Windows.
13.9 – Editor de textos (F5)
Através do menu UTILITÁRIOS, opção EDITOR DE TEXTOS ou através da tecla F5; temos acesso à tela do editor de textos do C-Plus.
13.10 – Controle de recibos (F6)
Através do menu UTILITÁRIOS, opção CONTROLE DE RECIBOS ou através da tecla F6; temos acesso à tela Controle de Recibos, onde é possível visualizar os recibos emitidos.

176
Para incluir um novo recibo, clique sobre o botão , que dá acesso à tela CADASTRO DE RECIBO. Informa-se a data, o nome, o valor, se está recebendo ou pagando, e ao que se refere.
13.11 – Controle de recados Através do menu UTILITÁRIOS, opção CONTROLE DE RECADOS ou através da tecla
F7; temos acesso à tela Controle de Recados que nos permite visualizar os recados enviados e recebidos.

177
Para adicionar um novo recado, clique sobre o botão , que dá acesso à tela Recado. Informe o usuário para o qual deseja enviar o recado através do botão e complete com as outras informações, clicando posteriormente sobre o botão Gravar.

178
Quando o destinatário logar no sistema, será exibida uma mensagem informando que há recado para o mesmo, conforme podemos observar na figura abaixo.
13.12 – Calendário
Através do menu UTILITÁRIOS, opção CALENDÁRIO ou através da tecla F8; temos acesso à tela Calendário.

179
13.13 – Senha Remota Através do menu UTILITÁRIOS, opção SENHA REMOTA; temos acesso à tela Senha
Remota, que permite desbloquear remotamente uma ação não autorizada a um usuário. Por exemplo, o seu usuário não pode oferecer desconto, mas é necessário aplicar na
venda que está sendo realizada. O sistema avisará que não é permitido o desconto e exibirá um código remoto. Você entra em contato com seu gerente, informa o código e solicita a liberação. Seu gerente acessa esta opção do sistema dele, informa o código que você forneceu. O seu usuário e a função bloqueada são exibidos. Ele clica sobre o botão Liberar Ação e a sua venda é efetivada.
13.14 – Informações sobre o sistema
Através do menu UTILITÁRIOS, opção INFORMAÇÕES SOBRE O SISTEMA ou através da tecla F10; temos acesso à tela Informações, onde são visualizadas as informações do sistema, seu nome, versão e data da mesma, o caminho do arquivo, qual o banco de dados utilizado, o sistema operacional, os dados de software house, o nº de série e para quem está registrado.

180
13.15 – Mudar de usuário
Através do menu UTILITÁRIOS, opção MUDAR DE USUÁRIO ou através da tecla F11; temos acesso à tela para alteração de usuário, bastando informar a senha.
13.16 – Backup (Cópia e Restauração)
Através do menu UTILITÁRIOS, opção BACKUP (CÓPIA E RESTAURAÇÃO); temos acesso à tela Gerador de Backup do Software CPlus. É importante saber que o backup só deve ser executado no servidor.
Em Conexão seleciona-se a que se deseja realizar o backup e clique sobre o botão Gerar Backup. Será solicitado o local onde o arquivo será salvo. Uma mensagem informa que o backup foi realizado com êxito.
Para restaurar um backup, clique sobre o botão Restaurar Backup e informe onde está o arquivo que se deseja restaurar. Uma tela é exibida informando a data e hora em que o backup foi gerado e que os dados atuais serão apagados e substituídos pela cópia. Se realmente desejar restaurar, digite a palavra CONFIRMO (em maiúsculo) e clique sobre o botão Ok. A cópia será restaurada. Uma mensagem informa que a restauração foi realizada com sucesso.
13.17 – Ativar Suporte Remoto
Através do menu UTILITÁRIOS, opção SUPORTE REMOTO; é possível estabelecer conexão remota com o suporte da VVS Sistemas. Dê um duplo clique sobre Suporte Remoto VVS Sistemas.

181
A tela abaixo é exibida. Informe o código fornecido pelo Suporte da VVS Sistemas e aguarde a conexão ser estabelecida.
13.18 – Licenciamento
Através do menu UTILITÁRIOS, opção LICENCIAMENTO; é possível visualizar todas as
licenças disponíveis com suas respectivas chaves de instalação e data de expiração; além de possibilitar a inserção de novas licenças.