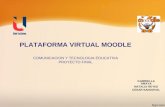Moodle and Virtual Learning An Introduction. What is Moodle?
MANUAL: AULA VIRTUAL MOODLE ALUMNO V 0
Transcript of MANUAL: AULA VIRTUAL MOODLE ALUMNO V 0

MANUAL: AULA VIRTUAL_MOODLE _ALUMNO_V 0.2

1
INDICE 1. Estructura básica del aula virtual (Moodle) ....................................................... 2
2. Requerimientos para el uso del aula virtual – Moodle ...................................... 2
2.1. Requerimientos mínimos ........................................................................................... 2
2.2. Requerimientos Recomendado ................................................................................ 2
3. Soporte técnico aula virtual - MOODLE ............................................................ 2
4. Compatibilidad de navegadores ......................................................................... 2
5. Inicio de sesión .................................................................................................... 3
6. Editar perfil alumno ............................................................................................. 4
6.1. Cambio de contraseña ............................................................................................ 4
6.2. Subir foto al perfil ..................................................................................................... 5
7. Menú principal ..................................................................................................... 6
8. Cursos .................................................................................................................. 7
9. Primera vista del curso ....................................................................................... 8
10. Sección MANUALES ............................................................................................ 8
11. Sección CLASES ................................................................................................. 9
8.1 Responder cuestionario ....................................................................................... 11
8.2 Pasos para unirse al video conferencia - Google Meet ..................................... 14
8.3 Pasos para descargar la grabación de las sesiones de clases. ..................... 14
12. Sección TRABAJOS-FOROS ............................................................................. 15
12.1. Presentar TAREA ................................................................................................ 16
12.2. Responder FORO ............................................................................................... 16
13. Sección ENLACES DE INTERES ....................................................................... 17
14. Ver participantes del curso ............................................................................... 18

2
1. Estructura básica del aula virtual (Moodle) Este sitio está compuesto por: categorías, cursos, temas (o semanas) y
actividades.
2. Requerimientos para el uso del aula virtual – Moodle
2.1. Requerimientos mínimos Procesador Intel/AMD a 1.5 GHz
GB de memoria RAM
GB libre en el disco duro
Resolución de pantalla de 1.024 × 768
Conexión a Internet
2.2. Requerimientos Recomendado Procesador Intel/AMD a 2.6 GHz
4 GB de memoria RAM
4 GB libres en el disco duro
Resolución de pantalla de 1.280 × 1.024 o superior
Conexión a Internet
3. Soporte técnico aula virtual - MOODLE
4. Compatibilidad de navegadores Compatible con los navegadores Chrome, Firefox, Explorer, Safari, etc.
(versiones más recientes)

3
5. Inicio de sesión
Al ingresar al aula virtual seleccionar el navegador de preferencia Chrome
Ingresar al link de su institución del INTRANET ALUMNOS
Ingrese sus credenciales de acceso y hacer click en el botón entrar.
El usuario y contraseña es su DNI la primera vez que ingresa.
Para ingresar al aula virtual hacer click en “Mi Aula Virtual” e iniciara
sesión automáticamente.
Click para
descargar
el manual

4
6. Editar perfil alumno Seleccionar la opción perfil para editar los datos personales e insertar
una foto al perfil.
6.1. Cambio de contraseña
Seleccionar
Seleccionar

5
En la siguiente ventana el ALUMNO podrá cambiar su contraseña.
6.2. Subir foto al perfil Seleccionar editar perfil.
Luego ir a Imagen del usuario, imagen nueva, seleccionar foto de la
pc y para guardar hacer click en el botón actualizar información
personal.
Seleccionar
Click

6
7. Menú principal
A partir de la página principal tendrá varias opciones para navegar.
Seleccionar

7
8. Cursos Los cursos son la parte más importante de la estructura del aula virtual Moodle,
son creados por los administradores del sitio y dirigidos por los docentes de la
institución.
A continuación se mostrara los cursos matriculados del periodo activo.
Seleccionar

8
9. Primera vista del curso
10. Sección MANUALES En esta sección encontraras los manuales en archivos PDF para
descargar.
Seleccionar
Seleccionar

9
11. Sección CLASES
En esta seccion encontran los archivos en pdf y diapositivas de las clases
para descargar.
Seleccionar el archivo a descargar.
Click para
imprimir
Click para
descargar

10
Seleccionar
Click para
visualizar
Click para
descargar
Click para
imprimir

11
8.1 Responder cuestionario
Seleccionar el curso, ir a la sección donde esta creado el cuestionario y
hacer click para responder.

12
Se visualizará las preguntas, en este caso, se configuró para que
aparezca todas las preguntas en una sola página.
En la parte superior derecha también se visualiza una tabla de
navegación, donde se muestra el tiempo restante y la opción de dirigirse
a una pregunta especifico.
Después de responder todas las preguntas, debe seleccionar “Terminar
intento”

13
Posterior a terminar, se visualiza el estatus de cada pregunta. Debe
seleccionar por último “enviar todo y terminar”.
Luego, podrá visualizar un detalle de la calificación obtenida.
Seleccionar
Click

14
También, podrá visualizar un detalle de los intentos realizados.
8.2 Pasos para unirse al video conferencia - Google
Meet.
En el mosaico CLASES se muestra el URL, las sesiones de clases es creado
por el docente cada semana. Para poder unirse al video conferencia hacer
click e iniciara automáticamente.
8.3 Pasos para descargar la grabación de las sesiones de
clases.
Click

15
Para descargar la grabación primero es identificar la grabación. Luego,
hacer click para descargarlo.
12. Sección TRABAJOS-FOROS
En esta sección encontraras los trabajos y foros que dejara el docente.
Hacer click para ingresar.
Seleccionar
ClicK
Click
Click para descargar

16
12.1. Presentar TAREA Click en agregar entrega para subir el trabajo.
12.2. Responder FORO
Para ingresar hacer click en FORO N° 2.
Click
NOTA: Considerar la fecha de
entrega, de lo Contrario no se podrá
entregar los Trabajos fuera de fecha.
Seleccionar

17
Luego, hacer click en añadir un nuevo tema de discision, escribir en la
descripcion y click enviar al foro.
13. Sección ENLACES DE INTERES
En esta sección encontrara los links o videos que el docente ira subiendo
para reforzar las clases.
Click
Click

18
14. Ver participantes del curso
Seleccionar curso, participantes y podrás visualizar tus compañeros del
curso.
Click para
poder
visualizarlo
Click