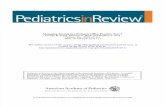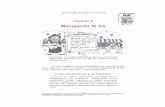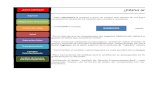Manejando windows
-
Upload
italo-lara -
Category
Documents
-
view
123 -
download
0
Transcript of Manejando windows

Sistema Operativo
Windows 7

El Sistema Operativo es una pieza imprescindible para nuestro
ordenador ya que sin él éste no puede funcionar.
Función principal que desempeña cualquier sistema operativo
es la de controlar los recursos del ordenador, tanto los recursos
físicos (hardware) que lo componen (la pantalla, el teclado, el
disco duro, la impresora, ...) como los recursos lógicos (software)
los programas. En resumen, el sistema operativo es un programa
que se encarga de facilitar el uso del ordenador.


Las mejoras más importantes de 7 se centran en tres
aspectos básicos:
•Simplificar las tareas más frecuentes, como la
administración de periféricos, redes y archivos.
•Mejorar el rendimiento, tanto energético como la rapidez
de arranque del sistema.
•Y crear un sistema operativo flexible que permita trabajar
con él de diferentes formas: por ejemplo con una pantalla
táctil o en un equipo dedicado a servir como centro de ocio
en la sala de estar.
En Windows 7 han tratado de hacer un sistema operativo
que resulte más fiable y estable.

Modo XP: Windows 7 dispone de un Modo XP. Con él
podemos simular que trabajamos en un sistema operativo
Windows XP y de este modo seguir utilizando aplicaciones
que no son compatibles con el nuevo sistema operativo.
Jump list: Cuando nos situamos en la barra de tareas y
hacemos clic con el botón derecho del ratón sobre el icono
de un programa, nos ofrece un índice de tareas o de los
últimos archivos o páginas que se han utilizado.
Ver redes disponibles: Veremos directamente las redes
inalámbricas disponibles y conectaremos en poco más de un
par de clics.
Aero Peek: Al pasamos el cursor por la barra de tareas, a la
derecha del todo, vemos la opción Mostrar el escritorio.
Mientras el cursor esté encima de esta zona, todas las
ventanas se vuelven transparentes.
Novedades

Dispositivos básicos: El ratón, el teclado y el teclado en
pantalla

Escritorio
EL ESCRITORIO ES LA PRIMERA PANTALLA QUE NOS APARECE
UNA VEZ SE HAYA CARGADO EL SISTEMA OPERATIVO.
BARRAS E ICONOS TIENEN UN TAMAÑO MAYOR PARA
FACILITAR SU USO EN PANTALLAS TÁCTILES.

El Botón Iniciar
es el botón a través del cual
podemos acceder a todas las
opciones que nos ofrece
Windows 7.

Todos los programas
Este elemento nos permite ver los programas que
hemos instalado en nuestro equipo
Para desplegar el menú y visualizarlos sólo tienes
que dejar el ratón unos segundos sobre esta
opción, o hacer clic.
Podemos encontrar carpetas

caja de búsqueda
En ella podremos buscar
ficheros y programas, estén
donde estén en nuestro
ordenador

Apagar: Sirve para apagar el equipo
Cambiar de usuario: Para iniciar la sesión con otrousuario
Cerrar sesión: Para volver a la pantalla donde seinicia Windows y nos solicita que elijamos un usuario
Bloquear: Muestra el inicio de sesión del usuario encurso, sin cerrar nada.
Reiniciar: Apaga todos los programas que esténabiertos en el momento, cierra el sistema y loenciende de nuevo inmediatamente, sin quetengamos que pulsar nada más.
Suspender: Apaga muchos de los componentes operiféricos, como los altavoces o la pantalla, peromantiene encendido lo imprescindible para que nose pierda el trabajo que estábamos haciendo.

El Explorador de Windows

• Una herramientaindispensable en unSistema Operativo.
• Podemos organizar ycontrolar los archivos ycarpetas como puedenser:
*disco duro
*Unidad de CD
*Unidad de DVD
*Memoria USB
• También es conocidocomo el Administradorde Archivos, a través deél podemos ver,eliminar, copiar omover archivos ycarpetas.
-Puedes abrir el Explorador devarias formas, por ejemplo:
•Desde el botón Iniciar se puedeencontrar al:
*Hacer clic en Todos losprogramas, clic en la carpetaAccesorios y buscar
*Hacer clic en el programa
si aparece directamente en elmenú.
• Si dispones de uno, haciendodoble clic sobre su accesodirecto en el escritorio.
• El Explorador es una ventanaque se utilizaconstantemente, puesto quetodos nuestros documentosestán en él. Puede serrecomendable anclarlo almenú Inicio o a la barra detareas.

El Explorador de
Windows (I)
La ventana del Explorador

Areas de ventana:
(ventana de explorador)
1. Botones Adelante y Atrás
2. Barra de direcciones.
3. Cuadro de búsqueda.
4. Barra de herramientas.
Situada en la segunda línea.
5. Panel de navegación.
Ocupa la zona central izquierda
6. Lista de archivos. Es la zona más grande en la parte central derecha.
7. Panel de detalles. Situado en la parte inferior.

También veremos la Barra de menús, ya que a los
usuarios de otras versiones de Windows puede
resultarles más familiar utilizarla.
Windows 7 mantiene esta barra, pero por defecto
está oculta.

La Búsqueda
(I)

Introducción:
Los ordenadores de hoy en día permiten almacenar gran cantidad
de información por lo que se aconseja tenerla bien clasificada si
después queremos encontrarla con cierta facilidad.
Windows incorpora la función Búsqueda que nos permitirá
encontrar la información que deseemos lo antes posible: equipos en
la red, personas en la libreta de direcciones, páginas en Internet,
etc.

Buscar en el Explorador de
Windows
La forma de realizar una búsqueda es la siguiente:
1.- Situarnos en la carpeta que contenga la información a buscar.
Por ejemplo, en la biblioteca de imágenes para buscar en su
contenido, incluidas las subcarpetas.
2.- Hacer clic en el cuadro de búsqueda para indicar que vamos a
escribir en él.
3.- Escribir el nombre del archivo que buscamos.

Si buscamos, por ejemplo, Crisantemo en la biblioteca
Documentos, en nuestro caso muestra los siguientes resultados:
04_teoria, 05_teoria. ¿Por qué sucede esto si estos archivos no
se llaman así? No se debe a ningún error, se debe a que
Windows 7 no sólo busca en el nombre del archivo, también
busca dentro del archivo, y estos dos archivos contienen la
palabra Crisantemo.

Resultados
Los resultados de la búsqueda aparecerán en la lista
de archivos del Explorador, y por lo tanto las
operaciones que podemos realizar sobre estos
archivos o carpetas resultado de una búsqueda son
las mismas que sobre cualquier otra carpeta o archivo
del Explorador.

Buscar desde el menú
Inicio
Resulta más rápido y cómodo buscar desde
la caja de búsqueda del menú Inicio.
Windows 7 buscará por todo el equipo y dispositivos
para encontrar lo que buscamos, por lo que puede
provocar que la búsqueda se demore.

Esta herramienta es
especialmente útil para buscar
programas, ya que, aunque el
archivo ejecutable del
programa no se llame como
hemos escrito, lo encuentra.
Para comenzar a buscar sólo
tienes que empezar a escribir lo
que quieres
buscar, automáticamente
Windows comenzará la búsqueda
y mostrará los resultados de forma
similar a como puedes ver en la
imagen de la izquierda.
La búsqueda la podemos realizar
igualmente por el nombre del
programa, o por el del archivo
ejecutable.

Al pulsar sobre uno de los
resultados de la búsqueda, se
ejecutará. Si es un programa
se abrirá y si es un archivo se
abrirá con el programa que
indique el icono que muestra.
Si lo que queremos hacer es
ver dónde se encuentra ese
archivo realmente podemos
hacer clic con el botón derecho
del ratón sobre la opción que
nos interesa y pulsar o bien
Abrir la ubicación del archivo,
para abrir la carpeta que lo
contiene o pulsar Propiedades,
para consultar la ruta.

Papelera de
reciclaje

Que es?ES UNA CARPETA DONDE SE ALMACENA LOS
DOCUMENTOS, CARPETAS O ACCESOS
DIRECTOS QUE ELIMINAMOS, DE FORMA QUE
PODAMOS RECUPERAR ALGÚN ELEMENTO
BORRADO POR EQUIVOCACIÓN.
Es un paso intermedio antes del
borrado definitivo.

Si tratamos de recuperar un elemento eliminado que se encuentre
en la papelera de reciclaje por defecto volverá a su ubicación
original.
La papelera mantendrá los documentos eliminados de forma
permanente, a menos que la vaciemos o borremos alguno de los
elementos que contiene de forma manual.

El icono de la papelera es descriptivo.
Vacio Con
elementos

Como abrir la papelera
Para abrir la papelera sitúate en el Escritorio y haz doble clic
sobre Papelera de reciclaje. Verás una ventana similar a la
siguiente:

Contiene los botones Vaciar la Papelera de
reciclaje, que permite eliminar definitivamente sucontenido y Restaurar todos los elementos, que
devuelve el contenido de la carpeta a su
ubicación original.
Los archivos no están accesibles

Restaurar elementos Mediante el botón de la barra de herramientas.
Si no hay ningún elemento seleccionado, elbotón se llamará Restaurar todos los elementos yrestaurará todo el contenido de la papelera.
Si hay un elemento seleccionado, el botón sellamará Restaurar este elemento.
Si hay varios elementos seleccionados, el botónse llamará Restaurar los elementos seleccionados.
Si no sabes dónde estaban anteriormente loselementos a restaurar puedes consultar laUbicación original consultando sus Propiedades.Selecciona el archivo que quieras consultar ydesde el botón Organizar, pulsa Propiedades.

Restaurar archivos o carpetas en un lugar distintodel que se eliminó.
También puedes moverlos desde la papelera
hasta la carpeta de destino arrastrándolos deuna ventana a otra.

Eliminar
permanentemente

Para eliminarlos debes:
Abrir la papelera de reciclaje.
Seleccionar qué elementos quieres borrar definitivamente.
Eliminarlos. Recuerda que hay varias formas: desde el botón
Organizar, desde el menú contextual o con la tecla Supr.
Confirmar que deseas eliminarlos permanentemente
pulsando Sí.

Es posible que queramos borrar un archivo definitivamente
desde el principio. En ese caso sería una pérdida de tiempo
enviarlo a la papelera para luego ir a buscarlo allí y borrarlo
definitivamente. Para borrar un archivo permanentemente sin
pasar por la papelera de reciclaje simplemente debemos
pulsar la tecla Mayúsculas (Shift) mientras estamos pulsando
la opción Eliminar o la tecla SUPR.

Vaciar la papelera

La papelera va acumulando
elementos eliminados, como
hemos dicho, de forma
indefinida. Esto significa que
están disponibles para su
recuperación, pero también
implica que ocupan espacio
en nuestro disco duro.
Para vaciar la papelera de
todo su contenido debemos:
Abrir la papelera de reciclaje.
Pulsar el botón de la barra de
herramientas que se encarga
de eliminar todo el contenido.
Confirmar que queremos
borrarlos pulsando Sí en el
cuadro de diálogo.

También podemos
vaciarla sin abrirla:
Abrir el menú contextual de la papelera de
reciclaje, haciendo clic con el botón derecho del
ratón sobre su icono.
Elegir la opción Vaciar la papelera de reciclaje
del menú.
Confirmar que queremos borrarlos pulsando Sí en
el cuadro de diálogo.
Existen otros programas, como el liberador de
espacio en el disco, que pueden vaciar la
papelera.

Windows 7 incluye el Reproductor de Windows Media
(Windows Media Player) en su versión
Con esta herramienta,
podemos, ver imágenes,
reproducir vídeos y música,
hasta copiar nuestros discos
al PC en formato mp3 o
grabar CD's de música que
podremos reproducir en
cualquier parte.

La ventana del Reproductor Windows Media tiene dos
vistas:
- La vista de reproducción en curso será la que veamos
si ejecutamos un archivo multimedia y se inicia
directamente en el reproductor.
- La vista de biblioteca es la que veremos si iniciamos el
reproductor desde cualquiera de los iconos o accesos
directos.

1.El reproductor nos
permite cambiar entre las
opciones mediante las
pequeñas flechas .
También podemos
movernos Adelante y Atrás
mediante sus botones.
2. . Un poco más abajo se
encuentra la barra de
herramientas con las
opciones Organizar y
Transmitir.
Además, podemos
cambiar las opciones de
vista de los archivos o
buscar desde la caja de
búsqueda.
3. El panel de navegación
nos permite explorar las
carpetas admitidas en el
reproductor, básicamente
bibliotecas con contenido
multimedia, las listas de
reproducción, TV grabada
y otros dispositivos.
También aparecerán otras
4. La lista de archivos muestra
los archivos multimedia que
podemos ejecutar desde el
reproductor. Se mostrarán
ordenados según el criterio
que se haya seleccionado
(artista, género, álbum, etc.).
5. Las pestañas Reproducir,
Grabar y Sincronizar permiten
elegir la acción que
queremos realizar.
6. En la parte inferior se
encuentra el panel de
reproducción, con las
opciones típicas: barra de
reproducción, volumen,
pausa, etc.

Cuando ejecutamos un
archivo multimedia haciendo
doble clic sobre él, el
aspecto del reproductor será
totalmente diferente. El
archivo se reproducirá de
forma que sólo veamos el
vídeo o la portada del álbum
y en la parte inferior la barra
de reproducción.

Cuando finaliza la reproducción del archivo aparece un
menú que nos permite: Reproducir de nuevo, Ir a la biblioteca
o Reproducir lista anterior.

Este es el panel de reproducción, contiene los botones típicos:
Reproducir inicia la reproducción. Si la reproducción ya está en marcha se mostrará el botónPausa.
Detener para la reproducción.
Anterior vuelve al último vídeo o canción reproducido.
Siguiente pasa al vídeo o canción siguiente.
Los botones Anterior y Siguiente pueden estar inactivos si no hay más canciones en la mismalista de reproducción. También, dependiendo del tipo de archivo, es posible que nos permita
rebobinar o pasar rápido si lo pulsamos durante unos segundos.
La barra de progreso es una línea de tiempo que nos orienta sobre el progreso del archivo. Enel ejemplo de la imágen, la barra coloreada en azul ocupa media barra, por lo que sabremosque estamos a mitad canción. Podemos utilizar esta barra para avanzar o retroceder dentrode un archivo de música o vídeo. Simplemente hay que hacer clic en la posición de la barradonde queramos situar la reproducción o pasar el cursor sobre la barra y arrastrar el pequeño
botón que aparecerá.
Volumen nos permite silenciar o activar el sonido alternativamente, al pulsarlo. Si estamos en elmodo reproducción en curso se mostrará una pequeña flecha como la de la imagen. En elmodo biblioteca en cambio veremos una barra de desplazamiento junto a este icono pararegular el volumen.

Organización de archivos multimedia
Si nos fijamos en el panel denavegación, vemos que nos permiteelegir qué música ver en función dedistintos criterios: intérprete, álbum ygénero. Podemos sacarle muchopartido a esta función, si tenemos encuenta unas sencillasconsideraciones:
Asegurarnos de que nuestrosarchivos multimedia están incluidosen las bibliotecas.
Detallar en nuestra música y vídeoslos datos necesarios paraclasificarlos: intérprete, género,actores, año, etc. Cuantos másdatos incluyan, mejor.
Personalizar el panel de navegaciónpara que muestre los criterios deorganización que nos interesen.

Lista de reproducción
Al escuchar la música de un CD puedes observar que sereproduce una canción tras otra. Esto es una lista dereproducción: una lista de archivos multimedia que sereproducen en el orden indicado. Principalmente las listas seutilizan para música, aunque también puede resultar útil crearlistas de vídeos o de imágenes que aparecerán en forma depresentación.
Para crear una lista de reproducción personalizada podemoshacerlo desde:
- El Explorador de Windows, seleccionando los archivos yhaciendo clic con el botón derecho del ratón. Desde el menúcontextual, seleccionamos Agregar a lista del ReproductorWindows Media.
- El Reproductor Windows Media en la vista de Reproducción encurso. Para ello pulsaremos con el botón derecho del ratón sobrela ventana y seleccionaremos Mostrar lista. Una vez vemos la listaya podemos agregar elementos a ella desde el Explorador deWindows, arrastrándolos directamente.

Lista de grabación Desde la pestaña Grabación del panel derecho podemos
crear también una lista. La finalidad en este caso no será
guardarla en el ordenador para reproducirla posteriormente,
sino grabarla en un CD o DVD. Los pasos serán los siguientes:
Crear una lista de grabación.
Ajustar las opciones de grabación.
Grabar el disco.

Lista de sincronización
Windows Media nos permite copiar directamente a nuestro
reproductor mp3 portátil (o cualquier dispositivo de
almacenamiento) archivos desde la Biblioteca y viceversa,
copiar música del dispositivo a la Biblioteca.
Al pulsar el menú Sincronizar, en el panel de la derecha
aparece la Lista de sincronización. Su manejo es igual que la
lista de reproducción o la de grabación.

Avanzado: Opciones de sincronización
Asegúrate de estar en la vista de biblioteca.
Pulsa con el botón derecho del ratón sobre tu dispositivo en el
panel de navegación de la izquierda.
Elige la opción Propiedades.
La configuración que realices se guardará para estedispositivo en concreto.

Desde la pestaña Sincronizar podemos modificar el Nombre
de dispositivo
Crear jerarquía de carpetas en el dispositivo
Iniciar la sincronización cuando se conecte el dispositivo
Reservar espacio en el dispositivo para uso de otros
programas.

Aplicaciones Incluidas
en Windows 7

Calculadora
La Calculadora es una
aplicación con la que
realizar operaciones
matemáticas.
Se usa de la misma
forma que usaríamos
una calculadora
normal, pudiendo
hacerlo pulsando sus
botones con el
cursor, o directamente
con el
teclado, escribiendo
los números y signos
aritméticos pertinentes.

Bloc de Notas
El Bloc de notas es un
editor de texto muy
básico, que no soporta
formatos de texto.
Es muy útil cuando
queremos apuntar
algo, ya que es más
ágil que abrir un
procesador de texto
más potente

WordPadWordpad es otro editor de
texto, pero a diferencia del
bloc de notas, sí que soporta el
texto con formato.
Esta aplicación incluida en
Windows puede resultar la
solución perfecta para la
redacción de la mayoría de
documentos. Si has manejado
otros procesadores de texto
como Microsoft Word o Google
Docs, no tendrás ningún
problema para manejar este
programa, ya que es muy
similar.

Grabadora de Sonidos
La Grabadora de sonidos nos permite
grabar un archivo de audio utilizando
un micrófono.
Se trata de una grabadora muy
básica. Al pulsar en Iniciar grabación
comenzaremos a grabar, siempre y
cuando tengamos un micrófono
conectado. Al Detener grabación
podremos guardar el archivo en
nuestro ordenador.

Paint
Paint es un sencillo editor de imágenes.
Se trata de una aplicación muy útil para
realizar dibujos y retoques sencillos.

Recortes
Otra de las herramientas que
encontramos en Accesorios es la
llamada Recortes. Es una
herramienta sencilla pero muy útil
para hacer capturas de pantalla

Centro de movilidad para
portátilesEl Centro de movilidad de Windows sólo está
disponible para equipos portátiles, y en él
encontramos las opciones que más
frecuentemente tenemos que modificar en
estos equipos.

Centro de accesibilidad
Las herramientas principales del Centro
de accesibilidad son:
•Lupa
•Teclado de pantalla
•Contraste alto

Centro de Sincronización
El Centro de sincronización nos permite
iniciar o comprobar la sincronización
de archivos de red. Su utilidad no está
enfocada a sincronizar dispositivos
como móviles o mp3, sino a mantener
sincronizados nuestros archivos con un
servidor en red.

Internet Explorer
Cuenta con:
•Botones adelante y
atrás
•Barra de direcciones
•Caja de busqueda
•Barra de herramientas
•Pestañas
•Barra de estado

Programas predeterminadosProgramas predeterminados, más que una aplicación en sí, es una utilidad
de configuración que nos permitirá especificar qué programa se ejecuta
en cada caso, como al abrir un tipo de archivo, al introducir un DVD o al
querer enviar un correo.
Esta utilidad tiene el botón Programas predeterminados, en el menú de
Inicio y también la encontramos en el Panel de control en la sección
Programas.

Windows Defender
Los programas espía son
aplicaciones que se instalan en
nuestro equipo sin que lo
sepamos, e intentan recoger
información sobre el uso que
hacemos del equipo, para
enviarla a terceros o mostrarnos
ventanas de publicidad.
Se suelen detectar a simple vista
porque realizan cambios en
nuestro equipo, por ejemplo se
instalan barras de herramientas no
deseadas en el navegador web,
crean carpetas o iconos en
nuestro escritorio, etc.

Tareas iniciales

Personalizar el Entorno Windows 7
PERSONALIZAR LA APARIENCIA DE NUESTRO SISTEMA ES UN ASPECTO A TENER EN CUENTA SI VAMOS A PASAR MUCHO TIEMPO DELANTE DEL ORDENADOR. NO SÓLO POR LA ESTÉTICA, SINO PARA QUE SEA LO MÁS CÓMODO POSIBLE PARA LA VISTA.

Desde la ventana Personalización podremos cambiar el aspecto delescritorio y las ventanas.
La forma más rápida de acceder a ella es haciendo :
Clic con el botón derecho del ratón (en una zona libre del Escritorio)
Elegir la opción Personalizar en el menú contextual.
Otra Manera:
Panel de control
Apariencia y personalización
Personalización.

¿Que puedes Personalizar?1.-A la izquierda hay un menú que nos permite personalizar los
iconos del escritorio, los punteros del mouse o la
imagen que utilizamos en el inicio de sesión de nuestro
usuario.
2.-En la parte central superior encontramos los temas
incluidos en Windows 7 y podremos saber cuál estamos
utilizando actualmente.
3.-En la zona central inferior vemos los distintos componentes que conforman un tema, desglosados, para poder personalizarlos por separado. En color gris nos indicará cuál es la opción que estamos utilizando actualmente

Temas:
Un Tema es un conjunto de estilos que definen la
apariencia general de nuestro sistema. En un tema se
definen los colores, efectos y sonidos del escritorio y las
ventanas de Windows.
•Los Temas Aero son temas con efectos visuales
complejos, transparencias, etc. Hay varios de distinta
temática: naturaleza, arquitectura, etc.
•Los Temas básico y de contraste alto esta pensado para cansar menos la vista o para en resultarnos útiles si
nuestro ordenador no es demasiado rápido, porque
consumen menos recursos a costa de quitar efectos
puramente estéticos. El alto contraste está personas con
problemas de visión.
Tipos:

PARA CONFIGURARLO, ACCEDEMOS AL PANEL DE CONTROL DESDE EL MENÚ INICIO. EN LA SECCIÓN HARDWARE Y SONIDO, ENCONTRAMOS DISPOSITIVOS E IMPRESORAS, QUE CONTIENE UN APARTADO MOUSE. SE ABRIRÁ LA VENTANA PROPIEDADES: MOUSE. DURANTE ESTE TEMA VAMOS A ESTUDIAR CADA UNA DE LAS PESTAÑAS DE ESTA VENTANA.
Si eres Zurdo, Windows 7 te
permite cambiar la
configuración para que
sea el botón derecho el
que realice las funciones
de arrastre y selección.
Solo con marcar la casilla
de Intercambiar botones
primarios y secundario
Configurar el ratón y el panel táctil

- Podemos configurar
también la velocidad del
doble clic desplazando la
flecha hacia la izquierda
para hacer que el doble clic
no tenga que ser tan rápido
y a la derecha para lo
contrario.- Si quieres que para arrastrar
un objeto no necesites
mantener pulsado el botón
del ratón tendrás que activar
la opción Activar bloqueo
de clic. Al activarlo, si haces
un suave clic, el objeto
quedará pegado al cursor
hasta que pulses de nuevo.

- Le picas a la opción
Esquema selecciona la
composición de
punteros que más te
guste.- En la sección
Personalizar aparece la
lista de los distintos
estados con sus
respectivos punteros, si
por algún motivo no te
gusta alguno de los
punteros puedes
cambiarlo. Para ello,
selecciona un tipo de
puntero y pulsa el botón
Examinar..., busca la ruta
donde se encuentra la
imagen del puntero que
prefieres y después pulsa
Aceptar.- Si modificas alguno de los esquemas ya predefinido
y después quieres volver a utilizar el original pulsa Usar
predeterminado y el esquema volverá a su
configuración original.
-La opción
Habilitar sombra
del
puntero, puede
desactivar la
sombra que se
muestra bajo el
ratón, para
ordenadores
lentos.
-En el tema anterior
aprendimos cómo
modificar los temas
para cambiar la
apariencia de
Windows. Algunos
temas cambian el
esquema de
punteros, si no
queremos que esto
ocurra debemos
desmarcar la opción
Permitir que los
temas cambien los
punteros del mouse.

AGREGAR O
QUITAR
PROGRAMAS…
ADEMÁS DEL SISTEMA OPERATIVO, LOS ORDENADORES SUELEN TENER INSTALADOS OTROS PROGRAMAS (SOFTWARE). EN ALGÚN
MOMENTO ALGUNO DE ELLOS PUEDE DEJAR DE SERNOS ÚTIL, POR LO QUE DEBERÍAMOS QUITARLO PARA LIBERAR EL ESPACIO QUE OCUPA. PARA ELLO WINDOWS INCORPORA UNA HERRAMIENTA PARA
DESINSTALAR PROGRAMAS.

QUITAR PROGRAMAS…
Debemos utilizar esta
herramienta de Windows para
borrar, no sólo la carpeta, sino
también los datos y
anotaciones que Windows
guarda en el registro.

QUITAR PROGRAMAS…
Si eliminamos a mano los
archivos del programa,
las referencias que
Windows ha generado
en el registro no se
eliminan y entonces
puede generarse
inconsistencias en el
sistema.


Windows incorpora algunas
herramientas para optimizar el
funcionamiento del
ordenador. En este tema
conoceremos con más detalle
algunas de las más utilizadas.


El comprobador de errores: Se suele utilizar
para reparar un disco dañado y recuperar
los datos que había en su interior
Para iniciar la herramienta abrimos la ventana Equipos desde
el menú Inicio.

Desfragmentador de discos : Cuando se graban archivos en un disco vacío, se guardan de una pieza y uno a continuación de otro. Pero con el tiempo, al borrar y modificar archivos, van quedando huecos entre ellos. Windows dividirá en varios fragmentos los nuevos archivos y los irá colocando en el espacio libre.
Podemos acceder al desfragmentador desde varios sitios:
Al igual que el comprobador de errores, desde la ventana Propiedades de la unidad, en la opción Desfragmentar ahora... de la pestaña Herramientas.
También la encontramos en el menú Inicio > Todos los programas > Accesorios > Herramientas del sistema.


16.3. Información del Sistema Esta herramienta como su propio nombre
indica se encarga de mostrar información
sobre el sistema, como por ejemplo, sobre
las aplicaciones instaladas, los
controladores, el procesador, etc.
a aplicación se inicia desde el menú Inicio
elegir Todos los programas > Accesorios >
Herramientas del sistema > Información
sobre el sistema.


Restaurar sistema Esta herramienta se encarga de restaurar el
sistema tal cual estaba anteriormente. Para ello dispone de puntos de restauración, es decir, momentos en que el sistema se hizo una copia del estado del registro de Windows y que podemos utilizar para volver a un estado anterior.
Podemos ejecutar esta aplicación desde el menú Inicio > Todos los programas > Accesorios > Herramientas del sistema > Restaurar sistema.


Formatear un disco
Formatear un disco consiste en borrar toda su información y darle un formato adecuado para el sistema de ficheros del sistema. Es un proceso que se suele realizar cuando vamos a reinstalar el sistema operativo.
Para formatear un disco, elige Equipo en el menú Inicio. Haz clic con el botón derecho sobre la unidad que quieras formatear y pulsa Formatear....


16.6. Liberar espacio en
disco
Esta herramienta es muy útil ya que permite vaciar el disco de información que no se está utilizando, como por ejemplo los archivos temporales del sistema, de Internet e incluso vaciar la papelera.
Accedemos desde el menú Inicio > Todos los programas > Accesorios > Herramientas del sistema > Liberador de espacio en disco. Nos preguntará qué unidad queremos liberar y al Aceptar la analizará en busca de archivos prescindibles.


16.7. Copias de seguridad
Una copia de seguridad evita que podamos perder nuestros archivos de forma accidental, o por daños en la partición en que se encuentran. Pero la copia de seguridad no es una especie de archivo comprimido de nuestros archivos, sino que Windows puede ir actualizándola con archivos nuevos o actualizando los existentes.
Para iniciar la herramienta, tendrás que desplegar el menú Inicio > Todos los programas > Mantenimiento > Copias de seguridad y restauración. En el panel de control, lo encontrarás dentro de la categoría Sistema y seguridad.