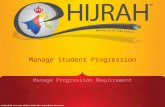Manage
description
Transcript of Manage

Manage
Customize
Triage
Integrate
LifeStream™ Manager Basic TrainingOctober 2013
Compatible with LifeStream Version 4.11
CP352.01 Honeywell Confidential – Do not forward or distribute

LifeStream Manager Basic Training
•Develop an in-depth understanding of the LifeStream Manager interface to optimize its use and manage telemonitored patients more effectively
Goal
•Review features and user interface navigation•Increase application of LifeStream functionality to improve
workflows and efficiencies •Integrate telehealth data into patient management activities
Objectives
Module Length: Approximately 60 minutes
Best Practice: Access to the LifeStream Manager application is recommended if completing
training as a self-study, or in conjunction with HomMed Clinical Consultant training
Evaluation: LifeStream Application Competency – C3002.03
2 Honeywell Confidential – Do not forward or distribute

3 Honeywell Confidential – Do not forward or distribute
• What is LifeStream Manager?• User Interface Overview
– Login– Tool bars and navigation pane– Icons, filters, and hover feature
• Data Management– Creating lists to customize your application
• Admitting Patients into LifeStream • Clinical Management
– Familiarizing yourself with Current Status– Responding to patient data or ‘Charting’– Utilizing reports to share information across the care continuum
Training Agenda

4 Honeywell Confidential – Do not forward or distribute
Create a More Complete Picture of Patient Health
LifeStream Manager helps streamline clinical workflows while improving coordination throughout the care continuum. Through the consolidation of patient biometric data from Genesis Touch and Genesis DM monitors, care providers can effectively monitor patients for more informed clinical-decision making .
Customized care plans can be created to tailor the way patient care is delivered, and enable clinicians to manage multiple patient populations across a variety of risk factors.
LifeStream Manager Overview

5 Honeywell Confidential – Do not forward or distribute
• LifeStream receives, displays, and stores monitored biometric data for review and interpretation by qualified healthcare professionals after patients complete their scheduled biometric collection
• LifeStream is not intended for emergency use and does not provide real-time, critical-care monitoring of patient vital signs
* Reference the LifeStream Product Manual for a complete list of warnings and cautions for use
Indications for Use

6 Honeywell Confidential – Do not forward or distribute
Improve quality of care• Create a more complete picture of patient health by expanding the type of information
being monitored, and analyze trends over time
• Help patients stay healthy at home by providing reliable and continuous clinical oversight
Easy to use• Manage a large number of patients at any time
• Generate a wide range of reports to help demonstrate the value of your telehealth program
• User interface offers care providers the ability to modify how patient data/workflows are viewed on their desktop
Flexible, customized solutions• Customized user interface increases care provider efficiencies by providing a holistic picture
of the patient’s condition
LifeStream Manager Benefits

7 Honeywell Confidential – Do not forward or distribute
User Interface Overview

8 Honeywell Confidential – Do not forward or distribute
To begin, enter your username and password into the login screen
Note:• Before you can view and work with patient data or perform other
tasks in LifeStream, your LifeStream Administrator must enter you into the system as an authorized user.
• Only you should use your user name and password. Sharing user names and passwords may violate your organization’s privacy policies and could result in a violation of patient privacy.
LifeStream Manager Login

9 Honeywell Confidential – Do not forward or distribute
Title BarMenu Bar
Tool Bar Icons
Navigator Pane / Quick Select
Home Screen Overview

10 Honeywell Confidential – Do not forward or distribute
Title Bar
Menu Bar
Tool Bar
Feature Action
The Title Bar provides the name of the application, the name of the patient selected for review and the window control buttons in the upper right corner.
The Menu Bar features a series of menus that control the operations of the Application. Clicking on any menu title opens up a drop-down box of options and commands that control the Application.
The Toolbar contains navigation icons that open up various screens for the user and provide common features of the application along with certain specific screen commands.
User Interface Navigation
Hint: Hover over any icon for a description of the tool

11 Honeywell Confidential – Do not forward or distribute
Navigator Pane
Feature ActionThe Navigator Pane, located on the left side of the Home Screen, offers the most common options available for each user’s role and privileges.
User Interface Navigation
Quick SelectQuick Select displays ACTIVE patient names associated with the site/category selected , replacing the Navigator Pane temporarily.

12 Honeywell Confidential – Do not forward or distribute
• LifeStream security relies on every user maintaining their own User Name & Password
• To change password go to:– Tools– Change Password
• User access hints– LifeStream requires passwords between 6 and 16 characters in length. For
security purposes your password should include both letters and numbers (alphanumeric)
– LifeStream will default to the Login screen if left idle for 30 minutes– You will not be prompted to change your password on a scheduled basis, but
it is recommended that you do so periodically, or according to your organization’s IT security policies
Only the assigned user should use this user name and password. Sharing user names and passwords may violate your organization’s privacy policies and could result in a violation of patient privacy.
Password Settings

13 Honeywell Confidential – Do not forward or distribute
• User Settings: Located under Tools– The Vitals pane can be turned on or off in
User Settings. If this option is turned off, some of the features may not be visible.
– Font size may also be adjusted.
• Column Selection:– To select which columns appear hover over
one of the existing column headers and right click to select Column choices.
– Click and drag columns to reposition them once you have made your selections.
Individual User Settings

14 Honeywell Confidential – Do not forward or distribute
Data Management

15 Honeywell Confidential – Do not forward or distribute
Organizational Navigator: Creating Lists• Care Provider• Diagnoses• Equipment and Manual Entry Monitor• Insurers and Medication• Sites and Categories
Data Management Functions

16 Honeywell Confidential – Do not forward or distribute
Best Practice: • To avoid duplication and/or multiple sites and
categories, assign one owner of data management functions
• Define ownership responsibilities in your telehealth policies and procedures
Organizational Navigator Field

17 Honeywell Confidential – Do not forward or distribute
Creating Lists: Care Providers
1. Click Care Providers
3. Add, Edit, or Delete Care Providers
2. Review Care Provider Types and enter additional types, as needed
4. Enter the provider data
5. Designate as Category (optional)
6. Click Save
7. Phone and Address
Note:• To edit an existing Care Provider, select their name from the Care Provider list

18 Honeywell Confidential – Do not forward or distribute
2. Choose Add Diagnosis
Creating Lists: Diagnosis
1. Click Diagnoses
3. Enter Diagnosis (Required) and ICD Code (optional)
4. Check Patient Category box to designate as a Category (optional)
5. Click OK

19 Honeywell Confidential – Do not forward or distribute
Equipment List allows you to:• Edit Equipment Status / Location• Assign Selected Equipment• Unassign Selected Equipment• Replace Equipment• Add Notes
Creating Lists: Equipment List

20 Honeywell Confidential – Do not forward or distribute
• Manual Entry Monitor in Equipment List: Utilizes Clinician Entered Vitals
• Allows for patients to be on manual vitals collection only, without a physical monitor
• Allows switching to a real monitor at any time without loss of data
• Behaves as a real monitor• Allows user to set a schedule (reminder for
calling patient for readings)• Requires a monitor number utilizing the PIN
number 7 digits and 3 additional alpha numeric digits.
Creating Lists: Equipment List

21 Honeywell Confidential – Do not forward or distribute
Admitting Patients into LifeStream

22 Honeywell Confidential – Do not forward or distribute
The process of adding patients into LifeStream involves the following series of steps:• Identify the patient and providing their demographic information• Identify the patient’s emergency contacts, who may include family members,
friends, neighbors, and/or care providers • Assign care providers who are responsible for the patient’s care• Assign insurer(s) who are responsible for reimbursements• Assign patient diagnosis(es) • Set alert limits, which identify a range of vital sign parameters for each patient
Best Practice:• While you are not required to enter data into all patient fields, the more details you
can provide, the better record you will have for each patient
Admitting Patients: Overview

23 Honeywell Confidential – Do not forward or distribute
4. SEARCH RESULTS: Duplicate Record
Existing Patient Found? a. Select the Correct Patient from the list of
patient names b. Click the Use Selected Patient button.
New Patient? a. Click the Create New Patient button b. The Demographics page automatically is
displayed.
If no match is found – demographics page will be displayed
Admit a Patient: Search Patient Records1. Select the ADMIT PATIENT Icon
2. Enter the first and last names3. Search All Sites

24 Honeywell Confidential – Do not forward or distribute
2. Patient Demographics:Shaded fields are required - include as much data as possible.
5. Enter Patient Phone Number (s)
The more complete information you have on each patient, the more robust your system will be.
Admit a Patient: Demographics
6. Save
4. Outcomes Questionnaire: Refers to Vital Sign questions directed to the patient
1. Select a Site from the drop down menu to group patients assigned to similar sites3. Custom Fields
may be tailored by the Administrator
7. Title Bar displays the patient name AFTER Saving

25 Honeywell Confidential – Do not forward or distribute
1. Add Contact Icon
Add Patient Contacts
2. Required fields are highlighted in yellow
3. Choose Relationship to Patient and click OK

26 Honeywell Confidential – Do not forward or distribute
2. Search For, and Choose Care Provider
Assign Care Providers: Doctors, Nurses, Therapy
1. Edit Care Providers
3. Highlight Care Provider, Click Left Arrow to Assign

27 Honeywell Confidential – Do not forward or distribute
2. Add Insurer
3. Choose Insurer
4. Click Primary and OK
Assign Insurers
Note: • All other fields are optional• Only Primary Insurers are displayed on the LifeStream screens and Standard reports
1. Click Insurer

28 Honeywell Confidential – Do not forward or distribute
3. Find Monitor: Sort by Serial Number column, or use Search field
Assign Equipment
1. Click Equipment List
2. Click Monitor Tab
4. Choose desired monitor
5. Verify Patient
6. Click Assign to complete the process
• Repeat steps above to assign additional equipment• A monitor must be assigned before adding a Scale or Oximeter

29 Honeywell Confidential – Do not forward or distribute
Assign Diagnosis
2. Click Edit Diagnosis
1. Select Patient Information
3. Choose Diagnosis, click left arrow to add to Patient Diagnosis
• You may choose as many diagnoses as applicable for each patient • If the desired diagnosis is not in the Available Diagnosis list, it will first need to
be added into LifeStream under the Organization. Refer to “Creating Lists” training topics for further information
4. Click Primary
5. Click Close to save

30 Honeywell Confidential – Do not forward or distribute
Set Alert Limits• Alert Limits are part of the admit process and will be customized for each patient. • Develop vital sign parameters based upon the patient’s history, current assessment and physician’s orders. • Recommendations:
• Use a default set of parameters and adjust as needed, or• Use the smart limits and adjust over time
Setting Alert Limits:
• All Vital Sign measurements need alert limits set
• Each Vital will have a Low and High range entered
• Check Alert Enabled to activate each limit and enter a
low and high setting
• Alert if Missing provides an indicator of Missing Data any
time data does not transmit
• Monitor for CHF sends an alert with a daily / weekly
weight change even when within the pound parameters.
• Smart Limits will set alerts limits based on the last
received Vital Sign packet
• Click the Save icon when complete
• Follow the above steps for other peripherals as needed
Edit Alert Limits icon
Meaningful alert limits assist clinicians with providing timely interventions to prevent or reduce re-hospitalizations.
Save

31 Honeywell Confidential – Do not forward or distribute
Equipment Setup

32 Honeywell Confidential – Do not forward or distribute
Equipment Setup: Remote Programming Option
Best Practices:• Monitor daily at the same time to help establish behavior for improved wellness• Schedule Readings whether the monitor is remotely programmable or not• Scheduled Readings notify LifeStream when to expect readings and will generate a Transmit
Error if none are received.• Confirm settings on all tabs prior to continuing, including Schedule, Patient Settings,
Questions, Peripherals, and Equipment Settings
1. Patient | Equipment Setup
• Available for remotely programmable monitors with transmission connections
• Streamlines the monitoring process by allowing LifeStream users to change options without the need for an in-person patient visit
3. Schedule readings up to 4 times/day
4. Remotely program monitors
2. Schedule monitor
prompt times

33 Honeywell Confidential – Do not forward or distribute
• Language: Select the language in which the patient will receive instructions– Only the languages available in the selected monitor will appear
• Inflation Pressure: Select the inflation pressure to be used for the blood pressure cuff. – The default inflation pressure is 175 mmHg, and is used only the first time blood pressure is taken
after powering up– The monitor saves the last blood pressure reading into memory and the next inflation pressure is 35
mmHG above the last saved systolic reading – To reset the default, power the monitor off, then on again
Equipment Setup: Patient Settings

34 Honeywell Confidential – Do not forward or distribute
Equipment Setup: Questions
• Incorporate subjective questions with the monitoring process to help further assess patients’ condition
• Tip: Up to 10 questions may be selected, but 3 – 5 is most common
Question Types
Outcomes Questions:• Patient can self-report
hospitalizations, ER visits, med changes, or unexpected physician visits
• Commonly asked once/week• Check the Outcomes Questionnaire
box in Demographics to include in reports
Disease Management Questions:• Associated with educational
content• When patient answers Yes to any
questions they will be presented with educational content
1
2
3. Choose questions4. Click All to ask questions
every day of the week, or select specific days only
5. Click Save

35 Honeywell Confidential – Do not forward or distribute
Equipment Setup: Multi-Level & Expanded Questions• Question Tree structure for selecting and programming questions in LifeStream
• Questions arranged into Disease management categories/folders for easy selection
• Multi-Level Questions* • Pain Management (NEW Category)• Fall Management (NEW Category)• Patient Satisfaction (9)• Total New Questions (35)
* Genesis DM v4.13 ONLY

36 Honeywell Confidential – Do not forward or distribute
Peripherals must be scheduled and active prior to use• When finished setting up peripherals, select the Save icon to activate
• Unavailable devices on this monitor will be grayed out
Equipment Setup: Peripherals1. Select Edit icon on the toolbar
2. Choose a peripheral
3. Select the Schedule: Customize Daily, Off, First Reading, or All Readings
4. Select mode of acquisition if using Genesis Touch: Off, Patient Entered, or Connected Device
5. Repeat steps 1 – 4 with each Peripheral

37 Honeywell Confidential – Do not forward or distribute
Configuring Equipment Settings• You have the ability to set up equipment individually, one at a time from scratch, or
to use presets. Select the Edit Icon to make changes.• Key fields to adjust include:
– Volume– Spoken Vitals– Oximeter Port– Daylight Savings
• Verify the BP and Scale are ON• Assign Ports as needed
Notes: • Assign only one peripheral to each port• Gray fields indicate not available on
this particular monitor, or not remotely configurable.
Equipment Setup: Equipment Settings

38 Honeywell Confidential – Do not forward or distribute
Clinical Management

39 Honeywell Confidential – Do not forward or distribute
Clinical Management Agenda
• Familiarizing with Current Status• Charting: Responding to patient data• Reporting: Share patient data with other care
providers across the continuum

40 Honeywell Confidential – Do not forward or distribute
Readings Pane Vitals Pane
Questions Pane
Graphic Trend of selected vitals
Content Descriptions
• Opening Screen displays unacknowledged vitals
• Readings pane is in the center of the display
• Vitals Display Pane in the upper right corner
• Questions Pane immediately below Vitals Display
• Graphic Trend of selected vitals displayed
Current Status

41 Honeywell Confidential – Do not forward or distribute
Customize View
1. Hover mouse over any column heading and right-click
2. Select Column Chooser and check all boxes to be displayed
• Users may choose the columns to be displayed in the Current Status window based on their preferences
• Click and drag columns to change the order in which they are displayed, or adjust column width

42 Honeywell Confidential – Do not forward or distribute
Lockout/Read Access Only• Choose the Locked setting to identify when another clinician is working on
the same patient to avoid duplication of efforts, or accidentally overriding their work
• When active, the lock indicates the chart is in use by another clinician

43 Honeywell Confidential – Do not forward or distribute
Respond to Readings Options: Hold Acknowledge Invalidate
Charting:• Responses are a Clinical Record tied to the name of the clinician attached
to each action• Comments should follow good clinical documentation practices, including
notes to support an “alert” and calls to other Providers
Your clinical documentation should make your Nursing instructors proud!
Responding to Patient Data

44 Honeywell Confidential – Do not forward or distribute
3. Patient Messages Selections2. Response Selections1. Patient Data being addressed
4. Comments section for free text
5. Validation buttons 6. Signature / Completion buttons
Responding to Patient Data
• Response Selections: Utilize check boxes for documentation purposes and to run reports within LifeStream
• Patient Messages: Clinical may send responses to patient with additional questions or to request a retest (Optional)
• Comments: Free-text section for additional information
• Invalid/Valid: Erroneous information may be invalidated and re-entered if needed.
• Uncheck the invalid vital sign
• Add explanation in Comments
• Click Save Validity
Note: A reading can only be invalidated BEFORE it is acknowledged

45 Honeywell Confidential – Do not forward or distribute
Place a Reading On HoldShould you place a reading on hold, follow up documentation options include Keep on Hold, Take off Hold or Acknowledge.
Hold allows the user to provide comments to a reading packet when placed on hold and have the reading packet remain on hold.
Three options include:
• Place on hold: Place patient on hold
• Keep on hold: Document again when on hold, then keep on hold
• Take off hold: Take off hold if no longer needed
Best Practice: Create a process within the organization to take off hold and escalate to a different user role in the event that the patient was placed on hold by mistake

46 Honeywell Confidential – Do not forward or distribute
Clinician-Entered Vital Signs: OverviewClinicians may manually enter vital signs in the event of a transmission error• Clinician Entered manual packet will display in current status • The ( C ) indicator identifies vital signs reported by a patient, but entered by a clinician• Clinician-entered vital signs will be tracked and trended the same way as those coming
directly from the monitor• Alert limits will apply as normal and manually entered vitals packets will be designated with
a color indicator as to their status.
Note: Clinician-entered vital signs do not auto-acknowledge previous packets – they must be responded to like any other vital sign
Current Status:

47 Honeywell Confidential – Do not forward or distribute
Clinician-Entered Vitals: WorkflowAccess Clinician-Entered Vitals through:• Tabular Trends• Equipment Setup• Respond to Readings
1. Click icon
2. Enter Vital Signs
3. Enter Comments (Optional)
4. Save
Click the Icon located on the toolbar to launch the vital sign dialog box:
• Separate tabs are availble for core Vitals, Glucose, Peak Flow, and PT/INR
• Enter comments prior to saving (optional)
• Creates packet on Current status that must be handled like a standard monitor packet

48 Honeywell Confidential – Do not forward or distribute
Patient data reports may be exported electronically, or printed, based on preference
To print reports:• Select the Print icons on the Tool Bar• Any patient data screen may be printed in LifeStream including Current
Status and Tabular Trends• To Customize Reports use the Standard Reports drop down menu
Reports include:– Patient Reports: Graphical Trends, Multi-Patient Trends and Tabular Trends– Site Reports: Equipment List, Patient Compliance, Multi-Patient Response– Organization Reports: Clinician Activity, Outcomes Questions & System Log
Patient Reports: Share Data with Other Care Providers

49 Honeywell Confidential – Do not forward or distribute
Patient Reports: Tabular Trends
Standard Reports
Patient Reports offers many individual and groups of patient reports• Tabular & Graphical Trends are used for individual patient reporting• Multi-Patient Trends may be used for multiple patients filtered by care provider,
diagnosis, location, etc. • Notes Reports allows you to review many days of charting on a single page

50 Honeywell Confidential – Do not forward or distribute
Patient Reports: Tabular Trends
2. Select Report Period
Choose from default Quick Date options, or choose a specific Begin Date and End Date.
3. Select details to be included in report
1. Click Reports Options icon
6. Click Save as Default icon if you wish to reuse the
same template next time
5. Print Report
4. Preview Report
All reports have similar options. Follow the steps below to customize them.

51 Honeywell Confidential – Do not forward or distribute
Patient Reports: Tabular Trends Example• Reports may be adjusted to meet the needs of Doctors and patients • Save the report as the default to streamline the reporting process

52 Honeywell Confidential – Do not forward or distribute
• Administrator module—October 9th• Intermediate module—October 28th• Advanced module—November 14th
Additional LifeStream Training Modules

53 Honeywell Confidential – Do not forward or distribute
Additional Educational Resources• Access Help menus, Quick Reference Guides, and confirm your LifeStream version within LifeStream via
the Help Menu
• Access product manuals, training videos, and other Clinical Support materials via the password-protected pages on our website: http://www.hommed.com/lifestream-services/clinical-support/
• Contact your Honeywell HomMed team:• Regional Territory Manager• Clinical Consultant• Customer Service: 888-353-5404
Confirm your version of LifeStream: