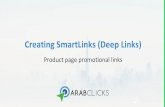Where Do Links Come From - and why are you really building them?
Making the most of Dropbox · to your Drobox. LINKS The LINKS tab will show you all of the files...
Transcript of Making the most of Dropbox · to your Drobox. LINKS The LINKS tab will show you all of the files...

MAKING THE MOST OF
DROPBOX Storage Cloud Management
Karen Spear Ellinwood, PhD, JD, EdS
Director, Instructional Development
University of Arizona College of Medicine
Tucson
Assistant Professor, Department of Obstetrics & Gynecology

Dropbox Landing Page @ Web Login
• Whenever you login to Dropbox online, you will see a landing page (the first
page that opens) – sometimes we call this the home page.
• In the center are your folders and files.
• On the left, is a menu of actions you can take to view your files and folders.
• You can view just the photos or links, and you can see the EVENTS that
have occurred.

EVENTS Viewing history of Dropbox files and folders

Events
Events allows you to see
what you, or others who
share your files or
folders, have done.
For example, if you
MOVED a file, there is
an entry indicating
• which folder you
moved
• When you moved it

Clicking on an
Event
• On the previous page, the
encircled file (1) shows
the name of the file (file
type, e.g., .pdf) and the
date of the event. So here
we know that the RAE-
Orientation_Outline_2016
.pdf was moved on June
13th at 10:51 am.
• Clicking on that event
allows us to see the file’s
Dropbox HISTORY (2).
• We can see this file was deleted and another version of this file
replaced it.
• The blue font indicates that those versions are hyperlinked to where
the file “lives” in Dropbox.
• If you click the blue file name, you will see the document (3).
1
2
3

VIEWING & RESTORING
DELETED FILES How-to guide, Time limits

Deleted Files
What if you deleted a file
by mistake?
Can you restore it?
YES!!
Remember that LEFT
SIDE MENU?
At the bottom of that
menu is a clickable tab
for “Deleted Files”.

Viewing &
Restoring
Deleted Files
• Deleted Files tab allows you to see which files have been deleted, when and by whom (1).
• The basic Dropbox package for deleted files and folders allows users to restore files that have been deleted within the past 30 days.
• Some paid subscriptions enable you to restore files that were deleted more than 30 days ago.
• To RESTORE a file or folder, click the Restore button.
• You will see the dialog box for restoring it (2).
1
2

After
Restoration
After you restore the file,
what do you see?
You see the file in the
folder where it originally
resided.

What happens when …
Dropbox Installed on Your Computer
• Answer #1: If you have installed Dropbox on your computer and your file/folder system is simultaneously synchronized with Dropbox online, then when YOU or ANYONE deletes a file or folder, it is deleted EVERYWHERE. To restore it, you will need to go to Dropbox online and click “Deleted Files” (see previous pages).
Dropbox NOT or (UN) Installed on Your Computer
• Answer #2: If you have not
installed Dropbox (perhaps,
instead you manually upload
files and folders individually
to Dropbox online), OR you
used to have Dropbox
installed and uninstalled it,
then you have only deleted
the file or folder on your
computer. Whew!
• You delete a file or folder on your computer in Dropbox?
• The answer is – It depends.

RECENTS Displays recent activities of all types of events

“Recents” tab
displays all
recent events
The Recents tab
displays events by a
timeline (1), as follows:
• Today
• This week
• Last week
• Last month
It will even display
images of photo files so
you can see at a glance
to which image the
event refers (2).
1
2

WHAT ELSE? Links, Sharing, Photos

Sharing
The SHARING tab will
show you all of the files
and folders you share
with others or folders
others have shared with
you.
When files or folders are
created by someone
else, you can add these
to your Drobox.

LINKS
The LINKS tab will show
you all of the files and
folders for which you
have created links to be
shared with others.
If you click on a link, you
will view options for
sharing, including the
“permissions” others will
have for using that file.
2
1

LINKS
If you click on a link, you
will view options for
sharing, including the
“permissions” others will
have for using that file.
Click Change
Permissions and you will
be able to control who
views the folder or file,
add an expiration date
or enable others to
make comments or not.