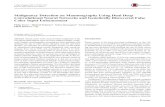InfoServ DDSM...The links under this heading will guide you though the use of Practical Health...
Transcript of InfoServ DDSM...The links under this heading will guide you though the use of Practical Health...
-
InfoServ DDSM
System Responsibilities For
Administration
-
Table of Contents
Table of Contents............................................................................................................ 2 Administration: ................................................................................................................... 7
To Log in to the application ................................................................................ 7 InfoServ DD’s Home Page: ................................................................................................ 7
News and Regulations: .................................................................................................. 7 Help Manuals........................................................................................................... 7 Training Schedule for Current Month............................................................... 7
Content: .......................................................................................................................... 8 My Messages........................................................................................................... 8 Help Desk ................................................................................................................. 8 Change Password.................................................................................................. 8
Personal Info ....................................................................................................................... 9 Personal Information..................................................................................................... 9
View Training Specific to Service Recipient................................................... 9 View Other................................................................................................................ 9 View Last 24 Hours .............................................................................................. 10
Personal Info................................................................................................................ 10 Health Information ............................................................................................... 10 Health Care Report .............................................................................................. 10 Personal Information Sheet............................................................................... 10 Inventory/Property ............................................................................................... 10 Program .................................................................................................................. 10
View Programs...................................................................................................... 10 Notes ............................................................................................................................. 11
Progress Notes ..................................................................................................... 11 Search Progress Notes .......................................................................................... 11 Progress Notes Report: Personal ......................................................................... 11
Recreation Notes.................................................................................................. 11 View Recreation Notes .......................................................................................... 11 Recreation Notes Report: Personal ...................................................................... 11
Observation Notes ............................................................................................... 12 View Observation Notes........................................................................................ 12 Observation Notes Report: Personal .................................................................... 12
Monthly Reviews .................................................................................................. 12 Automatic Monthly Review ................................................................................... 12 View Monthly Reviews .......................................................................................... 12 Search Monthly Reviews older than past 12 months ............................................ 12
Quarterly Reviews................................................................................................ 13 Automatic Quarterly Review................................................................................. 13 View Quarterly Reviews........................................................................................ 13 Search Quarterly Reviews older than past 12 months.......................................... 13
Contacts ................................................................................................................. 13 Addresses .............................................................................................................. 13
View Address......................................................................................................... 13
2
-
Address Report: Personal ..................................................................................... 13 Contacts ................................................................................................................. 14
View Contacts ....................................................................................................... 14 Contacts Report: Personal.................................................................................... 14
Professionals ........................................................................................................ 14 View Professionals................................................................................................ 14 Professionals Report: Personal ............................................................................ 14
Insurance................................................................................................................ 15 View Insurance...................................................................................................... 15 Insurance Report: Personal .................................................................................. 15
Health ........................................................................................................................... 15 BM Report .............................................................................................................. 15 Charting Report .................................................................................................... 15 Diagnosis Report ................................................................................................. 15 Med Admin ............................................................................................................. 16 MAR ......................................................................................................................... 16 Med/Prescrip ......................................................................................................... 16 Med Variance Report........................................................................................... 16
IPs ................................................................................................................................. 16 Outcomes and Actions ................................................................................................. 16
Current Outcomes ................................................................................................. 16 IP Outcomes Report .............................................................................................. 16 Staff Instructions Report ....................................................................................... 17
Referral for Exams/Treatments................................................................................... 17 View Exams/Treatments........................................................................................ 17 Referral for Exams/Treatment Report: Personal.................................................. 17
Primary Care and Specialist Chronological.................................................. 17 Continuous Medical Record.............................................................................. 18
View Medical Record ............................................................................................ 18 Continuous Medical Record Report: Personal..................................................... 18
PSR ............................................................................................................................... 18 View PSR............................................................................................................... 18
Incidents ....................................................................................................................... 18 Incident Reports ................................................................................................... 18 Incident Queries ................................................................................................... 19
Maintenance...................................................................................................................... 20 Position Management .................................................................................................. 20
Add Positions........................................................................................................ 20 View Positions ...................................................................................................... 20
Pull Down Management .............................................................................................. 21 Agency Management.................................................................................................... 21
View Agency Information................................................................................... 21 Agency Site Listings ........................................................................................... 22
Add a Site Listing .................................................................................................. 22 Edit a Site Listing.................................................................................................. 22 Site Report with Fire Drill/Evacuation Procedures ............................................. 22
3
-
Site Listings........................................................................................................... 23 Residential Site Visits................................................................................................... 23
View Residential Site Visits............................................................................... 23 Residential Site Visit Report ............................................................................. 23
Casual Site Visits.......................................................................................................... 23 View Casual Site Visits ....................................................................................... 23 Casual Site Visit Report ..................................................................................... 23 Fire & Weather Drills ........................................................................................... 23 View Drills .............................................................................................................. 23 Fire & Weather Drill Report ............................................................................... 24
Nightly Room Checks................................................................................................... 24 View Room Checks.............................................................................................. 24 Room Check Report ............................................................................................ 24
Medication Checklist.................................................................................................... 25 View Checklists .................................................................................................... 25 Medication Checklist Report............................................................................. 25 General Reports ................................................................................................... 25
Maintenance Queries ................................................................................................... 27 Action Log .................................................................................................................... 29
Search Log............................................................................................................. 29 Action Log Query ................................................................................................. 29
Employees......................................................................................................................... 30 Edit Employee Demographics ..................................................................................... 30
Editing a Caseload................................................................................................ 30 Employee History................................................................................................. 31
Edit Employee History .......................................................................................... 31 Terminating an Employee ..................................................................................... 32 Adding a Discipline Record .................................................................................. 32 Adding Employee Training Record....................................................................... 32 Add a Position....................................................................................................... 33 Add a Bonus .......................................................................................................... 33 Add a Leave of Absence ........................................................................................ 33 Driving Record...................................................................................................... 34 Vehicle Report....................................................................................................... 34 Health Items .......................................................................................................... 35 W-4 Info ................................................................................................................ 35
Work Schedules ................................................................................................... 35 Training................................................................................................................... 35
Add Employee............................................................................................................... 35 Edit an Employee’s Permissions........................................................................... 37
Employee Training....................................................................................................... 37 View Training Courses ....................................................................................... 37
Employees who have taken a course..................................................................... 37 Edit a Training Course ......................................................................................... 37
Add Training Courses......................................................................................... 37 Administration Notes ................................................................................................... 38
4
-
Adding an Admin Note ....................................................................................... 38 View Admin Notes................................................................................................ 38
Edit Admin Notes .................................................................................................. 38 Single Report and Signature ................................................................................. 38 Delete Notes .......................................................................................................... 38 Attach a File to the Report.................................................................................... 39
Admin Notes Report ............................................................................................ 39 Discipline ...................................................................................................................... 39
Add Discipline Record ........................................................................................ 39 View Discipline Records .................................................................................... 39
Edit Discipline Record .......................................................................................... 39 Delete Discipline Records..................................................................................... 39 Attach a File to the Report.................................................................................... 40 Disciplinary Report............................................................................................... 40
Misconduct ................................................................................................................... 40 Add Misconduct Record..................................................................................... 40 View Misconduct Records ................................................................................. 40
Edit Misconduct Record........................................................................................ 40 Delete Misconduct Records .................................................................................. 40 Attach a File to the Report.................................................................................... 41 Misconduct Actions ............................................................................................... 41
Add Misconduct Action.................................................................................... 41 Edit Misconduct Action .................................................................................... 41 Delete Misconduct Action ................................................................................ 41
Misconduct Report ................................................................................................ 41 Email Misconduct Report ..................................................................................... 41
Evaluation .................................................................................................................... 42 Add Evaluation Record....................................................................................... 42 View Evaluation Records ................................................................................... 43
Edit Evaluation Records ....................................................................................... 43 Delete Evaluation Records ................................................................................... 43 Attach a File to the Report.................................................................................... 43 Evaluation Report ................................................................................................. 43 Email Evaluation Report....................................................................................... 43
Training Schedule........................................................................................................ 43 Add a Training Schedule.................................................................................... 43 View Training Schedules ................................................................................... 44
Edit Schedule ........................................................................................................ 44 Delete Schedule..................................................................................................... 44 Attach a File to the Report.................................................................................... 44 Schedule Report .................................................................................................... 44 Edit Students ......................................................................................................... 44
Training Schedule Report .................................................................................. 44 Shift Schedules ............................................................................................................. 44
View Shift Schedules .......................................................................................... 44 Add Shift Schedule .............................................................................................. 45
5
-
Shift Schedule Report......................................................................................... 45 Employee Work Schedules........................................................................................... 45
Add Work Schedules........................................................................................... 45 View Work Schedules ......................................................................................... 45 Work Schedule Calender ................................................................................... 45 Work Schedule Report........................................................................................ 45
Permissions Management............................................................................................ 46 Edit Permissions .................................................................................................. 46
General Reports............................................................................................................ 46 Employee Queries ........................................................................................................ 50 Agreement..................................................................................................................... 52
6
-
Administration: Before reviewing these system requirements, please first review and sign the following quick start guides: Direct Care Professionals, House Manager/HCC, Program Coordinator, and Program Directors. This will allow you to know the responsibilities of all other personnel. After completion of this part, please sign this agreement. To Log in to the application
Click in the User Name box Type in your User Name Click in the Password box Type in your password Click on the Submit button
InfoServ DD’s Home Page: If you have already logged in using your User Name and Password and by clicking ‘Submit,’ the Home Page screen will load giving you numerous links to choose from. The main links on the home page designed for you are in two separate locations: News and Regulations and the drop down ‘Content’ list. News and Regulations: The links under this heading will guide you though the use of Practical Health Systems’ InfoServ DD. The main links you should familiarize yourself with are: Help Manuals Help Manuals are designed to answer any questions you may have concerning how to operate the system. These are to help familiarize yourself with how you will accomplish the tasks set forth for your job description.
Click on the Help Manuals link o This is where you can find this manual) o Click on the Help manual link that you want to review
Example: Quick Start Guide for Direct Support Professionals Training Schedule for Current Month The ‘Training Schedule for Current Month’ shows you whether or not you are expected to be in a training course during the month. This will list the time, place, and other employees who are expected to complete a training course during a current month.
Click on the Training Schedule for Current Month o Look for your name in the training schedule list
7
-
Content: The links under the ‘Content’ heading will help you with any other questions concerning InfoServ DD. All links can certainly be viewed and used. The main links you want to familiarize yourself with are: My Messages My Messages allow you to send and receive a message from any employee who has a username and password in InfoServ DD.
Click on My Messages on the left side of your screen o This link is also located on the right side of your screen in the blue bar and
can be accessed from any other location in the application. o Click on the Add Message link to add a message
Select the Employee(s) • If you want to send a message to multiple people, simply hold
down the Ctrl key and click on any of the names you want your message to be sent.
Click in the box to the right of Message Type in the Message you want to send Click on the Submit button
o To view your messages, click on view link to the right of the message you want to view
o To delete a message, click on the delete link to the right of the message o To print a message, click on the Print link to the right of the message
Help Desk The Help Desk has been designed to answer any questions or comments you may have according to the system; whether or not you need help in completing a task; or you are working in the system and get an error.
Click on ‘Help Desk’ o Enter the Problem Encountered in the box.
The more information you can supply in this box, the quicker we can fix the problem.
The information you might consider supplying: • The service recipient you are working with, • The task you are performing, • The error or problem you encountered, and • A phone or cell phone number where we can reach you.
We strive to answer any and all of your questions within a timely manner.
Change Password The ‘Change Password’ link allows you to change your existing password to a new password. You may consider changing your password every 30 – 60 days to limit any one else discovering your password. Passwords are very sensitive in InfoServ DD and are used to identify who is writing and operating different parts of the application.
To change your password, click on the ‘Change Password’ link o Fill out your current password o Fill in your new password o Click the ‘Submit’ button
8
-
From the homepage, Administration will use the following headings ‘Personal Info,’ ‘EMPLOYEES,’ and ‘MAINTENANCE’ but will not use the ‘FINANCIAL’ heading.
Personal Info Administration should be familiar with the requirements of a Direct Care Professional, Home Managers, Healthcare Coordinators, Program Coordinators, and Program Directors; managing each person’s information and adding new recipients to the application. The ‘Personal Info’ link is located at the top of the screen and will take you to the area in which you can access and work with any relevant information for you concerning a service recipient who is assisted by you.
To select a service recipient, o Select the person from the dropdown
Click on the Search button o OR type in the Service Recipient’s name
This can be a partial name or a full name Click on the Search button
• If you cannot find the service recipient in the drop down box, then try finding him or her by filling in his or her last name.
Personal Information You arrive at the service recipient’s Personal Information page. This page contains all relevant information that you should review often concerning the service recipient’s demographics, important dates, scheduled appointments, contacts, and professionals. It also contains nine different links that you as a direct care professional should be very familiar with. These links are located in the middle of the page around a service recipient’s ‘Personal Info.’ They are: View Training Specific to Service Recipient The ‘View Training Specific to Service Recipient’ is an important feature that lists all important information that directly affects the service recipient’s needs. If there is not any information, please contact your manager or supervisor to discuss what needs to be entered for each service recipient who lacks information.
Click on the View Training Specific to Service Recipient o This includes all specific training needed for the service recipient
View Other The ‘View Other’ link lists other important information concerning a service recipient.
Click on the View Other link o This may include the following
Diet patterns, Nutrition needs, Care of personal equipment, Transferring needs, and What an emergency looks like for a specific service recipient.
9
-
View Last 24 Hours The ‘View Last 24 Hours’ link will tell you everything that has been documented in the last 24 hours. It is recommended to review this information when you begin your shift.
Click on the View Last 24 Hours o You will see a detailed version of the following:
All notes entered from the past 24 hours, Any new staff instructions, Medications added, Changes to the health charts, and Referrals for exam or treatment or doctor visits that were scheduled or
completed. Personal Info
Click on the ‘+’ to the left of Personal Info Health Information This report contains all pertinent information concerning a service recipient if something should occur while away from home.
o Click on the Health Information link Health Care Report This link composes a report to help with the understanding of the medical issues for a person with developmental disabilities or mental retardation. It composes a list of the medical diagnoses with the medications a service recipient is taking for each diagnosis; any clinical issues a service recipient faces; and the competency and physical capabilities a service recipient has.
o Click on the HealthCare Report link Personal Information Sheet This sheet is a general report concerning a service recipient’s personal information. It lists a relevant description of the service recipient’s characteristics with his or her home information. It also lists all important contacts to this service recipient from the Parents/Guardian to the PCP/Specialists. You can also find the known medical conditions to this service recipient with a list of his or her insurance coverage.
Click on the ‘+’ to the left of Personal Info o Click on the Personal Info Sheet link
Inventory/Property Click on the ‘+’ to the left of Property
o Click on the Property Report link to display a more detailed report of a person’s property
Select the Item Type Fill in the Date Entered
• Leave blank for all Click on the Submit button
Program Each service recipient is assigned to a program for which he or she meets the criteria. View Programs
o Click on the View Program link Each program will be listed for the chosen service recipient
10
-
Notes All notes above can be viewed in a report format.
Click on the ‘+’ to the left of Notes Progress Notes
Click on the ‘+’ to the left of Progress Notes Search Progress Notes
o Click on the Search link Fill in a Search Date Fill in an End Date Click on the Search
Progress Notes Report: Personal o Click on the Report link
Fill in a Search Date Fill in an End Date Click on the Search
Recreation Notes Click on the ‘+’ to the left of Recreation Notes
View Recreation Notes o Click on the View Note link
Fill in the Note type • Leave blank for all types
Fill in the Responsible party • Leave blank for all members
Fill in a From Date Fill in a To Date Click on the Submit button
• To upload a document acquired during this time frame, click on the upload link to the left of the Note
o Click on the Browse button o Locate the document on your hard drive o Click on the Open button o Click on the Upload button
Recreation Notes Report: Personal o Click on the Report link to view a full report of the notes
Fill in the Note type • Leave blank for all types
Fill in the Responsible party • Leave blank for all members
Fill in a From Date Fill in a To Date Click on the Submit button
11
-
Observation Notes Click on the ‘+’ to the left of Observation Notes. You will be able to add Nurses
Notes to the application once they are sent to you. View Observation Notes
o Click on the View Notes link Click on the Upload link to the right of the note you want to add
the actual nurse note to. Click on the browse button Locate and click on the Nurse Note Click Open Click Upload File
Observation Notes Report: Personal o Click on the Report link to view a full report of the notes
Fill in the Note type • Leave blank for all types
Fill in the Responsible party • Leave blank for all members
Fill in a From Date Fill in a To Date Click on the Submit button
Monthly Reviews This review covers everything that has been documented on a particular person in the application.
o Click on the ‘+’ to the left of Provider Mo. Review Automatic Monthly Review
To review all inputted information concerning a service recipient, • Click on the Automatic Review link
o Fill in Start and End dates o Click on the Submit button
All information entered for the date range you selected will be available for you to review before adding and creating a monthly review.
View Monthly Reviews To view a review:
• Click on the View Reviews link o Print link
By clicking here, you will see a report that can be printed
Search Monthly Reviews older than past 12 months To search for a review that is older than the past 12 months:
• Click on the Search link o Enter in Start and End Dates o Click on the Submit button
12
-
Quarterly Reviews This review covers everything that has been documented on a particular person in the application. Follow these steps to complete a monthly review:
o Click on the ‘+’ to the left of Quarterly Review Automatic Quarterly Review
To review all inputted information concerning a service recipient, • Click on the Automatic Review link
o Fill in Start and End dates o Click on the Submit button
All information entered for the date range you selected will be available for you to review before adding and creating a monthly review.
View Quarterly Reviews To view a review:
• Click on the View Reviews link o Print link
By clicking here, you will see a report that can be printed
Search Quarterly Reviews older than past 12 months To search for a review that is older than the past 12 months:
• Click on the Search link o Enter in Start and End Dates o Click on the Submit button
Contacts By reviewing the information at this location, Administration will view information for one person and not all.
Click on the ‘+’ to the left of Contacts on the left side of the screen Addresses Lists import addresses for a service recipient
o Click on the ‘+’ to the left of Addresses View Address
Click on the View link • Any addresses that are important are listed
o Example: The recipient’s home address Address Report: Personal
To view all relevant addresses for a particular person: • Click on the Address Report link
o You can define the search for addresses by selecting one or all of the following:
Location Type City State Zip Code
o Click on the Search button
13
-
Contacts o Click on the ‘+’ to the left of Contacts
View Contacts Click on the View Contacts link
o Review the contacts listed Contacts Report: Personal
To view all contacts or a certain type of contact: • Click on the Contacts report
o Leave all fields blank to see all contacts or o Fill in particular information in one or all of the
following fields First Name Last Name Contact Type City State Zip
o Click on the Submit button Professionals
o Click on the ‘+’ to the left of Professionals View Professionals
Click on the View Prof. link o Review the Professionals listed
Professionals Report: Personal To view all Professionals or a certain type of Professional:
• Click on the Prof. Report o Leave all fields blank to see all Professionals or o Fill in particular information in one or all of the
following fields First Name Last Name Professional Type City State Zip
o Click on the Submit button
14
-
Insurance If a client has more insurance than Medicare and/or Medicaid, you can record that information here
o Click on the ‘+’ to the left of Insurance View Insurance
Click on the View Policies link • If any policies have been listed, they will appear.
Insurance Report: Personal To view all Insurance or a certain type of Insurance:
• Click on the Insurance Report o Leave all fields blank to see all Professionals or o Fill in particular information in one or all of the
following fields Insurance Type Insurance Company Amount $ Effective Date From Effective Date To
o Click on the Submit button Health A person’s medical history can be documented under this drop down option to document any and all medical conditions a service recipient may have. You can update these charts and familiarize yourself with a service recipient’s history by viewing the reports associated with charting and diagnosis.
Click on the ‘+’ to the left of Health BM Report You can access the BM chart from this location.
o Click on the BM report link This generates the actual printable report that shows the entire’s
month worth of records. Charting Report
Click on the ‘+’ to the left of Charting on the left side of the screen o Click on the Charting Report link to view all charts or a certain type of
chart for this person Leave the fields blank to review all charts or Pick and choose the fields to limit your search criteria. Click on the Submit button
Diagnosis Report Diagnosis: click on the ‘+’ to the left of Diagnosis
o Click on the Diag. Report link to view all diagnoses or a certain type of diagnosis for a recipient
Leave the fields blank to review all charts or Pick and choose the fields to limit your search criteria. Click on the Submit button
15
-
Med Admin Medication Administration gives you the opportunity to view all medications associated with a service recipient. You can familiarize yourself with all of the information concerning each prescription with the instruction and interactions a drug may have with other medications. You can also review a service recipient’s MAR, record that you have given a medication, and make changes according to nurse directions to a MAR MAR The MAR is a service recipients list of current medications with the times the medication should be taken; the diagnosis the med is for; the dosage, strength, and route given. The report also indicates who has given the medication; the vital signs of the service recipient and a reason if the medication was not administered. Med/Prescrip These reports give detailed information concerning each medication for a service recipient.
Click on the ‘+’ to the left of Med/Prescrip o Click on the Medication Report link
Lists all medications ever given to the recipient that has been recorded in the application.
o Click on the Current Med Report link Lists all current prescriptions and the associated information for each
medication. Med Variance Report Medication Variances determine how severely an event may affect a service recipient’s medication schedule.
Click on the ‘+’ to the left of Med Variance o To view past variances, click on the ‘View’ link.
Click on the ‘Report’ link to the right of the Variance you want to view.
IPs Individual Plans are designed to identify a service recipient’s interests and what he or she wants out of his or her life for the next year. You can always reference this by viewing the current IP.
Click on the ‘+’ to the left of IP o Click on ‘View IP’
Click on ‘View Upload.’ • The most current IP is listed at the top of this section
Outcomes and Actions Once a new IP has been loaded into the system, Outcomes and Actions are directly copied into the application. To do so, open the IP by:
Click on the ‘+’ to the left of Outcomes Current Outcomes
o Click on the Current Outcomes link Lists all Outcomes and Actions that have a current effective date
and that have not been either discontinued or completed. IP Outcomes Report
o Click on the IP Outcomes Report link Lists Outcomes with its Actions, Responsible party, review
frequency, and Target End Date.
16
-
Staff Instructions Report o Click on the Staff Instruc. Report
Lists Outcome Actions with the associated Staff Instructions to complete task.
Referral for Exams/Treatments Exams/Treatments are different types of appointments that an individual has been scheduled to receive. Reminder: Exam/Treatments have a report that you should take to the doctor/professional/specialist when there is a medical appointment so that he or she can fill out his or her findings, recommendations, medications, and other appointments needed.
Click on the ‘+’ to the left of Referral for Exams/Treatments View Exams/Treatments
o To view exam/treatments and make updates after the appointment has been completed, click on the View link
A brief listing of Exams/Treatments appear To view the original documentation, click on the View upload link
to the right of the Exam date. Referral for Exams/Treatment Report: Personal
o To view the detailed report of the Exam/Treatment, click on the Report link
Select the Med Encounter • Leave blank for all
Select the Doctor • Leave blank for all
Select the Status • Leave blank for both
Fill in a Search From Date Fill in a Search To Date Click on the Submit button
Primary Care and Specialist Chronological PCP/Specialist Chron. lists all professionals and specialists associated with a client and the results of his or her findings.
Click on the PCP/Specialist Chron. link o Select the Med Encounter
Leave blank for all o Select the Doctor
Leave blank for all o Select the Status
Leave blank for both o Fill in a Search From Date o Fill in a Search To Date o Click on the Submit button
17
-
Continuous Medical Record This spans for a years’ time of all instances of new clinical finding and diagnosis that are reported through the Referral for Exam or Treatment, an Incident Report, or another Source. To fill out this information simply fill in the following:
Click on ‘+’ to the left of Continuous Med Record View Medical Record
o Click on the View link Allows you to view all med records entered into the system
Continuous Medical Record Report: Personal o Click on the Report link
Fill in a From Date Fill in a To Date Click on the Submit button
PSR The PSR is an uploaded document from the Case Manager.
Click on the ‘+’ to the left of PSR on the left side of the screen. View PSR
o To view the PSR, click on the View PSR link Click on the View Upload to the right of the PSR date
Incidents Administrators can review incidents over a period of time and view a variety of reports. Incident Reports
Click on the ‘+’ Incident/Investig on the left of the screen o Click on the ‘+’ to the left of Reports
Select one of the following reports • By Description • By Type • By Severity • By Location • Investigation Info
18
-
Incident Queries Select one of the following Queries
• Incident Query • Committee Query
o Fill in the Incident Password o Click on the Submit button
o There are 10 columns for you to select data for in a report. IF you do not need all columns, then click on ‘Blank’ in the
pull down list. o There are three options to limit the data you receive in this search.
Under the heading, ‘Select Data for the report where.’ Select an item in the first dropdown. Select one of the following comments concerning the item in
the first dropdown. • Contains
o Allows you to pick a certain object from the item chosen
• Begins with o Allows you to pick an assortment of
letters/numbers that the above item starts with • Ends with
o Allows you to pick an assortment of letters/numbers that the above item ends with.
• Is o Allows you to pick an exact assortment of
letters/numbers that the above could be • Is not
o Allows you to pick an exact assortment of letters/numbers that the above could not be
• Before/less than o Allows you to pick a date that the above item
has occurred before the date entered Note: Dates must be typed
MM/DD/YYYY • After/greater than
o Allows you to pick a date that the above item has occurred after that date entered
Note: Dates must be typed MM/DD/YYYY
For the optional dropdown, you can further define your search to include other search criteria.
• And • And Not
Sort By dropdowns allow you to determine how the information is sorted in the report output.
Show Table Borders
19
-
• If checked, this puts borders around the information Output to Excel Spreadsheet
• If checked, the puts the information into an excel spreadsheet
Click on the Generate Report button. Maintenance The majority of the above reports can be generated under ‘MAINTENANCE’ either as a main link or under (+) General Reports. To begin, click on the ‘MAINTENANCE’ link at the top of the screen. Position Management This allows you to add employment positions to the EMPLOYEE section of the application.
Click on the ‘+’ to the left of Position Mgmt Add Positions
o Click on the Add link Fill in Name Select the State Position Name Select the Position Type Select the Pay Type Select the Pay Frequency Select the Department Fill in the Rate Select the Rate Unit Fill in the Annual Rate Fill in the Job description Select if this position is Included in the Therapy Util. Tracking
Report Click on the Add Position button
View Positions o Click on the View All link
20
-
Pull Down Management This allows you to make changes to the pull down fields throughout the application. Only designated upper management has the ability to complete the following task.
Click on the ‘+’ to the left of Pull Down Mngt Click on the View Groups link
o Locate the Pull Down Group and Select Edit to the right of the Group Name
To Add an Item, • Fill in an Item Name • Click the Add This Item button
To Delete an Item • Select the Item in the list • Click on the Delete button
o Click on the Yes button to delete • When changes are completed, click on the Done button
Agency Management Allows information concerning the agency to be updated and changed. Again only designated upper management can make these adjustments.
Click on the ‘+’ to the left of Agency Mngt View Agency Information
o Click on the View Agency link The following fields can be edited:
• Agency Name • Agency No • Address 1 • Address 2 • City • State • Zip • Phone 1 • Phone 2 • Fax • Email • Website • State Abuse/Incident Email • Incident/Abuse Reply to Email • Incident/Abuse Email (cc) • State Incident Investigator Phone • State Incident Pager • State Incident Fax • Incident Coordinator • Other Incident Users • Medication Variance Alert Emails • Keywords for Progress Notes Alert
21
-
• Email Addresses of Others to Alert • Add Direct Care Staff to Add Only • Number of Days for User Passwords to Expire • Staff May Access Individuals in Sites Only • Employment Contact Name • Employment Contact Address • Employment Contact City • Employment Contact State • Employment Contact Zip • Employment Contact Email • Employment Contact Phone • What do you call a client? • Click on the Next button
Agency Site Listings o Click on the Agency Sites link
Add a Site Listing Click the Add New Site button
• Fill in a Site Name • Fill in a Site No. • Select a Site Type • Fill in the Address • Fill in a the City • Fill in the State • Fill in the Zip • Select the County • Fill in the Directions or Crossroads to this Site/Home • Fill in Fire Drill Procedures • Fill in Evacuation Procedures • Fill in Site Phone Number(s) • Fill in Site Fax Number • Fill in Site Email • Fill in Site Website • Select when logging in on this computer, link login to this
site? • Click the Save button
Edit a Site Listing Select the Site Click on the Edit button
• Make changes to the invalid information • Click the Save button
Site Report with Fire Drill/Evacuation Procedures Select the Site Click on the Print button
22
-
Site Listings o Click on the Sites Listing link
A report is generated of all Sites with information, directions, and fire drill/evacuation procedures.
Residential Site Visits This visit comments on the details of the home/site.
Click on the ‘+’ to the left of Res. Site Visit on the left of the screen. View Residential Site Visits This is a shortened list of information that gives that date of the visit and the site visited
o View Site Visits For each visit, the following options are available
Residential Site Visit Report o Click on the Site Visit Report link
Fill in the Search From Date Fill in the Search To Date Select the Site Click on the Submit button.
Casual Site Visits These visits are required by the State of Oklahoma.
Click on the ‘+’ to the left of Casual Site Visit on the left of the screen. View Casual Site Visits
o Click on the View Casual Visits link Fill in the Search From Date Fill in the Search To Date Select the Site Click on the Submit button.
Casual Site Visit Report o Click on the Casual Visit Report link
Fill in the Search From Date Fill in the Search To Date Select the Site Click on the Submit button.
Fire & Weather Drills Fire & Weather Drills should be preformed periodically throughout each month depending upon a Provider or Agency’s monthly procedures
Click on the ‘+’ to the left of Fire/Weather Drills View Drills
o The View Drills link allows you to see if a drill has occurred Fill in a Start date Fill in an End Date Select a site/home Click Submit
23
-
Fire & Weather Drill Report o A more detailed report is provided by clicking on the ‘Drill Report’ link
Fill in a Start date Fill in an End Date Select a site/home Click the Submit button
Nightly Room Checks Nightly Room Checks can be performed at any time of day. This feature allows you to record whether or not a recipient is sleeping or awake and if that person is okay.
Click on the ‘+’ to the left of Nightly Room Checks View Room Checks
o To view whether or not room checks have been performed, click on the View Room Check link.
Fill in a Search From Date Fill in a Search To Date Select the County
• This is optional Select the site/home Select the Sort By category
• This allows you to see how the information is generated. Click on the Submit button.
Room Check Report o To see a more detailed report of the room checks, click on the Room Check
Report link Fill in a Search From Date Fill in a Search To Date Select the County
• This is optional Select the site/home Select the Service Recipient Select the Sort By category
• This allows you to see how the information is generated. Click on the Submit button.
24
-
Medication Checklist It is important to keep track of each service recipient’s medications where as not to lose or misplace any pill or capsule since the service recipient relies on these medications.
Click on the ‘+’ to the left of ‘Medication Checklist.’ View Checklists
o To view medication checklists, click on the View Med Checklist link. Select the Recipient Fill in a Search from Date Fill in a Search to Date Select the County
• This is an optional field. Select the Site/Home
• By selecting your home, you will see all notes for all recipients for the time frame indicated
Click on the Submit button Medication Checklist Report
o To see the reports of a medication checklist, click on the Med Checklist Report link
Select the Recipient Fill in a Search from Date Fill in a Search to Date Select the County
• This is an optional field. Select the Site/Home
• By selecting your home, you will see all notes for all recipients for the time frame indicated
Click on the Submit button General Reports This drop down will generate a number of different reports for you to review concerning the service recipients that you work with and will use a number of different criteria in developing reports concerning each service recipient from the information you and your co-workers have previously entered into InfoServ DD.
Click on one of the report links o Fill in a Start Date o Fill in an End Date o Select the recipient or site/home o Click Submit
The following reports will provide the most information for you as DSPs.
Assessment Report o Lists the assessment of each person.
Caseload o Details all service recipients in an employees caseload
Client Report o Lists clients and basic information
Charting Report
25
-
o This report will show you all of the medical conditions and medical interest a service recipient has concerning his or her welfare.
Contacts o Lists all contacts for a service recipient
Progress Notes o This report shows all progress notes for a service recipient for a specified
time frame. Recreation Notes
o This report shows the notes directly related to a service recipient’s time in the community.
Diagnosis Report o This report shows all of the medical conditions a service recipient is
concerned with. Referral for Exam/Treatment Report
o This report shows all of the exams or treatments that a service recipient is scheduled to have. Once an exam/treatment is marked complete, you can view that the person has been to his or her exam/treatment.
IPs Due o This report will show when a service recipient’s IP is coming due. You
should be familiar with the dates of an IP and notify your supervisor or manager prior to the IP expiring.
Outcome Actions o This report shows a service recipient’s Outcome Actions and whether or not
they are being completed. Data Collection Notes
o This report shows the Outcome Actions and the progress notes related to each Outcome Action. This also generates an overall score for how well a service recipient is doing with his or her Outcome Actions.
Meds/Prescriptions o This report details all medications that a service recipient is taking along
with the dosage, strength, administration instructions, interactions, and side effects.
Prescriptions o Shows the dates that a person has medications for.
Meds Given o Shows that if a medication has been given, all meds that were given will
show. Medication Alerts
o Lists any medication that was not given on time. Medication Reorders
o Gives a list of medications that will expire be a given date and should be reordered before they expire.
Monthly Exams/Treatments o Gives a list of all Exams/Treatments that a service recipient has either had
or will have in the future. Physical Dates
o Any date that is important to this Service Recipient. Outcome Actions Report
26
-
o Details all outcomes and actions with the associated notes for each for a period of time that you would like to review
Monthly Review Dates o Reviews the Dates that Monthly reviews have been performed on
Monthly Encounters o Reviews all appoints a service recipient has had during a month.
Outcomes o Lists all outcomes for a service recipient whether that Outcome has been
discontinued, completed, or continued. Professional List
o Lists all professionals Professionals/Client
o Lists all contacts for a service recipient Maintenance Queries Queries allow you to determine the fields you would like in your report.
o Click on the ‘+’ to the left are a list of query options: Individuals Casual Site Visits Client/Professionals Progress Notes Recreation Notes Fire/Weather Drills IP Dates Meds/Prescriptions Nightly Room Checks Outcome Actions Outcome Status Personal Property Residential Site Visit Staff Instructions Progress
o Once one of the above links is selected, follow these steps: There are 10 columns for you to select data for in a report.
• IF you do not need all columns, then click on ‘Blank’ in the pull down list.
There are three options to limit the data you receive in this search. Under the heading, ‘Select Data for the report where.’
• Select an item in the first dropdown. • Select one of the following comments concerning the item
in the first dropdown. o Contains
Allows you to pick a certain object from the item chosen
o Begins with Allows you to pick an assortment of
letters/numbers that the above item starts with
27
-
o Ends with Allows you to pick an assortment of
letters/numbers that the above item ends with.
o Is Allows you to pick an exact assortment of
letters/numbers that the above could be o Is not
Allows you to pick an exact assortment of letters/numbers that the above could not be
o Before/less than Allows you to pick a date that the above
item has occurred before the date entered • Note: Dates must be typed
MM/DD/YYYY o After/greater than
Allows you to pick a date that the above item has occurred after that date entered
• Note: Dates must be typed MM/DD/YYYY
• For the optional dropdown, you can further define your search to include other search criteria.
o And o And Not
• Sort By dropdowns allow you to determine how the information is sorted in the report output.
• Show Table Borders o If checked, this puts borders around the information
• Output to Excel Spreadsheet o If checked, the puts the information into an excel
spreadsheet • Click on the Generate Report button.
28
-
Action Log This log details all activities that go on in the application. Basically, you can monitor who is doing what. This allows you to know if any wrong doing is occurring.
Click on the ‘+’ to the left of Action Log Search Log
o Click on the Search Log link Select an Employee
• Leave blank for all Select an Action Item
• Leave blank for all Select an Action Type
• Leave blank for all Select an Individual
• Leave blank for all Fill in a Start Date Fill in a End Date Click on the Search button
Action Log Query This query works like the other two queries in the system. You can document how the report will read by making adjustments to the headings. To do so:
o Click on the Action Log Query link There are 10 columns for you to select data for in a report.
• IF you do not need all columns, then click on ‘Blank’ in the pull down list.
There are three options to limit the data you receive in this search. Under the heading, ‘Select Data for the report where.’
• Select an item in the first dropdown. • Select one of the following comments concerning the item
in the first dropdown. o Contains
Allows you to pick a certain object from the item chosen
o Begins with Allows you to pick an assortment of
letters/numbers that the above item starts with
o Ends with Allows you to pick an assortment of
letters/numbers that the above item ends with.
o Is Allows you to pick an exact assortment of
letters/numbers that the above could be o Is not
Allows you to pick an exact assortment of letters/numbers that the above could not be
29
-
o Before/less than Allows you to pick a date that the above
item has occurred before the date entered • Note: Dates must be typed
MM/DD/YYYY o After/greater than
Allows you to pick a date that the above item has occurred after that date entered
• Note: Dates must be typed MM/DD/YYYY
• For the optional dropdown, you can further define your search to include other search criteria.
o And o And Not
• Sort By dropdowns allow you to determine how the information is sorted in the report output.
• Show Table Borders o If checked, this puts borders around the information
• Output to Excel Spreadsheet o If checked, the puts the information into an excel
spreadsheet • Click on the Generate Report button.
Employees Administration manages the staff that offers support to service recipients. When working in the ‘EMPLOYEES’ section, an Employee must be selected before you begin.
Click on the ‘EMPLOYEES’ name o Select an Employee o Click on the Search button
Edit Employee Demographics Click on the Edit link to the right of an Employee’s name
• Change and update any information that is invalid Editing a Caseload
• Hold your Ctrl key down and select (add) or deselect (subtract) a service recipient’s name from the Caseload list
• Make sure the Access Only in Caseload button is selected • Click on the Next button
o Click on the Done button
30
-
Employee History Click on the History link to the right of an Employee’s name
• Click on the Add Employment History if the History does not automatically appear
o Select Employment Status o Select an Employee Category o Fill in a Hire Date o Fill in a Full Time Date o Fill in a Start Date o Select a Shift o Select if Reference Checks are completed o Fill in Reference Comments o Fill in Reference Check By o Fill in Reference Check Date o Fill in Personal Reference Check Date o Fill in Work Reference Check Date o Select if Background Checks are completed o Fill in Background Comments o Fill in Background Check Date o Fill in Background Check By o Fill in Drug Test Date o Select if Drug Test is Positive o Select if Title VI is complete o Select Education Level o Select Education Verified o Fill in Education Verification notes o Fill in Education Certifications o Select if Abuse Registry Check is complete o Fill in Abuse Check Date o Fill in Abuse Check by o Select if Acknowledges Handbook o Fill in Handbook Number o Select if Direct Deposit is Authorized o Select if copy of Voided Check is accepted o Select if Info is in Personnel File o Fill in 90-day Evaluation Date o Fill in Last Annual Evaluation Date o Fill in Next Annual Evaluation Date o Click on the Add button
Click on the Back to Employment History button
Edit Employee History Click on the Edit link
• Update or change the information in the ‘Employee History’ section.
• Click on the Update button
31
-
Terminating an Employee Click on the Termination link
• Fill in the Termination Date • Select the Termination Type • Fill in Termination Reasons/Comments • Select if all Property is Returned • Fill in any Returned Property Comments • Answer question concerning Holding the Last Check • Answer whether or not Pay out Annual Leave • Answer whether or not Eligible for Rehire • Fill in any Eligible for Rehire Comments • Select if COBRA/State Continuation is offered • Fill in Offered Date • Was Offer Accepted? • Fill in Date Accepted. • Click on the Update button
o By filling in this information, the username and password becomes inactive for this employee, therefore he or she cannot access critical information and make changes/deletions.
Adding a Discipline Record Click on the Discipline link
• Fill in a First Disciplinary Action Date • Fill in Disciplinary Action Comments • Click on the Update button
Adding Employee Training Record Click on the Training link
• Select if Certified to Give Meds • Fill in Training Notes • Fill in What Disability Supports are Needed for this
Employee • Click on the Update button
32
-
Add a Position Click on the Add Position link
• Select the Position • Select the Position Type • Select the Department • Select if this is Primary Position
o An employee may have multiple positions o Fill in a Start Date o Fill in an End Date o Fill in a Pay Rate o Fill in an Annual Pay Rate o Select a Pay Type o Select a Pay Frequency o Select a Rate Unit o Select if Job is on file o Click on the Add button
Add a Bonus Click on the Add Bonus link
• Select if Immediate Supervisor sees Requirements Met • Fill in Supervisor Comments • Select if Training Requirements are Met • Fill in Training Comments • Select if Payroll requirements are Met • Fill in Payroll Comments • Select if HR Requirements are Met • Fill in HR Comments • Fill in General Comments • Fill in Bonus Period Start Date • Fill in Bonus Period End Date • Fill in Date Completed • Select if Bonus was Received • Fill in Bonus Amount • Click on the Add button
Add a Leave of Absence Click on the Add Leave of Absence
• Fill in Comments • Fill in a Start Date • Fill in an End Date • Click on the Add button
33
-
Driving Record Click on the Driving Record link
• Select if Valid Driver’s License • Fill in Drivers License Number • Fill in Drivers License Expiration Date • Fill in Policy Number • Fill in Policy Effective Date • Select if Auto Insurance is valid • Fill in Auto Insurance Company • Fill in Auto Insurance Effective Date • Fill in Vehicle Identification Number • Fill in Gas Card Number • Fill in Gas Card Expiration Date • Select if agency has Keys • Select if DMV checked • Select if DMV approved • Select if Can Transport Others • Select if F-endorsement • Fill in Driving Issues • Select if Cleared to Drive • Fill in Vehicle Inspection Date • Fill in Vehicle Year • Fill in Vehicle Make • Fill in Vehicle Model • Fill in Metro Expiration Date • Fill in Most Recent Oil Change • Fill in Most Recent Tune-up • Select if Tires are properly inflated • Select if the tire tread is adequate • Select if the seat belts are ok • Select if the turn signals work • Select if the head lights work • Select if the horn works • Select if the tail lights work • Select if the exterior is safe • Select if the interior is safe • Fill in any explanations • Click on the Save button
Vehicle Report Click on the Vehicle Report link
• Lists a detailed report for the employee’s vehicle
34
-
Health Items Click on the Health Items link
• Select the Health Item • Click on the Add Health Item button
o Fill in the Date o Fill in the Expiration Date o Fill in any Comments o Click on the Save button
W-4 Info Click on the W-4 link
• Select the W-4 Filing Status • Fill in the Number of Exemptions • Fill in the Withholding amount • Fill in the Garnishment Amount • Fill in the Garnishment Date • Fill in the Pay Advance Amount • Fill in the Pay Advance Date • Click on the Update button
Work Schedules Click on the Work Schedule link to the left of an Employee’s name
• Fill in a Schedule from Date • Fill in a Schedule To Date • Select a Position • Select a Site • Click on the Submit button
o Generates a list of all schedules assigned to work Training
Click on the Training link to the left of an Employee’s name • Lists all training that an employee has taken with the dates
the courses expire, any remarks, and grade received. Add Employee New employees need to be added into the application so that he or she can begin recording information once he or she starts work.
Click on the ‘+’ to the left of Employee Mgmt Click on the Add Employee link
o Fill in an Employee First Name o Fill in an Employee Middle Name o Fill in an Employee Last Name o Fill in an Employee Nickname o Fill in a SSN o Select a Gender o Select a Race o Fill in a Birth Date o Fill in a Hire Date o Fill in an Username
35
-
Example: First Name. Last Name (John.Smith) o Fill in a Password
Example: Last four digits of SSN o Select the Main Site/Home o Select the Site(s) an Employee may access client information
Hold your Ctrl key down and select (add) or deselect (subtract) a service recipient’s name from the Caseload list
o Select the Caseload for an Employee This lists the recipients an employee has access to work with his or
her information Hold your Ctrl key down and select (add) or deselect (subtract) a
service recipient’s name from the Caseload list o Select the Collective Caseload
This lists the employees an employee manages Hold your Ctrl key down and select (add) or deselect (subtract) a
service recipient’s name from the Caseload list o Select the Caseload Team/Region o Select the User Group o Select the Manager/Supervisor o Fill in the Employee No. o Fill in the PIN o Upload a Photo
Click on the Browse button to the right of Photo Locate and Highlight the photo from your hard drive Click on the Open button
o Upload a Signature Click on the Browse button to the right of Photo Locate and Highlight the photo from your hard drive Click on the Open button
o Fill in Address 1 o Fill in Address 2 o Fill in City o Select the State o Fill in Zip o Fill in Home Phone o Fill in Home Phone Ext. o Fill in Work Phone o Fill in Work Phone Ext. o Fill in Cell Phone o Fill in Cell Phone Ext. o Fill in Pager o Fill in Pager Ext. o Fill in Fax o Fill in Fax Ext. o Fill in Email address o Click on the Next button and click the Done button
36
-
Edit an Employee’s Permissions If an employee needs more access rights than what the basic User Group is setup for, then you will have to edit his or her permissions.
o Select the Employee Click on the Edit link Scroll to the bottom, click on the Next button
• Click on the Give Specific Permissions button o Review Permissions o Click on the Edit Permissions button to make a
change Locate the Permission field and change the
permission dropdown to the specified permission type
Click on the OK button • Click on the OK button
Employee Training All employee training courses that have to be taken before and after an employee can start work needs to be recorded in the system so that later, theses courses can be monitored.
Click on the ‘+’ to the left of Employee Training o Click on the Employee Training link
View Training Courses The list will automatically populate by following the above steps Employees who have taken a course By clicking on a Course Number, a list of employee names will populate to show which employees have the course recorded as completed in the application.
Click on the Course Number Edit a Training Course
Click on the Edit link to the right of the Course Name • Update the invalid information • Click on the Update Record button
Add Training Courses Click on the ‘Click here to Add a New Training/Course’ link
• Fill in a Course Code o If your course does not have a code, assign it a code
Example: State courses – OK001 Example: Agency courses – VOA001
• Fill in a Course Name • Select a Category that best describes the course • Fill in a Course Outline • Fill in a Renew Every ____ Months
o Leave blank for non-renewable courses • Date Opened
o The Date the course was implemented o This Date can be the date the course was added to
the application
37
-
• Date Closed o The Date the course is no longer necessary
• Passing Grade o Enter 0 for courses not requiring a grade
• Select a Passing Remark • Select who Requires the Training • Fill in Days to Complete
o This is a number that determines how long an employee has to complete this training once a new employee is added into the application
• Click on the Add Record button Administration Notes Administrators can record the mileage driven while working along with a note as to why they are traveling for work purposes.
Click on the ‘+’ to the left of Admin Note Adding an Admin Note
o Click on the Add Note link Fill in the Date Fill in the Start Time Fill in the End Time Fill in the Starting Mileage Fill in the Ending Mileage Select the Responsible Party Fill in the Note Select the Non-Billable Comment Click on the Submit button
View Admin Notes o Click on the View Notes
Fill in a Search From Date Fill in a Search To Date Click on the Submit button
Edit Admin Notes After viewing notes, click on the Edit link to the right of the Note
date • Update the invalid information • Click on the Submit button
Single Report and Signature Click on the Sign/Report link
• Print report and sign if necessary Delete Notes
Click on the Delete link to the right of the note date • Click on the Delete button
38
-
Attach a File to the Report Click on the Attach File link
• Click on the Browse button • Locate and highlight the file on the hard drive • Click on the Open button • Click on the Upload File button
Admin Notes Report o Click on the Report link
Fill in a Search From Date Fill in a Search To Date Click on the Submit button
Discipline Administrators can record disciplinary actions for employees.
Click on ‘+’ to the left of Discipline Add Discipline Record
o Click on the Add link Select the Employee Select the Provider Responsible Fill in the Policy Violated Fill in an Explanation Fill in an Incident Date Select the type of Warning Fill in a From Date Fill in a To Date Fill in a Termination Date Fill in a Corrective Action Fill in the Consequences Fill in any Employee Comments Select the HR Employee Fill in the HR Employee signed Date Select the Supervisor Click on the Submit button
View Discipline Records o Click on the View List link
Edit Discipline Record After viewing records, click on the Edit link to the right of the
Employee’s Name and Date • Update the invalid information • Click on the Submit button
Delete Discipline Records Click on the Delete link to the right of the note date
• Click on the Delete button
39
-
Attach a File to the Report Click on the Attach File link
• Click on the Browse button • Locate and highlight the file on the hard drive • Click on the Open button • Click on the Upload File button
Disciplinary Report Click on the Report link
• Print report and sign if necessary Misconduct Administrators can record employee misconduct.
Click on ‘+’ to the left of Misconduct Add Misconduct Record
o Click on the Add link Fill in a Report Date Fill in a Time of Incident Report Fill in the Incident # Select the Person Responsible Select the Service Recipient Fill in the Misconduct Date Fill in the Time of Misconduct Fill in the Approval Date Fill in the Description of Reported Staff Misconduct Fill in the Investigation Date Fill in the Time the Investigation/Review was sent to Provider Fill in Provider Findings Select Provider Determination Fill in Provider Action Plan Fill in any Comments Click on the Submit button
View Misconduct Records o Click on the View List link
Edit Misconduct Record After viewing records, click on the Edit link to the right of the
Client’s Name and Date • Update the invalid information • Click on the Submit button
Delete Misconduct Records Click on the Delete link to the right of the note date
• Click on the Delete button
40
-
Attach a File to the Report Click on the Upload link
• Click on the Browse button • Locate and highlight the file on the hard drive • Click on the Open button • Click on the Upload File button
Misconduct Actions Click on the Actions link
• All prior actions are listed Add Misconduct Action
• Click on the Add Misconduct Action link o Select an Employee o Select the Disciplinary(s)
Multiple disciplinary actions may be selected by holding the Ctrl key down and clicking with your mouse.
o Select the Other Multiple disciplinary actions may be
selected by holding the Ctrl key down and clicking with your mouse.
o Select if Prior DD Experience o Fill in an Action Date o Click on the Submit button
Edit Misconduct Action • Click on the Edit link to the right of the Action
o Update invalid information o Click on the Submit button
Delete Misconduct Action • Click on the Delete link to the right of the Action
o Click on the Delete button Misconduct Report
Click on the Report link to the left of the Misconduct Record • A printable form is available
Email Misconduct Report Click on the Email link to the left of the Misconduct Record to
send the record to yourself • Type in your email address
o Emailing the record to yourself and then on to whomever creates a paper trail so you have knowledge of receipt.
• Click on the Submit button
41
-
Evaluation Administrators can record evaluations for employees.
Click on ‘+’ to the left of Evaluation Add Evaluation Record
o Click on the Add link Select the Evaluation Type Fill in the Evaluation Date Fill in the Evaluation From Date Fill in an Evaluation To Date Select the Employee Select the Employee’s Position Fill in the employee’s Duties Fill in a Planning Score Fill in any Planning Comments Fill in a Decision Score Fill in any Decision Comments Fill in an Initiative Score Fill in any Initiative Comments Fill in a Job Knowledge Score Fill in any Job Knowledge Comments Fill in an Administrative Score Fill in any Administrative Comments Fill in a Productivity Score Fill in any Productivity Comments Fill in a Communication Score Fill in any Communication Comments Fill in an Interpersonal Score Fill in any Interpersonal Comments Fill in a Quality Score Fill in any Quality Comments Fill in a Technical Score Fill in any Technical Comments Fill in an Attendance Score Fill in any Attendance Comments Fill in an Other Score Specify Other Fill in any Other Comments Fill in Strengths Fill in Areas to Improve Fill in any Goal(s) Fill in any Supervisor Comments Fill in any Employee Comments Select the Disposition/Recommendation Click on the Submit button
42
-
View Evaluation Records o Click on the View List link
Edit Evaluation Records After viewing records, click on the Edit link to the right of the
Employee’s Name and Date • Update the invalid information • Click on the Submit button
Delete Evaluation Records Click on the Delete link to the right of the note date
• Click on the Delete button Attach a File to the Report
Click on the Attach File link • Click on the Browse button • Locate and highlight the file on the hard drive • Click on the Open button • Click on the Upload File button
Evaluation Report Click on the Report link
• Print report and sign if necessary Email Evaluation Report
Click on the Email link to the left of the Evaluation Record to send the record to yourself
• Type in your email address o Emailing the record to yourself and then on to
whomever creates a paper trail so you have knowledge of receipt.
• Click on the Submit button Training Schedule The Training Schedule allows Administration to schedule classes for Employees who need Training Courses.
Click on the ‘+’ to the left of training Schedule Add a Training Schedule
o Click on the Add Schedule link Select a Course Fill in a Start Time Fill in an End Time Fill in a Date Fill in a Class Location Fill in a Class Instructor Select a Remark Select the Employees (Students) to be enrolled into the class
• Multiple students may be selected by holding the Ctrl key down and clicking with your mouse.
Click on the Submit button
43
-
View Training Schedules Lists all courses that have been created.
o Click on the View Schedule link Edit Schedule
After viewing schedule, click on the Edit link to the right of the Course Name and Location
• Update the invalid information • Click on the Submit button
Delete Schedule Click on the Delete
• Click on the Delete button Attach a File to the Report
Click on the Upload link • Click on the Browse button • Locate and highlight the file on the hard drive • Click on the Open button • Click on the Upload File button
Schedule Report Click on the Report link
• Print report and sign if necessary Edit Students
Click on the Edit Students link to the left of the Training Course • Click on the Edit link to the left of the Student’s name
o Fill in a Grade o Fill in a Grade Remark o Fill in any Comments o Choose Individual (Recipient) if the Course is
‘Training Specific to …’ o Click on the Update Record button
Training Schedule Report Lists all courses that have been scheduled with all of the pertinent information associated with that scheduled course.
o Click on the Report link Fill in a Search From Date Fill in a Search To Date Click on the Submit button
Shift Schedules Administrators can create shifts for different times and days of the week.
To work with shifts, click on the (+) to the left of ‘Shift Schedules’ View Shift Schedules
o Before adding a shift, review the default shifts by clicking on ‘View Shift Schedules’
If the shift needed is not present, then add; otherwise, go ahead to ‘Work Schedules’
44
-
Add Shift Schedule o Click on ‘Add Shift Schedule’
Select the ‘Shift’ Fill in the day’s ‘Start’ and ‘End Times’ Add any notes for the shift Click ‘Submit’
Shift Schedule Report o Review all schedules by clicking on the ‘Shift Sched. Report’ link
Print for records Employee Work Schedules Administrators can schedule staff to cover all shifts for each position the Agency has. House Managers should be scheduling the staff in the homes.
Click on the (+) to the left of ‘Work Schedules’ Add Work Schedules
o Click on ‘Add Schedule’ Select ‘Shift’ that will be working Select ‘Employee’ that will be that shift Select the employee’s ‘Position’ Select the ‘Site/Home’ Fill in the ‘Start Date’ and ‘End Date’ for this schedule Click on ‘Submit’
View Work Schedules o To view a schedule, click on the ‘View Schedule’ link
Fill in ‘Dates’ Select a ‘Position’ Select a ‘Site/Home’ Click on ‘Submit’
Work Schedule Calender o To view the work schedule calendar, click on the ‘Work Schedule
Calendar’ link Fill in ‘Dates’ Select an ‘Employee’ Select a ‘Position’ Select a ‘Site/Home’ Click on ‘Submit’
Work Schedule Report o To generate a report, click on the ‘Work Schedule Report’
Fill in ‘Dates’ Select an ‘Employee’ Select a ‘Position’ Select a ‘Site/Home’ Click on ‘Submit’
• Review ‘Grand Total Hours’ for each employee
45
-
46
Permissions Management Administrators can manage the level of access for each User Group; these changes will reflect all employees associated with a user group throughout the application. This capability will only be given to Upper Management
Click on the ‘+’ to the left of Permissions Mgmt Edit Permissions
o Click on the Edit link Select the User Group Click on the Edit button
• Review current permissions • Click on the Edit Permissions button
o Locate the permission(s) that need to be updated o Change the Permission level(s) o Click on the OK button
General Reports Multiple reports can be created from the information entered into the application. This allows administrators to review one type of information for all employees.
Click on the ‘+’ to the left of General Reports o Employees Report
Lists basic information concerning an Employee Fill in some or all information (leave blank for all employees):
• Employee Number • Last Name • First Name • SSN • Date of Birth • Birthday Month • Activity Filter
Click on the Submit button o Employment Report
Lists positions and education information Fill in some or all information (leave blank for all employees):
• Employee Number • Last Name • First Name • SSN • Date of Birth • Activity Filter
Click on the Submit button
-
o Caseload Report Lists clients who an employee is assigned to work with Fill in some or all information (leave blank for all employees):
• Employee Number • Last Name • First Name • SSN • Date of Birth • Birthday Month • Select County • Select Main Site/Home • Select Department • Select Position
Click on the Submit button o New Employees Report
Lists all employees who have been hired in the specified time period
Fill in the following • Search Dates or • Last X days
Click on the Search button o Next Evaluation Due
Lists all evaluations due for employees Fill in the following
• Search Dates or • Last X days
Click on the Search button o Auto Insurance Expiration Report
Lists all employees with auto insurance that will expire in a specified time period.
• Search Dates or • La