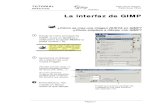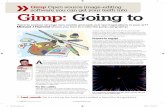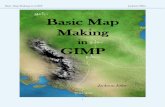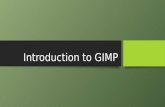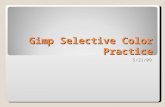Making Color Images with The GIMP
Transcript of Making Color Images with The GIMP

Las Cumbres Observatory Global Telescope Network
Making Color Images withThe GIMP

Las Cumbres Observatory Global Telescope NetworkColor Imaging: The GIMP
Introduction
These instructions will explain how to use The GIMP to take those three images and composite them to make a color image. Users will also learn how to deal with minor imperfections in their images.
Note: The GIMP cannot handle FITS files effectively, so to produce a color image, users will have needed to process FITS files and saved them as grayscale TIFF or JPEG files as outlined in the Basic Imaging section.
Separately filtered FITS files are available for you to use on the Color Imaging page.
The GIMP can be downloaded for Windows, Mac, and Linux from: www.gimp.org
Loading Images
Loading TIFF/JPEG FilesUsers will be processing three separate images to make the RGB color images. When opening files in The GIMP, you can select multiple files at once by holding the Ctrl button and clicking on the TIFF or JPEG files you wish to use to make a color image. Go to File > Open.
Image Mode
RGB ModeBecause these images are saved as grayscale, all three images need to be converted to RGB. This is because color images are made from (R)ed, (G)reen, and (B)lue picture elements (pixels). The different shades of gray in the image show the intensity of light in each of the wavelengths through the red, green, and blue filters. The colors themselves are not recorded in the image.
Adding Color Information
For the moment, these images are just grayscale. This is because you are actually looking at the intensity of light in those colors and not the colors themselves.
Add Color InformationFor each image, go to Filters > Colors > Colorfy; then select the relevant color for the image.The common forms of hexadecimal and decimal codes are as follows for each color:
Page 2 of 7

Las Cumbres Observatory Global Telescope NetworkColor Imaging: The GIMP
Color Decimal HexadecimalRed 255 0 0 FF0000
Green 0 255 0 00FF00Blue 0 0 255 0000FF
Layering the Images
Now that the color information has been added to the images, the next step is to combine the three to create a beautiful color image.
This is a simple process of copying and pasting two images on top of the third.
Layer the ImagesSelect the green image, go Select > All (or Ctrl+A from the keyboard) then, Edit > Copy (or Ctrl+C from the keyboard)Select the red image, go Edit > Paste (or Ctrl+V from the keyboard), this will paste the green image on top of the red.
Important: In the layers window a new layer called “Floating Selection” or “Pasted Layer” will appear. Double click on the name and rename the layer to “Green”. Not changing the name will cause that first pasted layer to delete when the second layer is pasted over it.
Tip: If the layers window is not visible, click on any image and go to Dialogues > Layers, or the little arrow next to the close box in the window below the tool box.
Next, copy the blue image on top of the green/red image and rename the new layer to “Blue”.
Layers
Page 3 of 7

Las Cumbres Observatory Global Telescope NetworkColor Imaging: The GIMP
In the layers window, you should see that your image now has three layers: “Background” (or “Red” if you changed it), “Green”, and “Blue”.
Layer ModeAt the moment you will only be able to see the very top layer, this does not make for a good color image! But the layer mode can be altered so that all the layers are visible at once.
To change the layer modes, select the top layer in the image. Just above the layers list there is a drop down menu called Mode – the default selection for which is Normal. Click on this box and change the mode from Normal to Screen.This behaves like some video projectors where three separate red, green, and blue bulbs project onto one screen to give a color picture, or an overhead projector (or slide machine) with three transparencies (or slides) (red, green, and blue) stacked on top of each other.
Then select the second layer, and change that mode to Screen. You do not need to change the mode of the very bottom layer.
Aligning the LayersIt is unlikely that the alignment of the layers will be perfect; you will probably find that you can see the separate layers, sticking out from each other (normally visible around the stars).
The GIMP has a built in Move Tool available so that you can move the layers easily.
First, use the Zoom Tool and zoom in close to a star so that you can see the individual pixels. Then select the move tool from the main GIMP menu.
Next, identify which layer(s) require moving. Click on that layer in the layers window. Using your mouse, click and drag the main image to move that selected layer. For finer movement you can use the keyboard arrows. It may make it easier to hide on of the layers while you move the other in respect to the background. To do this, click the image of an eye next to each layer name.
Flatten
Page 4 of 7

Las Cumbres Observatory Global Telescope NetworkColor Imaging: The GIMP
Now that the layers have been aligned, the image must be flattened. This merges the three separate layers into a single one. This reduces the file size when it is saved and is more compatible with other applications. You also need to flatten the image before any further processing or the changes that you make won’t apply to the whole image, just the one layer that is selected.
To flatten the image, go to Image > Flatten Image.
Saving
Save the ImageTo save the final image, go to File > Save As.
Navigate to the directory under which you want to save the image (you may have to click “Browse for other folders”) and type in an appropriate filename. For example, “m1_rbg”.
Save the file as a TIFF or JPEG from the extendible menu (click on “Select File Type (By Extension)).
Tip: If you wish to retain the images so you can come back and edit them later, you can save your image (see saving below) as a Gimp Image (file extension .xcf)
Correcting Imperfections
Your image should now look like a proper color image. However, some imperfections may be visible in the image.
Hot Pixels
Hot pixels are created by individual sensors on the CCD with a higher rate of charge leakage (the pixel will think that it is being hit with photons even if it isn’t) than its neighbors. Depending on the sensitivity of the pixels, there is a specific threshold in which these hot pixels won’t be noticed. Once the exposure time has gone above the threshold time, the hot pixels will become more prominent in the final image. The longer the exposure time, the brighter the pixels may become. This can also become more of a problem if the pixels are over sensitive.
Cloning
Page 5 of 7

Las Cumbres Observatory Global Telescope NetworkColor Imaging: The GIMP
The GIMP has a tool that can be used to remove these hot pixels, the Clone Tool .
First, zoom in so you can see the hot pixel and some surrounding sky. Then select the Clone Tool.
The idea is to clone the pixels that make up the background sky, and copy them over the hot pixel areas – hold the Ctrl key and click on an area of sky.
Release the Ctrl key and use the normal left mouse button to paint over the hot pixels. You can change the brush size in the Clone menu window.
Color Levels
Adjust Color LevelsDepending on how the images have been processed, some colors of the image could be quite poor.
The color levels can be adjusted at Tools > Color Tools > Levels.
You can change the Channel to adjust. You can change the image as a whole or levels individually from the drop down menu.
Alter the input and output levels using the sliding bars on the histogram.
Sharpening
Unsharp Masking (USM)Images from the Faulkes Telescopes within the Las Cumbres Observatories are of quite a high resolution which may add a lot of detail to an image, but it doesn’t add sharpness. Sharpness in an image makes edges clear and distinct and this can help elicit objects and features in an image.
USM works by exaggerating the light-dark contrast between the two sides of an edge by using an algorithm that goes through the whole image, one pixel at a time and deciding whether or not to change that pixel.
To apply a USM in The GIMP, go to Filters > Enhance > Unsharp Mask.
Page 6 of 7

Las Cumbres Observatory Global Telescope NetworkColor Imaging: The GIMP
Applying a USM effectively is a bit hit-and-miss as there are three separate options to alter: Amount, Radius, and Threshold. Users should experiment with different levels for each option to see which gives the best result for their image. Generally, the radius option is the most important so it is recommended you set that first and change the others after.
Sharpening should be applied as the last step for your image before printing. That means not sharpening until all other adjustments have been made to the image. To achieve optimal results it is also best to sharpen your image after you have re-sized it for printing.
Congratulations! You have just created a color image!
Page 7 of 7