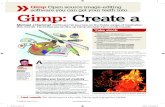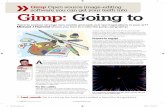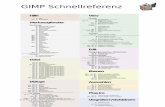Introduction to GIMP. Overview Opening GIMP Default GIMP Layout Layers Duplicating Layers Adding...
-
Upload
richard-fletcher -
Category
Documents
-
view
251 -
download
0
Transcript of Introduction to GIMP. Overview Opening GIMP Default GIMP Layout Layers Duplicating Layers Adding...

Introduction to GIMP

Overview
• Opening GIMP
• Default GIMP Layout
• Layers• Duplicating Layers• Adding Color to Layers• Layer Order• Opacity
• Selection Tools
• Selection Tools Descriptions

Opening GIMP
• There should be a GIMP icon on your There should be a GIMP icon on your desktopdesktop
• You can also open GIMP through the You can also open GIMP through the Start Menu (Start Start Menu (Start All Programs All Programs GIMP 2)GIMP 2)

Default GIMP Layout
• When GIMP opens, the default When GIMP opens, the default setting is three different dialogues setting is three different dialogues (windows)(windows)• ToolboxToolbox• Active ImageActive Image• LayersLayers

Layers
• Creating LayersCreating Layers• In the Active Image Dialogue go to File In the Active Image Dialogue go to File
New. New.• This will open a dialogue box with This will open a dialogue box with
options on the size of an image you options on the size of an image you would like to create. For this tutorial, would like to create. For this tutorial, enter the width as 200 and the height enter the width as 200 and the height as 200 and click the Okay button. as 200 and click the Okay button.
• An untitled dialogue window should open with the image sized at 200x200.

Duplicating Layers
• If you look at the Layers Dialogue, you should see that this new image is called “Background”.
• In the Layers Dialogue, click on the Duplicate Layer button.
• In the Layers Dialogue you should see a new layer named “Background Copy.”

Adding Colors to Layers
• Highlight the Background copy layer selected (highlighted) in the Layers Dialogue.
• Go to the GIMP Toolbox and double click on the Foreground Color button, which will open the Change Foreground Color tool.
• In the HTML notation box type in FF0000 (this is the hexidecimal code for red) and then click OK.

Adding Colors to Layers (cont.)
• In the Active Image Dialogue go to Edit Fill with FG Color.
• This will fill the Background copy layer with red.
• In the Layers Dialogue click on the Background layer to select it.
• Repeat the same steps on the Background layer, making this layer blue (hexidecimal code 0000FF).

Layer Order
• When you look at the Layers Dialogue you can see the red and blue layers. The red layer is at the top of the stack, so that is the one that shows up in the image.
• With the blue layer selected in the Layers Dialogue, click the UP arrow and. You will now see that the blue layer is at the top of the stack and the image is now blue.
• Of course, this works vice-versa, and you can move the blue layer down by selecting it in the Layers Dialogue and then clicking the DOWN arrow.

Opacity
• What do you get when What do you get when you mix red and blue? you mix red and blue? Purple, of course!Purple, of course!
• Select the top layer from Select the top layer from the Layers Dialogue the Layers Dialogue (doesn’t matter which (doesn’t matter which layer is on top).layer is on top).
• Adjust the opacity in the Adjust the opacity in the Layers Dialogue until it Layers Dialogue until it is at 50%.is at 50%.
• The image in your The image in your Active Dialogue should Active Dialogue should now be purple.now be purple.

Selection Tools
• There are several selection tools available in GIMP:There are several selection tools available in GIMP:• Rectangle Select ToolRectangle Select Tool• Ellipse Select ToolEllipse Select Tool• Free Select ToolFree Select Tool• Fuzzy Select ToolFuzzy Select Tool• Select by Color ToolSelect by Color Tool• Scissors Select ToolScissors Select Tool• Foreground Select ToolForeground Select Tool

Selection Tools Descriptions
• The Rectangle Selection tool is designed to select rectangular regions of the active layer: The Rectangle Selection tool is designed to select rectangular regions of the active layer: it is the most basic of the selection tools, but very commonly used.it is the most basic of the selection tools, but very commonly used.
• The Ellipse Selection tool is designed to select circular and elliptical regions from an The Ellipse Selection tool is designed to select circular and elliptical regions from an image, with high-quality anti-aliasing if you want it.image, with high-quality anti-aliasing if you want it.
• The Free Selection tool, or Lasso, lets you create a selection by drawing it free-hand with The Free Selection tool, or Lasso, lets you create a selection by drawing it free-hand with the pointer, while holding down the left mouse button (or, for a stylus, pressing it against the pointer, while holding down the left mouse button (or, for a stylus, pressing it against the tablet). When you release the mouse button, the selection is closed by connecting the the tablet). When you release the mouse button, the selection is closed by connecting the current pointer location to the start location with a straight line. You can go outside the current pointer location to the start location with a straight line. You can go outside the edge of the image display and come back in if you want to. The Lasso is often a good tool edge of the image display and come back in if you want to. The Lasso is often a good tool to use for “roughing in” a selection; it is not so good for precise definition.to use for “roughing in” a selection; it is not so good for precise definition.
• The Fuzzy Select (Magic Wand) tool is designed to select areas of the current layer or The Fuzzy Select (Magic Wand) tool is designed to select areas of the current layer or image based on color similarity. When using this tool, it is very important to pick the right image based on color similarity. When using this tool, it is very important to pick the right starting point. If you select the wrong spot, you might get something very different from starting point. If you select the wrong spot, you might get something very different from what you want, or even the opposite. The Wand is a good tool for selecting objects with what you want, or even the opposite. The Wand is a good tool for selecting objects with sharp edges. It is fun to use, so beginners often start out using it a lot. You will probably sharp edges. It is fun to use, so beginners often start out using it a lot. You will probably find, however, that the more you use it, the more frustrated you become with the find, however, that the more you use it, the more frustrated you become with the difficulty of selecting exactly what you want, no more, no less.difficulty of selecting exactly what you want, no more, no less.

Selection Tools Descriptions (cont.)
• The Select by Color tool is designed to select areas of an image based on color The Select by Color tool is designed to select areas of an image based on color similarity. It works a lot like the Fuzzy Select tool (“Magic Wand”). The main similarity. It works a lot like the Fuzzy Select tool (“Magic Wand”). The main difference between them is that the Magic Wand selects difference between them is that the Magic Wand selects contiguouscontiguous regions, with all regions, with all parts connected to the starting point by paths containing no large gaps; while the parts connected to the starting point by paths containing no large gaps; while the Select by Color tool selects all pixels that are sufficiently similar in color to the pixel Select by Color tool selects all pixels that are sufficiently similar in color to the pixel you click on, regardless of where they are located.you click on, regardless of where they are located.
• The Intelligent Scissors tool is an interesting piece of equipment: it has some The Intelligent Scissors tool is an interesting piece of equipment: it has some features in common with the Lasso, some features in common with the Path tool, features in common with the Lasso, some features in common with the Path tool, and some features all its own. It is useful when you are trying to select a region and some features all its own. It is useful when you are trying to select a region defined by strong color-changes at the edges. To use the Scissors, you click to defined by strong color-changes at the edges. To use the Scissors, you click to create a set of "control nodes", also referred to as anchors or control points, at the create a set of "control nodes", also referred to as anchors or control points, at the edges of the region you are trying to select. The tool produces a continuous curve edges of the region you are trying to select. The tool produces a continuous curve passing through these control nodes, following any high-contrast edges it can find. If passing through these control nodes, following any high-contrast edges it can find. If you are lucky, the path that the tool finds will correspond to the contour you are you are lucky, the path that the tool finds will correspond to the contour you are trying to select. trying to select.
• This tool lets you extract the foreground from the active layer or from a selection. It This tool lets you extract the foreground from the active layer or from a selection. It is based on the SIOX method (Simple Interactive Object Extraction).is based on the SIOX method (Simple Interactive Object Extraction).