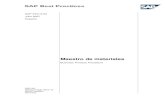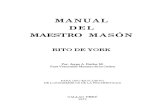Maestro Full Manual
-
Upload
travis-mui -
Category
Documents
-
view
373 -
download
4
Transcript of Maestro Full Manual

ORTEC
®
MAESTRO®-32MCA Emulator for
Microsoft® Windows® 2000 Professional and XP® Professional
A65-B32Software User’s Manual
Software Version 6.0
Printed in U.S.A. ORTEC Part No. 777800 1206Manual Revision L

Advanced Measurement Technology, Inc.a/k/a/ ORTEC®, a subsidiary of AMETEK®, Inc.
WARRANTYORTEC* DISCLAIMS ALL WARRANTIES OF ANY KIND, EITHER EXPRESSED ORIMPLIED, INCLUDING, BUT NOT LIMITED TO, THE IMPLIED WARRANTIES OFMERCHANTABILITY AND FITNESS FOR A PARTICULAR PURPOSE, NOTEXPRESSLY SET FORTH HEREIN. IN NO EVENT WILL ORTEC BE LIABLE FORINDIRECT, INCIDENTAL, SPECIAL, OR CONSEQUENTIAL DAMAGES,INCLUDING LOST PROFITS OR LOST SAVINGS, EVEN IF ORTEC HAS BEENADVISED OF THE POSSIBILITY OF SUCH DAMAGES RESULTING FROM THEUSE OF THESE DATA.
Copyright © 2006, Advanced Measurement Technology, Inc. All rights reserved.
*ORTEC® is a registered trademark of Advanced Measurement Technology, Inc. All other trademarks used herein are theproperty of their respective owners.

iii
TABLE OF CONTENTS
1. INTRODUCTION . . . . . . . . . . . . . . . . . . . . . . . . . . . . . . . . . . . . . . . . . . . . . . . . . . . . . . . . . . 11.1. MCA Emulation . . . . . . . . . . . . . . . . . . . . . . . . . . . . . . . . . . . . . . . . . . . . . . . . . . . . . . . . 11.2. About This User Manual . . . . . . . . . . . . . . . . . . . . . . . . . . . . . . . . . . . . . . . . . . . . . . . . . 21.3. PC Requirements . . . . . . . . . . . . . . . . . . . . . . . . . . . . . . . . . . . . . . . . . . . . . . . . . . . . . . . 21.4. Detectors . . . . . . . . . . . . . . . . . . . . . . . . . . . . . . . . . . . . . . . . . . . . . . . . . . . . . . . . . . . . . 31.5. Detector Security . . . . . . . . . . . . . . . . . . . . . . . . . . . . . . . . . . . . . . . . . . . . . . . . . . . . . . . 3
2. INSTALLING MAESTRO-32 . . . . . . . . . . . . . . . . . . . . . . . . . . . . . . . . . . . . . . . . . . . . . . . . . 52.1. If You Have Windows XP Service Pack 2 and Wish to Share Your Local ORTEC
MCBs Across a Network . . . . . . . . . . . . . . . . . . . . . . . . . . . . . . . . . . . . . . . . . . . . . . . . . 72.2. Enabling Additional ORTEC Device Drivers . . . . . . . . . . . . . . . . . . . . . . . . . . . . . . . . . 8
3. DISPLAY FEATURES . . . . . . . . . . . . . . . . . . . . . . . . . . . . . . . . . . . . . . . . . . . . . . . . . . . . . . 93.1. Startup . . . . . . . . . . . . . . . . . . . . . . . . . . . . . . . . . . . . . . . . . . . . . . . . . . . . . . . . . . . . . . . 93.2. Screen Features . . . . . . . . . . . . . . . . . . . . . . . . . . . . . . . . . . . . . . . . . . . . . . . . . . . . . . . . 93.3. Spectrum Displays . . . . . . . . . . . . . . . . . . . . . . . . . . . . . . . . . . . . . . . . . . . . . . . . . . . . . 123.4. The Toolbar . . . . . . . . . . . . . . . . . . . . . . . . . . . . . . . . . . . . . . . . . . . . . . . . . . . . . . . . . . 133.5. Using the Mouse . . . . . . . . . . . . . . . . . . . . . . . . . . . . . . . . . . . . . . . . . . . . . . . . . . . . . . 15
3.5.1. Moving the Marker with the Mouse . . . . . . . . . . . . . . . . . . . . . . . . . . . . . . . . . 163.5.2. The Right-Mouse-Button Menu . . . . . . . . . . . . . . . . . . . . . . . . . . . . . . . . . . . . . 163.5.3. Using the “Rubber Rectangle” . . . . . . . . . . . . . . . . . . . . . . . . . . . . . . . . . . . . . . 163.5.4. Sizing and Moving the Full Spectrum View . . . . . . . . . . . . . . . . . . . . . . . . . . . 18
3.6. Buttons and Boxes . . . . . . . . . . . . . . . . . . . . . . . . . . . . . . . . . . . . . . . . . . . . . . . . . . . . . 183.7. Opening Files with Drag and Drop . . . . . . . . . . . . . . . . . . . . . . . . . . . . . . . . . . . . . . . . 193.8. Associated Files . . . . . . . . . . . . . . . . . . . . . . . . . . . . . . . . . . . . . . . . . . . . . . . . . . . . . . . 203.9. Editing . . . . . . . . . . . . . . . . . . . . . . . . . . . . . . . . . . . . . . . . . . . . . . . . . . . . . . . . . . . . . . 20
4. MENU COMMANDS . . . . . . . . . . . . . . . . . . . . . . . . . . . . . . . . . . . . . . . . . . . . . . . . . . . . . . 214.1. File . . . . . . . . . . . . . . . . . . . . . . . . . . . . . . . . . . . . . . . . . . . . . . . . . . . . . . . . . . . . . . . . . 23
4.1.1. Settings... . . . . . . . . . . . . . . . . . . . . . . . . . . . . . . . . . . . . . . . . . . . . . . . . . . . . . . 234.1.1.1. General . . . . . . . . . . . . . . . . . . . . . . . . . . . . . . . . . . . . . . . . . . . . . . . . . 234.1.1.2. Export . . . . . . . . . . . . . . . . . . . . . . . . . . . . . . . . . . . . . . . . . . . . . . . . . . 24
Arguments . . . . . . . . . . . . . . . . . . . . . . . . . . . . . . . . . . . . . . . . . . 25Initial Directory . . . . . . . . . . . . . . . . . . . . . . . . . . . . . . . . . . . . . . 26Run Options . . . . . . . . . . . . . . . . . . . . . . . . . . . . . . . . . . . . . . . . 26
4.1.1.3. Import . . . . . . . . . . . . . . . . . . . . . . . . . . . . . . . . . . . . . . . . . . . . . . . . . . 27Arguments . . . . . . . . . . . . . . . . . . . . . . . . . . . . . . . . . . . . . . . . . . 27
Installation — page 5

MAESTRO-32® v6 (A65-B32)
iv
Initial Directory . . . . . . . . . . . . . . . . . . . . . . . . . . . . . . . . . . . . . . 28Default . . . . . . . . . . . . . . . . . . . . . . . . . . . . . . . . . . . . . . . . . . . . . 28Run Options . . . . . . . . . . . . . . . . . . . . . . . . . . . . . . . . . . . . . . . . 29
4.1.1.4. Directories . . . . . . . . . . . . . . . . . . . . . . . . . . . . . . . . . . . . . . . . . . . . . . 294.1.2. Recall... . . . . . . . . . . . . . . . . . . . . . . . . . . . . . . . . . . . . . . . . . . . . . . . . . . . . . . . . 294.1.3. Save and Save As... . . . . . . . . . . . . . . . . . . . . . . . . . . . . . . . . . . . . . . . . . . . . . . 304.1.4. Export... . . . . . . . . . . . . . . . . . . . . . . . . . . . . . . . . . . . . . . . . . . . . . . . . . . . . . . . 314.1.5. Import... . . . . . . . . . . . . . . . . . . . . . . . . . . . . . . . . . . . . . . . . . . . . . . . . . . . . . . . 324.1.6. Print... . . . . . . . . . . . . . . . . . . . . . . . . . . . . . . . . . . . . . . . . . . . . . . . . . . . . . . . . . 324.1.7. ROI Report... . . . . . . . . . . . . . . . . . . . . . . . . . . . . . . . . . . . . . . . . . . . . . . . . . . . 33
4.1.7.1. Printing to a Printer and/or File . . . . . . . . . . . . . . . . . . . . . . . . . . . . . . 344.1.7.2. Print to display . . . . . . . . . . . . . . . . . . . . . . . . . . . . . . . . . . . . . . . . . . . 35
4.1.8. Compare... . . . . . . . . . . . . . . . . . . . . . . . . . . . . . . . . . . . . . . . . . . . . . . . . . . . . . . 364.1.9. Exit . . . . . . . . . . . . . . . . . . . . . . . . . . . . . . . . . . . . . . . . . . . . . . . . . . . . . . . . . . . 374.1.10. About MAESTRO... . . . . . . . . . . . . . . . . . . . . . . . . . . . . . . . . . . . . . . . . . . . . . 38
4.2. Acquire . . . . . . . . . . . . . . . . . . . . . . . . . . . . . . . . . . . . . . . . . . . . . . . . . . . . . . . . . . . . . . 384.2.1. Start . . . . . . . . . . . . . . . . . . . . . . . . . . . . . . . . . . . . . . . . . . . . . . . . . . . . . . . . . . . 394.2.2. Stop . . . . . . . . . . . . . . . . . . . . . . . . . . . . . . . . . . . . . . . . . . . . . . . . . . . . . . . . . . . 394.2.3. Clear . . . . . . . . . . . . . . . . . . . . . . . . . . . . . . . . . . . . . . . . . . . . . . . . . . . . . . . . . . 394.2.4. Copy to Buffer . . . . . . . . . . . . . . . . . . . . . . . . . . . . . . . . . . . . . . . . . . . . . . . . . . 394.2.5. Download Spectra... . . . . . . . . . . . . . . . . . . . . . . . . . . . . . . . . . . . . . . . . . . . . . . 394.2.6. View ZDT Corrected . . . . . . . . . . . . . . . . . . . . . . . . . . . . . . . . . . . . . . . . . . . . . 404.2.7. MCB Properties... . . . . . . . . . . . . . . . . . . . . . . . . . . . . . . . . . . . . . . . . . . . . . . . . 40
4.2.7.1. DSPEC Pro . . . . . . . . . . . . . . . . . . . . . . . . . . . . . . . . . . . . . . . . . . . . . . 41Amplifier . . . . . . . . . . . . . . . . . . . . . . . . . . . . . . . . . . . . . . . . . . . 41Amplifier 2 . . . . . . . . . . . . . . . . . . . . . . . . . . . . . . . . . . . . . . . . . 43Amplifier PRO . . . . . . . . . . . . . . . . . . . . . . . . . . . . . . . . . . . . . . 45ADC . . . . . . . . . . . . . . . . . . . . . . . . . . . . . . . . . . . . . . . . . . . . . . . 47Stabilizer . . . . . . . . . . . . . . . . . . . . . . . . . . . . . . . . . . . . . . . . . . . 48High Voltage . . . . . . . . . . . . . . . . . . . . . . . . . . . . . . . . . . . . . . . . 49About . . . . . . . . . . . . . . . . . . . . . . . . . . . . . . . . . . . . . . . . . . . . . . 50Status . . . . . . . . . . . . . . . . . . . . . . . . . . . . . . . . . . . . . . . . . . . . . . 50Presets . . . . . . . . . . . . . . . . . . . . . . . . . . . . . . . . . . . . . . . . . . . . . 53MDA Preset . . . . . . . . . . . . . . . . . . . . . . . . . . . . . . . . . . . . . . . . . 54
4.2.7.2. digiDART . . . . . . . . . . . . . . . . . . . . . . . . . . . . . . . . . . . . . . . . . . . . . . 55Amplifier . . . . . . . . . . . . . . . . . . . . . . . . . . . . . . . . . . . . . . . . . . . 55Amplifier 2 . . . . . . . . . . . . . . . . . . . . . . . . . . . . . . . . . . . . . . . . . 57ADC . . . . . . . . . . . . . . . . . . . . . . . . . . . . . . . . . . . . . . . . . . . . . . . 59Stabilizer . . . . . . . . . . . . . . . . . . . . . . . . . . . . . . . . . . . . . . . . . . . 60High Voltage . . . . . . . . . . . . . . . . . . . . . . . . . . . . . . . . . . . . . . . . 60Field Data . . . . . . . . . . . . . . . . . . . . . . . . . . . . . . . . . . . . . . . . . . 61

TABLE OF CONTENTS
v
About . . . . . . . . . . . . . . . . . . . . . . . . . . . . . . . . . . . . . . . . . . . . . . 62Status . . . . . . . . . . . . . . . . . . . . . . . . . . . . . . . . . . . . . . . . . . . . . . 62Presets . . . . . . . . . . . . . . . . . . . . . . . . . . . . . . . . . . . . . . . . . . . . . 65MDA Preset . . . . . . . . . . . . . . . . . . . . . . . . . . . . . . . . . . . . . . . . . 66Nuclide Report . . . . . . . . . . . . . . . . . . . . . . . . . . . . . . . . . . . . . . 67
4.2.7.3. InSight Mode . . . . . . . . . . . . . . . . . . . . . . . . . . . . . . . . . . . . . . . . . . . . 71Exiting InSight Mode . . . . . . . . . . . . . . . . . . . . . . . . . . . . . . . . . 71InSight Mode Controls . . . . . . . . . . . . . . . . . . . . . . . . . . . . . . . . 71Mark Types . . . . . . . . . . . . . . . . . . . . . . . . . . . . . . . . . . . . . . . . . 73
4.2.7.4. Gain Stabilization . . . . . . . . . . . . . . . . . . . . . . . . . . . . . . . . . . . . . . . . 744.2.7.5. Zero Stabilization . . . . . . . . . . . . . . . . . . . . . . . . . . . . . . . . . . . . . . . . . 764.2.7.6. ZDT (Zero Dead Time) Mode . . . . . . . . . . . . . . . . . . . . . . . . . . . . . . . 77
Choosing a ZDT Mode . . . . . . . . . . . . . . . . . . . . . . . . . . . . . . . . 79The NORM_CORR Diagnostic Mode . . . . . . . . . . . . . . . . . . . . 80More Information . . . . . . . . . . . . . . . . . . . . . . . . . . . . . . . . . . . . 80
4.2.7.7. Setting the Rise Time in Digital MCBs . . . . . . . . . . . . . . . . . . . . . . . . 814.3. Calculate . . . . . . . . . . . . . . . . . . . . . . . . . . . . . . . . . . . . . . . . . . . . . . . . . . . . . . . . . . . . . 82
4.3.1. Settings... . . . . . . . . . . . . . . . . . . . . . . . . . . . . . . . . . . . . . . . . . . . . . . . . . . . . . . 824.3.1.1. “x” for FW(1/x)M= . . . . . . . . . . . . . . . . . . . . . . . . . . . . . . . . . . . . . . . 824.3.1.2. Sensitivity Factor . . . . . . . . . . . . . . . . . . . . . . . . . . . . . . . . . . . . . . . . . 83
4.3.2. Calibration... . . . . . . . . . . . . . . . . . . . . . . . . . . . . . . . . . . . . . . . . . . . . . . . . . . . . 834.3.2.1. General . . . . . . . . . . . . . . . . . . . . . . . . . . . . . . . . . . . . . . . . . . . . . . . . . 834.3.2.2. How to Calibrate . . . . . . . . . . . . . . . . . . . . . . . . . . . . . . . . . . . . . . . . . 84
4.3.3. Peak Search . . . . . . . . . . . . . . . . . . . . . . . . . . . . . . . . . . . . . . . . . . . . . . . . . . . . . 854.3.4. Peak Info . . . . . . . . . . . . . . . . . . . . . . . . . . . . . . . . . . . . . . . . . . . . . . . . . . . . . . . 854.3.5. Input Count Rate . . . . . . . . . . . . . . . . . . . . . . . . . . . . . . . . . . . . . . . . . . . . . . . . 884.3.6. Sum . . . . . . . . . . . . . . . . . . . . . . . . . . . . . . . . . . . . . . . . . . . . . . . . . . . . . . . . . . . 884.3.7. Smooth . . . . . . . . . . . . . . . . . . . . . . . . . . . . . . . . . . . . . . . . . . . . . . . . . . . . . . . . 884.3.8. Strip... . . . . . . . . . . . . . . . . . . . . . . . . . . . . . . . . . . . . . . . . . . . . . . . . . . . . . . . . . 89
4.4. Services . . . . . . . . . . . . . . . . . . . . . . . . . . . . . . . . . . . . . . . . . . . . . . . . . . . . . . . . . . . . . 904.4.1. Job Control... . . . . . . . . . . . . . . . . . . . . . . . . . . . . . . . . . . . . . . . . . . . . . . . . . . . 904.4.2. Library . . . . . . . . . . . . . . . . . . . . . . . . . . . . . . . . . . . . . . . . . . . . . . . . . . . . . . . . 91
4.4.2.1. Select Peak... . . . . . . . . . . . . . . . . . . . . . . . . . . . . . . . . . . . . . . . . . . . . 914.4.2.2. Select File... . . . . . . . . . . . . . . . . . . . . . . . . . . . . . . . . . . . . . . . . . . . . . 92
4.4.3. Sample Description... . . . . . . . . . . . . . . . . . . . . . . . . . . . . . . . . . . . . . . . . . . . . . 924.4.4. Lock/Unlock Detector... . . . . . . . . . . . . . . . . . . . . . . . . . . . . . . . . . . . . . . . . . . . 934.4.5. Edit Detector List... . . . . . . . . . . . . . . . . . . . . . . . . . . . . . . . . . . . . . . . . . . . . . . 94
4.5. ROI . . . . . . . . . . . . . . . . . . . . . . . . . . . . . . . . . . . . . . . . . . . . . . . . . . . . . . . . . . . . . . . . . 954.5.1. Off . . . . . . . . . . . . . . . . . . . . . . . . . . . . . . . . . . . . . . . . . . . . . . . . . . . . . . . . . . . . 954.5.2. Mark . . . . . . . . . . . . . . . . . . . . . . . . . . . . . . . . . . . . . . . . . . . . . . . . . . . . . . . . . . 954.5.3. UnMark . . . . . . . . . . . . . . . . . . . . . . . . . . . . . . . . . . . . . . . . . . . . . . . . . . . . . . . . 96

MAESTRO-32® v6 (A65-B32)
vi
4.5.4. Mark Peak . . . . . . . . . . . . . . . . . . . . . . . . . . . . . . . . . . . . . . . . . . . . . . . . . . . . . . 964.5.5. Clear . . . . . . . . . . . . . . . . . . . . . . . . . . . . . . . . . . . . . . . . . . . . . . . . . . . . . . . . . . 964.5.6. Clear All . . . . . . . . . . . . . . . . . . . . . . . . . . . . . . . . . . . . . . . . . . . . . . . . . . . . . . . 964.5.7. Auto Clear . . . . . . . . . . . . . . . . . . . . . . . . . . . . . . . . . . . . . . . . . . . . . . . . . . . . . . 964.5.8. Save File... . . . . . . . . . . . . . . . . . . . . . . . . . . . . . . . . . . . . . . . . . . . . . . . . . . . . . 974.5.9. Recall File... . . . . . . . . . . . . . . . . . . . . . . . . . . . . . . . . . . . . . . . . . . . . . . . . . . . . 97
4.6. Display . . . . . . . . . . . . . . . . . . . . . . . . . . . . . . . . . . . . . . . . . . . . . . . . . . . . . . . . . . . . . . 984.6.1. Detector... . . . . . . . . . . . . . . . . . . . . . . . . . . . . . . . . . . . . . . . . . . . . . . . . . . . . . . 984.6.2. Detector/Buffer . . . . . . . . . . . . . . . . . . . . . . . . . . . . . . . . . . . . . . . . . . . . . . . . . . 984.6.3. Logarithmic . . . . . . . . . . . . . . . . . . . . . . . . . . . . . . . . . . . . . . . . . . . . . . . . . . . . 984.6.4. Automatic . . . . . . . . . . . . . . . . . . . . . . . . . . . . . . . . . . . . . . . . . . . . . . . . . . . . . . 994.6.5. Baseline Zoom . . . . . . . . . . . . . . . . . . . . . . . . . . . . . . . . . . . . . . . . . . . . . . . . . . 994.6.6. Zoom In . . . . . . . . . . . . . . . . . . . . . . . . . . . . . . . . . . . . . . . . . . . . . . . . . . . . . . . 994.6.7. Zoom Out . . . . . . . . . . . . . . . . . . . . . . . . . . . . . . . . . . . . . . . . . . . . . . . . . . . . . . 994.6.8. Center . . . . . . . . . . . . . . . . . . . . . . . . . . . . . . . . . . . . . . . . . . . . . . . . . . . . . . . . . 994.6.9. Full View . . . . . . . . . . . . . . . . . . . . . . . . . . . . . . . . . . . . . . . . . . . . . . . . . . . . . 1004.6.10. Isotope Markers . . . . . . . . . . . . . . . . . . . . . . . . . . . . . . . . . . . . . . . . . . . . . . . 1004.6.11. Preferences... . . . . . . . . . . . . . . . . . . . . . . . . . . . . . . . . . . . . . . . . . . . . . . . . . . 101
4.6.11.1. Points/Fill ROI/Fill All . . . . . . . . . . . . . . . . . . . . . . . . . . . . . . . . . . 1014.6.11.2. Spectrum Colors... . . . . . . . . . . . . . . . . . . . . . . . . . . . . . . . . . . . . . . 1024.6.11.3. Peak Info Font/Color . . . . . . . . . . . . . . . . . . . . . . . . . . . . . . . . . . . . 103
4.7. Window . . . . . . . . . . . . . . . . . . . . . . . . . . . . . . . . . . . . . . . . . . . . . . . . . . . . . . . . . . . . 1034.8. Right-Mouse-Button Menu . . . . . . . . . . . . . . . . . . . . . . . . . . . . . . . . . . . . . . . . . . . . . 104
4.8.1. Start . . . . . . . . . . . . . . . . . . . . . . . . . . . . . . . . . . . . . . . . . . . . . . . . . . . . . . . . . . 1044.8.2. Stop . . . . . . . . . . . . . . . . . . . . . . . . . . . . . . . . . . . . . . . . . . . . . . . . . . . . . . . . . . 1044.8.3. Clear . . . . . . . . . . . . . . . . . . . . . . . . . . . . . . . . . . . . . . . . . . . . . . . . . . . . . . . . . 1044.8.4. Copy to Buffer . . . . . . . . . . . . . . . . . . . . . . . . . . . . . . . . . . . . . . . . . . . . . . . . . 1044.8.5. Zoom In . . . . . . . . . . . . . . . . . . . . . . . . . . . . . . . . . . . . . . . . . . . . . . . . . . . . . . 1044.8.6. Zoom Out . . . . . . . . . . . . . . . . . . . . . . . . . . . . . . . . . . . . . . . . . . . . . . . . . . . . . 1054.8.7. Undo Zoom In . . . . . . . . . . . . . . . . . . . . . . . . . . . . . . . . . . . . . . . . . . . . . . . . . 1054.8.8. Mark ROI . . . . . . . . . . . . . . . . . . . . . . . . . . . . . . . . . . . . . . . . . . . . . . . . . . . . . 1054.8.9. Clear ROI . . . . . . . . . . . . . . . . . . . . . . . . . . . . . . . . . . . . . . . . . . . . . . . . . . . . . 1054.8.10. Peak Info . . . . . . . . . . . . . . . . . . . . . . . . . . . . . . . . . . . . . . . . . . . . . . . . . . . . . 1054.8.11. Input Count Rate . . . . . . . . . . . . . . . . . . . . . . . . . . . . . . . . . . . . . . . . . . . . . . 1064.8.12. Sum . . . . . . . . . . . . . . . . . . . . . . . . . . . . . . . . . . . . . . . . . . . . . . . . . . . . . . . . . 1064.8.13. MCB Properties . . . . . . . . . . . . . . . . . . . . . . . . . . . . . . . . . . . . . . . . . . . . . . . 106
5. KEYBOARD COMMANDS . . . . . . . . . . . . . . . . . . . . . . . . . . . . . . . . . . . . . . . . . . . . . . . . 1075.1. Introduction . . . . . . . . . . . . . . . . . . . . . . . . . . . . . . . . . . . . . . . . . . . . . . . . . . . . . . . . . 1075.2. Marker and Display Function Keys . . . . . . . . . . . . . . . . . . . . . . . . . . . . . . . . . . . . . . . 107
5.2.1. Next Channel . . . . . . . . . . . . . . . . . . . . . . . . . . . . . . . . . . . . . . . . . . . . . . . . . . 107

TABLE OF CONTENTS
vii
5.2.2. Next ROI . . . . . . . . . . . . . . . . . . . . . . . . . . . . . . . . . . . . . . . . . . . . . . . . . . . . . 1105.2.3. Next Peak . . . . . . . . . . . . . . . . . . . . . . . . . . . . . . . . . . . . . . . . . . . . . . . . . . . . . 1105.2.4. Next Library Entry . . . . . . . . . . . . . . . . . . . . . . . . . . . . . . . . . . . . . . . . . . . . . . 1105.2.5. First/Last Channel . . . . . . . . . . . . . . . . . . . . . . . . . . . . . . . . . . . . . . . . . . . . . . 1105.2.6. Jump (Sixteenth Screen Width) . . . . . . . . . . . . . . . . . . . . . . . . . . . . . . . . . . . . 1115.2.7. Insert ROI . . . . . . . . . . . . . . . . . . . . . . . . . . . . . . . . . . . . . . . . . . . . . . . . . . . . . 1115.2.8. Clear ROI . . . . . . . . . . . . . . . . . . . . . . . . . . . . . . . . . . . . . . . . . . . . . . . . . . . . . 1115.2.9. Taller/Shorter . . . . . . . . . . . . . . . . . . . . . . . . . . . . . . . . . . . . . . . . . . . . . . . . . . 1115.2.10. Compare Vertical Separation . . . . . . . . . . . . . . . . . . . . . . . . . . . . . . . . . . . . . 1125.2.11. Zoom In/Zoom Out . . . . . . . . . . . . . . . . . . . . . . . . . . . . . . . . . . . . . . . . . . . . . 1125.2.12. Fine Gain . . . . . . . . . . . . . . . . . . . . . . . . . . . . . . . . . . . . . . . . . . . . . . . . . . . . 1125.2.13. Fine Gain (Large Move) . . . . . . . . . . . . . . . . . . . . . . . . . . . . . . . . . . . . . . . . . 1125.2.14. Screen Capture . . . . . . . . . . . . . . . . . . . . . . . . . . . . . . . . . . . . . . . . . . . . . . . . 113
5.3. Keyboard Number Combinations . . . . . . . . . . . . . . . . . . . . . . . . . . . . . . . . . . . . . . . . 1135.3.1. Start . . . . . . . . . . . . . . . . . . . . . . . . . . . . . . . . . . . . . . . . . . . . . . . . . . . . . . . . . . 1135.3.2. Stop . . . . . . . . . . . . . . . . . . . . . . . . . . . . . . . . . . . . . . . . . . . . . . . . . . . . . . . . . . 1135.3.3. Clear . . . . . . . . . . . . . . . . . . . . . . . . . . . . . . . . . . . . . . . . . . . . . . . . . . . . . . . . . 1135.3.4. Copy to Buffer . . . . . . . . . . . . . . . . . . . . . . . . . . . . . . . . . . . . . . . . . . . . . . . . . 1135.3.5. Detector/Buffer . . . . . . . . . . . . . . . . . . . . . . . . . . . . . . . . . . . . . . . . . . . . . . . . 1145.3.6. Narrower/Wider . . . . . . . . . . . . . . . . . . . . . . . . . . . . . . . . . . . . . . . . . . . . . . . . 114
5.4. Function Keys . . . . . . . . . . . . . . . . . . . . . . . . . . . . . . . . . . . . . . . . . . . . . . . . . . . . . . . 1145.4.1. ROI . . . . . . . . . . . . . . . . . . . . . . . . . . . . . . . . . . . . . . . . . . . . . . . . . . . . . . . . . . 1145.4.2. ZDT/Normal . . . . . . . . . . . . . . . . . . . . . . . . . . . . . . . . . . . . . . . . . . . . . . . . . . . 1145.4.3. ZDT Compare . . . . . . . . . . . . . . . . . . . . . . . . . . . . . . . . . . . . . . . . . . . . . . . . . . 1145.4.4. Detector/Buffer . . . . . . . . . . . . . . . . . . . . . . . . . . . . . . . . . . . . . . . . . . . . . . . . 1155.4.5. Taller/Shorter . . . . . . . . . . . . . . . . . . . . . . . . . . . . . . . . . . . . . . . . . . . . . . . . . . 1155.4.6. Narrower/Wider . . . . . . . . . . . . . . . . . . . . . . . . . . . . . . . . . . . . . . . . . . . . . . . . 1155.4.7. Full View . . . . . . . . . . . . . . . . . . . . . . . . . . . . . . . . . . . . . . . . . . . . . . . . . . . . . 1155.4.8. Select Detector . . . . . . . . . . . . . . . . . . . . . . . . . . . . . . . . . . . . . . . . . . . . . . . . . 115
5.5. Keypad Keys . . . . . . . . . . . . . . . . . . . . . . . . . . . . . . . . . . . . . . . . . . . . . . . . . . . . . . . . 1155.5.1. Log/Linear . . . . . . . . . . . . . . . . . . . . . . . . . . . . . . . . . . . . . . . . . . . . . . . . . . . . 1155.5.2. Auto/Manual . . . . . . . . . . . . . . . . . . . . . . . . . . . . . . . . . . . . . . . . . . . . . . . . . . . 1165.5.3. Center . . . . . . . . . . . . . . . . . . . . . . . . . . . . . . . . . . . . . . . . . . . . . . . . . . . . . . . . 1165.5.4. Zoom In/Zoom Out . . . . . . . . . . . . . . . . . . . . . . . . . . . . . . . . . . . . . . . . . . . . . . 1165.5.5. Fine Gain . . . . . . . . . . . . . . . . . . . . . . . . . . . . . . . . . . . . . . . . . . . . . . . . . . . . . 116
6. JOB FILES . . . . . . . . . . . . . . . . . . . . . . . . . . . . . . . . . . . . . . . . . . . . . . . . . . . . . . . . . . . . . . 1176.1. Job Command Functionality . . . . . . . . . . . . . . . . . . . . . . . . . . . . . . . . . . . . . . . . . . . . 117
6.1.1. Loops . . . . . . . . . . . . . . . . . . . . . . . . . . . . . . . . . . . . . . . . . . . . . . . . . . . . . . . . 1176.1.2. Errors . . . . . . . . . . . . . . . . . . . . . . . . . . . . . . . . . . . . . . . . . . . . . . . . . . . . . . . . 1176.1.3. Ask on Save . . . . . . . . . . . . . . . . . . . . . . . . . . . . . . . . . . . . . . . . . . . . . . . . . . . 117

MAESTRO-32® v6 (A65-B32)
viii
6.1.4. Password-Locked Detectors . . . . . . . . . . . . . . . . . . . . . . . . . . . . . . . . . . . . . . . 1186.1.5. .JOB Files and the New Multiple-Detector Interface . . . . . . . . . . . . . . . . . . . 118
6.2. Summary of JOB Commands . . . . . . . . . . . . . . . . . . . . . . . . . . . . . . . . . . . . . . . . . . . . 1196.3. .JOB File Variables . . . . . . . . . . . . . . . . . . . . . . . . . . . . . . . . . . . . . . . . . . . . . . . . . . . 1236.4. JOB Programming Example . . . . . . . . . . . . . . . . . . . . . . . . . . . . . . . . . . . . . . . . . . . . 124
6.4.1. Improving the JOB . . . . . . . . . . . . . . . . . . . . . . . . . . . . . . . . . . . . . . . . . . . . . . 1266.5. JOB Command Details . . . . . . . . . . . . . . . . . . . . . . . . . . . . . . . . . . . . . . . . . . . . . . . . . 127
7. UTILITIES . . . . . . . . . . . . . . . . . . . . . . . . . . . . . . . . . . . . . . . . . . . . . . . . . . . . . . . . . . . . . . 1417.1. WINPLOTS . . . . . . . . . . . . . . . . . . . . . . . . . . . . . . . . . . . . . . . . . . . . . . . . . . . . . . . . . 141
7.1.1. File . . . . . . . . . . . . . . . . . . . . . . . . . . . . . . . . . . . . . . . . . . . . . . . . . . . . . . . . . . 1427.1.2. Options . . . . . . . . . . . . . . . . . . . . . . . . . . . . . . . . . . . . . . . . . . . . . . . . . . . . . . . 144
7.1.2.1. Plot... . . . . . . . . . . . . . . . . . . . . . . . . . . . . . . . . . . . . . . . . . . . . . . . . . 144ROI . . . . . . . . . . . . . . . . . . . . . . . . . . . . . . . . . . . . . . . . . . . . . . 144Text . . . . . . . . . . . . . . . . . . . . . . . . . . . . . . . . . . . . . . . . . . . . . . 144Horizontal . . . . . . . . . . . . . . . . . . . . . . . . . . . . . . . . . . . . . . . . . 145Vertical . . . . . . . . . . . . . . . . . . . . . . . . . . . . . . . . . . . . . . . . . . . 145
7.1.3. Command Line Interface . . . . . . . . . . . . . . . . . . . . . . . . . . . . . . . . . . . . . . . . . 1467.2. Nuclide Library Editor . . . . . . . . . . . . . . . . . . . . . . . . . . . . . . . . . . . . . . . . . . . . . . . . . 146
7.2.1. Copying Nuclides From Library to Library . . . . . . . . . . . . . . . . . . . . . . . . . . . 1477.2.2. Creating a New Library Manually . . . . . . . . . . . . . . . . . . . . . . . . . . . . . . . . . . 1487.2.3. Editing Library List Nuclides . . . . . . . . . . . . . . . . . . . . . . . . . . . . . . . . . . . . . . 149
7.2.3.1. Manually Adding Nuclides . . . . . . . . . . . . . . . . . . . . . . . . . . . . . . . . 1507.2.3.2. Deleting Nuclides from the Library . . . . . . . . . . . . . . . . . . . . . . . . . . 1507.2.3.3. Rearranging the Library List . . . . . . . . . . . . . . . . . . . . . . . . . . . . . . . 1507.2.3.4. Editing Nuclide Peaks . . . . . . . . . . . . . . . . . . . . . . . . . . . . . . . . . . . . 1517.2.3.5. Adding Nuclide Peaks . . . . . . . . . . . . . . . . . . . . . . . . . . . . . . . . . . . . 1517.2.3.6. Rearranging the Peak List . . . . . . . . . . . . . . . . . . . . . . . . . . . . . . . . . 1517.2.3.7. Saving or Canceling Changes and Closing . . . . . . . . . . . . . . . . . . . . 152
7.2.4. Print Library . . . . . . . . . . . . . . . . . . . . . . . . . . . . . . . . . . . . . . . . . . . . . . . . . . . 1527.2.5. Close . . . . . . . . . . . . . . . . . . . . . . . . . . . . . . . . . . . . . . . . . . . . . . . . . . . . . . . . . 1527.2.6. About... . . . . . . . . . . . . . . . . . . . . . . . . . . . . . . . . . . . . . . . . . . . . . . . . . . . . . . . 153
7.3. TRANSLT . . . . . . . . . . . . . . . . . . . . . . . . . . . . . . . . . . . . . . . . . . . . . . . . . . . . . . . . . . 153
APPENDIX A. STARTUP . . . . . . . . . . . . . . . . . . . . . . . . . . . . . . . . . . . . . . . . . . . . . . . . . . . . 155A.1. Command Line Options . . . . . . . . . . . . . . . . . . . . . . . . . . . . . . . . . . . . . . . . . . . . . . . 155
APPENDIX B. FILE FORMATS . . . . . . . . . . . . . . . . . . . . . . . . . . . . . . . . . . . . . . . . . . . . . . 157B.1. MAESTRO File Types . . . . . . . . . . . . . . . . . . . . . . . . . . . . . . . . . . . . . . . . . . . . . . . . 157
B.1.1. Detector Files . . . . . . . . . . . . . . . . . . . . . . . . . . . . . . . . . . . . . . . . . . . . . . . . . . 157B.1.2. Spectrum Files . . . . . . . . . . . . . . . . . . . . . . . . . . . . . . . . . . . . . . . . . . . . . . . . . 157

TABLE OF CONTENTS
ix
B.1.3. Miscellaneous Files . . . . . . . . . . . . . . . . . . . . . . . . . . . . . . . . . . . . . . . . . . . . . 157B.2. Program Examples . . . . . . . . . . . . . . . . . . . . . . . . . . . . . . . . . . . . . . . . . . . . . . . . . . . . 157
B.2.1. FORTRAN Language . . . . . . . . . . . . . . . . . . . . . . . . . . . . . . . . . . . . . . . . . . . 158B.2.1.1. .CHN Files . . . . . . . . . . . . . . . . . . . . . . . . . . . . . . . . . . . . . . . . . . . . . 158B.2.1.2. .ROI Files . . . . . . . . . . . . . . . . . . . . . . . . . . . . . . . . . . . . . . . . . . . . . 159
B.2.2. C Language: . . . . . . . . . . . . . . . . . . . . . . . . . . . . . . . . . . . . . . . . . . . . . . . . . . . 160
APPENDIX C. ERROR MESSAGES . . . . . . . . . . . . . . . . . . . . . . . . . . . . . . . . . . . . . . . . . . . 163
INDEX . . . . . . . . . . . . . . . . . . . . . . . . . . . . . . . . . . . . . . . . . . . . . . . . . . . . . . . . . . . . . . . . . . . . 173

x
The convention used in this manual to represent actual keyspressed is to enclose the key label within angle brackets; forexample, <F1>. For key combinations, the key labels arejoined by a + within the angle brackets; for example,<Alt + 2>.
NOTE!We assume that you are thoroughly familiar with 32-bit Microsoft®
Windows® usage and terminology. If you are not fully acquaintedwith the Windows environment, including the use of the mouse, westrongly urge you to read the Microsoft documentation suppliedwith your Windows software and familiarize yourself with a fewsimple applications before proceeding.

xi

xii
INSTALLATION
If you are installing a new multichannel buffer (MCB) inaddition to MAESTRO-32, or if your MCB and/or newMAESTRO-32 is accompanied by a CONNECTIONS-32Driver Update Kit (Part No. 797230), follow the installationinstructions that accompany the driver update kit.
For information on installation and configuration, hardwaredriver activation, network protocol configuration, andbuilding the master list of instruments accessible withinMAESTRO-32, see Chapter 2 (page 5) and theaccompanying ORTEC MCB CONNECTIONS-32 HardwareProperty Dialogs Manual.

1In this manual “Detector” (capitalized) means the transducer (high-purity germanium, sodium iodide, siliconsurface barrier, or others) plus all the electronics including the ADC and histogram memory. The transducers arereferenced by the complete name, e.g., high-purity germanium (HPGe) detector.
1
1. INTRODUCTIONWelcome to MAESTRO-32 version 6. This latest release extends the capabilities of the world'smost popular multichannel analyzer (MCA) emulation software with the addition of a commandthat gives you the option of using a multi-detector interface that lets you view up eight MCAwindows and eight buffer windows at a time, or using the “classic,” single-window interface. Inaddition, the revised installation wizard provides more guidance in selecting the instrumentdrivers you will need. MAESTRO-32 v6 uses the GammaVision library editor so you can nowcreate, modify, and use both .LIB- and .MDB-format (NuclideNavigator®) libraries. This releaseof MAESTRO also supports our new ASPEC™-927, as well as our DSPEC®-, Detective®-,Detective-EX®-, and trans-SPEC™- instrument families.
1.1. MCA Emulation
An MCA, in its most basic form, is an instrument that sorts and counts events in real time. Thissorting is based on some characteristic of these events, and the events are grouped together intobins for counting purposes called channels. The most common type of multichannel analysis,and the one which is of greatest interest to nuclear spectroscopists, is pulse-height analysis(PHA). PHA events are signal pulses originating from a detector.1 The characteristic of interestis the pulse height or voltage, which is proportional to the particle or photon energy. An analog-to-digital converter (ADC) is used to convert each pulse into a channel number, so that eachchannel corresponds to a narrow range of pulse heights or voltages. As pulses arrive over time,the MCA collects in memory a distribution of the number of pulses with respect to pulse height(a series of memory locations, corresponding to ADC channels, will contain the number ofpulses of similar, although not necessarily identical, height). This distribution, arranged in orderof ascending energies, is commonly referred to as a spectrum. To be useful, the acquiredspectrum must be available for storage and/or analysis, and is displayed on a graph whosehorizontal axis represents the height of the pulse and whose vertical axis represents the numberof pulses at that height, also referred to as a histogram.
MAESTRO-32, combined with multichannel buffer (MCB) hardware and a personal computer,emulates an MCA with remarkable power and flexibility. The MCB performs the actual pulse-height analysis, while the computer and operating system make available the display facility anddata-archiving hardware and drivers. The MAESTRO software is the vital link that marries thesecomponents to provide meaningful access to the MCB via the user interface provided by thecomputer hardware.
The MAESTRO-32 MCA emulation continuously shows the spectrum being acquired, thecurrent operating conditions, and the available menus. All important operations that need to be

MAESTRO-32® v6 (A65-B32)
2
performed on the spectrum, such as peak location, insertion of regions of interest (ROIs), anddisplay scaling and sizing are implemented with both the keyboard (accelerators) and mouse(toolbar and menus). Spectrum peak searching, report generation, printing, archiving,calibration, and other analysis tools are available from the menus. Some menu functions havemore than one accelerator so that both new and experienced users will find the system easy touse. This version of MAESTRO continues to offer the flexibility of constructing automatedsequences or “job streams.”
Buffers are maintained in the computer memory to which one spectrum can be moved for displayand analysis, either from Detector memory or from disk, while another spectrum is collected inthe Detector. As much as possible, the buffer duplicates in memory the functions of the Detectorhardware on which a particular spectrum was collected. Data can also be analyzed directly in theDetector hardware memory, as well as stored directly from the Detector to disk. This release ofMAESTRO allows you to open up to eight Detector windows and eight buffer windowssimultaneously.
MAESTRO-32 uses the network features of Windows so you can use and control ORTEC MCBhardware anywhere on the network.
1.2. About This User Manual
This manual is intended to be used in conjunction with the ORTEC MCB CONNECTIONS-32Hardware Property Dialogs Manual (Part No. 931001, hereinafter called the MCB PropertiesManual) included with MAESTRO. The hardware property dialogs manual contains thehardware setup information for our CONNECTIONS-compliant MCBs (these dialogs are discussedin more detail in Section 4.2.7). In addition, it provides detailed instructions on installingCONNECTIONS software, building the Master Instrument List of all ORTEC MCBs connected toyour PC locally and across a network, and selecting the proper protocol for communicating withnetworked ORTEC instruments.
1.3. PC Requirements
MAESTRO-32 (A65-B32) is designed for use on PCs that run Microsoft Windows 2000Professional and XP Professional. For PCs with a memory-mapped MCB interface, no otherinterface can use memory mapped into page D of the PC memory map (see the MCB PropertiesManual). Data can be saved or retrieved from any number of removable or fixed drives.

1. INTRODUCTION
3
1.4. Detectors
Front-end acquisition hardware supported includes ORTEC’s CONNECTIONS-32-compliantMCBs interfaced to the computer with an appropriate adapter card and cable, or using theprinter-port adapter. In a network, the ORSIM™ III can also be used to connect MCBs directly tothe Ethernet.
MAESTRO-32 can control and display an almost unlimited number of Detectors, either local ornetworked; the limit depends on system resources. These can be any mixture of the followingtypes of units, properly installed and hardware-configured: ASPEC™-927; instruments in theDSPEC, Detective, Detective-EX, and trans-SPEC series; digiBASE®; DSP-Scint™;digiDART®; Models 916A; 917; 918A; 919; 920; 921; 926; 919E; 920E; 921E; 92X; 92X-II;NOMAD™ Plus; NOMAD; microBASE™; MicroNOMAD®; OCTÊTE® PC; TRUMP™;MicroACE™; DART®; MatchMaker™; M3CA; MiniMCA-166; and other new modules.MAESTRO-32 will correctly display and store a mixture of different sizes of spectra. MultipleMAESTRO windows can be open at one time, displaying Detectors, buffers, spectrum files fromdisk, and data analyses. The larger and higher-resolution your monitor, the more windows youcan comfortably view.
Expanding the system for more Detectors (as well as enabling more than one device on aModel 919) is easy. When the system incorporates a Model 920- or OCTÊTE PC-type MCB, thesystem can also be expanded using the internal multiplexer/router. In the Model 920 orOCTÊTE PC, the MCB memory is divided into segments so that each input has an equal share ofthe MCB memory, the size of which matches the conversion gain or maximum channel numberof the ADC. Note that in the multiple-input MCBs like the Model 919 or Model 920, all inputsare treated as different Detectors. Therefore, all CONNECTIONS software will address onephysical 919 unit as four distinct Detectors.
1.5. Detector Security
Detectors can be protected from destructive access by password. If your application supportsdetector locking and unlocking, passwords can be set within the application. Once a password isset, no application can start, stop, clear, change presets, change ROIs, or perform any commandthat affects the data in the detector if the password is not known. The current spectrum andsettings for the locked device can be viewed read-only. The password is required for anydestructive access, even on a network. This includes changing instrument descriptions and IDswith the MCB Configuration program.

MAESTRO-32® v6 (A65-B32)
4

5
2. INSTALLING MAESTRO-32If your MAESTRO CD is accompanied by a CONNECTIONS-32 Driver Update Kit (Part No.797230), follow the installation instructions that accompany the update kit, which supersede theinstructions below.
NOTE For systems using Windows 2000 or XP, ORTEC CONNECTIONS-32 software productsare designed to operate correctly only for users with full Administrator privileges.Limiting user privileges could cause unexpected results.
1. Insert the MAESTRO-32 CD. If it does not autorun, go to the Windows Taskbar and click onStart, then Run.... In the Run dialog, enter D:\Disk 1\Setup.exe (use your CD-ROMdrive designator instead of D:), then click on OK. This will start the installation wizard; clickon Next and follow the wizard prompts.
2. On the Instrument Setup page, mark the checkbox(es) that corresponds to the instrument(s)installed on your PC, as shown in Fig. 1. To see more information on each instrument family,click on the family name and read the corresponding Item Description on the right side ofthe dialog.
If this is a MAESTRO upgrade and not a first-time installation, you probably already haveORTEC CONNECTIONS-32 instruments attached to your PC. If so, they will be included onthe Local Instrument List at the bottom of the dialog, along with any new instruments.Existing (previously configured before this upgrade) instruments do not have to be poweredon during this part of the installation procedure.
NOTE You can enable other device drivers later, as described in Section 2.2.
3. If you want other computers in a network to be able to use your MCBs, leave the Allowother computers to use this computer’s instruments marked so the MCB Server programwill be installed. Most users will leave this box marked for maximum flexibility.
NOTE If your PC uses Windows XP and you wish to use or share ORTEC MCBs across anetwork, be sure to read Section 2.1.
4. Click on Done.
5. At the end of the wizard, restart the PC. Upon restart, remove the MAESTRO CD from thedrive.
6. After all processing for new plug-and-play devices has finished, you will be ready toconfigure the MCBs in your system. Connect and power on all local and network ORTECinstruments that you wish to use, as well as their associated PCs. Otherwise, the software will

MAESTRO-32® v6 (A65-B32)
6
Fig. 1. Choose the Interface for Your Instruments.
not detect them during installation. Any instruments not detected can be configured at a latertime.
7. If any of the components on the network is a DSPEC Plus, ORSIM II or III, MatchMaker,DSPEC, 92X-II, 919E, 920E, 921E, or other module that uses an Ethernet connection, thenetwork default protocol must be set to the IPX/SPX Compatible Transport with NetBIOSselection on all PCs that use CONNECTIONS hardware. For instructions on making this thedefault, see the network protocol setup discussion in the MCB Properties Manual..
8. To start the MCB Configuration program on your PC, click on Start, Programs,MAESTRO 32, and MCB Configuration. Alternatively, you can go to c:\ProgramFiles\Common Files\ORTEC Shared\Umcbi and run MCBCON32.EXE. The MCBConfiguration program will locate all of the (powered-on) ORTEC MCBs attached to thelocal PC and to (powered-on) network PCs, display the list of instruments found, allow youto enter customized instrument numbers and descriptions, and optionally write thisconfiguration to those other network PCs, as described in detail in the software installation

2. INSTALLING MAESTRO-32
7
Fig. 2. Change the Firewall Settings.
chapter of the MCB Properties Manual. If this is the first time you have installed ORTECsoftware on your system, be sure to refer to the MCB Properties Manual for information oninitial system configuration and customization.
MAESTRO-32 is now ready to use, and its MCB pick list can be tailored to a specific list ofinstruments (see Section 4.4.5).
2.1. If You Have Windows XP Service Pack 2 and Wish to ShareYour Local ORTEC MCBs Across a Network
NOTE If you do not have instruments connected directly to your PC or do not wish to shareyour instruments, this section does not apply to you.
If you have installed Windows XP Service Pack 2 and have fully enabled the Windows Firewall,as recommended by Microsoft, the default firewall settings will prevent other computers fromaccessing the CONNECTIONS-32 MCBs connected directly to your PC. To share your locallyconnected ORTEC instruments across a network, you must enable File and Printer Sharing onthe Windows Firewall Exceptions list. To do this:
1. From the Windows Control Panel,access the Windows Firewall entry.Depending on the appearance of yourControl Panel, there are two ways todo this. Either open the WindowsFirewall item (if displayed); or openthe Network Connections item thenchoose Change Windows FirewallSettings, as illustrated in Fig. 2. Thiswill open the Windows Firewall dialog.
2. Go to the Exceptions tab, then click to mark the File and Printer Sharing checkbox (Fig. 3).
NOTE This affects only the ability of other users on your network to access your MCBs.You are not required to turn on File and Printer Sharing in order to accessnetworked MCBs (as long as those PCs are configured to grant remote access).
3. To learn more about exceptions to the Windows Firewall, click on the What are the risks ofallowing exceptions link at the bottom of the dialog.
4. Click on OK to close the dialog. No restart is required.

MAESTRO-32® v6 (A65-B32)
8
Fig. 3. Turn on File and Printer Sharing.
2.2. Enabling Additional ORTEC Device Drivers
You can enable other device drivers later with the Windows Add/Remove Programs utility onthe Control Panel. Select Connections 32 from the program list, choose Add/Remove, thenelect to Modify the software setup. This will reopen the Instrument Setup dialog so you canmark or unmark the driver checkboxes as needed, close the dialog, then re-run the MCBConfiguration program as described in Step 8 on page 6.

9
Fig. 4. Starting MAESTRO.
3. DISPLAY FEATURESThis chapter tells how to start MAESTRO, explains its display features, discusses the role of themouse and keyboard, covers the use of the Toolbar and sidebars, discusses how to change todifferent disk drives and folders, and shows how to use additional features such as Help.
3.1. Startup
To start MAESTRO, click on Start on the Windows Taskbar, then on Programs,MAESTRO 32, and MAESTRO for Windows (see Fig. 4). You can also start MAESTRO byclicking on Start, Run..., and entering a command line in the Run dialog, with or withoutarguments, as described in Section A.1.
3.2. Screen Features
Figure 5 shows MAESTRO’s principal screen features:
1. Title bar, showing the program name and the source of the currently active spectrumwindow. There is also a title bar on each of the spectrum windows showing the source of thedata: either the Detector name or the word “Buffer” with the spectrum name. On the far rightare the standard Windows Minimize, Maximize, and Close buttons.
2. Menu Bar, showing the available menu commands (which can be selected with either themouse or keyboard); these functions are discussed in detail in Chapter 4.
3. Toolbar, beneath the Menu Bar, containing icons for recalling spectra, saving them to disk,starting and stopping data acquisition, and adjusting the vertical and horizontal scale of theactive spectrum window.
4. Detector List, on the Toolbar, displaying the currently selected Detector (or the buffer).Clicking on this field opens a list of all Detectors currently on the PC’s MAESTRO Detectorpick list, from which you can open Detector and/or buffer windows. When you select thebuffer or a Detector from the list, a new spectrum window opens, to a limit of eight. If youselected a Detector, the spectrum in its memory (if any) is displayed.

MAESTRO-32® v6 (A65-B32)
10
Fig. 5. Main MAESTRO Screen Features.
5. Spectrum Area, which displays multiple spectrum windows — up to eight Detectorwindows and eight buffer windows simultaneously. When you attempt to open a ninthspectrum or buffer window, MAESTRO will ask if you wish to close the oldest window ofthat type. Alternatively, you can turn off the Multiple Windows feature and run in theoriginal one-window-at-a-time mode.
Spectrum windows can be moved, sized, minimized, maximized, and closed with the mouse,as well as tiled horizontally or vertically from the Window menu. When more than onewindow is open, only one is active — available for data manipulation and analysis — at atime. The title bar on the active window will normally be a brighter color than those on theinactive windows (the color scheme will depend on the desktop colors you have selected inWindows Control Panel). Detector windows or buffer windows containing a spectrum froman MCB will list the Detector name on the title bar. If you have opened a spectrum file into abuffer window, the title bar will display the filename. To switch windows, click on the

3. DISPLAY FEATURES
11
Fig. 6. Contents of Expanded Spectrum View areHighlighted in Full Spectrum View.
window that you wish to activate, use the Window menu (see Section 4.7), or cycle betweenwindows by pressing <Ctrl + Tab>.
Each spectrum window contains an Expanded Spectrum View and a Full Spectrum View(see items 6 and 7 below).
6. The Expanded Spectrum View shows all or part of the full histogram; this allows you tozoom in on a particular part of the spectrum and see it in more detail. You can change theexpanded view vertical and horizontal scaling, and perform a number of analyticaloperations such as peak information, marking ROIs, or calibrating the spectrum. Thiswindow contains a vertical line called a marker that highlights a particular position in thespectrum. Information about that position is displayed on the Marker Information Line (seeitem 10 below).
7. The Full Spectrum View shows thefull histogram from the file or theDetector memory. The vertical scale isalways logarithmic, and the window canbe moved and sized (see Section 3.5.4).The Full Spectrum View contains arectangular window that marks theportion of spectrum now displayed inthe Expanded Spectrum View (see Fig. 6).To quickly move to different part of thespectrum, just click on that area in the Full Spectrum View and the expanded display updatesimmediately at the new position.
8. ROI Status Area, on the right side of the menu bar, indicates whether the ROI markingmode is currently Mark or UnMark. This operates in conjunction with the ROI menucommands and arrow keys (see Section 4.5).
9. Status Sidebar, on the right side of the screen, provides information on the current Detectorpresets and counting times, the time and date, and a set of buttons for moving easily betweenpeaks, ROIs, and library entries (see Section 3.6).
10. Marker Information Line, beneath the spectrum, showing the marker channel, markerenergy, and channel contents.
11. Supplementary Information Line, below the Marker Information Line, used to showlibrary contents, the results of certain calculations, warning messages, or instructions.

MAESTRO-32® v6 (A65-B32)
2These replace the Narrower/Wider and Shorter/Taller commands in older versions of MAESTRO.
12
3.3. Spectrum Displays
The Full and Expanded Spectrum Views show, respectively, a complete histogram of the currentspectrum (whether from a Detector or the buffer) and an expanded view of all or part of thespectrum. These two windows are the central features of the MAESTRO screen. All otherwindows and most functions relate to the spectrum windows. The Full Spectrum View shows theentire data memory of the Detector as defined in the configuration. In addition, it has a markerbox showing which portion of the spectrum is displayed in the Expanded Spectrum View.
The Expanded Spectrum View contains a reverse-color marker line at the horizontal position ofthe pixel representing the marker channel. This marker can be moved with the mouse pointer, asdescribed in Section 3.5.1, and with the <7>/<6> and <PgUp>/<PgDn> keys.
Note that in both spectrum windows the actual spectrum is scaled to fit in its window as itappears on the display. Also, since both windows can be arbitrarily resized (a feature ofWindows), it follows that the scaling is not always by powers of two, nor even integralmultiples. Therefore, MAESTRO uses algorithms to scale the window properly and maintain thecorrect peak shapes regardless of the actual size of the window. The vertical scale in the FullSpectrum View is always logarithmic. In the Expanded Spectrum View, use the menus, right-mouse-button menu, accelerator keys, and Toolbar to choose between logarithmic and linearscales, change both axis scales by zooming in and out, and select which region of the spectrumto view.
The spectrum display can be expanded to show more detail or contracted to show more datausing the Zoom In and Zoom Out features.2 Zooming in and out can be performed using theToolbar buttons, the Display menu commands, or the rubber rectangle (see Section 3.5.3). Therubber rectangle allows the spectrum to be expanded to any horizontal or vertical scale. Thebaseline or “zero level” at the bottom of the display can also be offset with this tool, allowingthe greatest possible flexibility in showing the spectrum in any detail.
The Toolbar and Display menu zoom commands offer a quick way to change the display. Thesechange both the horizontal and vertical scales at the same time. Zoom In decreases thehorizontal width by about 6% of full width (ADC conversion gain) and halves the vertical scale.The Zoom In button and menu item zoom to a minimum horizontal scale of 6% of the ADCconversion gain. Zoom Out increases the horizontal width by about 6% of full width (ADCconversion gain) and doubles the vertical scale.
The accelerator keys have also changed. Keypad<+> and Keypad<!>, respectively, duplicatethe Zoom In and Zoom Out Toolbar buttons and Display menu commands. The <F5>/<F6>

3. DISPLAY FEATURES
13
and <9>/<8> keys change the vertical scale by a factor of two without changing the horizontalscale. The <F7>/<F8> and keyboard <!>/<+> keys change the horizontal scale by a factor oftwo without changing the vertical scale.
Depending on the expansion or overall size of the spectrum, all or part of the selected spectrumcan be shown in the expanded view. Therefore, the number of channels might be larger than thehorizontal size of the window, as measured in pixels. In this case, where the number of channelsshown exceeds the window size, all of the channels cannot be represented by exactly one pixeldot. Instead, the channels are grouped together, and the vertical displacement corresponding tothe maximum channel in each group is displayed. This maintains a meaningful representation ofthe relative peak heights in the spectrum. For a more precise representation of the peak shapesdisplaying all available data (i.e., where each pixel corresponds to exactly one channel), thescale should be expanded until the number of channels is less than or equal to the size of thewindow.
Note that the marker can be moved by no less than one pixel or one channel (whichever isgreater) at a time. In the scenario described above, where there are many more memory channelsbeing represented on the display than there are pixels horizontally in the window, the markerwill move by more than one memory channel at a time, even with the smallest possible changeas performed with the <6> and <7> keys. If true single-channel motions are required, thedisplay must be expanded as described above.
In addition to changing the scaling of the spectrum, the colors of the various spectrum features(e.g., background, spectrum, ROIs) can be changed using the Display menu.
3.4. The Toolbar
The row of buttons below the Menu Bar provides convenient shortcuts to some of the mostcommon MAESTRO menu functions.
The Recall button retrieves an existing spectrum file. This is the equivalent of selectingFile/Recall from the menu.
Save copies the currently displayed spectrum to disk. It duplicates the menu functionsFile/Save or File/Save As... (depending on whether the spectrum was recalled from disk,and whether any changes have been made to the spectrum window since the last save).
Start Acquisition starts data collection in the current Detector. This duplicatesAcquire/Start and <Alt + 1>.

MAESTRO-32® v6 (A65-B32)
14
Fig. 7. VerticalScaling Section ofToolbar.
Fig. 8. Horizontal ScalingSection of Toolbar.
Stop Acquisition stops data collection. This duplicates Acquire/Stop and <Alt + 2>.
Clear Spectrum clears the detector or file spectrum from the window. This duplicatesAcquire/Clear and <Alt + 3>.
Mark ROI automatically marks an ROI in the spectrum at the marker position, accordingto the criteria in Section 4.5.4. This duplicates ROI/Mark Peak and <Insert>.
Clear ROI removes the ROI mark from the channels of the peak currently selected withthe marker. This duplicates ROI/Clear and <Delete>.
The next section of the Toolbar (Fig. 7) contains the buttons that control thespectrum’s vertical scale. These commands are also on the Display menu. Inaddition, vertical scale can be adjusted by zooming in with the mouse (seeFig. 13).
Vertical Log/Lin Scale switches between logarithmic and linearscaling. When switching from logarithmic to linear, it uses the previous linear scalesetting. Its keyboard duplicate is Keypad</>.
Vertical Auto Scale turns on the autoscale mode, a linear scale that automatically adjustsuntil the largest peak shown is at its maximum height without overflowing the display. Itskeyboard duplicate is Keypad<*>.
The field to the left of these two buttons displays LOG if the scale is logarithmic, or indicatesthe current vertical full-scale linear value.
The horizontal scaling section (Fig. 8) follows next. It includes afield that shows the current window width in channels, and theZoom In, Zoom Out, Center, and Baseline Zoom buttons. Thesecommands are also on the Display menu. In addition, horizontalscale can be adjusted by zooming in with the mouse (see Fig. 13).
Zoom In decreases the horizontal full scale of the Expanded Spectrum View according tothe discussion in Section 3.3, so the peaks appear “magnified.” This duplicatesDisplay/Zoom In and Keypad<+>.

3. DISPLAY FEATURES
15
Fig. 9. Drop-DownDetector List.
Fig. 10. Tool Tip.
Zoom Out increases the horizontal full scale of the Expanded Spectrum View accordingto the discussion in Section 3.3, so the peaks appear reduced in size. This duplicatesDisplay/Zoom Out and Keypad<!>.
Center moves the marker to the center of the screen by shifting the spectrum withoutmoving the marker from its current channel. This duplicates Display/Center andKeypad<5>.
Baseline Zoom keeps the baseline of the spectrum set to zero counts.
The right-most part of the Toolbar is a drop-down list of the available Detectors (Fig. 9). Toselect a Detector or the buffer, click in the field or on the down-arrow beside it to open the list,then click on the desired entry. The sidebar will register your selection.
Finally, note that as you pause the mouse pointer over the center of a Toolbar button, a pop-uptool tip box opens, describing the button’s function (Fig. 10).
3.5. Using the Mouse
The mouse can be used to access the menus, Toolbar, and sidebars; adjust spectrum scaling;mark and unmark peaks and ROIs; select Detectors; work in the dialogs — every function inMAESTRO except text entry. For most people, this might be more efficient than using thekeyboard. The following sections describe specialized mouse functions.

MAESTRO-32® v6 (A65-B32)
16
Fig. 11. Right-Mouse-Button Menufor Spectra.
Fig. 12. The RubberRectangle’sCrosshairs.
3.5.1. Moving the Marker with the Mouse
To position the marker with the mouse, move the pointer to the desired channel in the ExpandedSpectrum View and click the left mouse button once. This will move the marker to the mouseposition. This is generally a much easier way to move the marker around in the spectrum thanusing the arrow keys, although you might prefer to use the keys for specific motions (such asmoving the marker 1 channel at a time).
3.5.2. The Right-Mouse-Button Menu
Figure 11 shows the right-mouse-button menu. To open it, position themouse pointer in the spectrum display, click the right mouse button, thenuse the left mouse button to select from its list of commands. Not all of thecommands are available at all times, depending on the spectrum displayedand whether the rubber rectangle is active. Except for Undo Zoom In, allof these func-tions are on the Toolbar and/or the Menu Bar (Peak Infoand Sum are only on the Menu Bar, under Calculate). See Section 4.8 formore information on the commands.
3.5.3. Using the “Rubber Rectangle”
The rubber rectangle is used for selecting a particular area of interestwithin a spectrum. It can be used in conjunction with the right-mouse-button menu in Fig. 11 for many functions. To draw a rubber rectangle:
1. Click and hold the left mouse button; this anchors the starting cornerof the rectangle.
2. Drag the mouse diagonally across the area of interest. As you do this,the mouse will be drawing a reverse-color rectangle bisected by themarker line. Note that when drawing a rubber rectangle, the markerline combines with a horizontal line inside the rectangle to formcrosshairs (Fig. 12). They make it easy to select the center channel inthe area of interest — this might be the center of an ROI that youwish to mark or unmark, a portion of the spectrum to be summed, ora peak for which you want detailed information.
3. Release the mouse button; this anchors the ending corner ofthe rectangle.

3. DISPLAY FEATURES
17
Fig. 13. Zooming In Using the Rubber Rectangle and Right-Mouse-Button Menu.
4. Click the right mouse button to open its menu, and select one of the available commands.Once an area is selected, the commands can also be issued from the Toolbar, Menu Bar,Status Sidebar, or keyboard.
As an example, Fig. 13 illustrates the process of marking a region with a rubber rectangle andzooming in using the right-mouse-button menu.

MAESTRO-32® v6 (A65-B32)
18
Fig. 14. Two-Sided Pointer for Sizing FullSpectrum View, and Four-Sided Pointer forMoving Window.
Fig. 15. Radio Buttons.
Fig. 16. Checkboxes.
3.5.4. Sizing and Moving the Full Spectrum View
To change the horizontal and vertical size of theFull Spectrum View, move the mouse pointer ontothe side edge, bottom edge, or corner of the windowuntil the pointer changes to a double-sided arrow(see Fig. 14). Click and hold the left mouse button,drag the edge of the window until it is the size youwant, then release the mouse button.
To move the Full Spectrum View to a different partof the screen, move the mouse pointer onto the topedge of the window until the pointer changes toa four-sided arrow (see Fig. 14). Click and hold theleft mouse button, drag the window to its newlocation, and release the mouse button.
3.6. Buttons and Boxes
This section describes MAESTRO’s radio buttons, indexing buttons,and checkboxes. To activate a button or box, just click on it.
Radio buttons (Fig. 15) appear on many MAESTRO dialogs, andallow only one of the choices to be selected.
Checkboxes (Fig. 16) are another common feature, allowing one ormore of the options to be selected at the same time.
The ROI, Peak, and Library indexing buttons on the Status Sidebarare useful for rapidly locating ROIs or peaks, and for advancing betweenentries in the library. When the last item in either direction is reached,the computer beeps and MAESTRO posts a “no more” message on theSupplementary Information Line. If a library file has not been loaded orthe Detector is not calibrated, the Library buttons are disabled and shownin gray.
The indexing buttons are displayed in two different ways, depending on whether MAESTRO isin Detector or buffer mode. This is shown in Fig. 17.

3. DISPLAY FEATURES
19
Fig. 17. IndexingButtons (Detectormode, top; buffermode, bottom).
In Detector mode, the buttons appear at the bottom of the Status Sidebar.In buffer mode, the buttons are overlaid where the Presets and indexingbuttons are displayed in Detector mode.
The ROI, Peak, and Library buttons function the same in both modes. Inbuffer mode, the additional features are the ability to insert or delete anROI with the Ins and Del buttons, respectively (located between the ROIindexing buttons); and to display the peak information for an ROI with theInfo button (located between the Peak indexing arrows).
The Library buttons are useful after a peak has been located to advanceforward or backward through the library to the next closest library entry.Each button press advances to the next library entry and moves the markerto the corresponding energy.
Instead of using the Peak buttons to index from a previously identifiedpeak, position the marker anywhere in the spectrum and click on theLibrary buttons to locate the entries closest in energy to that point. If awarning beep sounds, it means that all library entries have been exhaustedin that direction, or that the spectrum is not calibrated. In any case, if anappropriate peak is available at the location of the marker, data on the peakare displayed on the Marker Information Line at the bottom of the screen.
The ROI and Peak indexing buttons are duplicated by <Shift+ 7>/<Shift+ 6> and <Ctrl+ 7>/ <Ctrl+ 6>, respectively. The Library buttons are duplicated by<Alt+ 7>/<Alt+ 6>. The Del button function is duplicated by the <Delete> key and Clear ROIon the menus and Toolbar. The Ins button has the same function as the <Insert> key and MarkROI on the menus and Toolbar. The Info button duplicates the Calculate/Peak Info command,Peak Info on the right-mouse-button menu, and double-clicking in the ROI.
3.7. Opening Files with Drag and Drop
Several types of files can be selected and loaded into MAESTRO using the Windows drag-and-drop feature. The file types are: spectra (.SPC, .AN1, .CHN), library (.LIB), and region ofinterest (.ROI).
The drag-and-drop file is handled the same as a read (recall) operation for that type of file. Forspectra, this means a buffer window is opened, the file is loaded into it, and the spectrum isdisplayed. Library files become the working library files. The ROIs saved in an .ROI file areread and the regions set.

MAESTRO-32® v6 (A65-B32)
20
Fig. 18. Right-Mouse-ButtonMenu forDialogs.
To drag and drop, open MAESTRO and Windows Explorer, and display both together on thescreen. Locate a file in Explorer such as DEMO.CHN. Now click and hold the left mouse button,move the mouse (along with the file “ghost”) to the MAESTRO window, and release the mousebutton. The spectrum file will open as if you had recalled it from within MAESTRO.
3.8. Associated Files
When MAESTRO is installed, it registers the spectrum files in Windows so they can be openedfrom Windows Explorer by double-clicking on the filename. The spectrum files are displayed inWINPLOTS. These files are marked with a spectrum icon ( ) in the Explorer display. The.JOB files ( ) are also registered, and open in Windows Notepad.
3.9. Editing
Many of the text entry fields in the MAESTRO dialogs support the Windowsediting functions on the right-mouse-button menu. Use these functions to copytext from field to field with ease, as well as from program to program. Positionthe mouse pointer in the text field and click the right mouse button to open themenu shown in Fig. 18. Select a function from the menu with the left mousebutton.

21
4. MENU COMMANDSThis chapter describes the MAESTRO-32 menu commands and their associated dialogs. As iscustomary for Windows menus, the accelerator(s) (if any) are shown to the right of the menufunction they duplicate. Also, the underlined letter in the menu item indicates a key that can beused together with the <Alt> key for quick access in the menu. (So, for example, the Compare...dialog under File can be reached with the key sequence <Alt + F>, <Alt + C>.) The ellipsis (...)following a menu selection indicates that a dialog is displayed to complete the function. Finally,a small arrow (“<”) following a menu selection means a submenu with more selections will beshown. The menus and commands covered in this chapter, in the order they appear on the menubar, are:
File (page 23)Settings...Recall...SaveSave As...Export...Import...Print...ROI Report...Compare...ExitAbout MAESTRO...
Acquire (page 38)Start Alt+1Stop Alt+2Clear Alt+3Copy to Buffer Alt+5Download SpectraView ZDT Corrected F3MCB Properties...
Calculate (page 82)Settings...Calibration...Peak SearchPeak InfoInput Count RateSumSmoothStrip...

MAESTRO-32® v6 (A65-B32)
22
Services (page 90)JOB Control...Library file <
Select PeakSelect File
Sample Description...Lock/Unlock Detector...Edit Detector list...
ROI (page 95)Off F2 or Alt+OMark F2 or Alt+MUnMark F2 or Alt+UMark Peak InsertClear DeleteClear AllAuto ClearSave File...Recall File...
Display (page 98)Detector... Ctrl+<Fn>Detector/Buffer F4 or Alt+6Logarithmic Keypad( / )Automatic Keypad( * )Baseline ZoomZoom In Keypad( + )Zoom Out Keypad( - )Center Keypad( 5 )Full ViewIsotope MarkersPreferences <
PointsFill ROIFill AllSpectrum Colors...Peak Info Font/Color...
Window (page 103)CascadeTile HorizontallyTile VerticallyArrange IconsAuto ArrangeMultiple Windows[List of open Detector and buffer windows]

3. MENU COMMANDS
23
Fig. 19. File Menu.
Right-Mouse-Button Menu (page 104)StartStopClearCopy to BufferZoom InZoom OutUndo Zoom InMark ROIClear ROIPeak InfoInput Count RateSumMCB Properties
4.1. File
The File menu is shown in Fig. 19.
4.1.1. Settings...
The File Settings dialog allows you to specify how the spectrum dataare saved, exported, and imported; and to set the directories for filetypes used by MAESTRO.
4.1.1.1. General
The entries on this tab (Fig. 20) control the default spectrum fileformat and sample description to be saved with the spectrum. Youcan also activate the ask-on-save feature for the sample descriptionso it can be modified before the spectrum is saved.
When you finish setting the parameters in this dialog and click on OK, these settings will beused until changed.
The file types are integer .CHN, integer.SPC floating-point .SPC, and ASCII .SPE. The .CHN fileformat is the format used by all versions of MAESTRO. It is the simplest format and, therefore,the easiest to read with other programs. It does not contain the analysis parameter data, thecomplete calibration, or other data needed for the nuclide analysis. The format is described in theORTEC Software File Structure Manual for DOS and Windows® Systems (Part No. 753800,hereinafter called the File Structure Manual).

MAESTRO-32® v6 (A65-B32)
24
Fig. 20. General Tab.
The two .SPC formats, integer andfloating-point, are identical except forthe format of the spectrum data. Theinteger .SPC format should be usedunless the files are to be used by earlierversions of ORTEC programs. The.SPC files written by MAESTRO con-tain the energy calibration data andthe hardware parameters. The integerformat stores the spectrum as 4-byteintegers and the floating-point formatuses the 4-byte exponential formatused in the hardware math coprocessor(e.g., 80387) and most languages forthe PC. The analysis and calibrationformats are defined in the File StructureManual.
Sample Description allows you to designate the default sample description to be saved with thespectrum (128-character maximum for .SPC files; 63 characters for .CHN files). If you also markthe corresponding Ask on Save checkbox, this description will be presented for acceptance ormodification when the spectrum is saved. This is a time-saver that lets you enter the commondescriptors for a group of samples ahead of time then add the unique descriptors on asample-by-sample basis after acquisition.
4.1.1.2. Export
Click on the Export tab to display the screen shown in Fig. 21. The program, arguments, andfile directory to be used when the Export function is selected are specified here.

3. MENU COMMANDS
3Any executable program that can be executed from the Windows Run command can be selected, including DOSbatch commands.
25
Fig. 21. Export Tab.
Fig. 22. ExportArgument Macros.
Choose any program3 that can acceptthe spectrum filename as an argumenton the command line. Use theBrowse... button to automaticallyselect the complete proper path for theprogram.
Arguments
The Arguments to the programcan be specified as directly enteredcharacter strings or you can selectfrom the list of “macros” shown inFig. 22. The list is displayed byclicking on the arrow buttonto the right of the Arguments field.Entries (macros or direct) must be separated by spaces to be read as separate arguments.
File Path NameThis will insert the complete file pathname (e.g., c:\user\spectrum\test.chn) into the dialogbox. The filename is the name selected in the filename entry dialog.
File Base NameThis will insert the file path name without the extension (e.g.,c:\user\spectrum\test) into the dialog box. The filename is thename selected in the filename entry dialog. The extension can beentered manually after the macro (e.g., $(FullBase).CHN) into thedialog box. Note that the “dot” ( . ) must also be entered. Relatedfilenames can also be made by adding characters before the “dot”(e.g., $(FullBase)A.CHN).
Short NameThis will insert the filename (e.g., test.CHN) into the dialog box. The filename is the nameselected in the filename entry dialog. File names can be constructed as $(filebase).$(file extension).

MAESTRO-32® v6 (A65-B32)
26
Fig. 23. The InitialCharacter Macros.
Short BaseThis will insert the base filename (e.g., test) into the dialog box. The file base name is the nameselected in the filename entry dialog.
File ExtensionThis will insert the file extension (e.g., CHN) into the dialog box. The file extension is the nameselected in the filename entry dialog. Note that the “dot” is not included. Any manually insertedinput of the macro form ($(xxx)) will be included in the argument list without changes.
Initial Directory
The initial directory for the program to use can be specified as directlyentered character strings or the user can select from the list of macros inFig. 23. The list is displayed by clicking on the arrow button to the rightof the Initial Directory field.
File DirectoryThis is the directory selected in the filename selection dialog when theexport file is selected (e.g., c:\user\spectrum\).
Program DirectoryThis is the directory for the conversion program. It is shown in the first entry of this dialog.
MAESTRO DirectoryThis is the directory where the MAESTRO program is stored. By default, this is c:\ProgramFiles\MAESTRO.
Current DirectoryThis is the current default directory for Windows.
Run Options
These three radio buttons (Minimized, Maximized, and Normal Window) are used to select thewindow for the program. If the program does not have any user dialogs, any option can beselected. If the program needs user inputs, Normal Window should be selected.

3. MENU COMMANDS
27
Fig. 24. Import Tab.
Fig. 25. ImportArguments.
4.1.1.3. Import
Click on the Import tab to display thedialog shown in Fig. 24. The programto be executed and the default fileextension when the Import function isselected can then be specified. Youcan select any program that can acceptthe spectrum filename on the commandline. Use the Browse... button to auto-matically select the complete properpath for the program.
Arguments
The arguments to the program can bespecified as directly entered characterstrings or you can select from the listof macros shown in Fig. 25. The list is displayed by clicking on the arrow button to the right ofthe Arguments field. The entries (macros or direct) must be separated by spaces to be read asseparate arguments.
File Path NameThis will insert the complete file path name (e.g., c:\user\spectrum\test.txt) into the dialog box. The filename is the name selectedin the filename entry dialog.
File Base NameThis will insert the file path name without the extension (e.g.,c:\user\spectrum\test) into the dialog box. The filename is thename selected in the file name entry dialog. The extension can be entered manually after themacro (e.g., $(FullBase).CHN) into the dialog box. Note that the “dot” ( . ) must also beentered. Related filenames can also be made by adding characters before the “dot” (e.g.,$(FullBase)A.CHN).
Short NameThis will insert the filename (e.g., test.TXT) into the dialog box. The filename is the nameselected in the filename entry dialog. File names can be constructed as $(filebase).$(file extension).

MAESTRO-32® v6 (A65-B32)
28
Fig. 26. ImportMacros.
Short BaseThis will insert the base filename (e.g., test) into the dialog box. The file base name is the nameselected in the filename entry dialog.
File ExtensionThis will insert the file extension (e.g., TXT) into the dialog box. The file extension is the nameselected in the filename entry dialog. Note that the “dot” is not included. Any manually enteredinput of the macro form ($(xxx)) will be included in the argument list without changes.
Initial Directory
Specify the initial directory for the program to use either with directlyentered character strings or by selecting from the list of macros shown inFig. 26. The list is displayed by clicking on the arrow button to the rightof the Initial Directory field.
File DirectoryThis is the directory selected in the filename selection dialog when theimport file is selected (e.g., c:\user\spectrum\).
Program DirectoryThis is the directory for the conversion program. It is shown in the first entry of this dialog.
MAESTRO DirectoryThis is the directory where the MAESTRO program is stored. Usually this is c:\ProgramFiles\MAESTRO.
Current DirectoryThis is the current default directory for Windows.
Default
The default extension entered here is used as the extension for the filename in the filename entrydialog. For example, if you enter TXT, the name list in the entry dialog will be *.TXT.

3. MENU COMMANDS
29
Fig. 27. Directories Tab.
Run Options
These three radio buttons (Minimized, Maximized, and Normal Window) are used to select thewindow for the program. If the program does not have any user dialogs, any option can beselected. If the program needs user inputs, Normal Window should be selected.
4.1.1.4. Directories
Use this tab (Fig. 27) to select the default file directories for libraries, calibrations, .JOB files,and other GammaVision file types.
To change the path (Location) of a particular File Type, click on the desired file type tohighlight it, then click on Modify.... This will open a standard file-recall dialog. Choose anew path and click on Open. When all path changes have been completed, click on OK to usethem or Cancel to retain the previous settings.
4.1.2. Recall...
This function reads an ORTEC .CHN or .SPC spectrum file into a new buffer window. It opens astandard Windows file-open dialog (Fig. 28), allowing you to select the file to be recalled.
Note the Show Description checkbox on the lower left of the Recall Spectrum File dialog. Usethis to display the sample description, format, and spectrum size of each file without having toopen it.

MAESTRO-32® v6 (A65-B32)
30
Fig. 28. Recall Spectrum Dialog.
Fig. 29. Save Spectrum File Dialog.
If the maximum eight buffer windowsare currently open, MAESTRO will askif you wish to close the oldest buffer.Answering No will cancel the recalloperation and the oldest buffer willremain onscreen. Answering Yes willclose the oldest buffer and open a newbuffer containing the recalled file. If theoldest buffer contains data that have notbeen saved, a warning dialog will firstask if the data should be saved. Click onYes to save and No to close withoutsaving.
When the spectrum is successfullyrecalled, MAESTRO loads itsdescriptors (e.g., start time, live time,real time, Detector and sample description) and displays the filename on the Title Bar. If thespectrum file has calibration information, it is used to set the calibration for this buffer.
4.1.3. Save and Save As...
These functions save the currentspectrum to disk. The Save SpectrumFile dialog (Fig. 29) opens when SaveAs... is selected, when Save is selectedfor a spectrum that has no previousfilename associated with it, or after anyoperation is performed that can alter thespectrum.
Enter any valid filename (consisting ofan optional drive and directory, afilename, and an optional extension) inthe File name field and click on Save.The recommended and default extension are shown in the dialog according to the format chosen.If that file already exists, a message box will open asking you to verify the entry or cancel theoperation. Clicking on OK will completely overwrite the existing file.
After the disk file has been written, its filename will be displayed on the Title Bar.

3. MENU COMMANDS
31
Fig. 30. The Export Spectrum File Dialog.
The format is specified on the General tab under File/Settings... (Section 4.1.1.1), so the fileextension should be left at the default setting to avoid operator confusion. This is especially trueif the spectra are to be used in non-ORTEC programs.
The .CHN file format stores the following information along with the spectrum: live time, realtime, acquisition start time, Detector and sample descriptions, and calibration (if any). The filestructure of all the files is given in the File Structure Manual.
Much more information can be saved in the .SPC format, which is used primarily inGammaVision. MAESTRO does not have the ability to generate all of this information, socertain parts are not filled. However, MAESTRO does have the ability to generate ROI recordsand a list of hardware parameters.
4.1.4. Export...
The Export... function is used to writespectra in formats other than the usualformats, or to perform other functionssuch as plotting or printing the spectrumdirectly. The export program is specifiedon the Export tab under File/Settings...,as discussed in Section 4.1.1.2. Theprogram can be one of the programssupplied or can be user-supplied. WhenExport... is selected, the Export Spec-trum File dialog (Fig. 30) opens. Choosethe filename of the spectrum to beexported and click on Open.
The currently displayed spectrum mustbe saved to disk before it can be exported.If the currently displayed spectrum has already been stored to disk, that filename is the default.Any file can be selected. The file is then read and the output file is written by the program.
The Export... function is not available for a second file until the first file has been exported andthe export program has stopped execution.
Export... can also be used to generate hardcopy plots. To do this, select the WINPLOTSprogram (supplied with MAESTRO) as the export program. When Export... has been selected,the WINPLOTS program will be executed. If the -P switch is specified on the command line(see Sections 4.1.1.2 and 7.1.3), the program will plot the spectrum and exit automatically.

MAESTRO-32® v6 (A65-B32)
32
Fig. 31. The Import File Dialog.
Fig. 32. Print Spectrum.
4.1.5. Import...
The Import function is used to readspectrum files that are not in one of theusual formats (i.e., .CHN or .SPC). Theimport program is specified on the Importtab under File/Settings..., as discussed inSection 4.1.1.3. The program can be oneof the programs supplied or can be user-supplied. When selected, the Import Filedialog (see Fig. 31) opens so that you canselect the filename. The file is then readand a spectrum file is written to thespecified directory. MAESTRO attemptsto read this file (in .CHN or .SPC format)and displays the spectrum in the buffer.
If the import program does not produce a file that MAESTRO can read, the buffer is notchanged.
4.1.6. Print...
The Print... function does one of the following:
! If the marker is in an ROI, the data contents of the ROI channels are printed.! If the marker is not in an ROI, the contents of channels in the expanded view are printed.
Use the Print dialog (Fig. 32) to print theoutput or save it in a disk file (click on Printto file to mark it). An abort box appearswhile the function is being performed,allowing you to cancel the operation. Theprinter can be selected or its propertieschanged via a standard Windows printersetup dialog.
The data are formatted at seven channels perline with the channel number on the left.

3. MENU COMMANDS
33
Fig. 33. ROI Report Dialog.
4.1.7. ROI Report...
The ROI Report... function creates a report describing acquisition conditions and contents of allROIs, and sends the complete report to the printer (the default choice) and/or to a disk file (Printto file). In addition, you can select Print to display to show on-screen a similar report only forthe ROIs currently displayed in the Expanded Spectrum View.
The ROI Report dialog, shown inFig. 33, opens first. It allows you to selecta file, preview it on-screen or send thereport to the printer (via Windows), andselect one of two output formats,Paragraph or Column.
Both report formats supply the sameinformation. If the spectrum is notcalibrated, the following are reportedfor each ROI:
1. ROI number and Detector number.2. Start channel of the ROI.3. Stop channel of the ROI.4. Gross area of the peak.5. Net area of the peak, as calculated in Calculate/Peak Info.6. Error in net area, as calculated in Calculate/Peak Info.7. Centroid channel of peak, as calculated in Calculate/Peak Info.8. Full width at half maximum (FWHM).9. Full width at one-tenth maximum (FW(1/10)M).
If the spectrum is calibrated, both calibrated and channel values are given for items 1–9 above,and, in addition, the following is included:
10. The best match from the library.
If a match is found in the library, the following additional parameter is supplied:
11. The activity calculated using the net area, the live time, and the factor from the library.

MAESTRO-32® v6 (A65-B32)
34
Fig. 34. Report Filename Selection.
Detector #65537 ACQ 07-Jun-91 at 0:37:33 RT = 4219.8 LT = 3600.0 No detector description was entered Mixed gamma Marinelli on endcap of P40268A
ROI # 1 RANGE: 332 = 57.12keV to 360 = 61.64keV AREA : Gross = 224820 Net = 123784 +/- 714 CENTROID: 346.17 = 59.40keV SHAPE: FWHM = 0.93 FW.2M = 1.45 No close library match.
ROI # 2 RANGE: 509 = 85.70keV to 537 = 90.22keV AREA : Gross = 449680 Net = 334221 +/- 881 CENTROID: 522.55 = 87.89keV SHAPE: FWHM = 0.93 FW.2M = 1.44 No close library match.
Fig. 35. Paragraph-Style ROI Report.
4.1.7.1. Printing to a Printer and/or File
To print an ROI Report, leave both thePrint to file and Print to display boxesunmarked. Click on either the Paragraphor Column radio button to select an outputformat. Make sure the correct printer islisted in the Printer Name field; to selectanother printer, click on the Name field andchoose from the droplist. Click on OK.
To write an ROI Report to an ASCII file,follow the same steps but click on the Printto file box to mark it. Then click on OK.This will open the Report File dialog (see Fig. 34). Enter the desired File name: and click onOpen. This file can then be viewed and printed from ASCII-text handlers such as WindowsNotepad.
Examples of the Paragraph- and Column-style reports are shown in Figs. 36 and 35,respectively.

3. MENU COMMANDS
35
Detector #65537 ACQ 07-Jun-91 at 0:37:33 RT = 4219.8 LT = 3600.0 No detector description was entered Mixed gamma Marinelli on endcap of P40268AROI# RANGE (keV) GROSS NET +/- CENTROID FWHM FW.2M LIBRARY (keV) Bq +/- 1 57.12 61.64 224820 123784 714 59.40 0.93 1.45 No close library match. 2 85.70 90.22 449680 334221 881 87.89 0.93 1.44 No close library match. 3 119.62 124.14 310370 223053 746 121.91 0.95 1.51 No close library match. 4 133.99 138.52 101242 29253 552 136.33 0.97 1.55 No close library match. 5 163.39 167.91 251299 176085 681 165.70 1.00 1.56 No close library match. 6 252.54 257.39 62742 7728 486 254.90 1.02 1.65 No close library match. 7 276.44 281.29 67265 21006 462 278.98 1.09 1.65 No close library match. 8 388.85 394.02 217548 177819 597 391.48 1.20 1.86 No close library match. 9 658.57 667.62 646572 590536 1032 661.39 1.39 2.15 No close library match.
Fig. 36. Column-Style ROI Report.
Fig. 37. Column-Style ROI Report On-Screen.
4.1.7.2. Print to display
Figures 37 and 38 show the ROI Report displayed on-screen in Column and Paragraph style.Remember that this report includes only the ROIs currently displayed in the Expanded SpectrumView.

MAESTRO-32® v6 (A65-B32)
36
Fig. 38. Paragraph-Style ROI Report On-Screen.
To close the report display window, click on its Close button ( ), or click on the control iconon the left of the title bar and select Close from the drop-down menu.
4.1.8. Compare...
This function displays a spectrum from disk along with the current spectrum so the two can bevisually compared. A standard file-recall dialog box opens. Once the desired spectrum file isselected, the Expanded Spectrum View shows both spectra, as illustrated in Fig. 39.
Note that the spectra in this illustration are displayed in Fill All mode, in which all of the areaunder the peaks is filled with a color different from the background (see Display/Preferences/Fill All, Section 4.6.11.1).
The Compare spectrum is offset from the starting spectrum, and can be moved up and downincrementally with the <Shift + 8> and <Shift + 9> accelerators. In addition, the vertical scaleof both spectra can be simultaneously changed with <8>/<9>. Note that the Compare spectrum’sROIs (if any were saved with the file) are not marked in this mode.

3. MENU COMMANDS
37
Fig. 39. Compare Mode Screen.
Fig. 40. SpectrumColors in CompareMode.
Figure 40 is a zoomed-in portion of Fig. 39. In this illustration, thestarting spectrum is displayed in color (1), the Compare spectrum isshown in color (2), the starting spectrum’s ROIs are marked incolor (3), and the portion of the starting spectrum that exceeds theCompare spectrum is indicated by color (4). These colors — calledForeground, Compare, ROI, and Composite, respectively — arechosen on the Color Preferences dialog discussed in Section 4.6.11.2.
Press <Esc> to leave Compare mode.
4.1.9. Exit
This exits MAESTRO and returns to Windows. If the buffer contains aspectrum that has not been saved, a warning message is displayed. AnyJOBs are terminated. All MCBs continue acquisition.

MAESTRO-32® v6 (A65-B32)
38
Fig. 41. About MAESTRO.
Fig. 42. Acquire Menu.
4.1.10. About MAESTRO...
Figure 41 shows the About box for MAESTRO. It provides software version information thatwill be useful should you need customer support.
If you are connected to the Internet, click on the Visit ORTEC On-Line buttonto browse our website which, in addition to our product catalog, includesapplication notes, technical papers, information on training courses, and accessto our Global Service Center.
4.2. Acquire
The Acquire menu is shown in Fig. 42. Access to the variousfunctions depends on whether the a Detector or buffer window iscurrently active. For example, if a buffer window is active, Clearis the only active Detector control and MCB Properties... is read-only. If a Detector window is active, MCB Properties... is inter-active. The Download Spectra and View ZDT Corrected com-mands are available only for supported hardware (which is listedin the discussion for each of these functions).
NOTE In some cases, a Detector option might be grayed becauseit is disabled for the current Detector (while it might stillbe valid for some other Detector in the system, or for this Detectorunder different conditions).

3. MENU COMMANDS
39
4.2.1. Start
This initiates data collection in the selected Detector. Any warnings arising from problemsdetected at the hardware level will appear in a message box or on the Supplemental InformationLine at the bottom of the display. The Detector can also be started with the <Alt + 1>accelerator, the Start Acquisition button on the Toolbar, or the Start command on the right-mouse-button menu. If the Detector is already started or if a buffer is the active window, thisentry is grayed.
4.2.2. Stop
Stop terminates data collection in the selected Detector. The display must be in Detector mode.If the Detector is not active, the entry is grayed. The Detector can also be stopped with theaccelerator <Alt+ 2>, the Stop Acquisition button on the Toolbar, and the Stop command onthe right-mouse-button menu.
4.2.3. Clear
Clear erases the spectral data and the descriptors (e.g., real time, live time, start time) for thecurrently active Detector or buffer window. The presets are not altered. (This function might notoperate on some types of Detectors when they are collecting data.) The data can also be clearedwith <Alt+ 3>, the Clear Spectrum button on the Toolbar, or the Clear command on the right-mouse-button menu.
4.2.4. Copy to Buffer
The Copy to Buffer function transfers the data and descriptors (e.g., live time, real time), fromthe selected Detector to a new buffer window. This function can also be performed with<Alt + 5>, the Copy Spectrum to Buffer Toolbar button, or the Copy to Buffer command onthe right-mouse-button menu.
4.2.5. Download Spectra...
This command supports the Detective, trans-SPEC, digiDART, and DART, and is used todownload the spectra from the MCB to the computer disk. The files are stored in the directoryand format specified in the dialog under File/Settings (Section 4.1.1), and are named accordingto this format:
sss iiiiiiii ddddddddd ttttttttt.ext
wheresss is the sequence number as shown on the digiDART spectrum list display
or the storage sequence in the DART.

MAESTRO-32® v6 (A65-B32)
4Patent number 6,327,549.
40
iiiiiiii is the ID string entered on the digiDART when the spectrum was saved and shown on the digiDART spectrum list display or the text string fromthe barcode reader in the DART.
ddddddddd is the date the spectrum was collected, as recorded in the MCB.
ttttttttt is the time the spectrum was collected, as recorded in the MCB.
ext is the extension for the file type selected.
If any Ask on Save Options are set in the File Settings dialog, they will be asked for eachspectrum individually. Note that if you cancel an ask-on-save prompt for a particular spectrum,any remaining ask-on-save prompts for that spectrum are not displayed, and the spectrum is notsaved to disk.
The spectra are not erased from the MCB after download.
4.2.6. View ZDT Corrected
This command is active only for a Detector that supports Zero Dead-Time (ZDT) Mode4 and thathas a ZDT mode enabled on the ADC tab under Acquire/MCB Properties.... When theDetector is in a ZDT mode, two spectra are collected: either live-time corrected (LTC) and ZDT;or uncertainty (ERR) and ZDT (see Fig. 43 and the discussion in Section ?). The spectrum islabeled in the upper-right corner of the Full Spectrum View. When you choose ZDT DisplaySelect, the ZDT spectrum is displayed, the ZDT label appears in the Full Spectrum View, andthis command has a checkmark beside it on the menu. This function is duplicated by <F3>.
4.2.7. MCB Properties...
ORTEC CONNECTIONS-32 applications now use a uniform data-acquisition setup dialog calledProperties. In MAESTRO, the Properties dialog opens when you select the Acquire/MCBProperties... command. Two of our most commonly used Detectors — the DSPEC Pro anddigiDART — are described here. To see the Properties dialogs for our other CONNECTIONS-compliant MCBs, see the MCB Properties Manual.
Depending on the currently selected MCB, the Properties dialog displays several tabs ofhardware controls including ADC setup parameters, acquisition presets, high-voltage controls,amplifier gain adjustments, gain and zero stabilizers, pole-zero and other shaping controls, andaccess to the InSight™ Virtual Oscilloscope. In addition, the Status tab for certain MCBsmonitors conditions such as alpha chamber pressure, detector status, charge remaining on

3. MENU COMMANDS
41
Fig. 43. Comparison of Uncertainty and ZDT Spectra Showing Labels inFull Spectrum View.
batteries, and the number of spectra collected in remote mode. Find your Detector’s setupsection here or in the MCB Properties Manual, move from tab to tab and set your hardwareparameters, then click on Close. Note that as you enter characters in the data-entry fields, thecharacters will be underlined until you move to another field or until 5 seconds have lapsedsince a character was last entered. During the time the entry is underlined, no other program orPC on the network can modify this value.
If the Detector is locked (see Section 4.4.4), you must know the password before you can modifyits MCB properties. To view a locked Detector’s properties in read-only mode, click on Cancelwhen the Unlock Password dialog opens.
4.2.7.1. DSPEC Pro
Amplifier
Figure 44 shows the Amplifier tab. This tab contains the controls for Gain, Baseline Restore,Preamplifier Type, Input Polarity, and Optimize.
NOTE Be sure that all of the controls on the tabs have been set before clicking the Start Auto(optimize) button. The changes you make on most property tabs take placeimmediately. There is no cancel or undo for these dialogs.

MAESTRO-32® v6 (A65-B32)
5Patent number 5,912,825.
42
Fig. 44. DSPEC Pro Amplifier Tab.
GainSet the amplifier coarse gain byselecting from the Coarse droplist,then adjust the Fine gain with thehorizontal slider bar or the edit box,in the range of 0.45 to 1.00. Theresulting effective gain is shown atthe top of the Gain section. Thetwo controls used together coverthe entire range of amplificationfrom 0.45 to 32.
Input PolarityThe Input Polarity radio buttonsselect the preamplifier input signalpolarity for the signal from the detector.Normally, GEM (p-type) detectors havea positive signal and GMX (n-type) have a negative signal.
Baseline RestoreThe Baseline Restore is used to return the baseline of the pulses to the true zero betweenincoming pulses. This improves the resolution by removing low frequency noise from dc shiftsor mains power ac pickup. The baseline settings control the time constant of the circuit thatreturns the baseline to zero. There are three fixed choices (Auto,5 Fast, and Slow). The fastsetting is used for high count rates, the slow for low count rates. Auto adjusts the time constantas appropriate for the input count rate. The settings (Auto, Fast, or Slow) are saved in theDSPEC Pro even when the power is off. The time constant can be manually set on the InSightdisplay (see the discussion in Section 4.2.7.3).
You can view the time when the baseline restorer is active on the InSight display as a Markregion (see the discussion on Marks, page 73). In the automatic mode, the current value is shownon the InSight sidebar (Fig. 65). For a low-count-rate system, the value will remain at about 90.
Preamplifier TypeUse the Preamplifier Type section to choose Transistor Reset or Resistive Feedbackpreamplifier operation. Your choice will depend on the preamplifier supplied with thegermanium detector being used.

3. MENU COMMANDS
6Patent number 5,872,363.
7Patent number 5,821,533.
43
OptimizeThe DSPEC Pro is equipped with both automatic pole-zero logic6 and automatic flattop logic.7
The Start Auto (optimize) button uses these features to automatically choose the best pole zeroand flattop tilt settings. Note that if you selected Transistor Reset as the Preamplifier Type forthis DSPEC Pro, the optimize button does not perform the pole zero.
As with any system, the DSPEC Pro should be optimized any time the detector is replaced or ifthe flattop width is changed. For optimization to take place, the DSPEC Pro must be processingpulses. The detector should be connected in its final configuration before optimizing is started.There should be a radioactive source near the detector so that the count rate causes a dead timeof ~5%. Dead time is displayed on the DSPEC Pro front panel and on the Status Sidebar duringdata acquisition.
Select either the Resistive Feedback or Transistor Reset option and click on Start Auto. Theoptimize command is sent to the DSPEC Pro at this time and, if the DSPEC Pro is able to startthe operation, a series of short beeps sounds to indicate that optimization is in progress. Whenoptimizing is complete, the beeping stops.
During optimization, pole zeroes are performed for several rise-time values and the DSPEC Prois cycled through all the rise time values for the determination of the optimum tilt values. As allof the values for all the combinations are maintained in the DSPEC Pro, the optimize functiondoes not need to be repeated for each possible rise time. The optimization can take from 1 to 10minutes depending on count rate.
You should repeat the optimization if you change the flattop width.
The effect of optimization on the pulse can be seen in the InSight mode, on the Amplifier 2 tab.Note, however, that if the settings were close to proper adjustment before starting optimization,the pulse shape may not change enough for you to see. (In this situation, you also may not noticea change in the shape of the spectrum peaks.) The most visible effect of incorrect settings ishigh- or low-side peak tailing or poor resolution.
Amplifier 2
Figure 45 shows the Amplifier 2 tab, which accesses the advanced DSPEC Pro shaping controlsincluding the InSight Virtual Oscilloscope mode.

MAESTRO-32® v6 (A65-B32)
44
Fig. 45. DSPEC Pro Amplifier 2 Tab.
The many choices of Rise Time allowyou to precisely control the tradeoffbetween resolution and throughput.The value of the rise time parameter inthe DSPEC Pro is roughly equivalentto twice the integration time set on aconventional analog spectroscopyamplifier. Thus, a DSPEC Pro valueof 12 µs corresponds to 6 µs in aconventional amplifier. Starting withthe nominal value of 12.0, you shouldincrease values of the rise time forbetter resolution for expected lowercount rates, or when unusually highcount rates are anticipated, reduce therise time for higher throughput withsomewhat worse resolution.
Use the up/down arrows to adjust the Rise Time within the range of 0.8 to 23.0 µs. After all thecontrols have been adjusted, return to the Amplifier tab and click on Start Auto. The mostrecent settings are saved in the DSPEC Pro firmware even when the power is turned off.
For the more advanced user, the InSight mode allows you to directly view all the parameters andadjust them interactively while collecting live data. To access the InSight mode, go to theInsight section on the Amplifier 2 tab and click on Start. The InSight mode is discussed in moredetail in the following section.
Note that the Amplifier 2 tab graphically presents a modeled shape. This is not a sampledwaveform of the actual pulse shape, only a model based on the current parameters. The modeledshape is nominally a quasi-trapezoid whose sides and top may be adjusted by the controls in thisdialog. While a particular control is being adjusted, the model is updated to represent thechanges made.
The Rise Time value is for both the rise and fall times; thus, changing the rise time has theeffect of spreading or narrowing the quasi-trapezoid symmetrically.
The Flattop controls adjust the top of the quasi-trapezoid. The Width adjusts the extent of theflattop (from 0.3 to 2.4 µs). The Tilt adjustment varies the “flatness” of this section slightly. TheTilt can be positive or negative. Choosing a positive value results in a flattop that slopesdownward; choosing a negative value gives an upward slope. Alternatively, the optimize featureon the Amplifier tab can set the tilt value automatically. This automatic value is normally the

3. MENU COMMANDS
8Patent pending.
45
Fig. 46. DSPEC Pro Amplifier PRO Tab.
best for resolution, but it can be changed on this dialog and in the InSight mode to accommodateparticular throughput/resolution tradeoffs. The optimize feature also automatically adjusts thepole-zero setting.
The dead time per pulse is (3 × Rise Time) % (2 × Flattop Width).
In the Pole Zero section, the Start button performs a pole zero at the specified rise time andother shaping values. Unlike the optimize feature, it performs a pole zero for only the one risetime. The pole-zero Stop button aborts the pole zero, and is normally not used.
When you are satisfied with the settings, Close the Properties dialog and prepare to acquire data.
Once data acquisition is underway, the advanced user may wish to return to MCB Properties...and click on the Insight section’s Start button to adjust the shaping parameters interactivelywith a “live” waveform showing the actual pulse shape, or just to verify that all is well.
Amplifier PRO
This tab (Fig. 46) contains the controlsfor the Low Frequency Rejector(LFR) filter, Resolution Enhancer,and Enhanced Through-put Mode.To enable a particular feature, mark thecorresponding checkbox. Any or all ofthese features can be used at one time,however, the LFR and enhancedthroughput modes must be set up beforethe resolution enhancer is configured,as discussed below. Note that once anMCB is “trained” for the ResolutionEnhancer (see the following section),it must be “retrained” if any settingsare changed that can affect peak shapeor position (e.g., bias, gain, rise time,flattop, PZ).
Low Frequency Rejector8 — See the DSPEC Pro hardware user’s manual for a discussion ofthis feature. You cannot optimize or pole-zero the DSPEC Pro while in LFR mode. TheOptimize feature should be used with the LFR filter off. Subsequent measurements can then

MAESTRO-32® v6 (A65-B32)
46
be taken with the LFR filter on. Also, LFR mode affects the available range of protection timesin Enhanced Throughput Mode, as discussed in the next paragraph.
Enhanced Throughput Mode — See the DSPEC Pro hardware user’s manual for a discussionof this feature. The valid Protection Time settings, in 25-ns increments, are:
! LFR mode off 1.1 µs to 48.4 µs! LFR mode on 3.0 µs to 145.2 µs
Turning on this feature automatically sets the minimum protection time (highest throughput rate)based on your current Rise Time and Flattop settings, however, you can adjust this value at anytime. Each time you change the rise time or flattop, the DSPEC Pro will automatically set itselfto the new minimum protection time.
“Training” the Resolution EnhancerThe resolution enhancer can help alleviate the low-side peak tailing that results from increasedcharge trapping; see the discussion in the DSPEC Pro hardware manual. This function will notimprove low resolution due to other causes (and might exacerbate the problem).
1. Set the bias, gain, rise time, flattop, and PZ as you would for data collection.
2. If you wish to use LFR Mode, turn it on.
3. If you wish to use Enhanced Throughput Mode, turn it on and either accept the automaticallycalculated, highest-throughput protection time, based on the current rise time and flattop; orenter the desired setting. (The latter might require one or more data acquisitions. Whenfinished, proceed to Step 4).
4. Clear the MCB and acquire a well-isolated peak.
5. You will now use the gain stabilization section of the Stabilizer tab to configure theresolution enhancer. (The gain stabilizer and resolution are somewhat similar in function,and only one of these features can be used at a time.) Enter the Center channel and Width ofthe peak acquired in Step 4; the maximum Width is 255 channels. If you wish, use theSuggest button.
6. If you have already used the resolution enhancer, you can either use the previouslyestablished settings (which will go into effect when you turn on the enhancer in Step 7), orclick on Initialize to clear all settings. Initialization does not change the current Centerchannel and Width.

3. MENU COMMANDS
47
Fig. 47. DSPEC Pro ADC Tab.
7. Return to the Amplifier PRO tab and turn on the resolution enhancer.
8. Clear the MCB, re-start acquisition, and monitor the FWHM of the target peak until it nolonger changes. Typically, the more charge trapping exhibited by the detector, the longer thedata collection time.
9. When you are satisfied that the FWHM has reached the best possible value, clear the MCBand collect another spectrum for confirmation.
10. At this point, the resolution enhancer is now “trained” for the current peak shape parametersand can be turned off. (You can leave it on, if you wish, but you might notice some peakbroadening.)
11. If you change any parameters that affect peak position and/or shape, you must repeat this“training” procedure.
ADC
This tab (Fig. 47) contains the Gate,ZDT Mode, Conversion Gain, LowerLevel Discriminator, and Upper LevelDiscriminator controls. In addition, thecurrent real time, live time, and countrate are monitored at the bottom of thedialog.
GateThe Gate control allows you to select alogic gating function. With this functionOff, no gating is performed (that is, alldetector signals are processed); with thefunction in Coincidence, a gating inputsignal must be present at the proper timefor the conversion of the event; in Anticoincidence, the gating input signal must not be presentfor the conversion of the detector signal. The gating signal must occur prior to and extend 500 nsbeyond peak detect (peak maximum).
ZDT ModeUse this droplist to choose the ZDT Mode to be used for collecting the zero dead time(corrected) spectrum (see Section 4.2.7.6). The three modes are Off (LTC only),NORM_CORR (LTC and ZDT), and CORR_ERR (ERR and ZDT). If one of the ZDT

MAESTRO-32® v6 (A65-B32)
48
Fig. 48. DSPEC Pro Stabilizer Tab.
modes is selected, both spectra are stored in the same spectrum (.SPC) file. If you do not needthe ZDT spectrum, you should select Off.
In MAESTRO, the display can show either of the two spectra. Use <F3> or Acquire/ZDT Display Select to toggle the display between the two spectra. In the Compare mode, <F3>switches both spectra to the other type and <Shift+F3> switches only the compare spectrum.This allows you to make all types of comparisons.
Conversion GainThe Conversion Gain sets the maximum channel number in the spectrum. If set to 16384, theenergy scale will be divided into 16384 channels. The conversion gain is entered in powers of 2(e.g., 8192, 4096, 2048). The up/down arrow buttons step through the valid settings for theDSPEC Pro.
Upper- and Lower-Level DiscriminatorsIn the DSPEC Pro, the lower- and upper-level discriminators are under computer control. TheLower Level Discriminator sets the level of the lowest amplitude pulse that will be stored. Thislevel establishes a lower-level cutoff by channel number for ADC conversions.
The Upper Level Discriminator sets the level of the highest amplitude pulse that will be stored.This level establishes an upper-level cutoff by channel number for storage.
Stabilizer
The DSPEC Pro has both a gainstabilizer and a zero stabilizer (seeSections 4.2.7.4 and 4.2.7.5). TheStabilizer tab (Fig. 48) shows thecurrent values for the stabilizers.The value in each Adjustmentsection shows how much adjustmentis currently applied. The Initializebuttons set the adjust-ment to 0. If thevalue approaches 90% or above, theamplifier gain should be adjusted sothe stabilizer can continue to function— when the adjustment value reaches100%, the stabilizer cannot makefurther corrections in that direction.The Center Channel and Widthfields show the peak currently used for stabilization.

3. MENU COMMANDS
49
Fig. 49. DSPEC Pro High Voltage Tab.
To enable the stabilizer, enter the Center Channel and Width values manually or click on theSuggest Region button. Suggest Region reads the position of the marker and inserts values intothe fields. If the marker is in an ROI, the limits of the ROI are used. If the marker is not inan ROI, the center channel is the marker channel and the width is 3 times the FWHM atthis energy. Now click on the appro-priate Enabled checkbox to turn the stabilizer on. Untilchanged in this dialog, the stabilizer will stay enabled even if the power is turned off. Whenthe stabilizer is enabled, the Center Channel and Width cannot be changed.
High Voltage
Figure 49 shows the High Voltagetab, which allows you to turn the highvoltage on or off; set and monitor thevoltage; and choose the Shutdownmode. The polarity is set in the DIMmodule.
The high voltage is overridden by thedetector bias remote shutdown signalfrom the detector; high voltage cannotbe enabled if the remote shutdown oroverload signals prevent it. Enter thedetector high voltage in the Targetfield, click On, and monitor thevoltage in the Actual field. Click theOff button to turn off the high voltage.
The shutdown can be ORTEC, TTL, or SMART. The ORTEC mode is used for all ORTECdetectors except SMART-1 detectors. Use the SMART option for those detectors. Check withthe detector manufacturer for other detectors. The TTL mode is used for most non-ORTECdetectors.
The high voltage in the DSPEC Pro is supplied by the SMART-1 module or in a separate DIM.The recommended HV for SMART-1 is displayed on the dialog. For other detectors, see thedetector manual or data sheet for the correct voltage. The polarity is determined by the DIM orSMART-1 module.
To use a Sodium Iodide Detector, mark the checkbox. This changes the gain and zerostabilizers to operate in a faster mode. For the DIM-296, the HV is controlled by the adjustmentin the Model 296 and not here.

MAESTRO-32® v6 (A65-B32)
50
Fig. 50. DSPEC Pro About Tab.
Fig. 51. DSPEC Pro Status Tab.
About
This tab (Fig. 50) displays hardwareand firmware information about thecurrently selected DSPEC Pro as wellas the data Acquisition Start Timeand Sample description. In addition,the Access field shows whether theDetector is currently locked with apassword (see Section 4.4.4). Read/Write indicates that the Detector isunlocked; Read Only means it islocked.
Status
Figure 51 shows the Status tab. Thereare 21 values monitored at all times.You can select any six of these to bedisplayed simultaneously on the Statustab. The parameters you choose can bechanged at any time, so you can viewthem as needed. Two types of valuesare presented: OK or ERR, andnumeric value. The state-of-health(SOH) parameters are all OK orERR. If the state is OK, the parameterstayed within the set limits during thespectrum acquisition. If the parametervaried from the nominal value by morethan the allowed limit, the ERR is setuntil cleared by the program. Thenumeric values are displayed in the units reported by the DSPEC Pro. Security, Detectortemperature, and Live detector temperature are available only for SMART-1 detectors. Fornon-SMART-1 detectors, they show N/A.

3. MENU COMMANDS
51
The parameters displayed are:
Detector State of HealthThis is OK if all the SOH are OK and ERR if any one is ERR.
DIM +24V State of HealthThis is OK if the +24 volt supply in the DIM has stayed within 200 mV of +24 volts sincethe last time the SOH was cleared.
DIM +12V State of HealthThis is OK if the +12 volt supply in the DIM has stayed within 200 mV of +12 volts sincethe last time the SOH was cleared.
DIM -12V State of HealthThis is OK if the !12 volt supply in the DIM has stayed within 200 mV of !12 volts sincethe last time the SOH was cleared.
DIM -24V State of HealthThis is OK if the !24 volt supply in the DIM has stayed within 200 mV of !24 volts sincethe last time the SOH was cleared.
Temperature State of HealthThis is OK if the detector temperature has stayed below the high temperature limit set in thedetector since the last time the SOH was cleared. This is available only for SMART-1detectors.
High Voltage State of HealthThis is OK if the HV supply in the DIM has stayed within 200 V of specified bias voltagesince the last time the SOH was cleared.
Shutdown State of HealthThis is OK if the detector shutdown has not activated since the last time the SOH wascleared.
Preamplifier overload State of HealthThis is OK if the preamplifier overload has not activated since the last time the SOH wascleared.
Security State of HealthThis is OK if the security test was passed at the end of the last spectrum acquisition. This isavailable only for SMART-1 detectors.

MAESTRO-32® v6 (A65-B32)
52
Power State of HealthThis is OK if the power to the DIM was constant during the last spectrum acquisition.
+24 voltsThis is the current value of the +24 volt supply in the DIM as delivered to the detector.
+12 voltsThis is the current value of the +12 volt supply in the DIM as delivered to the detector.
!12 voltsThis is the current value of the -12 volt supply in the DIM as delivered to the detector.
!24 voltsThis is the current value of the -24 volt supply in the DIM as delivered to the detector.
High VoltageThis is the current value of the high voltage bias supply in the DIM as delivered to thedetector.
Detector temperatureThis is the detector temperature at the time the current spectrum acquisition stopped. This isavailable only for SMART-1 detectors.
Live detector temperatureThis is the detector temperature at the current time. This is available only for SMART-1detectors.
Battery voltageThis is not used in the DSPEC Pro.
Battery % fullThis is not used in the DSPEC Pro.
Battery time remainingThis is not used in the DSPEC Pro.

3. MENU COMMANDS
53
Fig. 52. DSPEC Pro Presets Tab.
Presets
Figure 52 shows the Presets tab. MDApresets are shown on a separate tab.
The presets can only be set on aDetector that is not acquiring data(during acquisition the preset fieldbackgrounds are gray indicating thatthey are inactive). You can use anyor all of the presets at one time. Todisable a preset, enter a value of zero.If you disable all of the presets, dataacquisition will continue untilmanually stopped.
When more than one preset is enabled(set to a non-zero value), the firstcondition met during the acquisition causes the Detector to stop. This can be useful when youare analyzing samples of widely varying activity and do not know the general activity beforecounting. For example, the Live Time preset can be set so that sufficient counts can be obtainedfor proper calculation of the activity in the sample with the least activity. But if the samplecontains a large amount of this or another nuclide, the dead time could be high, resulting in along counting time for the sample. If you set the ROI Peak preset in addition to the Live Timepreset, the low-level samples will be counted to the desired fixed live time while the very activesamples will be counted for the ROI peak count. In this circumstance, the ROI Peak preset canbe viewed as a “safety valve.”
The values of all presets for the currently selected Detector are shown on the Status Sidebar.These values do not change as new values are entered on the Presets tab; the changes take placeonly when you Close the Properties dialog.
Enter the Real Time and Live Time presets in units of seconds and fractions of a second. Thesevalues are stored internally with a resolution of 20 milliseconds (ms) since the Detector clockincrements by 20 ms. Real time means elapsed time or clock time. Live time refers to the amountof time that the Detector is available to accept another pulse (i.e., is not busy), and is equal to thereal time minus the dead time (the time the Detector is not available).
Enter the ROI Peak count preset value in counts. With this preset condition, the Detector stopscounting when any ROI channel reaches this value unless there are no ROIs marked in theDetector, in which case that Detector continues counting until the count is manually stopped.

MAESTRO-32® v6 (A65-B32)
54
MDA 'a% b%c(Counts
Live time ( (Eff ( Yield)
Enter the ROI Integral preset value in counts. With this preset condition, the Detector stopscounting when the sum of all counts in all channels for this Detector marked with an ROIreaches this value. This has no function if no ROIs are marked in the Detector.
The Uncertainty preset stops acquisition when the statistical or counting uncertainty of a user-selected net peak reaches the value you have entered. Enter the Preset in % value as percentuncertainty at 1 sigma of the net peak area. The range is from 99% to 0.1% in 0.1% steps. Youhave complete control over the selected peak region. The region must be at least 7 channels widewith 3 channels of background on each side of the peak. As the uncertainty is calculatedapproximately every 30 seconds, the uncertainty achieved for a high count-rate sample may belower than the preset value.
Use the Start Channel and Width fields to enter the channel limits directly, or click on SuggestRegion. If the marker is positioned in an ROI around the peak of interest, Suggest Region readsthe limits of the ROI with the marker and display those limits in the Start Chan and Widthfields. The ROI can be cleared after the preset is entered without affecting the uncertaintycalculation. If the marker is not positioned in an ROI, the start channel is 1.5 times the FWHMbelow the marker channel and the width is 3 times the FWHM.
The net peak area and statistical uncertainty are calculated in the same manner as for theMAESTRO Peak Info command.
Marking the Overflow checkbox terminates acquisition when data in any channel exceeds 231!1
(over 2×109) counts.
MDA Preset
The MDA preset (Fig. 53) can monitor up to 20 nuclides at one time, and stops data collectionwhen the values of the minimum detectable activity (MDA) for all of the user-specified MDAnuclides reach the needed value. The MDA preset is implemented in the hardware. The formulafor calculating the MDA can be generally represented as follows:
The coefficients a, b, and c are determined by the MDA formula to be used. The Eff (detectorefficiency) is determined from external programs. The Yield (branching ratio) is read from theworking library using the nuclide and energy specified. The MDA value is the one you haveentered in the dialog. Counts is the gross counts in the specified region and Live time is the livetime. The MDA value is calculated in the MCB given the values a, b, c, Live time, and Yield. The

3. MENU COMMANDS
55
Fig. 53. DSPEC Pro MDA Preset Tab.
Fig. 54. digiDART Amplifier Tab.
calculated value is compared with theMDA value on the dialog and when itis lower, acquisition is stopped.
Coefficients A, B, and C can beentered as numbers for the MDAcalculation desired.
Select the Nuclide and Energy fromthe droplists. The Nuclide list containsall the nuclides in the working library.The Energy list shows all the gamma-ray energies for the selected nuclide inthe library.
The MDA field is labeled Correction because MAESTRO does not use efficiency. In this case,the Eff value is set to 1.0. The Yield value is taken from the library. If the Correction valueentered is the actual MDA times the efficiency (known from other sources), the MDA preset willfunction normally.
4.2.7.2. digiDART
Amplifier
Figure 54 shows the Amplifier tab.This tab contains the controls for Gain,Baseline Restore, Preamplifier Type,Input Polarity, and optimization. Besure that all of the controls on the tabshave been set before clicking the StartAuto (optimize) button.
NOTE The changes you make on thistab take place immediately.There is no cancel or undofor this dialog.
GainSet the amplifier coarse gain byselecting from the Coarse droplist, then adjust the Fine gain with the horizontal slider bar or the

MAESTRO-32® v6 (A65-B32)
56
edit box, in the range of 0.45 to 1.00. The resulting effective gain is shown at the top of the Gainsection. The two controls used together cover the entire range of amplification from 0.45 to 100.
Input PolarityThe Input Polarity radio buttons select the preamplifier input signal polarity for the signal fromthe detector. Normally, GEM (p-type) detectors have a positive signal and GMX (n-type) have anegative signal.
Baseline RestoreThe Baseline Restore is used to return the baseline of the pulses to the true zero betweenincoming pulses. This improves the resolution by removing low frequency noise such as dcshifts or mains power ac pickup. The baseline settings control the time constant of the circuitthat returns the baseline to zero. There are three fixed choices (Auto,5 Fast, and Slow). The fastsetting is used for high count rates, the slow for low count rates. Auto adjusts the time constantas appropriate for the input count rate. The settings (Auto, Fast, or Slow) are saved in thedigiDART even when the power is off. The time constant can be manually set on the InSightdisplay (see the discussion in Section 4.2.7.3).
You can view the time when the baseline restorer is active on the InSight display as a Markregion (see the discussion on Marks, page 73). In the automatic mode, the current value is shownon the InSight sidebar (Fig. 65). For a low-count-rate system, the value will remain at about 90.
Preamplifier TypeUse the Preamplifier Type section to choose Transistor Reset or Resistive Feedbackpreamplifier operation. Your choice will depend on the preamplifier supplied with the type ofgermanium detector being used.
OptimizeThe digiDART is equipped with both automatic pole-zero logic6 and automatic flattop logic.7
The Start Auto optimization button uses these features to automatically choose the best polezero and flattop tilt settings. Note that if you selected Transistor Reset as the PreamplifierType for this digiDART, the Start Auto button does not perform the pole zero.
As with any system, the digiDART should be optimized any time the detector is replaced or ifthe flattop width is changed. For optimization to take place, the digiDART must be processingpulses. The detector should be connected in its final configuration before optimizing is started.There should be a radioactive source near the detector so that the count rate causes a dead timeof ~5%. Dead time is displayed on the digiDART front panel and on the Status Sidebar duringdata acquisition.

3. MENU COMMANDS
57
Fig. 55. digiDART Amplifier 2 Tab.
Select either the Resistive Feedback or Transistor Reset option and click on Start Auto. Theoptimize command is sent to the digiDART at this time and, if the digiDART is able to start the operation, a series of short beeps sounds to indicate that optimization is in progress. Whenoptimizing is complete, the beeping stops.
During optimization, pole zeroes are performed for several rise-time values and the digiDART iscycled through all the rise time values for the determination of the optimum tilt values. As all ofthe values for all the combinations are maintained in the digiDART, the optimize function doesnot need to be repeated for each possible rise time. The optimization can take from 1 to 10minutes depending on count rate.
You should repeat the optimization if the flattop width is changed.
The effect of optimization on the pulse can be seen in the InSight mode, on the Amplifier 2 tab.Note, however, that if the settings were close to proper adjustment before starting optimization,the pulse shape might not change enough for you to see. (In this situation, you also might notnotice a change in the shape of the spectrum peaks.) The most visible effect of incorrect settingsis high- or low-side peak tailing or poor resolution.
Amplifier 2
Figure 55 shows the Amplifier 2tab, which accesses the advanceddigiDART shaping controls includingthe InSight Virtual Oscilloscope mode,which is discussed in Section 4.2.7.3.
The many choices of Rise Time allowyou to precisely control the tradeoffbetween resolution and throughput.Section 4.2.7.7 discusses this tradeoffand contains a guide to choosing risetime according to count rate. The valueof the rise time parameter in thedigiDART is roughly equivalent totwice the integration time set on aconventional analog spectroscopyamplifier. Thus, a digiDART value of 12 corresponds to 6 in a conventional amplifier. Startingwith the nominal value of 12.0, you should increase values of the rise time for better resolutionfor expected lower count rates, or when unusually high count rates are anticipated, reduce therise time for higher throughput with somewhat worse resolution.

MAESTRO-32® v6 (A65-B32)
58
Use the up/down arrows to adjust the rise time within the range of 0.2 to 23.0. After all thecontrols have been adjusted, return to the Amplifier tab and click on Start Auto. The mostrecent settings are saved in the digiDART firmware even when the power is turned off.
For the more advanced user, the InSight mode allows you to directly view all the parameters andadjust them interactively while collecting live data. To access the InSight mode, go to theInSight section on the Amplifier 2 tab and click on Start.
Note that the Amplifier 2 tab graphically presents a modeled shape. This is not a sampledwaveform of the actual pulse shape, only a model based on the current parameters. The modeledshape is nominally a quasi-trapezoid whose sides and top can be adjusted by the controls in thisdialog. While a particular control is being adjusted, the model is updated to represent thechanges made.
The Rise Time value is for both the rise and fall times; thus, changing the rise time has theeffect of spreading or narrowing the quasi-trapezoid symmetrically.
The Flattop controls adjust the top of the quasi-trapezoid. The Width adjusts the extent of theflattop (from 0.3 to 2.4 µs). The Tilt adjustment varies the “flatness” of this section slightly. TheTilt can be positive or negative. Choosing a positive value results in a flattop that slopesdownward; choosing a negative value gives an upward slope. Alternatively, the optimize featureon the Amplifier tab can set the tilt value automatically. This automatic value is normally thebest for resolution, but it can be changed on this dialog and in the InSight mode to accommodateparticular throughput/resolution tradeoffs. The optimize feature also automatically adjusts thepole-zero setting.
The dead time per pulse is (3 × Rise Time) % (2 × Flattop Width).
In the Pole Zero section, the Start button performs a pole zero at the specified rise time andother shaping values. Unlike the optimize feature, it performs a pole zero for only the one risetime. The pole-zero Stop button aborts the pole zero, and is normally not used.
When you are satisfied with the settings, Close the Properties dialog and prepare to acquire data.
Once data acquisition is underway, the advanced user might wish to select MCB Properties...and click on the InSight section’s Start button to adjust the shaping parameters interactivelywith a “live” waveform showing the actual pulse shape, or just to verify that all is well.

3. MENU COMMANDS
59
Fig. 56. digiDART ADC Tab.
ADC
This tab (Fig. 56) contains the Gate,Conversion Gain, Lower LevelDiscriminator, and Upper LevelDiscriminator controls. In addition, thecurrent real time, live time, and countrate are monitored at the bottom of thedialog.
GateThe Gate control allows you to select alogic gating function. With this functionOff, no gating is performed (that is, alldetector signals are processed); with thefunction in Coincidence, a gating inputsignal must be present at the proper timefor the conversion of the event; in Anticoincidence, the gating input signal must not be presentfor the conversion of the detector signal. The gating signal must occur prior to and extend 500nanoseconds beyond peak detect (peak maximum).
Conversion GainThe Conversion Gain sets the maximum channel number in the spectrum. If set to 16384, theenergy scale will be divided into 16384 channels. The conversion gain is entered in powers of 2(e.g., 8192, 4096, 2048, ...). The up/down arrow buttons step through the valid settings for thedigiDART.
Upper- and Lower-Level DiscriminatorsIn the digiDART, the lower- and upper-level discriminators are under computer control. TheLower Level Discriminator sets the level of the lowest amplitude pulse that will be stored. Thislevel establishes a lower-level cutoff, by channel number, for ADC conversions. Setting thatlevel above random noise increases useful throughput because the MCB is not unproductivelyoccupied processing noise pulses.
The Upper Level Discriminator sets the level of the highest amplitude pulse that will be stored.This level establishes an upper-level cutoff, by channel number, for ADC conversions.

MAESTRO-32® v6 (A65-B32)
60
Fig. 57. digiDART Stabilizer Tab.
Stabilizer
The digiDART has both a gain stabilizer and a zero stabilizer (see Sections 4.2.7.4 and 4.2.7.5).
The Stabilizer tab (Fig. 57) shows thecurrent values for the stabilizers. Thevalue in each Adjustment sectionshows how much adjustment is currentlyapplied. The Initialize buttons set theadjustment to 0. If the value approaches90% or above, the amplifier gain shouldbe adjusted so the stabilizer can continueto function — when the adjustmentvalue reaches 100%, the stabilizercannot make further corrections in thatdirection. The Center Channel andWidth fields show the peak currentlyused for stabilization.
To enable the stabilizer, enter the CenterChannel and Width values manually or click on the Suggest Region button. Suggest Regionreads the position of the marker and inserts values into the fields. If the marker is in an ROI, thelimits of the ROI are used. If the marker is not in an ROI, the center channel is the markerchannel and the width is 3 times the FWHM at this energy. Now click on the appropriateEnabled checkbox to turn the stabilizer on. Until changed in this dialog, the stabilizer will stayactive even if the power is turned off. When the stabilizer is enabled, the Center Channel andWidth cannot be changed.
High Voltage
Figure 58 shows the High Voltage tab, which allows you to turn the high voltage on or off, setand monitor the voltage, and choose the ShutDown mode.
The high voltage is overridden by the detector bias remote shutdown signal from the detector;high voltage cannot be enabled if the remote shutdown or overload signals prevent it. Enter thedetector high voltage in the Target field, click On, and monitor the voltage in the Actual field.Click the Off button to turn off the high voltage.

3. MENU COMMANDS
61
Fig. 58. digiDART High Voltage Tab.
Fig. 59. The digiDART Field Mode Spectrum Tab.
The shutdown can be ORTEC, TTLor SMART. The ORTEC mode isused for all ORTEC detectors exceptSMART-1 detectors; use the SMARToption for those detectors. Check withthe detector manufacturer for otherdetectors. The TTL mode is used formost non-ORTEC detectors.
The high voltage in the digiDART issupplied by the SMART-1 module orin a separate DIM. The recommendedHV for SMART-1 is displayed on thedialog. For other detectors, see thedetector manual or data sheet for thecorrect voltage. The polarity is determined by the DIM or SMART-1 module.
Field Data
This tab (Fig. 59) is used to view thedigiDART spectra collected in FieldMode, that is, in remote mode, detachedfrom a PC. The digiDART is always inField Mode when disconnected from thePC. The spectrum can then be viewed asthe “active” spectrum in the digiDART.The active spectrum is the spectrumwhere the new data are collected. Thecurrent active spectrum is lost.
The lower left of the tab shows thetotal number of spectra (not countingthe active spectrum) stored in thedigiDART memory. The spectrum IDof the active spectrum is shown in thelower right. The spectrum ID is the eight-character alphanumeric value stored with the spectrum.The stored spectra cannot be viewed or stored in the PC until they are moved to the activespectrum position.
To move a spectrum from the stored memory to the active memory, enter the spectrum numberand click on Move. Use the up/down arrow buttons to scroll through the list of spectra. The label

MAESTRO-32® v6 (A65-B32)
62
Fig. 60. digiDART About Tab.
Fig. 61. digiDART Status Tab.
on the lower right does not update until a spectrum is moved. The numbers are the same as thenumbers shown on the digiDART display in the stored spectrum list. Note that this only movesthe spectrum inside the digiDART. To save the current active spectrum to the PC disk, use theFile/Save commands in the application.
The Acquire/Download Spectra command can also be used to download all the stored spectraand save them to disk automatically. They can then be viewed in a buffer window.
About
This tab (Fig. 60) displays hardwareand firmware information about thecurrently selected digiDART as wellas the data Acquisition Start Timeand Sample description. In addition,the Access field shows whether theMCB is currently locked with apassword (see Section 4.4.4). Read/Write indicates that the MCB isunlocked; Read Only means it islocked.
Status
Figure 61 shows the Status tab.Twenty-one parameters are monitoredat all times. Use the droplists to selectany six parameters to be displayedsimultaneously on the Status tab(normally these would be the six thatare most important to you). The itemsyou select can be changed at any time.
Two types of status responses aredisplayed: OK or ERR, and a numericvalue. The state-of-health (SOH)parameters all respond with OK or

3. MENU COMMANDS
63
ERR. If the state is OK, the parameter stayed within the set limits during the spectrumacquisition. If the parameter varied from the nominal value by more than the allowed limit, theERR is set until cleared by the program. The numeric values are displayed in the units reportedby the digiDART. Security, Detector temperature, and Live detector temperature areavailable only for SMART-1 detectors. For non-SMART-1 detectors, they respond with N/A.
The parameters are:
Detector State of HealthThis is OK if all the SOH are OK and ERR if any one is ERR.
DIM +24V State of HealthThis is OK if the +24 volt supply in the DIM has stayed within 200 mV of +24 volts sincethe last time the SOH was cleared.
DIM +12V State of HealthThis is OK if the +12 volt supply in the DIM has stayed within 200 mV of +12 volts sincethe last time the SOH was cleared.
DIM -12V State of HealthThis is OK if the !12 volt supply in the DIM has stayed within 200 mV of !12 volts sincethe last time the SOH was cleared.
DIM -24V State of HealthThis is OK if the !24 volt supply in the DIM has stayed within 200 mV of !24 volts sincethe last time the SOH was cleared.
Temperature State of HealthThis is OK if the detector temperature has stayed below the high temperature limit set in thedetector since the last time the SOH was cleared. This is available only for SMART-1detectors.
High Voltage State of HealthThis is OK if the HV supply in the DIM has stayed within 200 V of specified bias voltagesince the last time the SOH was cleared.
Shutdown State of HealthThis is OK if the detector shutdown has not activated since the last time the SOH wascleared.

MAESTRO-32® v6 (A65-B32)
64
Preamplifier overload State of HealthThis is OK if the preamplifier overload has not activated since the last time the SOH wascleared.
Security State of HealthThis is OK if the security test was passed at the end of the last spectrum acquisition. This isavailable only for SMART-1 detectors.
Power State of HealthThis is OK if the power to the DIM was constant during the last spectrum acquisition.
+24 voltsThis is the current value of the +24 volt supply in the DIM as delivered to the detector.
+12 voltsThis is the current value of the +12 volt supply in the DIM as delivered to the detector.
!12 voltsThis is the current value of the !12 volt supply in the DIM as delivered to the detector.
!24 voltsThis is the current value of the !24 volt supply in the DIM as delivered to the detector.
High VoltageThis is the current value of the high-voltage bias supply in the DIM as delivered to thedetector.
Detector temperatureThis is the detector temperature at the time the current spectrum acquisition stopped. This isavailable only for SMART-1 detectors.
Live detector temperatureThis is the detector temperature at the current time. This is available only for SMART-1detectors.
Battery voltageThis is the present voltage of the internal battery.
Battery % fullThis is an estimate of the amount of power remaining in the battery.

3. MENU COMMANDS
65
Fig. 62. digiDART Presets Tab.
Battery time remainingThis is an estimate of the time remaining when using the internal battery and the digiDARToperating in the present mode.
Presets
Figure 62 shows the Presets tab. MDApresets are shown on a separate tab.
The presets can only be set on anMCB that is not acquiring data(during acquisition the preset fieldbackgrounds are gray indicating thatthey are inactive). You can use anyor all of the presets at one time. Todisable a preset, enter a value of zero.If you disable all of the presets, dataacquisition will continue until manuallystopped.
When more than one preset is enabled(set to a non-zero value), the first condition met during the acquisition causes the MCB to stop.This can be useful when you are analyzing samples of widely varying activity and do not knowthe general activity before counting. For example, the Live Time preset can be set so thatsufficient counts can be obtained for proper calculation of the activity in the sample with theleast activity. But if the sample contains a large amount of this or another nuclide, the dead timecould be high, resulting in a long counting time for the sample. If you set the ROI Peak preset inaddition to the Live Time preset, the low-level samples will be counted to the desired fixed livetime while the very active samples will be counted for the ROI peak count. In this circumstance,the ROI Peak preset can be viewed as a “safety valve.”
The values of all presets for the currently selected MCB are shown on the Status Sidebar. Thesevalues do not change as new values are entered on the Presets tab; the changes take place onlywhen you Close the Properties dialog.
Enter the Real Time and Live Time presets in units of seconds and fractions of a second. Thesevalues are stored internally with a resolution of 20 milliseconds (ms) since the MCB clockincrements by 20 ms. Real time means elapsed time or clock time. Live time refers to the amountof time that the MCB is available to accept another pulse (i.e., is not busy), and is equal to thereal time minus the dead time (the time the MCB is not available).

MAESTRO-32® v6 (A65-B32)
66
MDA 'a% b%c(Counts
Live time ( Eff ( Yield
Enter the ROI Peak count preset value in counts. With this preset condition, the MCB stopscounting when any ROI channel reaches this value unless there are no ROIs marked in the MCB,in which case that MCB continues counting until the count is manually stopped.
Enter the ROI Integral preset value in counts. With this preset condition, the MCB stopscounting when the sum of all counts in all channels for this MCB marked with an ROI reachesthis value, unless no ROIs are marked in the MCB.
The Uncertainty preset stops acquisition when the statistical or counting uncertainty of a user-selected net peak reaches the value you have entered. Enter the Preset in % value as percentuncertainty at 1 sigma of the net peak area. The range is from 99% to 0.1% in 0.1% steps. Youhave complete control over the selected peak region. The region must be at least 7 channels widewith 3 channels of background on each side of the peak. As the uncertainty is calculatedapproximately every 30 seconds, the uncertainty achieved for a high count-rate sample might bebetter than the preset value.
Use the Start Channel and Width fields to enter the channel limits directly, or click on SuggestRegion. If the marker is positioned in an ROI around the peak of interest, Suggest Region readsthe limits of the ROI with the marker and display those limits in the Start Chan and Widthfields. The ROI can be cleared after the preset is entered without affecting the uncertaintycalculation. If the marker is not positioned in an ROI, the start channel is 1.5 times the FWHMbelow the marker channel and the width is 3 times the FWHM. The net peak area and statisticaluncertainty are calculated in the same manner as for the MAESTRO Peak Info command, whichis discussed in Section 4.3.4. Note that the Suggest Region button is not displayed during dataacquisition.
Marking the Overflow checkbox terminates acquisition when data in any channel exceeds 231-1(over 2×109) counts.
MDA Preset
The MDA preset (Fig. 63) can monitor up to 20 nuclides at one time, and stops data collectionwhen the minimum detectable activity for each of the user-specified MDA nuclides reaches thedesignated value. The MDA preset is implemented in the hardware. The formulas for the MDAare given in various textbooks and in the “Analysis Methods” chapter in the GammaVision usermanual and can be generally represented as follows:

3. MENU COMMANDS
67
Fig. 63. digiDART MDA Preset Tab.
The coefficients a, b, and c are determined by the MDA formula to be used. The Eff (detectorefficiency) is determined from the calibration. The Yield (branching ratio) is read from theworking library using the nuclide and energy specified. The MDA value is the one you haveentered in the dialog. Counts is the gross counts in the specified region and Live time is the livetime. The MDA value is calculated in the MCB given the values a, b, c, Live time, Eff, and Yield.The calculated value is compared with the MDA value on the dialog and when it is lower,acquisition is stopped.
Coefficients A, B, and C can beentered as numbers. If the application,such as GammaVision, supportsMDA calculations, you can click onthe Suggest button to enter (from aninternal table) the values for the MDAtype selected. The MDA type shouldbe chosen before the preset is selectedhere.
Select the Nuclide and Energy fromthe droplists. The Nuclide list containsall the nuclides in the working library.The Energy list shows all the gamma-ray energies for the selected nuclide inthe library.
If the application supports efficiency calibration and the digiDART is efficiency calibrated, theMDA is entered in the units selected in the application. If the unit is not efficiency calibrated(e.g., in MAESTRO, which does not support efficiency calibration), the MDA field is labeledCorrection, the efficiency (Eff) is set to 1.0 and the preset operates as before. If the Correctionfactor is the actual MDA times the efficiency (known from other sources), the MDA preset willfunction normally.
Nuclide Report
Figure 64 shows the Nuclide Report tab. The Nuclide Report displays the activity of up to 9user-selected peaks. Once the report is set up you can view the Nuclide Report at any time on thedigiDART display. The peak area calculations in the hardware use the same methods as theMAESTRO Peak Info calculation described in Section 4.3.4, so the Nuclide Report display isthe same as the Peak Info display on the selected peak in the spectra stored in the PC. Thecalculated value is computed by multiplying the net peak count rate by a user-defined constant.

MAESTRO-32® v6 (A65-B32)
68
Fig. 64. Nuclide Report Setup Tab.
If the constant includes the efficiency and branching ratio, the displayed value is the activity.You enter the nuclide label and the activity units.
The report has this format:
Nuclide keV uCi/m2 ±%
CO-60 1332.5 1.21E+01 10.2
CO-60 1173.2 1.09E+01 12.3
CO-57 122.1 1.48E+00 86.2

3. MENU COMMANDS
69
Activity'NetCounts @ NucCoef
LiveTime
NetCounts ' GrossCounts & Background
Background 'AvgCount first 3 chan % AvgCount last 3 chan
2@ ROIWidth
CalculationsThese are the calculations used to generate the Activity, Uncertainty, and Peak values for theNuclide Report.
1. Activity
Activity is calculated as follows:
where:NucCoef is normally the inverse of the product of the efficiency and the branching ratio.Note that the efficiency is the absolute counting efficiency for the source-detectorgeometry being used. Thus, in order to get meaningful activity results, as in any countingsituation, you need to have efficiency factors which are appropriate to the actual countinggeometry. If NucCoef is set to 1, you will get peak count rate on the display.
LiveTime is the current live time.
NetCounts is computed with the following equation:
GrossCounts is the sum of the counts in the ROI, excluding the first and last 3 channelsof the ROI.
Background is:

MAESTRO-32® v6 (A65-B32)
70
ROIWidth ' EndChannel&StartChannel%1&6
Uncertainty '
GrossCounts%Background @ROIWidth
6NetCounts
(100
Peak ' MaximumROIChan ( EnergySlope % EnergyIntercept
ROIWidth is:
2. Uncertainty
Uncertainty (in percent) is calculated as follows:
3. Peak
Peak is the position of the maximum count and is computed with the following equation:
where:MaximumROIChan is the channel in the ROI with the most counts. If there are no data,the center channel of the ROI is used.
EnergySlope and EnergyIntercept are the energy calibration values as entered on thedigiDART keypad or by software. If the values are not present, the result is given inchannels.
Add NewManual Add — Nuclides can be added to the list using the library to assist in the regiondefinition or manually. To add a nuclide manually, enter the nuclide name, ROI start and endchannels, multiplicative factor and units in the Report section. Now press Add New to addthis nuclide to the list. The units need only be entered once, since they are the same for allnuclides in the table.
Library Add — To use the library to aid in the definition, select the nuclide from the librarynuclide drop down list. Now select the gamma-ray energy from the Energy drop down list.This defines what gamma ray to use. Now Press the Select from Lib button in the Reportsection. This will update all the entries in this section and show (as a yellow band) the region

3. MENU COMMANDS
71
to be used in both the expanded spectrum and the full window. Now click on Add New toadd this nuclide to the list.
EditTo change any of the current nuclides, select the nuclide in the list (use the scroll bars ifneeded). This will show the current settings for this nuclide. Make any changes needed. Any orall of the entries can be changed. When finished with the changes, click on Update.
DeleteTo remove an entry, select the entry and press Delete.
When you close the Properties dialog, all the values entered are written to the digiDART and areused when you view the Nuclide Report on the digiDART display.
4.2.7.3. InSight Mode
The InSight display (Fig. 65) shows the actual sampled waveform in the digital processing unitson a reference graticule. The Properties dialog remains active and can be used to change settingswhile viewing the pulses. As none of the traditional analog signals are available in digitalMCBs, this mode is the only way to display the equivalent amplifier output pulse. Note that atthe bottom of the window the marker channel is displayed in units of time.
Exiting InSight Mode
To exit the InSight mode and return to the PHA display, press <Esc> or go to the Insight sectionon the Amplifier 2 tab and click on Stop. The PHA mode is set to STOP when in the InSightmode.
InSight Mode Controls
The Status Sidebar changes from the PHA mode controls to the InSight controls for adjustingthe peak display (Fig. 65) On the left is a vertical scrollbar for adjusting the vertical offset of thewaveform. The value of the offset is shown on the display. Double-clicking the mouse in thescrollbar will set the vertical offset to the vertical value of the channel at the marker position.This is to conveniently zoom in on a particular part of the waveform (such as the tail for pole-zeroing).
In the Auto trigger mode, the display is updated every time a new pulse exceeds the triggerlevel. To keep a single pulse displayed, select Single. Click on Reset to refresh the display to seethe next pulse. There will usually be one or two pulses in the “pipeline” that will be displayed

MAESTRO-32® v6 (A65-B32)
72
Fig. 65. The InSight Mode Display.
before any change entered will be seen. If the trigger is turned off, the display will be redrawnperiodically, even if no pulse is there.
The Delay setting is the time delay between the pulse shown on the display and the trigger levelcrossing. The value of the time delay is shown on the display.
Just as for the PHA mode display, the vertical scale can be adjusted with the verticaladjustments. The display can be set to Log mode, but the peak shapes do not have a familiarshape in this display. The Auto mode will adjust the vertical scale for each pulse. The pulse isshown before the amplifier gain has been applied, so the relation between channel number andpulse height is not fixed.

3. MENU COMMANDS
73
Fig. 66. MarkDisplaySelection.
The horizontal scale extends from 16 to 256 channels. The display is expanded around themarker position which means that in some cases the peak will disappear from the display when itis expanded.
The display can be switched from the current MCB to another Detector or the buffer. The otherDetector will be shown in its most recent mode (PHA or InSight). The buffer will always beshown in PHA mode. When you return to the current MCB, the display will return to the InSightmode. This also holds true if you exit MAESTRO while in InSight mode; on next startup, thisMCB will still be in InSight mode.
The display can include a Mark to indicate one of the other signals shown inFig. 66. The Mark is a solid-color region displayed similarly to that of anROI in the spectrum. This Mark can be used to set the timing for the gatepulse. It can also be used to set the shaping times and flattop parameters toget the best performance.
For example, suppose it is necessary to get the best resolution at the highestthroughput possible. By viewing the pulses and the pileup reject marker, therise time can be increased or decreased to obtain a minimum of pileup rejectpulses.
Mark Types
For the Mark, choose either “points” or “filled” (to the zero line) display. This is controlled bythe selection in the Display/Preferences menu item. That choice does not affect the PHA modechoice. The colors are the same as for the PHA mode. (Not all DSP MCBs support all marks.)
None No channels are marked in the display.
PileUpReject The region marked indicates when the PUR circuit has detected pileup andis rejecting the marked pulses.
NegBLDisc This shows when the negative baseline discriminator has been triggered.Typically this signal only marks the TRP reset pulse. The signal is usedinternally in the live-time correction, baseline restoration, and pile-uprejection circuits.
BaseLineR This shows when the baseline restorer is actively restoring the baseline.

MAESTRO-32® v6 (A65-B32)
74
PosBLDisc This shows when the positive baseline discriminator has been triggered. Thesignal is used internally in the live-time correction, baseline restoration, andpile-up rejection circuits.
Busy When the busy signal is active, Busy shows in the Mark box. It representsthe dead time.
Gate This shows when the gate signal is present on the gate input connector. Ifthe Gate mode on the ADC tab (see Fig. 65) is set to Off, then all regionsare marked. If the mode is set to Coincidence, then the marked region mustoverlap the pulse peak (that is, must start before the beginning of the flattopand stop after the end of the flattop) for the pulse to be counted. If the modeis set to Anticoincidence, then the marked region will show the pulses thatare accepted. That is, the rejected peaks will not be marked. Simply put, inall modes the accepted peaks are marked.
Peak This is the peak detect pulse. It indicates when the peak detect circuit hasdetected a valid pulse. The Mark occurs about 1.5 µs after the pulsemaximum on the display.
On the lower right of the InSight display are the shaping parameter controls. The controls aresplit into two groups, and the other controls... button switches between them. (Not all DSPMCBs support all of the controls.)
One group includes Rise Time, Flattop, Tilt, and the Optimize button. The Rise Time value is for both the rise and fall times; thus, changing the rise time has the effect of spreading ornarrowing the quasi-trapezoid symmetrically.
The Flattop controls adjust the top of the quasi-trapezoid. The Width adjusts the extent of theflattop (from 0.3 to 2.4 µs). The Tilt adjustment varies the “flatness” of this section slightly. TheTilt can be positive or negative. Choosing a positive value results in a flattop that slopesdownward; choosing a negative value gives an upward slope. Alternatively, Optimize can setthe tilt value automatically. This value is normally the best for resolution, but it can be changedon this dialog and in the InSight mode to accommodate particular throughput/resolutiontradeoffs. The Optimize button also automatically adjusts the pole-zero setting.
4.2.7.4. Gain Stabilization
You can control the gain stabilizer on Detectors so equipped. The gain stabilizer requires a peakin the spectrum to monitor the changes in the gain of the system amplifier. The gain stabilizercontrols the amplification factor of a separate amplifier so that the peak will be maintained in itsoriginal position. The input pulse-height-to-channel-number relationship is:

3. MENU COMMANDS
75
Channel number ' Intercept % Gain ( pulse height
where:Intercept = The channel number of the zero-height input pulseGain = The relation between pulse height and channel number (slope of the curve)
Changes in either the intercept or gain can affect the positions of all the peaks in the spectrum.When used with the zero stabilizer, both the zero intercept and the gain (slope) will bemonitored to keep all the peaks in the spectrum stabilized. The zero stabilization and gainstabilization are separate functions in the MCB, but both will affect the position of the peaks inthe spectrum.
The stabilization operates by keeping a peak centered in an ROI you have defined. The ROIshould be made symmetrically about the center of a peak with reasonably good count rate in thehigher channels of the spectrum. The ROI should be about twice the FWHM of the peak. If theregion is too large, counts not in the peak will have an effect on the stabilization. The ROI canbe cleared after the Peak command so that peak count preset can be used on another peak.
The coarse and fine gains should be set to the desired values, both stabilizers initialized, and thepole zero triggered before setting either stabilization peak. For example, on the 92X this is donewith the Acquire/MCB Properties... dialog; on the Model 919 it is done externally.
The Initialize dialog button sets the gain on the stabilization amplifier to its midpoint (that is,halfway between minimum gain and maximum gain). This should be done before selecting theROI for the peak because the initialization might move the peak in the spectrum, and because itensures that the maximum range is available for the stabilization process. If the peak is movedby this command, use the amplifier fine gain control (<Alt + !> or <Alt + +>) to move the peakto the desired channel.
When starting a new system, the zero-initialize command should also be given before startingthe gain stabilization.
The Suggest button is used to set the peak center and peak width of the peak area used by thestabilizer. Before selecting this command, the ROI must be marked and the marker put in theregion to be used. When operating, the peak will be centered in the ROI. After the region hasbeen recorded, the stabilization is turned on. If the stabilization is turned on when this commandis executed, the old stabilization region is replaced by the new peak defined by the marker, andstabilization continues using the new peak.

MAESTRO-32® v6 (A65-B32)
76
Channel number ' Intercept % Gain ( pulse height
The Gain Stabilizer Enabled checkbox enables or disables the gain stabilization. It can only beturned on after the Suggest button has been used to select a working peak.
4.2.7.5. Zero Stabilization
The Zero Stabilizer function enables you to control the zero-level (or offset) stabilizer onDetectors so equipped. The zero-level stabilizer uses a peak in the spectrum to monitor thechanges in the zero level of the system amplifier. The zero stabilizer controls the offset bias levelso the peak will be maintained in its original position. The input pulse-height-to-channel-numberrelationship is:
where:Intercept = The channel number of the zero-height input pulseGain = The relation between pulse height and channel number (slope of the curve)
Changes in either the zero intercept or gain can affect the positions of all the peaks in thespectrum. When used with the gain stabilizer, both the zero intercept and the gain (slope) aremonitored to keep all the peaks in the spectrum stabilized. The zero stabilization and gainstabilization are separate functions in the MCB but both will affect the position of the peaks inthe spectrum.
The stabilization operates by keeping a peak centered in an ROI you have defined. The ROIshould be set symmetrically about the center of a peak with reasonably good count rate in thelower channels of the spectrum. The ROI should be about twice the FWHM of the peak. If theregion is too large, counts not in the peak will have an effect on the stabilization. The ROI canbe cleared after the PEAK command so that peak count preset can be used on another peak.
The zero stabilization dialog Initialize button sets the zero offset to its midpoint (that is, halfwaybetween minimum offset and maximum offset). This should be done before selecting the ROI forthe peak because the initialization might move the peak in the spectrum, and because it ensuresthat the maximum range is available for the stabilization process.
The Suggest button is used to set the peak center and peak width of the peak area used by thestabilizer. Before selecting this command, the ROI must be marked and the marker put in theregion to be used. When operating, the peak will be centered in the ROI. After the region hasbeen recorded, the stabilization is turned on. If the stabilization is turned on when this commandis executed, the old stabilization region is replaced by the new peak defined by the marker, andstabilization continues using the new peak.

3. MENU COMMANDS
9Patent number 6,327,549.
77
Real Time 'Live Time1 & 0.60
'Live Time × 100%
100% & % Dead Time
The Zero Stabilizer Enabled checkbox enables or disables the zero stabilization. It can only beturned on after the Suggest button has been used to select a working peak.
4.2.7.6. ZDT (Zero Dead Time) Mode
An extended live-time clock increases the collection time (real time) of the acquisition to correctfor input pulse train losses incurred during acquisition due to system dead time. This correctedtime value, known as the live time, is then used to determine the net peak count rates necessaryto determine nuclide activities.
As an example, consider the case where the spectrometry amplifier and ADC are 60% deadduring the acquisition. the elapsed real time will be:
If the N counts in the gamma-ray peak in the spectrum are divided by the elapsed live time, theresulting counting rate, is now corrected for dead-time losses. The standardN / Live Time,
deviation in that counting rate is .N / Live Time
Unfortunately, extending the counting time to make up for losses due to system-busy results inan incorrect result if the gamma-ray flux is changing as a function of time. If an isotope with avery short half-life is placed in front of the detector, the spectrometer might start out with a veryhigh dead time, but the isotope will decay during the count and the dead time will be zero by theend of the count. If the spectrometer extends the counting time to make up for the lost counts, itwill no longer be counting the same source as when the losses occurred. As a result, the numberof counts in the peak will not be correct.
When a DSPEC Pro or other supported ORTEC MCB operates in ZDT9 mode, it adjusts for thedead-time losses by taking very short acquisitions and applying a correction in real time — thatis, as the data are coming in — to the number of counts in the spectrum. This technique allowsthe gamma-ray flux to change while the acquisition is in progress, yet the total counts recordedin each of the peaks are correct. The resulting spectrum has no dead time at all — in ZDT mode,the data are corrected, not the acquisition time. Thus, the net counts in a peak are divided by thereal time to determine the count rate.

MAESTRO-32® v6 (A65-B32)
78
ZDT mode has a unique feature in that it can store both the corrected spectrum and theuncorrected spectrum, or the corrected spectrum and the uncertainty spectrum. Therefore,supported MCBs allow you to choose between three ZDT Mode settings on the ADC tab underMCB Properties...: Off, NORM_CORR, and CORR_ERR (see page 47).
Off — Uncorrected Spectrum OnlyIn this mode, only the uncorrected spectrum (live time and real time with dead-time losses)— also called the live-time-corrected or LTC spectrum — is collected and stored in the .SPCfile. The LTC spectrum can be used to determine exactly how many pulses at any energywere processed by the spectrometer. The corrected spectrum gives the best estimate of thetotal counts that would have been in the peak if the system were free of dead-time effects.The uncertainty spectrum can be used to calculate the counting uncertainty, channel bychannel, in the corrected spectrum.
NOTE When the spectrometer is placed in ZDT mode, the throughput of the instrument isreduced somewhat as extra processing must be done on the spectrum; therefore, ifthe gamma-ray flux is not changing as a function of time, but absolute highestthroughput is desirable, you may wish to store only the LTC spectrum in the MCBmemory.
NORM_CORR — ZDT and Uncorrected Spectra StoredWhen the ZDT mode is set to NORM_CORR, the two spectra stored are the LTC spectrumand the ZDT spectrum (corrected for the dead-time losses; real time only). Unfortunately, inthe analysis of the ZDT spectrum, the uncertainty of the measurement cannot be determinedusing either spectrum.
NOTE This mode is not useful for quantitative analysis if the counting rate variessignificantly during the measurement time, particularly if the user desires an accuratecounting rate and standard deviation calculation. When you select the NORM_CORRmode, GammaVision ignores the ZDT spectrum and analyzes the LTC spectrum as itwould for the Off ZDT mode.
CORR_ERR — ZDT and Error Spectra StoredIn the CORR_ERR mode, the estimation of the statistical uncertainty is stored in place ofthe LTC spectrum, and is referred to as the error spectrum (ERR). In this mode, the ZDT spectrum is used to measure the counts in a peak, and the error spectrum is used to determinethe uncertainty of the measurement made in the corrected spectrum.
For example, if the area of a peak is measured in the corrected spectrum by summingchannels 1000 to 1100, the variance of the measurement can be determined by summing thecounts in channels 1000 to 1100 in the error spectrum. Or, shown another way, the counts in

3. MENU COMMANDS
79
Mode UncorrectedSpectrum
ZDT CorrectedSpectrum
ZDT ErrorSpectrum
Off (ZDT Disabled) Yes No No
NORM_CORR (ZDT–LTC Mode) Yes Yes No
CORR_ERR (ZDT–ERR Mode) No Yes Yes
Table 1. ZDT Modes.
channel i can be expressed as ± with a 1-sigma confidence limit, where N is theN (i) V( i)corrected spectral data and V is the variance (error) spectral data.
The live time is set to the real time within the analysis engine during the analysis of ZDTspectra.
Table 1 shows which spectra are collected in the three possible ZDT modes.
Choosing a ZDT Mode
When the counting rate is essentially constant during the time required to acquire the spectrum,the standard mode — ZDT Off — is the preferred mode; only the uncorrected spectrum iscollected and stored in the spectrum file. But, if the counting rate varies significantly during themeasurement time, the standard mode will not yield the proper dead-time-corrected countingrate. This can be most easily understood by noting that the uncorrected mode compensates fordead-time losses by extending the real counting time. Hence a sample containing both ashort-lived high-activity isotope and a long-lifetime lower-activity isotope will experience veryhigh dead-time losses during the first few seconds of the measurement, as the short-lifetimeisotope decays rapidly. This high dead time will cause the counting time to be extended after theshort-lived isotope has decayed to zero activity, and the system will count the low-activityisotope for the extra time. Consequently, the average activity of the short-lived isotope will beunderestimated.
If you anticipate significantly varying counting rates during the time taken to acquire thespectrum, the CORR_ERR ZDT mode should be used. The CORR_ERR mode corrects fordead-time losses over minuscule time intervals by adding counts to the ZDT spectrum inproportion to the instantaneous ratio of real time to live time. Thus, the dead-time correction cancorrectly track rapidly changing counting rates. The CORR_ERR mode should be usedwhenever the counting rate may change significantly during the measurement time. In additionto the rapidly-decaying isotope example above, the CORR_ERR mode should be used whenmonitoring cooling water flow from a nuclear reactor. The CORR_ERR mode accommodates

MAESTRO-32® v6 (A65-B32)
80
brief bursts of high-activity in the water flowing past the gamma-ray detector. Both the correctedand error spectra are stored in the resulting spectrum file.
Note that the counts in the ZDT spectrum must be divided by the elapsed REAL time to computethe dead-time corrected counting rate. It is important to note that the standard deviation in the
NZDT counts in a gamma-ray peak in the ZDT spectrum is not . Instead the standardNZDT
deviation is obtained from the NERR counts in the same peak ROI in the accompanying error
spectrum. The standard deviation in this case is . And the standard deviation in theNERR
computed counting rate, , is . NZDT / Real Time NERR / Live Time
The NORM_CORR Diagnostic Mode
Why is there a NORM_CORR mode, and why should you avoid using it? This modesimultaneously collects the ZDT spectrum and the conventional uncorrected spectrum. It isuseful for demonstrating that the counts in the uncorrected spectrum divided by the live time isthe same counting rate as the counts in the ZDT spectrum divided by the real time, in the specialcase of constant counting rate. Because the error spectrum is not collected in NORM_CORRmode, the standard deviation in the ZDT counts cannot be calculated if the counting rate isvarying. GammaVision provides some protection for users if the ZDT-LTC mode isinadvertently selected. In this case, GammaVision v6.06 ignores the ZDT spectrum andpresumes you intended to use the uncorrected spectrum in a constant-counting-rate application.
To summarize:
! Use the ZDT Off mode when the counting rate is expected to be constant during the timetaken to acquire the spectrum.
! Use the ZDT CORR_ERR mode when the counting rate is expected to change or mightchange significantly during the time required to acquire the spectrum.
! Avoid using the NORM_CORR mode because GammaVision v6.06 will default toanalyzing the LTC spectrum and will ignore the ZDT spectrum.
More Information
Visit our website or contact your ORTEC representative for more detailed information:
! Application note AN56, “Loss Free Counting with Uncertainty Analysis Using ORTEC’sInnovative Zero Dead Time Technique,” (http://www.ortec-online.com/pdf/an56.pdf)

3. MENU COMMANDS
81
Fig. 67. An Example of the Tradeoff Between Throughput and CountRate.
! General gamma spectroscopy technical papers (http://www.ortec-online.com/papers/reprints.htm#General)
4.2.7.7. Setting the Rise Time in Digital MCBs
To achieve the best results for your application, when using a digital spectrometer, such as aDSPEC-series instrument, we recommend that you set the rise time of the pulses being processedby the digital filter to the minimum value for the resolution needed.
The pulse rise time (and also fall time) is based on the time required for each pulse to reach itspeak value. This “peaking time” is about twice that indicated by the conventional time constantsdisplayed on the front panel of commercial analog amplifiers. For example, germanium detectors
are often specified at a 6-µs time constant; this setting is equivalent to 12-µs peaking (rise) timein our digital spectrometers.
Up to some value of rise time, one can expect improved resolution with increasing rise time;there will, however, be a tradeoff in maximum throughput to memory. Figure 67 illustratesan example of this tradeoff. ORTEC digital spectrometers operate well above the peak of thethroughput curve. Operating there allows these instruments to handle an even higher rate ofincoming counts, but with less data into memory and, therefore, longer counting time to thesame detection limit. It is possible to move the peak of the curve to the right (more counts tomemory with higher input count rate) by reducing the pulse rise (and fall) time, thereby tradingoff resolution for maximum count rate.

MAESTRO-32® v6 (A65-B32)
82
Fig. 68. CalculateMenu.
Table 2 is a guide to choosing a count ratethat will ensure that the most efficientoperation of your digital spectrometer overthe range of anticipated input count rates foryour application — that is, at or below thethroughput peak — while achieving the bestresolution obtainable from the detectorconsistent with that requirement. Enter therise time that best matches your dynamicrange of count rate (note that the availablerise-time settings will vary by instrument;this chart is a general guide only).
The longest rise time shown in the table is12 µs, even though some digital instrumentscan be set for rise times as long as 23 µs. Ifthroughput is not an issue because all samples are low rate, increasing the rise time beyond 12 µsmight achieve a small improvement in resolution. For planar detectors, such as ORTEC's GLP,Si(Li), IGLET, and IGLET-X Series, operating at longer rise times frequently gives improvedresolution.
4.3. Calculate
The Calculate menu (Fig. 68) provides useful analytical tools forspectrum manipulation. Smooth and Strip... are only available in buffermode. Peak Info and Sum are not available if the Detector is acquiringdata.
4.3.1. Settings...
This dialog, shown in Fig. 69, allows you to set the FW(1/x)M and thepeak search sensitivity factor.
4.3.1.1. “x” for FW(1/x)M=
This is the x-factor used in the full-width-at-1/x-maximum calculation inthe Peak Info calculation for the ROI peak marked by the cursor. This number is retained andused until changed. The dialog prompts you to enter the x-factor, which is an integer from 2 to99. Peak Info always prints the FWHM, so an x of 2 is not needed.
Input Count RateDynamic Range
MaximumThroughput
Rise Time(µs)
0--->20000 9000 12
0--->50000 12500 8
0--->75000 23500 4
0--->100000 37000 2.4
0--->150000 50000 1.6
0--->200k 70000 0.8
0--->220k 85000 0.6
0--->250k 100000 0.4
0--->300k 120000 0.2
Table 2. Rise Time Selection Guide.

3. MENU COMMANDS
83
Fig. 69. The Calculation SettingsDialog.
Fig. 70. The Calibrate Dialog.
4.3.1.2. Sensitivity Factor
Suspected peaks in a spectrum must pass a sensitivitytest to be accepted. This test compares the magnitudeof the second difference with the weighted error of thechannel counts. If the second difference is greater thanthe weighted error, the peak is accepted. The SensitivityFactor is a multiplicative factor in the weighting factor.This peak-search sensitivity can set from 1 to 5, with 1being the most sensitive (that is, 1 finds the most peaks).A value of 1 will find small peaks, but will also find many false peaks. A value of 5 will locateall the big peaks, but might miss some of the smaller ones. The middle value of 3 is a goodchoice to start with.
Enter the integer value or use the up/down buttons to the right of the field. The current value isshown on the dialog.
4.3.2. Calibration...
4.3.2.1. General
The Calibrate dialog (Fig. 70) is used to establish amulti-point calibration for the data memory such thatchannel position and peak parameters are reported inthe specified units as well as channels. If two pointsare entered, a linear calibration is done. When three ormore points are entered, a quadratic fit to the enteredpoints (up to 96 points) is automatically performed.The default units are keV but can be any units that yousupply (as discussed in Section 4.3.2.2). The peak shape is measured and stored for later use infunctions such as marking ROIs.
The calibration is stored with the spectrum when you use the Save command. The calibrationvalues are also saved when the program is exited and are read when the program is started sothat the calibration is automatically restored. Recalling a spectrum will also recall its associatedcalibration.
Detectors can be calibrated directly when they are not acquiring data. Each Detector and thebuffer can have separate calibration values and units. Once a unit is calibrated, all CONNECTIONS
programs on all PCs in the network use the same calibration.

MAESTRO-32® v6 (A65-B32)
84
Calibration... internally maintains a table of the entered points. As each new point is entered, anotation at the bottom of the spectrum window is displayed to indicate how many points havebeen entered in the table. The table is reset to zero entries whenever (1) the Destroy Calibrationbutton is activated; or (2) another window is selected, in which case only the computed quadraticcalibration coefficients are retained for the currently active display.
NOTE With this latter case in mind, you should be careful to perform the calibration in theDetector or the buffer with an uninterrupted series of points before switching to theother display; otherwise, the table will be cleared. Terminating and restarting theapplication will also clear the table.
When recalibrating a previously calibrated spectrum, such as after resetting the table asdescribed in case (2) above, the old calibration is retained until after the second new point hasbeen entered. This facilitates recalibration, since the previous calibration values can simply beadjusted rather than entered from scratch for the first two points. (Of course, if you want acomplete new recalibration, you can click on the Destroy Calibration button.)
4.3.2.2. How to Calibrate
The calibration is done by first marking well-separated clean peaks with ROIs. The object is tosupply the energies for these peaks. (This is not absolutely necessary, since if no ROI is presentat the marker, the marker channel itself will be used. However, that is less accurate than usingthe ROI method.)
1. Place the marker on one of the peaks.
2. Press <Insert> to insert an ROI on the peak.
3. Select Calculate/Calibration... to choose the marked peak and calculate the centroid of thepeak. If there is an ROI at the marker and the marked peak is good (that is, if it can be usedin the calculation), the program will ask for the energy of the peak (see Fig. 70). If there is noROI at the marker, a warning will appear at the bottom of the screen (see Fig. 71), and themarker channel will be used instead of the peak centroid.
4. Now move the marker to the second peak and repeat the process.
5. After the second peak value is entered, the program will ask for up to four characters for theunits (see Fig. 72).
The system is now calibrated and the marker location is shown in both channels and the inputunits. You might continue to add peaks (up to 96) for a better quadratic fit to the data. The fit isautomatically redone after each point is entered.

3. MENU COMMANDS
10M.A. Mariscotti, “A Method for Automatic Identification of Peaks in the Presence of Background and itsApplication to Spectrum Analysis,” Nuclear Instruments and Methods 50, 309!320 (1967).
85
Fig. 71. Calibration with No ROI
Fig. 72. Calibration UnitsInputs.
4.3.3. Peak Search
This function initiates a Mariscotti10-type peak search on the spectrum in the Detector (when theDetector is not collecting data) or the buffer. The peak search sensitivity is selected in theSettings... item of this menu. Each peak found is marked as an ROI. If the system is calibrated,the width of the ROI is three times the calculated FWHM of the peak. If not calibrated, the widthof the ROI is based on the width of the peak as determined by the peak search. Overlapping orclose peaks might have contiguous ROIs. Existing ROIs are not cleared.
The ROI Report command (see Section 4.1.7) can be used with this function to produce a semi-quantitative nuclide list for the spectrum.
4.3.4. Peak Info
This command displays one of the following for the marker in an ROI:
! If the spectrum is not calibrated, the channel centroid, FWHM, FW1/xM (all in channels),gross area, net area, and net-area uncertainty are displayed for the ROI peak marked by themarker.
! If the spectrum is calibrated, the channel centroid, FWHM, FW1/xM in channels andcalibration units (e.g., energy), library “best match” energy and activity, gross area, net area,and net-area uncertainty are displayed for the ROI peak marked by the marker.
This information is displayed beneath the Spectrum Window on the Supplementary InformationLine and/or in a text box inside the Expanded Spectrum View, at the top of the peak. Bothdisplays are illustrated in Fig. 73. To remove the text, press <Esc>.
The program subtracts the calculated background, channel by channel, and attempts a least-squares fit of a Gaussian function to the remaining data. If unsuccessful, it displays “Could NotProperly Fit Peak.” If successful, the centroid is based on the fitted function. The reported

MAESTRO-32® v6 (A65-B32)
86
Fig. 73. Peak Info Beneath Marker and at Topof Peak.
Fig. 74. Background Calculation Details.
B ' jl%2
i' lCi % j
h
i' h&2Ci
h & l % 16
(2)
widths are linearly interpolated between thebackground-subtracted channels.
The background on the low channel side of thepeak is the average of the first three channels ofthe ROI (see Fig. 74).
The channel number for this background pointis the middle channel of the three points. Thebackground on the high channel side of the peakis the average of the last three channels of theROI. The channel number for this backgroundpoint is also the middle channel of the threepoints. These two points on each side of thepeak form the end points of the straight-linebackground.
The background is given by the following:

3. MENU COMMANDS
87
Ag ' jh
i' l
Ci (3)
Aag ' jh&3
i' l%3Ci (4)
An ' Aag &B (h& l&5)(h& l%1)
(5)
where:B = the background areal = the ROI low limith = the ROI high limitCi = the contents of channel i6 = the number of data channels used (three on each end)
The gross area is the sum of all the channels marked by the ROI according to the following:
where:Ag = the gross counts in the ROIl = the ROI low limith = the ROI high limitCi = the contents of channel i
The adjusted gross area is the sum of all the channels marked by the ROI but not used in thebackground according to the following:
where:Aag = the adjusted gross counts in the ROIl = the ROI low limith = the ROI high limitCi = the contents of channel i
The net area is the adjusted gross area minus the adjusted calculated background, as follows:
The uncertainty in the net area is the square root of the sum of the squares of the uncertainty inthe adjusted gross area and the weighted error of the adjusted background. The background

MAESTRO-32® v6 (A65-B32)
88
σAn ' Aag % Bh& l&5
6h& l&5h& l%1
(6)
Fig. 75. Input Count RateDisplay in Expanded SpectrumView.
uncertainty is weighted by the ratio of the adjusted peak width to the number of channels used tocalculate the adjusted background. Therefore, net peak-area uncertainty is given by:
where:Aag = the adjusted gross areaAn = the net areaB = the background areal = the ROI low limith = the ROI high limit
4.3.5. Input Count Rate
This command is supported by most modern MCBs (themenu item is gray/inactive for unsupported units), anddisplays or hides the input count rate indicator (Fig. 75) inthe upper left corner of the spectrum window (this is theinput count rate, not the number of processed pulses). Notethat if the full spectrum view is positioned in the same corner,it can obscure the Input Count Rate box. This command is also on the right-mouse-button menu.
4.3.6. Sum
The Sum function performs its calculation in one of two ways, depending on the position of themarker:
1. If the marker is not in an ROI, the sum of the data channels in the buffer is shown on thedisplay. The complete channel width (e.g., 1 to 16384) is summed.
2. If the marker is in an ROI, the sum of the data channels in the ROI is shown on the display.This is the same as the gross counts in the Peak Info display, but can be used on wider ROIs.
4.3.7. Smooth
The Smooth command is available in buffer windows only. It transforms the data in the bufferaccording to a five-point, area-preserving, binomial smoothing algorithm; that is, the existingdata is replaced, channel-by-channel, with the averaged or smoothed data as follows:

3. MENU COMMANDS
89
Si '(Oi&2% 4Oi&1% 6Oi% 4Oi%1% Oi%2 )
16(7)
Fig. 76. The Strip Spectrum File Dialog.
where:Si = the smoothed data in channel iOi = the original data in channel i
4.3.8. Strip...
This command (Fig. 76) strips the specified disk spectrum from the spectrum in the buffer andstores the result in the buffer. Select a File name and Stripping Factor, and click on OK.
NOTE Any valid spectral data file can be selected, but it must contain the same number ofchannels as the buffer.
The strip factor is a real number that is multiplied, channel by channel, by the disk spectrumbefore being subtracted from the buffer. If the Use Ratio of Live Times box is marked, the stripfactor is calculated as the ratio of the live time of the buffer spectrum divided by the live time ofthe disk spectrum. Unmarking the Use Ratio box allows you to enter a factor, which can benegative, in which case the spectra are added.

MAESTRO-32® v6 (A65-B32)
90
Fig. 77. The ServicesMenu.
Fig. 78. .JOB File Selection and Execution.
NOTE The live times and real times are not changed by any strip operation. The peakuncertainty does not include the stripped areas and might not represent the trueuncertainty.
4.4. Services
The Services menu (Fig. 77) contains several functions andutilities.
4.4.1. Job Control...
Most of the functions under the various MAESTRO menus canbe automated by writing a JOB, which consists of one or morecommands written in ASCII text (see Chapter 6 for an in-depthdiscussion). JOBs allow you to easily perform repetitive tasksand/or define initial conditions at Detector startup. These files aregiven a filename extension of .JOB. To start a JOB or edit a .JOB file, select Services/JobControl... to display the dialog shown in Fig. 78.
To run a JOB, select a .JOB filename and click on Open. The contents of the selected file can bedisplayed at the bottom of the dialog by using the mouse to mark the Show Contents checkbox.
Note that displaying the file contentswill slow down the accessing of files,especially when browsing through along list.
Once a JOB is started, most menufunctions will be disabled (grayed) toprevent interference with JOB as itruns. The .JOB filename will bedisplayed on the Title Bar.
If you try to start another JOB whilea JOB is already running, the dialogshown in Fig. 79 will open, showingthe name of the current JOB. In thiscase, the options available are to

3. MENU COMMANDS
11The old MAESTRO library format (.MCA) is no longer supported.
91
Fig. 79. Dialog if JOB isAlready Running.
Fig. 80. The Library Submenu.
terminate execution of the running JOB (click on Terminate Job) or allow the JOB to continue(click on Close or press <Esc>).
To edit a .JOB file from the Run JOB File dialog (whether or not Show Contents is activated),select a file from the list and click on the Edit File button. This will open Windows Notepadwith the .JOB file loaded.
NOTE When editing is complete, the file must be saved inNotepad (select Save or Save As under the File menu)for the changes to be effective. When Notepad is closed(File/Exit), the newly edited file will be shown in theRun JOB File dialog’s Show Contents list box.
If a JOB is terminated prematurely because of some errorcondition, a message box briefly explaining the cause of the errorwill be displayed. More details on the error can be found by cross-referencing with the errormessage directory in Appendix C.
4.4.2. Library
The commands on this submenu (Fig. 80) allowyou to select the nuclide library to be used anddisplay the peaks list. MAESTRO V6 uses theGammaVision Library Editor (supplied; seeSection 7.2 for a detailed discussion), so you cannow use .LIB- or .MDB-type (NuclideNavigator)libraries.11
4.4.2.1. Select Peak...
This opens a window containing a list of the library peaks in energy order (Fig. 81). This listshows the nuclide name, energy, gammas/100 disintegrations, and half life. Clicking on any fieldmoves the marker line to that energy in the spectrum.
The Library List can be sorted by nuclide, energy, percent, or half-life by clicking on the desiredcolumn header.

MAESTRO-32® v6 (A65-B32)
92
Fig. 81. Peak List Dialog Box.
Fig. 82. The Load Library File Dialog.
Fig. 83. Sample Description Entry.
4.4.2.2. Select File...
A nuclide library is used by the Peak Search and report functions for semi-quantitativeidentification and activity calculations for spectral components according to calibrated peakenergy.
At startup, MAESTRO automaticallyattempts to load the library last loaded. Thisworking library stays resident in memoryafter it has been loaded. Thereafter, it can bereplaced at any time using the Select File...command, which displays the dialog shownin Fig. 82. Either .LIB-type or .MDB-type libraries can be used. When a library isloaded, and if the spectrum is calibrated, theLibrary indexing buttons on the StatusSidebar are enabled (black).
4.4.3. Sample Description...
This command opens the dialogshown in Fig. 83 for reading,editing, or entering the SampleDescription of the displayedspectrum. This description canbe up to 128 characters in length,

3. MENU COMMANDS
93
Fig. 84. Password for Accessing LockedDetector.Fig. 85. Entering Name/Password to
Lock a Detector.
Fig. 86. Unlocking a Detector.
Fig. 87. Name of Person WhoLocked Detector.
and automatically accompanies the spectrum when it is subsequently copied or saved to a file.This description also appears in the title bar at the top of the window while the spectrum isdisplayed. For files in the .CHN format, only the first 63 characters are saved in the spectrum file.
4.4.4. Lock/Unlock Detector...
This facility enables you to protect a Detector from destructive access (e.g., Start, Stop, Clear)by any program on the PC or network. While any program can view the data and read thecontents on any Detector in the system — locked or unlocked — the contents of a lockedDetector cannot be changed without knowing the password.
NOTE There is no master password. If the password is lost, contact ORTEC CustomerService for assistance in unlocking the detector.
If the Detector is currently unlocked, selecting Lock/Unlock will show the dialog displayed inFig. 85. Enter the Owner name. Then enter a password in the Password field, and re-enter it inthe Verify field (the two entries must agree). Click on OK. The password is not case-sensitive(that is, uppercase and lowercase letters are treated the same).
If the Detector is currently locked, selecting Lock/Unlock will display the dialog in Fig. 86. Enter thecorrect password to unlock the Detector.
Each time destructive access to a Detector isattempted while it is locked, the Locked Detectordialog (see Fig. 84) will ask for the password.
In addition, the owner of the Detector will be displayed onthe Supplemental Information Line, as shown in Fig. 87.

MAESTRO-32® v6 (A65-B32)
94
Fig. 88. Detector List Editor Dialog.
If you enter the incorrect password in either the Unlock or Locked Detector dialog, the dialogwill reopen and wait for the correct password. If you do not know the password, click on Cancelto close the dialog (you will still have read-only access).
4.4.5. Edit Detector List...
This function allows you to select the Detectors that will be available to MAESTRO on this PC.Other applications (e.g., ScintiVision-32™, AlphaVision-32®, GammaVision) on the same PCcan have their own lists. In this way, the different Detectors on the network can be segregated byfunction or type.
NOTE When you invoke this command, all Detector windows close without warning, allbuffer windows close with a warning, and a buffer window opens. The buffer windowremains open after you have closed the Detector List Editor dialog.
Figure 88 shows the Detector List Editor dialog. On the left is the Master Detector List of allDetectors on the system.
This master list is created by the MCB Configuration program (which is discussed in detail inthe MCB Properties Manual) and is the same for all ORTEC programs (e.g., MAESTRO,GammaVision, ScintiVision) running on all PCs connected to the workgroup. The defaultdescription for each instrument is derived from the hardware and can be changed within theconfiguration program.

3. MENU COMMANDS
95
Fig. 89. ROI Menu.
The MAESTRO MCA Pick List initially contains all of the instruments in the master list.
To add a Detector to the MAESTRO Pick List for this PC, click on the name in the Master list,then click on Add. To add all the Detectors on the Master Detector List, click on All.
To remove a Detector from this local pick list, click on the name in the Pick List and click onRemove. To remove all the Detectors, click on New.
When Detector selection is complete, click on OK. These selections will be saved to disk andused by MAESTRO until changed on this screen or until the entire network is reconfigured.CONNECTIONS-32 programs such as MAESTRO can have more than one Detector pick list onthe PC. For more information on creating and using alternate pick lists, see the listnamediscussion on page 155.
4.5. ROI
An ROI — region of interest — is a way to denote channels or groups of channels in thespectrum as having special meaning. An ROI can be used to mark peak areas for the printout orto mark a peak to stop acquisition when that peak reaches a preset value. Channels marked asROI channels are displayed in a different color than the unmarked channels.
The ROI menu is shown in Fig. 89. Its functions are available inboth buffer and Detector windows. See Section 3.5.3 for ROIoperations performed with the mouse.
4.5.1. Off
This sets the ROI status to Off. In this state, the ROI bit for thechannels will not change as the cursor moves. This function isduplicated by <Alt + O> and by <F2> (which toggles between Off,Mark, and UnMark).
The usual ROI status is Off so the marker can be moved on thedisplay without changing any of the ROI bits.
4.5.2. Mark
This sets the ROI status to the Mark or set condition. In this state, the cursor channels aremarked with the ROI bit as the cursor is moved with <6> or <7> into the channel. Moving themarker with the mouse does not change the ROI in this mode. This function is duplicated<Alt + M> and by <F2> (which toggles between Off, Mark, and UnMark).

MAESTRO-32® v6 (A65-B32)
96
ROIs can also be marked with the rubber rectangle and right-mouse-button menu (seeSections 3.5.3 and 4.8.8), and as described in Section 4.5.4.
4.5.3. UnMark
This sets the ROI status to the unmark or reset condition. In this state, the channels areunmarked with the ROI bit as the cursor is moved with <6> or <7> into the channel. Moving themarker with the mouse does not alter the ROI in this mode. This function is duplicated by<Alt + U> and by <F2> (which toggles between Off, Mark, and UnMark).
4.5.4. Mark Peak
This function marks an ROI in the spectrum, at the marker position, in one of two ways.
! If the spectrum is calibrated, the region is centered on the marker with a width of three timesthe calibrated FWHM. There does not need to be a peak at the marker position.
! If the spectrum is not calibrated, the region is centered on the peak located within twochannels of the marker and as wide as the peak. If the peak search fails, or if the peak is notwell-formed, no ROI is marked. There is no limit on the size of a peak or ROI; therefore, insome uncalibrated spectra, large ROIs might be marked.
ROIs can also be marked this way with the ROI Ins button on the Status Sidebar, the MarkROI button on the Toolbar, Keypad<Ins>, and <Insert>. See also Mark ROI on the right-mouse-button menu, Section 4.8.8.
4.5.5. Clear
This clears the ROI bits of all ROI channels contiguous to the channel containing the marker.This is duplicated by the ROI Del button on the Status Sidebar, Keypad<Del>, the <Delete>key, and the Clear ROI Toolbar button. See also Clear ROI on the right-mouse-button menu,Section 4.8.9.
4.5.6. Clear All
This resets all the ROI bits in the displayed spectrum (i.e., removes all ROI markings from thespectrum). However, it does not affect the ROI status of Mark/Unmark/Off.
4.5.7. Auto Clear
When this option is active (click to display a checkmark beside it) and you perform a peaksearch (see Section 4.3.3), all existing ROIs are cleared from the spectrum before the search isperformed.

3. MENU COMMANDS
97
Fig. 90. Save ROI File Dialog.
Fig. 91. ROI File Recall Dialog.
4.5.8. Save File...
This allows you to save to disk a table of the channel numbers, for the current spectrum, thathave the ROI set. The contents of the spectrum are not changed.
Selecting Save File... opens a standard file-open dialog (Fig. 90). Enter the File name.The .ROI file extension is recommended,and is used by default. An invalid or nullfilename will abort the Save operation.
If the file already exists, the system willdisplay a warning message asking if youwant to overwrite the data in the existingfile or cancel the save. Click on OK tooverwrite the file.
4.5.9. Recall File...
Recall File... sets the ROIs in the buffer oractive Detector to the table in the disk filecreated by ROI/Save File... (Section 4.5.8),or from the table stored in an .SPC file.This command opens the dialog shown inFig. 91, prompting you to select a filename.When a file is selected, the ROIs in thebuffer or active Detector are set to conformto the table in the file. The previous ROIsare cleared. The data contents of the bufferor Detector are not altered by this operation,only the ROI bits in the buffer or Detector.
In .ROI and spectrum files, the ROIs are saved by channel number. Therefore, if the spectrumpeaks have shifted in position, the ROIs in the file will not correspond exactly to the spectrumdata.

MAESTRO-32® v6 (A65-B32)
98
Fig. 92. Display Menu.
Fig. 93. Detector Selection List.
4.6. Display
Two of the most important functions of MAESTRO are todisplay the spectrum data and to provide an easy and straight-forward way to manipulate the data. This is accomplishedusing the Display menu functions, shown in Fig. 92, and theirassociated accelerators. The Display functions are available inboth the Detector and buffer modes.
4.6.1. Detector...
Selecting this function opens the Pick Detector list shown inFig. 93. Click on a Detector on this list to display its memory inthe Full and Expanded Spectrum Views. The Pick Detector listshows the available Detectors, listed by Detector number, and abrief description.
This is duplicated by the Detector droplist on the Toolbar (seepage 15). In addition, the first 12 Detectors on the list can be selected by pressing <Ctrl + F1>for the first Detector in the pick list, <Ctrl + F2> for the second Detector, and so on,through <Ctrl + F12> (see Section 5.4.8).
The current pick list is selected from the Master DetectorList using Services/Edit Detector List..., as discussed inSection 4.4.5.
4.6.2. Detector/Buffer
This command switches the active window spectrum andStatus Sidebar displays between the last active Detector andthe last active buffer. The Full and Expanded Spectrum Viewsdisplay the data in histogram form. This function is duplicatedby the accelerators <F4> and <Alt + 6>. You can also use theToolbar’s Detector droplist.
4.6.3. Logarithmic
Logarithmic toggles the vertical scale of the Spectrum display between the logarithmic andlinear modes. This function is duplicated by Keypad</> and the Log/Linear Display button onthe Toolbar.

3. MENU COMMANDS
99
Fig. 94. Vertical and Horizontal Full-Scale Setting on the Toolbar.
4.6.4. Automatic
Automatic switches the Expanded Spectrum View to a linear scale that is automatically adjusteduntil the largest peak shown is at its maximum height without overflowing the display. It alsotoggles the vertical scale of the spectrum display between the automatic and manual modes. Ifthe logarithmic scale was enabled, the display is switched to linear. This function is duplicatedby Keypad<*> and the Vertical Auto Scale Toolbar button.
4.6.5. Baseline Zoom
When you select Baseline Zoom, the baseline of the spectrum displayed in the expanded view isalways zero counts. In this mode, a checkmark is displayed beside the item name on the menu.When Baseline Zoom is off (no checkmark beside the item name), the baseline can be offset to ahigher value. This is useful to show small peaks on a high background. When the baseline isoffset, the box in the Full Spectrum View is raised above the baseline to show the offset. This isduplicated on the toolbar and right-mouse-button menu.
4.6.6. Zoom In
Zoom In adjusts the horizontal and vertical scales in theExpanded Spectrum View to view a smaller portion ofthe spectrum. The vertical scale is divided by two andthe horizontal scale is reduced by about 6% of the fullhorizontal scale. The current horizontal and vertical full-scale values are shown on the Toolbar (see Fig. 94). This command is duplicated byKeypad<+>, the Toolbar’s Zoom In button, and Zoom In on the right-mouse-button menu.
4.6.7. Zoom Out
Zoom Out adjusts the horizontal and vertical scales in the Expanded Spectrum View to view alarger portion of the spectrum. The vertical scale is doubled and the horizontal scale is increasedby about 6% of the full horizontal scale. This command is duplicated by Keypad<!>, theToolbar’s Zoom Out button, and Zoom Out on the right-mouse-button menu.
4.6.8. Center
This function forces the marker to the center of the screen by shifting the spectrum withoutmoving the marker from its current channel. This function is only required when moving themarker with the mouse; the keyboard functions for moving the marker automatically shift thespectrum to center the marker when the marker travels past the end of the current expandeddisplay. Center is duplicated by Keypad<5> and the Center button on the Toolbar.

MAESTRO-32® v6 (A65-B32)
100
Fig. 95. Isotope Markers.
4.6.9. Full View
This function sets the Expanded Spectrum View to the maximum number of channels in thespectrum (the ADC conversion gain).
4.6.10. Isotope Markers
The isotope markers are used to locate othergamma rays of the same nuclide (from the library)when any one of the gamma rays from that nuclideis selected. In this way, you can easily see if theselected nuclide is present by comparing thespectrum peaks with the displayed markers. Themarker is a solid color rectangle placed at theenergy of the gamma ray, with the nuclide nameshown above the top of the rectangle (Fig. 95).The markers are shown in both the full view andthe expanded view (Fig. 96). The base of therectangle is positioned at the level of thebackground for the peak.
The amplitude of the marker for the selectedpeak is normally proportional to the peak area.However, the amplitude can be changed by placingthe mouse in the rectangle, where it will become a double-sided arrow. While the double arrowis displayed, press and hold the left mouse button and move the pointer higher or lower on they-axis to make the rectangle larger or smaller. The amplitude of the marker for the other peaks isproportional to the amplitude of the first peak and the branching ratio. As the amplitude of thepeak is changed with the mouse, all the other rectangles will change proportionally.
The markers are shown in one of two colors. If the peak area, calculated in the same manner asfor Peak Info, is positive (indicating the peak was found), then the rectangle is one color(normally green). If the peak area is negative or zero (indicating the peak was not found), thenthe rectangle is another color (normally blue).

3. MENU COMMANDS
101
Fig. 96. Isotope Markers, Expanded View.
Fig. 97. DisplayPreferences Submenu.
4.6.11. Preferences...
This displays the options available for selecting the screen colorsand spectrum display options. The submenu is shown in Fig. 97.
4.6.11.1. Points/Fill ROI/Fill All
Use these functions to select the histogram display mode for bothspectrum windows.
In Points mode, the data are displayed as points or pixels on thescreen, in the colors chosen for Foreground and ROI underDisplay/Preferences/Spectrum Colors... (see Section 4.6.11.2).

MAESTRO-32® v6 (A65-B32)
102
Fig. 98. Comparison of the Points,Fill ROI, and Fill All DisplayModes.
Fig. 99. Display Color Selections.
In Fill ROI mode, the unmarked regions of the spectrumare displayed as points, while the ROIs are filled from thebaseline to the data point with the ROI spectrum color.
In Fill All mode, all the data points are filled from thebaseline to the data point with the Foreground and ROIspectrum colors.
Figure 98 shows a comparison of the three display modes.Note that the point/pixel size in the Point- and Fill ROI-mode illustrations has been exaggerated to make themeasier to see.
4.6.11.2. Spectrum Colors...
Use this dialog (see Fig. 99) to select colors for variousfeatures in the two spectrum windows. Each scroll barcontrols the color of a different feature. The verticalcolored stripes behind the scroll bars show the availablecolors.
The Background scroll bar controls the background colorof the spectrum window, Foreground determines the colorof the spectrum points or fill, ROI governs the color of the ROI points or fill. The points/fill of acompared spectrum (File/Compare...) use the Compare color, unless they overlap with theoriginal spectrum, in which case the Composite color is used.
To change a color, click and hold the left mouse buttonon the scroll bar button and drag it slowly across thedifferent colors. When the desired color is displayed inthe box beside the OK button, release the mouse button.The spectrum window will immediately change color.
To cancel a color change, return the slider button to itsstarting color, or close the Spectrum Colors... paletteby clicking on Cancel or pressing <Esc>.
To reset the color values to the original MAESTRO colors,click on Defaults.

3. MENU COMMANDS
103
Fig. 100. Peak Info Font Selection.
Fig. 101. WindowMenu.
To accept the color changes, click on OK. These color changes will be recalled the next timeMAESTRO is started.
NOTE The Spectrum Colors... affect only the spectrum windows. The colors of theremaining features on the screen must be changed using the Windows Control Panel(which will also, of course, affect the appearance of all other Windows applications onthis PC).
4.6.11.3. Peak Info Font/Color
This function opens the Font dialog (seeFig. 100). It allows you to select the font type,size, and color used to display Peak Info datain the text box in the spectrum windows (seeSection 4.3.4, Fig. 73).
4.7. Window
This menu contains standard Windows commands for controllingthe display of the spectrum windows (Fig. 101). In addition to thespectrum window display mode (Cascade, Tile Horizontal, TileVertical, etc.), the list of open buffer and Detector windows is shown.The currently active spectrum is checkmarked.
MAESTRO now has a Multiple Windows command that lets youchoose between the newer multiple-detector-window mode and theoriginal single-detector-window mode.
In single-window mode (no checkmark beside Multiple Windows),to make another window the active window, click on its entry in thelist. This is especially useful if one window has been enlarged andhas obscured other windows.

MAESTRO-32® v6 (A65-B32)
104
Fig. 102. Right-Mouse-ButtonMenu for Spectra.
4.8. Right-Mouse-Button Menu
Figure 102 shows the right-mouse-button menu. To open it, position themouse pointer anywhere in the desired spectrum window, and click theright mouse button, then use the left mouse button to select from its listof commands.
4.8.1. Start
This initiates data collection in the selected Detector. Any warningsarising from problems detected at the hardware level will appear in amessage box or on the Supplemental Information Line at the bottom ofthe display. The Detector can also be started with the <Alt + 1>accelerator, the Start Acquisition button on the Toolbar, or the Startcommand on the right-mouse-button menu. If the Detector is alreadystarted or if a buffer window is active, this entry is grayed.
4.8.2. Stop
The Stop command is available only in Detector windows, and terminatesdata collection in the active Detector. If the Detector is not active, the entry is grayed. TheDetector can also be stopped with the accelerator <Alt+ 2>, the Stop Acquisition button on theToolbar, and the Stop command on the right-mouse-button menu.
4.8.3. Clear
Clear erases the spectral data and descriptors (e.g., real time, live time, start time) in the activeDetector or buffer window. The presets are not altered. (This function might not operate on sometypes of Detectors when they are collecting data.) The data can also be cleared with <Alt+ 3>,the Clear Spectrum button on the Toolbar, or the Clear command on the right-mouse-buttonmenu.
4.8.4. Copy to Buffer
The Copy to Buffer function transfers the data and descriptors (e.g., live time, real time), fromthe active Detector window to a new buffer window. This function can also be performed with<Alt + 5>, the Copy Spectrum to Buffer Toolbar button, or the Copy to Buffer command onthe right-mouse-button menu.
4.8.5. Zoom In
Zoom In adjusts the horizontal and vertical scales in the Expanded Spectrum View to view asmaller portion of the spectrum. If the rubber rectangle is not being used, the vertical scale is

3. MENU COMMANDS
105
divided by two and the horizontal scale is reduced by about 6% of the full horizontal scale. If therubber rectangle is being used, the display shows only the contents of the rectangle. The currenthorizontal and vertical full-scale values are shown on the Toolbar.
This command (not using the rubber rectangle) is duplicated by Keypad<+>, the Toolbar’sZoom In button, and Zoom In on the Display menu.
4.8.6. Zoom Out
Zoom Out adjusts the horizontal and vertical scales in the Expanded Spectrum View to view alarger portion of the spectrum. The vertical scale is doubled and the horizontal scale is increasedby about 6% of the full horizontal scale.
This command is duplicated by Keypad<!>, the Toolbar’s Zoom Out button, and Zoom Outon the Display menu.
4.8.7. Undo Zoom In
This will undo or reverse the last Zoom In operation done with the rubber rectangle. It restoresthe display to the horizontal and vertical expansion before the Zoom In. It is not the same asZoom Out.
4.8.8. Mark ROI
This function marks an ROI in the spectrum for the total width of the rubber rectangle. Allchannels are marked. See also Sections 3.5.3 and 4.5.4.
4.8.9. Clear ROI
This clears the ROI bits of all channels in the rubber rectangle or all ROI channels contiguous tothe channel containing the marker. See also Section 4.5.5.
4.8.10. Peak Info
If the marker is in an ROI, this displays one of the following:
! If the spectrum is not calibrated, the channel centroid, FWHM, and FW(1/x)M, in channels,are displayed.
! If calibrated, the channel centroid, FWHM, and FW(1/x)M, in channels and energy, thegross and net area, and the library “best match” are displayed.

MAESTRO-32® v6 (A65-B32)
106
The x-factor is determined in Calculate/Settings.... The peak information is displayed in a pop-up box at the top of the peak (Fig. 73). This is duplicated by double-clicking the mouse in theROI or with Calculate/Peak Info. To close the box, left-click on it or press <Esc>.
If the Detector is acquiring data, the values displayed are continuously updated with new valuesbased on the new data.
See Section 4.3.4 for peak calculation details.
4.8.11. Input Count Rate
This enables the display (upper left corner of spectrum) of the input count rate meter for thoseMCBs that have one (for instance, the DSPEC Pro and digiDART). The input count rate is thetotal count rate into the input and is higher than the total number of counts in the spectrumdivided by the real time. It is the count rate used in the dead-time calculation.
4.8.12. Sum
The Sum function performs its calculation in one of two ways, depending on the position of themarker:
! If the marker is not in an ROI, the sum of the data channels of the Detector is shown on thedisplay. The complete channel width (e.g., 1 to 16384) is summed.
! If the marker is in an ROI, the sum of the data channels in the ROI is shown on the display.This is the same as the gross counts in the Peak Info display, but can be used on widerROIs.
4.8.13. MCB Properties
This displays the MCB Properties as described in Section 4.2.7 for the selected Detector.

107
5. KEYBOARD COMMANDSThis chapter describes the MAESTRO keyboard commands. The keys described in this sectionare grouped primarily according to location on the keyboard and secondarily by related function.
5.1. Introduction
Table 3 provides a quick reference to all of the MAESTRO keyboard and keypad functions.These accelerators are also illustrated in Fig. 103, and discussed in more detail in the remainderof the chapter.
The accelerators are available only in the MAESTRO window. The Title Bar must behighlighted with the active title bar color (as set up in Windows Control Panel). In addition, theactive cursor — or input focus — must be in the spectrum window. Similar to otherWindows applications, the input focus can be switched between MAESTRO and otherapplications by clicking on the Windows Taskbar, pressing <Alt + Tab>, or, if the inactivewindow is visible, pointing with the mouse at some spot in the inactive window and clicking.
The multi-key functions, such as <Alt + 1> or <Shift + 6>, are executed by holding down thefirst key (e.g., <Alt>, <Shift>, or <Ctrl>) while pressing the key that follows the “+” sign in thebrackets, then releasing both keys simultaneously. Functions that use the keypad keys begin withthe word Keypad, e.g., Keypad<5>.
As usual for any Windows application, the menus are accessed by clicking on them with themouse, or by using the Alt key plus the key that matches the underlined letter in the menu itemname. For example, the multi-key combination to activate the File menu is <Alt + F>.
Note that the MAESTRO accelerator keys do not interfere with Windows menu operations ortask switching. For example, when a menu is active (i.e., pulled down), the <7>/<6> and<8>/<9> keys revert to their normal Windows functions of moving across the menu bar andscrolling up/down within a menu, respectively. As soon as the menu is closed, they behave asMAESTRO accelerators again.
5.2. Marker and Display Function Keys
5.2.1. Next Channel <6>/<7>
The right and left arrow keys move the marker by one displayed pixel in the correspondingdirection. This might represent a jump of more than one spectral data memory channel,especially if the horizontal scale in channels is larger than the width in pixels of the window (seethe discussion in Section 3.3).

MAESTRO-32® v6 (A65-B32)
108
Key Function<9> or <F5> Change vertical scale so spectrum peaks are smaller.<8> or <F6> Change vertical scale so spectrum peaks are larger.<6> Move marker to higher channel.<7> Move marker to lower channel.<!> or <F7> Narrow the horizontal scale.<+> or <F8> Widen the horizontal scale.<Ctrl + 6> Jump to next higher peak.<Ctrl + 7> Jump to next lower peak.<Shift + 6> Jump to next higher ROI.<Shift + 7> Jump to next lower ROI.<Alt + 6> Jump to next library entry.<Alt + 7> Jump to previous library entry.<PageUp> Jump to higher channel number in 1/16th-screen-width increments.<PageDown> Jump to lower channel number in 1/16th-screen-width increments.<Home> Jump to first channel of the full spectrum.<End> Jump to last channel of the full spectrum.<Ctrl + Fi> Select Detector i (i = 1 to 12, in pick list order).<F2> Switch ROI bit control from OFF to SET to CLEAR.<F3> In MCBs that support ZDT mode, switch between the two spectra stored in ZDT
mode.<Shift + F3> In MCBs that support ZDT mode, switch the disk spectrum to compare normal to
disk ZDT spectrum or ZDT spectrum to disk normal spectrum. <F4> or <Alt + 6> Switch between displaying selected Detector and buffer.<F5> or <9> Change vertical scale so that spectrum peaks are smaller.<F6> or <8> Change vertical scale so that spectrum peaks are larger.<F7> or <!> Narrow the horizontal scale.<F8> or <+><Alt + F7>
Widen the horizontal scale.Sets the Expanded Spectrum View to the full spectrum.
Keypad<!> Zoom out.Keypad<+> Zoom in.Keypad<5> Center expanded display on cursor.Keypad</> Switch to logarithmic vertical scale.Keypad<*> Switch to auto vertical scale.Insert<Ins> Mark the peak region around the cursor as an ROI.Delete<Del> Clear the ROI.<Shift + 8> Shift the compare spectrum upwards.<Shift + 9> Shift the compare spectrum downwards.<Alt + 1> Start acquisition in selected Detector.<Alt + 2> Stop acquisition in selected Detector.<Alt + 3> Clear data in selected Detector.<Alt + 5> Copy data in the selected Detector to the buffer.<Alt + 6> or <F4> Switch between displaying selected Detector and buffer.<Alt + !> Decrease amplifier fine gain by smallest increment (where supported).<Shift + Alt + !> Decrease amplifier fine gain by several increments.<Alt + +> Increase amplifier fine gain by smallest increment.<Shift + Alt + +> Increase amplifier fine gain by several increments.<PrintScreen> Capture screen to Windows Clipboard.
Table 3. Quick Reference to MAESTRO Keyboard Commands.

5. KEYBOARD COMMANDS
109
Fig. 103. MAESTRO Keyboard and Keypad Accelerators.

MAESTRO-32® v6 (A65-B32)
110
If the horizontal scale is expanded, when the marker reaches the edge of the spectrum window,the next key press past the edge shifts the window to the next block of channels in that directionsuch that the marker is now in the center of the display.
When the ROI mode is set to Mark, the <6>/<7> keys cause the channels to be marked as themarker moves. Similarly, they clear the ROI bits while the ROI mode is UnMark (seeSection 4.5).
5.2.2. Next ROI <Shift + 6>/<Shift + 7>
The <Shift + 6> or <Shift + 7> move the marker to the beginning of the next higher channelROI, or the end of the preceding ROI, respectively, of the displayed spectrum. These functionsare duplicated by the ROI indexing buttons on the Status Sidebar.
5.2.3. Next Peak <Ctrl + 6>/<Ctrl + 7>
The <Ctrl+ 6> and <Ctrl+ 7> keys perform a peak search on the spectrum in the higher orlower channel direction, respectively, and move the marker to the first peak found. If no peak isfound, the program displays the “No More Peaks” message and the marker does not move. Ifthe spectrum is energy-calibrated and the library loaded, the system displays the best match fromthe library within two FWHMs of the peak centroid. If there is no match within this range, the“No Close Library Match” message is displayed. These functions are duplicated by the Peakindexing buttons on the Status Sidebar.
5.2.4. Next Library Entry <Alt + 6>/<Alt + 7>
These keys move forward or backward through the nuclide library to the next closest libraryentry. Each button press advances to the next library entry and moves the marker to thecorresponding energy. Also, instead of indexing from a previously identified peak, the markercan be positioned anywhere in the spectrum and these keys used to locate the entries closest inenergy to that point. If a warning beep sounds, it means that all library entries have beenexhausted in that direction, or that the spectrum is not properly calibrated for reaching theenergy with the marker. In any case, if an appropriate peak is available at the location of themarker, data on the peak activity are displayed on the Marker Information Line. These functionsare duplicated by the Library indexing buttons on the Status Sidebar.
5.2.5. First/Last Channel <Home>/<End>
These keys move the marker to the first or last channel of the spectrum.

5. KEYBOARD COMMANDS
111
5.2.6. Jump (Sixteenth Screen Width) <PageDown>/<PageUp>
<PageDown> and <PageUp> jump the marker position to the left (to lower channel numbers) orright (to higher channel numbers), respectively, 1/16 of the window width, regardless of thehorizontal scale. The status of the ROI bit is not altered when the marker is moved with thesekeys, that is, the Mark/UnMark/Off state is ignored. The marker channel contents and MarkerInformation Line are continuously updated as the marker jumps, so when the jump is complete,the marker information is up-to-date for the current channel.
5.2.7. Insert ROI <Insert> or Keypad<Ins>
These keys mark an ROI in the spectrum, at the marker position, in one of two ways:
1. If the spectrum is calibrated, the region is centered on the marker with a width of three timesthe calibrated FWHM. There does not need to be a peak at the marker position.
2. If the spectrum is not calibrated, the region is centered on the peak, if any, located withintwo channels of the marker and is as wide as the peak. If the peak search fails, or if the peakis not well-formed, no ROI is marked. There is no limit on the size of a peak or ROI;therefore, in some uncalibrated spectra, large ROIs could be marked.
These accelerators duplicate the function of the Mark ROI Toolbar button and the ROI/MarkPeak menu selection (see Section 4.5).
NOTE <Insert> and Keypad<Ins> work conveniently in combination with <Ctrl + 7> and<Ctrl + 6> to rapidly set peak ROIs.
5.2.8. Clear ROI <Delete> or Keypad<Del>
<Delete> and Keypad<Del> clear the ROI bits of all ROI channels contiguous to the channelcontaining the marker. These accelerators duplicate the function of the Clear ROI button on theToolbar and the ROI/Clear menu selection (see Section 4.5).
5.2.9. Taller/Shorter <8>/<9>
The <8> and <9> keys decrease or increase the vertical full scale of the displayed spectrum sothe peaks appear taller or shorter, respectively. The minimum is 16 counts-full-scale; themaximum is 1024 million counts. Each successive key press doubles or halves the full scaleuntil the maximum or minimum is reached. Whenever the maximum full-scale value is reached,the next <8> key press switches to logarithmic scale. If the display is already in logarithmicscale, the display switches to linear scale. In either case, the vertical full-scale value is alwaysshown on the Toolbar.

MAESTRO-32® v6 (A65-B32)
112
Note that if the number of counts exceeds the full-scale value, the data points will be displayedat the full-scale value.
These keys duplicate the function of the <F6>/<F5> keys.
5.2.10. Compare Vertical Separation <Shift+8>/<Shift+9>
In Compare mode, the <Shift + 8> or <Shift + 9> keys decrease or increase the verticalseparation between the two spectra. Each successive key press will increase or decrease theseparation by moving the spectrum read from disk. The spectrum from disk can be moved belowthe first spectrum if it has fewer counts. 5.2.11. Zoom In/Zoom Out Keypad<+>/<!>
Keypad<+> increases the scale of both axes in the Expanded Spectrum View so the peaksappear larger, while Keypad<!> does the opposite, making the peaks look smaller. The scalevalue for both axes is always shown on the Toolbar.
These functions are duplicated by the Zoom In/Zoom Out buttons on the Toolbar and Zoom Inand Zoom Out under the Display menu. See Section 3.3 for a more detailed discussion.
5.2.12. Fine Gain <Alt + +>/<Alt + !>
These accelerators step the internal amplifier up or down by one increment of fine gain on theselected Detector, if it has a software-controlled amplifier. The new fine gain setting is shown onthe Supplemental Information Line at the bottom of the screen. If the gain stabilizer is active, thedisplay of the histogram data might not change.
The fine gain can also be set with Acquire/Adjust Controls... (Section 3.2.3), <Shift + Alt + +>/<Shift + Alt + !> on the keyboard, and Keypad<Alt + +>/ <Alt + !>.
5.2.13. Fine Gain (Large Move) <Shift + Alt + +>/<Shift + Alt + !>
<Shift+Alt+ +> and <Shift+Alt+ !> step the internal amplifier of the selected Detector (if it hasa software-controlled amplifier) up or down by a large increment of fine gain. If the gainstabilizer is active, the display of the histogram data might not change.
The fine gain can also be set using Acquire/Adjust Controls... (Section 3.2.3), <Alt+ +>/ <Alt+ !>on the keyboard, and Keypad<Alt + +>/ <Alt + !>.

5. KEYBOARD COMMANDS
113
5.2.14. Screen Capture <PrintScreen>
The <PrintScreen> key captures the entire monitor display to the Windows Clipboard, where it is available for use in other applications such as word processors, Windows Paint. Some olderkeyboards require <Alt + PrintScreen> or <Shift + PrintScreen>.
A typical usage would be to set up the display as desired for the snapshot (you might wish to useDisplay/Preferences/Spectrum Colors... to select black or white for all areas rather than colors,since they produce clearer printouts), then press <PrintScreen>. Start the desired graphics orword processing application. Copy the image from the Clipboard with <Ctrl + V> or Edit/Paste(refer to the documentation for the graphics or word processing program). See the Inbit™FullShot™ manual for other screen-capture and screen-printing methods.
5.3. Keyboard Number Combinations
NOTE Only the keyboard numbers will function in the following combinations. The keypadnumber keys will not perform these functions.
5.3.1. Start <Alt + 1>
<Alt + 1> starts the acquisition in the selected Detector. Any presets desired must be enteredbefore starting acquisition. This accelerator duplicates the Start Toolbar button, the Startcommand on the right-mouse-button menu, and Acquire/Start..5.3.2. Stop <Alt + 2>
<Alt + 2> stops acquisition in the selected Detector. This duplicates the Stop Toolbar button,the Stop command on the right-mouse-button menu, and Acquire/Stop.
5.3.3. Clear <Alt + 3>
<Alt + 3> clears the displayed Detector’s histogram data and its descriptors (e.g., real time, livetime). This accelerator duplicates the Clear Spectrum Toolbar button, the Clear command onthe right-mouse-button menu, and Acquire/Clear.
5.3.4. Copy to Buffer <Alt + 5>
<Alt + 5> copies the histogram data from the selected Detector to the buffer, along with itsdescriptors (e.g., live time, real time), and displays the spectrum in a new window. Thisduplicates the Copy to Buffer Toolbar button, the Copy to Buffer command on the right-mouse-button menu, and Acquire/Copy to Buffer.

MAESTRO-32® v6 (A65-B32)
114
5.3.5. Detector/Buffer <Alt + 6>
<Alt + 6> switches the display between the histogram of the spectrum in the selected Detectorand the spectrum in the buffer. The buffer will have the memory size of the spectrum that waslast transferred from Detector or disk file. The Detector list on the right side of the Toolbarindicates whether the buffer or a particular Detector is currently displayed, and the StatusSidebar shows the presets for the displayed data. This duplicates <F4> andDisplay/Detector/Buffer.
5.3.6. Narrower/Wider <+>/<!>
The <+> key increases the horizontal scale of the Expanded Spectrum View so the peaks appearwider, while the <!> key decreases the horizontal scale, making the peaks look narrower. Thehorizontal and vertical scale values are displayed on the Toolbar. These functions are duplicatedby <F7>/<F8>.
5.4. Function Keys
5.4.1. ROI <F2>
The <F2> key switches the ROI marker status among the Mark, UnMark, and Off conditions,so you can use the marker to set or clear the ROI bits for particular channels or groups ofchannels, or return the marker to normal usage. The current ROI marking status (Marking,Unmarking) is shown in at the extreme right of the Menu Bar (Off mode is shown as blank).ROI bits are changed by using the keyboard to move the marker to a channel, as follows:
! Mark The channel is marked (set) as an ROI with the marker.! UnMark The channel is removed from the ROI (reset) with the marker.! Off The ROI status is unchanged with the marker.
5.4.2. ZDT/Normal <F3>
For the DSPEC Plus in ZDT mode, the <F3> key switches between the normal (LTC) oruncertainty (ERR) spectrum and the ZDT corrected spectrum. It duplicates the Acquire/ZDTDisplay Select command.
5.4.3. ZDT Compare <Shift+F3>
For the DSPEC Plus in Compare mode, this accelerator switches the compare spectrum betweenthe ZDT spectrum and its accompanying LTC or ERR spectrum. Used in combination with<F3> or Acquire/ZDT Display Select, it allows you to display the normal-to-ZDT, uncertainty-to-ZDT, ZDT-to-normal, or ZDT-to-uncertainty comparisons.

5. KEYBOARD COMMANDS
115
5.4.4. Detector/Buffer <F4>
The <F4> key switches between the display of the data in the Detector and the data in the buffer.It duplicates the function of <Alt + 6> and Display/Detector/Buffer; see Section 5.3.5.
5.4.5. Taller/Shorter <F5>/<F6>
These keys decrease or increase the vertical full scale of the displayed spectrum so the peaksappear taller or shorter, respectively. They duplicate the function of the <8> and <9> keys. Thevertical scale value is always shown on the Toolbar.
5.4.6. Narrower/Wider <F7>/<F8>
These keys increase or decrease the horizontal scale of the data display so the peaks appearnarrower or wider, respectively. They duplicate the function of <!> and <+> keys. Thehorizontal scale value is always shown on the Toolbar.
5.4.7. Full View <Alt + F7>
Full View adjusts the horizontal and vertical scaling to display the entire spectrum in theExpanded Spectrum View. This duplicates Display/Full View; see Section 4.6.9.
5.4.8. Select Detector <Ctrl + F1> through <Ctrl + F12>
These keys open a new window and display the spectrum for the specified Detector n (where n =1 to 12, corresponding to <Ctrl+ Fn>, in the order that the Detectors are defined in the Detectorpick list; see Section 4.6.1). The selected Detector name (or the buffer) is shown on the Toolbar.
These keys duplicate the function of the Detector pick list on the Toolbar, and the Detector...dialog under the Display menu. However, you should be aware of which Detector numbers areavailable when using the function keys. An error message box will appear if the selectedDetector is invalid. In systems with more than 12 Detectors, use Display/Detector... or theDetector droplist on the Toolbar.
5.5. Keypad Keys
5.5.1. Log/Linear Keypad</>
Keypad</> toggles the active spectrum window between logarithmic and linear vertical display.This is duplicated by the Log Toolbar button. The vertical scale can be controlled with theZoom In/Zoom Out Toolbar buttons, Keypad<+>/<!>, the <8> and <9> keys, and <F7/F8>.

MAESTRO-32® v6 (A65-B32)
116
5.5.2. Auto/Manual Keypad<*>
Keypad<*> switches the spectrum window between automatic and manual vertical full scale(see the discussion in Section 4.6.4). This is duplicated by the Vertical Auto Scale button on theToolbar.
5.5.3. Center Keypad<5>
Keypad<5> forces the marker to the center of the screen by shifting the spectrum withoutmoving the marker from its current channel. This is duplicated by the Center button on theToolbar. For more information, see Section 4.6.8.
5.5.4. Zoom In/Zoom Out Keypad<+>/<!>
Keypad<+> increases the scale of both axes in the Expanded Spectrum View so the peaksappear larger, while Keypad<!> does the opposite, making the peaks look smaller. The scale
value for both axes is always shown on the Toolbar. These functions are duplicated by the ZoomIn/Zoom Out Toolbar buttons.
5.5.5. Fine Gain Keypad<Alt + +>/<Alt + !>
These accelerators step the internal amplifier up or down by one increment of fine gain on theselected Detector, if it has a software-controlled amplifier. The new fine gain setting is shown onthe Supplemental Information Line at the bottom of the screen. If the gain stabilizer is active, thedisplay of the histogram data might not change.
The fine gain can also be set with Acquire/Adjust Controls... (Section 3.2.3), keyboard<Alt + +>/<Alt + !>, and <Shift + Alt + +>/<Shift + Alt + !>.

117
6. JOB FILESThe MAESTRO .JOB file consists of one or more lines of ASCII text representing a series ofcommands that can automate most of the functions described earlier in this manual. The detailsof the commands and the required syntax are given in this chapter. A .JOB file can be dispatchedfrom the Run JOB File dialog accessed via the Services/Job Control... menu selection, or byincluding the name of the .JOB file on the command line when MAESTRO is first started (e.g.,MCA32 DEMO.JOB).
.JOB files are used for the following types of functions:
1. Performing a repetitive task, such as running a sequence of experiments without userintervention.
2. Defining initial conditions at startup (useful in preloading presets after a power loss for the916/916A/917/918/918A each time MAESTRO is run).
6.1. Job Command Functionality
.JOB files written for previous versions of MAESTRO (e.g. MAESTRO II or MAESTRO-PM)can be used. The text versions of these files will work on new Detectors as well as older models,with the exception of new commands and deleted commands.
6.1.1. Loops
MAESTRO has the ability to run repetitive loops. Furthermore, the current loop count can beincluded as a variable in any string, including filenames, program parameters, and text. Data canthus be stored with unique filenames and labeled with unique descriptions.
6.1.2. Errors
If an error is encountered in running a .JOB file, the execution of the file stops and controlreturns to MAESTRO. An error code appears in the JOB Control.... dialog box, as described inSection 4.4.1.
6.1.3. Ask on Save
If the Ask on Save (see File/Settings...) fields are turned on, MAESTRO will ask thecorresponding questions when SAVE commands are executed in the .JOB file. This means thatexecution of the .JOB file will stop until the entry is made.
The ASK commands will also stop the .JOB file and prompt you to enter the requestedinformation. The .JOB file will continue when you click on OK or press <Enter> on the dialog.

MAESTRO-32® v6 (A65-B32)
118
The input is used or stored immediately, before the next JOB instruction, except for theASK_SPECTRUM command.
NOTE As is the case when saving with the menu or toolbar commands, if you choose Cancelwhen responding to an ask-on-save prompt, the entire save operation is canceled forthat particular spectrum.
6.1.4. Password-Locked Detectors
When .JOB files are used with locked Detectors, the first time a destructive command is used onthe locked Detector, you will be prompted for the password. Alternatively, you can use theASK_PASSWORD command at the beginning of the JOB. From then on while the .JOB fileexecutes,the password is retained and you will not receive a prompt. When the .JOB file quits,the password is forgotten.
6.1.5. .JOB Files and the New Multiple-Detector Interface
This release of MAESTRO allows you to open eight Detector windows and eight bufferwindows at one time. However, as in previous MAESTRO releases, there is no limit on thenumber of Detectors that can be operated using .JOB files, and only one JOB at a time can run ina single instance of MAESTRO. The only difference in MAESTRO V6 is that a Detectorwindow will open for each SET_DETECTOR command in the JOB, to a maximum of eight, andthese windows will function as follows:
! JOB streams use the SET_DETECTOR command to open Detector windows. If eightDetector windows are already open and SET_DETECTOR is issued to open a ninth window,the oldest displayed Detector window will be closed without prompting.
! Once a Detector window is open, it cannot be closed within a JOB except by exceeding theeighth window open.
! On startup, MAESTRO will attempt to open with all Detector windows that were open thelast time the program was shut down. Therefore, when running a JOB from the commandline, if you wish to see only the Detector window(s) called from the JOB stream, use "-b" onthe command line to force MAESTRO to open in a buffer window (see Section A.1). Whenrunning MAESTRO in interactive mode, be sure to close any windows you do not wish tosee during the JOB execution.
! The same buffer window is always selected by the commands in a JOB, therefore, a JOBdoes not open multiple buffer windows.

6. JOB FILES
119
! When you start a JOB, a Detector window will open for each Detector called by the .JOBfile. The JOB filename will be echoed on the main MAESTRO title bar as well as on the titlebars of all open spectrum windows.
6.2. Summary of JOB Commands
This section provides a quick reference to the JOB commands; for more detailed information,see Section 6.5. In the following descriptions, a variable filename or text is enclosed in “...” anda variable number is enclosed in <...>; anything enclosed in square brackets [...] is optional.
ASK_PASSWORDAsks for password (used to lock Detectors).
BEEP <freq>,<duration>Produces an audible sound of <freq> Hz, lasting <duration> milliseconds.
BEEP IDA numerical ID is given based on a desired system event.
BEEP “String”String can be a .WAV file or any event defined in the Registry.
CALL “file.job”Executes another Job file as a subroutine.
CHANGE_SAMPLEProvides sample changer hardware handshake.
CLEARClears the data and descriptors in the active Detector.
DESCRIBE_SAMPLE “text”Enters the text into the sample description to be saved with the spectrum.
EXPORT “filename”This command executes the Export function with the filename specified.
FILL_BUFFERTransfers the data from the active Detector to the buffer.

MAESTRO-32® v6 (A65-B32)
120
IMPORT “filename”This command executes the Import function with the filename specified.
LOAD_LIBRARY “filename.extension”Loads a nuclide library.
LOCK “Pwd”[”Name”]This command locks the current Detector using “Pwd” as the password. If the optional“Name” parameter is missing, the Locked name defaults to “Job”.
LOOP <reps>...END_LOOPExecutes all the commands between LOOP and END, <reps> number of times.
LOOP SPECTRA...END_LOOPThis command executes the commands within the loop once for each spectrum stored in theDetector hardware.
MARK_PEAKSSets ROIs on all peaks in the active Detector or buffer window.
QUITTerminates this copy of MAESTRO.
RECALL “file.chn”Reads the spectral data file to the buffer.
RECALL_CALIB “file.chn”Loads the calibration data from the spectrum in the disk file to the buffer calibrationparameters. The spectrum is not changed.
RECALL_ROI “file.roi”Sets the ROIs from the table in the file.
REM [Text]This line is a comment (remark) and is ignored during command processing.
REPORT “filename”Writes the ROI-marked peak report to the disk filename or to the printer (PRN:).
RUN “program”Executes an application program (.EXE by default).

6. JOB FILES
121
RUN_MINIMIZED “program”Same as the RUN command above, except that the application is run initially as an icon(minimized), rather than as a normal window.
SAVE “file.chn”Saves the spectrum in the active Detector or the buffer in the disk file.
SAVE_ROI “file.roi”Saves the table of ROIs in the active Detector or the buffer in the disk file.
SEND_MESSAGE “text”Sends the text as a command to the Detector.
SET_BUFFERSelects the buffer; same as SET_DETECTOR 0.
SET_DETECTOR <number>Selects the Detector or buffer (0).
SET_NAME_STRIP “file.chn”Sets the strip file.
SET_PRESET_CLEARClears all presets in active Detector.
SET_PRESET_COUNT <n>Sets the ROI Count preset to <n> counts.
SET_PRESET_INTEG <n>Sets the ROI Integral preset to <n> counts.
SET_PRESET_LIVE <t>Sets the live-time preset to <t> seconds.
SET_PRESET_REAL <t>Sets the real-time preset to <t> seconds.
SET_PRESET_UNCERTAINTY <uncertainty limit>,<low channel>,<high channel>Sets the statistical preset (DSPEC only) to the uncertainty.

MAESTRO-32® v6 (A65-B32)
122
SMOOTHSmooths the spectrum in the buffer.
STARTStarts the active Detector.
START_OPTIMIZEStarts the optimize function for the detector (DSPEC only).
START_PZStarts the pole-zero function for the detector.
STOPStops the active Detector.
STOP_PZStops the pole-zero function for the detector (DSPEC only).
STRIP <factor>,[”file”]Strips a spectrum file from the buffer.
UNLOCK “Pwd”Unlocks the current Detector using “Pwd” as the password.
VIEW “i”This command moves the “i”th stored spectrum to position 0.
WAIT [<seconds>]Waits a fixed number of seconds (can be fractional) or until the active Detector stopscounting (if no seconds specified).
WAIT “program”Waits until the named program stops execution.
WAIT_AUTOWaits until the optimize function is complete (DSPEC only).
WAIT_CHANGERWaits until the sample-ready signal on the rear panel is present.

6. JOB FILES
123
WAIT_PZWaits until the pole-zero function is complete (DSPEC only).
ZOOM <i>Changes the size of the MAESTRO window to minimized, normal, or maximum.
ZOOM: <x,y,w,h>Changes the position and size of the MAESTRO window to the stated values.
6.3. .JOB File Variables
Variables have been added to the .JOB file features to allow more flexibility and control of theJOBS. These variables are defined by the program or by operator entries. They can be usedanywhere in the .JOB file.
For example:
$(FullPath) = D:\USER\SOIL\SAM001.SPC
then:
$(FullBase) = D:\USER\SOIL\SAM001$(FileExt) = SPC$(FileDir) = D:\USER\SOIL$(ShortPath) = SAM001.SPC$(ShortBase) = SAM001
The following variables are expanded in .JOB file strings:
$(FullPath) Full pathname of the spectrum file$(FullBase) Full pathname of the spectrum without the “.” and
extension$(FileExt) File extension of the spectrum file without the “ . “$(FileDir) Directory of the spectrum file without the last backslash
(\)$(McaDir) MAESTRO directory without the last backslash$(CurDir) Starting (current) directory of MAESTRO$(Loop) Current value of the loop counter (zero based)$(Loop1) Loop counter plus 1$(Bel) ASCII bell character$(CR) ASCII carriage return character$(FF) ASCII form feed character

MAESTRO-32® v6 (A65-B32)
124
$(LF) ASCII line feed character$(ESC) ASCII escape character$(ShortPath) Relative pathname of the spectrum file$(ShortBase) Relative pathname of the spectrum without the “ . “ and
extension$(Password) Value entered in ASK_PASSWORD command$(Owner) Value entered in ASK_PASSWORD command
The filename variables are updated each time a READ operation is performed. The READoperations are:
LOADRECALLRECALL_CALIBRATIONRECALL_ROISTRIP
6.4. JOB Programming Example
A common operation that is ideal for a .JOB file is the collection of many consecutive samplespectra without user intervention. An example of this is the collection of a series of spectra toshow the radioactive decay in a particular sample.
This process can be described as follows:
1. Set the Detector parameters, such as live time2. Start the acquisition3. Wait for the acquisition to stop4. Integrate the nuclide peak5. Record the peak area6. Repeat this for the required number of samples
By looking at the list of steps above and the explanations below, the necessary commands can bedetermined and written down.
The first step in the process is to initialize the Detector to the condition needed of 1000 secondslive time. These are:
SET_DETECTOR 1SET_PRESET_CLEARSET_PRESET_LIVE 1000CLEAR

6. JOB FILES
125
Note that all the presets were cleared before setting the live-time preset. This is to ensure that noprevious presets (left over from other users) will interfere with this analysis.
Now start the acquisition and wait for completion of the live time.
STARTWAIT
During this time the display manipulation keys are active so that the spectrum can be studiedwhile collection is taking place.
Now move the spectrum from the Detector to the MAESTRO buffer. Select the buffer for thecomputational step.
FILL_BUFFERSET_DETECTOR 0
In this step, the nuclide peak of interest is being marked by reading in an ROI file. This ROI filehas been previously defined by looking at the spectrum and marking the peak (or the regionaround the peak). This ROI data is saved on the disk under the name DECAYPK.ROI. This .JOBfile will work on different peaks or nuclides just by changing the ROI file.
RECALL_ROI “DECAYPK.ROI”
The peak areas of the marked peak or peaks is printed on the printer by this command:
REPORT “PRN”
This gives a list of the peak areas and count rates for the marked peak. If the library (LIB.MCB)has a peak near this energy then the peak identity will also be printed.
The set of instructions, as written so far, will only collect and report once. There are two ways tomake the process repeat itself for a series of samples. The first and hardest is to write one set ofthe above instructions for every sample in the series. A much more efficient way is to use theLOOP command. To use this, put LOOP before CLEAR and END_LOOP after REPORT. Thewhole .JOB file now looks like this:
SET_DETECTOR 1SET_PRESET_CLEARSET_PRESET_LIVE 1000LOOP 10

MAESTRO-32® v6 (A65-B32)
126
CLEARSTARTWAITFILL_BUFFERSET_DETECTOR 0RECALL_ROI “DECAYPK.ROI”REPORT “PRN”SET_DETECTOR 1END_LOOP
Note that an additional SET_DETECTOR 1 has been inserted after REPORT, so the loop willoperate on the desired Detector.
Now select Services/Job Control. Click once on an existing .JOB filename then click the EditFile button. This will display the contents of that file in Windows Notepad. You can thenoverwrite the existing instructions with the above set of commands. However, save the newinstructions to a new file named SAMPDATA.JOB using the File/Save As function (do not useSave or the original file will be lost).
This new .JOB file can then be executed in MAESTRO from the Services menu by selectingJob Control... to display the Run JOB File dialog. Select SAMPDATA.JOB from the list of filesand click on Open.
6.4.1. Improving the JOB
This .JOB file can be improved by adding a save step for each spectrum collected. This is doneby inserting the SAVE command in the .JOB file. The spectrum sample description is alsoentered here. This sample description is saved with the spectrum and is printed by the REPORTcommand. Note that the loop counter (the ??? in the .JOB file text) is used in the SAVE andDESCRIBE_SAMPLE commands.
The new .JOB file is:
SET_DETECTOR 1SET_PRESET_CLEARSET_PRESET_LIVE 1000LOOP 10CLEARSTARTWAITFILL_BUFFERSET_DETECTOR 0DESCRIBE_SAMPLE “This is sample ???.”SAVE “DECAY???.CHN”RECALL_ROI “DECAYPK.ROI”

6. JOB FILES
127
REPORT “PRN”SET_DETECTOR 1END_LOOP
Spooling the report might take some time. To overlap the data collection with the analysis, thelogic of the .JOB file needs to be modified to restart the acquisition after the data have beenmoved to the buffer.
NOTE All of the analysis is performed on the buffer spectrum so the Detector spectrum canbe erased and the next one started.
Insert CLEAR and START after FILL_BUFFER, as shown here:
SET_DETECTOR 1SET_PRESET_CLEARSET_PRESET_LIVE 1000CLEARSTARTLOOP 10WAITFILL_BUFFERCLEARSTARTSET_DETECTOR 0DESCRIBE_SAMPLE “This is sample ???”SAVE “DECAY???.CHN”RECALL_ROI “DECAYPK.ROI”REPORT “PRN”SET_DETECTOR 1END_LOOP
These few examples have shown some of the possibilities of the JOB language in MAESTRO.
6.5. JOB Command Details
ASK_PASSWORDThis is used to define the password and owner to be used in the .JOB file. Passwords can beused to lock an unlocked detector, unlock and use one that is locked, or lock one for theduration of the job and then unlock it. The actual lock/unlock is done with LOCK andUNLOCK, respectively.
This command is to set the internal password variable, $(PASSWORD), to the user input so thepassword will be available for use in the JOB. The $(OWNER) variable is only used whenlocking detectors. Following is an example:

MAESTRO-32® v6 (A65-B32)
128
.
.
.ASK_PASSWORDLOCK $(password),$(owner) [,”Name”]...
BEEP <freq>, <duration>This command produces an audible tone at a pitch of <freq> Hertz, lasting for <duration>milliseconds. For example, BEEP 1000,1000 is a nicely annoying alarm, while BEEP 50,50is a short “burp.”
This command is disabled by Windows if any “sound” software is used. It should be usedwith caution if other sound-producing software is running.
BEEP IDA numerical ID is given based on a desired system event. For example, BEEP 7 will exitWindows.
ID Event0 Beep Speaker1 Default Beep2 Start Windows3 Asterisk4 Exclamation5 Critical Stop6 Question7 Exit Windows
BEEP “String”String can be a .WAV file or any event defined in the Registry.
CHANGE_SAMPLEThis command is used to control the CHANGE SAMPLE output and SAMPLE READYinput BNC signals on the rear panel of MCBs with sample-changer control (e.g., DSPEC,919E), and is intended to initiate a hardware handshake sequence for advancing a samplechanger. The SET_OUTPUT_HIGH command is sent to the currently selected Detector, thenthe sample-ready status is monitored (for at least 120 seconds) until the input is low, andfinally the SET_OUTPUT_LOW command is sent and input is monitored until it returns tothe high level again before proceeding.

6. JOB FILES
129
Note that if the sample changer controls are not able to make the SAMPLE READY inputgo high very soon after the CHANGE SAMPLE signal is set (i.e., the normal state of theSAMPLE READY is low; it is expected to go high immediately after the CHANGESAMPLE condition is set and remain high while the sample changer is moving, and returnsto low when the sample changer is at its new position), it might be necessary to use theSEND_MESSAGE command to send a SET_OUTPUT_HIGH command, then pause (withWAIT or some other time-consuming command), and then send the CHANGE_SAMPLEcommand. The following example demonstrates this:
SET_DETECTOR 1LOOP 5CLEARSTARTWAITFILL_BUFFERSEND_MESSAGE “SET_OUTPUT_HIGH”SET_Detector 0SAVE “MONTE???.CHN”SET_DETECTOR 1CHANGE_SAMPLEEND_LOOP
CLEARThis command clears (erases) the spectral data, real time, and live time for the selectedDetector. The presets are not changed. This command has the same function as the Clearfunction under the Acquire menu. The command would logically be preceded by theSET_DETECTOR commands as follows:
.
.
.SET_DETECTOR 1CLEAR...
DESCRIBE_SAMPLE “description”This command accepts a 63-character description of the sample being analyzed. Thisdescription is saved with the spectrum using the SAVE command function, and is includedin the REPORT printout. This performs the same function as the Sample Description...function under the Services menu.
The loop count value can be included in any text by typing three question marks (???) in thetext where the loop count is to be inserted. The loop count replaces “???” wherever itappears.

MAESTRO-32® v6 (A65-B32)
130
EXPORT “filename”This command executes the Export function with the filename specified. The remainder ofthe options are defined on the Export tab under File/Settings.... The filename can includeany of the variables defined in Section 6.3.
FILL_BUFFERThis command transfers the active Detector data to the buffer. This command has the samefunction as Copy to Buffer under Acquire.
IMPORT “filename”This command executes the Import function with the filename specified. The remainder ofthe options are defined on the Import tab under File/Settings.... The filename can includeany of the variables defined in Section 6.3.
LOAD_LIBRARY “filename.extension”This command loads the specified .LIB or .MDB nuclide library, and duplicates the functionof Library File under the Services menu. The old MAESTRO library format (.MCA) is nolonger supported.
LOCK “Pwd”[,“Name”]This command locks the current Detector using “Pwd” as the password. If the optional“Name” parameter is missing, the Locked name defaults to “Job”.
This password is retained in the .JOB file and used with any JOB commands (exceptSEND_MESSAGE) so the operator does not need to reenter the password.
LOOP <repetitions> ... END_LOOPThis command pair executes multiple times all the commands between LOOP andEND_LOOP. The number of execution times is specified by <repetitions>. Each commandmust be given on a separate line. A value of 0 executes once. A LOOP with no END_LOOPstatement executes once.
The loop count value can be included in any text by typing three question marks (???) in thetext where the loop count is to be inserted. The loop count replaces “???” the first time thequestion marks appear.
NOTE Spaces should be included only in the text and not in the filename. Filenames withspaces cannot easily be used by DOS commands.

6. JOB FILES
131
The following is an example:
SET_DETECTOR 1SET_PRESET_LIVE 20LOOP 3SET_Detector 1CLEARSTARTWAITFILL_BUFFERSET_DETECTOR 0SAVE “TEST???.CHN”END_LOOP
The above commands run three 20-second acquisitions and store the data on a disk in filesTEST001.CHN, TEST002.CHN and TEST003.CHN.
LOOP SPECTRA...END_LOOPThis command executes the commands within the loop once for each spectrum stored in theDetector hardware. This command only works for hardware that supports Field Mode.
MARK_PEAKSThis command does a Mariscotti-type peak search on the spectrum in the active Detector orbuffer window, and duplicates the Calculate/Peak Search command. The peak-searchsensitivity is selected in Calculate/Settings.... Each peak found is marked as an ROI. If thebuffer is calibrated, the width of the ROI is three times the calculated FWHM of the peak. Ifthe buffer is not calibrated, the width of the ROI equals the width of the peak as determinedby Peak Search. Overlapping or close peaks might have contiguous ROIs. Existing ROIs arenot cleared, therefore, you might wish to clear them before performing this analysis. Thiscommand has the same function as Peak Search in the Calculate menu.
The following is an example of the MARK_PEAKS command used with REPORT:...MARK_PEAKSREPORT “TESTDAT.RPT”...
The above procedure does a peak-search-directed report of nuclides found, as listed in thelibrary currently in memory, then writes to disk an ROI Report for the peaks found.

MAESTRO-32® v6 (A65-B32)
132
QUITThis command unconditionally terminates the MAESTRO program and returns control toWindows.
RECALL “file.chn”This command reads a disk filename to the buffer. The disk file must be in the format createdby SAVE. Any DOS filename, including the drive and subdirectory, can be used. Theresulting memory size of the buffer is the same as the memory size of the file. The file, livetime, and real time are restored. If the spectrum file has calibration information, thecalibration parameters are used to set the calibration for the buffer.
This command has the same function as Recall... under the File menu.
The loop count value can be included in the above filename, as in any text, by typing threequestion marks (???) in the text where the loop count is to be inserted. The loop countreplaces “???” wherever they appear.
RECALL_CALIB “file.chn”This command loads only the buffer calibration parameters from the calibration data storedwith a spectrum.
This command can be used in generating reports that include library isotope identification.The following is an example:
.
.
. RECALL_CALIB “CALIB001.CHN”MARK_PEAKSREPORT “NEWDATA.RPT”..
The report NEWDATA.RPT includes isotope identification using the energy calibrationcontained in CALIB001.CHN.
RECALL_ROI “file.roi”This command marks the ROI channels in the buffer or Detector to conform to the table inthe disk file, created by SAVE_ROI or Save File... under the ROI menu. The data contentsof the Detector or buffer are not altered by this operation. The previous ROIs are cleared.
This command has the same function as Recall File... under ROI. It can be used ingenerating reports that look for specific isotopes (library-directed as opposed to peak-search-directed). For example, a calibration spectrum is run containing 57Co and 137Cs, and ROIs

6. JOB FILES
133
marked on the 122-keV and 662-keV peaks. The calibration is saved as spectrum fileCOBCS.CHN and as ROI file COBCS.ROI.
The command sequence is:...RECALL_CALIB “COBCS.CHN”RECALL_ROI “COBCS.ROI”REPORT “COBCS.RPT”...
These commands report the values only for the 122-keV and 662-keV peaks. Compare withthe example for MARK_PEAKS.
As usual, the loop count value can be included in any text by typing three question marks(???) in the text where the loop count is to be inserted. The loop count replaces “???”wherever it appears.
REM [Text]This line is a comment (remark) and is ignored during command processing. The REMcommand allows entering descriptive comments into script files or disabling commandsduring testing of scripts.
REPORT “filename”This command produces a list of areas, activities, and peak shapes for all the ROIs marked inthe spectrum. See File/ROI Report (Section 4.1.7) for more information on the reportformat and contents. The ROI data is presented in either columns or paragraphs, according tothe format most recently selected in the ROI Report dialog (therefore, you can choose aformat before executing the JOB file). If you do not specify a filename, the report will besent to the default Windows printer for this PC. If you specify a filename, the report will besent to an ASCII text file that can be used by other programs or printed later. The loop countvalue can be included in the filename by typing three question marks in the text where theloop count is to be inserted. The loop count replaces “???” in the filename. The filename caninclude any of the variables defined in Section 6.3.
RUN “program”This command executes an application named “program”. This is typically an .EXE or .PIFfilename. Note that the program might not run to completion before the .JOB file exits,unless it is run at higher priority or the WAIT “program” command is used.

MAESTRO-32® v6 (A65-B32)
134
RUN_MINIMIZED “program”Same as the RUN command above, except that the application is run initially as an icon(minimized), rather than as a normal window.
SAVE “[d:][\path\]file[.chn]”This command, which has the same function as Save As... under the File menu, saves thecurrently active buffer to a disk file. The disk filename (in quotation marks) can be any validfilename; the drive [d:], path [\path\] and extension [.CHN] are optional. If an extension isnot supplied, the default extension is automatically .CHN. Also, the current drive anddirectory are used by default when the optional path specification is not supplied. The loopcount value can be included in the filename by typing three question marks (???) in the textwhere the loop count is to be inserted. The loop count replaces “???” wherever it appears.
Any Ask on Save questions defined in File/Settings... are asked each time a SAVEcommand is executed. This stops execution of the .JOB file until the question is answered.Note that if you choose Cancel for an ask-on-save prompt, the entire save operation iscanceled for that particular spectrum.
The real time, live time, start of acquisition, and, if available, calibration data, Detectordescription, and sample description, are stored with the spectrum.
SAVE_ROI “[d:][\path\]file[.roi]”This command, which has the same function as Save File... under the ROI menu, saves atable of channel numbers that have the ROI set for the active Detector or buffer in a disk file.The contents of the spectrum are not altered by this operation. The disk filename (inquotation marks) can be any valid filename, with optional elements as described for theSAVE command, above. The default extension is .ROI. The loop count value can beincluded in the filename by typing three question marks (???) in the text where the loopcount is to be inserted. The loop count replaces “???” wherever it appears.
SEND_MESSAGE “command”This command is used to send NIM-488 commands to the active Detector. This can be usedto perform any operations of the Detector that are desired. The text must be in the syntaxexpected by the Detector. If the response from the Detector does not end with a command-accepted message, this command will exit with error.
If a user attempts to use this command to send destructive commands to a locked Detector,the JOB will fail. Use UNLOCK to unlock the Detector before using SEND_MESSAGE,and LOCK afterward.

6. JOB FILES
135
The following is an example of using this command to set the fine and coarse gain to a totalvalue of 50 (the product of the fine [= 0.5] and coarse [= 100] gains):
.
.
.SET_DETECTOR 1STOPCLEARSEND_MESSAGE “SET_GAIN_FINE 2048”SEND_MESSAGE “SET_GAIN_COARSE 100”...
SET_BUFFERSelects the buffer; same as SET_DETECTOR 0.
SET_DETECTOR <number>This selects the active Detector or the buffer. The Detector number can be 1 to 999according to the Detector configuration, or 0 for the buffer. Also, SET_DETECTOR withoutan argument is used to switch to the previously selected Detector. If a Detector is selectedthat does not exist, no change is made. The Detector number is the number shown on theToolbar and the Detector pick list.
The JOB processor expects one or more numerals as the argument to this command, enteredwith or without quotation marks (e.g., you can enter the numerals 1000 or the string “1000”).The JOB processor will also accept the loop counter as an argument to the function as longas it is set in quotation marks. For example, you could use "$(loop1)" to sequence throughthe detector list, provided the detector list is in numerical sequence.
This command (for values 1 to 12) has the same function as <Ctrl+ F1> through<Ctrl+ F12>. For value 0 or no argument at all, it duplicates the Detector/Buffer toggleunder the Display menu, <F4>, and <Alt+ 6>.
See also the notes on SET_DETECTOR and the new MAESTRO multi-detector interface inSection 6.1.5.
SET_NAME_STRIP “file.chn”This command can be used before STRIP to select a disk filename to be used subsequentlyby the STRIP command. (It is not necessary to use this command because the filename canbe supplied as part of the STRIP command itself; however, the command is included in therepertoire for backward compatibility with MAESTRO II command files.) No other action isperformed by this command.

MAESTRO-32® v6 (A65-B32)
136
SET_PRESET_CLEARThis command clears the presets for the active Detector. The clearing should be done toensure that unwanted presets are not used by the Detector when the Detector is started.Presets can only be changed when an MCB is not counting.
The Detector and Detector should be selected by the SET_DETECTOR commands beforethe SET_PRESET_CLEAR command is given, as in the following:
.
.
.SET_DETECTOR 1STOPSET_PRESET_CLEARSTART...
SET_PRESET_COUNT <counts>This command sets the ROI peak count preset for the active Detector. The preset is set to theentered value. With this preset condition, the Detector stops counting when any ROIchannel’s content reaches this value. If no ROIs are marked in the Detector, that Detectornever meets this condition. This command has the same function as the ROI Peak field onthe Presets tab under Acquire/MCB Properties; refer to Section 4.2.7 for additionalinformation.
The JOB processor expects one or more numerals as the argument to this command, enteredwith or without quotation marks (e.g., you can enter the numerals 1000 or the string “1000”).The JOB processor will also accept the loop counter as an argument to the function as longas it is set in quotation marks. For example, you could use the loop counter to collect a seriesof spectra with increasing ROI peak counts by appending zeroes to the loop counter toobtain 1000 counts, then 2000, and so on.
SET_PRESET_INTEGRAL <counts>This command sets the ROI Integral count preset value for the active Detector. The preset isset to the entered value. With this preset condition, the Detector stops counting when thesum of all counts in all channels marked with an ROI reaches this limit. If no ROIs aremarked in the Detector, the Detector never meets this condition. This command has the samefunction as the ROI Integral field on the Presets tab under Acquire/MCB Properties; referto Section 4.2.7 for additional information.

6. JOB FILES
137
The JOB processor expects one or more numerals as the argument to this command, enteredwith or without quotation marks (e.g., you can enter the numerals 1000 or the string “1000”).The JOB processor will also accept the loop counter as an argument to the function as longas it is set in quotation marks. For example, you could use the loop counter to collect a seriesof spectra with increasing ROI integral counts by appending zeroes to the loop counter toobtain 1000 counts, then 2000, and so on.
SET_PRESET_LIVE <seconds>This command sets the Live Time preset for the active Detector. The preset is set to theentered value. With this condition, the Detector stops counting when the live time reachesthis limit, unless some other preset condition occurs first. The live time is the real time minusthe dead time. This command has the same function as the Live Time field on the Presets tabunder Acquire/MCB Properties; refer to Section 4.2.7 for additional information.
The JOB processor expects one or more numerals as the argument to this command, enteredwith or without quotation marks (e.g., you can enter the numerals 1000 or the string “1000”).The JOB processor will also accept the loop counter as an argument to the function as longas it is set in quotation marks. For example, you could use the loop counter to collect a seriesof spectra with increasing ROI integral counts by appending zeroes to the loop counter toobtain 1000 counts, then 2000, and so on.
SET_PRESET_REAL <seconds>This command sets the Real Time preset for the active Detector. The preset is set to theentered value. With this preset condition, the Detector stops counting when the real timereaches this limit, unless some other preset condition occurs first. This command has thesame function as the Real Time field on the Presets tab under Acquire/MCB Properties;refer to Section 4.2.7 for additional information.
The JOB processor expects one or more numerals as the argument to this command, enteredwith or without quotation marks (e.g., you can enter the numerals 1000 or the string “1000”).The JOB processor will also accept the loop counter as an argument to the function as longas it is set in quotation marks. For example, you could use the loop counter to collect a seriesof spectra with increasing ROI integral counts by appending zeroes to the loop counter toobtain 1000 counts, then 2000, and so on.
SET_PRESET_UNCERTAINTY <uncert limit>,<low chan>,<high chan>For the DSPEC only, this sets the statistical preset to the uncertainty based on the counts inthe region between the low and high channels. See Section 4.2.7 and Eq. 7, page 78, for thedetails of the calculation.

MAESTRO-32® v6 (A65-B32)
138
SMOOTHThis command smooths the data in the active buffer window. Its function is the same asSmooth under the Calculate menu. A five-point, area-preserving, binomial smoothingalgorithm is used. The original contents of the buffer are lost.
STARTThis command initiates data collection in the selected Detector. This function is the same asStart under the Acquire menu.
START_OPTIMIZEFor the DSP-type only, this starts the optimize function for the detector.
START_PZThis starts the pole-zero function for the detector. It is automatically included in the optimizefunction. (Not supported on all MCBs.)
STOPThis command stops data collection in the active Detector. If the Detector has already beenstopped, no operation occurs. This command has the same function as Stop under theAcquire menu.
STOP_PZThis stops the pole-zero function for the detector. Note that the pole-zero function is notcomplete when this is used. The pole-zero function should be allowed to completeautomatically. (Not supported on all MCBs.)
STRIP <factor>, [”file.chn”]This command strips the disk spectrum specified in the SET_NAME_STRIP command or inthe command itself (either way is acceptable; the filename is optional in this command) fromthe spectrum in the buffer and stores the results in the buffer. The disk and buffer spectramust be the same size. The disk spectrum can be scaled up or down by <factor> (a constant)or, if <factor> is zero, by the ratio of the live times of the two spectra.
UNLOCK “Pwd”Unlocks the current Detector using “Pwd” as the password.
VIEW “i”This command moves the “i”th stored spectrum to position 0.

6. JOB FILES
139
WAIT [<seconds>]This command suspends execution of the JOB until either the active Detector stops counting(in the case where the <seconds> argument is not included), or for a fixed number of seconds(which can be fractional).
NOTE The “wait for end of acquisition” form of the command (i.e., no argument) willsuspend the JOB indefinitely if there are no preset conditions that can be satisfied(i.e., if acquisition proceeds indefinitely).
WAIT “program”This command suspends execution of the JOB until the named program stops execution. Ifthe program does not stop, the JOB will not continue.
WAIT_AUTOFor the DSPEC only, this waits until the optimize function is complete.
WAIT_CHANGERFor MCBs with sample-changer controls (e.g., DSPEC, 919E), this waits until the sample-ready signal on the rear panel is present. It is used in conjunction with theSEND_MESSAGE function for more control over the sample changer than is provided bythe CHANGE_SAMPLE command.
WAIT_PZThis waits until the pole-zero function is complete. (Not valid on all MCBs.)
ZOOM <i>Changes the size of the MAESTRO window. Selects one of icon, normal, or maximumaccording to the argument. The arguments are:
!1 = Minimize (icon on Taskbar) 0 = Normal (size determined by last use)+1 = Maximize (full screen)

MAESTRO-32® v6 (A65-B32)
140
ZOOM: <x,y,w,h>Changes the position and size of the MAESTRO window. The arguments are:
x = x position of upper left corner of window (0 is left)y = y position of upper left corner of window (0 is top)w = width of window in pixels, starting at x and going righth = height in pixels, starting at y and going down
Since these arguments are in pixels, experimentation is the best way to determine the desiredsize.

141
Fig. 104. Starting WINPLOTS.
7. UTILITIES
7.1. WINPLOTS
This program makes a hardcopy output of any type of ORTEC spectrum file in a fixed formatwith many user-set optional variations (such as grid lines) available. The plotting output devicesinclude the full range of graphics-capable printing devices supported by Windows (i.e.,hardcopy is not limited only to plotters). WINPLOTS allows you to select and set up the printer.In the interactive mode, a preview of the spectrum plot is automatically displayed on the screenand updated as changes are made to the display parameters. The operator can select the start andstop channels or energy range for the plot, the printer to be used, whether the plot will be inlogarithm mode or linear mode, and whether to specify the scale maximum in linear mode or useautomatic scaling. If a color printer is used, the colors of the different parts of the plot can beselected.
The sample, detector, and acquisition descriptions in the file can be plotted or suppressed. ROIscan be plotted when stored in the spectrum (.SPC) file or in a separate .ROI file.
To start WINPLOTS, click on Start on the Windows Taskbar, then Programs, MAESTRO 32,and WinPlots (see Fig. 104). WINPLOTS can also be run in command-line mode for use in.JOB files, or directly from other Windows programs (see Section 7.1.3). In this mode, thesettings can be specified or the defaults can be used.
The spectrum files are associated with WINPLOTS by the installation program, so double-clicking on a spectrum filename within Windows Explorer will start WINPLOTS and displaythat spectrum.
The main WINPLOTS display is shown in Fig. 105.

MAESTRO-32® v6 (A65-B32)
142
Fig. 105. The Main WINPLOTS Display.
Fig. 106. The File Menu.
7.1.1. File
Figure 106 shows the File menu. These menu items select the spectrumand ROI to be displayed, read and write the settings file, and actuallymake the plot.
Once a file has been selected using the Recall Spectrum... function(see the file-recall dialog shown in Fig. 107), it is automaticallypreviewed using the current settings. This is the exact plot that will beprinted. There are minor differences between display and printer fontsand colors.
The sample description, format, and number of channels are shown at the bottom of the dialog toaid in selecting the correct file.

7. UTILITIES
143
Fig. 107. The Recall Spectrum File for Plotting Dialog.
Fig. 108. The Recall a Settings File Dialog.
Fig. 109. The Print Plot Dialog.
Figure 108 shows the Recall a settingsfile dialog. All of the settings specified onthe Options/Plot... dialog can be saved inthe settings file. The file is saved in theSave Settings menu item. Various groupsof settings can be saved and recalled hereto make the desired plots or to be used inthe command line mode.
The Print Plot... dialog is shown inFig. 109. The printer can be selected herefrom the list of available Windows printers.The Properties button displays a dialogfor setting the printer properties, and isdifferent for each printer. The number ofcopies can be selected to make multiplecopies. This number is reset to 1 after eachprint session.

MAESTRO-32® v6 (A65-B32)
144
Fig. 110. TheOptions Menu.
Fig. 111. The Plot Options Dialog.
Fig. 112. The Color OptionsDialog.
7.1.2. Options
The Options menu is shown in Fig. 110. These menu items control theplot settings and WINPLOTS operation.
7.1.2.1. Plot...
The Plot Options dialog is shown in Fig. 111. These settings are all stored in the default settings file and reloadedwhen WINPLOTS is next started. TheTitle is printed at the top of every plot(just above the sample description).If no title is specified, a default titlecomposed of the spectrum and ROIfile names is generated. The Printeris selected from the list of availableprinters.
If the printer supports color printing,the Colors... button will be enabled.Clicking on it will display the ColorOptions dialog (Fig. 112). If you wantmonochrome prints from a color printer,mark the Monochrome box. The fivedifferent plot areas can have different colors. Select the desired color from the droplist for each area.These are the Windows colors defined for the selected printerand might not duplicate the actual colors printed.
ROI
The ROIs can be Boxed, that is, represented as “boxes” drawnfrom the start to the stop channel (or energy) and from the base-line to above the spectrum. The Filled selection will “fill” theregion under the spectrum data with a cross hatch. It is notcompletely filled in and does not extend above the data.
Text
The Axis Labels and the text Description from the file can beprinted. The description includes the sample, detector, and acquisition description.

7. UTILITIES
145
Fig. 113. Horizontal Range OptionsDialog.
Fig. 114. Vertical Range Options Dialog.
Horizontal
If the spectrum to be plotted is calibrated, the plot can be either in Energy or Channel numbers.If the spectrum is not calibrated, this value is set to channel and cannot be altered.
Tic Marks (small lines indicating the scale on the axes) can be included. Including them makesthe plot more readable. Grid Lines can also be included. The grid lines are lines across thecomplete width of the plot at the major tic marks.
The plot can either be the complete spectrum or any partof the spectrum. Unmarking Full Scale will enablethe Range button. Selecting Range will open the dialogshown in Fig. 113 so you can set the limits for the plot.The range of the plot can be either in Channels orEnergy (independent of the plot labeling). In order toeasily compare spectra, the energy can be set to valuesbelow the first channel in the spectrum. In this case thedata below channel 0 are plotted as 0.
Vertical
One of the two choices, Log and Linear, can be selected by clicking on the appropriate radiobutton. The linear scale is set by clicking on Range....
Tic Marks (small lines indicating the scale on the axes) can be included. Including them makesthe plot more readable. Grid Lines can also be included. The grid lines are lines across thecomplete height of the plot at the major tic marks.
When Auto Scale is selected, the plot vertical axis is adjusted so that the largest count in thespectrum is near the top of the plot region.
When Auto Scale is clicked off, the Range button isenabled. Clicking on Range will display the dialogshown in Fig. 114. The value entered will be thevalue for the top of the plotted region. Any countsabove this value will be plotted at this value.

MAESTRO-32® v6 (A65-B32)
146
7.1.3. Command Line Interface
The WINPLOTS Command Line Interface will support options available in the interactive modeas shown below:
WINPLT32<spectrum> -R <roi_file> -S <set_file> -P
where:<spectrum> Specifies the spectral data file (.SPC, .An1, or .CHN). The extension
must be included.
-R <roi_file> Specifies the .ROI file. The extension must be included.
-S <set_file> Specifies the settings file. The extension must be included.
-P Causes the program to print the plot and exit automatically. Used mainlyin .JOB files or the Export function.
7.2. Nuclide Library Editor
MAESTRO V6 now uses the GammaVision Library Editor to create and edit library files, whichare used in the peak search and report functions for the quantitative identification of and activitycalculations for spectral components according to calibrated peak energy.
The new library editor allows you to work with both the MAESTRO/GammaVision .LIB formatand with .MDB-format libraries created by ORTEC’s NuclideNavigator products. (The oldMAESTRO library format [.MCA] is no longer supported.) The library files are organized bynuclide, then by the nuclide’s peaks. Library data include the nuclide name, half-life, and half-life uncertainty. Nuclide names can be any combination of eight characters, but must beconsistent throughout all files. The library peak data include the energies and branching ratio orgammas/disintegration for each energy. The default file extension is .LIB.
At startup, MAESTRO automatically attempts to load the library last loaded. Thereafter, thisworking library can be replaced at any time with Library/Select File.... The library staysresident in memory after it has been loaded.
In the analysis report, the nuclides are listed in the order they are in the library. The size of aworking library is limited to 65,000 bytes for any combination of nuclides and peaks (e.g., about100 nuclides with 1900 peaks or 200 nuclides with 1600 peaks). Master or reference libraries(e.g., MASTER.LIB from A53-BI or MASTER.MDB from NuclideNavigator), from which theworking libraries are built, can be any size.

7. UTILITIES
147
Fig. 115. Editing Library Dialog.
Fig. 116. Library Edit DialogControl Menu.
NOTE Some old libraries might need to be rebuilt by copying the complete library to a newlibrary as described in the following section. If you receive a“Can’t read library”error, the library should be rebuilt.
Figure 115 shows the library Editing dialog.
The control menu is shown in Fig. 116; click on the Title Baricon to open it. This menu contains several of the commandsnecessary to create and edit library files.
7.2.1. Copying Nuclides From Library to Library
To copy nuclides from one library to another library — forexample, to make a working library from a master library —click on the Edit window’s control menu and select ShowMaster Library.... This will open a standard file-open dialog.Choose the desired file and click on Open. Both libraries willbe displayed side by side, as illustrated in Fig. 117.

MAESTRO-32® v6 (A65-B32)
148
Fig. 117. The Master Library (left) and Library Editing Dialog (right).
To copy a nuclide from the master library to the working library:
1. Go to the master library list and click once on the nuclide of interest. This will activate thegray Insert Copy button at the bottom of the Editing dialog’s nuclide list, and change itslabel to Insert plus the name of the nuclide.
2. Now, in the Editing dialog, locate the nuclide immediately below the desired insertionposition, click on it once, then click on Insert [nuclide name]. This will insert the nuclideand display its peak list on the right.
3. Double-clicking on a nuclide in the master library will add it to the working library,inserting it immediately above the currently highlighted nuclide in the list.
7.2.2. Creating a New Library Manually
Open the control menu and click on New. This will clear the Editing dialog so nuclides can beentered manually. Click on the Insert... button to open the Insert Library Nuclide dialog, shownin Fig. 118. Enter the Nuclide Name and Half Life and click on OK.

7. UTILITIES
149
Fig. 118. Insert a Nuclide into aLibrary.
Fig. 120. Edit or Manually AddNuclide Name.
Fig. 119. Ready toEdit this Nuclide.
Now, at the bottom of the (right-hand) peak list, click onInsert... to open the Edit Library Peak dialog (Fig. 122).Enter the energy of the gamma ray and the branching ratioof the peak.
7.2.3. Editing Library List Nuclides
To edit the information about a nuclide in the workinglibrary:
1. Click on the nuclide to highlight it. The Edit... button(in the upper right of Fig. 115) will change to Editplus the name of the nuclide, as shown in Fig. 119.
2. Click on Edit [nuclide].... This will open the EditLibrary Nuclide dialog (Fig. 120). The Nuclide Name,Half Life, Uncertainty, and Nuclide Flags willalready be listed.
The Uncertainty is a single number that represents the uncertainty(2 sigma or 95% confidence level) in the values entered for thisnuclide. It is added in quadrature to form the total uncertainty on thefinal report. The Uncertainty value should be taken from the nucleardata sheet for this nuclide. The default is zero, but 2% is a realisticnumber.
The first six Nuclide Flags are used to show how thenuclide was produced. For example, ThermalNeutron Activation (T) indicates that this nuclide isproduced when the parent nuclide absorbs a slowneutron. This can be helpful in organizing reports bynuclide category. More than one flag can be checked.Libraries produced with NuclideNavigator II or laterwill already have these flags set. For other libraries,consult a reference for the proper settings.
The No MDA Calculation and Activity Not in Totalflags are not used in MAESTRO. The No MDACalculation flag indicates that the nuclide will not bereported unless present in the spectrum. If this is notchecked, the MDA value will be printed if the nuclideis not present in the spectrum.

MAESTRO-32® v6 (A65-B32)
150
Fig. 121. Cut Nuclide is Readyto Paste.
The Activity Not in Total flag indicates that the activity for this nuclide will not beincluded in the total activity for this sample.
7.2.3.1. Manually Adding Nuclides
To manually add a nuclide to the library list:
1. Locate the nuclide immediately below the desired insertion position, and click once tohighlight it.
2. Next, click on the manual Insert... button to open the Edit Library Nuclide dialog. Thedialog will be blank.
3. Fill in the name and half life as well as any other inputs and click on OK.
7.2.3.2. Deleting Nuclides from the Library
To remove a nuclide from the library, click on the nuclide, thenon Cut. This will remove the nuclide from the list. In addition,it will activate the gray Paste button at the bottom of thenuclide list, and change its label to include the name of the cutnuclide. This is illustrated for 152Eu in Fig. 121.
7.2.3.3. Rearranging the Library List
The order of the nuclides in the library is the order in which they are listed on the report.Nuclides can be rearranged in the library file list by cutting and pasting them into a differentlocation. To move a nuclide to a new position in the list, highlight the nuclide to be moved; Cutit from the list; locate the nuclide immediately below the desired new position and click once onthat nuclide to highlight it; then click on the Paste button (which will be labeled with the nameof the Cut nuclide). The Cut nuclide will be inserted in the space above the highlighted nuclide.
Several nuclides can be cut at one time from the list, then pasted back into the list into a differentorder. Cut nuclides remain queued up for pasting, last one first, according to the nuclide nameon the Paste button.
To move a nuclide to the end of the library list, Cut the nuclide from the list, highlight the --end-- entry, and click on the Paste button.

7. UTILITIES
151
Fig. 122. Edit or Manually AddLibrary Peak Values.
7.2.3.4. Editing Nuclide Peaks
When a nuclide is selected in the working library file, the right half of the Editing dialog showsthe peak list. Note the column headers, Rank, Energy, and Percent. To sort the peak list by aparticular parameter in the list, click on the appropriate header.
To edit a peak, either double-click on the peak in the right-hand list, or click once on it, thenclick on the Edit button. This will open the Edit Library Peak dialog (Fig. 122). The Energy(keV), Gammas per 100 Disintegrations, Photon Flags, and Peak Flags will already be listed.
The Photon Flags and Peak Flags are not used inMAESTRO. The Photon Flags are used to show theorigin of the peak. Only one can be selected at a time.Gamma Ray (G) and X-Ray (X) mean the peak energyis due to a nuclear or atomic transition, respectively.Positron Decay (P) is used for the 511-keV peak.Single-Escape (S) peaks are peaks for which a single511-keV photon has escaped the detector. This can onlyoccur for full-energy peaks above 1.022 MeV. Double-Escape (D) peaks are peaks for which two 511-keVphotons have escaped the detector. Both single- anddouble-escape peaks are broader than gamma-ray peaks.Neither can be used for activity calculations because theintensity of the peak is not related directly to theintensity of the full-energy peak. Nonetheless, these canbe included in the library to account for the peak in thespectrum.
The Not In Average (A) flag in the Peak Flags sectionof the dialog should be set for these peaks. All the peaks marked as Key Line (K) must bepresent before the nuclide will be listed as present on the report. If no lines are marked as keylines, the nuclide will be listed as present if the first line is in the spectrum.
7.2.3.5. Adding Nuclide Peaks
To add a peak, click on the peak just below the desired insertion point in the peak list, then clickon Insert.... This will open the Edit Library Peak dialog; all the fields will be blank. Enter thenecessary information for the peak and click on OK.
7.2.3.6. Rearranging the Peak List
The entries in the peak list can be rearranged with the Cut and Paste buttons. Several peaks canbe cut at one time from the list, then pasted back into the list into a different order. Cut peaks

MAESTRO-32® v6 (A65-B32)
152
Fig. 123. Print Library.
remain queued up for pasting, last one first. Each relocated nuclide will retain its energy andcounts/sec values, but will be assigned a Rank number according to its new position. Click onthe peak just below the desired insertion point in the peak list, then click on Paste.
7.2.3.7. Saving or Canceling Changes and Closing
To save this modified library file, click on the control menu, then Save Library As.... Either usethe current filename (which will overwrite the previous values) or assign a new filename, thenclick on Save. The Library Editor will assign the default .LIB extension. To save this as an.MDB-format library, select the .MDB format from the File Type droplist at the bottom of thedialog. To exit the edit session, click on the control menu, then Close.
To abandon any changes and restore the library file to its condition before editing, click on thecontrol menu, then Close. A dialog will open asking if the changes should be saved; select No.
7.2.4. Print Library
This feature allows you to print out thelibrary contents from the Services menu.The dialog shown in Fig. 123 will promptyou to choose whether the printout isordered by Nuclide or by Energy, andwhether the output will go to a Printer orto File. If the output is directed to a printer,you can click on Setup... to display thestandard printer selection and setup dialog(see Section 4.1.6). Answer the promptsand click on OK. For output to a file, youare asked for a file name for the output.
7.2.5. Close
This closes the GammaVision Library Editor and returns control to Windows. If the library hasbeen changed but not saved, a warning message will be displayed. To abandon any changes andrestore the library to the condition before editing, exit without saving.

7. UTILITIES
153
Fig. 124. About LibEdit.
7.2.6. About...
This displays a window (Fig. 124) containing generalinformation about the library editor that will be of useshould you need technical support.
7.3. TRANSLT
The TRANSLT program (TRANSLT.EXE, located in c:\Program Files\MAESTRO) translatesseveral different text files to and from .SPC or .CHN files. All operation is controlled from thecommand line. The command line is:
TRANSLT [-type] inname [[-type] outname] [-w] [-nc] [-col n] [-ni] [-nh] [-i]
where:
type chn The inname file is in CHN format.spc The inname file is in SPC format.txt The inname file is in ASCII text format.
The default is based on the filename extension and the i switch. Both chn andspc cannot be used together.
inname The input spectrum file, no default; default extension is SPC. If the input file is a.TXT file, it must contain the live and real time in the following format:
Real Time 240Live Time 120
Both values are in seconds.
The header information in the .TXT file will be converted and stored in the .SPCfile if it is in the correct format. The correct format for the .TXT input file is thesame as the .TXT format created as the output file.

MAESTRO-32® v6 (A65-B32)
154
type chn The outname file is in CHN format.spc The outname file is in SPC format.txt The outname file is in ASCII text format.
outname The output spectrum file. The default is the inname with the extension changed.If the outname is not given, the spectrum file will not be overwritten by thedefault name. The length of the spectrum file converted from text will be thenext higher power of two with the surplus channels set to 0.
w Set the format output to 128 characters per line; default is 70 characters per line.
nc Do not print channel as first number in line; default is to print the channelnumber. The channel number is followed by a colon ( : ) to separate it from thedata.
col n Number of data columns is n; default is 5. Error returned if line width willexceed available space.
ni Do not write acquisition or analysis information in output file; default is to writethis information.
nh Do not write header information in output file; default is to write thisinformation.
i Import a text file and save as .SPC (or .CHN) file. If one filename is given,default is to convert that file to the other format, i.e., for AAA.SPC; the outputwill be AAA.TXT. If two filenames are given, the default is to convert thespectrum to text. The .TXT file will be overwritten even if the .SPC file is notlocated.
An example is:
TRANSLT -SPC GOODSPEC -TXT TEXTSPEC -ni -nh -col1
This will make a text file of one column with no header, no analysis information, and onechannel per line.
For more comprehensive file-translation capabilities, use our DataMaster Spectrum File FormatTranslator for Microsoft Windows 95/98/2000/NT (B48-B32), which allows you to import 16spectrum file formats (including .CHN and .SPC) and translate them into 10 formats.

155
Fig. 125. Starting MAESTRO.
APPENDIX A. STARTUP
To start MAESTRO from theWindows Taskbar, click on Start,Programs, MAESTRO 32, andMAESTRO for Windows (seeFig. 125). You can also start it byclicking on Start, Run..., andentering a command line in theRun dialog, with or withoutarguments as described below.
A.1. Command Line Options
The form of the command line for invoking MAESTRO is:
MCA32.exe -P listname -L file.lib file.job -B
All of the arguments are optional; one or more can be omitted. Thus, at a minimum, MAESTROcan be executed without any arguments at all, in which case certain defaults apply for theDetector list and nuclide library, as described below. As shown, there are three possiblecommand line arguments:
-P listname Optionally uses listname as the Detector pick list name. The pick list namemust be 5 characters or less. If a pick list is not specified, M32MCA is usedby default. The current pick list name is displayed above the Pick Listcolumn in the Detector List Editor dialog (Services/Edit Detector List...).If the pick list name specified by pick does not exist then one is created.This new list will contain all available detectors included in the MasterDetector List. If the pick list already exists, only the detectors defined inthat list are displayed in the Detector droplist on the Toolbar. Changesmade to the pick list with the Edit Detector List... command are storedwith the active pick list filename. Therefore, to create multiple pick lists,use the -P option with the pick list name and then edit the list to containonly the desired Detectors. The contents of the list can be overridden withthe Edit Detector list function. The new list will be stored for use the nexttime this instance of MAESTRO is run.
-L file.lib Pre-loads the nuclide library “file.lib” instead of the default libraryLIB.lib. This can include a path specification, which will override thelibrary path specified on the Directories tab under File/Settings... (seeSection 4.1.1.4).

MAESTRO-32® v6 (A65-B32)
156
file.job Begins execution of the job “file.job” immediately.
-B Starts up with an open buffer window rather than searching for a validDetector.
Certain defaults apply if any one or more of these arguments is omitted. The initial Detector listis named M32MCA.CFG. The nuclide library is assumed to be LIB.lib by default, or the lastlibrary used. And no JOB is automatically executed unless the “FILE.JOB” argument isincluded.

157
APPENDIX B. FILE FORMATS
This appendix describes the file structure for the MAESTRO program files. See the ORTECSoftware File Structures Manual for DOS and Windows® Systems for complete descriptions ofthe formats for these files, including .SPC and .CHN files. Section B.2 includes two programexamples that show how to access the spectrum files.
B.1. MAESTRO File Types
B.1.1. Detector Files
.CFG “ConFiGuration”; System Detector configuration information used by MCA32.EXE;binary format.
.CXT “ConteXT”; For each Detector/Device a context file is automatically created toremember all extra information required for analyses, calibration, and other calculations.;binary format.
B.1.2. Spectrum Files
.CHN “CHaNnels”; MAESTRO-style spectral data file; binary format.
.SPC “SPeCtrum”; Spectrum with full analysis settings, calibration, descriptions, and otherparameters; “Inform” type binary format.
.ROI “ROI”; channel pairs created by the ROI/Save File... function; binary format.
B.1.3. Miscellaneous Files
.LIB “LIBrary”; nuclide library; “Inform” style binary format.
.RPT “RePorT”; output of analysis engine; ASCII text.
.TXT “TeXT”; general ASCII text files used by File/Print....
.JOB ASCII text providing commands for the Services/JOB Control... function.
B.2. Program Examples
The following examples show how to read .CHN data files and .ROI region-of-interest files.These are simple program segments to illustrate the programming details needed.

MAESTRO-32® v6 (A65-B32)
158
B.2.1. FORTRAN Language
This section contains two routines; one to access the .CHN files and one to access the .ROI files.
B.2.1.1. .CHN Files
C This program prints the header data from a GammaVision data fileC and the contents of a channel.C INTEGER*2 TYPE,MCA,SEG,STRTCH,LNGTDT,SPCOUI(64) INTEGER*2 BEGREC,ENDREC INTEGER*2 TLRTYP,IS INTEGER*4 SPCIN(32),LVETME,RLTIME REAL*4 ENG(2),FW(2),X1 CHARACTER*1 SRTTME(4),SRTSEC(2),SRTDTE(8),OUTPUT(30)CC STARTC WRITE(0,100)100 FORMAT(29X,’SPECTRUM PRINT ROUTINE’,//)C Open the spectrum file OPEN(1,FILE=’ ‘,STATUS=’OLD’,ACCESS=’DIRECT’,RECL=32)C Read the first 32 bytes (first record) from the file READ(1,REC=1) TYPE,MCA,SEG,SRTSEC,RLTIME,LVETME, 1 SRTDTE,SRTTME,STRTCH,LNGTDTC Check to see if the first word is a numeric -1, if notC then quit IF(TYPE.NE.-1) GO TO 1000C It’s good, so write out all the data from the header, C note that the start time is split into two parts WRITE(0,150) TYPE,MCA,SEG,RLTIME/50, 1 LVETME/50,SRTTME,SRTSEC, (SRTDTE,STRTCH,LNGTDT150 FORMAT(‘ TYPE = ‘,I4,’ MCA # ‘,I2,’ SEGMENT # ‘, 1 I3,/,’ REALTIME = ‘,I10,’ SECONDS, LIVETIME = ‘, 2 I10,’ SECONDS’,/,’ DATA COLLECTED AT ‘,2A1,’:’,2A1, 3 ‘:’,2A1,’ ON ‘,2A1,’-’,3A1,’-’,2A1,/, 4 ‘ STARTING CHANNEL = ‘,I6,’ NUMBER OF CHANNELS = ‘, 5 I6,//)C The first trailer record is after the last channel data. C Divide the length by 8, because there are 8 channels perC record. LREC=3+(.CHNLEN-1)/8C Read the first trailer record. TLRTYP is the record typeC The variables IS and X1 are dummys maintain the positionC in the file. READ(LUN,REC=LREC,ERR=100)TLRTYP,IS,ENG(1),ENG(2), 1 X1,FW(1),FW(2) WRITE(0,160) ENG,FW160 FORMAT(‘ ENERGY ZERO = ‘,E14.8,/,’ ENERGY SLOPE = ‘, 1 E14.8,/,’ FWHM ZERO = ‘,E14.8,/,’ FWHM SLOPE = ‘,E14.8)

APPENDIX B. FILE FORMATS
159
C Ask the user for the channel number to print out WRITE(0,200)200 FORMAT(‘ Enter channel number: ‘,\)C Get the channel number READ(0,210) I.CHNNL210 FORMAT(I5)C Calculate the block of 8 channels that this one is in.C There are 8 channels in a record of 32 bytes. CHANEL=I.CHNNL-1 ENDREC=CHANEL/8. BEGREC=CHANEL/8.C This is only one record in this example, but could be anyC number of records. The 2 is the offset past the headerC and the records start at 1. So the first data record is 2. DO 450 I=BEGREC+2,ENDREC+2C Read the 8 channels READ(1,REC=I) (SPCIN(K),K=1,8)C Print the 8 channels along with the channel number ofC the first channel WRITE(0,410) 1+8*(I-2),(SPCIN(K),K=1,8)410 FORMAT(1X,I5,8I9)450 CONTINUE CLOSE(1)1000 STOP END
B.2.1.2. .ROI Files
INTEGER*2 LUNROI,LSTREC,IBEGIN,IENDC WRITE(0,100)100 FORMAT(29X,’ROI PRINT ROUTINE’,//)C Open the ROI file OPEN(1,FILE=’ ‘,STATUS=’OLD’,ACCESS=’DIRECT’,RECL=2)C Read the ROIs I=0 IROI=1C Add 2 to skip past the header200 READ(1,REC=I+2) IBEGINC If the entry is 0 then this is the end of the list IF(IBEGIN.LE.0) GO TO 1000C If the beginning is there then the end is also READ(1,REC=I+3) IENDC But its one too many IEND=IEND-1C Write them all out

MAESTRO-32® v6 (A65-B32)
160
WRITE(0,220) IROI,IBEGIN,IEND220 FORMAT(‘ ROI # ‘,I3,’ START ‘,I6,’ STOP ‘,I6,)C Add 2 to I to advance past the begin and end numbers I=I+2 IROI=IROI+1C Keep going until we run out of numbers GO TO 2001000 STOP END
B.2.2. C Language:
/************************************************************//* Sample program compatible with Microsoft and Borland C *//* to read header and channel data from a .CHN data file. *//************************************************************/
#include <stdio.h>#include <stdlib.h>
#define .CHN -1
main(argc,argv) int argc; char *argv[];{ char acq_time[8], /* buffer for time, date */ month[4]; /* buffer for month string */ short f_type; /* .CHN file type */ unsigned short chan_offset, /* beginning channel number */ count, /* loop counter */ mca_num, /* MCA number */ num_chans, /* no. of data channels */ num_writ, /* no. of bytes written out */ segment, /* segment number */ year, /* acquisition year */ day, /* acquisition day */ hour, /* acquisition hour */ minute, /* acquisition minute */ second, /* acquisition second */ long int livetime, /* 20ms tics of livetime */ real_time, /* 20ms tics of realtime */ chan_data; /* stores channel data */ FILE *f_pointer; if ( argc != 2 ) { printf("USAGE: readchn filename.chn\n"); exit(1); }

APPENDIX B. FILE FORMATS
161
f_pointer = fopen( argv[1], "rb" );
/********************************************************/ /* Header Data */ /* Output header info from .CHN file */ /********************************************************/
/* Read fileype -1 (.CHN) */
fread( &f_type, sizeof(f_type), 1, f_pointer ); if ( f_type != .CHN) { printf("Not a valid file\n"); exit(1); }
fread(&mca_num, sizeof(mca_num), 1, f_pointer); /* MCA # */ fread(&segment, sizeof(segment), 1, f_pointer); /* seg # */ fread(acq_time, sizeof(char), 2, f_pointer); /* start time */
acq_time[2] = 0; seconds = (short)atoi( acq_time );
fread(&realtime, sizeof(realtime), 1, f_pointer); /* 20 ms tics */ fread(&livetime, sizeof(livetime), 1, f_pointer); /* 20 ms tics */ fread(acq_time, sizeof(char), 3, f_pointer); /* start day */
acq_time[2] = 0; day = (short)atoi( acq_time ); fread(month, sizeof(char), 4, f_pointer); /* start month */
month[3] = 0;
fread(acq_time, sizeof(char), 2, f_pointer); /* start year */
acq_time[2] = 0; year = 1900 + (short)atoi(acq_time);
fread(acq_time, sizeof(char), 1, f_pointer); /* century */ if ( acq_time[0] >= '0' ) { year = year + (acq_time[0] - '0') * 100; }
fread(acq_time, sizeof(char), 3, f_pointer); /* hour */ acq_time[2] = 0; hour = (short)atoi(acq_time);
fread(acq_time, sizeof(char), 2, f_pointer); /* minute */

MAESTRO-32® v6 (A65-B32)
162
acq_time[2] = 0; minute = (short)atoi(acq_time);
fread(&chan_offset, sizeof(chan_offset), 1, f_pointer); /* offset */ fread(&num_chans, sizeof(nuM_chans), 1, f_pointer); /* # chans */
printf("FILE TYPE: %d, MCA# %6d\n", f_type, mca_num); printf("SEGMENT: %d\n", segment); printf("REALTIME: %d SECONDS\n", realtime / 50); printf("LIVETIME: %d SECONDS\n", livetime / 50);
printf("DATA COLLECTED AT: %2u:%2u:%2u ON %2u-%s-%4u\n", hour, minute, second, day, month, year);
printf("STARTING CHANNEL: %d\n", chan_offset); printf("NUMBER OF CHANNELS: %d\n", num_chans);
/********************************************************/ /* Channel Data */ /* Output channel data from .CHN file */ /********************************************************/
printf("CHANNEL DATA:\n");
for (count = 0; count < num_chans; count++ ) { if ( (count % 6 == 0) ) /* 6 channels per line */ printf("\n%7d", count); /* with channel number */
fread(&chan_data, sizeof(chan_data), 1, f_pointer ); printf("%11d", chan_data); }
fcloseall(); exit(0);}

163
APPENDIX C. ERROR MESSAGES
Errors are displayed in warning boxes, or in some cases in the information line at the bottom ofthe window.
Acquisition failure.For some reason an acquisition function failed from a .JOB file.
Already started.Detector already active when a START acquisition command was issued.
Altering Detector data.Restoring data to a Detector would destroy the data already there.
Amplifier not pole-zeroed.Warning from a 92X indicating that the Detector should be pole zeroed.
Attempt to dynamically link to a task.The Windows Error 5 was detected.
Auto PZ aborted. The 92X Auto PZ function was aborted (by <Esc>).
Buffer and Detector not same size.Buffer and Detector memory incompatible.
Error when trying to restore data which does not match the Detector configuration.
Calibration per channel wrong.Error when trying to calibrate spectrum, arising whenever the calibration slope would be0, negative, or greater than 100 units per channel.
Can’t Find Any More ROIs.Attempting to index to the next ROI in a direction for which no more ROIs can be located.
Can’t load/read library file.Attempt to open or read the library file resulted in some kind of file I/O error, usuallybecause the file doesn’t exist, but also possibly because the disk is defective.
Can’t run protected mode application in real mode.The Windows Error 18 was detected.

MAESTRO-32® v6 (A65-B32)
164
Can’t run second instance of this program.The Windows Error 16 was detected. This is due to using non-shareable DLLs.
Can’t get valid spectrum data.The system could not supply valid data. Detector communication failure, most likelyresulting from a timeout (the Detector failed to respond within a reasonable period oftime).
Command was ignored.The MCB ignored the command. This might be a valid response depending on the MCBtype.
Could not properly fit the peak.Function requiring a fitted peak could not obtain an acceptable peak, probably because oftoo few counts, too narrow or non-Gaussian peak shape, or bad statistics such ascalculated sigma-squared less than zero.
Couldn’t get background subtracted ROI.A function requiring a background subtracted ROI couldn’t obtain such, probably becausethere was no ROI at the point specified, or mightbe because there weren’t statisticallysignificant counts above background.
Default Printer FailureThe REPORT or PRINT function was aborted because the default system printer has notbeen properly setup. Go to Windows/Control Panel/Printers, install the appropriateprinter, and select it as outlined in the Microsoft Windows documentation.
Detector #.. ; ......... ; Error ... (Macro) ... (Micro)An unresolved error originating in the Detector. The offending Detector command isshown, together with the macro and micro error codes. If the error persists, the error codesshould be recorded and the factory should be contacted.
Detector busy with other tasks, not responding.This indicates the Detector was unable to respond within a certain time limit due to otheractivities, such as multiple instances of MAESTRO accessing the Detector at the sametime or otherwise heavy use of the Detector interface.
Detector does not support Field Mode (Job Error 19)An attempt was made to execute the LOOP_SPECTRA or VIEW command on a Detectorthat does not support Field Mode.

APPENDIX C. ERROR MESSAGES
165
Detector Error!The selected Detector could not be STARTed or STOPped due to some unresolved errorcondition.
Disk, network or firmware I/O error.An I/O error was detected.
Detector locked by ???.An attempt to modify the contents of a locked Detector was made. The person named (???)has locked the Detector.
Do you want to save buffer?A function that would destroy the buffer (such as COPY or EXIT) queries you unless thebuffer has not been modified since last being saved.
DOS Application.The Windows Error 13 was detected. An attempt was made to run a DOS application inWindows.
Error modifying ROI on this Detector.The ROI cannot be modified on locked Detectors or on Detectors that are collecting data.
Error opening file.If trying to write a file, this would indicate a disk controller problem such as a full disk. Iftrying to read a file, this would indicate that the filename specified could not be found.
Error reading file -- STRIP aborted.Could not read the file requested for stripping.
Error reading file.File read error is usually a result of damaged media.
Error writing file.File write error is usually a result of damaged media or full disk.
EXE for an earlier version of Windows.The Windows Error 15 was detected.

MAESTRO-32® v6 (A65-B32)
166
Failure obtaining ROI (or Peak).A function that requires a defined ROI (or peak, in the case of the Calibration... function)when the Marker is not placed in a channel with an ROI bit set (and if a peak is not veryclose by).
Failure of Detector function.This error arises from a JOB that encounters an error when trying to access an Detector.
File already exists!If the file output function requested would write a file with the same name as another filethat already exists, you are prompted for confirmation of the operation by this warning.See also “OK To Overwrite Existing File?”
File is wrong size -- Can’t STRIP.The STRIP function requires a compatible file for stripping from the spectrum in memory;i.e., must contain the same number of channels.
File not found.The requested file could not be found. This is Windows Error 2.
Fine gain is at limit of ...This message appears in the Marker Information Line when an attempt is made to changethe gain setting in some MCBs (e.g., 92X) with the keyboard function, but gain cannot bedecreased or increased any further.
Firmware communication failure.Firmware reported error.
The MCB firmware did not respond or responded with an error. See hardware manual formeaning of message.
Hardware failure!This message appears as the result of an Detector execution error with microcode 137,indicating a hardware failure. See hardware manual for more details.
High voltage not enabled.START was attempted on a MCB while the high voltage was not enabled.
Illegal Detector.The Detector number for the requested function was not identifiable as part of the activeconfiguration.

APPENDIX C. ERROR MESSAGES
167
Illegal entry.The input to a dialog box is not correct.
Incorrect Windows version.The version of Windows does not support this program; use a later version of Windows.
Insufficient memory for detector descriptions.Insufficient memory for buffer.
The memory buffer could not be created due to insufficient available memory in thesystem. Sometimes this error can be eliminated by attempting the buffer operation again,but this is not recommended due to the marginal state of the system, which might result inother errors.
Invalid EXE file.The requested file was invalid. This is Windows Error 11.
Invalid command or missing argument.An incorrect command was entered in a .JOB file. This is JOB Error 4.
Invalid Detector input selection.The specified Detector number is incorrect. That is, there is no corresponding Detector forthat number.
Invalid File Format!A function to recall a file could not obtain data in the proper format.
Invalid library file.An attempt was made to load a nuclide library from a file that was not in the properformat.
Invalid Start Record.No valid Start Record file could be found to provide the start date/time for the Detector.
Invalid loop count.An incorrect loop count was entered in a .JOB file. This is JOB Error 7.
Invalid start date/time.The start date and time returned from the MCB hardware was incorrect. This might be dueto a loss of battery power in the MCB.
Invalid start record.The start record for this Detector contained invalid information.

MAESTRO-32® v6 (A65-B32)
168
Job Aborted or Premature EOF.A JOB was aborted by the user, or an end-of-file was encountered while trying to obtain acommand from the executing .JOB file. This is JOB Error 1.
Job Error.A generic error message indicating that an error was encountered while executing a .JOBfile. Usually some explanatory phrase is given.
Job waiting for end of acquisition.The JOB is waiting for a Detector to stop counting.
Job waiting for completion of program ???.The JOB is waiting for the stated program to end.
Library requires separate ....This is Windows Error 6.
Library too large to load.An attempt was made to use a large library for the working library. Use the NuclideLibrary Editor program, (Start, Programs, MAESTRO 32, Nuclide Library Editor; seeSection 7.2), to make a smaller working library. A large library can be used as the masterlibrary in the edit function to create a working library.
MCBCIO error.This error indicates a software problem.
Must choose separated peaks!This error arises when a calibration is attempted using two identical or too-closely-positioned peaks.
Must have a value greater than zero!The input value must be positive and non-zero.
Must select 92X-type Detector!This error results from an attempt to perform a function available only for 92X-typeDetectors.
Must select OCTÊTE-type Detector!This error results from an attempt to perform a function available only for OCTÊTE-typeDetectors.

APPENDIX C. ERROR MESSAGES
169
Need an ROI at the desired peak location.The Stabilizer function requires a valid ROI at the desired peak.
No buffer to restore from!There is no data in the buffer to use.
No close library match.The REPORT function could not obtain a library entry close enough the located peak.
No File Name.A file function was requested without specifying the filename adequately.
No more peaks, or can’t reach.A peak search was attempted in a direction where no more can be found.
No peaks found.The peak search function could not find any valid peaks in the spectrum.
No ROI There To Clear.The ROI/Clear function (<Delete>) requires at least one channel at the marker with theROI bit set.
Not Allowed During Acquisition!An execution error (micro 135) arising from the Detector, indicating that the Detectorcommand is not allowed while acquisition is in progress.
Not Allowed During Current Mode!An execution error arising from the Detector (micro 136), indicating that the Detectorcommand attempted is not allowed in the current mode of operation.
Not Allowed while Job running!An attempt was made to execute a function on a Detector while a JOB was running on thatDetector.
Not enough memory -- STRIP aborted.The STRIP function temporarily allocates enough memory to read the file, but theallocation failed in this case, probably due to insufficient available memory in the system.The STRIP function is discontinued.

MAESTRO-32® v6 (A65-B32)
170
Not enough memory for COMPARE.The Compare mode could not be executed due to insufficient memory for the secondspectrum.
OK to overwrite ‘...’ ?A file output function discovered that the specified filename already exists, and will onlyoverwrite the file after you confirm your intentions. See also “File already exists!”
Out of memoryThere is not enough memory in the PC to perform this function. This is Windows Error 0.
Path not found!The specified path for the file was not found. This is Windows Error 3.
Peak rejected for asymmetry.Peak statistics could not be obtained for the function due the calculated non-Gaussianasymmetry of the obtained peak.
Pick list is outdated!The Master Detector List has been changed by someone on the network since the last timethe Detector pick list on this copy of MAESTRO was edited.
Preset already reached.Acquisition START was attempted on a Detector or Segment that had already satisfied thepreset condition(s) in some way.
Presets not programmed to Detector correctly.The program attempted to change the presets in the Detector but was unable to verify thechanges.
Presets can’t be changed during acquisition.Changes in the preset condition(s) are not allowed while the Detector is actively acquiring.
Problem with Buffer.A JOB error resulting from some problem with the buffer, usually indicating insufficientmemory to create or enlarge the buffer as needed.
Problem with Calculation.A JOB error resulting from a problem with a calculation.

APPENDIX C. ERROR MESSAGES
171
Problem with File.A file input/output error encountered while executing a JOB.
Problem with LOOP.The LOOP statement could not be executed properly in a JOB.
Problem with RECALL.The RECALL statement could not be executed in a JOB.
Problem with REPORT.The REPORT function could not be exercised in a JOB.
Problem with RUN.The specified program could not be RUN from a JOB.
Problem with SAVE.The SAVE function could not be executed in a JOB.
Sample Changer Hardware Failure.The sample changer hardware handshake failed in some way; usually the result of toomuch time before SAMPLE READY is obtained.
There are no stored spectra to view (Job Error 20)An attempt was made to execute the LOOP_SPECTRA or VIEW command on a Detectorthat does not have any stored spectra.
The WAIT program was not started by MAESTRO (Job Error 23)All programs waited for have to be started by MAESTRO.
Unable to CALL.A JOB error resulting from a problem with the CALL function (usually because the filedoes not exist).
Unable to COMPARE files of different sizes.The COMPARE function requires compatible files.
Unable to open file -- STRIP aborted.The STRIP function is aborted if the file cannot be read.
Unable to open file for COMPARE.The COMPARE function is aborted if the second spectrum cannot be read.

MAESTRO-32® v6 (A65-B32)
172
Unable to read specified file.A JOB error resulting from a problem with the RECALL function (usually because the filedoes not exist). JOB Error 3.
Unable to RUN non-EXE file.An attempt was made to execute a non-executable file. JOB Error 6.
Unknown command.An unrecognized command was found in a .JOB file. Check spelling. JOB Error 5.
Unknown error from MCBCIO.An error occurred with the MCB communications, but the error was not recognized.
Unable to strip Detector memory.The stripping function must be performed in the buffer.
Warning 128.Warning 64.Warning 8.
All three of the above messages are the result of Detector START or STOP warnings andare hardware-dependent.
Warning: Buffer was modified.When the MAESTRO program is being closed, this message appears if the bufferspectrum has been modified but not yet saved to disk. This gives you the option of savingthe buffer (instead of losing it) before closing the application.

173
INDEX
.AN1 . . . . . . . . . . . . . . . . . . . . . . . . . . . . . . . . . 19
.CFG . . . . . . . . . . . . . . . . . . . . . . . . . . . . . . . . 157
.CHN . . . . . . . . . . . . . . . . . . . . . . . . . . . . 23, 157
.CXT . . . . . . . . . . . . . . . . . . . . . . . . . . . . . . . . 157
.JOB (see also Job) . . . . . . . . . . . . . . . . . 117, 157
.LIB . . . . . . . . . . . . . . . . . . . . . . . . . 19, 146, 157
.ROI . . . . . . . . . . . . . . . . . . . . . . . . . . . . . . . . 157
.RPT . . . . . . . . . . . . . . . . . . . . . . . . . . . . . . . . 157
.SPC . . . . . . . . . . . . . . . . . . . . . . . . . . . . . . . . 157floating-point . . . . . . . . . . . . . . . . . . . . . . . . 23integer . . . . . . . . . . . . . . . . . . . . . . . . . . . . . 23
.TXT . . . . . . . . . . . . . . . . . . . . . . . . . . . . . . . . 157??? (JOB loop counter) . . . . . . . . . . . . . . . . . . 126Accelerator keys . . . . . . . . . . . . . . . . . . . . . . . 107
keyboard map . . . . . . . . . . . . . . . . . . . . . . 109quick-reference table . . . . . . . . . . . . . . . . . 108
Acquire menu . . . . . . . . . . . . . . . . . . . . . . . . . . 38Acquisition presets . . . . . . . . . . . . . . . . . . . . . . 53ADC . . . . . . . . . . . . . . . . . . . . . . . . . . . . . . . . . . 1ADC setup . . . . . . . . . . . . . . . . . . . . . . . . . . . . 47Amplifier gain
fine . . . . . . . . . . . . . . . . . . . . . . . . . . . . . . 112Analog-to-digital converter - see ADC . . . . . . . . 1Anticoincidence . . . . . . . . . . . . . . . . . . . . . 47, 74Arguments
export . . . . . . . . . . . . . . . . . . . . . . . . . . . . . 25import . . . . . . . . . . . . . . . . . . . . . . . . . . . . . 27
Associated files . . . . . . . . . . . . . . . . . . . . . . . . . 20Auto mode (in InSight mode) . . . . . . . . . . . . . . 72Auto-clear ROI . . . . . . . . . . . . . . . . . . . . . . . . . 96Baseline Restorer . . . . . . . . . . . . . . . . . . . . 42, 73buffer . . . . . . . . . . . . . . . . . . . . . . . . . . . . 39, 104Calculate menu . . . . . . . . . . . . . . . . . . . . . . . . . 82Calibration . . . . . . . . . . . . . . . . . . . . . . . . . . . . 83Center . . . . . . . . . . . . . . . . . . . . . . . . . . . . . 15, 99Clear ROI . . . . . . . . . . . . . . . . . . . . . . 14, 96, 105Clear spectrum . . . . . . . . . . . . . . . . . . 14, 39, 104Coincidence . . . . . . . . . . . . . . . . . . . . . . . . 47, 74Command line
MAESTRO . . . . . . . . . . . . . . . . . . . . . . . . 155TRANSLT . . . . . . . . . . . . . . . . . . . . . . . . . 153WINPLOTS . . . . . . . . . . . . . . . . . . . . . . . . 146
Compare spectra . . . . . . . . . . . . . . . . 36, 102, 108
Copy to buffer . . . . . . . . . . . . . . . . . . . . . . 39, 104Count rates . . . . . . . . . . . . . . . . . . . . . . . . . 42, 44Dead time . . . . . . . . . . . . . . . . . . . . . . . 43, 53, 74Delay . . . . . . . . . . . . . . . . . . . . . . . . . . . . . . . . . 72Detector
lock/unlock (password) . . . . . . . . . . . . . . . . 93pick list . . . . . . . . . . . . . . . . . . . . . . . . . . 9, 15status sidebar . . . . . . . . . . . . . . . . . . . . . . . . 11
Detector list . . . . . . . . . . . . . . . . . . . . . . . . . . . . . 9digiDART . . . . . . . . . . . . . . . . . . . . . . . . . . . . . 55
field data . . . . . . . . . . . . . . . . . . . . . . . . . . . 61state-of-health status . . . . . . . . . . . . . . . . . . . 62
DirectoriesMAESTRO file locations . . . . . . . . . . . . . . . 29
Displaymode (points/fill) . . . . . . . . . . . . . . . . . . . . 101spectrum colors . . . . . . . . . . . . . . . . . . . . . 102
Display menu . . . . . . . . . . . . . . . . . . . . . . . . . . . 98Drag and drop . . . . . . . . . . . . . . . . . . . . . . . . . . 19DSPEC PRO
ADC setup . . . . . . . . . . . . . . . . . . . . . . . . . . 47amplifier settings . . . . . . . . . . . . . . . . . . 41, 43anticoincidence . . . . . . . . . . . . . . . . . . . . . . 47coincidence . . . . . . . . . . . . . . . . . . . . . . . . . 47Enhanced throughput mode . . . . . . . . . . . . . 46gating . . . . . . . . . . . . . . . . . . . . . . . . . . . . . . 47high-voltage setup . . . . . . . . . . . . . . . . . . . . 49live-time preset . . . . . . . . . . . . . . . . . . . . . . . 53low-frequency rejector (LFR) . . . . . . . . . . . . 45lower level discriminator . . . . . . . . . . . . . . . 48MDA preset . . . . . . . . . . . . . . . . . . . . . . . . . 54optimize . . . . . . . . . . . . . . . . . . . . . . . . . . . . 43overflow preset . . . . . . . . . . . . . . . . . . . . . . 54preamplifier type . . . . . . . . . . . . . . . . . . . . . 42real-time preset . . . . . . . . . . . . . . . . . . . . . . . 53Resolution Enhancer . . . . . . . . . . . . . . . . . . 46ROI integral preset . . . . . . . . . . . . . . . . . . . . 54ROI peak count preset . . . . . . . . . . . . . . . . . 53stabilizer setup . . . . . . . . . . . . . . . . . . . . . . . 48uncertainty preset . . . . . . . . . . . . . . . . . . . . . 54upper level discriminator . . . . . . . . . . . . . . . 48zero dead-time (ZDT) mode . . . . . . . . . . . . . 47
Enhanced Throughput Mode . . . . . . . . . . . . . . . 46

MAESTRO-32® v6 (A65-B32)
174
Exit . . . . . . . . . . . . . . . . . . . . . . . . . . . . . . . . . . 37Expanded Spectrum View . . . . . . . . . . . . . . 11, 12Export
arguments . . . . . . . . . . . . . . . . . . . . . . . . . . 25file . . . . . . . . . . . . . . . . . . . . . . . . . . . . . . . . 24spectrum . . . . . . . . . . . . . . . . . . . . . . . . . . . 31
Field DatadigiDART . . . . . . . . . . . . . . . . . . . . . . . . . . 61
Fileexport . . . . . . . . . . . . . . . . . . . . . . . . . . . . . 24import . . . . . . . . . . . . . . . . . . . . . . . . . . . . . 27MAESTRO file locations . . . . . . . . . . . . . . 29recall spectrum . . . . . . . . . . . . . . . . . . . . . . . 29save spectrum . . . . . . . . . . . . . . . . . . . . . . . 30
File menu . . . . . . . . . . . . . . . . . . . . . . . . . . . . . 23File settings . . . . . . . . . . . . . . . . . . . . . . . . . . . . 23Fine gain . . . . . . . . . . . . . . . . . . . . . . . . . . . . . 112Flattop . . . . . . . . . . . . . . . . . . . . . . . . . . 44, 73, 74
Tilt . . . . . . . . . . . . . . . . . . . . . . . . . . 43, 44, 74Width . . . . . . . . . . . . . . . . . . . . . . . . 43, 44, 74
Full Spectrum View . . . . . . . . . . . . . . . . . . 11, 12sizing and moving . . . . . . . . . . . . . . . . . . . . 18
FW1/xM . . . . . . . . . . . . . . . . . . . . . . . . . . . 82, 85FWHM . . . . . . . . . . . . . . . . . . . . . . . . . . . . . . . 85Gain
fine . . . . . . . . . . . . . . . . . . . . . . . . . . . . . . 112Gain stabilization . . . . . . . . . . . . . . . . . . . . . . . 48
Initialize . . . . . . . . . . . . . . . . . . . . . . . . . . . . 48Gain Stabilizer . . . . . . . . . . . . . . . . . . . . . . . . . 74Gating . . . . . . . . . . . . . . . . . . . . . . . . . . . . . 47, 74High voltage . . . . . . . . . . . . . . . . . . . . . . . . . . . 49Horizontal Scale . . . . . . . . . . . . . . . . . . . . . . . 115
Center . . . . . . . . . . . . . . . . . . . . . . . . . . . . . 15InSight mode . . . . . . . . . . . . . . . . . . . . . . . . 73Zoom In . . . . . . . . . . . . . . . . . . . . . . . . . . . . 14Zoom Out . . . . . . . . . . . . . . . . . . . . . . . . . . 15
Importarguments . . . . . . . . . . . . . . . . . . . . . . . . . . 27file . . . . . . . . . . . . . . . . . . . . . . . . . . . . . . . . 27setup . . . . . . . . . . . . . . . . . . . . . . . . . . . . . . 27spectrum file . . . . . . . . . . . . . . . . . . . . . . . . 32
Indexing buttons . . . . . . . . . . . . . . . . . . . . . . . . 18LIB . . . . . . . . . . . . . . . . . . . . . . . . . . . 18, 110PEAK . . . . . . . . . . . . . . . . . . . . . . . . . 18, 110
ROI . . . . . . . . . . . . . . . . . . . . . . . . . . . 19, 110InSight mode . . . . . . . . . . . . . . . . . . . . . 44, 45, 74
Mark . . . . . . . . . . . . . . . . . . . . . . . . . . . . . . 73Mark types . . . . . . . . . . . . . . . . . . . . . . . . . . 73
Integration time . . . . . . . . . . . . . . . . . . . . . . . . . 44Job
commands; detailed reference . . . . . . . . . . 127commands; quick reference . . . . . . . . . . . . 119control . . . . . . . . . . . . . . . . . . . . . . . . . . . . . 90edit . . . . . . . . . . . . . . . . . . . . . . . . . . . . . . . . 91example . . . . . . . . . . . . . . . . . . . . . . . . . . . 124file . . . . . . . . . . . . . . . . . . . . . . . . . . . . . . . 117file variables . . . . . . . . . . . . . . . . . . . . . . . . 123loop counter (???) . . . . . . . . . . . . . . . . . . . 126programming . . . . . . . . . . . . . . . . . . . . . . . 124run . . . . . . . . . . . . . . . . . . . . . . . . . . . . . . . . 90
Keyboardcommands . . . . . . . . . . . . . . . . . . . . . . . . . 107map . . . . . . . . . . . . . . . . . . . . . . . . . . . . . . 109quick reference . . . . . . . . . . . . . . . . . . . . . . 108
Libraryedit peaks . . . . . . . . . . . . . . . . . . . . . . . . . . 151load library file . . . . . . . . . . . . . . . . . . . 92, 130Master . . . . . . . . . . . . . . . . . . . . . . . . . . . . 147menu . . . . . . . . . . . . . . . . . . . . . . . . . . . . . 146nuclide flags . . . . . . . . . . . . . . . . . . . . . . . . 149old . . . . . . . . . . . . . . . . . . . . . . . . . . . . . . . 147photon flags . . . . . . . . . . . . . . . . . . . . . . . . 151print . . . . . . . . . . . . . . . . . . . . . . . . . . . . . . 152show peaks . . . . . . . . . . . . . . . . . . . . . . . . . 91Working . . . . . . . . . . . . . . . . . . . . . . . . . . . 147
Linear scale . . . . . . . . . . . . . . . . . . . . . . . . . . . . 14Live time . . . . . . . . . . . . . . . . . . . . . . . . . . . . . . 53Log mode . . . . . . . . . . . . . . . . . . . . . . . . . . . . . 72Logarithmic scale . . . . . . . . . . . . . . . . . . . . . . . 14Low Frequency Rejector (LFR) . . . . . . . . . . . . . 45MAESTRO file locations
directories . . . . . . . . . . . . . . . . . . . . . . . . . . 29Mark (InSight mode) . . . . . . . . . . . . . . . 42, 56, 73Mark ROI . . . . . . . . . . . . . . . . . . . 14, 95, 96, 105Marker
moving with the mouse . . . . . . . . . . . . . . . . 16Marker Information Line . . . . . . . . . . . . . . . . . . 11

INDEX
175
MCB . . . . . . . . . . . . . . . . . . . . . . . . . . . . . . . . . . 1models supported . . . . . . . . . . . . . . . . . . . . . . 3
MCBsdigiDART . . . . . . . . . . . . . . . . . . . . . . . . . . 55
MDA preset . . . . . . . . . . . . . . . . . . . . . . . . . . . 54Menu . . . . . . . . . . . . . . . . . . . . . . . . . . . . . . . . . . 9
Acquire . . . . . . . . . . . . . . . . . . . . . . . . . . . . 38Calculate . . . . . . . . . . . . . . . . . . . . . . . . . . . 82Display . . . . . . . . . . . . . . . . . . . . . . . . . . . . 98File . . . . . . . . . . . . . . . . . . . . . . . . . . . . . . . 23Library . . . . . . . . . . . . . . . . . . . . . . . . . . . . 146right-mouse-button . . . . . . . . . . . . . 16, 17, 104ROI . . . . . . . . . . . . . . . . . . . . . . . . . . . . . . . 95Services . . . . . . . . . . . . . . . . . . . . . . . . . . . . 90Window . . . . . . . . . . . . . . . . . . . . . . . . . . . 103
Mouse . . . . . . . . . . . . . . . . . . . . . . . . . . . . . . . . 15moving the marker . . . . . . . . . . . . . . . . . . . . 16Right-mouse-button menu . . . . . . . . . . . 16, 20rubber rectangle . . . . . . . . . . . . . . . . . . . . . . 16
Noise . . . . . . . . . . . . . . . . . . . . . . . . . . . . . . . . . 42Offset . . . . . . . . . . . . . . . . . . . . . . . . . . . . . . . . 71Optimize . . . . . . . . . . . . . . . . . . . . . . . . . . . 43, 74Peak Info . . . . . . . . . . . . . . . . . . . . . . . . . . 85, 105Peak Search . . . . . . . . . . . . . . . . . . . . . . . . . . . . 85PHA mode . . . . . . . . . . . . . . . . . . . . . . . . . 72, 73Pileup reject marker . . . . . . . . . . . . . . . . . . . . . 73Plot spectrum . . . . . . . . . . . . . . . . . . . . . . . . . 141Pole zero . . . . . . . . . . . . . . . . . . . . . . . . 43, 45, 74Preamplifier type . . . . . . . . . . . . . . . . . . . . . . . . 42Presets - see Acquisition presets . . . . . . . . . . . . 53Print
spectrum . . . . . . . . . . . . . . . . . . . . . . . 32, 141Program examples for reading spectra . . . . . . . 157Pulse-height analysis (PHA) . . . . . . . . . . . . . . . . 1Real time . . . . . . . . . . . . . . . . . . . . . . . . . . . . . . 53Recall
read spectrum . . . . . . . . . . . . . . . . . . . . . . . . 29ROI file . . . . . . . . . . . . . . . . . . . . . . . . . . . . 97
Region of interest - see ROI . . . . . . . . . . . . . . . 95Report
ROI . . . . . . . . . . . . . . . . . . . . . . . . . . . . . . . 33Resistive Feedback . . . . . . . . . . . . . . . . . . . . . . 42Resolution . . . . . . . . . . . . . . . . . . . . . 43-45, 73, 74Resolution Enhancer . . . . . . . . . . . . . . . . . . . . . 46
Right-mouse-button menu . . . . . . . . . . 16, 17, 104Clear ROI . . . . . . . . . . . . . . . . . . . . . . . . . 105Mark ROI . . . . . . . . . . . . . . . . . . . . . . . . . 105Peak Info . . . . . . . . . . . . . . . . . . . . . . . . . . 105Sum . . . . . . . . . . . . . . . . . . . . . . . . . . . . . . 106Undo Zoom In . . . . . . . . . . . . . . . . . . . . . . 105Zoom Out . . . . . . . . . . . . . . . . . . . . . . . . . 105
Rise Time . . . . . . . . . . . . . . . . . . . . . . . 43, 44, 74ROI . . . . . . . . . . . . . . . . . . . . . . . . . . . 19, 85, 110
Auto Clear . . . . . . . . . . . . . . . . . . . . . . . . . . 96Clear . . . . . . . . . . . . . . . . . . . 14, 96, 105, 111Clear All . . . . . . . . . . . . . . . . . . . . . . . . . . . 96Mark . . . . . . . . . . . . . . . . 14, 95, 96, 105, 111Mark Peak . . . . . . . . . . . . . . . . . . . . . . . . . . 96Off . . . . . . . . . . . . . . . . . . . . . . . . . . . . . . . . 95Recall File . . . . . . . . . . . . . . . . . . . . . . . . . . 97report . . . . . . . . . . . . . . . . . . . . . . . . . . . . . . 33Save File . . . . . . . . . . . . . . . . . . . . . . . . . . . 97status . . . . . . . . . . . . . . . . . . . . . . . . . . 11, 114Unmark . . . . . . . . . . . . . . . . . . . . . . . . . . . . 96
ROI menu . . . . . . . . . . . . . . . . . . . . . . . . . . . . . 95ROI Status . . . . . . . . . . . . . . . . . . . . . . . . . 11, 114Rubber rectangle . . . . . . . . . . . . . . . . . . . . 16, 105Save
library . . . . . . . . . . . . . . . . . . . . . . . . . . . . 152ROI file . . . . . . . . . . . . . . . . . . . . . . . . . . . . 97spectrum . . . . . . . . . . . . . . . . . . . . . . . . 30, 32
Scalingautoscale . . . . . . . . . . . . . . . . . . . . . . . . 14, 99linear . . . . . . . . . . . . . . . . . . . . . . . . . . . 14, 99logarithmic . . . . . . . . . . . . . . . . . . . . . . . 14, 98
Screen Capture . . . . . . . . . . . . . . . . . . . . . . . . 113segments . . . . . . . . . . . . . . . . . . . . . . . . . . . . . . . 3Services menu . . . . . . . . . . . . . . . . . . . . . . . . . . 90Settings
Calculate . . . . . . . . . . . . . . . . . . . . . . . . . . . 82File . . . . . . . . . . . . . . . . . . . . . . . . . . . . . . . . 23
Shaping . . . . . . . . . . . . . . . . . . . . . . . . . . . . . . . 73SMART-1 detector . . . . . . . . . . . . . . . . . . . . . . 50
shutdown mode . . . . . . . . . . . . . . . . . . . . . . 61state-of-health status . . . . . . . . . . . . . . . . . . . 62
Smooth . . . . . . . . . . . . . . . . . . . . . . . . . . . . . . . 88SPC file
floating-point . . . . . . . . . . . . . . . . . . . . . . . . 23

MAESTRO-32® v6 (A65-B32)
176
integer . . . . . . . . . . . . . . . . . . . . . . . . . . . . . 23SPC format . . . . . . . . . . . . . . . . . . . . . . . . . . . . 31Spectrum
clear . . . . . . . . . . . . . . . . . . . . . . . . . . . . . . . 14copy to buffer . . . . . . . . . . . . . . . . . . . . . . . 13how to read data files . . . . . . . . . . . . . . . . . 157recall . . . . . . . . . . . . . . . . . . . . . . . . . . . . . . 13save . . . . . . . . . . . . . . . . . . . . . . . . . . . . . . . 13start acquisition . . . . . . . . . . . . . . . . . . . . . . 13stop acquisition . . . . . . . . . . . . . . . . . . . . . . 14
Spectrum area . . . . . . . . . . . . . . . . . . . . . . . . . . 10Spectrum translation . . . . . . . . . . . . . . . . . . . . 153Stabilizer
gain . . . . . . . . . . . . . . . . . . . . . . . . . . . . . . . 74zero . . . . . . . . . . . . . . . . . . . . . . . . . . . . . . . 76
Start acquisition . . . . . . . . . . . . . . . . . 13, 39, 104State of health (SOH) . . . . . . . . . . . . . . . . . 50, 62Status sidebar . . . . . . . . . . . . . . . . . . . . . . . . . . 11Stop acquisition . . . . . . . . . . . . . . . . . . 14, 39, 104Strip . . . . . . . . . . . . . . . . . . . . . . . . . . . . . . . . . 89Sum . . . . . . . . . . . . . . . . . . . . . . . . . . . . . . 88, 106Supplementary Information Line . . . . . . . . . . . . 11Throughput . . . . . . . . . . . . . . . . . . . 44, 45, 73, 74Time constant . . . . . . . . . . . . . . . . . . . . . . . . . . 42Title Bar . . . . . . . . . . . . . . . . . . . . . . . . . . . . . . . 9Toolbar . . . . . . . . . . . . . . . . . . . . . . . . . . . . . . . . 9Transistor Reset . . . . . . . . . . . . . . . . . . . . . . . . 42TRANSLT program . . . . . . . . . . . . . . . . . . . . 153
command line . . . . . . . . . . . . . . . . . . . . . . 153Uncertainty preset . . . . . . . . . . . . . . . . . . . . . . . 54Undo Zoom In . . . . . . . . . . . . . . . . . . . . . . . . 105Vertical Auto Scale . . . . . . . . . . . . . . . . . . . 14, 99Vertical scale . . . . . . . . . . . . . . . . . . . 12, 111, 112
InSight mode . . . . . . . . . . . . . . . . . . . . . . . . 72linear . . . . . . . . . . . . . . . . . . . . . . . . . . . 14, 99logarithmic . . . . . . . . . . . . . . . . . . . . . . . 14, 98
Window menu . . . . . . . . . . . . . . . . . . . . . . . . 103WINPLOTS . . . . . . . . . . . . . . . . . . . . . . . . . . 141ZDT mode . . . . . . . . . . . . . . . . . . . . . . . . . . . . 77
view ZDT spectrum . . . . . . . . . . . . . . . . . . . 40zero dead time - see ZDT mode . . . . . . . . . . . . 47Zero stabilization . . . . . . . . . . . . . . . . . . . . . 48, 76
Initialize . . . . . . . . . . . . . . . . . . . . . . . . . . . . 48Zoom . . . . . . . . . . . . . . . . . . . . . . . . . . . . . . . . 17
Zoom In . . . . . . . . . . . . . . . . . . . . . . . . 12, 14, 99Zoom Out . . . . . . . . . . . . . . . . . . . 12, 15, 99, 105