MacOS X Server 10.5 File Services Administration (2007!09!07)
-
Upload
tony-bulik -
Category
Documents
-
view
227 -
download
0
Transcript of MacOS X Server 10.5 File Services Administration (2007!09!07)
-
8/2/2019 MacOS X Server 10.5 File Services Administration (2007!09!07)
1/143
Mac OS X ServerFile Services Administration
For Version 10.5 Leopard
-
8/2/2019 MacOS X Server 10.5 File Services Administration (2007!09!07)
2/143
K Apple Inc.
2007 Apple Inc. All rights reserved.
The owner or authorized user of a valid copy ofMac OS X Server software may reproduce this
publication for the purpose of learning to use such
software. No part of this publication may be reproduced
or transmitted for commercial purposes, such as selling
copies of this publication or for providing paid-for
support services.
Every effort has been made to ensure that the
information in this manual is accurate. Apple Inc. is not
responsible for printing or clerical errors.
Apple
1 Infinite Loop
Cupertino CA 95014-2084
www.apple.com
The Apple logo is a trademark of Apple Inc., registered
in the U.S. and other countries. Use of the keyboard
Apple logo (Option-Shift-K) for commercial purposes
without the prior written consent of Apple may
constitute trademark infringement and unfaircompetition in violation of federal and state laws.
Apple, the Apple logo, AppleShare, AppleTalk, Bonjour,
ColorSync, Mac, Macintosh, QuickTime, Xgrid, Xsan, and
Xserve are trademarks of Apple Inc., registered in the
U.S. and other countries. Finder and Spotlight are
trademarks of Apple Inc.
Adobe and PostScript are trademarks of Adobe Systems
Incorporated.
UNIX is a registered trademark of The Open Group.
Other company and product names mentioned herein
are trademarks of their respective companies. Mention
of third-party products is for informational purposes
only and constitutes neither an endorsement nor a
recommendation. Apple assumes no responsibility with
regard to the performance or use of these products.
019-0933/2007-09-01
-
8/2/2019 MacOS X Server 10.5 File Services Administration (2007!09!07)
3/143
3
1 Contents
Preface 9 About This Guide
9 Whats New in File Services
9 Whats in This Guide10 Using Onscreen Help
11 Mac OS X Server Administration Guides
12 Viewing PDF Guides on Screen
12 Printing PDF Guides
13 Getting Documentation Updates
13 Getting Additional Information
Chapter 1 15 Understanding File Services
15 Protocol Overview
16 Protocol Comparison
16 Protocol Security Comparison
17 Deployment Planning
17 Determining the Best Protocol for Your Needs
17 Determining Hardware Requirements for Your Needs
17 Planning for Outages and Failovers
Chapter 2 19 Setting Up File Service Permissions
19 Permissions in the Mac OS X Environment
20 Kinds of Permissions
20 Standard Permissions
22 ACLs
24 Supported Volume Formats and Protocols24 Access Control Entries (ACEs)
24 Whats Stored in an ACE
25 Explicit and Inherited ACEs
25 Understanding Inheritance
28 Rules of Precedence
29 Tips and Advice
30 Common Folder Configurations
31 File Services Access Control
-
8/2/2019 MacOS X Server 10.5 File Services Administration (2007!09!07)
4/143
4 Contents
32 Customizing Shared Network Resources
32 Share Points in the Network Folder
32 Adding System Resources to the Network Library Folder
32 Security Considerations
32 Restricting Access to File Services32 Restricting Access to Everyone
33 Restricting Access to NFS Share Points
33 Restricting Guest Access
Chapter 3 35 Setting Up Share Points
35 Share Points and the Mac OS X Network Folder
36 Automounting
36 Share Points and Network Home Folders36 Setup Overview
37 Before Setting Up a Share Point
37 Client Privileges
37 File Sharing Protocols
38 Shared Information Organization
38 Security
38 Network Home Folders39 Disk Quotas
39 Setting Up a Share Point
39 Creating a Share Point
40 Setting Privileges
41 Changing AFP Settings for a Share Point
42 Changing SMB Settings for a Share Point
43 Changing FTP Settings for a Share Point44 Exporting an NFS Share Point
46 Resharing NFS Mounts as AFP Share Points
47 Automatically Mounting Share Points for Clients
48 Managing Share Points
48 Checking File Sharing Status
48 Disabling a Share Point
49 Disabling a Protocol for a Share Point
49 Viewing Share Point Configuration and Protocol Settings
50 Viewing Share Point Content and Privileges
50 Managing Share Point Access Privileges
55 Changing the Protocols Used by a Share Point
56 Changing NFS Share Point Client Access
56 Enabling Guest Access to a Share Point
57 Setting Up a Drop Box
58 Setting Up a Network Library58 Using Mac OS X Server for Network Attached Storage
-
8/2/2019 MacOS X Server 10.5 File Services Administration (2007!09!07)
5/143
Contents 5
60 Configuring Spotlight for Share Points
61 Configuring Time Machine Backup Destination
61 Monitoring Share Point Quotas
62 Setting SACL Permissions
62 Setting SACL Permissions for Users and Groups62 Setting SACL Permissions for Administrators
Chapter 4 65 Working with AFP Service
65 Kerberos Authentication
66 Automatic Reconnect
66 Find Content
66 AppleTalk Support
66 AFP Service Specifications67 Setup Overview
67 Turning AFP Service On
68 Setting Up AFP Service
68 Configuring General Settings
69 Configuring Access Settings
70 Configuring Logging Settings
71 Configuring Idle Users Settings72 Starting AFP Service
72 Managing AFP Service
72 Checking AFP Service Status
73 Viewing AFP Service Logs
73 Viewing AFP Graphs
74 Viewing AFP Connections
74 Stopping AFP Service
75 Enabling Bonjour Browsing
75 Limiting Connections
76 Keeping an Access Log
77 Disconnecting a User
77 Automatically Disconnecting Idle Users
78 Sending a Message to a User
78 Enabling Guest Access
79 Creating a Login Greeting
79 Integrating Active Directory and AFP Services
80 Supporting AFP Clients
80 Mac OS X Clients
80 Connecting to the AFP Server in Mac OS X
81 Changing the Default User Name for AFP Connections
82 Setting Up a Mac OS X Client to Automatically Mount a Share Point
83 Connecting to the AFP Server from Mac OS 8 and Mac OS 9 Clients83 Setting up a Mac OS 8 or Mac OS 9 Client to Automatically Mount a Share Point
-
8/2/2019 MacOS X Server 10.5 File Services Administration (2007!09!07)
6/143
6 Contents
83 Configuring IP Failover
84 IP Failover Overview
86 Acquiring Master AddressChain of Events
87 Releasing Master AddressChain of Events
88 IP Failover Setup88 Connecting the Master and Backup Servers to the Same Network
89 Connecting the Master and Backup Servers Together
89 Configuring the Master Server for IP Failover
90 Configuring the Backup Server for IP Failover
90 Configuring the AFP Reconnect Server Key
91 Viewing the IP Failover Log
Chapter 5 93 Working with SMB Service93 File Locking with SMB Share Points
94 Setup Overview
95 Turning On SMB Service
95 Setting Up SMB Service
96 Configuring General Settings
97 Configuring Access Settings
98 Configuring Logging Settings98 Configuring Advanced Settings
99 Starting SMB Service
100 Managing SMB Service
100 Viewing SMB Service Status
100 Viewing SMB Service Logs
101 Viewing SMB Graphs
101 Viewing SMB Connections
102 Stopping SMB Service
102 Enabling or Disabling Virtual Share Points
Chapter 6 103 Working with NFS Service
103 Setup Overview
104 Before Setting Up NFS Service
104 Turning On NFS Service
105 Setting Up NFS Service105 Configuring NFS Settings
106 Starting NFS Service
106 Managing NFS Service
106 Checking NFS Service Status
107 Viewing NFS Connections
107 Stopping NFS Service
108 Viewing Current NFS Exports
-
8/2/2019 MacOS X Server 10.5 File Services Administration (2007!09!07)
7/143
Contents 7
Chapter 7 109 Working with FTP Service
109 A Secure FTP Environment
110 FTP Users
110 The FTP Root Folder
110 FTP User Environments113 On-the-Fly File Conversion
114 Kerberos Authentication
114 FTP Service Specifications
114 Setup Overview
115 Before Setting Up FTP Service
116 Server Security and Anonymous Users
116 Turning On FTP Service
116 Setting Up FTP Service
116 Configuring General Settings
117 Configuring Greeting Messages
118 Displaying Banner and Welcome Messages
119 Displaying Messages Using message.txt Files
119 Using README Messages
119 Configuring FTP Logging Settings
120 Configuring FTP Advanced Settings120 Starting FTP Service
120 Permitting Anonymous User Access
121 Creating an Uploads Folder for Anonymous Users
121 Changing the User Environment
122 Changing the FTP Root Folder
122 Managing FTP Service
122 Checking FTP Service Status123 Viewing the FTP Service Log
123 Viewing FTP Graphs
124 Viewing FTP Connections
124 Stopping FTP Service
Chapter 8 125 Solving Problems
125 Problems with Share Points
125 If Users Cant Access Shared Optical Media
125 If Users Cant Access External Volumes Using Server Admin
126 If Users Cant Find a Shared Item
126 If Users Cant Open Their Home Folder
126 If Users Cant Find a Volume or Folder to Use as a Share Point
126 If Users Cant See the Contents of a Share Point
126 Problems with AFP Service
127 If Users Cant Find the AFP Server127 If Users Cant Connect to the AFP Server
-
8/2/2019 MacOS X Server 10.5 File Services Administration (2007!09!07)
8/143
8 Contents
127 If Users Dont See the Login Greeting
127 Problems with SMB Service
127 If Windows Users Cant See the Windows Server in Network Neighborhood
128 If Users Cant Log In to the Windows Server
128 Problems with NFS Service128 Problems with FTP Service
128 If FTP Connections Are Refused
129 If Clients Cant Connect to the FTP Server
129 If Anonymous FTP Users Cant Connect
129 Problems with IP Failover
130 If IP Failover Does Not Occur
130 If IP Failover Mail Notifications Are Not Working
130 If You Are Still Having Problems After Failover Occurs
Glossary 131
Index 139
-
8/2/2019 MacOS X Server 10.5 File Services Administration (2007!09!07)
9/143
9
PrefaceAbout This Guide
This guide describes how to configure and use file serviceswith Mac OS X Server.
File sharing requires file server administrators to manage user privileges for all shared
folders and files. Configuring Mac OS X Server as a file server offers you reliable
high-performance file sharing using native protocols for Mac, Windows, and Linux
workgroups. The server fits seamlessly into any environment, including mixed-platform
networks.
Mac OS X Server v10.5 delivers expanded functions of current features and introducesenhancements to support heterogeneous networks, maximize user productivity, and
make file services more secure and easier to manage.
Whats New in File ServicesFile services contain several changes and enhancements that provide ease of use and
greater functionality, such as:
Sharing functionality has been relocated to Server Admin. This combines the share
point configuration with the configuration of the file service protocols in one tool.
Spotlight is now supported in AFP. Spotlight indexing allows you to do quick
searches of network volumes. You can turn on Spotlight indexing for a share point in
Server Admin.
NFS supports Kerberos authentication. Kerberos is a standard network authentication
protocol used to provide secure authentication and communication over opennetworks.
Whats in This GuideThis guide includes the following chapters:
Chapter 1, Understanding File Services, provides an overview of Mac OS X Server
file services.
-
8/2/2019 MacOS X Server 10.5 File Services Administration (2007!09!07)
10/143
10 Preface About This Guide
Chapter 2, Setting Up File Service Permissions, explains standard permissions and
ACLs and discusses related security issues.
Chapter 3, Setting Up Share Points, describes how to share specific volumes and
directories by using Apple Filing Protocol (AFP), Server Message Block (SMB)/
Common Internet File System (CIFS) protocol, File Transfer Protocol (FTP), andNetwork File System (NFS) protocol. It also describes how to set standard and ACL
permissions.
Chapter 4, Working with AFP Service, describes how to set up and manage AFP
service in Mac OS X Server and also describes how you can set up IP Failover in
Mac OS X Server.
Chapter 5, Working with SMB Service, describes how to set up and manage SMB
service in Mac OS X Server. Chapter 6, Working with NFS Service, describes how to set up and manage NFS
service in Mac OS X Server.
Chapter 7, Working with FTP Service, describes how to set up and manage FTP
service in Mac OS X Server.
Chapter 8, Solving Problems, lists potential solutions to common problems you
might encounter while working with the file services in Mac OS X Server.
In addition, the Glossary provides brief definitions of terms used in this guide.
Note: Because Apple periodically releases new versions and updates to its software,
images shown in this book may be different from what you see on your screen.
Using Onscreen Help
You can get task instructions onscreen in Help Viewer while youre managingMac OS X Server. You can view help on a server or an administrator computer.
(An administrator computer is a Mac OS X computer with Mac OS X Server
administration software installed on it.)
To get help for an advanced configuration of Mac OS X Server:
m Open Server Admin or Workgroup Manager and then:
Use the Help menu to search for a task you want to perform.
Choose Help > Server Admin Help or Help > Workgroup Manager Help to browse
and search the help topics.
The onscreen help contains instructions taken from Server Administration and other
advanced administration guides described in Mac OS X Server Administration Guides,
next.
-
8/2/2019 MacOS X Server 10.5 File Services Administration (2007!09!07)
11/143
Preface About This Guide 11
Mac OS X Server Administration GuidesGetting Startedcovers basic installation and initial setup methods for a standard,
workgroup, or covers installation and setup for standard and workgroup configurations
of Mac OS X Server. For advanced configurations, Server Administration covers planning,
installation, setup, and general server administration. A suite of additional guides, listedbelow, covers advanced planning, setup, and management of individual services. You
can get these guides in PDF format from the Mac OS X Server documentation website:
www.apple.com/server/documentation
This guide ... tells you how to:
Getting Startedand
Installation & Setup Worksheet
Install Mac OS X Server and set it up for the first time.
Command-Line Administration Install, set up, and manage Mac OS X Server using UNIX command-
line tools and configuration files.
File Services Administration Share selected server volumes or folders among server clients
using the AFP, NFS, FTP, and SMB protocols.
iCal Service Administration Set up and manage iCal shared calendar service.
iChat Service Administration Set up and manage iChat instant messaging service.
Mac OS X Security Configuration Make Mac OS X computers (clients) more secure, as required byenterprise and government customers.
Mac OS X Server Security
Configuration
Make Mac OS X Server and the computer its installed on more
secure, as required by enterprise and government customers.
Mail Service Administration Set up and manage IMAP, POP, and SMTP mail services on the
server.
Network Services Administration Set up, configure, and administer DHCP, DNS, VPN, NTP, IP firewall,
NAT, and RADIUS services on the server.
Open Directory Administration Set up and manage directory and authentication services, and
configure clients to access directory services.
Podcast Producer Administration Set up and manage Podcast Producer service to record, process,
and distribute podcasts.
Print Service Administration Host shared printers and manage their associated queues and print
jobs.
QuickTime Streaming and
Broadcasting Administration
Capture and encode QuickTime content. Set up and manage
QuickTime streaming service to deliver media streams live or ondemand.
Server Administration Perform advanced installation and setup of server software, and
manage options that apply to multiple services or to the server as a
whole.
System Imaging and Software
Update Administration
Use NetBoot, NetInstall, and Software Update to automate the
management of operating system and other software used by
client computers.
Upgrading and Migrating Use data and service settings from an earlier version of Mac OS XServer or Windows NT.
http://www.apple.com/server/documentation/http://www.apple.com/server/documentation/ -
8/2/2019 MacOS X Server 10.5 File Services Administration (2007!09!07)
12/143
12 Preface About This Guide
Viewing PDF Guides on ScreenWhile reading the PDF version of a guide onscreen:
Show bookmarks to see the guides outline, and click a bookmark to jump to the
corresponding section.
Search for a word or phrase to see a list of places where it appears in the document.
Click a listed place to see the page where it occurs.
Click a cross-reference to jump to the referenced section. Click a web link to visit the
website in your browser.
Printing PDF GuidesIf you want to print a guide, you can take these steps to save paper and ink:
Save ink or toner by not printing the cover page.
Save color ink on a color printer by looking in the panes of the Print dialog for an
option to print in grays or black and white.
Reduce the bulk of the printed document and save paper by printing more than onepage per sheet of paper. In the Print dialog, change Scale to 115% (155% for Getting
Started). Then choose Layout from the untitled pop-up menu. If your printer supports
two-sided (duplex) printing, select one of the Two-Sided options. Otherwise, choose
2 from the Pages per Sheet pop-up menu, and optionally choose Single Hairline from
the Border menu. (If youre using Mac OS X v10.4 or earlier, the Scale setting is in the
Page Setup dialog and the Layout settings are in the Print dialog.)
You may want to enlarge the printed pages even if you dont print double sided,because the PDF page size is smaller than standard printer paper. In the Print dialog or
Page Setup dialog, try changing Scale to 115% (155% for Getting Started, which has CD-
size pages).
User Management Create and manage user accounts, groups, and computers. Set up
managed preferences for Mac OS X clients.
Web Technologies Administration Set up and manage web technologies, including web, blog,
webmail, wiki, MySQL, PHP, Ruby on Rails, and WebDAV.
Xgrid Administration and High
Performance Computing
Set up and manage computational clusters of Xserve systems and
Mac computers.
Mac OS X Server Glossary Learn about terms used for server and storage products.
This guide ... tells you how to:
-
8/2/2019 MacOS X Server 10.5 File Services Administration (2007!09!07)
13/143
Preface About This Guide 13
Getting Documentation UpdatesPeriodically, Apple posts revised help pages and new editions of guides. Some revised
help pages update the latest editions of the guides.
To view new onscreen help topics for a server application, make sure your server or
administrator computer is connected to the Internet and click Latest help topics orStaying current in the main help page for the application.
To download the latest guides in PDF format, go to the Mac OS X Server
documentation website:
www.apple.com/server/documentation
Getting Additional InformationFor more information, consult these resources: Read Me documentsimportant updates and special information. Look for them on
the server discs.
Mac OS X Server website (www.apple.com/server/macosx)gateway to extensive
product and technology information.
Mac OS X Server Support website (www.apple.com/support/macosxserver)access to
hundreds of articles from Apples support organization. Apple Training website (www.apple.com/training)instructor-led and self-paced
courses for honing your server administration skills.
Apple Discussions website (discussions.apple.com)a way to share questions,
knowledge, and advice with other administrators.
Apple Mailing Lists website (www.lists.apple.com)subscribe to mailing lists so you
can communicate with other administrators using email.
Apple Filing Protocol (AFP) website (developer.apple.com/documentation/Networking/
Conceptual/AFP)manual describing AFP.
Samba website (www.samba.org)information about Samba, the open source
software on which SMB service in Mac OS X Server are based.
Common Internet File System (CIFS) website (www.ubiqx.org/cifs)detailed description
of how CIFS works.
File Transfer Protocol (FTP) website (www.faqs.org/rfcs/rfc959.html)home of the FTP
Request for Comments (RFC) document.
File Transfer Protocol (TFTP) website (asg.web.cmu.edu/rfc/rfc1350.html)home of the
TFTP RFC document.
Note: RFC documents provide an overview of a protocol or service that can be helpful
for novice administrators, and more detailed technical information for experts. You can
search for RFC documents at www.faqs.org/rfcs.
http://www.apple.com/server/documentation/http://www.apple.com/server/macosx/http://www.apple.com/server/macosx/http://www.apple.com/support/macosxserver/http://www.apple.com/support/macosxserver/http://www.apple.com/training/http://www.apple.com/training/http://discussions.apple.com/http://discussions.apple.com/http://www.lists.apple.com/http://www.lists.apple.com/http://www.lists.apple.com/http://www.lists.apple.com/http://discussions.apple.com/http://discussions.apple.com/http://www.apple.com/training/http://www.apple.com/training/http://www.apple.com/support/macosxserver/http://www.apple.com/support/macosxserver/http://www.apple.com/server/macosx/http://www.apple.com/server/macosx/http://www.apple.com/server/documentation/ -
8/2/2019 MacOS X Server 10.5 File Services Administration (2007!09!07)
14/143
14 Preface About This Guide
-
8/2/2019 MacOS X Server 10.5 File Services Administration (2007!09!07)
15/143
1
15
1 Understanding File Services
This chapter provides an overview of Mac OS X Server fileservices.
Mac OS X Server includes several file services that help you manage and maintain your
shared network resources. Understanding each service and its associated protocol
helps you determine how to plan and configure your network for optimum
performance and security.
Protocol OverviewFile services provide a way for client computers to access and share files, applications,
and other resources on a network. Each file service uses a protocol to communicate
between the server and client computers. Depending on your network configuration,
you can choose from the following file services:
AFP service uses Apple Filing Protocol (AFP) to share resources with clients who use
Macintosh computers.
SMB service uses the Server Message Block/Common Internet File System(SMB/CIFS) protocol to share resources with and provide name resolutions for clients
who use Windows or Windows-compatible computers.
FTP service uses File Transfer Protocol (FTP) to share files with anyone using FTP
client software.
NFS service uses the Network File System (NFS) protocol to share files and folders
with users (typically UNIX users) who have NFS client software.
After configuring your file services, you can manage your shared network resources by
monitoring network activity and controlling access to each service.
-
8/2/2019 MacOS X Server 10.5 File Services Administration (2007!09!07)
16/143
16 Chapter 1 Understanding File Services
Protocol ComparisonWhen sharing network resources, you may have more than one service turned on
depending on the platforms that require access to these resources. The following table
describes which service protocols are supported for each platform.
Protocol Security ComparisonWhen sharing network resources, configure your server to provide the necessary
security.
AFP and SMB provide some level of encryption to secure password authentication.
SMB does not encrypt data transmissions over the network so you should only use it
on a securely configured network.
FTP does not provide password or data encryption. When using this protocol,
make sure your network is securely configured. Instead of using FTP, consider using
the scp or sftp command-line tools. These tools securely authenticate and securely
transfer files.
The following table provides a comparison of the protocols and their authentication
and encryption capabilities.
Protocol Platform Default Ports
AFP Mac OS X and Mac OS X Server 548
SMB Mac OS X, Mac OS X Server, Windows, UNIX, and Linux 137, 138, and 139
FTP Mac OS X, Mac OS X Server, Windows, UNIX, and Linux 21
NFS Mac OS X, Mac OS X Server, Windows, UNIX, and Linux 2049
Protocol Authentication Data Encryption
AFP Cleartext and encrypted (Kerberos)
passwords.
Can be configured to encrypt all data
transmission.
NFS Encrypted (Kerberos) password and
system authentication.
Can be configured to encrypt all data
transmission.
SMB Cleartext and encrypted (NTLM v1,
NTLM v2, LAN Manager, and
Kerberos) passwords.
Not encrypted and data is visible during
transmission.
FTP All passwords are sent as cleartext.No encryption.
All data is sent as cleartext. No encryption.
-
8/2/2019 MacOS X Server 10.5 File Services Administration (2007!09!07)
17/143
Chapter 1 Understanding File Services 17
Deployment PlanningWhen planning your network, consider the protocols your network configuration
requires. For example, if your network consists of multiplatform computers, consider
using SMB and AFP services to permit access to both platforms.
Determining the Best Protocol for Your NeedsThe file service protocols you use depend on your network configuration and what
platforms you are supporting.
Determining Hardware Requirements for Your NeedsIf youre sharing network resources with other networks or Ethernet, your firewall must
permit communication through all ports associated with your service.
Planning for Outages and FailoversWhen planning for outages and failovers, consider eliminating as many single points of
failure throughout your network as possible. A basic example of a single point of failure
would be a single computer with a single hard disk and a single power source.
If you have a single computer, you can eliminate the single points of failure by:
Configuring your computer with more disk drives using a redundant array of
independent disks (RAID). By configuring a RAID you can help prevent data loss. For
example, if the main disk fails, the system can still access the data from the other disk
drives in the RAID.
Connecting the power source of the computer to a backup power source.
Providing another computer with the same configuration to eliminate the computer
as the single point of failure. If you dont have another computer, you can configure
your computer to automatically reboot on power failure. This ensures your computer
will reboot as soon as power is restored.
You can also help diminish the possibility of failure by ensuring that your equipment
has proper operational conditions (for example, adequate temperature and humidity
levels). A more advanced method of eliminating a single point of failure would involve
link aggregation, load balancing, Open Directory replication, data backup, and using
Xserve and RAID devices.
For more information about these topics, seeXgrid Administration and High Performance
Computing.
-
8/2/2019 MacOS X Server 10.5 File Services Administration (2007!09!07)
18/143
18 Chapter 1 Understanding File Services
-
8/2/2019 MacOS X Server 10.5 File Services Administration (2007!09!07)
19/143
2
19
2 Setting Up File ServicePermissions
This chapter explains standard permissions and AccessControl Lists (ACLs), and discusses related security issues.
An important aspect of computer security is the granting and denying of permissions.
A permission is the ability to perform a specific operation, such as gaining access to
data or executing code. Permissions are granted at the level of folders, subfolders, files,
or applications. Use Server Admin to set up file service permissions.
In this guide, the termprivileges refers to the combination of ownership and
permissions, while the termpermissions refers to the permission settings that each usercategory can have (Read & Write, Read Only, Write Only, and None).
Permissions in the Mac OS X EnvironmentIf youre new to Mac OS X and are not familiar with UNIX, there are differences in the
way ownership and permissions are handled compared to Mac OS 9.
To increase security and reliability, Mac OS X sets many system folders, such as /Library/,to be owned by the root user (literally, a user named root). Files and folders owned by
root cant be changed or deleted by you unless youre logged in as root.
Be carefulthere are few restrictions on what you can do when you log in as root, and
changing system data can cause problems. An alternative to logging in as root is to use
the sudo command.
Note: The Finder calls the root user system.
By default, files and folders are owned by the user who creates them. After theyre
created, items keep their privileges (a combination of ownership and permissions) even
when moved, unless the privileges are explicitly changed by their owners or an
administrator.
-
8/2/2019 MacOS X Server 10.5 File Services Administration (2007!09!07)
20/143
-
8/2/2019 MacOS X Server 10.5 File Services Administration (2007!09!07)
21/143
Chapter 2 Setting Up File Service Permissions 21
Explicit Permissions
Share points and the shared items they contain (including folders and files) have
separate permissions. If you move an item to a different folder, it retains its permissions
and doesnt adopt the permissions of the folder where you moved it.
In the following illustration, the second folder (Designs) and the third folder(Documents) were assigned permissions that are different from those of their parent
folders:
When ACLs are not enabled, you can also set up an AFP or SMB share point so new filesand folders inherit the permissions of their parent folder. See Changing AFP Settings
for a Share Point on page 41, or Changing SMB Settings for a Share Point on page 42.
The User Categories Owner, Group, and Others
You can assign standard POSIX access permissions separately to three categories of
users:
OwnerA user who creates an item (file or folder) on the file server is its owner and
automatically has Read & Write permissions for that folder. By default, the owner of
an item and the server administrator are the only users who can change its access
privileges (enable a group or others to use the item). The administrator can also
transfer ownership of the shared item to another user.
Note: When you copy an item to a drop box on an Apple file server, ownership of the
item doesnt change. Only the owner of the drop box or root has access to its
contents.
GroupYou can put users who need the same access to files and folders in group
accounts. Only one group can be assigned access permissions to a shared item. For
more information about creating groups, see User Management.
OthersOthers is any user (registered user or guest) who can log in to the file server.
Engineering
Read & Write
Designs
Documents
Read Only
Read & Write
-
8/2/2019 MacOS X Server 10.5 File Services Administration (2007!09!07)
22/143
22 Chapter 2 Setting Up File Service Permissions
Hierarchy of Permissions
If a user is included in more than one category of users, each of which has different
permissions, these rules apply:
Group permissions override Others permissions.
Owner permissions override Group permissions.
For example, when a user is both the owner of a shared item and a member of the
group assigned to it, the user has the permissions assigned to the owner.
Client Users and Permissions
Users of AppleShare Client software can set access privileges for files and folders they
own. Users who use Windows file sharing services can also set access privileges.
Standard Permission Propagation
Server Admin lets you specify which standard permissions to propagate. For example,
you can propagate only the permission for Others to all descendants of a folder, and
leave the permissions for Owner and Group unchanged. For more information, see
Propagating Permissions on page 53.
ACLs
When standard POSIX permissions are not enough, use access control lists (ACLs). AnACL is a list of access control entries (ACEs), each specifying the permissions to be
granted or denied to a group or user and how these permissions are propagated
throughout a folder hierarchy.
ACLs in Mac OS X Server enable you to set file and folder access permissions to
multiple users and groups in addition to standard POSIX permissions. This makes it
easy to set up collaborative environments with smooth file sharing and uninterrupted
workflows, without compromising security.
ACLs provide an extended set of permissions for a file or folder to give you more
granularity when assigning privileges than standard permissions would provide. For
example, rather than giving a user full writing permissions, you can restrict him or her
to create only folders and not files.
Apples ACL model supports 13 permissions for controlling access to files and folders, as
described in the following table.
Permission name Type Description
Change Permissions Administration User can change standard permissions.
Take Ownership Administration User can change the files or folders ownership to
himself or herself.
Read Attributes Read User can view the files or folders attributes (for
example, name, date, and size).
-
8/2/2019 MacOS X Server 10.5 File Services Administration (2007!09!07)
23/143
Chapter 2 Setting Up File Service Permissions 23
In addition to these permissions, the Apple ACL model defines four types of inheritance
that specify how these permissions are propagated:
Apply to this folder: Apply (Administration, Read, and Write) permissions to this folder.
Apply to child folders: Apply permissions to subfolders.
Apply to child files: Apply permissions to the files in this folder.
Apply to all descendants: Apply permissions to all descendants. To learn how this
option works with the previous two, see Understanding Inheritance on page 25.
The ACL Use Model
The ACL use model focuses on access control at the folder level, with most ACLs
applied to files as the result of inheritance.
Folder-level control determines which users have access to the contents of a folder;
inheritance determines how a defined set of permissions and rules pass from the
container to the objects in it.
Without use of this model, administration of access control would quickly become a
nightmare: you would need to create and manage ACLs on thousands or millions of
files. In addition, controlling access to files through inheritance frees applications from
maintaining extended attributes or explicit ACEs when saving a file because the system
automatically applies inherited ACEs to files. For information about explicit ACEs, see
Explicit and Inherited ACEs on page 25.
Read Extended
Attributes
Read User can view the files or folders attributes added by
third-party developers.
List Folder Contents
(Read Data)
Read User can list folder contents and read files.
Traverse Folder
(Execute File)
Read User can open subfolders and run a program.
Read Permissions Read User can view the files or folders standard permissions
using the Get Info or Terminal commands.
Write Attributes Write User can change the files or folders standard attributes.
Write Extended
Attributes
Write User can change the files or folders other attributes.
Create Files (Write
Data)
Write User can create files and change files.
Create Folder (Append
Data)
Write User can create subfolders and add data to files.
Delete Write User can delete file or folder.
Delete Subfolders and
Files
Write User can delete subfolders and files.
Permission name Type Description
ACL d S d d P i i
-
8/2/2019 MacOS X Server 10.5 File Services Administration (2007!09!07)
24/143
24 Chapter 2 Setting Up File Service Permissions
ACLs and Standard Permissions
You can set ACL permissions for files and folders in addition to standard permissions.
For more information about how Mac OS X Server uses ACL and standard permissions
to determine what users can and cannot do to a file or folder, see Rules of Precedence
on page 28.
ACL Management
In Mac OS X Server, you create and manage ACLs in the Permissions pane of File
Sharing in Server Admin. The Get Info window in Finder displays the logged-in users
effective permissions. For information about setting up and managing ACLs, see
Setting ACL Permissions on page 40 and Managing Share Point Access Privileges on
page 50.
In addition to using Server Admin to set and view ACL permissions you can also use
the command-line tools ls and chmod. For more information, see the corresponding
man pages and Command-Line Administration.
You define ACLs for share points, files, and folders using Server Admin.
Supported Volume Formats and ProtocolsOnly HFS+ provides local file system support for ACLs. In addition, only SMB and AFP
provide network file system support for ACLs in Windows and Apple networks
respectively.
Access Control Entries (ACEs)An access control entry (ACE) is an entry in an ACL that specifies, for a group or a user,
access permissions to a file or folder, and the rules of inheritance.
Whats Stored in an ACEAn ACE contains the following fields:
User or Group. An ACE stores a universally unique ID for a group or user, which
permits unambiguous resolution of identity.
Type. An ACE supports two permission types, Allow and Deny, which determine
whether permissions are granted or denied in Server Admin.
Permission.This field stores the settings for the 13 permissions supported by theApple ACL model.
Inherited. This field specifies whether the ACE is inherited from the parent folder.
Applies To. This field specifies what the ACE permission is for.
E li it d I h it d ACE
-
8/2/2019 MacOS X Server 10.5 File Services Administration (2007!09!07)
25/143
Chapter 2 Setting Up File Service Permissions 25
Explicit and Inherited ACEsServer Admin supports two types of ACEs:
Explicit ACEs, which are those you create in an ACL. See Adding ACEs to ACLs on
page 51.
Inherited ACEs, which are ACEs you created for a parent folder that were inherited bya descendant file or folder.
Note: Inherited ACEs cannot be edited unless you make them explicit. Server Admin
enables you to convert an inherited ACE to an explicit ACE. For more information, see
Changing the Inherited ACEs for a Folder to Explicit on page 53.
Understanding Inheritance
ACL inheritance lets you determine how permissions pass from a folder to itsdescendants.
The Apple ACL Inheritance Model
The Apple ACL inheritance model defines four options that you select or deselect in
Server Admin to control the application of ACEs (in other words, how to propagate
permissions through a folder hierarchy):
Mac OS X Server propagates ACL permissions at two well-defined times:
By the kernel at file or folder creation timewhen you create a file or folder, the
kernel determines what permissions the file or folder inherits from its parent folder.
When initiated by administrator toolsfor example, when using the Propagate
Permissions option in Server Admin.
Inheritance option DescriptionApply to this folder Apply (Administration, Read, and Write) permissions to this folder
Apply to child folders Apply permissions to subfolders
Apply to child files Apply permissions to the files in this folder
Apply to all descendants Apply permissions to all descendants1
1 If you want an ACE to apply to all descendants without exception, you must select the Apply to child folders andApply to child files options in addition to this option. For more information, see ACL Inheritance Combination
on page 27.
The figure below shows how Server Admin propagates two ACEs (managers and
-
8/2/2019 MacOS X Server 10.5 File Services Administration (2007!09!07)
26/143
26 Chapter 2 Setting Up File Service Permissions
The figure below shows how Server Admin propagates two ACEs (managers and
design_team) after ACE creation. Bold text represents an explicit ACE and regular text
an inherited ACE.
managers
managers
Jupiter
Docs Design Notes
Projects
Lander
Model
Spec
managers
design_team
managers
managers
managers
lander_team
managers
lander_team
managers
design_team
-
8/2/2019 MacOS X Server 10.5 File Services Administration (2007!09!07)
27/143
ACL Permission Propagation
-
8/2/2019 MacOS X Server 10.5 File Services Administration (2007!09!07)
28/143
28 Chapter 2 Setting Up File Service Permissions
ACL Permission Propagation
Server Admin provides a feature that lets you force the propagation of ACLs. Although
this is done automatically by Server Admin, there are cases when you may want to
manually propagate permissions:
You can propagate permissions to handle exceptions. For example, you might want
ACLs to apply to all descendants except for a subtree of your folder hierarchy. In this
case, you define ACEs for the root folder and set them to propagate to all
descendants. Then, you select the root folder of the subtree and propagate
permissions to remove the ACLs from all descendants of that subtree.
In the example below, the items in white had their ACLs removed by manually
propagating ACLs.
You can propagate permissions to reapply inheritance in cases where you removed a
folders ACLs and decided to reapply them.
You can propagate permissions to clear all ACLs at once instead of having to go
through a folder hierarchy and manually remove ACEs.
When you propagate permissions, the permissions of bundles and root-owned files
and folders are not changed.
For more information about how to manually propagate permissions, see Propagating
Permissions on page 53.
Rules of PrecedenceMac OS X Server uses the following rules to control access to files and folders:
Without ACEs, POSIX permissions apply. If a file or folder has no ACEs defined for it,
Mac OS X Server applies standard POSIX permissions.
With ACEs, order is important. If a file or folder has one or more ACEs defined for it,
Mac OS X Server starts with the first ACE in the ACL and works its way down the listuntil the requested permission is satisfied or denied.
The ACE order can be changed from the command line using the chmod command.
Deny permissions override other permissions. When you add ACEs, Server Admin
lists Deny permissions above Allow permissions because Deny permissions have
precedence over Allow permissions. When evaluating permissions, if Mac OS X Server
finds a Deny permission, it ignores remaining permissions the user has in the same
ACL and applies the Deny permission.
For example, if you add an ACE for the user Mei and enable her reading permissions
-
8/2/2019 MacOS X Server 10.5 File Services Administration (2007!09!07)
29/143
Chapter 2 Setting Up File Service Permissions 29
p y g p
and then add another ACE for a group in which Mei is a member and deny the group
reading permissions, Server Admin reorders the permissions so that the Deny
permission is above the Allow permission. The result is that Mac OS X Server applies
the Deny permission for Meis group and ignores the Allow permission for Mei.
Allow permissions are cumulative. When evaluating Allow permissions for a user in
an ACL, Mac OS X Server defines the users permissions as the union of all
permissions assigned to the user, including standard POSIX permissions.
After evaluating ACEs, Mac OS X Server evaluates the standard POSIX permissions
defined on the file or folder. Then, based on the evaluation of ACL and standard POSIX
permissions, Mac OS X Server determines what type of access a user has to a shared file
or folder.
Tips and AdviceMac OS X Server combines traditional POSIX permissions with ACLs. This combination
provides great flexibility and a fine level of granularity in controlling access to files and
folders. However, if youre not careful in how you assign privileges, itll be very hard for
you to keep track of how permissions are assigned.
Note: With 17 permissions, you can choose from a staggering 98,304 combinations.Add to that a sophisticated folder hierarchy, many users and groups, and many
exceptions, and you have a recipe for considerable confusion.
This section offers useful tips and advice to help you get the most out of access control
in Mac OS X Server and avoid the pitfalls.
Manage Permissions at the Group Level
Assign permissions to groups first, and assign permissions to individual users onlywhen there is an exception.
For example, you can assign all teachers in a school district Read and Write permissions
to a certain share point, but deny Anne Johnson, a temporary teacher, permission to
read a certain folder in the share points folder hierarchy.
Using groups is the most efficient way of assigning permissions. After creating groups
and assigning them permissions, you can add and remove users from groups withoutreassigning permissions.
Gradually Add Permissions
Assign only necessary permissions and then add permissions only when needed. As
long as youre using Allow permissions, Mac OS X Server combines the permissions. For
example, you can assign the Students group partial reading permissions on an entire
share point. Then, where needed in the folder hierarchy, you can give the group more
reading and writing permissions.
Use the Deny Rule Only When Necessary
-
8/2/2019 MacOS X Server 10.5 File Services Administration (2007!09!07)
30/143
30 Chapter 2 Setting Up File Service Permissions
When Mac OS X Server encounters a Deny permission, it stops evaluating other
permissions the user might have for a file or folder and applies the Deny permission.
Therefore, use Deny permissions only when absolutely necessary. Keep a record of
these Deny permissions so that you can delete them when they are not needed.
Always Propagate Permissions
Inheritance is a powerful feature, so take advantage of it. By propagating permissions
down a folder hierarchy, you save yourself the time and effort required to manually
assign permissions to descendants.
Use the Effective Permission Inspector
Frequently use the Effective Permission Inspector to make sure users have the correct
access to important resources. This is especially important after changing ACLs.Sometimes, you might inadvertently give someone more or fewer permissions than
needed. The inspector helps you detect these cases. For more information about the
inspector, see Determining a Users File or Folder Permissions on page 55.
Protect Applications from Being Modified
If you are sharing applications, make sure you set permissions for applications so that
no one, except a trusted few, can change them. This is a vulnerability that attackers can
exploit to introduce viruses or Trojan horses in your environment.
Keep It Simple
You can unnecessarily complicate file access management if youre not careful. Keep it
simple. If standard POSIX permissions do the job, use those, but if you must use ACLs,
avoid customizing permissions unless you need to.
Also, use simple folder hierarchies when feasible. A little strategic planning can help
you create effective and manageable shared hierarchies.
Common Folder ConfigurationsWhen sharing files and folders between computers, custom permissions can be set to
grant or restrict access to those files and folders. Before you begin setting custom file
and folder permissions, you might want to investigate how the file and folder will be
shared, who has access, and what type of access you want users to have. Arecommended way to manage file and folder permissions is to create groups of users
who share the same privileges.
Depending on your network environment you can use either POSIX, ACL, or both to
-
8/2/2019 MacOS X Server 10.5 File Services Administration (2007!09!07)
31/143
Chapter 2 Setting Up File Service Permissions 31
manage file or folder access. The following table shows examples of the POSIX
permissions and the ACL permissions necessary to configure some common folder
sharing settings.
File Services Access ControlServer Admin in Mac OS X Server enables you to configure service access control lists
(SACLs), which enable you to specify which users and groups have access to AFP, FTP,
and SMB file services.
Using SACLs enables you to add another layer of access control on top of standard
POSIX and ACL permissions. Only users and groups listed in a SACL have access to its
corresponding service. For example, if you want to prevent users from accessing a
servers AFP share points, including home folders, remove the users from the AFP
services SACL.
For information about restricting access to file services using SACLs, see Setting SACLPermissions on page 62.
Folder ACL (Everyone) POSIXDrop box Permission Type: Allow
Select the following
checkboxes:
Traverse Folder
Create Files
Create Folder
All inheritance options
Owner: read, write, execute
Group: read, write, execute
Other: write
For example: drwxrwx-w-
Set the owner to root or localadmin and set the
group to admin.
Backup share Permission Type: AllowSelect the following
checkboxes:
List Folder Contents
Create Files
Create Folder
Owner: read, write, executeGroup: read, write, execute
Other: no permissions
For example: drwxrwx---
Set the owner to root and set the group to admin.
Home folder Permission Type: Deny
Delete
Apply to this folder Apply to all descendants
Owner: read, write, execute
Group: read only
Other: read only
For example: drwxr--r--
Customizing Shared Network Resources
-
8/2/2019 MacOS X Server 10.5 File Services Administration (2007!09!07)
32/143
32 Chapter 2 Setting Up File Service Permissions
The Network folder (/Network/), accessible from the Mac OS X Finder sidebar, contains
shared network resources. You can customize the contents of the Network folder for
client computers by setting up automatically mounting share points.
Share Points in the Network FolderBy default, the Network folder contains at least these subfolders:
Applications
Library
Servers
You can mount share points in any of these subfolders. For more information, see
Automatically Mounting Share Points for Clients on page 47.
More servers and shared items are added as they are discovered on your network.
Adding System Resources to the Network Library FolderThe Library folder, located in /Network/, is included in the system search path. This
gives you the ability to make any type of system resource (usually found in the local
Library folder) available on the network. These resources could include fonts,
application preferences, ColorSync profiles, desktop pictures, and so forth. You can use
this capability to customize your managed client environment.
For example, suppose you want a specific set of fonts to be available to each user in an
Open Directory domain. You would create a share point containing the fonts and then
set the share point to mount automatically as a shared library on client computers in /
Network/Library/Fonts/. For more information, see Automatically Mounting Share
Points for Clients on page 47.
Security ConsiderationsThe most effective method of securing your network is to assign correct privileges for
each file, folder, and share point you create.
Restricting Access to File Services
As stated in File Services Access Control on page 31, you can use Service AccessControl Lists (SACLs) to restrict access to AFP, FTP, and SMB services.
Restricting Access to EveryoneBe careful when creating and granting access to share points, especially if youre
connected to the Internet. Granting access to Everyone, or to World (in NFS service),
could expose your data to anyone on the Internet. For NFS, it is recommended that you
do not export volumes to World and that you use Kerberos to provide security of NFS
volumes.
Restricting Access to NFS Share PointsNFS h i t ith t th f K b d t h th l l f it
-
8/2/2019 MacOS X Server 10.5 File Services Administration (2007!09!07)
33/143
Chapter 2 Setting Up File Service Permissions 33
NFS share points without the use of Kerberos dont have the same level of security as
AFP and SMB, which require user authentication (entering a user name and password)
to gain access to a share points contents. If you have NFS clients, you may want to set
up a share point to be used only by NFS users or configure NFS with Kerberos. NFS
doesnt support SACLs. For more information, see Protocol Security Comparison on
page 16.
Restricting Guest AccessWhen you configure any file service, you can turn on guest access. Guests are users
who connect to the server anonymously without entering a user name or password.
Users who connect anonymously are restricted to files and folders that have privileges
set to Everyone.
To protect your information from unauthorized access, and to prevent people from
introducing software that might damage your information or equipment, take the
following precautions by using File Sharing in Server Admin:
Depending on the controls you want to place on guest access to a share point,
consider the following options:
Set privileges for Everyone to None for files and folders that guest users shouldnt
access. Items with this privilege setting can be accessed only by the items owner
or group.
Put all files available to guests in one folder or set of folders and then assign the
Read Only privilege to the Everyone category for that folder and each file in it.
Assign Read & Write privileges to the Everyone category for a folder only if guests
must be able to change or add items in the folder. Make sure you keep a backup
copy of information in this folder.
Dont export NFS volumes to World. Restrict NFS exports to a subnet or a specific list
of computers.
Disable access to guests or anonymous users over AFP, FTP, and SMB using Server
Admin.
Share individual folders instead of entire volumes. The folders should contain only
those items you want to share.
-
8/2/2019 MacOS X Server 10.5 File Services Administration (2007!09!07)
34/143
34 Chapter 2 Setting Up File Service Permissions
33 Setting Up Share Points
-
8/2/2019 MacOS X Server 10.5 File Services Administration (2007!09!07)
35/143
3
35
This chapter describes how to share specific volumes anddirectories by using AFP, SMB, FTP, and NFS, and it shows how
to set standard and ACL permissions.
You use File Sharing in Server Admin to share information with clients of Mac OS X
Server and to control access to shared information by assigning access privileges.
To share folders or volumes on the server, set up share points. A share point is a folder,
hard disk, hard disk partition, CD, or DVD whose files are available for access across a
network. Its the point of access at the top level of a hierarchy of shared items.Users with access privileges to share points see them as volumes mounted on their
desktops or in their Finder windows.
Share Points and the Mac OS X Network FolderIf you configure your computer to connect to LDAP directory domains and you set it
with specific data mappings, you can control the access and availability of networkservices by using Server Admin to:
Identify share points and shared domains that you want to mount automatically in a
users /Network/ folder, accessible by clicking Network in the Finder sidebar.
Add user records and group records (as defined in Workgroup Manager) and
configure their access.
When configuring share points, you must define the users or groups that will access
the share points. You can use Workgroup Manager to:
Define user and group records and configure their settings.
Define lists of computers that have the same preference settings and that are
available to the same users and groups.
For more information about configuring users and groups, see User Management.
-
8/2/2019 MacOS X Server 10.5 File Services Administration (2007!09!07)
36/143
Step 4: Turn specific file services on
For users to access share points, you must turn on the required Mac OS X Server file
-
8/2/2019 MacOS X Server 10.5 File Services Administration (2007!09!07)
37/143
Chapter 3 Setting Up Share Points 37
p y q
services. For example, if you use Apple File Protocol with your share point, you must
turn on AFP service. You can share an item using more than one protocol.
See Chapter 5, Working with SMB Service, on page 93;Chapter 6, Working with NFSService, on page 103; or Chapter 7, Working with FTP Service, on page 109.
Before Setting Up a Share PointBefore you set up a share point, consider the following topics:
Client privileges
File sharing protocols
Shared information organization
Security
Network home folders
Disk quotas
Client Privileges
Before you set up a share point, you should understand how privileges for shared itemswork. Determine which users need access to shared items and what permissions you
want those users to have. Permissions are described in Chapter 2 (see Kinds of
Permissions on page 20).
File Sharing ProtocolsYou also must know which protocols clients use to access the share points. In general,
you should set up unique share points for each type of client and share them using a
single protocol:
Mac OS clientsApple Filing Protocol (AFP)
Windows clientsServer Message Block (SMB)
UNIX clientsNetwork File System (NFS)
FTP clientsFile Transfer Protocol (FTP)
Note: With unified locking, applications can use locks to coordinate access to files even
when using different protocols. This permits users working on multiple platforms to
share files across AFP, SMB, and NFS protocols without worrying about file corruption
caused by locking issues between protocols.
In some cases you might want to share an item using more than one protocol. For
example, Mac OS and Windows users might want to share graphics or word processing
files that either file protocol can use. If so, you can create a single share point that
supports both platforms.
-
8/2/2019 MacOS X Server 10.5 File Services Administration (2007!09!07)
38/143
Disk QuotasYou can set the maximum size of a users home folder by setting a quota on the Home
-
8/2/2019 MacOS X Server 10.5 File Services Administration (2007!09!07)
39/143
Chapter 3 Setting Up Share Points 39
pane of the users account settings in Workgroup Manager.
To set space quotas for other share points, you must use the command line. See the file
services chapter ofCommand-Line Administration.
Setting Up a Share PointThis section describes how to create share points and set share point access privileges.
It also describes how to share using specific protocols (AFP, SMB, FTP, or NFS) and how
to automatically mount share points on clients desktops
For more tasks that you might perform after you set up sharing on your server, seeManaging Share Points on page 48.
Creating a Share PointYou use File Sharing in Server Admin to share volumes (including disks, CDs, and DVDs),
partitions, and individual folders by setting up share points.
Note: Dont use a slash (/) in the name of a folder or volume you plan to share. Users
trying to access the share point might have trouble seeing it.
To create a share point:
1 Open Server Admin and connect to the server.
2 Click File Sharing.
3 Click Volumes to list the available volumes to share.
To create a share point of an entire volume, select the volume from the list.
To share a folder within a volume, select the volume in the list and click Browse to
locate and select the folder.
4 Click Share.
If you must create a folder for your share point, click Browse, click New Folder, enter the
name of the folder, and click Create.
5 Click Save.
By default, the new share point is shared using AFP, SMB, and FTP, but not NFS.
To configure your share point for a specific protocol or to export the share point using
NFS, click Protocol Options and choose the protocol. Settings specific to each protocol
are described in the following sections.
From the Command Line
You can also set up a share point using thesharing
command in Terminal. For moreinformation, see the file services chapter ofCommand-Line Administration.
Setting PrivilegesMac OS X Server provides two methods of access control to files and folders: Standard
-
8/2/2019 MacOS X Server 10.5 File Services Administration (2007!09!07)
40/143
40 Chapter 3 Setting Up Share Points
permissions and ACL permissions. These methods are described in the following
sections.
Setting Standard PermissionsWhen you dont need the flexibility and granularity that access control lists (ACLs)
provide, or in cases where ACLs are not supported, use the standard POSIX permissions
(Read & Write, Read Only, Write Only, and None) to control access to a share point and
its contents.
To set standard permissions on a share point:
1 Open Server Admin and connect to the server.
2 Click File Sharing.
3 Click Share Points and select the share point from the list.
4 Click Permissions below the list.
5 To set the owner or group of the shared item, enter names or drag names from the
Users and Groups drawer to the owner or group records in the permissions table.
The owner and group records are listed under the POSIX heading. The owner record is
the one with the single user icon and the group record is the one with the group icon.
To open the drawer, click the Add (+) button. If you dont see a recently created user or
group, click the Refresh button (below the Servers list).
Owner and group names can also be edited by double clicking the proper permissions
record and dragging into or typing in the User/Group field in the window that is
displayed.
Note: To change the autorefresh interval, choose Server Admin > Preferences andchange the value of the Auto-refresh status every field.
6 To change the permissions for the Owner, Group, and Others, use the Permission pop-
up menu in the appropriate row of the permissions table.
Others is any user that logs in to the file server who is not the owner and does not
belong to the group.
7 Click Save.
The new share point is shared using the AFP, SMB, and FTP protocols, but not NFS.
Setting ACL Permissions
To configure ACL permissions for a share point or folder, you create a list of access
control entries (ACEs).
For each ACE, you can set 17 permissions with Allow, Deny, and Static inheritance, so
you have fine-grain control over access permissions, something that you dont have
when using standard permissions For example you can separate delete permissions
-
8/2/2019 MacOS X Server 10.5 File Services Administration (2007!09!07)
41/143
Chapter 3 Setting Up Share Points 41
when using standard permissions. For example, you can separate delete permissions
from write permissions so that a user can edit a file but cannot delete it.
To set ACL permissions on a share point or a folder:1 Open Server Admin and connect to the server.
2 Click File Sharing.
3 Click Share Points and select the share point from the list.
4 Click Permissions below the list.
5 Open the Users and Groups drawer by clicking the Add (+) button.
6 Drag groups and users from the drawer into the ACL Permissions list to create ACEs.By default, each new ACE gives the user or group full read and inheritance permissions.
To change ACE settings, see Editing ACEs on page 52.
The first entry in the list takes precedence over the second, which takes precedence
over the third, and so on. For example, if the first entry denies a user the right to edit a
file, other ACEs that allow the same user editing permissions are ignored. In addition,
the ACEs in the ACL take precedence over standard permissions.
For more information about permissions, see Rules of Precedence on page 28.
7 To set the appropriate permissions, use the arrows in the column fields for each entry
in the list.
The ACE order in the list changes depending on the level of access when the
permissions are saved.
8 Click Save.
Changing AFP Settings for a Share PointYou can use Server Admin to choose whether a share point is available through AFP
and to change settings such as the share point name that AFP clients see and whether
guest access is permitted.
The default settings for a new share point should make it readily accessible to
Mac OS 8, Mac OS 9, and Mac OS X clients.
To change the settings of an AFP share point:
1 Open Server Admin and connect to the server.
2 Click File Sharing.
3 Click Share Points and select the share point from the list.
4 Click Share Point below the list.
5 Click Protocol Options.
-
8/2/2019 MacOS X Server 10.5 File Services Administration (2007!09!07)
42/143
This opens the protocol window with configuration options for AFP, SMB, FTP, and NFS
protocols.
6 Cli k SMB
-
8/2/2019 MacOS X Server 10.5 File Services Administration (2007!09!07)
43/143
Chapter 3 Setting Up Share Points 43
6 Click SMB.
7 Provide SMB access to the share point by selecting Share this item using SMB.
8 Permit unregistered users to have access to the share point by selecting Allow SMBguest access.
For greater security, dont select this item.
9 To change the name that clients see when they browse for and connect to the share
point using SMB, enter a new name in the Custom SMB name field.
Changing the custom SMB name doesnt affect the name of the share point itself, only
the name that SMB clients see.
10 If the share point is only using SMB protocol, select the type of locking for the share
point:
To permit clients to use opportunistic file locking, select Enable oplocks.
To have clients use standard locks on server files, select Enable strict locking.
11 If you are using only POSIX permissions, choose a method for assigning default access
privileges for new files and folders in the share point:
To have new items adopt the privileges of the enclosing item, select Inherit
permissions from parent.
To assign specific privileges, select Assign as follows and set the Owner, Group, and
Others privileges using the pop-up menus.
12 Click OK, then click Save.
From the Command LineYou can also change a share points SMB settings using the sharing command in
Terminal. For more information, see the file services chapter ofCommand-Line
Administration.
Changing FTP Settings for a Share PointYou can use Server Admin to set share point availability through FTP and to change
settings such as guest access permissions and the share point name that FTP clients
see.
To change the settings of an FTP share point:
1 Open Server Admin and connect to the server.
2 Click File Sharing.
3 Click Share Points and select the share point from the list.
4 Click Share Point below the list.
5 Click Protocol Options.
This opens the protocol window with configuration options for AFP, SMB, FTP, and NFS
protocols
-
8/2/2019 MacOS X Server 10.5 File Services Administration (2007!09!07)
44/143
44 Chapter 3 Setting Up Share Points
protocols.
6 Click FTP.
7 Make the share point available to FTP clients by selecting Share this item using FTP.8 Permit anonymous FTP users to open this item by selecting Allow FTP guest access.
For greater security, dont select this item.
9 To change the name clients see when they browse for and connect to the share point
using FTP, enter a new name in the Custom FTP name field.
Changing the custom FTP name doesnt affect the name of the share point itself, only
the name that FTP clients use.10 Click OK, then click Save.
From the Command Line
You can also change a share points FTP settings using the sharing command in
Terminal. For more information, see the file services chapter ofCommand-Line
Administration.
Exporting an NFS Share PointYou can use NFS to export share points to UNIX clients. (Export is the NFS term for
sharing.)
To export an NFS share point:
1 Open Server Admin and connect to the server.
2 Click File Sharing.
3 Click Share Points and select the share point from the list.
4 Click Share Point below the list.
5 Click Protocol Options.
This opens the protocol window with configuration options for AFP, SMB, FTP, and NFS
protocols.
6 Click NFS.
7 Select Export this item and its contents to and choose an audience from the pop-up
menu.
To limit clients to specific computers, choose Client List and click Add (+) to specify
the IP addresses of computers that can access the share point.
To limit clients to the entire subnet, choose Subnet and enter the IP address and
subnet mask for the subnet.
Important: Make sure the subnet address you enter is the actual IP network address
that corresponds to the subnet mask you chose, and not a client address. Otherwise,
your clients cant access the share point.
-
8/2/2019 MacOS X Server 10.5 File Services Administration (2007!09!07)
45/143
Chapter 3 Setting Up Share Points 45
y p
A network calculator helps you select the subnet address and mask for the range of
client addresses you want to serve, and you should use one to validate your final
address/mask combination. If needed, network calculators are available on the Web.
For example, suppose you want to export to clients that have IP addresses in the range
192.168.100.50 through 192.168.100.120. Using a subnet calculator, you discover that the
mask 255.255.255.128 applied to any address in this range defines a subnet with a
network address of 192.168.100.0 and a range of usable IP addresses from 192.168.100.1
through 192.168.100.126, which includes the desired client addresses. So, in Server
Admin you enter subnet address 192.168.100.0 and subnet mask 255.255.255.128 in the
NFS Export Settings for the share point.
To permit unlimited (and unauthenticated) access to the share point, choose World.
8 From the Mapping pop-up menu, set the privilege mapping for the NFS share point:
Choose Root to Root if you want the root user to have root privileges to read, write,
and carry out commands.
Choose All to Nobody if you want users to have minimal privileges to read, write, and
carry out commands.
Choose Root to Nobody if you want the root user on a remote client to have only
minimal privileges to read, write, and carry out commands.
Choose None if you dont want privileges mapped.
9 From the Minimum Security pop-up menu, set the level of authentication:
Choose Standard if you dont want to set a level of authentication.
Choose Any if you want NFS to accept any method authentication.
Choose Kerberos v5 if you want NFS to only accept Kerberos authentication.
Choose Kerberos v5 with data integrity if you want NFS to accept Kerberos
authentication and validate the data (checksum) during transmission.
Choose Kerberos v5 with data integrity and privacy to have NFS accept Kerberos
authentication, to validate with checksum, and to encrypt data during transmission.
10 If you dont want client users to change the contents of the shared item, select the
Read Only checkbox.
11 Select Allow subdirectory mounting
This permits clients to mount subfolders of an exported NFS share point. For example,
if you export the /Users/ folder, all its subfolders can be mounted directly.
12 Click OK, then click Save.
Note: If you export more than one NFS share point, you cannot have nested exports on
a single volume, which means one exported directory cannot be the child of another
exported directory on the same volume.
-
8/2/2019 MacOS X Server 10.5 File Services Administration (2007!09!07)
46/143
46 Chapter 3 Setting Up Share Points
From the Command Line
You can also set up an NFS share point by using the command line in Terminal. For
more information, see the man pages exports (5), nfs.conf (5), and nfsd (8), and the file
services chapter ofCommand-Line Administration.
Resharing NFS Mounts as AFP Share PointsResharing NFS mounts (NFS volumes that have been exported to Mac OS X Server)
enables Mac OS 9 clients to access NFS file services on traditional UNIX networks.
To reshare an NFS mount as an AFP share point:1 On the NFS server thats exporting the original share point, make sure the NFS export
maps root-to-root so that AFP (which runs as root) can access the files for the clients.
2 Restrict the export to the single AFP server (seen as the client to the NFS server). For
even greater security, set up a private network for the AFP-to-NFS connection.
3 Open Server Admin and connect to the server.
4 Click File Sharing.
5 Control-click in the Volumes or Share Points list, select Mount NFS Share, then enter the
URL of the NFS server you intend to reshare.
This is the URL that connects to the reshared NFS server. For example, to connect to the
reshared NFS mount widgets on the root level of the server corp1, use the following
URL:
nfs://corp1/widgets
6 Click OK.
Server Admin creates the NFS mount point.
7 Follow steps 1 through 4 for each NFS volume you want to reshare.
8 Using Server Admin, share the NFS mounts as AFP share points.
The NFS mounts appear as normal volumes in the Share Point list. (You can also share
the NFS mounts using SMB and FTP, but you should use only AFP.)
You can change privileges and ownership, but you cant enable quotas (because quotas
work only on local volumes). However, if quotas are enabled on the NFS server, they
apply to the reshared volume.
Note: Quotas set on the original NFS export are enforced on the AFP reshare.
Automatically Mounting Share Points for ClientsYou can mount share points automatically on client Mac OS X computers using
network mounts. You can automatically mount AFP or NFS share points.
-
8/2/2019 MacOS X Server 10.5 File Services Administration (2007!09!07)
47/143
Chapter 3 Setting Up Share Points 47
When you set a share point to automatically mount, a mount record is created in the
Open Directory database. Be sure you create these records in the same shared domainwhere the user and computer records exist.
Note: All users have guest access to network automounted AFP share points.
Authenticated access is permitted only for a users own home folder or if you have
Kerberos set to support single sign-on (SSO) authentication.
To set up a network mount:
1 Open Server Admin and connect to the server.
2 Click File Sharing.
3 Click Share Points and select the share point from the list.
4 Click Share Point below the list.
5 Select the Enable Automount checkbox and click Edit.
This opens a configuration window for the automount.
6 From the Directory pop-up menu, choose the directory domain that contains yourusers and computers.
7 From the Protocol pop-up menu, choose the sharing protocol (AFP or NFS).
If you choose AFP, guest access has to be enabled for automounted AFP share points to
work, except when all users have access to their home folders using Kerberos SSO
authentication. For more information, see Configuring Access Settings on page 69.
8 Choose how you want the share point to be used and mounted on client computers:User Home Folders: Select to have the home folders on the share point listed on a
users computer in /Network/Servers/.
Shared Applications folder: Select to have the share point appear in /Network/
Applications/ on the users computer.
Shared Library folder: Select to have the share point appear in /Network/Library/. This
creates a network library.
Custom mount path: Select to have the share point appear in the folder you specify.
Before you mount the share point, be sure this folder exists on the client computer.
9 Click OK.
10 Authenticate when prompted.
11 Click Save.
-
8/2/2019 MacOS X Server 10.5 File Services Administration (2007!09!07)
48/143
Disabling a Protocol for a Share PointYou can use File Sharing in Server Admin to stop sharing a share point using a specific
protocol and still permit sharing to continue through other protocols.
-
8/2/2019 MacOS X Server 10.5 File Services Administration (2007!09!07)
49/143
Chapter 3 Setting Up Share Points 49
To stop sharing through a particular protocol:
1 Open Server Admin and connect to the server.
2 Click File Sharing.
3 Click Share Points and select the share point you want to reconfigure.
4 Click Share Point below the list.
5 Click Protocol Options and select the protocol.
6 Deselect the Share this item using checkbox.
You can disable a protocol for all share points by stopping the underlying service that
provides support for the protocol. For more information, see Stopping AFP Service on
page 74, Stopping NFS Service on page 107, or Stopping FTP Service on page 124.
From the Command Line
You can also disable a protocol for a share point by using the sharing command in
Terminal. For more information, see the file services chapter ofCommand-Line
Administration.
Viewing Share Point Configuration and Protocol SettingsYou can view share point configuration and protocol settings in Server Admin from the
Share Points list.
To view the share point configuration and protocol settings on a server:
1 Open Server Admin and connect to the server.
2 Click File Sharing.
3 Click Share Points.
You can view the share point name, path, disk space, sharing, guest access, automount,
and Spotlight settings.
Use tooltips to quickly display the shared and guest access protocols for a share point.
4 Select the share point and click Share Point below the list.
5 View the protocol settings by clicking Protocol Options and selecting the protocol (AFP,
SMB, FTP, or NFS).
From the Command Line
You can also view share point settings using the sharing command in Terminal. For
more information, see the file services chapter ofCommand-Line Administration.
Viewing Share Point Content and PrivilegesYou can use File Sharing in Server Admin to view share point content and access
privileges.
-
8/2/2019 MacOS X Server 10.5 File Services Administration (2007!09!07)
50/143
50 Chapter 3 Setting Up Share Points
To view share point content and access privileges on a server:
1 Open Server Admin and connect to the server.
2 Click File Sharing.
3 Click Share Points and select a share point in the list.
4 Click Permissions below the list.
You can now view the contents of the selected share point and access items in the
folder hierarchy.
You can also view the privilege settings (POSIX and ACL) of the share point and eachitem in the folder hierarchy.
From the Command Line
You can also view share points and their contents by using the sharing and ls
commands in Terminal. For more information, see the file services chapter of
Command-Line Administration.
Managing Share Point Access PrivilegesThis section describes typical tasks you might perform to manage access privileges for
your share point.
Changing POSIX Permissions
You use Server Admin to view and change the standard POSIX permissions for a share
point.
To change standard POSIX permissions for a share point:1 Open Server Admin and connect to the server.
2 Click File Sharing.
3 Click Share points and select the share point you want to update from the list.
4 Click Permissions below the list.
To alter the POSIX permissions, change the owner and group of the shared item,
dragging names from the Users and Groups drawer to the owner or group records inthe permissions table. The owner and group records are listed under the POSIX
heading. The owner record is the one with the single user icon and the group record is
the one with the group icon.
Open the drawer by clicking the Add (+) button.
5 To change the permissions for the Owner, Group, and Others (everyone), use the
Permissions pop-up menu in the appropriate row of the permissions table.
Others is any user who is not the owner and does not belong to the group but can log
in to the file server.
From the Command Line
-
8/2/2019 MacOS X Server 10.5 File Services Administration (2007!09!07)
51/143
Chapter 3 Setting Up Share Points 51
You can also change a share points privileges using the chmod, chgrp, and chown
commands in Terminal. For more information, see the file services chapter of
Command-Line Administration.
Adding ACEs to ACLs
You control access to a share point by adding or removing ACEs to the share point ACL.
Each ACE defines the access permissions for a user or a group.
To add an ACE to an ACL:
1 Open Server Admin and connect to the server.
2 Click File Sharing.
3 Click Share points and select the share point you want to update from the list.
4 Click Permissions below the list.
5 Open the Users and Groups list by clicking the Add (+) button.
6 Drag users and groups you want to add to the access control list.
7 Click Save.
By default, each new ACE gives the user or group full read permissions. In addition, all
four inheritance options are selected. For more information about inheritance options,
see Understanding Inheritance on page 25. To change ACE settings, see Editing
ACEs on page 52.
From the Command Line
You can also add ACEs using the chmod command in Terminal. For more information,see the file services chapter ofCommand-Line Administration.
Removing ACEs
You control access to a share point by adding or removing ACEs to the share point ACL.
Each ACE defines the access permissions for a user or a group.
To delete an ACE from an ACL:
1 Open Server Admin and connect to the server.2 Click File Sharing.
3 Click Share points and select the share point you want to update from the list.
4 Click Permissions below the list.
5 In the Access Control List, select the ACE.
6 Click the Delete () button.
7 Click Save.
From the Command Line
You can also remove ACEs using the chmod command in Terminal. For more
information, see the file services chapter ofCommand-Line Administration.
-
8/2/2019 MacOS X Server 10.5 File Services Administration (2007!09!07)
52/143
52 Chapter 3 Setting Up Share Points
Editing ACEs

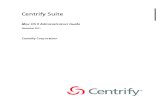

















![DCA v1.3 Administration Guide for macOS with DCI-M€¦ · DCA V1.3 ADMINISTRATION GUIDE FOR MACOS WITH DCI-M [Document subtitle] Droplet Computing Application Delivery, Redefined](https://static.fdocuments.net/doc/165x107/600938a67e3af46a962b712a/dca-v13-administration-guide-for-macos-with-dci-m-dca-v13-administration-guide.jpg)
