DCA v1.3 Administration Guide for macOS with DCI-M€¦ · DCA V1.3 ADMINISTRATION GUIDE FOR MACOS...
Transcript of DCA v1.3 Administration Guide for macOS with DCI-M€¦ · DCA V1.3 ADMINISTRATION GUIDE FOR MACOS...
![Page 1: DCA v1.3 Administration Guide for macOS with DCI-M€¦ · DCA V1.3 ADMINISTRATION GUIDE FOR MACOS WITH DCI-M [Document subtitle] Droplet Computing Application Delivery, Redefined](https://reader034.fdocuments.net/reader034/viewer/2022051808/600938a67e3af46a962b712a/html5/thumbnails/1.jpg)
DCA V1.3 ADMINISTRATION
GUIDE FOR MACOS WITH DCI-M [Document subtitle]
Droplet Computing
Application Delivery, Redefined
Administration Guide
Droplet Container App for macOS v1.3
DCI - M Container Image File
WWW.DROPLETCOMPUTING.COM
![Page 2: DCA v1.3 Administration Guide for macOS with DCI-M€¦ · DCA V1.3 ADMINISTRATION GUIDE FOR MACOS WITH DCI-M [Document subtitle] Droplet Computing Application Delivery, Redefined](https://reader034.fdocuments.net/reader034/viewer/2022051808/600938a67e3af46a962b712a/html5/thumbnails/2.jpg)
2
WWW.DROPLETCOMPUTING.COM
Administration Guide
Droplet Container App for macOS v1.3 & DCI-M
Document ref: DCA _DCIM_Admin_macOS_V1.3
© 2020, Droplet Computing Limited
In This Document:
Terminology ......................................................................................................................... 5
Memory requirements ........................................................................................................ 6
CPU requirements ............................................................................................................... 6
Disk and storage requirements.......................................................................................... 6
Intel Hardware Accelerated Execution Manager (HAXM) Support ............................. 7
Checking HAXM compatibility on macOS ......................................................... 7
Step 1: Installing Intel HAXM ............................................................................................. 10
Step 2: Installing the DCA on macOS ............................................................................. 14
Step 3: Droplet Container Image file (DCI-M) ............................................................... 16
Adding a license file ......................................................................................................... 17
Droplet menu..................................................................................................................... 19
Window menu ................................................................................................................... 19
View menu ......................................................................................................................... 19
Help menu ......................................................................................................................... 20
Container action buttons................................................................................................. 21
The Settings menu – user mode ...................................................................................... 22
General ................................................................................................................. 23
Files ........................................................................................................................ 23
The Settings menu – apps settings mode for administrators ........................................ 24
Fileshare ................................................................................................................ 25
Export apps.json ................................................................................................... 26
Password ............................................................................................................... 27
..................................................................................... 27
Configuring the container firewall ..................................................................... 28
![Page 3: DCA v1.3 Administration Guide for macOS with DCI-M€¦ · DCA V1.3 ADMINISTRATION GUIDE FOR MACOS WITH DCI-M [Document subtitle] Droplet Computing Application Delivery, Redefined](https://reader034.fdocuments.net/reader034/viewer/2022051808/600938a67e3af46a962b712a/html5/thumbnails/3.jpg)
3
WWW.DROPLETCOMPUTING.COM
Administration Guide
Droplet Container App for macOS v1.3 & DCI-M
Document ref: DCA _DCIM_Admin_macOS_V1.3
© 2020, Droplet Computing Limited
Administrator tools screen views ..................................................................................... 33
Adding a DCI-M image file to the DCA ......................................................................... 35
Configuring the container resources .............................................................................. 36
Changing the screen resolution ...................................................................................... 57
Running an app in full screen mode .............................................................................. 59
Minimizing and Maximizing an app ................................................................................ 62
Closing an app .................................................................................................................. 63
Mapping a network drive to the container ................................................................... 65
Creating a shared folder .................................................................................... 66
Creating the container network drive mapping ............................................. 72
Saving files and documents inside the container ......................................................... 85
Saving files and documents outside the container ...................................................... 86
Saving to a network drive ................................................................................... 86
Saving to the container/host private shared folder ........................................ 86
Removing the app tile from the Droplet workspace .................................................... 90
Building a Droplet Container Image............................................................................... 93
Apps.json file ...................................................................................................................... 94
Settings.json file.................................................................................................................. 94
User backups ..................................................................................................................... 95
![Page 4: DCA v1.3 Administration Guide for macOS with DCI-M€¦ · DCA V1.3 ADMINISTRATION GUIDE FOR MACOS WITH DCI-M [Document subtitle] Droplet Computing Application Delivery, Redefined](https://reader034.fdocuments.net/reader034/viewer/2022051808/600938a67e3af46a962b712a/html5/thumbnails/4.jpg)
4
WWW.DROPLETCOMPUTING.COM
Administration Guide
Droplet Container App for macOS v1.3 & DCI-M
Document ref: DCA _DCIM_Admin_macOS_V1.3
© 2020, Droplet Computing Limited
The DCA help menu ......................................................................................................... 96
![Page 5: DCA v1.3 Administration Guide for macOS with DCI-M€¦ · DCA V1.3 ADMINISTRATION GUIDE FOR MACOS WITH DCI-M [Document subtitle] Droplet Computing Application Delivery, Redefined](https://reader034.fdocuments.net/reader034/viewer/2022051808/600938a67e3af46a962b712a/html5/thumbnails/5.jpg)
5
WWW.DROPLETCOMPUTING.COM
Administration Guide
Droplet Container App for macOS v1.3 & DCI-M
Document ref: DCA _DCIM_Admin_macOS_V1.3
© 2020, Droplet Computing Limited
About this guide
This administration guide describes the installation process for the Droplet Computing Container
Application (DCA) for macOS devices, and includes the app configuration, and general use.
Droplet Computing containers enable organizations to run their Windows apps in a secure, isolated
container using a modern and supportable operating system. In turn, this enables organizations to
easily deploy a BYOD strategy for their end users, by enabling users that choose a macOS-based
device to be able to securely run their business-critical Windows apps.
This containerized approach also allows end users to run other native Windows apps on macOS.
For example, a user can now run the fully featured version of Microsoft Visio rather than the not so
feature-rich online only version.
Compared to the traditional VDI type desktop delivery mechanism the Droplet Computing solution
differs from in that there is no OS to manage. It is all about delivering application to end users. The
application containers are built centrally, and delivered out to your end users, but unlike VDI they
run locally on the device, and all regardless of whether the device is online or offline.
Terminology used in this guide
Throughout this guide, several terms and acronyms are used. These are listed below:
• DCA: Droplet Container App. The app that runs on the host machine
• DCI-M: Droplet Container Image for modern apps
• Intel HAXM: Intel Hardware Accelerated Execution Manager
• EULA: End User License Agreement
• Apps.json: File that contains the workspace UI configuration
• Settings.json: File that contains the resource settings for the container app
What is new in this version?
This version of the Droplet Computing solution contains several new features along with bug fixes
and other updates.
• Persist the screen resolution when set from container UI • Automatically fix the updater on DCI-M images • New - file sync engine, enabling syncing of larger files, with much lower syncing delay
and lower memory usage • Remove the hard-coded image folder, images can now be stored anywhere • Disable UI elements that cannot be changed while container is running • Fix an issue with apps.json not exporting on some platforms • Disable file sync by default, profiles with existing settings.json are not affected • Remove unused ports • Fix several issues related to keyboard handling (fix ctrl, alt, shift, and Windows keys being
‘stuck’ when switching between container and other apps on the host) • Added a build date in the About menu
![Page 6: DCA v1.3 Administration Guide for macOS with DCI-M€¦ · DCA V1.3 ADMINISTRATION GUIDE FOR MACOS WITH DCI-M [Document subtitle] Droplet Computing Application Delivery, Redefined](https://reader034.fdocuments.net/reader034/viewer/2022051808/600938a67e3af46a962b712a/html5/thumbnails/6.jpg)
6
WWW.DROPLETCOMPUTING.COM
Administration Guide
Droplet Container App for macOS v1.3 & DCI-M
Document ref: DCA _DCIM_Admin_macOS_V1.3
© 2020, Droplet Computing Limited
• New - configurable firewall for administrators to enable them to open specific ports if
required. By default, all ports are blocked.
• Upgrade to the Droplet Container Engine with many bug fixes and security fixes,
including an issue with Intel HAXM on certain hardware platforms
Hardware Requirements
Droplet Computing containers run Windows apps, and these apps will require their own CPU and
memory resources, as well as free hard disk space. The amount of resource required is determined
by the app itself and you should follow the guidelines set out by the app provider.
Memory requirements
The DCA allows you to assign the amount of memory available to it, between 1 GB and 8 GB of
RAM. Given this guide uses a 32-bit container image then the maximum amount of memory
addressable is 4 GB. The amount of memory is dependent on what your applications need in
addition to what the underlying OS would be configured with. For example, a simple notepad-style
text editor will require as little as 1GB of RAM to run.
CPU requirements
You can also configure the amount of CPU resource available to the DCA in the same way, by
selecting the number of cores to use.
_____________________________________________________________________________
Note: Please ensure that you do not over provision the CPU cores and that the
underlying devices can deliver the required resources.
_____________________________________________________________________________
To guarantee the maximum performance of the CPU, the DCA supports hardware acceleration
using the embedded features of the Intel CPU, namely VT and NX.
_____________________________________________________________________________
Note: Droplet Computing recommend that you use a hardware platform or
device that supports Intel VT and NX.
_____________________________________________________________________________
The checking and configuration of Intel HAXM is covered in the software requirements section.
Disk and storage requirements
The required amount of hard disk space is dynamic and will start off at around 4GB to 6GB and will
grow depending on the number and size of the apps you add to the container image. The disk
space is thin provisioned.
![Page 7: DCA v1.3 Administration Guide for macOS with DCI-M€¦ · DCA V1.3 ADMINISTRATION GUIDE FOR MACOS WITH DCI-M [Document subtitle] Droplet Computing Application Delivery, Redefined](https://reader034.fdocuments.net/reader034/viewer/2022051808/600938a67e3af46a962b712a/html5/thumbnails/7.jpg)
7
WWW.DROPLETCOMPUTING.COM
Administration Guide
Droplet Container App for macOS v1.3 & DCI-M
Document ref: DCA _DCIM_Admin_macOS_V1.3
© 2020, Droplet Computing Limited
Software Requirements The DCA has been tested on the operating system versions that are listed in each installation
section, and cover the following:
• MacOS 10.10 (Yosemite) or later
The DCA will run on different versions of these operating systems too, however not all of them have
been tested.
Intel Hardware Accelerated Execution Manager (HAXM) Support
Depending on the CPU model in your Apple Mac hardware, the DCA can support Intel Hardware
Accelerated Execution Manager (Intel HAXM) using the Intel VT-x feature of the CPU.
Droplet Computing highly recommends installing Intel HAXM application to these device types
prior to installation to take full advantage of the performance gain on offer. The Intel-HAXM
download includes a small utility that validates if your CPU supports Intel VT-x.
The latest Intel HAXM drivers are available to download from the following URL:
https://github.com/intel/haxm/releases/tag/v7.6.1
Droplet Computing supports the Intel HAXM 7.6.1 release. Simply download the HAXM installer zip
file from the link above and extract the files as shown in the following screenshot:
The installation process will be covered in more detail during the container installation overview
later in this guide.
Checking HAXM compatibility on macOS
To check whether your macOS device actually supports Intel VT and NX, you can run the HAXM
checking utility that is included as part of the HAXM download. To do this on a Windows device,
follow the steps as described:
1. Open a terminal session to run the HAXM command.
![Page 8: DCA v1.3 Administration Guide for macOS with DCI-M€¦ · DCA V1.3 ADMINISTRATION GUIDE FOR MACOS WITH DCI-M [Document subtitle] Droplet Computing Application Delivery, Redefined](https://reader034.fdocuments.net/reader034/viewer/2022051808/600938a67e3af46a962b712a/html5/thumbnails/8.jpg)
8
WWW.DROPLETCOMPUTING.COM
Administration Guide
Droplet Container App for macOS v1.3 & DCI-M
Document ref: DCA _DCIM_Admin_macOS_V1.3
© 2020, Droplet Computing Limited
2. To do this open your Applications folder, then open Utilities and double-click on Terminal
3. With the Terminal session open, navigate to the haxm-macosx_v7_6_1 folder. In this
example, as the files are in the Downloads folder, type the following command to change
to that folder:
cd Downloads/haxm-macosx_v7_6_1
4. In the HXAM folder, at the command prompt, type the following command:
sudo ./silent_install.sh -c
5. You will now see whether the CPU in the Mac can run Intel HAXM by having the relevant VT
(virtualization technology) and NX (No-execute CPU memory segregation). You will see a
Yes or No displayed next to each of the VT or NX entries on the command output as shown
in the following screenshot:
_____________________________________________________________________________________
NOTE: Running the haxm_check command on macOS only checks the capability of your
CPU, it does not enable or disable support for running HAXM. This will need to be
enabled in the BIOS of the device. Refer to your device documentation for instructions
on how to do this.
_____________________________________________________________________________________
If your Mac doesn’t support Intel-VT, then the DCA can still run on that device and in this case the
Intel HAXM software should not be installed, and acceleration mode should be disabled in the
settings options in the DCA as shown in the following screenshot:
However, Droplet Computing does not recommend running the DCI-M container image without
having any form of hardware acceleration. Instead you should switch to the DCI-X container
image instead if your device does not support Intel HAXM.
In the next section we are going to examine the container architecture.
![Page 9: DCA v1.3 Administration Guide for macOS with DCI-M€¦ · DCA V1.3 ADMINISTRATION GUIDE FOR MACOS WITH DCI-M [Document subtitle] Droplet Computing Application Delivery, Redefined](https://reader034.fdocuments.net/reader034/viewer/2022051808/600938a67e3af46a962b712a/html5/thumbnails/9.jpg)
9
WWW.DROPLETCOMPUTING.COM
Administration Guide
Droplet Container App for macOS v1.3 & DCI-M
Document ref: DCA _DCIM_Admin_macOS_V1.3
© 2020, Droplet Computing Limited
Droplet Computing Container Architecture The Droplet Computing container solution is an app that allows you to run Windows apps, either
legacy or modern apps, across Windows 10, macOS, and Linux host devices. As a locally installed
app, the container can run either online or offline.
The solution consists of two parts, the Droplet Computing App (DCA), and the Droplet Container
Image (DCI) as shown in the following diagram:
The Droplet Computing container solution ships with different container images, each one being
highly secured and highly optimized for running either classic or legacy apps, as well as more
modern apps.
In this guide we are going to cover the DCA installation for the macOS platform. We will look at
how to configure it, and then how to administer the container images, using the DCI-M container
image file designed for running modern apps.
![Page 10: DCA v1.3 Administration Guide for macOS with DCI-M€¦ · DCA V1.3 ADMINISTRATION GUIDE FOR MACOS WITH DCI-M [Document subtitle] Droplet Computing Application Delivery, Redefined](https://reader034.fdocuments.net/reader034/viewer/2022051808/600938a67e3af46a962b712a/html5/thumbnails/10.jpg)
10
WWW.DROPLETCOMPUTING.COM
Administration Guide
Droplet Container App for macOS v1.3 & DCI-M
Document ref: DCA _DCIM_Admin_macOS_V1.3
© 2020, Droplet Computing Limited
Installing the software on macOS
The macOS Container is designed to run under MacOS 10.10 (Yosemite) or later, and is a simple
three step installation process:
• Step 1: Install Intel HAXM
• Step 2: Install the DCA (single installer for GUI)
• Step 3: Add a container image file (single file for operating system run times and apps)
Step 1: Installing Intel HAXM
The first step of the installation is to install the Intel HAXM software to enable the high-performance
features of the container.
_________________________________________________________________________________
REMINDER: Before you install the HAXM software, make sure that you have enabled Intel
VT in the BIOS of the end point device first.
_________________________________________________________________________________
You can download the software using the link from section 3 of this guide. To complete the
installation, follow the steps as described:
1. Navigate to the folder where you downloaded and unzipped the Intel HAXM software to as
shown in the example in the following screenshot:
2. Double click the IntelHAXM_7.6.1.dmg application installer file to start the installation
3. You will see the file open as shown in the following screenshot:
4. You will now see the IntelHAXM_7.5.2.mpkg file as shown in the following screenshot:
![Page 11: DCA v1.3 Administration Guide for macOS with DCI-M€¦ · DCA V1.3 ADMINISTRATION GUIDE FOR MACOS WITH DCI-M [Document subtitle] Droplet Computing Application Delivery, Redefined](https://reader034.fdocuments.net/reader034/viewer/2022051808/600938a67e3af46a962b712a/html5/thumbnails/11.jpg)
11
WWW.DROPLETCOMPUTING.COM
Administration Guide
Droplet Container App for macOS v1.3 & DCI-M
Document ref: DCA _DCIM_Admin_macOS_V1.3
© 2020, Droplet Computing Limited
5. Double click the IntelHAXM_7.6.21mpkg file
6. The installer will open, and you will see the Welcome to the Intel® Hardware Accelerated
Execution Manager Installer and the Introduction screen as shown in the following
screenshot:
7. Click the Continue button
8. The Destination Select option is skipped, and you will go straight to the Installation type
screen as shown in the following screenshot:
![Page 12: DCA v1.3 Administration Guide for macOS with DCI-M€¦ · DCA V1.3 ADMINISTRATION GUIDE FOR MACOS WITH DCI-M [Document subtitle] Droplet Computing Application Delivery, Redefined](https://reader034.fdocuments.net/reader034/viewer/2022051808/600938a67e3af46a962b712a/html5/thumbnails/12.jpg)
12
WWW.DROPLETCOMPUTING.COM
Administration Guide
Droplet Container App for macOS v1.3 & DCI-M
Document ref: DCA _DCIM_Admin_macOS_V1.3
© 2020, Droplet Computing Limited
9. If you want to change the location the software is installed to, click the Change Install
Location… button. To accept the default location, click the Install button
10. As you are installing new software, you will be prompted to enter your password to allow
the installation to continue as shown in the following screenshot:
11. In the User Name box type in the name of a user that can allow the installation of software,
and then in the Password box, type in the password for this user account
12. Once you have entered your username and password, click the Install Software button
13. The installation will now start, and you will see the progress bar indicating how long the
install process will take to complete as shown in the following screenshot:
![Page 13: DCA v1.3 Administration Guide for macOS with DCI-M€¦ · DCA V1.3 ADMINISTRATION GUIDE FOR MACOS WITH DCI-M [Document subtitle] Droplet Computing Application Delivery, Redefined](https://reader034.fdocuments.net/reader034/viewer/2022051808/600938a67e3af46a962b712a/html5/thumbnails/13.jpg)
13
WWW.DROPLETCOMPUTING.COM
Administration Guide
Droplet Container App for macOS v1.3 & DCI-M
Document ref: DCA _DCIM_Admin_macOS_V1.3
© 2020, Droplet Computing Limited
14. Once completed, you will now see The installation was completed successfully screen as
shown in the following screenshot:
15. To finish the installation, click the Close button
16. By clicking the Close button, you will be prompted as to whether you want to move the
installer to the trash or to keep it as shown in the following screenshot:
![Page 14: DCA v1.3 Administration Guide for macOS with DCI-M€¦ · DCA V1.3 ADMINISTRATION GUIDE FOR MACOS WITH DCI-M [Document subtitle] Droplet Computing Application Delivery, Redefined](https://reader034.fdocuments.net/reader034/viewer/2022051808/600938a67e3af46a962b712a/html5/thumbnails/14.jpg)
14
WWW.DROPLETCOMPUTING.COM
Administration Guide
Droplet Container App for macOS v1.3 & DCI-M
Document ref: DCA _DCIM_Admin_macOS_V1.3
© 2020, Droplet Computing Limited
17. If you want to keep the installer then click the Keep button, or if you want to delete the
installer then click the Move to Trash button
18. Once the installation has completed you can eject the IntelHAXM_7.6.1.dmg
You have now successfully installed the Intel HAXM software on the macOS. The next step is to
install the DCA.
Step 2: Installing the DCA on macOS
The installation steps described here are for a single device. In a corporate environment, you could
of course deliver this using standard deployment tool such as SCCM, the Container Distribution
Methodology section at the end of this guide will assist in this.
The macOS version of the DCA is delivered as a .DMG file and to install it, follow the steps as
described:
1. Copy the DCA installer to the Mac you want to install it on. If you downloaded it, you will
find it in the Downloads folder
2. If you downloaded the installer as a .zip file, then extract it to the local folder as shown in
the following screenshot:
3. Double-click the droplet_mac_1.2.3-77-g67d8bb3.dmg installer file.
4. The file will be mounted, and a window will open which will allow you to install the DCA as
shown in the following screenshot:
![Page 15: DCA v1.3 Administration Guide for macOS with DCI-M€¦ · DCA V1.3 ADMINISTRATION GUIDE FOR MACOS WITH DCI-M [Document subtitle] Droplet Computing Application Delivery, Redefined](https://reader034.fdocuments.net/reader034/viewer/2022051808/600938a67e3af46a962b712a/html5/thumbnails/15.jpg)
15
WWW.DROPLETCOMPUTING.COM
Administration Guide
Droplet Container App for macOS v1.3 & DCI-M
Document ref: DCA _DCIM_Admin_macOS_V1.3
© 2020, Droplet Computing Limited
5. Drag the application (Droplet icon) into the Applications folder to install it. You may need
an administrator password to complete this task
6. The file will be copied as shown in the following screenshot:
7. You can now delete the .dmg installer file from the Downloads folder and you will see the
DCA available to launch in your Applications folder as shown in the following screenshot:
The next step is to configure the DCI container image file.
![Page 16: DCA v1.3 Administration Guide for macOS with DCI-M€¦ · DCA V1.3 ADMINISTRATION GUIDE FOR MACOS WITH DCI-M [Document subtitle] Droplet Computing Application Delivery, Redefined](https://reader034.fdocuments.net/reader034/viewer/2022051808/600938a67e3af46a962b712a/html5/thumbnails/16.jpg)
16
WWW.DROPLETCOMPUTING.COM
Administration Guide
Droplet Container App for macOS v1.3 & DCI-M
Document ref: DCA _DCIM_Admin_macOS_V1.3
© 2020, Droplet Computing Limited
Step 3: Droplet Container Image file (DCI-M)
The DCI-M file contains both the operating system runtime as well as your applications in a secure
store, which can be saved in any location on the file system of the host device. We recommend
that it is placed within the Droplet Computing infrastructure folders, as shown in the previous
section. The contents of the DCI-M file will be controlled and modified by someone in corporate IT,
who will then distribute the file to the local devices that already have the DCA installed and
running.
The file can be distributed using standard desktop delivery tools but, in this guide, we will describe
the process for deploying and configuring the DCI-M file for a single host by simply copying it into
the Downloads folder as shown in the following screenshot:
The container image file can be saved in any location that the end user has access to. If you have
multiple users on a single machine, then you will need to place each image into a unique location
for each user.
Adding the container image to the DCA is covered in Section 9: Configuring the Container App for
first launch.
In the next section we are going to launch the DCA for the first time.
Initial Configuration and first launch of the DCA
Once the installation of the DCA and the DCI-M are complete, you can now launch the container
app. To do this, open Finder and then click on Applications. Locate the Droplet Computing icon
and double click. Or, if you have configured it, you will find the icon on the Dock bar.
As this is the first time you have launched the container app you will need to perform the following
tasks:
• Add a valid license key
• Accept the End User License Agreement (EULA)
The license key will be provided by your reseller, this should not be copied or distributed as this will
invalidate your End User License Agreement.
![Page 17: DCA v1.3 Administration Guide for macOS with DCI-M€¦ · DCA V1.3 ADMINISTRATION GUIDE FOR MACOS WITH DCI-M [Document subtitle] Droplet Computing Application Delivery, Redefined](https://reader034.fdocuments.net/reader034/viewer/2022051808/600938a67e3af46a962b712a/html5/thumbnails/17.jpg)
17
WWW.DROPLETCOMPUTING.COM
Administration Guide
Droplet Container App for macOS v1.3 & DCI-M
Document ref: DCA _DCIM_Admin_macOS_V1.3
© 2020, Droplet Computing Limited
The EULA should be read and either agreed or rejected, if you reject the EULA you will not be able
to launch the container.
You will only need to perform these tasks once and any subsequent launches of the container app
will not need you to enter the license or accept the EULA again.
Adding a license file
On the first launch of the DCA you will be asked to enter a license key. This license key will have
been provided as a .lic file format. To add the license file, complete the following steps:
1. Launch the container app where you will now see the No valid license found dialog box as
shown in the following screenshot:
2. Click the Yes button
3. A Finder window will open allowing you to browse to your license file. In this example the
license file can be found in the Downloads folder as shown in the following screenshot:
4. Select your license file and click the Open button to select it and install it
5. You will now see the Droplet Computing EULA agreement, please read this before
proceeding and select one of the following:
a. If you accept the EULA, the Droplet Container App will now be ready to launch
b. If you decline the EULA, the Droplet Container App will exit
![Page 18: DCA v1.3 Administration Guide for macOS with DCI-M€¦ · DCA V1.3 ADMINISTRATION GUIDE FOR MACOS WITH DCI-M [Document subtitle] Droplet Computing Application Delivery, Redefined](https://reader034.fdocuments.net/reader034/viewer/2022051808/600938a67e3af46a962b712a/html5/thumbnails/18.jpg)
18
WWW.DROPLETCOMPUTING.COM
Administration Guide
Droplet Container App for macOS v1.3 & DCI-M
Document ref: DCA _DCIM_Admin_macOS_V1.3
© 2020, Droplet Computing Limited
The EULA can be displayed anytime by clicking on the help menu.
6. The EULA will be displayed every time you launch the container app if it has not been
accepted. If you cannot accept please uninstall the DCA from your device.
Once you have selected a valid license file and accepted the EULA then the DCA will launch with
the option to Start Container as shown in the following:
With the app running, in the next section we are going to take a guided tour of the user interface
and workspace.
![Page 19: DCA v1.3 Administration Guide for macOS with DCI-M€¦ · DCA V1.3 ADMINISTRATION GUIDE FOR MACOS WITH DCI-M [Document subtitle] Droplet Computing Application Delivery, Redefined](https://reader034.fdocuments.net/reader034/viewer/2022051808/600938a67e3af46a962b712a/html5/thumbnails/19.jpg)
19
WWW.DROPLETCOMPUTING.COM
Administration Guide
Droplet Container App for macOS v1.3 & DCI-M
Document ref: DCA _DCIM_Admin_macOS_V1.3
© 2020, Droplet Computing Limited
Guided tour of the Container App user interface
In this section we are going to take a closer look at the DCA user interface.
Droplet menu
The Droplet menu is shown in the following screenshot:
Under the Droplet menu you just have the option to quit the container app.
Window menu
The Window menu is shown in the following screenshot:
Under the Window menu you have the option of either minimizing the container app or closing the
container app window.
View menu
The View menu provides several options to configure the appearance of the container app and is
shown in the following screenshot:
You have the following options:
![Page 20: DCA v1.3 Administration Guide for macOS with DCI-M€¦ · DCA V1.3 ADMINISTRATION GUIDE FOR MACOS WITH DCI-M [Document subtitle] Droplet Computing Application Delivery, Redefined](https://reader034.fdocuments.net/reader034/viewer/2022051808/600938a67e3af46a962b712a/html5/thumbnails/20.jpg)
20
WWW.DROPLETCOMPUTING.COM
Administration Guide
Droplet Container App for macOS v1.3 & DCI-M
Document ref: DCA _DCIM_Admin_macOS_V1.3
© 2020, Droplet Computing Limited
• Toggle Full Screen: switches the screen into full screen mode, by removing the menu bars
and leaving the core container functions. Note that the apps running in the container may
not fit the entire screen. This depends on the host device resolution
• Reload: Reloads the container screen
• Actual Size: Resets the screen size to the default size
• Zoom In: Zooms in to the screen
• Zoom Out: Zooms out of the screen
Help menu
The Help menu provides several options to provide useful information and links to Droplet
Computing for additional help. The Help menu is shown in the following screenshot:
You have the following options:
• Search: Provide the usual macOS search function. Simply type in what you want to
search for in the box
• Droplet Website: Direct link to the Droplet Computing web site and the home page
• About: This gives you information about the version of the DCA you are running, the
platform type and version, and whether hardware acceleration is enabled as shown in
the following screenshot:
• View License Agreement: Displays the EULA screen. The EULA can also be found by
clicking on the following link:
https://www.dropletcomputing.com/wp-content/uploads/2020/06/EULA_01062020.pdf
![Page 21: DCA v1.3 Administration Guide for macOS with DCI-M€¦ · DCA V1.3 ADMINISTRATION GUIDE FOR MACOS WITH DCI-M [Document subtitle] Droplet Computing Application Delivery, Redefined](https://reader034.fdocuments.net/reader034/viewer/2022051808/600938a67e3af46a962b712a/html5/thumbnails/21.jpg)
21
WWW.DROPLETCOMPUTING.COM
Administration Guide
Droplet Container App for macOS v1.3 & DCI-M
Document ref: DCA _DCIM_Admin_macOS_V1.3
© 2020, Droplet Computing Limited
• View Online Documentation: Opens a browser window and takes you directly to the
product guide and documentation pages as shown in the following screenshot:
• Zip Log Files: Creates a .zip file containing the DCA log files and then opens a Finder
window highlighting the newly created file as shown in the following screenshot:
This .zip file can then be then emailed to the relevant support teams.
Container action buttons
As well as the menu options there are also three action buttons located on the top right-hand side
of the screen as shown in the following screenshot:
![Page 22: DCA v1.3 Administration Guide for macOS with DCI-M€¦ · DCA V1.3 ADMINISTRATION GUIDE FOR MACOS WITH DCI-M [Document subtitle] Droplet Computing Application Delivery, Redefined](https://reader034.fdocuments.net/reader034/viewer/2022051808/600938a67e3af46a962b712a/html5/thumbnails/22.jpg)
22
WWW.DROPLETCOMPUTING.COM
Administration Guide
Droplet Container App for macOS v1.3 & DCI-M
Document ref: DCA _DCIM_Admin_macOS_V1.3
© 2020, Droplet Computing Limited
• Power off: Performs a clean shutdown of the container image and DCA
• Admin Mode: Unlocks the administration interface for managing the container image. This
requires an admin password. The admin options are covered in the next section
• Settings: There are two settings menus depending on whether you are in user mode or
admin mode. These will be covered in the next section
The final action button is to start the container, launching it so that the applications are available
to the end user. You will see the orange START CONTAINER button in the middle of the screen as
shown in the following screenshot:
Clicking the START CONTAINER button will boot the container image ready for use but, before we
do that, we are going to look at the Settings menu.
In the next section we will look at the configuration options available in the settings menu.
The Settings menu – user mode
There are two different Settings menus depending on whether you are using the container as an
end user or unlocked as an admin. The Settings menu for the end user is shown in the following
screenshot:
![Page 23: DCA v1.3 Administration Guide for macOS with DCI-M€¦ · DCA V1.3 ADMINISTRATION GUIDE FOR MACOS WITH DCI-M [Document subtitle] Droplet Computing Application Delivery, Redefined](https://reader034.fdocuments.net/reader034/viewer/2022051808/600938a67e3af46a962b712a/html5/thumbnails/23.jpg)
23
WWW.DROPLETCOMPUTING.COM
Administration Guide
Droplet Container App for macOS v1.3 & DCI-M
Document ref: DCA _DCIM_Admin_macOS_V1.3
© 2020, Droplet Computing Limited
The settings are grouped into two headings, General settings and Files.
General
The general settings section consists of the following configuration options:
• Screen Resolution: Allows you to adjust the container screen resolution (once the container
is running and an application is launched)
• Memory Size: Displays the amount of memory available to the container, and can be
adjusted from 1GB to 4GB, but only before the container is started, Once the container is
running, this option is grayed out and is unavailable
• CPU Cores: This allows the user to adjust the compute cores from 1 to 2 and therefore power
to be adjusted to suit the applications requirements, again once the container is running,
this option is grayed out and is unavailable
Files
The files settings section consists of the following configuration options:
• Share Folder: Displays the path to a shared folder within the container
• Image File: Displays the path to the active Droplet Container Image file
![Page 24: DCA v1.3 Administration Guide for macOS with DCI-M€¦ · DCA V1.3 ADMINISTRATION GUIDE FOR MACOS WITH DCI-M [Document subtitle] Droplet Computing Application Delivery, Redefined](https://reader034.fdocuments.net/reader034/viewer/2022051808/600938a67e3af46a962b712a/html5/thumbnails/24.jpg)
24
WWW.DROPLETCOMPUTING.COM
Administration Guide
Droplet Container App for macOS v1.3 & DCI-M
Document ref: DCA _DCIM_Admin_macOS_V1.3
© 2020, Droplet Computing Limited
The Settings menu – apps settings mode for administrators
To access the DCA administrator settings, you first need to unlock the container, and switch to
admin mode, follow the steps as described:
1. Click on the padlock icon from the icons displayed in the top right-hand corner of the
container screen as shown in the following screenshot:
2. You will now see the Enter Password box as shown in the following screenshot:
3. As this is the first time that you will have logged in as an administrator then you need to
enter the default container password of droplet$189, and then click the OK button
4. The password will now be validated as shown in the following screenshot:
5. Once the password has successfully been validated, the container will now be unlocked to
allow you to perform administrative tasks on the DCA. When the container is unlocked and
switched to admin mode the padlock icon will now show highlighted in orange as shown in
the following screenshot:
![Page 25: DCA v1.3 Administration Guide for macOS with DCI-M€¦ · DCA V1.3 ADMINISTRATION GUIDE FOR MACOS WITH DCI-M [Document subtitle] Droplet Computing Application Delivery, Redefined](https://reader034.fdocuments.net/reader034/viewer/2022051808/600938a67e3af46a962b712a/html5/thumbnails/25.jpg)
25
WWW.DROPLETCOMPUTING.COM
Administration Guide
Droplet Container App for macOS v1.3 & DCI-M
Document ref: DCA _DCIM_Admin_macOS_V1.3
© 2020, Droplet Computing Limited
When the container app is unlocked and in administration settings mode, you will see that an
administration section is shown within the settings menu as shown in the following screenshot:
The first of the app administration settings functions is for Fileshare.
Fileshare
By default, the ability to sync folders is disabled. With the container powered on, the end user can
open an explorer style window within the container that shows the c:\shared folder, if they open
the device file share, they will see the following:
/Users/<Current User>/Library/Application Support/Droplet
These folders are the folders that are synchronized between the host and the container and the
Fileshare feature is disabled by default.
With the container is powered on, then you will see either one of the following depending on the
Fileshare being disabled or enabled as shown in the following screenshot:
With the Fileshare option disabled (default setting), means that the end user can no longer view
the contents of the containers file system or open the folder on the host device. This in turn ensures
an extra level of security for the apps running inside the container.
The next app administration setting is for Export apps.json.
![Page 26: DCA v1.3 Administration Guide for macOS with DCI-M€¦ · DCA V1.3 ADMINISTRATION GUIDE FOR MACOS WITH DCI-M [Document subtitle] Droplet Computing Application Delivery, Redefined](https://reader034.fdocuments.net/reader034/viewer/2022051808/600938a67e3af46a962b712a/html5/thumbnails/26.jpg)
26
WWW.DROPLETCOMPUTING.COM
Administration Guide
Droplet Container App for macOS v1.3 & DCI-M
Document ref: DCA _DCIM_Admin_macOS_V1.3
© 2020, Droplet Computing Limited
Export apps.json
The apps.json file holds the configuration of the app settings that are displayed as tiles within the
Droplet Workspace interface. Information such as the path to the app, app description, and the
app icon that is displayed within the workspace.
This feature is designed to help when mass-deploying the container app throughout an enterprise
environment, by taking the current configuration and saving it as a json file that can then be easily
distributed.
The recommendation is to build a container image that contains all your apps and then restrict
access to end users by using the apps.json file to expose just those apps the end user is entitled to
use. If an app tile is not present within the workspace then the end user has no way of launching an
app even though it’s executable files are present within the container.
To do this you would install the apps and then design a workspace which just displayed the
relevant app tiles on the workspace. Once you had built each workspace, you would then export
an apps.json file for each workspace environment you built.
To do this follow the steps described:
1. Click the Export apps.json button and you will see the following screenshot:
2. Click on ACCEPT. You will see the Save dialog box as shown in the follow screenshot:
3. In the Save As box, type in a name for the file and then select which folder to save it in. In
this example this is the Downloads folder. Click the Save button
4. If you open a Finder window, then you will see the saved .json file as shown in the following
screenshot:
![Page 27: DCA v1.3 Administration Guide for macOS with DCI-M€¦ · DCA V1.3 ADMINISTRATION GUIDE FOR MACOS WITH DCI-M [Document subtitle] Droplet Computing Application Delivery, Redefined](https://reader034.fdocuments.net/reader034/viewer/2022051808/600938a67e3af46a962b712a/html5/thumbnails/27.jpg)
27
WWW.DROPLETCOMPUTING.COM
Administration Guide
Droplet Container App for macOS v1.3 & DCI-M
Document ref: DCA _DCIM_Admin_macOS_V1.3
© 2020, Droplet Computing Limited
5. You have now successfully exported an apps.json file that can be used to deploy multiple
container apps in your environment.
Each of these .json files can then be used to deploy the correct workspace to the end user and
entitle them to use the applications.
For example, if an end user was in the sales group, then they would receive the apps.json file for
sales that contains the details of the sales apps. Then, when they launch their container, only those
apps that have been configured for that configuration will be available for them to launch.
The final option is to change the password used for accessing the DCA administrator settings.
Password
If you click on the Password box, then you will be able to change the default administrator
password. We will cover how to change the admin password in section 11 of this document.
In addition to the DCA administrator settings to configure the app itself, there is another icon that
appears when the container is unlocked.
_________________________________________________________________________________
NOTE: These options can only be configured when the container is powered off.
_________________________________________________________________________________
This icon is for configuring the container firewall as shown in the following screenshot:
We will configure these in the following sections:
![Page 28: DCA v1.3 Administration Guide for macOS with DCI-M€¦ · DCA V1.3 ADMINISTRATION GUIDE FOR MACOS WITH DCI-M [Document subtitle] Droplet Computing Application Delivery, Redefined](https://reader034.fdocuments.net/reader034/viewer/2022051808/600938a67e3af46a962b712a/html5/thumbnails/28.jpg)
28
WWW.DROPLETCOMPUTING.COM
Administration Guide
Droplet Container App for macOS v1.3 & DCI-M
Document ref: DCA _DCIM_Admin_macOS_V1.3
© 2020, Droplet Computing Limited
Configuring the container firewall
The container has an additional level of security in that it has its own integrated and configurable
firewall for all outbound traffic.
An example use case for this feature would be for when a customer has a dependency on an
older version of Internet Explorer to run an older web-based application. The firewall can be
configured so that the container is locked down from being able to access the internet by
blocking port 80 and 443. This means that the browser can only be used for the app and not
used to access the Internet.
Incoming traffic is only permitted when the container initiates the external connection or
communication first.
To configure the firewall, first ensure that the container is powered off and then click on the
firewall icon. You will now see the Networks dialog box as shown in the following screenshot:
By default, you will see the Default Rule set to Allow. This means there are no ports blocked and
all traffic is allowed out of the container.
If you click the Default Rule switch, then the default rule will be switched to block all outbound
traffic as shown in the following screenshot:
You can configure the firewall feature to block or allow specific ports as exceptions to the
blanket on or off, allow or block configuration. For example, if you have the default rule set to
Block, which blocks all outbound traffic, you can then configure an independent rule that
allows a specific port to be unblocked, whilst all other ports remain blocked.
![Page 29: DCA v1.3 Administration Guide for macOS with DCI-M€¦ · DCA V1.3 ADMINISTRATION GUIDE FOR MACOS WITH DCI-M [Document subtitle] Droplet Computing Application Delivery, Redefined](https://reader034.fdocuments.net/reader034/viewer/2022051808/600938a67e3af46a962b712a/html5/thumbnails/29.jpg)
29
WWW.DROPLETCOMPUTING.COM
Administration Guide
Droplet Container App for macOS v1.3 & DCI-M
Document ref: DCA _DCIM_Admin_macOS_V1.3
© 2020, Droplet Computing Limited
Equally you can set the default rule to be set to Allow, which allows all outbound traffic, and
then configure a specific port to be blocked, whilst all other ports remain open.
To configure individual firewall port settings, click the + button to add a rule as shown in the
following screenshot:
You will see the following configuration screen:
You can now configure the firewall rule as follows:
1. In the Port box, type in the number of the port that you want to configure the rule for. In this
example we have configured port 80
2. In the IP address box, type in the IP address
3. Next, click in the Protocol droplet box and select the protocol from the list. In this example
we are configuring a UDP port
4. Finally, from the Rule drop down box, select either block or allow depending on how you
are configuring this firewall policy
Once you have completed the configuration, click the ✓ (Save) button. The settings are stored in
the settings.json file. To save the configuration as shown in the following screenshot:
![Page 30: DCA v1.3 Administration Guide for macOS with DCI-M€¦ · DCA V1.3 ADMINISTRATION GUIDE FOR MACOS WITH DCI-M [Document subtitle] Droplet Computing Application Delivery, Redefined](https://reader034.fdocuments.net/reader034/viewer/2022051808/600938a67e3af46a962b712a/html5/thumbnails/30.jpg)
30
WWW.DROPLETCOMPUTING.COM
Administration Guide
Droplet Container App for macOS v1.3 & DCI-M
Document ref: DCA _DCIM_Admin_macOS_V1.3
© 2020, Droplet Computing Limited
You will now see the following screenshot that shown the configuration you just created:
There are a couple of icons that are now shown to the left of the configuration. The first one of
these allows you to edit the configuration and is shown in the following screenshot:
If you click the Edit button, then you will be taken back into the configuration where you can make
any changes. Once you have made any changes, make sure you save them.
The other button is to Delete the configuration and is shown in the following screenshot:
To delete the configuration, click the trash can (Delete) button. You will see the warning box as
shown in the following screenshot:
![Page 31: DCA v1.3 Administration Guide for macOS with DCI-M€¦ · DCA V1.3 ADMINISTRATION GUIDE FOR MACOS WITH DCI-M [Document subtitle] Droplet Computing Application Delivery, Redefined](https://reader034.fdocuments.net/reader034/viewer/2022051808/600938a67e3af46a962b712a/html5/thumbnails/31.jpg)
31
WWW.DROPLETCOMPUTING.COM
Administration Guide
Droplet Container App for macOS v1.3 & DCI-M
Document ref: DCA _DCIM_Admin_macOS_V1.3
© 2020, Droplet Computing Limited
To continue and delete the configuration, click on the ✓ icon. To leave the configuration intact,
and not delete it, then click the X.
_________________________________________________________________________________
NOTE: To configure the firewall settings, the container will need to be powered off.
When the container is powered on you will only be able to view the current
configuration, but you cannot edit it.
__________________________________________________________________________
There are also a couple of other points to highlight when it comes to networking and testing any
firewall rules you create:
• When using hostname, make sure you use the Fully Qualified Domain Name (FQDN), and
not the short name.
• ICMP is not supported and therefore the ping command will not work, and so cannot be
used to test communication between the container and the outside world. Instead we
recommend using nslookup or a simple \\ip-address command to test communications
The final point to be aware of is that if you try to make changes with the container powered on
and running, you will see the following message:
Next, we are going to look at the operational screen views.
![Page 32: DCA v1.3 Administration Guide for macOS with DCI-M€¦ · DCA V1.3 ADMINISTRATION GUIDE FOR MACOS WITH DCI-M [Document subtitle] Droplet Computing Application Delivery, Redefined](https://reader034.fdocuments.net/reader034/viewer/2022051808/600938a67e3af46a962b712a/html5/thumbnails/32.jpg)
32
WWW.DROPLETCOMPUTING.COM
Administration Guide
Droplet Container App for macOS v1.3 & DCI-M
Document ref: DCA _DCIM_Admin_macOS_V1.3
© 2020, Droplet Computing Limited
Operational Screen Views
The Droplet Computing container has two different screen views as listed below:
• Workspace view: Displays the icons/tiles of the available apps
• Container view: Displays the currently running app
These views are shown in the following screenshot:
An end user can switch between the different views by clicking on the Mode button (orange plus
button) as shown in the following screenshot:
Clicking on the Mode button will display a pop-up menu that allows the end user to switch
between views. Depending on which view mode they are currently in will determine the menu
option for them to switch to the other view as shown in the following screenshot:
![Page 33: DCA v1.3 Administration Guide for macOS with DCI-M€¦ · DCA V1.3 ADMINISTRATION GUIDE FOR MACOS WITH DCI-M [Document subtitle] Droplet Computing Application Delivery, Redefined](https://reader034.fdocuments.net/reader034/viewer/2022051808/600938a67e3af46a962b712a/html5/thumbnails/33.jpg)
33
WWW.DROPLETCOMPUTING.COM
Administration Guide
Droplet Container App for macOS v1.3 & DCI-M
Document ref: DCA _DCIM_Admin_macOS_V1.3
© 2020, Droplet Computing Limited
An end user can also switch between the currently running apps when in the container view.
Currently running apps are shown in the orange app switcher bar at the bottom of the screen as
shown in the following screenshot:
Administrator tools screen views
When the container is unlocked and running in administration mode the screen views will show
additional functionality options to enable administrative functions on the container image. You
can also add and edit existing app tiles displayed on the container workspace screen.
To unlock the container, and switch to admin mode, follow the steps as described:
1. Click on the padlock icon in the top right-hand corner of the container screen as shown in
the following screenshot:
2. You will now see the Enter Password box as shown in the following screenshot:
3. As this is the first time that you will have logged in as an administrator then you need to
enter the default container password of droplet$189, and then click the OK button
4. The password will now be validated as shown in the following screenshot:
![Page 34: DCA v1.3 Administration Guide for macOS with DCI-M€¦ · DCA V1.3 ADMINISTRATION GUIDE FOR MACOS WITH DCI-M [Document subtitle] Droplet Computing Application Delivery, Redefined](https://reader034.fdocuments.net/reader034/viewer/2022051808/600938a67e3af46a962b712a/html5/thumbnails/34.jpg)
34
WWW.DROPLETCOMPUTING.COM
Administration Guide
Droplet Container App for macOS v1.3 & DCI-M
Document ref: DCA _DCIM_Admin_macOS_V1.3
© 2020, Droplet Computing Limited
5. Once the password has successfully been validated, the container will now be unlocked to
allow you to perform administrative tasks. When the container is unlocked and switched to
admin mode then the padlock icon will now show highlighted in orange as shown in the
following screenshot:
Now that the container is unlocked and in admin mode, the core administrative functions can be
found on the container view by clicking on the spanner icon located on the bottom right hand
side of the switcher bar as shown in the following screenshot:
By clicking the spanner icon, you will see a pop-up menu appear displaying the administration
functions for the container image as listed below:
• Explorer: Opens a Windows Explorer window inside the container
• Control Panel: Opens the container control panel
• Task Manager: Opens a Task Manager inside the container
• Command Prompt: Opens a command prompt window inside the container
To switch admin mode off and return to user mode simply click the padlock icon again. It will
switch back to a blue icon and the spanner icon will no longer be available.
![Page 35: DCA v1.3 Administration Guide for macOS with DCI-M€¦ · DCA V1.3 ADMINISTRATION GUIDE FOR MACOS WITH DCI-M [Document subtitle] Droplet Computing Application Delivery, Redefined](https://reader034.fdocuments.net/reader034/viewer/2022051808/600938a67e3af46a962b712a/html5/thumbnails/35.jpg)
35
WWW.DROPLETCOMPUTING.COM
Administration Guide
Droplet Container App for macOS v1.3 & DCI-M
Document ref: DCA _DCIM_Admin_macOS_V1.3
© 2020, Droplet Computing Limited
Configuring the Container App for first launch
Now that we have installed DCA and given you a guided tour of the user interface for both end
users and administrators, the next task is to add the DCI-M image file.
Adding a DCI-M image file to the DCA
To add a DCI-M to the DCA, follow the steps described below:
1. Launch the DCA. Do not start the container yet, just launch the app
2. From the Settings menu (click the cog icon in the top right-hand corner of the screen) scroll
down and click on Image File option as shown in the following screenshot:
3. You now see a Finder window open allowing you to navigate to the image file. Select the
DCI-M file as shown in the following screenshot:
![Page 36: DCA v1.3 Administration Guide for macOS with DCI-M€¦ · DCA V1.3 ADMINISTRATION GUIDE FOR MACOS WITH DCI-M [Document subtitle] Droplet Computing Application Delivery, Redefined](https://reader034.fdocuments.net/reader034/viewer/2022051808/600938a67e3af46a962b712a/html5/thumbnails/36.jpg)
36
WWW.DROPLETCOMPUTING.COM
Administration Guide
Droplet Container App for macOS v1.3 & DCI-M
Document ref: DCA _DCIM_Admin_macOS_V1.3
© 2020, Droplet Computing Limited
4. Click the Open button to add the container image to the container app. You can choose
different images by powering off the container and selecting the image you want to use.
You will see that the image file has now been added as shown in the following screenshot:
Next, we are going to configure the container resources for CPU, memory, keyboard, and
hardware acceleration.
Configuring the container resources
In this section we are going to configure the resources that are available to the container.
With the container image now added, you can configure the resources you want to allocate to it,
starting with the Memory Size.
1. In the Memory Size configuration box, you can configure the amount of memory that is
available to the container as shown in the following screenshot:
To configure the memory, move the slider to highlight the amount of memory you want to
configure. There are several factors to consider when configuring the memory:
• Only allocate the amount of memory required. Do not over allocate
• If your host device only has 4GB of memory, then do not allocate all the available
memory to the container as it may have a performance impact on your host device
OS
• Memory can only be configured when the container is powered off
2. The next resource to configure is the number of CPU Cores available to the container as
shown in the following screenshot:
To configure the CPU cores, move the slider to highlight the number of cores you want to
configure. There are several factors to consider when configuring the memory:
![Page 37: DCA v1.3 Administration Guide for macOS with DCI-M€¦ · DCA V1.3 ADMINISTRATION GUIDE FOR MACOS WITH DCI-M [Document subtitle] Droplet Computing Application Delivery, Redefined](https://reader034.fdocuments.net/reader034/viewer/2022051808/600938a67e3af46a962b712a/html5/thumbnails/37.jpg)
37
WWW.DROPLETCOMPUTING.COM
Administration Guide
Droplet Container App for macOS v1.3 & DCI-M
Document ref: DCA _DCIM_Admin_macOS_V1.3
© 2020, Droplet Computing Limited
• Only allocate the number of cores required. Do not over allocate
• The maximum number of CPU cores supported with the DCI-M is quad-core
• CPU cores can only be configured when the container is powered off
3. Finally, you have the option to enable Hardware Acceleration by clicking the on and off
toggle switch as shown in the following screenshot:
Hardware acceleration is only available when the Intel HAXM drivers have been installed on
the host device as described in the section 6; step1: installing Intel HAXM of this document.
You have now successfully configured the resources. Before you start the container, now is the time
to also configure the firewall settings as described in section 8 - Additional administrator options.
You will also have seen the configuration for Screen Resolution at the top of the list of configuration
options. You will also have noticed that it is greyed out. The screen resolution configuration is for the
apps running inside the container and so can only be configured and changed when an app is
running.
Screen resolution will be covered in section 16: Launching and using applications; changing the
screen resolution.
You have now successfully configured the container and it is ready to launch for the first time.
Launching the Container App for the first time
With the configuration complete, you are now ready to start the DCA for the first time. To do this
follow the steps described:
1. Click the orange START CONTAINER button
2. You will see the container start to load, displaying each step of the process as it runs as
shown in the following screenshots:
![Page 38: DCA v1.3 Administration Guide for macOS with DCI-M€¦ · DCA V1.3 ADMINISTRATION GUIDE FOR MACOS WITH DCI-M [Document subtitle] Droplet Computing Application Delivery, Redefined](https://reader034.fdocuments.net/reader034/viewer/2022051808/600938a67e3af46a962b712a/html5/thumbnails/38.jpg)
38
WWW.DROPLETCOMPUTING.COM
Administration Guide
Droplet Container App for macOS v1.3 & DCI-M
Document ref: DCA _DCIM_Admin_macOS_V1.3
© 2020, Droplet Computing Limited
Step 1: Activating the container:
Step 2: Initializing the container interface:
![Page 39: DCA v1.3 Administration Guide for macOS with DCI-M€¦ · DCA V1.3 ADMINISTRATION GUIDE FOR MACOS WITH DCI-M [Document subtitle] Droplet Computing Application Delivery, Redefined](https://reader034.fdocuments.net/reader034/viewer/2022051808/600938a67e3af46a962b712a/html5/thumbnails/39.jpg)
39
WWW.DROPLETCOMPUTING.COM
Administration Guide
Droplet Container App for macOS v1.3 & DCI-M
Document ref: DCA _DCIM_Admin_macOS_V1.3
© 2020, Droplet Computing Limited
Step 3: Initializing the container:
Step 4: Starting the container run times and services:
![Page 40: DCA v1.3 Administration Guide for macOS with DCI-M€¦ · DCA V1.3 ADMINISTRATION GUIDE FOR MACOS WITH DCI-M [Document subtitle] Droplet Computing Application Delivery, Redefined](https://reader034.fdocuments.net/reader034/viewer/2022051808/600938a67e3af46a962b712a/html5/thumbnails/40.jpg)
40
WWW.DROPLETCOMPUTING.COM
Administration Guide
Droplet Container App for macOS v1.3 & DCI-M
Document ref: DCA _DCIM_Admin_macOS_V1.3
© 2020, Droplet Computing Limited
Step 5: Connecting to the container service:
Step 6: Loading the container elements:
![Page 41: DCA v1.3 Administration Guide for macOS with DCI-M€¦ · DCA V1.3 ADMINISTRATION GUIDE FOR MACOS WITH DCI-M [Document subtitle] Droplet Computing Application Delivery, Redefined](https://reader034.fdocuments.net/reader034/viewer/2022051808/600938a67e3af46a962b712a/html5/thumbnails/41.jpg)
41
WWW.DROPLETCOMPUTING.COM
Administration Guide
Droplet Container App for macOS v1.3 & DCI-M
Document ref: DCA _DCIM_Admin_macOS_V1.3
© 2020, Droplet Computing Limited
Step 7: Preparing to display the Droplet workspace with the app icons and tiles:
Step 8: The container will now have loaded and be ready for the end user or admin to start
using it as shown in the following screenshot:
![Page 42: DCA v1.3 Administration Guide for macOS with DCI-M€¦ · DCA V1.3 ADMINISTRATION GUIDE FOR MACOS WITH DCI-M [Document subtitle] Droplet Computing Application Delivery, Redefined](https://reader034.fdocuments.net/reader034/viewer/2022051808/600938a67e3af46a962b712a/html5/thumbnails/42.jpg)
42
WWW.DROPLETCOMPUTING.COM
Administration Guide
Droplet Container App for macOS v1.3 & DCI-M
Document ref: DCA _DCIM_Admin_macOS_V1.3
© 2020, Droplet Computing Limited
By default, the Windows Notepad app has already been added as a tile on the Droplet workspace
and can already be launched by an end user.
The container is now ready to use, but before we start to install applications, there is one task left to
complete as part of the first-time launch, and that is to change the default admin password that is
used to unlock the container and allow apps to be installed.
To do this, follow the steps as described:
1. Click on the padlock icon in the top right-hand corner of the container screen as shown in
the following screenshot:
2. You will now see the Enter Password box as shown in the following screenshot:
3. Type in the default container password of droplet$189, and then click the OK button
4. The password will now be validated as shown in the following screenshot:
5. Once the password has successfully been validated then the container will now be
unlocked to allow you change the password
6. To change the password, click on the cog icon in the top left-hand corner of the screen,
and then from the Settings menu, scroll to the bottom to the Administration section and
then click on the Password option as shown in the following screenshot:
![Page 43: DCA v1.3 Administration Guide for macOS with DCI-M€¦ · DCA V1.3 ADMINISTRATION GUIDE FOR MACOS WITH DCI-M [Document subtitle] Droplet Computing Application Delivery, Redefined](https://reader034.fdocuments.net/reader034/viewer/2022051808/600938a67e3af46a962b712a/html5/thumbnails/43.jpg)
43
WWW.DROPLETCOMPUTING.COM
Administration Guide
Droplet Container App for macOS v1.3 & DCI-M
Document ref: DCA _DCIM_Admin_macOS_V1.3
© 2020, Droplet Computing Limited
7. You will now see the CHANGE PASSWORD box as shown in the following screenshot:
8. In the Existing Password box, type in the current admin password. If you haven’t already
changed it then this will be the default password of droplet$189. Then type the in a new
password in the New Password box and then type it in again in the Confirm Password
box.
The password must conform to the following:
• Must be at least 8 characters long
• Must contain at least 1 letter
• Must contain at least 1 number
9. Now click the OK button to change the admin password. You will see the following
screenshot as the password is changed:
You have now successfully changed the container admin password.
_____________________________________________________________________________________
IMPORTANT NOTE: In this version of the DCA the admin password cannot be recovered so
ensure that you make a note of the password and keep it safe.
_____________________________________________________________________________________
![Page 44: DCA v1.3 Administration Guide for macOS with DCI-M€¦ · DCA V1.3 ADMINISTRATION GUIDE FOR MACOS WITH DCI-M [Document subtitle] Droplet Computing Application Delivery, Redefined](https://reader034.fdocuments.net/reader034/viewer/2022051808/600938a67e3af46a962b712a/html5/thumbnails/44.jpg)
44
WWW.DROPLETCOMPUTING.COM
Administration Guide
Droplet Container App for macOS v1.3 & DCI-M
Document ref: DCA _DCIM_Admin_macOS_V1.3
© 2020, Droplet Computing Limited
Installing an application into the DCI-M container image
Now that you have a running container the next task is to install your applications for your end users
to consume.
It’s important to note that installing an app into the container does not require any form of
sequencing, virtualizing, layering, or any other form of capturing. It is simply a case of performing a
normal install by running the apps installer. There are two ways of installing apps into the container
as listed below:
• Copy the install media into the Container File Share
• Run the app installer directly from mapped/shared network drive or folder
You could also install an app from the Internet by enabling web access to the container. However,
before doing this ensure that the host device is properly protected from malicious files and
downloads.
In this guide we are going to install an app by copying its installer to the Container File Share by
following the steps below:
1. From a running container, click on the padlock icon in the top right-hand corner of the
container screen as shown in the following screenshot:
2. You will now see the Enter Password box as shown in the following screenshot:
3. Type in the admin password, and then click the OK button
4. The password will now be validated as shown in the following screenshot:
![Page 45: DCA v1.3 Administration Guide for macOS with DCI-M€¦ · DCA V1.3 ADMINISTRATION GUIDE FOR MACOS WITH DCI-M [Document subtitle] Droplet Computing Application Delivery, Redefined](https://reader034.fdocuments.net/reader034/viewer/2022051808/600938a67e3af46a962b712a/html5/thumbnails/45.jpg)
45
WWW.DROPLETCOMPUTING.COM
Administration Guide
Droplet Container App for macOS v1.3 & DCI-M
Document ref: DCA _DCIM_Admin_macOS_V1.3
© 2020, Droplet Computing Limited
5. Once the password has successfully been validated the container will be unlocked
allowing you to install your apps
6. Now click the orange mode button in the bottom left-hand side of the screen and select
the option for Open Container File Share as shown in the following screenshot:
7. You will now see a Windows Explorer window open inside the container showing the
contents of the containers shared folder as shown in the following screenshot:
8. The container file share shares a folder on the host device that are synchronized between
them meaning any files placed in one folder will automatically appear on the other. The
share is configured using a secure network between the two folders and is not exposed on
an external network and so remains secure
![Page 46: DCA v1.3 Administration Guide for macOS with DCI-M€¦ · DCA V1.3 ADMINISTRATION GUIDE FOR MACOS WITH DCI-M [Document subtitle] Droplet Computing Application Delivery, Redefined](https://reader034.fdocuments.net/reader034/viewer/2022051808/600938a67e3af46a962b712a/html5/thumbnails/46.jpg)
46
WWW.DROPLETCOMPUTING.COM
Administration Guide
Droplet Container App for macOS v1.3 & DCI-M
Document ref: DCA _DCIM_Admin_macOS_V1.3
© 2020, Droplet Computing Limited
9. Now open a file share on the host device by clicking the orange mode button in the
bottom left-hand side of the screen and select the option for Open Device File Share as
shown in the following screenshot:
10. You will now see a Finder window open on your host device showing the contents of the
containers shared folder as shown in the following screenshot:
The shared folder on macOS is:
/Users/<username>/Library/Application Support/Droplet/Shared
11. You can now copy files, in this case your app installers, into the folder on the host device,
which in turn will automatically sync with the folder inside the container as shown in the
example screenshot:
![Page 47: DCA v1.3 Administration Guide for macOS with DCI-M€¦ · DCA V1.3 ADMINISTRATION GUIDE FOR MACOS WITH DCI-M [Document subtitle] Droplet Computing Application Delivery, Redefined](https://reader034.fdocuments.net/reader034/viewer/2022051808/600938a67e3af46a962b712a/html5/thumbnails/47.jpg)
47
WWW.DROPLETCOMPUTING.COM
Administration Guide
Droplet Container App for macOS v1.3 & DCI-M
Document ref: DCA _DCIM_Admin_macOS_V1.3
© 2020, Droplet Computing Limited
12. In this example we have copied the installer files for Notepad++
_____________________________________________________________________________________
Note: There is no limit to the size of the file you can synchronize between the container
folder and the host folder, however, as with any file copy process the larger the file the
longer it will take to copy. For example, a 5GB file will take around 1 minute to synchronize
and the container checks for new files every 5 seconds. Always remember to delete the
installers afterwards as this feature is designed for offline file delivery.
_________________________________________________________________________________________
13. Now, from the container, switch back to the Container File Share screen and double click
the installer for the app you want to install. In this example we are going to install
Notepad++
14. The installer for Notepad++ will now launch, where it is just a case of working through the
installation steps as if you were installing the app natively on an end point device and
operating system. This is shown in the following screenshot:
![Page 48: DCA v1.3 Administration Guide for macOS with DCI-M€¦ · DCA V1.3 ADMINISTRATION GUIDE FOR MACOS WITH DCI-M [Document subtitle] Droplet Computing Application Delivery, Redefined](https://reader034.fdocuments.net/reader034/viewer/2022051808/600938a67e3af46a962b712a/html5/thumbnails/48.jpg)
48
WWW.DROPLETCOMPUTING.COM
Administration Guide
Droplet Container App for macOS v1.3 & DCI-M
Document ref: DCA _DCIM_Admin_macOS_V1.3
© 2020, Droplet Computing Limited
With the app installer completed, finalize the installation and make any configuration changes that
you need to. The container is fully stateful so any changes you make to the configuration of the
app will persist when the container image is delivered to the end users.
You have now successfully installed an app into the DCI container image file. The next step is to
create an app tile or icon in the Droplet Workspace allowing an end user to access and launch the
app.
Creating an app tile in the Droplet Workspace
Even though in the previous section you installed an app into the DCI image file, it is not
automatically added to an end user’s workspace as a tile or icon from where they can launch the
app. So, at this stage the end users cannot launch an app until you create a tile within the
workspace.
To create the tile in the workspace, follow the steps described below:
1. From a running container, click on the padlock icon in the top right-hand corner of the
container screen as shown in the following screenshot:
2. You will now see the Enter Password box as shown in the following screenshot:
![Page 49: DCA v1.3 Administration Guide for macOS with DCI-M€¦ · DCA V1.3 ADMINISTRATION GUIDE FOR MACOS WITH DCI-M [Document subtitle] Droplet Computing Application Delivery, Redefined](https://reader034.fdocuments.net/reader034/viewer/2022051808/600938a67e3af46a962b712a/html5/thumbnails/49.jpg)
49
WWW.DROPLETCOMPUTING.COM
Administration Guide
Droplet Container App for macOS v1.3 & DCI-M
Document ref: DCA _DCIM_Admin_macOS_V1.3
© 2020, Droplet Computing Limited
3. Type in the admin password, and then click the OK button
4. The password will now be validated as shown in the following screenshot:
5. Once the password has successfully been validated then the container will now be
unlocked allowing you create a new app tile. You will now see a new ‘blank’ tile with a plus
(+) button in it as shown in the following screenshot:
6. Click the plus (+) button on the blank tile. You will now see the ADD NEW APP
configuration dialog box appear as shown in the following screenshot:
![Page 50: DCA v1.3 Administration Guide for macOS with DCI-M€¦ · DCA V1.3 ADMINISTRATION GUIDE FOR MACOS WITH DCI-M [Document subtitle] Droplet Computing Application Delivery, Redefined](https://reader034.fdocuments.net/reader034/viewer/2022051808/600938a67e3af46a962b712a/html5/thumbnails/50.jpg)
50
WWW.DROPLETCOMPUTING.COM
Administration Guide
Droplet Container App for macOS v1.3 & DCI-M
Document ref: DCA _DCIM_Admin_macOS_V1.3
© 2020, Droplet Computing Limited
The first section to complete is to Enter Details
7. In the Name box, type in a name for the app. In this example we have called it
Notepad++ as that’s the app you are installing, however you can call the app whatever
name is appropriate for your environment and end users
8. Next, in the Path box, type in the path to the app. In this example the installation of
Notepad++can be found in C:\Program Files\Notepad++\notepad++.exe
9. Finally, you can optionally add a description for the app to help users identify it
10. Once configured, click the NEXT button to continue. You will now see the Select Icon
section as shown in the following screenshot:
11. On this screen you can optionally choose to add a custom icon for your app. If you
choose not to add an icon, then click the SKIP button and it will be left blank displaying
just the beginning letter of the app name
12. To add an icon, click on DROP/SELECT ICON. You will now see a finder window open:
![Page 51: DCA v1.3 Administration Guide for macOS with DCI-M€¦ · DCA V1.3 ADMINISTRATION GUIDE FOR MACOS WITH DCI-M [Document subtitle] Droplet Computing Application Delivery, Redefined](https://reader034.fdocuments.net/reader034/viewer/2022051808/600938a67e3af46a962b712a/html5/thumbnails/51.jpg)
51
WWW.DROPLETCOMPUTING.COM
Administration Guide
Droplet Container App for macOS v1.3 & DCI-M
Document ref: DCA _DCIM_Admin_macOS_V1.3
© 2020, Droplet Computing Limited
In this example we have already created several icons.
13. Navigate to the location of where you have stored your icon files. In this example we
have created several icons, saved as .jpg files as shown in the screenshot. Click to select
an icon and then click on the Open button. In this example we have saved the logo for
Notepad++ as the icon
14. You will now return to the Select Icon screen which will now display your chosen icon as
shown in the following screenshot:
15. If you want to change or delete the icon, click on the CLEAR button
16. Once you have configured the icon click the NEXT button to continue the configuration
17. You will now see the Preview and Save screen as shown in the following screenshot:
![Page 52: DCA v1.3 Administration Guide for macOS with DCI-M€¦ · DCA V1.3 ADMINISTRATION GUIDE FOR MACOS WITH DCI-M [Document subtitle] Droplet Computing Application Delivery, Redefined](https://reader034.fdocuments.net/reader034/viewer/2022051808/600938a67e3af46a962b712a/html5/thumbnails/52.jpg)
52
WWW.DROPLETCOMPUTING.COM
Administration Guide
Droplet Container App for macOS v1.3 & DCI-M
Document ref: DCA _DCIM_Admin_macOS_V1.3
© 2020, Droplet Computing Limited
This screen is essentially a summary of the tile configuration you are about to add the
user’s workspace and shows what it will look like once added
18. Click the FINISH button to complete the tile configuration
You have now successfully added a new tile for the newly installed application that will
appear in the user workspace as shown in the following screenshot:
At this stage it is worth testing that the app launches and runs as expected. You can still launch
the app while in admin mode.
When building a Droplet Container Image, you can install more than one app. The size of the
container can grow to a maximum size of 20GB. This means that you could include several
installed apps within your container image but not create tiles on the workspace for them,
effectively making them invisible to the end user and so that they cannot launch them.
If an end user then requires one of these apps, all you would need to do is update the apps.json
configuration file to add these new apps to their workspace.
![Page 53: DCA v1.3 Administration Guide for macOS with DCI-M€¦ · DCA V1.3 ADMINISTRATION GUIDE FOR MACOS WITH DCI-M [Document subtitle] Droplet Computing Application Delivery, Redefined](https://reader034.fdocuments.net/reader034/viewer/2022051808/600938a67e3af46a962b712a/html5/thumbnails/53.jpg)
53
WWW.DROPLETCOMPUTING.COM
Administration Guide
Droplet Container App for macOS v1.3 & DCI-M
Document ref: DCA _DCIM_Admin_macOS_V1.3
© 2020, Droplet Computing Limited
Editing an existing app tile on the Droplet Workspace
To edit an existing tile in the workspace, follow the steps described below:
1. From a running container, click on the padlock icon in the top right-hand corner of the
container screen as shown in the following screenshot:
2. You will now see the Enter Password box as shown in the following screenshot:
3. Type in the admin password, and then click the OK button
4. The password will now be validated as shown in the following screenshot:
5. Once the password has successfully been validated then the container will now be
unlocked allowing you to edit an existing app tile
6. To edit the app tile, click the EDIT button as shown in the following screenshot:
7. You will now see the EDIT APP screen as shown in the following screenshot:
![Page 54: DCA v1.3 Administration Guide for macOS with DCI-M€¦ · DCA V1.3 ADMINISTRATION GUIDE FOR MACOS WITH DCI-M [Document subtitle] Droplet Computing Application Delivery, Redefined](https://reader034.fdocuments.net/reader034/viewer/2022051808/600938a67e3af46a962b712a/html5/thumbnails/54.jpg)
54
WWW.DROPLETCOMPUTING.COM
Administration Guide
Droplet Container App for macOS v1.3 & DCI-M
Document ref: DCA _DCIM_Admin_macOS_V1.3
© 2020, Droplet Computing Limited
8. From here you can work through and edit the details of the app name, app path, and the
description. This is essentially the same as working through the same process as you would
to create a new app tile
9. Click the NEXT button to continue to the icon screen, and then click NEXT again to continue
to the Preview and Save screen
10. Finally click the FINISH button to save your changes and return the workspace screen
You have now successfully edited an existing app tile.
Removing an existing app tile from the Droplet Workspace
To remove an existing tile in the workspace, follow the steps described below:
1. From a running container, click on the padlock icon in the top right-hand corner of the
container screen as shown in the following screenshot:
2. You will now see the Enter Password box as shown in the following screenshot:
![Page 55: DCA v1.3 Administration Guide for macOS with DCI-M€¦ · DCA V1.3 ADMINISTRATION GUIDE FOR MACOS WITH DCI-M [Document subtitle] Droplet Computing Application Delivery, Redefined](https://reader034.fdocuments.net/reader034/viewer/2022051808/600938a67e3af46a962b712a/html5/thumbnails/55.jpg)
55
WWW.DROPLETCOMPUTING.COM
Administration Guide
Droplet Container App for macOS v1.3 & DCI-M
Document ref: DCA _DCIM_Admin_macOS_V1.3
© 2020, Droplet Computing Limited
3. Type in the admin password, and then click the OK button
4. The password will now be validated as shown in the following screenshot:
5. Once the password has successfully been validated the container will be unlocked
allowing you to remove an existing app tile
6. To remove the app tile, click the REMOVE button as shown in the following screenshot:
7. On clicking the REMOVE button, you will see the CONFIRMATION screen as shown in the
following screenshot:
8. If you are happy to remove the app tile, click on the CONFIRM button
![Page 56: DCA v1.3 Administration Guide for macOS with DCI-M€¦ · DCA V1.3 ADMINISTRATION GUIDE FOR MACOS WITH DCI-M [Document subtitle] Droplet Computing Application Delivery, Redefined](https://reader034.fdocuments.net/reader034/viewer/2022051808/600938a67e3af46a962b712a/html5/thumbnails/56.jpg)
56
WWW.DROPLETCOMPUTING.COM
Administration Guide
Droplet Container App for macOS v1.3 & DCI-M
Document ref: DCA _DCIM_Admin_macOS_V1.3
© 2020, Droplet Computing Limited
9. The app tile is now removed from the workspace and no longer available for an end user to
launch
_________________________________________________________________________________________
NOTE: Removing an app tile does not uninstall or remove the app from the image. To do this
you will need to log in as an admin and either run the app’s own uninstaller or remove it using
the Windows Add/Remove Program feature.
_________________________________________________________________________________________
Launching and using application
To launch an app, an end user simply clicks on LAUNCH on the tile for the app that they want to
launch as shown in the following screenshot:
When an app launches, the focus will automatically switch from the workspace and the apps view
to the container view where you will now see the app running.
You will also see that the app will appear in the orange switcher bar at the bottom of the screen as
shown in the following screenshot:
By default, the app that you launch will run in the container window as shown in the following
screenshot:
![Page 57: DCA v1.3 Administration Guide for macOS with DCI-M€¦ · DCA V1.3 ADMINISTRATION GUIDE FOR MACOS WITH DCI-M [Document subtitle] Droplet Computing Application Delivery, Redefined](https://reader034.fdocuments.net/reader034/viewer/2022051808/600938a67e3af46a962b712a/html5/thumbnails/57.jpg)
57
WWW.DROPLETCOMPUTING.COM
Administration Guide
Droplet Container App for macOS v1.3 & DCI-M
Document ref: DCA _DCIM_Admin_macOS_V1.3
© 2020, Droplet Computing Limited
Using the different menu options, you can change the way the container view is displayed.
Changing the screen resolution
The container view window allows you to change the screen resolution of the app that is currently
running.
_____________________________________________________________________________________
Note: You can only change the screen resolution when you have an app running inside the
container.
_____________________________________________________________________________________
To change the screen resolution of the running app, follow the steps described:
1. Click on the cog icon in the top right-hand corner of the container screen and then select
the option for SCREEN RESOLUTION as shown in the following screenshot:
2. The current screen resolution is shown on the screen resolution button. You will see the
screen resolution options as shown in the following screenshot:
![Page 58: DCA v1.3 Administration Guide for macOS with DCI-M€¦ · DCA V1.3 ADMINISTRATION GUIDE FOR MACOS WITH DCI-M [Document subtitle] Droplet Computing Application Delivery, Redefined](https://reader034.fdocuments.net/reader034/viewer/2022051808/600938a67e3af46a962b712a/html5/thumbnails/58.jpg)
58
WWW.DROPLETCOMPUTING.COM
Administration Guide
Droplet Container App for macOS v1.3 & DCI-M
Document ref: DCA _DCIM_Admin_macOS_V1.3
© 2020, Droplet Computing Limited
3. Click the radio button for the resolution you want to use for the app and then click the OK
button
4. The example below shows two different screen resolutions:
![Page 59: DCA v1.3 Administration Guide for macOS with DCI-M€¦ · DCA V1.3 ADMINISTRATION GUIDE FOR MACOS WITH DCI-M [Document subtitle] Droplet Computing Application Delivery, Redefined](https://reader034.fdocuments.net/reader034/viewer/2022051808/600938a67e3af46a962b712a/html5/thumbnails/59.jpg)
59
WWW.DROPLETCOMPUTING.COM
Administration Guide
Droplet Container App for macOS v1.3 & DCI-M
Document ref: DCA _DCIM_Admin_macOS_V1.3
© 2020, Droplet Computing Limited
___________________________________________________________________________________
Note: You can only change the screen resolution when you have an app running inside
the container.
_____________________________________________________________________________________
Running an app in full screen mode
There are two elements to full screen mode. The first is to run the app or container view in full screen
mode. To do perform the following:
1. From the container view, click the orange Mode button in the bottom left-hand side of the
screen as shown in the following screenshot:
2. You will now see the app switch to full screen mode as shown in the following:
![Page 60: DCA v1.3 Administration Guide for macOS with DCI-M€¦ · DCA V1.3 ADMINISTRATION GUIDE FOR MACOS WITH DCI-M [Document subtitle] Droplet Computing Application Delivery, Redefined](https://reader034.fdocuments.net/reader034/viewer/2022051808/600938a67e3af46a962b712a/html5/thumbnails/60.jpg)
60
WWW.DROPLETCOMPUTING.COM
Administration Guide
Droplet Container App for macOS v1.3 & DCI-M
Document ref: DCA _DCIM_Admin_macOS_V1.3
© 2020, Droplet Computing Limited
When you switch to full screen, the container view window opens as a new pop-out window. If you
are running a dual-screen setup, the full container view will open on the other monitor. To switch
back from full screen mode, and to return to the normal container view display mode, there are
several ways to do this.
1. First, simply move the mouse towards the top of the screen until you see the View menu as
shown in the following screenshot:
2. Click the Toggle Full Screen option from the menu
3. The second way is to use the containers own exit button. This is a hidden window that you
will find by switching from the pop-out full screen container view back to the original
container view as shown in the following screenshot:
4. To exit full screen mode, click the orange EXIT FULLSCREEN MODE button. If you are running
a dual-screen setup this option remains visible on the other monitor while running the apps
in full screen on the other
5. The new pop-out window full-screen view will close, and the view will change to the original
container view with the app still running, as shown in the following screenshot:
![Page 61: DCA v1.3 Administration Guide for macOS with DCI-M€¦ · DCA V1.3 ADMINISTRATION GUIDE FOR MACOS WITH DCI-M [Document subtitle] Droplet Computing Application Delivery, Redefined](https://reader034.fdocuments.net/reader034/viewer/2022051808/600938a67e3af46a962b712a/html5/thumbnails/61.jpg)
61
WWW.DROPLETCOMPUTING.COM
Administration Guide
Droplet Container App for macOS v1.3 & DCI-M
Document ref: DCA _DCIM_Admin_macOS_V1.3
© 2020, Droplet Computing Limited
6. The next option, as we have just seen when closing full screen mode, is the option available
in the menu for Toggle Full Screen. As the container is running in a browser window then
switching to this mode will not only switch to full screen if it’s not already enabled, but will
also remove the top menu bar, removing the Windows minimize, maximize, and close
buttons, leaving just the container action buttons
7. To enable full screen mode, from the menu bar click on View and then click the option for
Toggle Full Screen as shown in the following screenshot:
.
8. By enabling full screen, you will see that you only have access to the container action
buttons as shown in the following screenshot:
9. To switch full screen mode off click on the View menu, and again click the option for Toggle
Full Screen
![Page 62: DCA v1.3 Administration Guide for macOS with DCI-M€¦ · DCA V1.3 ADMINISTRATION GUIDE FOR MACOS WITH DCI-M [Document subtitle] Droplet Computing Application Delivery, Redefined](https://reader034.fdocuments.net/reader034/viewer/2022051808/600938a67e3af46a962b712a/html5/thumbnails/62.jpg)
62
WWW.DROPLETCOMPUTING.COM
Administration Guide
Droplet Container App for macOS v1.3 & DCI-M
Document ref: DCA _DCIM_Admin_macOS_V1.3
© 2020, Droplet Computing Limited
10. The final option is via keystrokes, by pressing the following key sequence:
You can choose any method, and combination of methods to switch between full screen and
normal view.
Minimizing and Maximizing an app
While running your app inside the container, you can minimize and maximize the app window to
make it easier to switch between apps when you run running multiple apps in the container. This
function uses the standard Windows-style buttons as shown in the following screenshot:
If you minimize the app then you will see the following screenshot:
You can also resize the app windows within the container as shown in the following screenshot:
![Page 63: DCA v1.3 Administration Guide for macOS with DCI-M€¦ · DCA V1.3 ADMINISTRATION GUIDE FOR MACOS WITH DCI-M [Document subtitle] Droplet Computing Application Delivery, Redefined](https://reader034.fdocuments.net/reader034/viewer/2022051808/600938a67e3af46a962b712a/html5/thumbnails/63.jpg)
63
WWW.DROPLETCOMPUTING.COM
Administration Guide
Droplet Container App for macOS v1.3 & DCI-M
Document ref: DCA _DCIM_Admin_macOS_V1.3
© 2020, Droplet Computing Limited
Closing an app
There are a few of different ways to close an app. Both are the same as you would close an
app in any Windows environment.
The first way is from the app menu on the app you are running in the container, click the File menu
and then click Exit (or similar) as shown in the following example screenshot:
You could also press ALT + F4 on your keyboard.
The final method is to just click on red X button in the top right-hand corner of the app window
as shown in the following screenshot:
In the next section we are going to look at how you can share smaller app installation files
between the container and the host device.
![Page 64: DCA v1.3 Administration Guide for macOS with DCI-M€¦ · DCA V1.3 ADMINISTRATION GUIDE FOR MACOS WITH DCI-M [Document subtitle] Droplet Computing Application Delivery, Redefined](https://reader034.fdocuments.net/reader034/viewer/2022051808/600938a67e3af46a962b712a/html5/thumbnails/64.jpg)
64
WWW.DROPLETCOMPUTING.COM
Administration Guide
Droplet Container App for macOS v1.3 & DCI-M
Document ref: DCA _DCIM_Admin_macOS_V1.3
© 2020, Droplet Computing Limited
File Sharing between the container and the device
By default, the file sharing and synchronization feature is disabled, and will need to be enabled in
the DCA administrator configuration settings in the Settings menu – apps settings mode for
administrators and Fileshare section.
To allow file sharing, a secure file share between the container and the host device is created
when you install the DCA. This allows bi-directional file transfers between the container and host.
You can save or copy files into either of the respective folders. These can then be accessed by
clicking on the Mode button. This, depending on your configuration, will allow you to select the
option for Open Device Fileshare or Open Container Fileshare as previously covered.
The following diagram illustrates the synchronization between the folder on the host device and the
folder on the container:
Files are then synchronized between the host device and container, allowing files to be made
available both offline and when the container is not running. An actual copy of the file is stored in
both locations rather than setting up links from one to the other.
There are a couple of important points to note about file sharing:
• There is no limit on the file size
• Synchronization occurs every 5 seconds so files may not appear immediately
![Page 65: DCA v1.3 Administration Guide for macOS with DCI-M€¦ · DCA V1.3 ADMINISTRATION GUIDE FOR MACOS WITH DCI-M [Document subtitle] Droplet Computing Application Delivery, Redefined](https://reader034.fdocuments.net/reader034/viewer/2022051808/600938a67e3af46a962b712a/html5/thumbnails/65.jpg)
65
WWW.DROPLETCOMPUTING.COM
Administration Guide
Droplet Container App for macOS v1.3 & DCI-M
Document ref: DCA _DCIM_Admin_macOS_V1.3
© 2020, Droplet Computing Limited
• You can connect the host device to a cloud storage solution to allow container documents
to be automatically uploaded
• The file sync is disabled by default
Configuring container networking
The container is connected to the network securely and routed through the host device’s
network connection.
It also has a built-in DNS server that is configured through a built-in DHCP server that goes
through the host device’s DNS config. To verify this network connection is setup, check that the
guest uses the DNS server which has the IP address 10.0.2.3.
The way in which the container manages network connections means that it requires certain
legacy protocols and services to be enabled on networked devices in order to successfully
connect and communicate over the network.
The following devices have been tested to connect to the Droplet Container over a network:
• Windows 10 device
• Windows 8 device
• Windows 7 device
• NAS (Network Attached Storage)
• File server
For networking to function correctly you need to enable the common service and protocol for the
following. This can be enabled by the system administrator:
• CIFS/SMB1
• Simple local account on the device
You can set up a network share from the container to any device on the local area network. By
default, network services are enabled on the container and it’s bound to a workgroup called
Workgroup.
Devices that need to connect to the container need to have the legacy SMB1.0/CIFS service
enabled. In this example we are going to use a shared folder on a file server that we will map the
container to as a network drive. To do this follow the steps as described below:
Mapping a network drive to the container
The final task is to map a network drive to the container. In this example we are using a shared
folder on a file server that is running the container app. This shared folder will then be mapped to
the container.
![Page 66: DCA v1.3 Administration Guide for macOS with DCI-M€¦ · DCA V1.3 ADMINISTRATION GUIDE FOR MACOS WITH DCI-M [Document subtitle] Droplet Computing Application Delivery, Redefined](https://reader034.fdocuments.net/reader034/viewer/2022051808/600938a67e3af46a962b712a/html5/thumbnails/66.jpg)
66
WWW.DROPLETCOMPUTING.COM
Administration Guide
Droplet Container App for macOS v1.3 & DCI-M
Document ref: DCA _DCIM_Admin_macOS_V1.3
© 2020, Droplet Computing Limited
Creating a shared folder
First you need to create the shared folder on the file server or NAS device following the steps
described. If you are using an alternative storage platform then follow the instructions for creating
the folder relevant to your storage platform:
1. Open an explorer window on the host device and create a new folder. In this example the
new folder is called Droplet Network Folder as shown in the following screenshot:
2. Now right-click on the newly created folder and select the option for Properties
3. You will now see the Droplet Network Folder Properties dialog box as shown in the following
screenshot:
![Page 67: DCA v1.3 Administration Guide for macOS with DCI-M€¦ · DCA V1.3 ADMINISTRATION GUIDE FOR MACOS WITH DCI-M [Document subtitle] Droplet Computing Application Delivery, Redefined](https://reader034.fdocuments.net/reader034/viewer/2022051808/600938a67e3af46a962b712a/html5/thumbnails/67.jpg)
67
WWW.DROPLETCOMPUTING.COM
Administration Guide
Droplet Container App for macOS v1.3 & DCI-M
Document ref: DCA _DCIM_Admin_macOS_V1.3
© 2020, Droplet Computing Limited
4. Click the Security tab. You will now see the following screenshot:
5. Click on the Edit… button
6. You will now see the Permissions for Droplet Network Folder dialog box as shown in the
following screenshot:
![Page 68: DCA v1.3 Administration Guide for macOS with DCI-M€¦ · DCA V1.3 ADMINISTRATION GUIDE FOR MACOS WITH DCI-M [Document subtitle] Droplet Computing Application Delivery, Redefined](https://reader034.fdocuments.net/reader034/viewer/2022051808/600938a67e3af46a962b712a/html5/thumbnails/68.jpg)
68
WWW.DROPLETCOMPUTING.COM
Administration Guide
Droplet Container App for macOS v1.3 & DCI-M
Document ref: DCA _DCIM_Admin_macOS_V1.3
© 2020, Droplet Computing Limited
7. Click on the Add… button
8. You will now see the Select Users or Groups dialog box as shown in the following screenshot:
9. In the Enter the object name to select, type in the username to enable connection to the
shared folder. In this example the username is droplet local
10. Click the Check Names button
11. Once verified the username will appear in the box as shown in the above screenshot.
You will see that the user is local as it is prefixed by the name of the local host machine
12. Click the OK button to continue
![Page 69: DCA v1.3 Administration Guide for macOS with DCI-M€¦ · DCA V1.3 ADMINISTRATION GUIDE FOR MACOS WITH DCI-M [Document subtitle] Droplet Computing Application Delivery, Redefined](https://reader034.fdocuments.net/reader034/viewer/2022051808/600938a67e3af46a962b712a/html5/thumbnails/69.jpg)
69
WWW.DROPLETCOMPUTING.COM
Administration Guide
Droplet Container App for macOS v1.3 & DCI-M
Document ref: DCA _DCIM_Admin_macOS_V1.3
© 2020, Droplet Computing Limited
13. You will return to the Permissions for Droplet Network Folder dialog box as shown in the
following screenshot:
14. In the Permissions for droplet local box, check the boxes for Read & execute, Read, and
Write and click the Apply button, and then click OK. You can now close all dialog boxes
15. The final step is to share the folder by completing the following steps:
16. As you did in step #1, click to select the Droplet Network Folder, right click, and from the
contextual menu, click on Properties. From the Droplet Network Folder Properties box, click
the Sharing tab as shown in the following screenshot:
![Page 70: DCA v1.3 Administration Guide for macOS with DCI-M€¦ · DCA V1.3 ADMINISTRATION GUIDE FOR MACOS WITH DCI-M [Document subtitle] Droplet Computing Application Delivery, Redefined](https://reader034.fdocuments.net/reader034/viewer/2022051808/600938a67e3af46a962b712a/html5/thumbnails/70.jpg)
70
WWW.DROPLETCOMPUTING.COM
Administration Guide
Droplet Container App for macOS v1.3 & DCI-M
Document ref: DCA _DCIM_Admin_macOS_V1.3
© 2020, Droplet Computing Limited
17. Now click on the Share… button
18. You will now see the Choose people to share with dialog box as shown in the following:
19. In the box, type in the name of the user you created previously and then click the Add
button. You will now see the following:
![Page 71: DCA v1.3 Administration Guide for macOS with DCI-M€¦ · DCA V1.3 ADMINISTRATION GUIDE FOR MACOS WITH DCI-M [Document subtitle] Droplet Computing Application Delivery, Redefined](https://reader034.fdocuments.net/reader034/viewer/2022051808/600938a67e3af46a962b712a/html5/thumbnails/71.jpg)
71
WWW.DROPLETCOMPUTING.COM
Administration Guide
Droplet Container App for macOS v1.3 & DCI-M
Document ref: DCA _DCIM_Admin_macOS_V1.3
© 2020, Droplet Computing Limited
20. The droplet local user will now be added
21. In the Permission Level column, click on the down arrow next to the droplet local account
and from the options shown, click on Read/Write
22. Now click the Share button
23. You will see the folder has successfully been shared as shown in the following:
![Page 72: DCA v1.3 Administration Guide for macOS with DCI-M€¦ · DCA V1.3 ADMINISTRATION GUIDE FOR MACOS WITH DCI-M [Document subtitle] Droplet Computing Application Delivery, Redefined](https://reader034.fdocuments.net/reader034/viewer/2022051808/600938a67e3af46a962b712a/html5/thumbnails/72.jpg)
72
WWW.DROPLETCOMPUTING.COM
Administration Guide
Droplet Container App for macOS v1.3 & DCI-M
Document ref: DCA _DCIM_Admin_macOS_V1.3
© 2020, Droplet Computing Limited
24. Click on the Done button. You will return to the Droplet Network Folder Properties
25. Click the Close button to complete to configuration
You have now successfully created a shared folder and given the local user account you created
access to the folder. Next, we are going to map the drive inside the container.
Creating the container network drive mapping
Before we create the drive mapping inside the container, we need to make sure we have the
following information from the server that will be required to map the drive. In this example we
have given example information for the three pieces of information required:
• IP address of the file server hosting the shared folder = 192.168.1.124
• Name of the share on the device = Droplet Network Folder
• The username and password = droplet local/password1
To set up the network share inside the container follow the steps as described:
1. From a running container, click on the padlock icon in the top right-hand corner of the
container screen as shown in the following screenshot:
2. You will now see the Enter Password box as shown in the following screenshot:
![Page 73: DCA v1.3 Administration Guide for macOS with DCI-M€¦ · DCA V1.3 ADMINISTRATION GUIDE FOR MACOS WITH DCI-M [Document subtitle] Droplet Computing Application Delivery, Redefined](https://reader034.fdocuments.net/reader034/viewer/2022051808/600938a67e3af46a962b712a/html5/thumbnails/73.jpg)
73
WWW.DROPLETCOMPUTING.COM
Administration Guide
Droplet Container App for macOS v1.3 & DCI-M
Document ref: DCA _DCIM_Admin_macOS_V1.3
© 2020, Droplet Computing Limited
3. Type in the admin password, and then click the OK button
4. The password will now be validated as shown in the following screenshot:
5. Once the password has successfully been validated then the container will now be
unlocked allowing you to create the mapped network drive
6. Click on the Mode button and select the option for Show Container as shown in the
following screenshot:
7. Now from the bottom right-hand side of the screen, click the spanner icon and select the
option for Explorer as shown in the following screenshot:
![Page 74: DCA v1.3 Administration Guide for macOS with DCI-M€¦ · DCA V1.3 ADMINISTRATION GUIDE FOR MACOS WITH DCI-M [Document subtitle] Droplet Computing Application Delivery, Redefined](https://reader034.fdocuments.net/reader034/viewer/2022051808/600938a67e3af46a962b712a/html5/thumbnails/74.jpg)
74
WWW.DROPLETCOMPUTING.COM
Administration Guide
Droplet Container App for macOS v1.3 & DCI-M
Document ref: DCA _DCIM_Admin_macOS_V1.3
© 2020, Droplet Computing Limited
8. You will see the My Computer window open as shown in the following screenshot:
9. Click the menu option for Tools, and then click on Map Network Drive…
10. You will now see the Map Network Drive dialog box as shown in the following screenshot:
![Page 75: DCA v1.3 Administration Guide for macOS with DCI-M€¦ · DCA V1.3 ADMINISTRATION GUIDE FOR MACOS WITH DCI-M [Document subtitle] Droplet Computing Application Delivery, Redefined](https://reader034.fdocuments.net/reader034/viewer/2022051808/600938a67e3af46a962b712a/html5/thumbnails/75.jpg)
75
WWW.DROPLETCOMPUTING.COM
Administration Guide
Droplet Container App for macOS v1.3 & DCI-M
Document ref: DCA _DCIM_Admin_macOS_V1.3
© 2020, Droplet Computing Limited
11. In the Drive box from the drop-down menu select a drive letter for this mapped drive to use.
In the example we have chosen the G: drive as the network drive
12. In the Folder box, type in the address of the shared folder in the following format:
\\< IP address of host machine > \ < shared folder name >
13. In this example you would type \\192.168.1.124\Droplet Network Folder
14. If you want the drive to be mapped each time the container starts up, then check the
Reconnect at login box
15. Now click the Finish button
16. You will see the Map Network Drive dialog box pop up showing that the container is
attempting to map the drive:
![Page 76: DCA v1.3 Administration Guide for macOS with DCI-M€¦ · DCA V1.3 ADMINISTRATION GUIDE FOR MACOS WITH DCI-M [Document subtitle] Droplet Computing Application Delivery, Redefined](https://reader034.fdocuments.net/reader034/viewer/2022051808/600938a67e3af46a962b712a/html5/thumbnails/76.jpg)
76
WWW.DROPLETCOMPUTING.COM
Administration Guide
Droplet Container App for macOS v1.3 & DCI-M
Document ref: DCA _DCIM_Admin_macOS_V1.3
© 2020, Droplet Computing Limited
17. As the container attempts to connect to the shared folder you will be prompted to enter a
username and password to connect with. In this example we are going to use the Droplet
Local account that we created on the host machine as shown in the following:
18. Type in the User name and Password and then click the OK button
19. One the drive is mapped you should restart the container. To do, this click on the power
button in the top right-hand corner as shown below:
20. You will see the Confirmation dialog box
21. Click on Yes to shut down the container
22. Once shutdown, start the container again. Once the container is running, unlock admin
mode by clicking the padlock icon and typing in the password. Then click the mode button
in the bottom left-hand corner and click on Show Container.
23. Now click the spanner icon and click on Explorer. You will see the following screenshot:
![Page 77: DCA v1.3 Administration Guide for macOS with DCI-M€¦ · DCA V1.3 ADMINISTRATION GUIDE FOR MACOS WITH DCI-M [Document subtitle] Droplet Computing Application Delivery, Redefined](https://reader034.fdocuments.net/reader034/viewer/2022051808/600938a67e3af46a962b712a/html5/thumbnails/77.jpg)
77
WWW.DROPLETCOMPUTING.COM
Administration Guide
Droplet Container App for macOS v1.3 & DCI-M
Document ref: DCA _DCIM_Admin_macOS_V1.3
© 2020, Droplet Computing Limited
24. You will see listed the Droplet Network Folder on ‘192.168.1.124’ (G:)
You have successfully mapped a network drive to the container.
Printing from the container
The Droplet Computing container supports network printing.
With the DCI-M container image you will need to ensure that your printer has the relevant drivers
available to install into the container. In this instance these would be drivers that would run with
Windows 7, Windows 8, Windows 8.1 or newer.
To set up the network printing inside the container follow the steps as described:
1. From a running container, click on the padlock icon in the top right-hand corner of the
container screen as shown in the following screenshot:
2. You will now see the Enter Password box as shown in the following screenshot:
![Page 78: DCA v1.3 Administration Guide for macOS with DCI-M€¦ · DCA V1.3 ADMINISTRATION GUIDE FOR MACOS WITH DCI-M [Document subtitle] Droplet Computing Application Delivery, Redefined](https://reader034.fdocuments.net/reader034/viewer/2022051808/600938a67e3af46a962b712a/html5/thumbnails/78.jpg)
78
WWW.DROPLETCOMPUTING.COM
Administration Guide
Droplet Container App for macOS v1.3 & DCI-M
Document ref: DCA _DCIM_Admin_macOS_V1.3
© 2020, Droplet Computing Limited
3. Type in the admin password, and then click the OK button
4. The password will now be validated as shown in the following screenshot:
5. Once the password has successfully been validated then the container will now be
unlocked allowing you to setup a network printer.
6. Click on the Mode button and select the option for Show Container as shown in the
following screenshot:
7. Now from the bottom right-hand side of the screen, click the spanner icon and select the
option for Control Panel as shown in the following screenshot:
![Page 79: DCA v1.3 Administration Guide for macOS with DCI-M€¦ · DCA V1.3 ADMINISTRATION GUIDE FOR MACOS WITH DCI-M [Document subtitle] Droplet Computing Application Delivery, Redefined](https://reader034.fdocuments.net/reader034/viewer/2022051808/600938a67e3af46a962b712a/html5/thumbnails/79.jpg)
79
WWW.DROPLETCOMPUTING.COM
Administration Guide
Droplet Container App for macOS v1.3 & DCI-M
Document ref: DCA _DCIM_Admin_macOS_V1.3
© 2020, Droplet Computing Limited
8. You will now see the Control Panel as shown in the following screenshot:
9. Click on the icon for Hardware and Sound
10. You will see the Hardware and Sound configuration option as shown in the following
screenshot:
![Page 80: DCA v1.3 Administration Guide for macOS with DCI-M€¦ · DCA V1.3 ADMINISTRATION GUIDE FOR MACOS WITH DCI-M [Document subtitle] Droplet Computing Application Delivery, Redefined](https://reader034.fdocuments.net/reader034/viewer/2022051808/600938a67e3af46a962b712a/html5/thumbnails/80.jpg)
80
WWW.DROPLETCOMPUTING.COM
Administration Guide
Droplet Container App for macOS v1.3 & DCI-M
Document ref: DCA _DCIM_Admin_macOS_V1.3
© 2020, Droplet Computing Limited
11. Under Devices and Printers at the top, click on the option for Add a printer. You will see the
Add Printer screen as shown in the following screenshot:
12. Click on Add a network, wireless or Bluetooth printer
13. You will see the Add Printer screen as shown in the following screenshot:
![Page 81: DCA v1.3 Administration Guide for macOS with DCI-M€¦ · DCA V1.3 ADMINISTRATION GUIDE FOR MACOS WITH DCI-M [Document subtitle] Droplet Computing Application Delivery, Redefined](https://reader034.fdocuments.net/reader034/viewer/2022051808/600938a67e3af46a962b712a/html5/thumbnails/81.jpg)
81
WWW.DROPLETCOMPUTING.COM
Administration Guide
Droplet Container App for macOS v1.3 & DCI-M
Document ref: DCA _DCIM_Admin_macOS_V1.3
© 2020, Droplet Computing Limited
14. Click on The printer that I want isn’t listed
15. You will see the Find a printer by name or TCP/IP address as shown in the following
screenshot:
16. Click the radio button for Add a printer using a TCP/IP address or hostname, and then click
the Next button to continue
![Page 82: DCA v1.3 Administration Guide for macOS with DCI-M€¦ · DCA V1.3 ADMINISTRATION GUIDE FOR MACOS WITH DCI-M [Document subtitle] Droplet Computing Application Delivery, Redefined](https://reader034.fdocuments.net/reader034/viewer/2022051808/600938a67e3af46a962b712a/html5/thumbnails/82.jpg)
82
WWW.DROPLETCOMPUTING.COM
Administration Guide
Droplet Container App for macOS v1.3 & DCI-M
Document ref: DCA _DCIM_Admin_macOS_V1.3
© 2020, Droplet Computing Limited
17. You will see the Type a printer hostname or IP address dialog box as shown in the following
screenshot:
18. In the Device type box, click on the drop-down arrow and from the list select the type of
device you are connecting to. You have the option of Autodetect, TCP/IP Device, or Web
Services Devices. In this example we are going to connect directly to the printer using its IP
address
19. In the Hostname or IP address, type in the IP address of the device. In this example the
address of the printer
20. The Port name is automatically entered as you type in the IP address
21. Finally, check the box for Query the printer and automatically select the driver to use
22. Once configured, click the Next button to continue. You will see the progress bar as shown
in the following screenshot as the container communicates with the printer:
23. Once a connection has been established with the printer, you will see the Install the printer
driver dialog box as shown in the following screenshot:
![Page 83: DCA v1.3 Administration Guide for macOS with DCI-M€¦ · DCA V1.3 ADMINISTRATION GUIDE FOR MACOS WITH DCI-M [Document subtitle] Droplet Computing Application Delivery, Redefined](https://reader034.fdocuments.net/reader034/viewer/2022051808/600938a67e3af46a962b712a/html5/thumbnails/83.jpg)
83
WWW.DROPLETCOMPUTING.COM
Administration Guide
Droplet Container App for macOS v1.3 & DCI-M
Document ref: DCA _DCIM_Admin_macOS_V1.3
© 2020, Droplet Computing Limited
24. Select your printer from the list or click the Have Disk… button to install the drivers from
another location. If you select this option ensure that the driver disk is accessible from the
container either locally in the shared folder, or via a mapped network drive
25. Then click Next to continue. You will see the Type a printer name dialog box as shown in the
following screenshot:
26. Type in a name for the printer and then click the Next button to continue. You will see the
printer installation start as shown in the following screenshot:
27. Once installed, you will see the Printer Sharing dialog box as shown in the following:
![Page 84: DCA v1.3 Administration Guide for macOS with DCI-M€¦ · DCA V1.3 ADMINISTRATION GUIDE FOR MACOS WITH DCI-M [Document subtitle] Droplet Computing Application Delivery, Redefined](https://reader034.fdocuments.net/reader034/viewer/2022051808/600938a67e3af46a962b712a/html5/thumbnails/84.jpg)
84
WWW.DROPLETCOMPUTING.COM
Administration Guide
Droplet Container App for macOS v1.3 & DCI-M
Document ref: DCA _DCIM_Admin_macOS_V1.3
© 2020, Droplet Computing Limited
28. Click the radio button for Do not share this printer and click the Next button to continue
29. You will see the dialog box shown below stating that the printer has successfully been
installed:
30. Click the Finish button to complete the printer install. You will see the printer has been
added to the Devices and Printers as shown in the following screenshot:
You have successfully added a printer to the container.
![Page 85: DCA v1.3 Administration Guide for macOS with DCI-M€¦ · DCA V1.3 ADMINISTRATION GUIDE FOR MACOS WITH DCI-M [Document subtitle] Droplet Computing Application Delivery, Redefined](https://reader034.fdocuments.net/reader034/viewer/2022051808/600938a67e3af46a962b712a/html5/thumbnails/85.jpg)
85
WWW.DROPLETCOMPUTING.COM
Administration Guide
Droplet Container App for macOS v1.3 & DCI-M
Document ref: DCA _DCIM_Admin_macOS_V1.3
© 2020, Droplet Computing Limited
Saving files and documents
When working inside the container, there are two different ways in which you can save documents
and files.
The first way is to save outside the container by using either a mapped network drive directly from
the container to a file server, or by saving to the C:\Shared folder inside the container. This folder is
configured as a private share between the container and the host on which the container is
running.
Secondly, as the container is fully stateful, you can also save to the container’s own internal file
system and folder structure.
Saving files and documents inside the container
To save files and documents inside the container it’s a simple case of using the save function of the
application you are running. For example, if you were running Notepad you would click on the
Save button. This would save in the My Documents folder inside the container as shown in the
following screenshot:
Enter a file name and then click the Save button.
_____________________________________________________________________________________
Note: The My Documents folder is only available from inside the container, and only when
the container is running. If the container is powered off, then you will not be able to access
any files that are saved inside it externally. As the container is fully stateful, any files saved
inside it will persist and will again be available when the container is running.
_____________________________________________________________________________________
![Page 86: DCA v1.3 Administration Guide for macOS with DCI-M€¦ · DCA V1.3 ADMINISTRATION GUIDE FOR MACOS WITH DCI-M [Document subtitle] Droplet Computing Application Delivery, Redefined](https://reader034.fdocuments.net/reader034/viewer/2022051808/600938a67e3af46a962b712a/html5/thumbnails/86.jpg)
86
WWW.DROPLETCOMPUTING.COM
Administration Guide
Droplet Container App for macOS v1.3 & DCI-M
Document ref: DCA _DCIM_Admin_macOS_V1.3
© 2020, Droplet Computing Limited
Saving files and documents outside the container
When saving externally from the container you have two options. You can save to a mapped
network drive or shared folder, or you can save to the privately shared folder between the
container and your host device.
Saving to a network drive
To save files and documents to a mapped network drive it’s a simple case of using the save as
function of the application you are running. For example, if you were running Notepad you would
click on the Save As… button. This would open the Save As dialog box. Click on the My Computer
icon and then select the shared network folder as shown in the following screenshot:
Enter a file name and then click the Save button.
Saving to the container/host private shared folder
As with one of the ways to install applications into the container image file, the container shares a
secure, private folder with the host device. This shared folder can be used to save documents that
means they exist on both the container and on the host device as these folders are sync’d.
This allows you to have access to files and documents when the container is powered off, but also
to then sync that folder with some form of cloud storage platform to allow document collaboration
with other end users in your organization.
To save files and documents to the secure share it’s a simple case of using the save as function of
the application you are running. For example, if you were running Notepad you would:
1. Click on the Save As… button
2. This opens the Save As dialog box
![Page 87: DCA v1.3 Administration Guide for macOS with DCI-M€¦ · DCA V1.3 ADMINISTRATION GUIDE FOR MACOS WITH DCI-M [Document subtitle] Droplet Computing Application Delivery, Redefined](https://reader034.fdocuments.net/reader034/viewer/2022051808/600938a67e3af46a962b712a/html5/thumbnails/87.jpg)
87
WWW.DROPLETCOMPUTING.COM
Administration Guide
Droplet Container App for macOS v1.3 & DCI-M
Document ref: DCA _DCIM_Admin_macOS_V1.3
© 2020, Droplet Computing Limited
3. Now click on the My Computer icon and then double-click on Local Disk (C:). Then double
click the Shared folder as shown in the following screenshot:
4. Save the document in the Shared folder. This will then be shared with the local host
5. To access the file on the local host, click on the mode button, and then select the option
for Open Device File Share
6. You will see that the two folders (host and container) are both now synchronized
Once the documents and files are present on the host, you can power off the container and still
have access to the folder, as well as be able to sync from the host device to a cloud storage
platform.
You will also see that the path on the host device to the shared folder is as follows:
/Library/Application Support/Droplet/Shared
This allows for multiple users to use the container and have their data stored in their own user
profile. It is also often the default path for UEM solutions to look for user data.
Uninstalling an app from the container image file
To uninstall an application from the container, you would follow the process you would normally to
remove the application by either running its own uninstaller app or from the Windows Add Remove
Programs option.
To uninstall an app from the container, follow the steps as described:
![Page 88: DCA v1.3 Administration Guide for macOS with DCI-M€¦ · DCA V1.3 ADMINISTRATION GUIDE FOR MACOS WITH DCI-M [Document subtitle] Droplet Computing Application Delivery, Redefined](https://reader034.fdocuments.net/reader034/viewer/2022051808/600938a67e3af46a962b712a/html5/thumbnails/88.jpg)
88
WWW.DROPLETCOMPUTING.COM
Administration Guide
Droplet Container App for macOS v1.3 & DCI-M
Document ref: DCA _DCIM_Admin_macOS_V1.3
© 2020, Droplet Computing Limited
1. From a running container, click on the padlock icon in the top right-hand corner of the
container screen as shown in the following screenshot:
2. You will now see the Enter Password box as shown in the following screenshot:
3. Type in the admin password, and then click the OK button
4. The password will now be validated as shown in the following screenshot:
5. Once the password has successfully been validated then the container will now be
unlocked allowing you to have access to the container image file
6. Click on the Mode button and select the option for Show Container as shown in the
following screenshot:
7. Now from the bottom right-hand side of the screen, click the spanner icon and select the
option for Control Panel as shown in the following screenshot:
![Page 89: DCA v1.3 Administration Guide for macOS with DCI-M€¦ · DCA V1.3 ADMINISTRATION GUIDE FOR MACOS WITH DCI-M [Document subtitle] Droplet Computing Application Delivery, Redefined](https://reader034.fdocuments.net/reader034/viewer/2022051808/600938a67e3af46a962b712a/html5/thumbnails/89.jpg)
89
WWW.DROPLETCOMPUTING.COM
Administration Guide
Droplet Container App for macOS v1.3 & DCI-M
Document ref: DCA _DCIM_Admin_macOS_V1.3
© 2020, Droplet Computing Limited
8. You will see the Control Panel as shown in the following screenshot:
9. Under the Programs section, click on Uninstall a program. You will see the Uninstall or
change a program screen as shown in the following screenshot:
![Page 90: DCA v1.3 Administration Guide for macOS with DCI-M€¦ · DCA V1.3 ADMINISTRATION GUIDE FOR MACOS WITH DCI-M [Document subtitle] Droplet Computing Application Delivery, Redefined](https://reader034.fdocuments.net/reader034/viewer/2022051808/600938a67e3af46a962b712a/html5/thumbnails/90.jpg)
90
WWW.DROPLETCOMPUTING.COM
Administration Guide
Droplet Container App for macOS v1.3 & DCI-M
Document ref: DCA _DCIM_Admin_macOS_V1.3
© 2020, Droplet Computing Limited
10. Click and highlight the app you want to uninstall, and then click the Uninstall button as
highlighted in the above screenshot
11. In this example, we are going remove Notepad++ so click to highlight Notepad++ and then
click on the Uninstall button
12. Follow the steps to uninstall the application and then close the Uninstall or change a
program screen, and then close the Control Panel
13. If, as part of the uninstall process, the app needs to restart, then do not restart using this
option. Instead, shutdown the container and then restart it to complete the uninstall
process
Removing the app tile from the Droplet workspace
Now that the application has been uninstalled, the final task is to remove the application tile from
the workspace. You could, of course, have just removed the application tile and left the
application itself still installed in the container image file. After all, the end user won’t be able to
access the application. That would make it easier to re-add the application should you need to in
the future.
To remove the application tile from the workspace, follow the steps as described:
1. With the container still unlocked and in admin mode, click on the orange mode button in
the button left hand corner of the screen and select Show Apps as shown in the following
screenshot:
2. You will now return to the workspace screen showing the apps that are available to launch.
As you are in admin mode you will also have the EDIT and REMOVE options available as
shown in the following screenshot:
![Page 91: DCA v1.3 Administration Guide for macOS with DCI-M€¦ · DCA V1.3 ADMINISTRATION GUIDE FOR MACOS WITH DCI-M [Document subtitle] Droplet Computing Application Delivery, Redefined](https://reader034.fdocuments.net/reader034/viewer/2022051808/600938a67e3af46a962b712a/html5/thumbnails/91.jpg)
91
WWW.DROPLETCOMPUTING.COM
Administration Guide
Droplet Container App for macOS v1.3 & DCI-M
Document ref: DCA _DCIM_Admin_macOS_V1.3
© 2020, Droplet Computing Limited
3. To remove the application tile, click on the REMOVE button
4. You will now see the CONFIRMATION box pop up as shown in the following screenshot:
5. Click on CONFIRM to remove the application tile from the workspace. You will see that the
application tile has now been removed as shown in the following screenshot:
You have successfully removed an application from the container image.
Shutting down the container
There are two ways to shut down the container. You can either close the windows by clicking on
the X in the top right-hand corner of the DCA window, or you can click on the power button inside
the application.
![Page 92: DCA v1.3 Administration Guide for macOS with DCI-M€¦ · DCA V1.3 ADMINISTRATION GUIDE FOR MACOS WITH DCI-M [Document subtitle] Droplet Computing Application Delivery, Redefined](https://reader034.fdocuments.net/reader034/viewer/2022051808/600938a67e3af46a962b712a/html5/thumbnails/92.jpg)
92
WWW.DROPLETCOMPUTING.COM
Administration Guide
Droplet Container App for macOS v1.3 & DCI-M
Document ref: DCA _DCIM_Admin_macOS_V1.3
© 2020, Droplet Computing Limited
Clicking on either of these will show you the Confirmation box as shown in the following screenshot:
To continue shutting down the container then click the Yes button.
If you still have an application open and have unsaved data in that application, then before the
container shuts down you will see the Unsaved Changes Detected dialog box as shown in the
following screenshot:
If you want to go back and save your data and exit the running applications, click on the Cancel
button. If you want to continue the shutdown process without going back and saving your data,
click the →Shutdown button.
The container will shutdown as shown in the following screenshot:
![Page 93: DCA v1.3 Administration Guide for macOS with DCI-M€¦ · DCA V1.3 ADMINISTRATION GUIDE FOR MACOS WITH DCI-M [Document subtitle] Droplet Computing Application Delivery, Redefined](https://reader034.fdocuments.net/reader034/viewer/2022051808/600938a67e3af46a962b712a/html5/thumbnails/93.jpg)
93
WWW.DROPLETCOMPUTING.COM
Administration Guide
Droplet Container App for macOS v1.3 & DCI-M
Document ref: DCA _DCIM_Admin_macOS_V1.3
© 2020, Droplet Computing Limited
Container Distribution Methodology
The Droplet Computing solution is a simple application with three major components:
• The DCA
• The DCI
• The container settings and configuration files
The DCA and the DCI have been covered in depth already in this document, so this section is
going to concentrate on the configuration files and the process for distributing the DCA and the
DCI to your end users.
Building a Droplet Container Image
The core component that needs to be built and configured is the DCI file for your chosen
compatibility level. This, as you have seen in this guide, is where you install all your end users’
applications.
The container image itself is a single file with the base image shipping ready for you to install your
applications straight into it. The maximum size of the image file is 20GB, and is delivered thin
provisioned, growing as you install apps into it. An example of the Droplet container image is shown
in the following screenshot:
Once built, the container image file can be deployed to end users either manually or using
standard deployment tools such as SCCM, Intune, or AirWatch.
In addition to the container image file, there are two configuration files that are also created. One
contains the settings that define the containers configuration, which is created during the
installation and configuration of the container app, and the second one defines the applications
![Page 94: DCA v1.3 Administration Guide for macOS with DCI-M€¦ · DCA V1.3 ADMINISTRATION GUIDE FOR MACOS WITH DCI-M [Document subtitle] Droplet Computing Application Delivery, Redefined](https://reader034.fdocuments.net/reader034/viewer/2022051808/600938a67e3af46a962b712a/html5/thumbnails/94.jpg)
94
WWW.DROPLETCOMPUTING.COM
Administration Guide
Droplet Container App for macOS v1.3 & DCI-M
Document ref: DCA _DCIM_Admin_macOS_V1.3
© 2020, Droplet Computing Limited
and tiles that are displayed in the workspace, and is created as you add the application tiles to the
workspace.
These two files are described in more detail in the following:
Apps.json file
The apps.json file is created and configured when you add and remove app tiles within the
workspace. It contains all the details of the applications that are available to the end users with
details of the path to the files, the executable to launch, and the icon settings for the apps installed
in the container image file.
The apps.json file can be found in the following folders/directories:
/Users/<username>/Library/Application Support/Droplet
The apps.json file can be copied and deployed to an end user’s device allowing them to access
the applications that are configured within it if they are installed in the container image file.
Different configuration files can be used to expose different apps.
As an example, admins can create one container image file that has all the apps already installed
in it. This can then be deployed to your end points as is, and without the need to change or update
it, other than for standard app updates. The apps.json file then dictates which apps the end user
has access to with the different apps.json files being delivered to the end user based on Active
Directory group membership in a Windows environment.
_____________________________________________________________________________________
Note: Do not edit the apps.json file manually as this could corrupt the configuration
information within the file. The apps.json file is created automatically as you add and
remove application tiles from the workspace.
_____________________________________________________________________________________
Settings.json file
The settings.json file contains all the settings that are displayed on the menu within the container
app. These are the settings available under the cog icons, and cover the following configuration
options:
• Screen Resolution
• Keyboard
• Memory
• CPU cores
• Image file location
![Page 95: DCA v1.3 Administration Guide for macOS with DCI-M€¦ · DCA V1.3 ADMINISTRATION GUIDE FOR MACOS WITH DCI-M [Document subtitle] Droplet Computing Application Delivery, Redefined](https://reader034.fdocuments.net/reader034/viewer/2022051808/600938a67e3af46a962b712a/html5/thumbnails/95.jpg)
95
WWW.DROPLETCOMPUTING.COM
Administration Guide
Droplet Container App for macOS v1.3 & DCI-M
Document ref: DCA _DCIM_Admin_macOS_V1.3
© 2020, Droplet Computing Limited
As with the previous configuration file, the settings.json file can be copied and deployed to an end
user’s device to change the configuration of the container and the amount of host resource that
are allocated to the container.
As an example, admins can create different settings based on the requirements of the apps within
the container as well as those available on the host device. The different settings.json files could
then be delivered to the end user based on Active Directory group membership in a Windows
environment.
Backing up the Droplet solution
When it comes to backing up the Droplet solution, the important files to backup are the ones we
discussed in the previous section:
• DCI-M container image file
• Apps.json file
• Settings.json file
It is important to ensure that you have a backup copy of your Droplet Container Image files as this
file contains all the apps you installed into it and would take time to reproduce it. As it’s a single file
it is easy to back this file up using standard backup tools.
The same applies to the two .json files, especially if you have built a catalog of files.
It’s not necessary to backup the Droplet Container App as it’s a quick install and if you have the
image file and configuration files then it is easy to get back up and running.
_____________________________________________________________________________________
Note: Do not edit the settings.json file manually as this could corrupt the configuration
information within the file. The settings.json file is created automatically as you configure
the container resources.
_____________________________________________________________________________________
User backups
As a container is fully stateful, an end user may also want to back up their image file, especially if
they save files and documents into the container. Although best practise would state that they
shouldn’t do that, but it depends on your environment and policies.
They can do that by simply synchronizing the files (image and .json) with a cloud storage platform
such as OneDrive or Dropbox. This also allows them to have an element of high availability as the
container image is now accessible from anywhere so can be downloaded and used on any of the
supported platforms.
![Page 96: DCA v1.3 Administration Guide for macOS with DCI-M€¦ · DCA V1.3 ADMINISTRATION GUIDE FOR MACOS WITH DCI-M [Document subtitle] Droplet Computing Application Delivery, Redefined](https://reader034.fdocuments.net/reader034/viewer/2022051808/600938a67e3af46a962b712a/html5/thumbnails/96.jpg)
96
WWW.DROPLETCOMPUTING.COM
Administration Guide
Droplet Container App for macOS v1.3 & DCI-M
Document ref: DCA _DCIM_Admin_macOS_V1.3
© 2020, Droplet Computing Limited
Upgrading the Droplet Container App
The Droplet Container App continues to evolve adding new features, and that means you may
want, or need, to upgrade your current version to a new version to take advantage of these new
enhanced features.
___________________________________________________________________________________
Note: Before you start any upgrade tasks, ensure you have backed up the container
image file, the apps.json file, and the settings.json file.
_____________________________________________________________________________________
To upgrade to a new version, you first need to uninstall the current version of the DCA. To do this
simply drag the Droplet Computing icon into the trash. You will be prompted as to whether you
want to delete the configuration files. If you choose to keep the configuration files, then this will
preserve the apps.json and the settings.json file, along with the container image. This means that
your app tiles in the Droplet workspace will still be available in the new version of the app.
_____________________________________________________________________________________
NOTE: If you choose to delete the configuration files then this cannot be undone, and
the configuration will be lost.
___________________________________________________________________________________
Alternatively, you could use a third-party uninstaller for this such as CleanMyMac.
If you are upgrading the OS on your Mac, then you will need to reinstall the container app once
you have upgraded the OS, using these instructions to uninstall and reinstall the app.
You have now successfully uninstalled the current DCA version. You can now install the new
version following the installation instructions covered earlier on in this document.
Troubleshooting
If you need support on the Droplet Computing App or the Droplet Computing Image, then there
are several tools available that you may be asked for before raising a support ticket.
The DCA help menu
In the DCA menu options, under the Help menu you will find several link and tools as listed:
1. Link to the Droplet Computing web site. Here you will find an FAQ section that provides
answers to the most popularly asked questions. You can also follow the link below:
https://www.dropletcomputing.com/faqs/
2. You may be asked what version of the DCA you are running. You can find this information
from the Help menu by clicking About. You will see the following information:
![Page 97: DCA v1.3 Administration Guide for macOS with DCI-M€¦ · DCA V1.3 ADMINISTRATION GUIDE FOR MACOS WITH DCI-M [Document subtitle] Droplet Computing Application Delivery, Redefined](https://reader034.fdocuments.net/reader034/viewer/2022051808/600938a67e3af46a962b712a/html5/thumbnails/97.jpg)
97
WWW.DROPLETCOMPUTING.COM
Administration Guide
Droplet Container App for macOS v1.3 & DCI-M
Document ref: DCA _DCIM_Admin_macOS_V1.3
© 2020, Droplet Computing Limited
3. Finally, under the Help menu you have the Zip Log Files option. This creates a log file and
automatically zips it up ready for emailing if required. As shown in the following:
You will find the log file in the following path:
/Users/<username>/Library/Application Support/Droplet/droplet_logs
For additional support and frequently asked questions, you can contact your reseller partner or visit
the Droplet Computing website.
![Page 98: DCA v1.3 Administration Guide for macOS with DCI-M€¦ · DCA V1.3 ADMINISTRATION GUIDE FOR MACOS WITH DCI-M [Document subtitle] Droplet Computing Application Delivery, Redefined](https://reader034.fdocuments.net/reader034/viewer/2022051808/600938a67e3af46a962b712a/html5/thumbnails/98.jpg)
98
WWW.DROPLETCOMPUTING.COM
Administration Guide
Droplet Container App for macOS v1.3 & DCI-M
Document ref: DCA _DCIM_Admin_macOS_V1.3
© 2020, Droplet Computing Limited
86-90 Paul Street, London,
England,
EC2A 4NE
Droplet Computing Limited Registered in England and Wales, Company Number 10536920
Application Delivery, Redefined
WWW.DROPLETCOMPUTING.COM
Droplet Computing











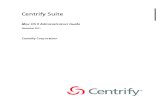


![Motor MTR-DCI - Festo · Descripción MTR-DCI-...-CO Descripción 539631 es 1209a [763214] Motor MTR-DCI](https://static.fdocuments.net/doc/165x107/5f777c2db26ccf0a2d169545/motor-mtr-dci-festo-descripcin-mtr-dci-co-descripcin-539631-es-1209a-763214.jpg)




