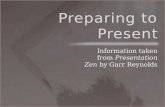MacNider 321 - UNC School of Medicine · MacNider 321 GETTING STARTED POWERPOINT MODE DOCUMENT...
Transcript of MacNider 321 - UNC School of Medicine · MacNider 321 GETTING STARTED POWERPOINT MODE DOCUMENT...

MacNider 321
GETTING STARTED
POWERPOINT MODE DOCUMENT CAMERA A secondary monitor at the podium allows you to use PowerPoint’s presenter
view. To ensure that this is enabled:
1. Set computer to “Extend” mode by holding down the “Windows “key
and tapping the “P” key until Extend is selected.
2. In PowerPoint, go to the “Slide Show” tab on the ribbon, and change “Show
On” to Primary Monitor. (Also select the checkbox next to “Use Presenter
View”.
Your notes should display on the monitor at the left of the podium, and the
presentation can be seen on the right monitor and on the projector.
The document camera at the left of the
podium enables you to project documents
or handwriting. If using the preset source
button on the touchscreen does nothing,
make sure the camera is turned on by
pressing the Power button on it. An amber
light means that it is off, and a green light
means that it is on.
SHUTTING DOWN PLEASE shut down the
system by pressing the
System Off button at the
bottom of the touchscreen.
Touch the screen to get the system started. You will be taken to the main screen
which has preset sources on the left side and volume controls on the right side.
Preset Sources
Laptop 1 : Will display VGA Laptop
Laptop 2 : Will display HDMI Laptop
PC: Will show primary PC display on projector
Camera 1/2: To view/manipulate cameras
Additional Inputs: For Document Camera (see
below) and other devices
Volume Controls
The Volume Up and Down Arrows and Speaker Mute raise/
lower all volume (Microphone and Program)
The Audience Mute allows the audience microphones to be
muted/activated for lecture capture and video conferencing.
Primary Monitor