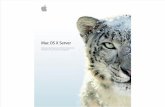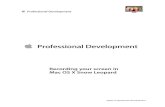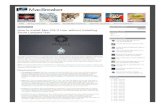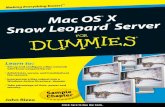Mac OS X Server Advanced Server Administration Version 10.6 Snow Leopard
Mac OS X Snow Leopard - Florida Atlantic University · Mac OS X Snow Leopard Quick Reference Card...
Transcript of Mac OS X Snow Leopard - Florida Atlantic University · Mac OS X Snow Leopard Quick Reference Card...

Apple®
Mac OS X Snow Leopard Quick Reference Card The Mac OS X Snow Leopard Desktop Keystroke Shortcuts
General Minimize Window <z> + <M> Delete a File <z> + <Delete> Open a File <z> + <O> Close a Window <z> + <W> Select All <z> + <A> Duplicate File <z> + <D> Make Alias <z> + <L> Search for a File <z> + <F> Switch Between <z> + <Tab> Open Applications Quit Application <z> + <Q> Force Quit <z> + <Option> + <Escape> Eject Disk <z> + <E> Empty Trash <z> + <Shift> + <Delete> Connect to Server <z> + <K> Mac Help <z> + <?> Hide Application <z> + <H> Show/Hide Dock <z> + <Option> + <D> View all windows <F9> View windows of <F10> the current application Hide all windows <F11>
Navigation Up One Screen <Page Up> Down One Screen <Page Down> Beginning of <Home> Document End of Document <End>
Go to a Folder Computer <Shift> + <z> + <C> Home <Shift> + <z> + <H> Network <Shift> + <z> + <K> Applications <Shift> + <z> + <A>
Mac OS X Dock Items
Using the Desktop
• The Apple menu: The Apple menu is your Mac’s control center. Use the Apple menu to open System Preferences, change the way the Dock works, or select a network location. You can also update software, shut down, restart or log out of your computer. A menu for recently-used applications and documents is also available.
• To Begin Working: Click the Finder icon on the Dock and click an icon in the Sidebar to find the file(s) you want to work with, or click an application icon in the Dock.
• Application menus: The menus for the active application appear at the top of the Desktop, next to the Apple menu.
• To Add an Item to the Dock: Click and drag the folder or application into the Dock.
• To Remove an Item from the Dock: Click and drag the item out of the Dock.
• Minimized windows are kept in the Dock. Click a window in the Dock to expand it to its original size.
Sidebar
Application menu
Apple menu
Spotlight
Toolbar
Dock Dot indicates the program is running
Window buttons
Mac hard drive
Hide/Show Sidebar and toolbar
Resize control
Finder: The gateway to your computer. Use Finder for easy access to all your files, applications and folders. System Preferences: Control how your computer works: display settings, networking, language, hardware/software settings & more. Mail: Send, receive and manage e-mail from other accounts, sort junk mail. Infused with iChat instant messaging technology. iChat: Keep in touch with instant messaging and audio and visual conferencing over the Internet or a local network. Safari: Browse pages on the Web. Use tabs to open and mark multiple pages at a time while surfing. Dashboard: The Dashboard keeps you up to date with widgets, mini applications, which provide information and perform common tasks. Address Book: Store, organize, sort contact information using different views and groups. Import/export data to or from the Address Book.
iCal: Powerful planner. Organize events, set reminders, invite Address Book contacts to events, create a to-do list, publish iCal on Web. iTunes: Manage your music files. Create play lists, burn CDs, buy music from the online music store, listen to online radio channels. App Store: Purchase and download new applications for your Mac. Receive updates for downloaded applications. Preview: View any image. Offers basic image correction tools. Can view PDF documents. Photo Booth: Take pictures with your computer’s built-in webcam or another device. Apply effects to captures pictures. Time Machine: Back up your important files. Also will back up your Mac system settings. Restore settings and files. Trash: Temporarily stores deleted files and folders. Click and drag to the trash icon, or press <z> + <Delete> to delete a file.
AirPort
Free Cheat Sheets! Visit: cheatsheet.customguide.com
Interactive Online Learning ü Courseware ü Online Learning ü Skills Assessments
© 2012 CustomGuide cheatsheet.customguide.com | Phone 888.903.2432

Using the Desktop |continued| Working with Files and Folders • To Connect to a Server: If you know the server address, select Go →
Connect to Server from the menu, or press <z> + <K>. To browse for the server, click Network in the Finder Sidebar. Double-click the server you want to connect to.
• To Change Dock Preferences: Click the Apple menu, select Dock, and choose what you want to change.
• To Get Help: Select Help → Mac Help from the menu. Type the topic you want help with in the Search box and press <Return>. Click a link to view the help topic.
• To Organize Desktop Icons: Select View → Clean Up from the menu. To organize a few icons, select them.
• To Arrange Desktop Icons: Select View → Arrange from the menu and select how you want to arrange the icons (by Name, Date Modified, Date Created, Size, or Kind).
• To Connect to a Wireless Network: First make sure AirPort is turned on: click the AirPort icon and select Turn AirPort On. When AirPort is turned on, it automatically connects to the strongest network signal, unless the network is password-protected. The AirPort icon shows the strength of the network signal you’re connected to.
• To Search the System: Click the Spotlight icon and enter your search terms. Spotlight searches your system’s file names and file contents for the terms you search.
Customizing Your Mac
System Preferences
• Personal: Specify how you want to work with the computer. Change the
window appearance, the desktop and screen saver effects, the dock, language & text preferences, computer security, and search settings. Changes only effect the current user account.
• Hardware: Specify how the computer’s hardware devices act. Change how the computer responds to input disks, monitor settings, energy saving, keyboard, mouse, and trackpad settings, printer settings, and sound.
• Internet & Wireless: Control how you work online. Manage your MobileMe account, network settings, Bluetooth devices, and sharing preferences.
• System: Change how the computer system works. Create new accounts, change Date & Time, manage parental controls, update software, change Speech and Startup Disk settings, manage backups, and Accessibility options (change a setting for computer operation tasks you may have trouble with).
The Finder Toolbar
• To Open a File or Folder: Double-click the file or folder. • To Create a Folder: Select File → New Folder from the menu, or press
<Shift> + <z> + <N>. • To Rename a File or Folder: Click the folder, press <Return> and
type the new name of the file or folder. • To Delete a File or Folder: Select the file or folder and press <z> +
<Delete>. Or click and drag the file or folder into the Trash. • To Restore a File from the Trash: Double-click the Trash icon in the
Dock to open it and drag the item from the Trash. • To Empty the Trash: In Finder, select Finder → Empty Trash from the
menu. Or, press <z> + <Shift> + <Delete>. • To Move a File or Folder: Select the file or folder you want to move.
Click and drag the item to another file or folder. To open a window for the new folder location, hold the item over the folder and a new window will appear.
• To Copy a File or Folder: Select the file or folder you want to copy. Press and hold the <Option> key as you click and drag the item to another file or folder. Or, select the item and select Edit → Copy from the menu, go to the new location and select Edit → Paste from the menu.
• To Change Window Views: In Finder, click View and select the view you want to use. Or, click the View button on the toolbar:
Icon: All items in the folder are represented by a large or small icon with the item’s name.
List: Items in the folder are listed top to bottom with details for each item, such as file size and date modified.
Column: Folder levels and folder contents are broken up into columns. Cover Flow: Icons can be flipped through like album covers in iTunes.
• To Find a File or Folder: Click in the Search box on the toolbar. Type the name of the file or folder you’re looking for and press <Return>.
• To Go To a Folder: Select Go → Go to Folder from the menu, or press <z> + <Shift> + <G>. Type the location and press <Return>.
• To Go to a Location: Click the icon in the Sidebar. Or, select Go and select the location: Computer, Home, Network, iDisk, Applications, or Utilities.
Maintenance and Repair • To Repair or Test a Disk: Open the Applications folder. Go to the
Utilities folder and double-click Disk Utilities. Click the First Aid tab. In the left column, select the disk or volume you want to test or repair. You cannot repair the Startup Disk unless you start the computer on a different volume or from an installation disc.
• To Uninstall an Application: Click and drag its icon into the Trash.
Window views
Go back one folder level
Home folder
Search for an item
Perform an action for the selected item
Interactive Online Learning ü Courseware ü Online Learning ü Skills Assessments
© 2012 CustomGuide cheatsheet.customguide.com| Phone 888.903.2432