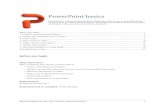Mac Integration Basics 108 Es
-
Upload
alma-sanchez-de-vega -
Category
Documents
-
view
11 -
download
0
Transcript of Mac Integration Basics 108 Es
-
5/20/2018 Mac Integration Basics 108 Es
1/71
Aspectos bsicosde la integracindel Mac 10.9Aadir un Mac a una red basada enWindows o en otros estndares
-
5/20/2018 Mac Integration Basics 108 Es
2/71
COPYRIGHT
Apple Inc.
2013 Apple Inc. Todos los derechos
reservados.
El logotipo de Apple es una marca comercial
de Apple Inc., registrada en EE.
UU. y en otros
pases. El uso del logotipo de Apple producidomediante el teclado (Opcin + Mayscula + K)
con propsitos comerciales sin el
consentimiento previo y por escrito de Apple
puede vulnerar los derechos sobre marcas
comerciales y constituir competencia deslealsegn las leyes federales y estatales de Estados
Unidos.
Apple, el logotipo de Apple, AirPort, Finder,
FireWire, iPhone, iPod, iTunes, Mac, Mac
OS,
QuickTime, Safari y Time Machine son marcascomerciales de Apple Inc., registradas en
EE.
UU. y en otros pases.
iPad es una marca comercial de Apple Inc.
AppleCare es una marca de servicio de Apple
Inc., registrada en EE.
UU. y en otros pases.
La marca y logotipos de Bluetooth son
marcas comerciales registradas propiedad deBluetooth SIG, Inc. y cualquier uso de estas
marcas por parte de Apple se realiza con
licencia.
Adobe y PostScript son marcas comerciales o
marcas comerciales registradas de Adobe
Systems Incorporated en EE.
UU. y en otros
pases.
UNIX es una marca comercial de The Open
Group, registrada en EE.
UU. y en otros pases.
Otros nombres de empresas y productos
mencionados en este documento son marcas
comerciales de sus respectivas compaas. La
mencin de productos de terceros se realiza a
ttulo meramente informativo, y no implicarecomendacin ni respaldo alguno. Apple no
se responsabiliza del rendimiento o uso de
estos productos. Todos los acuerdos (sean
estos implcitos o explcitos, verbales o
escritos) y garantas, tienen lugar directamenteentre los proveedores y los usuarios.
Todos los acuerdos (sean estos implcitos o
explcitos, verbales o escritos) y garantas,
tienen lugar directamente entre losproveedores y los usuarios.
Se ha procedido con el debido rigor para
verificar que la informacin contenida en este
manual sea correcta. Apple no se hace
responsable de los errores de imprenta o
copia.
Dado que Apple lanza peridicamente nuevas
versiones y actualizaciones de sus programas
informticos, es posible que las imgenes
mostradas en este manual no coincidan
exactamente con lo que ves en tu pantalla.
05-11-2013
-
5/20/2018 Mac Integration Basics 108 Es
3/71
ndice
Introduccin 5Descripcin general 5Conocimientos previos necesarios 5
Cuentas de red 6Configuracin de un Mac para la conexin a un servidor de cuentas dered 6Uso de cuentas de red 10Resumen 11
Compartir Archivos 12Conexin a servidores de archivos 12Prestacin Compartir Archivos 14Resumen 16
Correo electrnico, calendarios y contactos 17Preferencias de Cuentas de Internet 17Cuentas nuevas en Mail, Contactos y Calendarios 23Resumen 26
Seguridad 27Seguridad de cuenta de usuario 27Seguridad del sistema 30Seguridad de la red 36Resumen 41
Impresin desde ordenadores conOSX 42Conexin a una impresora USB 42Configuracin de una impresora para imprimir inalmbricamente 43Impresin en una impresora de red 43Especificacin de las prestaciones de tu impresora 46Uso compartido de tu impresora 47
Resumen 48
-
5/20/2018 Mac Integration Basics 108 Es
4/71
Mensajera instantnea 49Acerca de iMessage y los dispositivos iOS 49Acerca de las cuentas de Jabber 50Configuracin de Mensajes 50Chat en tu red local 53
Resumen 53
Gestin de datos y copias deseguridad 54Migracin de los datos de Windows a un Mac 55Copias de seguridad de datos 57Resumen 60
Compatibilidad multiplataforma 61Compatibilidad multiplataforma 62
Ejecucin de Windows en un Mac 63Resumen 69
Otros recursos 70Examen de aspectos bsicos de la integracin del Mac 70Certificacin y formacin en OSX 70Libros 71Asistencia tcnica 71
-
5/20/2018 Mac Integration Basics 108 Es
5/71
Introduccin
Descripcin generalEsta gua est destinada a las personas que quieran usar un Mac en una pequeaempresa con una infraestructura basada principalmente en Windows que, en la
mayora de casos, usar Windows Server Essentials. Tambin resultar til a los usuarios
que vayan a cambiar un ordenador Windows por un Mac y a los administradores de
sistemas que den cobertura tcnica a usuarios del Mac.
Esta gua te mostrar cmo integrar un Mac en el entorno de red de tu organizacin.
Aprenders, por ejemplo, a configurar tu Mac para que funcione con Active Directory,
aprovechar las ventajas de los servicios de red, compartir archivos, imprimir y usar
mensajera instantnea, correo electrnico, calendarios y contactos.
Tambin aprenders sobre la seguridad a nivel de usuario, red local y red remota.
Adems, se explica la gestin de datos, tanto en lo relacionado con su migracin
desde un ordenador Windows como con las copias de seguridad del contenido ms
importante. Por ltimo, aprenders a usar programas de Windows directamente en tu
Mac, de modo que disfrutars de compatibilidad e interoperabilidad absolutas con tus
compaeros usuarios de Windows.
Conocimientos previos necesariosEste material asume que tienes un conocimiento bsico de la terminologa y el uso de
OSX. Si no tienes experiencia con el Mac, deberas repasar Bsicos del Mac, un recurso
de Soporte de Apple que proporciona una introduccin al uso del Mac:Bsicos del
Mac est disponible online en www.apple.com/es/support/macbasics/.
5
1
http://www.apple.com/es/support/macbasics/http://www.apple.com/es/support/macbasics/ -
5/20/2018 Mac Integration Basics 108 Es
6/71
Cuentas de red
Windows Server Essentials y Windows Server emplean Active Directory para
proporcionar cuentas, informacin de autenticacin y servicios compartidos a losusuarios de la red. Open Directory es otro modo de implantar un servidor de directorio
que permite usar servicios de directorio LDAP. Independientemente del protocolo de
servicios de directorio empleado en tu organizacin, los usuarios del Mac pueden
conectarse fcilmente a las redes existentes y cumplir las polticas empresariales en
cuanto al uso de sistemas fiables de autenticacin y acceso protegido por contrasea
a los recursos en red. Aadir un Mac a una red con servicios de directorio es un
proceso sencillo gracias a la compatibilidad con cuentas de red integrada en OSX.
Configuracin de un Mac para la conexin a un servidor decuentas de redPara que tu Mac pueda usar una cuenta de red, debes configurarlo para que se
conecte a un servidor de directorio. Este proceso se denomina enlazar.
El enlace del Mac con un servidor se hace desde el panel Usuarios y Grupos de
Preferencias del Sistema. Para iniciar el proceso debes autenticarte como usuario
administrador. En los siguientes pasos aprenders a establecer un enlace con
servidores de Active Directory y Open Directory/LDAP.
Enlaza con un servidor de Active Directory:
Antes de enlazar un Mac con un servidor de Active Directory, necesitas que el
administrador del servidor te proporcione la siguiente informacin:
La direccin del dominio de Active Directory Un nombre de usuario administrador para el servidor de Active Directory
Una contrasea de administrador para el servidor de Active Directory
Nota:el administrador del servidor tambin puede especificar el identificador quedeber usar tu ordenador.
6
2
-
5/20/2018 Mac Integration Basics 108 Es
7/71
1. Elige el men Apple > Preferencias del Sistema.
2. Haz clic en Usuarios y Grupos.
3. Si el candado est cerrado, haz clic en l e introduce el nombre y la contrasea de lacuenta de administrador para abrirlo.
4. Haz clic en Opciones Inicio Sesin.
7
-
5/20/2018 Mac Integration Basics 108 Es
8/71
5. Haz clic en el botn Acceder.
Si ya has accedido anteriormente a un servidor de directorio, haz clic en el botn
Editar en lugar de en Acceder. En el cuadro de dilogo que se muestra, haz clic en el
botn Aadir (+) situado debajo de la lista de servidores a los que ya has accedido.
6. En el campo Servidor, introduce la direccin de Active Directory proporcionada por el
administrador del servidor.
Cuando OSX identifica la entrada como direccin de un servidor de Active Directory,
el cuadro de dilogo se ampla para mostrar los campos Ajustes de Active Directory.
7. Introduce el nombre de usuario y la contrasea de Active Directory que te ha
proporcionado el administrador del servidor.
8. Opcionalmente, modifica el ID que quieres que Active Directory use para tu servidor.
El ID del Ordenador Cliente usa de forma predeterminada el nombre del ordenador.
(Es el mismo nombre que usa el Mac en la seccin Compartir de Preferencias del
Sistema.) Puedes cambiar este nombre para respetar la nomenclatura empleada por tu
organizacin para los ordenadores del dominio de Active Directory. Si no ests seguro,
consltalo al administrador del servidor.9. Haz clic en Aceptar.
De este modo se crea un registro para tu Mac en el dominio de Active Directory.
Enlaza con un servidor de Open Directory o LDAP:
Antes de enlazar un Mac con un servidor de Open Directory, necesitas que el
administrador del servidor te proporcione la siguiente informacin:
El nombre del servidor o la direccin IP
Si el servidor requiere el protocolo SSL (Secure Sockets Layer)
8
-
5/20/2018 Mac Integration Basics 108 Es
9/71
1. Elige el men Apple > Preferencias del Sistema.
2. Haz clic en Usuarios y Grupos.
3.Si el candado est cerrado, haz clic en l e introduce el nombre y la contrasea de lacuenta de administrador para abrirlo.
4. Haz clic en Opciones Inicio Sesin.
9
-
5/20/2018 Mac Integration Basics 108 Es
10/71
5. Haz clic en el botn Acceder.
Si ya has accedido anteriormente a un servidor de directorio, haz clic en el botn
Editar en lugar de en Acceder. En el cuadro de dilogo que se muestra, haz clic en el
botn Aadir (+) situado debajo de la lista de servidores a los que ya has accedido.
6. Puedes elegir un servidor en el men emergente o introducir a mano su nombre de
dominio (o direccin IP).
7. Haz clic en Aceptar.
OSX se conecta al servidor de directorio. Se te avisar si el servidor de directorio no
ofrece una conexin segura por SSL, en cuyo caso tendrs la opcin de continuar o
cancelar la conexin con el servidor.
Has enlazado tu Mac con un servidor LDAP. Ahora puedes iniciar sesin en el servidor
usando tu cuenta de usuario de red.
Uso de cuentas de redPara iniciar sesin, necesitas que el administrador del servidor te proporcione un
nombre de usuario y una contrasea vlidos para esa red. En el caso de cuentas de
Active Directory, el nombre de usuario puede presentar uno de estos tres formatos:
nombrecorto
DOMINIO\nombrecorto
10
-
5/20/2018 Mac Integration Basics 108 Es
11/71
Inicia sesin usando una cuenta de red:
1. Si ya has iniciado sesin en tu Mac, selecciona Cerrar Sesin en el men Apple.
OSX cierra la sesin y se muestra una ventana de inicio de sesin en la que aparecen
todas las cuentas de usuario locales, seguidas de la opcin Otro.
Si tu ordenador solo tiene una cuenta de usuario local, cuando cierras la sesin, OSXsolo muestra la pantalla de inicio de sesin para esa cuenta. Haz clic en el icono de la
flecha izquierda adyacente al nombre de la cuenta para acceder al botn de inicio de
sesin Otro.
2. Haz clic en Otro e introduce el nombre de usuario y la contrasea de red que te ha
proporcionado el administrador del servidor.
3. Pulsa la tecla Intro o haz clic en el botn de iniciar sesin (la flecha hacia la derecha).
Has iniciado sesin en tu Mac usando la cuenta proporcionada por el servidor dedirectorio. Tu sistema Mac est plenamente integrado en la red.
ResumenEn este captulo has aprendido los pasos necesarios para configurar un Mac para que
se conecte a un servidor de directorio. Lo que has aprendido te permite:
Obtener la informacin del administrador del servidor de directorio necesaria paraenlazar un Mac con un servidor de directorio
Enlazar un Mac con un servidor de directorio
Iniciar sesin en un Mac con una cuenta de usuario de red
Una vez completados estos pasos, tu Mac puede aprovechar los servicios de
autenticacin de usuarios y los recursos en red que proporciona el servidor de
directorio de tu organizacin.Gracias a la compatibilidad integrada en OSX, este
proceso es muy sencillo.
11
-
5/20/2018 Mac Integration Basics 108 Es
12/71
Compartir Archivos
Las organizaciones comparten constantemente archivos y recursos entre ordenadores
conectados en red. OSX admite muchos de los protocolos ms populares deservidores de archivos. En este captulo vas a aprender a conectar tu Mac a servidores
de archivos. Tambin aprenders a configurar la prestacin Compartir Archivos para
permitir que otros usuarios de la red accedan a archivos que tienes en tu Mac.
Conexin a servidores de archivosPuedes conectarte a ordenadores Mac y Windows que tengan activada la opcin de
compartir archivos, as como a servidores de archivos que usen los protocolos AFP,
SMB/CIFS, NFS, WebDAV o FTP. Para acceder a archivos compartidos almacenados en
ordenadores personales y servidores de archivos de tu red, puedes buscar el
ordenador por nombre en una ventana del Finder, o bien introducir directamente su
direccin IP en el cuadro de dilogo Conectarse al Servidor.
Conctate a un ordenador o servidor buscndolo:1. En el Finder, selecciona Ir > Conectarse al Servidor.
2. Haz clic en Explorar.
Los ordenadores de tu red que tienen activada la opcin de compartir archivos se
muestran en la ventana del Finder.
3. Busca el ordenador o servidor por su nombre.
Es posible que tambin necesites saber en qu rea de red o grupo de trabajo
est el ordenador.
12
3
-
5/20/2018 Mac Integration Basics 108 Es
13/71
4. Cuando encuentres el recurso compartido en cuestin, ya sea un ordenador o un
servidor, seleccinalo y haz clic en Conectar Como.
5. Si es necesario, introduce tu nombre de usuario y contrasea, y selecciona volmenes
o carpetas compartidas en el servidor.
Nota:para simplificar la conexin al servidor en el futuro, selecciona Guardar estaContrasea en mi Llavero para aadir el nombre de usuario y la contrasea del
servidor a tu llavero. La prxima vez que quieras conectarte a este servidor de
archivos, el sistema recordar tus datos de autorizacin y podrs acceder
automticamente.
Conctate directamente a servidores de archivos Windows:1. En el Finder, selecciona Ir > Conectarse al Servidor.
2. Teclea la direccin de red del ordenador o servidor en el campo Direccin del Servidorusando uno de estos formatos:
smb://nombreDNS/nombrecompartido
smb://direccinIP/nombrecompartido
donde nombreDNSes el nombre del dominio del servidor, direccinIPes la direccin
IP del servidor y nombrecompartidoes el nombre del volumen compartido que se va a
montar.
Nota:
SMB hace referencia al protocolo Server Message Block, usado principalmente
por ordenadores Windows para ofrecer acceso a recursos compartidos en red. SMB
tambin se conoce con el nombre de Common Internet File System o CIFS.
Si te has conectado recientemente al servidor de archivos, tambin puedes
seleccionarlo en el men emergente Servidores Recientes (el reloj).
Para aadir un ordenador o un servidor a tu lista de Servidores Favoritos, haz clic en el
botn Aadir (+) despus de introducir la direccin.
Si has aadido un servidor a la lista Servidores Favoritos, su direccin aparece en la
lista y puedes hacer doble clic en ella.
3. Haz clic en Conectar.
4. En Conectar Como, selecciona Usuario Registrado e introduce el nombre de usuario y
la contrasea que te ha facilitado el administrador del servidor.
Has usado tu Mac para acceder a archivos almacenados en servidores de archivos de
red. Tambin es posible que te interese configurar tu Mac para permitir que otros
usuarios de la red accedan a archivos tuyos con la prestacin Compartir Archivos. En la
siguiente seccin se explica cmo activar Compartir Archivos en tu Mac.
13
-
5/20/2018 Mac Integration Basics 108 Es
14/71
Prestacin Compartir ArchivosSi quieres que otros usuarios de la red se puedan conectar a tu Mac, tienes que activar
la prestacin Compartir Archivos en Preferencias del Sistema. Puedes crear una cuenta
especial para compartir archivos en tu Mac con el fin de preservar la seguridad de los
archivos que no quieres compartir.Tendrs que dar los siguientes datos a los usuarios a los que quieras autorizar para que
accedan a tus archivos compartidos:
La direccin IP o de Bonjour (la prestacin de deteccin automtica en redes de
OSX) de tu Mac
El nombre de la cuenta de usuario de tu Mac que tiene activada la opcin de
compartir archivos
La contrasea de la cuenta de usuario de tu Mac que tiene activada la opcin decompartir archivos
Nota:si quieres usar una cuenta de usuario que ya exista antes de haber instalado laltima versin de OSX, es posible que necesites restablecer la contrasea de la cuenta
en el panel Usuarios y Grupos de Preferencias del Sistema.
Antes de configurar la opcin de compartir archivos, debes decidir qu carpetas vas a
compartir con los usuarios de la red y qu permisos tendrn. Por omisin, la cuenta de
administrador del Mac tiene acceso completo de lectura y escritura, mientras que elresto solo tiene acceso de lectura.
Selecciona qu carpetas quieres compartir:1. Elige el men Apple > Preferencias del Sistema y haz clic en Compartir.
2. Selecciona Compartir Archivos en la lista.
3. Haz clic en el botn Aadir (+) debajo de la lista Carpetas Compartidas, localiza la
carpeta en cuestin, seleccinala y haz clic en Aadir.
4. Por omisin, cualquier usuario configurado en las preferencias de Usuarios y Grupos
de tu Mac puede conectarse a tu Mac a travs de la red. Un usuario con una cuenta de
administrador puede acceder a todo el contenido de tu ordenador.
Para dar acceso a una carpeta solo a usuarios concretos, selecciona la carpeta en la
lista Carpetas Compartidas y haz clic en el botn Aadir (+) situado debajo de la lista
Usuarios. A continuacin, haz una de estas acciones:
Selecciona un usuario en Usuarios y Grupos, que incluye a todos los usuarios de tuMac.
Selecciona un usuario de Usuarios de Red o Grupos de Red, que incluye a todos los
usuarios de la red.
Selecciona una persona de tus contactos. Crea una contrasea para esa persona, y
despus haz clic en Crear Cuenta.
5. Selecciona al usuario en la lista Usuarios y despus haz clic en los tringulos del
nombre de usuario y elige el nivel de acceso de ese usuario para la carpetaseleccionada:
14
-
5/20/2018 Mac Integration Basics 108 Es
15/71
Sin Acceso: el usuario no puede ver ni copiar archivos de la carpeta. Esta opcin solo
est disponible para Todos. Si quieres impedir que otros usuarios accedan a archivos
o a una carpeta, selecciona a esos usuarios y haz clic en Eliminar ().
Leer y Escribir: el usuario puede ver y copiar archivos de la carpeta, as como pegar
archivos en la carpeta.
Solo Leer: el usuario puede ver el contenido de la carpeta, pero no puede copiar
archivos en ella.
Solo Escribir (Buzn de Entrega): el usuario puede pegar archivos en la carpeta, pero
no puede ver su contenido.
6. Proporciona a los usuarios autorizados la direccin IP o de Bonjour de tu ordenador y
el nombre de usuario y la contrasea que deben usar para compartir archivos con tu
ordenador. Puedes ver la direccin de Bonjour de tu ordenador en el panel Compartir.
Ahora que has concedido acceso a los usuarios y has configurado los permisos de las
carpetas, tienes que definir el protocolo que tu ordenador usar para compartir
archivos. Puedes elegir entre dos protocolos para compartir archivos: Apple Filing
Protocol (AFP) o Server Message Block (SMB). OSX usa AFP para compartir archivos
con otros ordenadores Mac, y SMB para hacerlo con usuarios de Windows. A
continuacin vas a aprender a activar Compartir Archivos en tu Mac.
Activa Compartir Archivos para usuarios de Windows y Mac:
1. Elige el men Apple > Preferencias del Sistema y haz clic en Compartir.
2. Selecciona Compartir Archivos y haz clic en Opciones.
3. Selecciona Compartir Archivos y Carpetas Usando SMB (Windows), o bien Compartir
Archivos y Carpetas Usando AFP. Puedes seleccionar las dos opciones.
Si vas a compartir archivos con usuarios de Windows, asegrate de seleccionar la
opcin de SMB. Marca la casilla Activo correspondiente a cada cuenta con la que
quieras compartir archivos desde un ordenador Windows, e introduce la contrasea de
esa cuenta.
Para preservar la seguridad del ordenador, puedes crear una cuenta especial para
usuarios de Windows en el panel Usuarios y Grupos de Preferencias del Sistema.
Nota: dado que las contraseas de algunos usuarios de Windows pueden estaralmacenadas con un nivel inferior de seguridad, es buena idea desactivar las
cuentas de los usuarios de Windows cuando no estn en uso. Para ello, desmarca la
casilla Activo correspondiente a la cuenta. Asegrate de desactivar la cuenta antes deanular la opcin de compartir archivos en tu ordenador. De lo contrario, la contrasea
sigue activa y est almacenada de forma menos segura.
4. Haz clic en Aceptar.
Has activado Compartir Archivos en tu Mac. Los usuarios de la red autorizados ahora
pueden acceder a los archivos y volmenes que has decidido compartir.
15
-
5/20/2018 Mac Integration Basics 108 Es
16/71
ResumenEn este captulo has aprendido los pasos necesarios para permitir el intercambio de
archivos entre tu Mac y servidores de archivos de tu red. Lo que has aprendido te
permite:
Acceder a archivos compartidos en una red usando un Mac mediante la exploracinde la red o con conexin directa
Configurar permisos de carpetas y usuarios para Compartir Archivos
Activar Compartir Archivos por SMB y AFP en un Mac
Proporcionar a los usuarios de tu red un nombre de usuario y una contrasea para
que puedan acceder a archivos que tienes en tu Mac
16
-
5/20/2018 Mac Integration Basics 108 Es
17/71
Correo electrnico, calendarios y
contactos
OSX permite usar correo electrnico, contactos y calendarios con servidores basados
en estndares, como Exchange Server de Microsoft, POP y SMTP, entre otros. OSX te
permite conectarte de forma sencilla y directa a servicios compartidos, como el correo
electrnico, los calendarios y las listas globales de direcciones (GAL). Usars Mail,
Calendario y Contactos, y disfrutars de potentes prestaciones del Mac, como
Spotlight, Vista Rpida, detectores de datos y mucho ms.
En este captulo vas a aprender a configurar la app Mail de OSX para enviar y recibircorreos electrnicos a travs de los servidores ms habituales. A continuacin,
aprenders a configurar Contactos para acceder a contactos compartidos. Por ltimo,
aprenders a configurar Calendario para acceder a servicios de calendarios
compartidos.
Preferencias de Cuentas de InternetCuando necesitas configurar un Mac para acceder a Mail, mensajera instantnea y
contactos y calendarios proporcionados por un servidor, debes empezar por el panel
Cuentas de Internet de Preferencias del Sistema. Cuentas de Internet te permite
configurar rpidamente Mail, Mensajes y otras apps usando informacin de tus
cuentas de iCloud, Google y otros proveedores de servicios web, sin necesidad de
configurar cada app con la misma informacin de cuenta.
17
4
-
5/20/2018 Mac Integration Basics 108 Es
18/71
En el panel Cuentas de Internet de Preferencias del Sistema, la lista de la izquierda
muestra las cuentas de proveedores de servicios web cuya informacin has
introducido durante la configuracin inicial de OSX con Asistente de Configuracin,
cuando has creado una cuenta en una app o cuando has usado las preferencias de
Cuentas de Internet. En la derecha hay una lista de servicios populares que las
preferencias de Cuentas de Internet te ayudan a configurar.
Selecciona una cuenta para ver qu apps la usan.
Si quieres ver o cambiar informacin de una cuenta, seleccinala y haz clic en Detalles.
18
-
5/20/2018 Mac Integration Basics 108 Es
19/71
Para quitar una cuenta seleccionada y desactivar todas sus prestaciones, haz clic en
Eliminar (). Si quitas una cuenta en un Mac configurado para usar el Llavero de
iCloud, la cuenta tambin se elimina de todos tus ordenadores Mac y dispositivos iOS
configurados para esa prestacin.
Si varias apps usan la cuenta seleccionada, puedes desmarcar la casilla de una apppara que deje de usar esa cuenta.
Aade una cuenta en las preferencias de Cuentas de Internet:
1. Elige el men Apple > Preferencias del Sistema y haz clic en Cuentas de Internet.
2. Si ya has aadido una cuenta y est seleccionada, haz clic en el botn Aadir (+).
19
-
5/20/2018 Mac Integration Basics 108 Es
20/71
3. Haz clic en un tipo de cuenta, introduce la informacin pertinente y sigue las
instrucciones mostradas en pantalla.
4.
Asegrate de que estn seleccionadas las apps que quieres que usen la cuenta.
Conexin a un servidor Exchange
Antes de conectar un Mac a un servidor Exchange, necesitas que el administrador del
servidor te proporcione la siguiente informacin:
El nombre de usuario de Exchange
La contrasea de Exchange
20
-
5/20/2018 Mac Integration Basics 108 Es
21/71
Si el servicio Deteccin Automtica de Exchange no est activado en el servidor de
acceso de cliente Exchange, tambin necesitars el nombre de dominio completo del
servidor de acceso de cliente (CAS) de la organizacin, que suele llevar el formato
exchange01.ejemplo.com.
Una vez que tengas la informacin necesaria, puedes configurar tu Mac de forma
manual para usar Exchange, o bien puedes usar el servicio Deteccin Automtica de
Exchange para configurar el Mac, si est activado.
Nota:la compatibilidad con Exchange requiere Exchange Server 2007 de Microsoftcon Service Pack 1 Rollup 4 o Exchange Server 2010.
Conctate a un servidor Exchange con el servicio Deteccin Automtica activado:
La forma ms sencilla de configurar Mail, Contactos y Calendario para acceder a
Exchange es usar el servicio Deteccin Automtica de Exchange. Si este servicio estactivado en el servidor Exchange, simplemente aade una cuenta en Cuentas de
Internet, elige Exchange e introduce tu direccin de correo electrnico y tu contrasea
de Exchange.
OSX usa el servicio Deteccin Automtica de Exchange para obtener la informacin
necesaria, de modo que puedes usar los servicios de Exchange de forma inmediata. Si
el servicio Deteccin Automtica no est activado en el servidor Exchange, sigue los
pasos descritos a continuacin para configurar tu cuenta de correo manualmente.
Configura manualmente una cuenta para conectarte a un servidor Exchange:
1. Elige el men Apple > Preferencias del Sistema y haz clic en Cuentas de Internet.
2. Si ya has aadido una cuenta y est seleccionada, haz clic en el botn Aadir (+).
3. Haz clic en Exchange en la lista de servicios.
4. Introduce los datos de usuario.
5. Haz clic en Continuar.
Mail busca la informacin que necesita para terminar de configurar la cuenta. Si no
encuentra la informacin, contina con el siguiente paso.6. Introduce una descripcin de la cuenta (por ejemplo: Trabajo o Exchange).
21
-
5/20/2018 Mac Integration Basics 108 Es
22/71
7. En el campo Direccin del Servidor, introduce el nombre de dominio completo del
servidor de acceso de cliente de Exchange de la empresa.
8. Haz clic en Continuar.
9. Asegrate de que las casillas de seleccin de Contactos y Calendarios estn marcadas
para configurar automticamente esas apps.10. Haz clic en Aceptar.
Nota:para acceder a un servidor Exchange con un Mac desde el exterior de la red dela organizacin, confirma con el administrador del servidor que el puerto 443 est
abierto en el firewall de la organizacin y que los servicios Web Exchange (EWS) estn
activados en el servidor.
Has configurado Mail para usarlo con Exchange. Puedes confirmarlo comprobando tu
correo y enviando un mensaje a un compaero desde tu cuenta de Exchange.
Correo electrnico con servidores POP e IMAP
Si tu organizacin usa un servidor ajeno a Windows para administrar los servicios de
correo electrnico, puedes configurar Mail fcilmente para acceder a dichos servicios.
Entre los protocolos de servidor de correo ms habituales figuran Post Office Protocol
(POP) e Internet Message Access Protocol (IMAP), que permiten que los ordenadores
cliente accedan a mensajes en el servidor de correo, y Simple Mail Transfer Protocol
(SMTP) para el envo de mensajes desde un ordenador cliente a un servidor de correoy entre servidores de correo.
Configura Mail para conectarte a servicios de correo POP e IMAP:1. Elige el men Apple > Preferencias del Sistema y haz clic en Cuentas de Internet.
2. Si ya has aadido una cuenta y est seleccionada, haz clic en el botn Aadir (+).
3. Haz clic en Aadir otra Cuenta en la lista de servicios.
4.
Selecciona Aadir una Cuenta de Mail y haz clic en Crear.5. Teclea el nombre completo, la direccin de correo electrnico y la contrasea de la
cuenta.
6. Haz clic en Crear.
Si OSX es capaz de identificar el tipo de servidor de correo y se conecta
correctamente, crear la cuenta y podrs empezar a enviar y recibir correos. De lo
contrario, tendrs que configurar la cuenta manualmente.
7. Cuando se te indique que debes crear la cuenta manualmente, haz clic en Siguiente.8. En Informacin del Servidor de Correo Entrante, selecciona el tipo de cuenta de correo
electrnico: IMAP o POP.
9. Introduce la direccin del servidor de correo proporcionada por tu proveedor de
Internet o por el administrador del servidor de correo.
10. Comprueba los datos de los campos Nombre de Usuario y Contrasea.
11. Haz clic en Siguiente.
12. Si se muestran, comprueba la direccin del puerto y el tipo de autenticacin, y haz clicen Siguiente.
22
-
5/20/2018 Mac Integration Basics 108 Es
23/71
13. En Informacin del Servidor de Correo Saliente, introduce la direccin del servidor de
correo saliente y la informacin de autenticacin.
14. Haz clic en Crear para completar el proceso.
Has configurado Mail para su uso con diversos protocolos habituales de servidor de
correo. Puedes confirmarlo comprobando tu correo o enviando un mensaje de pruebaa un compaero o a ti mismo.
Cuentas nuevas en Mail, Contactos y CalendariosAunque puedes configurar cuentas en las preferencias de Cuentas de Internet, si lo
prefieres tambin puedes hacerlo desde las apps Mail, Contactos o Calendario. Por
ejemplo, si has instalado tus propias apps de contactos y calendarios, igual te resulta
ms fcil configurar tus cuentas de correo en Mail, en lugar de alternar entre Mail yPreferencias del Sistema.
Mail
Para aadir una cuenta nueva desde la app Mail, selecciona Aadir Cuenta en el men
Mail. Se muestra un asistente que te gua por los pasos necesarios para aadir una
cuenta de correo.
Si tienes algn problema para conectarte a tu servidor de correo, es posible quetengas que hablar con el departamento de soporte tcnico o con el servicio de correo
para comprobar la informacin de conexin. Para ver tu informacin de conexin en
Mail, selecciona Mail > Preferencias y haz clic en Cuentas.
23
-
5/20/2018 Mac Integration Basics 108 Es
24/71
Si quieres consultar una explicacin de los campos de Informacin de Cuenta, haz clic
en el botn Ayuda (?), situado en la esquina inferior derecha.
Contactos
Para aadir una cuenta nueva desde la app Contactos, selecciona Aadir Cuenta en el
men Contactos. Se muestra un asistente que te gua por los pasos necesarios paraaadir una cuenta de contactos.
Existen dos tipos de cuentas especficas para Contactos: CardDAV y LDAP.
Las cuentas CardDAV se basan en un estndar de Internet para el acceso e intercambio
de informacin de contactos. Pregunta al administrador de tu servidor la direccin del
servidor CardDAV en el que se aloja tu cuenta CardDAV.
Las cuentas de Internet LDAP se basan en un estndar de Internet para la bsqueda
de informacin en un servidor de directorio LDAP. Segn cmo est configurado el
servidor LDAP, la informacin que tienes que proporcionar puede ser compleja. El
administrador de tu servidor te podr facilitar los valores correctos que debes
introducir.
24
Si i l di ibl l C l i
-
5/20/2018 Mac Integration Basics 108 Es
25/71
Si quieres consultar qu cuentas estn disponibles para la app Contactos, selecciona
Contactos > Preferencias y haz clic en Cuentas.
Aqu puedes activar o desactivar cada cuenta por separado.
CalendarioPara aadir una cuenta nueva desde la app Calendario, selecciona Aadir Cuenta en el
men Calendario. Se muestra un asistente que te gua por los pasos necesarios para
aadir una cuenta.
Si quieres ver una lista de todas tus cuentas de Calendario, selecciona Calendario >
Preferencias y haz clic en Cuentas.
25
A d ti d ti l t d l C l d i
-
5/20/2018 Mac Integration Basics 108 Es
26/71
Aqu puedes activar o desactivar las cuentas de la app Calendario.
ResumenEn este captulo has aprendido a configurar un Mac para acceder a servicios de correo,
calendarios y contactos basados en servidores. Lo que has aprendido te permite:
Usar las preferencias de Cuentas de Internet para aadir cuentas de correo,
contactos y calendarios
Aadir cuentas desde las apps Mail, Contactos y Calendario
26
S id d 5
-
5/20/2018 Mac Integration Basics 108 Es
27/71
Seguridad
OSX ofrece herramientas potentes y fciles de usar para administrar todos los
aspectos bsicos de la seguridad de redes y ordenadores. Es importante preservar laseguridad a todos los niveles mediante la proteccin de tus datos de usuario, tu
sistema Mac y tu red. La seguridad es un tema complejo y esta gua no es exhaustiva.
Al final del captulo encontrars recursos adicionales que ofrecen ms informacin al
respecto.
En este captulo vas a aprender a proteger tus datos de usuario mediante una
contrasea slida. Tambin configurars los permisos de tu carpeta de inicio y
activars FileVault2. Despus, aprenders a proteger tu sistema Mac con una
contrasea de firmware y activars un software antivirus. Por ltimo, aprenders a
proteger la red mediante la configuracin de un firewall de OSX y servicios de acceso
a VPN.
Seguridad de cuenta de usuario
Eleccin de una contrasea
Es importante que todos los usuarios de un entorno profesional corporativo creen
contraseas slidas. Una contrasea dbil puede poner en peligro la seguridad de tu
Mac, tus archivos, tu cuenta de correo personal y datos confidenciales de la empresa.
La contrasea que elijas es muy importante para la seguridad del ordenador, ya que se
usar para instalar programas, configurar cuentas, acceder al llavero e iniciar sesin en
el ordenador.
Las contraseas ms seguras se componen de una combinacin aleatoria de letras
maysculas, letras minsculas, caracteres especiales (como $, @, ! y #) y nmeros. Porejemplo, HuM0l1qUyd0 es una buena contrasea porque es larga y fcil de recordar,
significa algo poco habitual y se usan caracteres y nmeros en lugar de determinadas
letras.
OSX incluye Asistente para Contraseas, una prestacin que analiza la solidez de una
contrasea y te crea una contrasea de calidad. Puedes especificar la longitud y el tipo
de contrasea que quieres que cree.
27
5
Puedes elegir entre los siguientes mtodos para crear contraseas:
-
5/20/2018 Mac Integration Basics 108 Es
28/71
Puedes elegir entre los siguientes mtodos para crear contraseas:
Manual Introduces una contrasea y Asistente para Contraseas te indica si es fiablecon la barra de Calidad. Si la contrasea es dbil, Asistente para Contraseas te ofrece
consejos para mejorarla.
Fcil de Recordar
Defines el ajuste Longitud de la contrasea, y Asistente paraContraseas crea una lista de contraseas fciles de recordar, compuestas por palabras
de un diccionario de ingls y algunos caracteres aleatorios. Por ejemplo:
video90\Faso.
Letras y Nmeros Defines el ajuste Longitud de la contrasea, y Asistente paraContraseas crea una lista de contraseas compuestas por una combinacin de letras
y nmeros. Por ejemplo: tSFCF4lLh2yc.
Slo Nmeros Defines el ajuste Longitud de la contrasea, y Asistente paraContraseas crea una lista de contraseas compuestas exclusivamente por nmeros.
Por ejemplo: 007515850186.
Aleatorio Defines el ajuste Longitud de la contrasea, y Asistente para Contraseascrea una lista de contraseas compuestas por caracteres aleatorios. Por ejemplo:
)RO{AFKTDc\0.
Conforme con FIPS-181 Defines el ajuste Longitud de la contrasea, y Asistente para
Contraseas crea una contrasea que cumple la norma FIPS-181. Por ejemplo:cdavicourgok.
Crea una contrasea con el Asistente para Contraseas:1. Selecciona el men Apple > Preferencias del Sistema, haz clic en Usuarios y Grupos y
despus haz clic en el botn Cambiar Contrasea.
2. Haz clic en el botn de la llave ( ), situado a la derecha del campo Nueva
Contrasea. Se abre Asistente para Contraseas.
28
3. En el men emergente Tipo, selecciona Fcil de Recordar, Manual o el tipo de
-
5/20/2018 Mac Integration Basics 108 Es
29/71
g p , , p
contrasea que cumpla la normativa de seguridad de tu empresa.
Tambin puedes mover el control deslizante Longitud hacia la izquierda o la derecha
para elegir el nmero de caracteres que quieres usar en una contrasea generada
automticamente.
4. Haz clic en el botn Cambiar Contrasea.
Mediante el uso de una contrasea slida, has protegido tus datos personales
impidiendo el acceso no autorizado a ellos.
Bloqueo de la pantalla del ordenadorSi quieres mantener abierta la sesin en tu ordenador mientras te ausentas, pero
necesitas impedir que otros lo usen, puedes bloquear la pantalla. Cuando vuelvas al
ordenador, teclea tu nombre de usuario y contrasea para seguir trabajando.
Exige autenticacin para salir del reposo:1. Selecciona el men Apple > Preferencias del Sistema, haz clic en Seguridad y
Privacidad, y despus en General.
2. Selecciona Solicitar Contrasea... tras Iniciarse el Reposo o el Salvapantallas.
Puedes usar el men emergente para ajustar el tiempo que debe transcurrir hasta que
se solicita la contrasea.
29
Bloquear la pantalla no impide que otros usuarios apaguen el ordenador, lo vuelvan a
-
5/20/2018 Mac Integration Basics 108 Es
30/71
q p p q p g
encender e inicien sesin con su propia cuenta. Si crees que esto puede ocurrir,
asegrate de guardar tu trabajo antes de ausentarte.
Para bloquear la pantalla al instante cuando est activada la opcin de cambio rpido
de usuario, haz clic en el nombre mostrado en la esquina superior derecha de la
pantalla y selecciona Ventana de Inicio de Sesin en el men. Las apps seguirn
abiertas, pero el ordenador estar bloqueado.
Desactivacin del inicio de sesin automtico
Si tu ordenador no muestra la ventana de inicio de sesin cuando arranca, est
configurado para iniciar sesin automticamente con una cuenta determinada.
Cuando varios usuarios comparten el mismo ordenador, es preferible configurar
cuentas distintas para cada usuario y desactivar el inicio de sesin automtico. El usode cuentas distintas protege la informacin de cada usuario y aporta ms seguridad al
ordenador.
Importante:el inicio automtico de sesin permite a cualquiera acceder a tu Mac consolo reiniciarlo, as que desactvalo para proteger el ordenador. Si el inicio de sesin
est activado, asegrate de que el ordenador no inicie sesin automticamente con
una cuenta que tenga privilegios de administrador.
Desactiva el inicio automtico de sesin:1. Selecciona el men Apple > Preferencias del Sistema y haz clic en Usuarios y Grupos.
2. Haz clic en el icono del candado para abrirlo y despus teclea un nombre de
administrador y la contrasea correspondiente.
3. Haz clic en Opciones Inicio Sesin.
4. Selecciona Desactivado en el men emergente Inicio de Sesin Automtico.
La prxima vez que enciendas tu ordenador, se mostrar la ventana de inicio de sesin
y debers introducir un nombre de usuario y una contrasea.
Seguridad del sistemaLa seguridad no se limita a definir contraseas y cifrar datos. OSX admite varios
mtodos adicionales para proteger el sistema. FileVault2 cifra el contenido del disco
de arranque. Definir una contrasea de firmware ayuda a evitar que dispositivos de
arranque no autorizados quebranten la seguridad a nivel de sistema operativo. Y los
antivirus ayudan a garantizar que los virus que puedan llegar desde otros sistemas
operativos usados en la red no pongan en peligro tus datos.
FileVault 2
Puedes usar FileVault2 para proteger los archivos de tu disco de arranque y evitar que
sean vistos o copiados. El cifrado de disco de FileVault2 codifica la informacin
almacenada en tu disco para que no se pueda leer sin introducir la contrasea de
inicio de sesin.
30
Si tienes informacin confidencial en tu ordenador, plantate usar el cifrado de disco
-
5/20/2018 Mac Integration Basics 108 Es
31/71
de FileVault. Por ejemplo, si llevas todos los datos financieros de tu empresa en el
porttil y lo pierdes, es posible que otras personas accedan a datos confidenciales y tu
empresa resulte perjudicada. Si no has iniciado sesin con tu cuenta cuando pierdes el
ordenador y los datos estn cifrados, la informacin est protegida.
El cifrado de disco de OSX usa Advanced Encryption Standard con claves de 128bits(AES-128), el estndar aprobado por el gobierno de Estados Unidos.
Cuando activas FileVault2, se te proporciona una clave de recuperacin. Puedes usar
la clave de recuperacin como medida de seguridad para desbloquear el disco si
olvidas la contrasea de inicio de sesin del administrador.
Con el fin de garantizar la seguridad, cuando activas FileVault2 tambin se aplican
otras prestaciones de proteccin. Por ejemplo, se solicitar una contrasea para iniciar
sesin, salir del reposo y quitar el salvapantallas. Tras el arranque inicial, solo podrniniciar sesin los usuarios activados en FileVault. El resto de usuarios necesitarn que
un administrador inicie sesin para poder abrir una sesin con su propia cuenta.
AVISO: no olvides tu contrasea de administrador. Si activas el cifrado del disco ydespus olvidas tu contrasea de inicio de sesin, tu ID de Apple y tu clave de
recuperacin, no podrs iniciar sesin con tu cuenta, y tus archivos y ajustes se
perdern sin remedio.
Configura FileVault
2:1. Selecciona el men Apple > Preferencias del Sistema, haz clic en Seguridad y
Privacidad, y despus en FileVault.
2. Haz clic en el icono del candado para abrirlo y despus teclea un nombre de
administrador y la contrasea correspondiente.
3. Haz clic en Activar FileVault.
31
Si el ordenador tiene varias cuentas, se muestra una lista.
-
5/20/2018 Mac Integration Basics 108 Es
32/71
Puedes activar a los usuarios para permitirles iniciar sesin una vez iniciado el
ordenador. Si no estn activados, necesitarn que un administrador inicie sesin para
que ellos puedan abrir una sesin con su propia cuenta.
4. Haz clic en el botn Activar Usuario de cada usuario que quieras activar e introduce (o
pdele que introduzca) su contrasea de inicio de sesin. A continuacin, haz clic en
Aceptar.
5. Haz clic en Continuar cuando hayas terminado de activar las cuentas de los usuarios.Se muestra un cuadro de dilogo con una clave de recuperacin que puedes usar para
desbloquear el disco si olvidas tu contrasea. Si la clave de recuperacin est oculta,
haz clic en el tringulo situado junto a Mostrar Clave de Recuperacin.
6. Copia la clave de recuperacin, gurdala en un lugar seguro y despus haz clic en
Continuar.
7. Elige si quieres disfrutar de la seguridad aadida que supone enviar tu clave de
recuperacin a Apple. En tal caso, podrs recuperarla ponindote en contacto con
Soporte de Apple y respondiendo a tres preguntas elegidas por ti.
32
-
5/20/2018 Mac Integration Basics 108 Es
33/71
Si quieres que Apple almacene tu clave de recuperacin, haz clic en Quiero que
Apple Guarde la Clave de Recuperacin, y despus selecciona tres preguntas y
respndelas. Soporte de Apple te har estas preguntas cuando tepongas en
contacto con ellos. La clave de recuperacin est codificada y no se puede leer. Para
desbloquearla debes responder a estas preguntas. Asegrate de usar respuestas quepuedas recordar fcilmente.
Si no quieres enviar la clave de recuperacin a Apple, haz clic en No Quiero que
Apple Guarde la Clave de Recuperacin.
8. Haz clic en Continuar.
9. Haz clic en Reiniciar.
El cifrado comienza cuando se reinicia el ordenador. El cifrado del disco puede tardar
cierto tiempo, en funcin de la cantidad de informacin que tengas en l. No
obstante, puedes usar el ordenador con normalidad mientras se cifra el disco.
Contrasea de firmware
Puedes configurar una contrasea de firmware para proteger el hardware de bajo
nivel de tu Mac. Las contraseas de firmware ayudan a impedir que un usuario no
autorizado arranque tu Mac desde un disco duro externo, un disco ptico o una
unidad flash USB.Define una contrasea de firmware:
1. Reinicia el ordenador y mantn pulsadas las teclas Comando + R para arrancar desde
la particin del disco de recuperacin.
2. Cuando se muestre la ventana Utilidades de OSX, selecciona Utilidades > Utilidad
Contrasea Firmware.
3. Haz clic en Activar Contrasea de Firmware.
4. Introduce una contrasea en los campos Contrasea y Verificar.5. Haz clic en Definir Contrasea.
6. Haz clic en Salir de Utilidad Contrasea Firmware.
Si quieres probar los ajustes, intenta reiniciar en modo de usuario nico. Reinicia el
Mac manteniendo pulsada la tecla Opcin. Si el Mac muestra un icono de candado
con un campo de contrasea, los cambios realizados por Utilidad Contrasea Firmware
se han aplicado correctamente. Necesitars introducir la contrasea de firmware para
continuar.
Restablece una contrasea de firmware:
Para restablecer una contrasea de firmware en modelos recientes, como el
MacBookAir (finales de 2010 y posterior), MacBookPro (principios de 2011 y posterior),
iMac (mediados de 2011 y posterior), y MacBookPro con pantalla Retina, lleva el Mac a
un AppleStore o a un Proveedor de Servicios Autorizado Apple. Si quieres ms
informacin, visita support.apple.com/kb/TS3554?viewlocale=es_ES.
33
Para restablecer una contrasea de firmware perdida u olvidada de ordenadores ms
antiguos necesitas acceder al interior del Mac (del mismo modo que para restaurar la
http://support.apple.com/kb/TS3554?viewlocale=es_EShttp://support.apple.com/kb/TS3554?viewlocale=es_EShttp://support.apple.com/kb/TS3554?viewlocale=es_ES -
5/20/2018 Mac Integration Basics 108 Es
34/71
antiguos, necesitas acceder al interior del Mac (del mismo modo que para restaurar la
contrasea de la BIOS de un PC hace falta quitar la pila integrada en la place base).
1. Apaga el Mac.
2. Cambia la configuracin de la memoria aadiendo o quitando RAM.
3. Enciende el Mac.
De este modo se borra la contrasea de firmware.
4. Vuelve a apagar el Mac.
5. Restablece la configuracin original de la RAM.
6. Enciende el Mac.
Proteccin mediante antivirusCon una intervencin prcticamente por tu parte, OSX ofrece un sistema multicapa
de defensa contra virus y otras apps dainas. Por ejemplo, la tcnica de zona protegida
(sandboxing) evita los ataques de intrusos a tus aplicaciones, ya que restringe las
acciones que pueden realizar los programas en el Mac, los archivos a los que pueden
acceder y el resto de los programas que pueden abrir.
Entre otras prestaciones automticas de seguridad se encuentran Library
Randomization, que impide que los comandos dainos encuentren su objetivo, y
Execute Disable, que protege la memoria del Mac de ataques.
Los virus son muy poco frecuentes en OSX, pero conviene estar alerta, especialmente
al intercambiar archivos con ordenadores que usan otros sistemas operativos. El uso
habitual de programas antivirus comerciales, como Norton Antivirus o VirusBarrier de
Intego, puede ayudar a evitar el reenvo de virus.
Gatekeeper
Gatekeeper aumenta la seguridad en la descarga de aplicaciones, impidindote queinstales accidentalmente software daino en el Mac. Gatekeeper te ofrece tres
opciones de seguridad para la descarga e instalacin de apps en tu Mac. El lugar ms
seguro para descargar apps para tu Mac es el MacAppStore. Apple revisa todas las
apps antes de ofrecerlas en la tienda, y si alguna llega a dar problemas, la puede retirar
rpidamente. Gatekeeper tambin te permite descargar e instalar software de
cualquier lugar de Internet con mayor seguridad.
Los desarrolladores pueden obtener un ID de desarrollador exclusivo de Apple y usarlopara firmar digitalmente sus apps. Este identificador permite a Gatekeeper verificar
que las apps proceden de desarrolladores conocidos y que no han sido manipuladas.
Si una app pertenece a un desarrollador desconocido uno que no tiene ID de
desarrollador, Gatekeeper puede mantener a salvo tu Mac impidiendo su
instalacin.
34
Define las fuentes de software permitidas:
1 Selecciona el men Apple > Preferencias del Sistema haz clic en Seguridad y
https://developer.apple.com/resources/developer-id/https://developer.apple.com/resources/developer-id/ -
5/20/2018 Mac Integration Basics 108 Es
35/71
1. Selecciona el men Apple > Preferencias del Sistema, haz clic en Seguridad y
Privacidad, y despus en General.
2. Elige las fuentes de software que quieras permitir. MacAppStore: solo puedes descargar apps del MacAppStore. Apple identifica a
todos los desarrolladores de apps del MacAppStore y revisa sus apps antes de
aceptarlas. Cuando descargas una app del MacAppStore, OSX comprueba la app
antes de abrirla por primera vez para asegurarse de que no ha sido modificada
desde que el desarrollador la envi. Si alguna vez una app da problemas, Apple la
retira del MacAppStore.
MacAppStore y Desarrolladores Identificados: puedes descargar apps del
MacAppStore y apps de desarrolladores identificados. Aunque las apps ajenas al
MacAppStore no son revisadas, los desarrolladores identificados estn registrados
en Apple. Si una app da problemas, Apple puede revocar su autorizacin. OSX
comprueba la app antes de abrirla por primera vez para asegurarse de que no ha
sido modificada desde que el desarrollador la envi.
Cualquier Sitio: puedes descargar apps desde cualquier sitio. Este ajuste desactiva
Gatekeeper. Este es el ajuste menos seguro, ya que OSX no comprueba el origen de
la app, y tampoco si ha sido modificada o manipulada.Adems de las apps, existen otros tipos de archivos potencialmente inseguros. Los
scripts, archivos web y archivos Java pueden daar tu sistema. La primera vez que
intentas abrir estos archivos se muestra una alerta. Obviamente, la mayora de estos
archivos son inofensivos, pero debes tener cuidado cuando abras cualquier archivo
descargado.
35
Para abrir una app bloqueada por Gatekeeper, pulsa la tecla Control, haz clic en la app,
selecciona Abrir en el men contextual y despus haz clic en Abrir.
-
5/20/2018 Mac Integration Basics 108 Es
36/71
selecciona Abrir en el men contextual y despus haz clic en Abrir.
Una vez que has abierto una app, se considera una excepcin a los ajustes de
seguridad y puedes hacer doble clic en ella para abrirla.
Seguridad de la redAdems de la seguridad de las cuentas de usuario y del sistema, la seguridad de la red
es muy importante para las organizaciones. El firewall de OSX ayuda a proteger tu
Mac del acceso no autorizado desde otros sistemas, tanto en una red local como en
Internet. El servicio de redes privadas virtuales (VPN) ofrece a tu ordenador un mtodo
seguro para acceder a redes de forma remota.
Firewall de OS
XPuedes usar el firewall personal de OSX para bloquear las conexiones entrantes no
deseadas que reciba tu ordenador. Un firewall protege los servicios de tu ordenador
frente a otros ordenadores de la red o Internet. Los servicios que estn activados en la
seccin Compartir de Preferencias del Sistema ya aparecen en la lista de servicios a los
que otros ordenadores se pueden conectar. Si quieres impedir las conexiones
entrantes dirigidas a uno o ms de estos servicios, desactvalo en la seccin Compartir
de Preferencias del Sistema.
Activa el firewall de OSX:1. Selecciona el men Apple > Preferencias del Sistema, haz clic en Seguridad y
Privacidad, y despus en Firewall.
2. Haz clic en el icono del candado para abrirlo y despus teclea un nombre de
administrador y la contrasea correspondiente.
36
3. Haz clic en Activar Firewall.
-
5/20/2018 Mac Integration Basics 108 Es
37/71
Configura opciones avanzadas del firewall:
1. En el panel Firewall de la seccin Seguridad y Privacidad de Preferencias del Sistema,haz clic en Opciones de Firewall.
2. Puedes elegir entre tres opciones avanzadas del firewall:
Selecciona la casilla Bloquear Todas las Conexiones Entrantes para permitir
nicamente las conexiones para funciones bsicas de Internet. Seguirs pudiendo
usar el correo electrnico y navegar por Internet, pero este modo impide que
lleguen conexiones a los servicios compartidos del panel Compartir de Preferencias
del Sistema, como Compartir Archivos y Compartir Pantalla. Si quieres usar estos
servicios, no selecciones esta opcin.
37
Selecciona la casilla Permitir Automticamente que el Software Firmado Reciba
Conexiones Entrantes para que las apps que estn firmadas por una autoridad
-
5/20/2018 Mac Integration Basics 108 Es
38/71
emisora de certificados vlida se aadan automticamente a la lista de apps
permitidas, en lugar de pedirte tu autorizacin. Por ejemplo, como iTunes est
firmada por Apple, se permitir automticamente que reciba conexiones entrantes a
travs del firewall. Selecciona Activar Modo Encubierto para evitar que el Mac responda a peticiones
entrantes no autorizadas ni esperadas. Tu ordenador responder a peticiones
procedentes de apps autorizadas, pero otras peticiones no esperadas, como
comandos ping de red de otros ordenadores que estn intentado descubrir tu Mac,
no obtendrn respuesta.
3. Haz clic en Aceptar cuando hayas terminado de configurar las opciones avanzadas.
Has configurado el firewall integrado y has mejorado la seguridad de las conexionesde red entrantes.
Redes privadas virtuales
El acceso a una red privada virtual (VPN) te permite aprovechar los servicios de red
cuando ests fuera, al tiempo que impide el acceso de usuarios no autorizados. OSX
admite los protocolos basados en estndares L2TP sobre IPSec, PPTP e IPSec de Cisco,
que ofrecen conexin a VPN cifrada con un cliente VPN integrado. Para conectarte a
una VPN, necesitas que el administrador de la red te proporcione la direccin delservidor VPN, el tipo de VPN, el nombre de la cuenta VPN e informacin de
autenticacin de usuario.
Configura una conexin a una red VPN:
1. Elige el men Apple > Preferencias del Sistema y haz clic en Red.
38
2. Haz clic en el botn Aadir (+) situado debajo de la lista de servicios de conexin a
redes y, a continuacin, selecciona VPN en el men emergente Interfaz.
-
5/20/2018 Mac Integration Basics 108 Es
39/71
3. Elige en el men emergente Tipo de VPN el tipo de conexin VPN que quieres
configurar e introduce un nombre para el servicio VPN.
4. Haz clic en Crear.
5. Introduce la direccin del servidor y el nombre de la cuenta para la conexin VPN.
39
6. Haz clic en Ajustes de Autenticacin e introduce la informacin de autenticacin del
usuario y del equipo.
-
5/20/2018 Mac Integration Basics 108 Es
40/71
7. Haz clic en Aceptar, y despus en Conectar.
8. Haz clic en Conectar.
40
9. Selecciona Mostrar Estado de VPN en Barra de Mens para usar el icono de estado de
VPN para conectarte a la red y para acceder a los distintos servicios VPN.
-
5/20/2018 Mac Integration Basics 108 Es
41/71
Has configurado tu Mac para acceder a una red VPN, lo que te permite conectarte de
forma remota a la red de tu organizacin al tiempo que mantienes alta seguridad.
ResumenEn este captulo has aprendido los pasos necesarios para preservar la seguridad de un
Mac a nivel de datos de usuario, sistema y red. Lo que has aprendido te permite:
Mejorar la proteccin de las cuentas de usuario de tu Mac con contraseas slidas
Configurar FileVault para evitar el acceso no autorizado a los datos de tu disco
Definir una contrasea de firmware para proteger el hardware de bajo nivel
Configurar el firewall de OSX para restringir el acceso a travs de la red a servicios y
datos por parte de otros ordenadores Configurar tu Mac de forma segura para acceder a una red remota mediante un
servicio VPN
41
Impresin desde ordenadores 6
-
5/20/2018 Mac Integration Basics 108 Es
42/71
con
OS
X
OSX te permite conectarte rpidamente a una impresora local y compartirla, as como
usar impresoras remotas en una red. Los ordenadores Mac pueden compartir recursos
de impresin con ordenadores Windows con relativa facilidad, lo que simplifica el uso
de impresoras con mltiples plataformas.
En este captulo vas a aprender a configurar tu Mac para usar una impresora
conectada de forma local. Despus, aprenders a compartir la impresora con los
usuarios de Windows y otros miembros de la red. Por ltimo, aprenders a configurartu Mac para que se conecte a impresoras en red mediante diversos protocolos de
impresin habituales, as como a optimizar el uso de impresoras en red.
Conexin a una impresora USBPara usar una impresora USB, primero asegrate de que est conectada a tu
ordenador, y despus adela a tu lista de impresoras disponibles. La mayora de
impresoras USB se aaden automticamente a la lista cuando las conectas.
Aade una impresora USB a tu lista de impresoras:1. Sigue las instrucciones que venan con la impresora para configurarla y conectarla a tu
ordenador.
2. Selecciona el men Apple > Actualizacin de Software para asegurarte de que OSX
tiene la informacin ms reciente sobre software de impresoras que puede descargar
de Apple.
OSX actualiza su lista de software de impresoras disponible y descarga el software
necesario cuando aades impresoras.
3. Abre un documento para imprimirlo y selecciona Archivo > Imprimir.
4. Abre el men emergente Impresora y selecciona tu impresora.
Si tu impresora no figura en la lista, ponte en contacto con el fabricante para obtener
ms informacin.
42
6
Configuracin de una impresora para imprimirinalmbricamente
-
5/20/2018 Mac Integration Basics 108 Es
43/71
Si tu impresora tiene Bluetooth o Wi-Fi, puedes imprimir inalmbricamente.
Configura una impresora que tiene Wi-Fi:
1. Sigue las instrucciones que venan con la impresora para configurarla y conectarla a tured Wi-Fi.
2. Selecciona el men Apple > Actualizacin de Software para asegurarte de que OSX
tiene la informacin ms reciente sobre software de impresoras que puede descargar
de Apple.
OSX actualiza su lista de software de impresoras disponible y descarga el software
necesario cuando aades impresoras.
3. Abre un documento para imprimirlo y selecciona Archivo > Imprimir.
4. Abre el men emergente Impresora y selecciona tu impresora en la seccin Impresoras
Cercanas del men.
Configura una impresora que tiene Bluetooth:1. Sigue las instrucciones que venan con la impresora para configurarla.
2. Selecciona el men Apple > Actualizacin de Software para asegurarte de que OSX
tiene la informacin ms reciente sobre software de impresoras que puede descargar
de Apple.
OSX actualiza su lista de software de impresoras disponible y descarga el software
necesario cuando aades impresoras.
3. Abre un documento para imprimirlo y selecciona Archivo > Imprimir.
4. Abre el men emergente Impresora y selecciona Aadir Impresora.
5. Selecciona tu impresora Bluetooth y haz clic en Aadir.
Si la impresora no figura en la lista, es posible que la conexin por Bluetooth no estactivada en tu ordenador. Puedes activarla en las preferencias de Bluetooth.
Impresin en una impresora de redAdems de conectarse a impresoras locales, OSX puede conectarse fcilmente a
diversas impresoras de red muy conocidas. Puedes conectarte a impresoras de tu red
local que usen Bonjour (la prestacin de deteccin automtica de OSX), IP y Open
Directory, as como a impresoras compartidas.
Importante:si conectas una impresora con escner a una red local, otros ordenadoresde esa red pueden ver lo que est colocado en la superficie de escaneado. Si escaneas
documentos con informacin confidencial, conecta el escner al puerto USB de tu
ordenador.
1. Si ests configurando una impresora, sigue las instrucciones que venan con ella para
configurarla y conectarla a tu red.
43
2. Selecciona el men Apple > Actualizacin de Software para asegurarte de que OSX
tiene la informacin ms reciente sobre software de impresoras que puede descargar
de Apple.
-
5/20/2018 Mac Integration Basics 108 Es
44/71
pp
OSX actualiza su lista de software de impresoras disponible y descarga el software
necesario cuando aades impresoras.
3. Abre un documento para imprimirlo y selecciona Archivo > Imprimir.
4. Abre el men emergente Impresora y selecciona tu impresora en la seccin Impresoras
Cercanas del men.
5. Si no ves tu impresora, selecciona Aadir Impresora en el men emergente Impresora.
Se muestra un cuadro de dilogo que muestra todas las impresoras de Bonjour, IP,
compartidas y Open Directory de tu red local. Es posible que tu impresora tarde uno o
dos minutos en aparecer.
6. Cuando se muestre, seleccinala y haz clic en Aadir.OSX usa AirPrint automticamente si la impresora es compatible con esta prestacin.
Adems, selecciona el software de impresora (tambin llamado driver de impresora)
y lo descarga de Apple, si es preciso.
Si tu impresora no figura en la lista, consulta estas secciones: Configuracin de una
impresora compartida por Windows con SMB/CIFS o Configuracin de una
impresora IP.
Tu ordenador normalmente podr detectar si una impresora tiene algn accesorioespecial, como bandejas de papel adicionales, ms memoria o una unidad de doble
cara. En caso contrario, se muestra un cuadro de dilogo en el que puedes especificar
estos accesorios a mano. Asegrate de definir estos ajustes correctamente para poder
aprovechar plenamente todos los accesorios instalados en la impresora.
Configuracin de una impresora compartida por WindowsconSMB/CIFS
Puedes usar una impresora conectada a un ordenador Windows, siempre que admita
el protocolo SMB/CIFS. El responsable de la impresora debe configurarla para permitir
su uso compartido, y el nombre de la impresora y del ordenador deben incluir
exclusivamente los siguientes caracteres: A-Z, a-z, 0-9, !, $, *, (, ), _, +, -, , y . (punto).
Usa una impresora compartida por un ordenador Windows:
Para aadir una impresora SMB/CIFS a tu lista de impresoras, necesitas conocer el
nombre del grupo de trabajo de la impresora. Es posible que tambin necesites
conocer el nombre de usuario y la contrasea de la impresora.
1. Abre un documento para imprimirlo y selecciona Archivo > Imprimir.
2. Selecciona Aadir Impresora en el men emergente Impresora y despus haz clic en
Windows.
Se muestra un explorador de red con una lista de los grupos de trabajo de Windows
de la red.
3. Selecciona la impresora en el explorador.
44
Para localizar la impresora en el explorador, haz clic en el grupo de trabajo y despus
en el servidor de impresin (el ordenador que est compartiendo la impresora). Si
OSX te lo pide, introduce el nombre de usuario y la contrasea de la impresora.
-
5/20/2018 Mac Integration Basics 108 Es
45/71
4. Selecciona el software de impresora apropiado para la impresora compartida en el
men emergente Usar.
Asegrate de elegir el modelo correcto de impresora. Si quieres ms informacin,consulta la documentacin de tu impresora. Si tienes una impresora de HP compatible
con PCL y no figura en la lista, selecciona el modelo ms parecido a tu impresora.
5. Haz clic en Aadir.
Si no puedes aadir la impresora Windows en cuestin, es posible que el software de
impresora correspondiente instalado en el Mac no admita la impresin mediante SMB/
CIFS. Actualiza el software de impresora del Mac o pide ayuda al administrador de la
red.
Configuracin de una impresora IP
Si quieres usar una impresora de red que no figura en la lista de impresoras
disponibles, puedes aadirla como una impresora IP. La impresora debe admitir uno de
estos protocolos de impresin: Internet Printing Protocol (IPP), Line Printer Daemon
(LPD) o HP Jetdirect (Socket).
Usa una impresora compartida por un ordenador Windows:Debes conocer la direccin IP de la impresora de red o el nombre de servidor, el
protocolo de impresin y el nmero de modelo o el nombre del software de
impresora. Si la impresora usa una cola especial, tambin debes conocer su nombre.
Pide ayuda al responsable de la impresora o del servidor.
Antes de empezar, selecciona el men Apple > Actualizacin de Software para
asegurarte de que OSX tiene la informacin ms reciente sobre software de
impresoras que puede descargar de Apple. Comprueba que la impresora estconectada a tu red y lista para imprimir.
Para aadir una impresora IP, abre un documento y selecciona Archivo > Imprimir.
Elige Aadir Impresora en el men emergente Impresora, haz clic en IP y despus
introduce la informacin de la impresora. Para ello, usa la siguiente tabla a modo de
gua.
Opcin Descripcin
Direccin Introduce la direccin IP de la impresora (un nmero con un
formato como 192.168.20.11) o el nombre del servidor (por
ejemplo, impresora.ejemplo.com).
45
Protocolo Selecciona en este men emergente un protocolo de
impresin compatible con tu impresora.
Protocolo IPP (Internet Printing Protocol): las impresoras
-
5/20/2018 Mac Integration Basics 108 Es
46/71
Protocolo IPP (Internet Printing Protocol): las impresorasms recientes y los servidores de impresoras usan esteprotocolo.
Protocolo LPD (Line Printer Daemon): las impresorasantiguas y los servidores de impresoras pueden usar esteprotocolo.
HP Jetdirect Socket: las impresoras de HP y de muchosotros fabricantes usan este protocolo.
Cola Si tu impresora lo requiere, introduce el nombre de cola
correspondiente. Si no sabes cul es, prueba a dejar este
campo en blanco o consulta al administrador de tu red.
Nombre Introduce un nombre descriptivo para la impresora (por
ejemplo, Impresora lser a color) para poder identificarla en
el men emergente Impresora.
Ubicacin Introduce la ubicacin de la impresora (por ejemplo, Fuera
de la oficina) para poder identificarla en el men emergente
Impresora.
Usar Si este men emergente no muestra el software de impresora
adecuado para la impresora, elige Seleccionar Software, y
despus selecciona tu impresora en la lista Software de
Impresora.
Si el modelo en cuestin no figura en la lista, descarga el
software de impresora (tambin llamado driver de
impresora) del sitio web del fabricante e instlalo. Tambinpuedes probar a elegir un software genrico de impresora en
el men emergente.
Especificacin de las prestaciones de tu impresoraSi las opciones de la impresora no se detectaron de forma correcta cuando la aadiste
a tu lista de impresoras, puedes especificarlas manualmente. Adems, si aadiste ocambiaste una prestacin de la impresora despus de aadirla a la lista, es posible que
debas actualizar sus opciones.
Por ejemplo, puede que el cuadro de dilogo Impresora no muestre la opcin de
impresin a doble cara si no se detect esta posibilidad. Tambin puede que hayas
pasado una bandeja de papel extra a otra impresora y que tu impresora no detectase
el cambio.
46
Nota:si tu impresora usa AirPrint, sus prestaciones se determinan automticamente, yno puedes activarlas ni desactivarlas manualmente.
1. Selecciona el men Apple > Preferencias del Sistema y haz clic en Impresoras y
-
5/20/2018 Mac Integration Basics 108 Es
47/71
pp y p y
Escneres.
2. Selecciona tu impresora en la lista de la izquierda.
3. Haz clic en Opciones y Recambios, y despus en Driver.
4. Selecciona las opciones que quieres ver al imprimir.
Uso compartido de tu impresoraPuedes compartir una impresora conectada a tu Mac con otro Mac o con un
ordenador UNIX. Los ordenadores deben estar en la misma red local que tu Mac, y
deben tener instalado OSX 10.4 o posterior. No puedes compartir una impresora conordenadores Windows.
La prestacin de compartir impresoras se aplica a las impresoras conectadas
directamente a tu Mac. No hace falta compartir impresoras de red, ya que ya estn
compartidas a travs de la red.
1. Entra en el men Apple > Preferencias del Sistema y haz clic en Compartir.
2. Selecciona la casilla Compartir Impresora, si no lo est ya.
3. En Impresoras, selecciona la impresora que quieres compartir.Cuando compartes una impresora, por omisin pueden utilizarla todos los usuarios de
la red (Todos). Si quieres restringir el acceso a determinadas personas, contina con los
pasos 45.
4. Haz clic en Aadir (+) al final de la lista Usuarios y despus realiza una de estas
acciones:
Selecciona un usuario en Usuarios y Grupos, que incluye a todos los usuarios de tu
Mac. Selecciona un usuario de Usuarios de Red o Grupos de Red, que incluye a todos los
usuarios de la red.
Selecciona una persona de tus contactos. Crea una contrasea para esa persona, y
despus haz clic en Crear Cuenta.
Haz clic en Nuevo Usuario. Introduce un nombre y una contrasea para esa persona,
haz clic en Crear Cuenta y despus selecciona a la persona en Usuarios y Grupos.
5. Cuando aades personas a la lista Usuarios, el acceso a la impresora compartidacambia a Sin Acceso para los usuarios de tu red (Todos). Si quieres volver a dar acceso
a Todos, haz clic en los tringulos y selecciona Pueden Imprimir.
Para eliminar a un usuario, seleccinalo y haz clic en Eliminar (). No puedes eliminar a
Todos.
47
ResumenEn este captulo has aprendido los diferentes modos de uso de un Mac con impresoras
locales y de red. OS X es completamente compatible con las impresoras ms
-
5/20/2018 Mac Integration Basics 108 Es
48/71
locales y de red. OSX es completamente compatible con las impresoras ms
utilizadas. Por norma general, para aadir una impresora USB solo tienes que
conectarla al Mac. Conectar impresoras de red compartidas, incluidas las de Windows,
tambin es sencillo e intuitivo. Los usuarios de Windows pueden usar una impresoraUSB conectada a un Mac y compartida en red mediante las prestaciones de uso
compartido de impresoras integradas en OSX. Lo que has aprendido te permite:
Configurar un Mac para usar una impresora USB
Configurar un Mac para usar una impresora de red o de Windows
Compartir una impresora local con los usuarios de red y de Windows
48
Mensajera instantnea 7
-
5/20/2018 Mac Integration Basics 108 Es
49/71
Las organizaciones usan la mensajera instantnea para que los miembros de los
equipos locales y remotos y sus responsables estn en contacto. Mensajes es la app de
mensajera instantnea de OSX. Tambin permite enviar mensajes a cuentas de
iMessage, AIM, Jabber, Yahoo! y Google Talk. Tu mensaje instantneo aparece en una
ventana en la pantalla de tu compaero prcticamente en cuanto lo envas, as que te
puede contestar al momento. Puedes usar Mensajes para enviar archivos a travs de
Internet o de tu red local. Tambin puedes organizar charlas de audio y vdeo para
mantener el contacto con compaeros del mundo entero.
En este captulo vas a aprender a configurar un Mac para usar la mensajera
instantnea con Mensajes y cuentas de AIM, Jabber, Google Talk y Yahoo!.
Acerca de iMessage y los dispositivos iOSiMessage es un servicio de mensajera seguro que puedes usar para intercambiar
mensajes desde tu Mac, iPhone, iPad y iPodtouch. No necesitas esperar a que tus
compaeros estn conectados: puedes enviarles mensajes y los recibirn en sus
dispositivos mviles o los vern la prxima vez que abran Mensajes en un Mac.
Cuando alguien te enva un mensaje con iMessage, lo recibes en todos tus dispositivos
mviles con iOS 5.0 o posterior que estn configurados para usar la misma direccin
de correo electrnico. Cuando ves una conversacin de iMessage, tienes acceso a
todos los mensajes enviados desde el Mac y dispositivos mviles, de modo que
puedes hablar con tus amigos desde todas partes.
En lugar de usar nombres de contactos, puedes utilizar nmeros de telfono o
direcciones de correo electrnico para enviar los mensajes. Si has introducido su
informacin de contacto en Contactos, puedes introducir su nombre y despusseleccionar a qu nmero de telfono o direccin de correo electrnico quieres enviar
el mensaje. Si lo envas al nmero de telfono de tu amigo, lo recibe en el iPhone, pero
no en otros dispositivos.
Para usar Mensajes con iMessage necesitas un ID de Apple. Si tienes una cuenta de
iTunes o de iCloud, ya tienes un ID de Apple. Si no dispones de un ID de Apple, puedes
crear uno en Mensajes.
49
Acerca de las cuentas de JabberMensajes es compatible con el protocolo Extensible Messaging and Presence (XMPP,
tambin conocido como Jabber), de modo que permite comunicarse directamente a
-
5/20/2018 Mac Integration Basics 108 Es
50/71
travs de los servicios de mensajera ms populares. Tambin admite Bonjour, un
servicio que detecta automticamente a usuarios de Mensajes en la red de la
organizacin. Adems, es compatible con el cdec de alta calidad H.264/AVC paracharlas de vdeo.
Necesitas una cuenta de Jabber para enviar mensajes a usuarios de Jabber.
La cuenta te la puede ofrecer un proveedor de servicios de Jabber, y tambin es
posible que en tu lugar de trabajo u organizacin haya un servidor Jabber que puedas
usar. Por ejemplo, OSXServer incluye un servidor Mensajes, que est basado en
tecnologa de Jabber.
Una vez que has creado una cuenta de Jabber, puedes configurar Mensajes para
mantener conversaciones con otro o varios usuarios de Jabber. Tambin puedes
participar en chats de audio y vdeo, y compartir la pantalla con usuarios de Jabber
que tengan el hardware y el software necesario para ello.
Si el proveedor de servicios de tu cuenta de Jabber usa una red de mensajera
federada, puedes enviar mensajes a otros usuarios de Jabber cuyos proveedores de
servicios tambin usen redes federadas. Puedes aadir a esos usuarios de Jabber a la
lista de contactos de tu cuenta de Jabber.
Por ejemplo, como Google Talk es un servicio federado basado en Jabber, si tu servicio
de Jabber usa la federacin, puedes chatear con suscriptores de Google Talk y
aadirlos a la lista de contactos de tu cuenta de Jabber.
Configuracin de Mensajes
Antes de usar Mensajes, necesitas introducir informacin de tu cuenta del proveedorde servicios. Mensajes incluye un asistente para ayudarte a aadir cuentas nuevas. El
asistente de Mensajes aparece la primera vez que abres Mensajes y cuando aades
una cuenta nueva en las preferencias de Mensajes.
Configuracin de tus primeras cuentas de Mensajes
La primera vez que abres Mensajes, se muestra un cuadro de dilogo de iMessage, en
el que puedes introducir tu ID de Apple para utilizar el servicio iMessage de Apple. Si
no quieres usarlo, simplemente haz clic en Ahora No para omitir este paso.
A continuacin, el asistente te pide que aadas una cuenta de Google, Yahoo!, AOL o
de otro tipo. Simplemente haz clic en Cancelar para omitir este paso si no quieres usar
una cuenta de mensajera instantnea por ahora.
50
Cmo aadir cuentas
Antes de empezar, ten a mano la informacin de tus cuentas.
Para conseguir la informacin de tus cuentas o iniciar sesin con tus cuentas de
-
5/20/2018 Mac Integration Basics 108 Es
51/71
g
Google, Yahoo! o AOL, accede al sitio web correspondiente. Si necesitas una cuenta de
Jabber, ponte en contacto con el administrador del servidor Jabber que vas a usar.
Puedes introducir la informacin de tus cuentas de mensajera en Mensajes, o bien en
el panel Cuentas de Internet de Preferencias del Sistema.
Configura iMessage:1. Selecciona Mensajes > Preferencias, haz clic en Cuentas y elige iMessage en la lista
Cuentas.2. Introduce tu ID de Apple y la contrasea y, a continuacin, haz clic en Conectarse.
Si no tienes un ID de Apple, haz clic en Crear ID de Apple, introduce la informacin
solicitada y despus haz clic en Crear ID de Apple.
3. En la lista Se le Pueden Enviar Mensajes Mediante, introduce las direcciones de correo
electrnico en las que quieras recibir mensajes.
Si introduces una direccin que no est asociada a tu ID de Apple, se enva un correo
de verificacin a dicha direccin. Debers hacer clic en el enlace de verificacin parapoder recibir mensajes enviados a esa direccin desde Mensajes. Las direcciones de
correo electrnico no verificadas se marcan como Validando.
Cada direccin de correo electrnico solo se puede asociar con un ID de Apple. Si
quieres asociar una direccin ya asociada a otro ID de Apple, inicia sesin con ese ID
de Apple y elimina la direccin de correo electrnico antes de aadirla al otro ID de
Apple.
51
4. Una vez iniciada sesin, tienes las siguientes opciones:
Enviar y recibir mensajes de iMessage: selecciona Activar esta Cuenta.
Ver informacin de tu cuenta de ID de Apple: haz clic en Detalles, introduce tu ID de
Apple y contrasea y haz clic en Ver Cuenta
-
5/20/2018 Mac Integration Basics 108 Es
52/71
Apple y contrasea, y haz clic en Ver Cuenta.
Recibir mensajes de iMessage enviados a direcciones de correo electrnico y
nmeros de telfono: haz clic en Aadir Correo y despus introduce una direccinde correo electrnico o un nmero de telfono. Selecciona las direcciones de correo
electrnico y los nmeros de telfono que quieres usar para recibir mensajes.
Si aades una direccin de correo electrnico para tu ID de Apple, se enva uncorreo de confirmacin a esa direccin. Sigue las instrucciones del correo para poderusar esa direccin con Mensajes.
Si tienes tu nmero de telfono asociado a tu ID de Apple, se aadeautomticamente a la lista. Por ejemplo, cuando configuras tu iPhone para que usetu ID de Apple, el nmero de telfono se asocia al ID de Apple.
Activar acuses de lectura: selecciona Notificar Lectura.
Si activas esta opcin, las personas que te enven mensajes sabrn cundo los hasledo.
Cerrar sesin: hazclic en Desconectarse.
Configura otras cuentas en Mensajes:1.
Selecciona Mensajes > Aadir Cuenta.2. Selecciona el tipo de cuenta que quieres usar. Si quieres aadir una cuenta de Jabber,
selecciona Otra Cuenta de Mensajes, haz clic en Continuar y elige Jabber en el men
emergente Tipo de Cuenta.
3. Escribe la informacin de tu cuenta.
AIM: introduce tu nombre de usuario de AIM (por ejemplo, druiz3), la direccin de
correo electrnico de me.com o Mac.com (por ejemplo, [email protected]
[email protected]) y la contrasea.
Jabber: introduce tu nombre de cuenta de Jabber (por ejemplo, [email protected]) y
la contrasea.
Si tu proveedor de servicio de Jabber te ha dado informacin especfica de servidor,introdcela en Opciones del Servidor.
Google Talk: introduce tu nombre de cuenta de Google Talk (por ejemplo,
[email protected]) y la contrasea.
Yahoo!: introduce tu nombre de usuario de Yahoo! (por ejemplo, druiz) y la
contrasea.
4. Haz clic en Crear.
Mensajes se conectar al servicio de Mensajes y podrs ver en la lista de contactos a
los usuarios de cuentas de AIM o Mensajes que figuran en tu app Contactos. Si no
tienes contactos que tengan cuentas de AIM o Mensajes, tu lista de contactos estar
vaca.
52
Chat en tu red localPuedes usar Bonjour para enviar mensajes a otros usuarios de Mensajes en tu red local
sin usar un servidor o una cuenta de mensajera. Con Bonjour, los ordenadores se
comunican directamente entre s
mailto:[email protected]:[email protected]:[email protected]:[email protected]:[email protected]:[email protected]:[email protected]:[email protected]:[email protected]:[email protected]:[email protected] -
5/20/2018 Mac Integration Basics 108 Es
53/71
comunican directamente entre s.
Importante: antes de usar Bonjour para enviar un mensaje a alguien, conviene verificarsu identidad. Los nombres mostrados en la ventana de Bonjour corresponden a latarjeta Yo de la app Contactos, y pueden no coincidir con el nombre real del usuario
en cuestin. Tu nombre de Bonjour aparece en la cabecera de tu lista de contactos.
Cuando enves un mensaje e introduzcas el nombre de alguien en el campo Para,
selecciona su nombre de Bonjour para enviarle un mensaje a travs de Bonjour.
Haz doble clic en un contacto de la lista de Bonjour para enviarle un mensaje.
Si no ves la lista de contactos de Bonjour, selecciona Ventana > Contactos o Ventana
> Lista de Bonjour. Si todos tus contactos se muestran en una lista de contactos, losusuarios de Bonjour aparecen en la seccin Bonjour de la lista.
Para desactivar la mensajera de Bonjour, selecciona Mensajes > Preferencias, haz clic
en Cuentas, selecciona Bonjour y despus desmarca Activar Mensajera Instantnea
Bonjour.
Si te conectas a Internet mediante Point-to-Point Protocol (PPP) o Point-to-Point
Protocol over Ethernet (PPPoE), no vers a otros usuarios de Bonjour. Si te conectas a
travs de un segmento de red compartida, algo habitual si usas un mdem por cable,podrs ver a otros usuarios de Mensajes.
Si tu ordenador est protegido por un firewall, es posible que no puedas recibir
mensajes de otros usuarios de Bonjour. Para usar Bonjour, debes configurar tu firewall
para que acepte el trfico en el puerto 5298.
Si tienes problemas con Bonjour, es posible que un administrador de red pueda
solucionarlos modificando los ajustes de la red.
ResumenEn este captulo has aprendido a usar la mensajera instantnea con tu Mac, lo que te
permite colaborar en tiempo real con tus compaeros. Mensajes es compatible con los
principales servicios de mensajera, como AIM, Google Talk, Yahoo! y Jabber. La
compatibilidad de OSX con una completa gama de servicios de mensajera te permite
comunicarte al instante con tus compaeros, sin importar qu sistema operativo o
servicio de mensajera utilicen.
Lo que has aprendido te permite:
Configurar Mensajes para enviar mensajes a usuarios de un iPhone, iPad,
iPodtouch, Mac y PC
Configurar Mensajes para su uso con AIM, Jabber, Google Talk y Yahoo!
Usar Mensajes para enviar mensajes a otros usuarios de Mensajes en tu red local
53
Gestin de datos y copias
de seguridad8
-
5/20/2018 Mac Integration Basics 108 Es
54/71
de
seguridad
Cuando cambias un ordenador Windows por un Mac, puedes transferir muchos de tus
archivos de PC y usarlos como venas haciendo. Los formatos de archivo ms
habituales de Windows, como los archivos de texto, PDF, imagen, audio y vdeo, se
pueden abrir fcilmente en OSX. El primer paso consiste en migrar los archivos de tu
ordenador Windows al Mac.
Adems de migrar los datos, es importante que los protejas. Es recomendable hacer
copias de seguridad peridicas de tu sistema y mantener varias copias de seguridadde los archivos importantes. Es posible que tu organizacin tenga una poltica
determinada sobre copias de seguridad que debas cumplir. Incluso si no es as, hacer
copias de seguridad a ttulo personal siempre es una buena idea.
En este captulo vas a aprender a usar diversos mtodos de transferencia para migrar
tus datos de Windows a un Mac. Despus aprenders a poner en prctica un plan de
copias de se