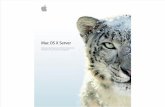Mac: Accessing the Flow Server (T://128.104.208.85)€¦ · 08.11.2017 · Mac: Accessing the Flow...
Transcript of Mac: Accessing the Flow Server (T://128.104.208.85)€¦ · 08.11.2017 · Mac: Accessing the Flow...

Mac: Accessing the Flow Server (T://128.104.208.85)
1. If using Safari, go to Preferences, General, and uncheck the highlighted option below:
If using Firefox or Chrome, no setting changes are needed.
2. Mac iOS does not natively support unzipping ZIP64 folders. Download iZip Archiver from the App Store (it’s free). The Flow Lab also has a copy of this app that we can email you. Install this app (you may need your department’s IT staff to do this for you).
3. Go to https://filr.medicine.wisc.edu:8443
4. Enter your Department of Medicine User ID and Password (sent via email by DOM IT).
5. Click on Net Folders in the top icon bar.

6. You will now see lab folders for any lab you are associated with. You will also see the Flow Resources Folder. Open the folder you are interested in by clicking on it.
7. Check the box to the left of the folder(s) or file(s) you want to download.
8. Click on More and then Download as Zip.
9. The files will download to your web browser’s specified download location. Unzip the folder by right clicking and choosing Open With -> iZip. You can then transfer them to your department’s secure server.