Ma 450 Product Guide en-us
Transcript of Ma 450 Product Guide en-us

McAfee Agent 4.5Product Guide

COPYRIGHT
Copyright © 2009 McAfee, Inc. All Rights Reserved.
No part of this publication may be reproduced, transmitted, transcribed, stored in a retrieval system, or translated into any language in any formor by any means without the written permission of McAfee, Inc., or its suppliers or affiliate companies.
TRADEMARK ATTRIBUTIONS
AVERT, EPO, EPOLICY ORCHESTRATOR, FOUNDSTONE, GROUPSHIELD, INTRUSHIELD, LINUXSHIELD, MAX (MCAFEE SECURITYALLIANCEEXCHANGE), MCAFEE, NETSHIELD, PORTALSHIELD, PREVENTSYS, SECURITYALLIANCE, SITEADVISOR, TOTAL PROTECTION, VIRUSSCAN,WEBSHIELD are registered trademarks or trademarks of McAfee, Inc. and/or its affiliates in the US and/or other countries. McAfee Red inconnection with security is distinctive of McAfee brand products. All other registered and unregistered trademarks herein are the sole propertyof their respective owners.
LICENSE INFORMATION
License Agreement
NOTICE TO ALL USERS: CAREFULLY READ THE APPROPRIATE LEGAL AGREEMENT CORRESPONDING TO THE LICENSE YOU PURCHASED,WHICH SETS FORTH THE GENERAL TERMS AND CONDITIONS FOR THE USE OF THE LICENSED SOFTWARE. IF YOU DO NOT KNOW WHICHTYPE OF LICENSE YOU HAVE ACQUIRED, PLEASE CONSULT THE SALES AND OTHER RELATED LICENSE GRANT OR PURCHASE ORDER DOCUMENTSTHAT ACCOMPANY YOUR SOFTWARE PACKAGING OR THAT YOU HAVE RECEIVED SEPARATELY AS PART OF THE PURCHASE (AS A BOOKLET,A FILE ON THE PRODUCT CD, OR A FILE AVAILABLE ON THE WEBSITE FROM WHICH YOU DOWNLOADED THE SOFTWARE PACKAGE). IF YOUDO NOT AGREE TO ALL OF THE TERMS SET FORTH IN THE AGREEMENT, DO NOT INSTALL THE SOFTWARE. IF APPLICABLE, YOU MAY RETURNTHE PRODUCT TO MCAFEE OR THE PLACE OF PURCHASE FOR A FULL REFUND.
License Attributions
Refer to the product Release Notes.
McAfee Agent software version 4.5 Product Guide2

ContentsAbout the McAfee Agent. . . . . . . . . . . . . . . . . . . . . . . . . . . . . . . . . . . . . . . . . . . . . . . . . . . . . . . . . . . . . . . . . . .6
Agent-server communication . . . . . . . . . . . . . . . . . . . . . . . . . . . . . . . . . . . . . . . . . . . . . . . . . . . . . . . . . . . . . . . . 7
Agent-server communication interval. . . . . . . . . . . . . . . . . . . . . . . . . . . . . . . . . . . . . . . . . . . . . . . . . . . 7
Agent-initiated communication after agent installation. . . . . . . . . . . . . . . . . . . . . . . . . . . . . . . . . . . . . 7
Wake-up calls and wake-up tasks. . . . . . . . . . . . . . . . . . . . . . . . . . . . . . . . . . . . . . . . . . . . . . . . . . . . . . . . . . . . . 8
SuperAgents and broadcast wake-up calls. . . . . . . . . . . . . . . . . . . . . . . . . . . . . . . . . . . . . . . . . . . . . . . . . . . . . . 8
System requirements and supported operating systems and processors. . . . . . . . . . . . . . . . . . . . . . . . . . . . . . 9
Installing the McAfee Agent. . . . . . . . . . . . . . . . . . . . . . . . . . . . . . . . . . . . . . . . . . . . . . . . . . . . . . . . . . . . .11
Methods of agent deployment and installation. . . . . . . . . . . . . . . . . . . . . . . . . . . . . . . . . . . . . . . . . . . . . . . . . . 11
Installing on Windows from ePolicy Orchestrator. . . . . . . . . . . . . . . . . . . . . . . . . . . . . . . . . . . . . . . . . 12
Installing on Windows using third-party deployment methods. . . . . . . . . . . . . . . . . . . . . . . . . . . . . . 13
Installing the agent manually. . . . . . . . . . . . . . . . . . . . . . . . . . . . . . . . . . . . . . . . . . . . . . . . . . . . . . . . . 15
Creating custom agent installation packages. . . . . . . . . . . . . . . . . . . . . . . . . . . . . . . . . . . . . . . . . . . . 17
Installing the agent with login scripts. . . . . . . . . . . . . . . . . . . . . . . . . . . . . . . . . . . . . . . . . . . . . . . . . . 17
Including the agent on an image. . . . . . . . . . . . . . . . . . . . . . . . . . . . . . . . . . . . . . . . . . . . . . . . . . . . . . 18
Deploying the agent via push technology. . . . . . . . . . . . . . . . . . . . . . . . . . . . . . . . . . . . . . . . . . . . . . . 20
Enabling and disabling the agent on unmanaged McAfee products. . . . . . . . . . . . . . . . . . . . . . . . . . 22
Agent installation folder — Windows. . . . . . . . . . . . . . . . . . . . . . . . . . . . . . . . . . . . . . . . . . . . . . . . . . . . . . . . . . 24
Agent installation folder — UNIX-based systems. . . . . . . . . . . . . . . . . . . . . . . . . . . . . . . . . . . . . . . . . . . . . . . . 24
The agent installation package. . . . . . . . . . . . . . . . . . . . . . . . . . . . . . . . . . . . . . . . . . . . . . . . . . . . . . . . . . . . . . 26
Agent installation command-line options. . . . . . . . . . . . . . . . . . . . . . . . . . . . . . . . . . . . . . . . . . . . . . . . . . . . . . . 26
Assigning values to custom properties. . . . . . . . . . . . . . . . . . . . . . . . . . . . . . . . . . . . . . . . . . . . . . . . . . . . . . . . 28
Upgrading and Restoring Agents. . . . . . . . . . . . . . . . . . . . . . . . . . . . . . . . . . . . . . . . . . . . . . . . . . . . . . . .29
Upgrading agents using product deployment task. . . . . . . . . . . . . . . . . . . . . . . . . . . . . . . . . . . . . . . . . . . . . . . 29
Upgrading agents manually or with login scripts. . . . . . . . . . . . . . . . . . . . . . . . . . . . . . . . . . . . . . . . . . . . . . . . 30
Restoring a previous version of the agent (Windows). . . . . . . . . . . . . . . . . . . . . . . . . . . . . . . . . . . . . . . . . . . . 30
Restoring a previous version of the agent (UNIX). . . . . . . . . . . . . . . . . . . . . . . . . . . . . . . . . . . . . . . . . . . . . . . 31
Configuring Agent Policies. . . . . . . . . . . . . . . . . . . . . . . . . . . . . . . . . . . . . . . . . . . . . . . . . . . . . . . . . . . . . . .32
About agent policy settings. . . . . . . . . . . . . . . . . . . . . . . . . . . . . . . . . . . . . . . . . . . . . . . . . . . . . . . . . . . . . . . . . 32
Priority event forwarding. . . . . . . . . . . . . . . . . . . . . . . . . . . . . . . . . . . . . . . . . . . . . . . . . . . . . . . . . . . . 33
Selecting a repository. . . . . . . . . . . . . . . . . . . . . . . . . . . . . . . . . . . . . . . . . . . . . . . . . . . . . . . . . . . . . . . 33
3McAfee Agent software version 4.5 Product Guide

Proxy settings for the agent. . . . . . . . . . . . . . . . . . . . . . . . . . . . . . . . . . . . . . . . . . . . . . . . . . . . . . . . . . . . . . . . . 34
Configuring proxy settings for the agent. . . . . . . . . . . . . . . . . . . . . . . . . . . . . . . . . . . . . . . . . . . . . . . . 34
Retrieving system properties. . . . . . . . . . . . . . . . . . . . . . . . . . . . . . . . . . . . . . . . . . . . . . . . . . . . . . . . . . . . . . . . 35
Scheduling a client task for a group. . . . . . . . . . . . . . . . . . . . . . . . . . . . . . . . . . . . . . . . . . . . . . . . . . . . . . . . . . 36
Creating a new scheduled client task. . . . . . . . . . . . . . . . . . . . . . . . . . . . . . . . . . . . . . . . . . . . . . . . . . . . . . . . . 36
Configuring selected systems for updating. . . . . . . . . . . . . . . . . . . . . . . . . . . . . . . . . . . . . . . . . . . . . . . . . . . . . 37
Working with the agent from the ePO server. . . . . . . . . . . . . . . . . . . . . . . . . . . . . . . . . . . . . . . . . .38
Viewing agent and product properties. . . . . . . . . . . . . . . . . . . . . . . . . . . . . . . . . . . . . . . . . . . . . . . . . . . . . . . . . 38
Viewing system information. . . . . . . . . . . . . . . . . . . . . . . . . . . . . . . . . . . . . . . . . . . . . . . . . . . . . . . . . . . . . . . . . 38
Accessing settings to retrieve properties. . . . . . . . . . . . . . . . . . . . . . . . . . . . . . . . . . . . . . . . . . . . . . . . . . . . . . . 39
Windows system and product properties reported by the agent. . . . . . . . . . . . . . . . . . . . . . . . . . . . . . . . . . . . 39
Sending manual wake-up calls to systems. . . . . . . . . . . . . . . . . . . . . . . . . . . . . . . . . . . . . . . . . . . . . . . . . . . . . 40
Sending manual wake-up calls to a group. . . . . . . . . . . . . . . . . . . . . . . . . . . . . . . . . . . . . . . . . . . . . . . . . . . . . 41
Making the system tray icon visible. . . . . . . . . . . . . . . . . . . . . . . . . . . . . . . . . . . . . . . . . . . . . . . . . . . . . . . . . . . 42
Locating inactive agents . . . . . . . . . . . . . . . . . . . . . . . . . . . . . . . . . . . . . . . . . . . . . . . . . . . . . . . . . . . . . . . . . . . 42
Running agent tasks from the managed system. . . . . . . . . . . . . . . . . . . . . . . . . . . . . . . . . . . . . .43
Running a manual update. . . . . . . . . . . . . . . . . . . . . . . . . . . . . . . . . . . . . . . . . . . . . . . . . . . . . . . . . . . . . . . . . . 43
Enforcing policies. . . . . . . . . . . . . . . . . . . . . . . . . . . . . . . . . . . . . . . . . . . . . . . . . . . . . . . . . . . . . . . . . . . . . . . . . 44
Updating policies. . . . . . . . . . . . . . . . . . . . . . . . . . . . . . . . . . . . . . . . . . . . . . . . . . . . . . . . . . . . . . . . . . . . . . . . . . 44
Sending properties to the ePO server. . . . . . . . . . . . . . . . . . . . . . . . . . . . . . . . . . . . . . . . . . . . . . . . . . . . . . . . . 44
Sending events to the ePO server immediately. . . . . . . . . . . . . . . . . . . . . . . . . . . . . . . . . . . . . . . . . . . . . . . . . 44
Using the icon option to update. . . . . . . . . . . . . . . . . . . . . . . . . . . . . . . . . . . . . . . . . . . . . . . . . . . . . . . . . . . . . . 45
Forcing the agent to call in to the server. . . . . . . . . . . . . . . . . . . . . . . . . . . . . . . . . . . . . . . . . . . . . . . . . . . . . . 45
Viewing version numbers and settings. . . . . . . . . . . . . . . . . . . . . . . . . . . . . . . . . . . . . . . . . . . . . . . . . . . . . . . . 46
Agent command-line options. . . . . . . . . . . . . . . . . . . . . . . . . . . . . . . . . . . . . . . . . . . . . . . . . . . . . . . . . . . . . . . . 46
Using the system tray icon. . . . . . . . . . . . . . . . . . . . . . . . . . . . . . . . . . . . . . . . . . . . . . . . . . . . . . . . . . . . . . .47
What the system tray icon does. . . . . . . . . . . . . . . . . . . . . . . . . . . . . . . . . . . . . . . . . . . . . . . . . . . . . . . . . . . . . . 47
Making the system tray icon visible. . . . . . . . . . . . . . . . . . . . . . . . . . . . . . . . . . . . . . . . . . . . . . . . . . . . . . . . . . . 47
Enabling user access to updating functionality. . . . . . . . . . . . . . . . . . . . . . . . . . . . . . . . . . . . . . . . . . . . . . . . . . 48
Removing the McAfee Agent. . . . . . . . . . . . . . . . . . . . . . . . . . . . . . . . . . . . . . . . . . . . . . . . . . . . . . . . . . . .49
Running FrmInst.exe from the command line. . . . . . . . . . . . . . . . . . . . . . . . . . . . . . . . . . . . . . . . . . . . . . . . . . . 49
Removing agents when deleting systems from the System Tree. . . . . . . . . . . . . . . . . . . . . . . . . . . . . . . . . . . . 49
Removing agents when deleting groups from the System Tree. . . . . . . . . . . . . . . . . . . . . . . . . . . . . . . . . . . . . 50
Removing agents from systems in query results. . . . . . . . . . . . . . . . . . . . . . . . . . . . . . . . . . . . . . . . . . . . . . . . 50
Uninstalling from non-Windows operating systems. . . . . . . . . . . . . . . . . . . . . . . . . . . . . . . . . . . . . . . . . . . . . . 50
McAfee Agent software version 4.5 Product Guide4
Contents

Agent Activity Logs. . . . . . . . . . . . . . . . . . . . . . . . . . . . . . . . . . . . . . . . . . . . . . . . . . . . . . . . . . . . . . . . . . . . . . .52
Viewing the agent activity log. . . . . . . . . . . . . . . . . . . . . . . . . . . . . . . . . . . . . . . . . . . . . . . . . . . . . . . . . . . . . . . 52
Viewing the agent activity log from the managed system. . . . . . . . . . . . . . . . . . . . . . . . . . . . . . . . . . 52
Viewing the agent activity log from the ePO server. . . . . . . . . . . . . . . . . . . . . . . . . . . . . . . . . . . . . . . 53
5McAfee Agent software version 4.5 Product Guide
Contents

About the McAfee AgentThe term agent is used in three different contexts:
• McAfee Agent
• SuperAgent
• Agent Handler
McAfee Agent
The McAfee Agent is the client-side component that provides secure communication betweenMcAfee managed products and ePolicy Orchestrator. The agent also provides local services tothese products and to products developed by McAfee's Security Innovation Alliance partners.While enabling products to focus on enforcing their policies, the McAfee Agent delivers servicesthat include updating, logging, reporting events and properties, task scheduling, communicationand policy storage.
The agent is installed on the systems you intend to manage with ePolicy Orchestrator. Systemscan only be managed by ePolicy Orchestrator with an agent installed.
While running silently in the background, the agent:
• Gathers information and events from managed systems and sends them to the ePO server.
• Installs products and upgrades on managed systems.
• Enforces policies and schedules tasks on managed systems and sends events back to theePO server.
• Updates security content such as the DAT files associated with McAfee VirusScan.
SuperAgent
A SuperAgent is an agent that can broadcast wake-up calls to other ePO agents located on thesame network broadcast segment (usually identical with a network subnet). Each SuperAgentthen pings the agents in its subnet. Agents located in a segment with no SuperAgent do notreceive the wake-up call. This is an alternative to sending ordinary agent wake-up calls to eachagent in the network, and the advantage is that it can distribute network traffic.
SuperAgents can also serve as the repository of distributable software and updates for thoseagents in its broadcast segment. Additionally, the agent's global updating feature relies entirelyupon SuperAgent wake-up calls to perform its function.
Agent Handler
An Agent Handler is the ePO component responsible for managing communication betweenagent and server. Beginning with ePolicy Orchestrator 4.5, Agent Handlers can be installed onother computers to provide fault tolerant and load-balanced communication to many agents,including geographically distributed agents.
McAfee Agent software version 4.5 Product Guide6

Agent-server communicationDuring agent-server communication, the agent and server exchange information using apropietary network protocol (for ePO 4.0) or an industry-standard network protocol TLS (forePO 4.5) that ePolicy Orchestrator uses for secure network transmissions. At each communication,the agent collects its current system properties, as well as events that have not yet been sent,and sends them to the server. The server sends new or changed policies and tasks to the agent,and the repository list if it has changed since the last agent-server communication. The agentenforces the new policies locally on the managed system and applies any task or repositorychanges.
Agent-server communication can be initiated in these ways:
• Agent-to-server communication interval (ASCI) lapses.
• Agent-initiated communication upon agent startup.
• Agent wake-up calls from ePO or Agent Handlers.
• Communication initiated manually from the managed system (Windows only).
Agent-server communication intervalThe agent-server communication interval (ASCI) is set on the General tab of the McAfee Agentpolicy page. This setting determines how often the agent calls in to the server. The defaultsetting of 60 minutes means that the agent contacts the server once every hour.
When deciding whether to modify the interval, consider the following:
• At each ASCI, the following actions occur:
• The agent collects and sends its properties to the server or Agent Handler.
• The agent sends the events that have occurred since the last agent-server communication.
• The server or Agent Handler sends new policies and tasks to the client. This action mightdictate other resource-consuming actions, such as an immediate DAT download.
• The agent enforces policies.
• Although these activities do not burden any one computer, the cumulative demand on thenetwork, on ePO servers, or on Agent Handlers can be significant, considering these variables:
• The number of systems being managed by ePolicy Orchestrator.
• Your organization’s threat response requirements.
• The network or physical location of clients in relation to servers or Agent Handlers.
• Available bandwidth.
In general, the more these variables reflect conditions that are likely to burden or slow downyour network, the less frequently you want to perform an agent-server communication. Forclients with critical functions, you might want to set a more frequent interval.
If you decide to change these settings, the McAfee Agent policy page is found by clickingMenu| Policy | Policy Catalog, selecting McAfee Agent, then clicking Edit Settings.
Agent-initiated communication after agent installationAfter the agent is installed, it calls in to the server at a randomized interval within ten minutes.Thereafter, the agent calls in at each agent-server communication interval (ASCI). By default,agent-server communication occurs every 60 minutes.
About the McAfee AgentAgent-server communication
7McAfee Agent software version 4.5 Product Guide

You can force the agent to communicate with the server at any time after installation by clickingthe McAfee system tray icon, (if it has been enabled), and selecting McAfee Agent StatusMonitor. When the Monitor appears, clicking Collect and Send Props sends full or minimalproperties as defined on the General page of the McAfee Agent Policy Catalog. Clicking SendEvents transmits events to the server but does not transmit policies and tasks from the server.
NOTE: For information on enabling the system tray icon see Using the system tray icon.
If the system tray icon has not been enabled, you can access the status monitor at the commandprompt. Set the working directory to the McAfee Common Framework folder (the default locationis C:\Program Files\McAfee\Common Framework), then type this command:
CmdAgent.exe /s
Wake-up calls and wake-up tasksCommunication between the ePO server and the agent takes place at regular intervals set bythe ePO administrator. The purpose of an agent wake-up call is to trigger an immediateagent-server communication rather than wait for the next agent-server communication, whichis set at 60 minutes by default. There are two ways to issue a wake-up call:
• Directly from the server — This is the most common approach and requires the presenceof an open port on the client.
• On a schedule set by the administrator — This approach is useful when agent-servercommunication has been disabled on the General tab of the McAfee Agent policy catalog.The administrator can create and deploy a wake-up task, which triggers a wake-up call ona schedule.
Some reasons for issuing an agent wake-up call are:
• There has been a change in policy that you want the agent to adopt immediately, withoutwaiting for the next ASCI.
• You have created a new task that you want the agent to run immediately.
• A query has generated a report indicating that a client is out of compliance, and you wantto test its status as part of a troubleshooting procedure.
If you are running Microsoft Windows and have converted a particular system to use as aSuperAgent, it can issue wake-up calls to designated network broadcast segments. SuperAgentsdistribute the bandwidth impact of the agent wake-up call, and help distribute network traffic.
If you decide to change these settings, the McAfee Agent policy page is found by clickingMenu| Policy | Policy Catalog, selecting McAfee Agent, then clicking Edit Settings.
SuperAgents and broadcast wake-up callsIf you operate in a Windows environment and plan to use agent wake-up calls to initiateagent-server communication, consider converting an agent on each network broadcast segmentinto a SuperAgent.
SuperAgents distribute the bandwidth load of concurrent wake-up calls. Instead of sendingagent wake-up calls from the server to every agent, the server sends the SuperAgent wake-upcall to SuperAgents in the selected System Tree segment. When SuperAgents receive thiswake-up call, they send broadcast wake-up calls to all agents in their network broadcastsegments.
About the McAfee AgentWake-up calls and wake-up tasks
McAfee Agent software version 4.5 Product Guide8

The process is:
1 Server sends a wake-up call to all SuperAgents.
2 SuperAgents broadcast a wake-up call to all agents in the same broadcast segment.
3 All agents (regular agents and SuperAgents) exchange data with the server.
4 An agent without an operating SuperAgent on its broadcast segment is not prompted tocommunicate with the server.
To deploy enough SuperAgents to the appropriate locations, first determine the broadcastsegments in your environment and select a system (preferably a server) in each segment tohost a SuperAgent. Be aware that agents in broadcast segments without SuperAgents do notreceive the broadcast wake-up call, so they do not call in to the server in response to a wake-upcall.
Agent and SuperAgent wake-up calls use the same secure channels. Ensure that:
• The agent wake-up communication port (8081 by default) is not blocked.
• The agent broadcast communication port (8082 by default) is not blocked.
NOTE: Client firewalls might block communication from the ePO server. Ensure that the portsrequired for communication from the ePO server are not block by a firewall on the client.
System requirements and supported operatingsystems and processors
This section specifies the system requirements for McAfee Agent 4.5 and the operating systemsand processors it supports.
System requirements
• Installed disk space — 29-32 MB, excluding log files
• Memory — 256 MB RAM
• Processor speed — 500 MHz minimum
Supported operating systems and processors
ProcessorOperating systems
Apple Macintosh OS X Tiger • Intel
• PowerPC
Apple Macintosh OS X Leopard • Intel
• PowerPC
PA-RISCHP-UX 11i v1 (build 11.11)
HP-UX 11i v2 (build 11.23)
Power 5IBM AIX 5.3 (TL8 or later)
Power 5IBM AIX 6.1
Not applicableMcAfee Email and Web Security 3100
McAfee Email and Web Security 3200
x86, x64 or compatibleRed Hat Linux Enterprise 4
Red Hat Linux Enterprise 5
About the McAfee AgentSystem requirements and supported operating systems and processors
9McAfee Agent software version 4.5 Product Guide

ProcessorOperating systems
SPARC
Solaris 8; 32-bit or 64-bit
Solaris 9; 32- bit or 64-bit
Solaris 10; 64-bit
x86, x64 or compatible
SuSE Linux 8.2
SuSE Enterprise Server 9
SuSE Enterprise Server 10
Windows 2003 Server R2; 32-bit; Enterprise, Standard, or WebEditions; SP 1 or 2
• Itanium 2
• Intel Pentium
Windows 2003 Server R2; 64-bit; Enterprise, Standard, or WebEditions; SP 2
• Intel Celeron (recommended) or compatible
• x86, x64 or compatible
Windows Vista Home Premium; 32-bit or 64-bit; GA, SP 1 or2
• Intel Pentium
• Intel Celeron (recommended) or compatible
Windows Vista Home Basic; 32-bit or 64-bit; GA, SP 1 or 2
• x86, x64 or compatible
Windows Vista Business; 32-bit or 64-bit; GA, SP 1 or 2
Windows Vista Enterprise; 32-bit or 64-bit; GA, SP 1 or 2
Windows Vista Ultimate; 32-bit or 64-bit; GA, SP 1 or 2
Windows 2008 Server Standard; 32-bit or 64-bit; GA or SP 2
Windows 2008 Server Enterprise; 32-bit or 64-bit; GA or SP 2
Windows 2008 Server Datacenter; 32-bit or 64-bit; GA or SP2
Windows 2008 Server Web; 32-bit or 64-bit; GA or SP 2
Windows 2008 Server Core; 32-bit or 64-bit; GA or SP 2
Windows XP Home Edition; 32-bit or 64-bit; SP2 or 3
Windows XP Professional; 32-bit or 64-bit; SP2 or 3
Windows XP Tablet PC Edition; 32-bit or 64-bit; SP3
NOTE: The agent is compatible with Windows operating systems that provide Data ExecutionPrevention (DEP).
About the McAfee AgentSystem requirements and supported operating systems and processors
McAfee Agent software version 4.5 Product Guide10

Installing the McAfee AgentThe installation procedure for the McAfee Agent varies depending on:
• The operating system in use — Windows, Solaris, HB-UX, Macintosh, or Linux.
• The type of installation — First-time installation or upgrade on a system already hosting anagent.
• The tools used to install — ePolicy Orchestrator native tools, login scripts, images, or none.
This section provides instructions on installing the agent in a variety of environments.
Methods of agent deployment and installationThe terms deployment and installation both describe the process of equipping one or morecomputers with the McAfee Agent. However, there is a difference:
• Installation means placing the agent on a computer where no agent is present. Administratorprivileges are required to install the agent.
• Deployment means placing the agent, or managed products and their upgrades, on one ormore computers where an agent is already present.
If you are operating in a Windows environment, you can push install or update the agent directlyfrom the ePO console. Alternatively, you can copy the agent installation package onto removablemedia or into a network share for manual or login script installation on your Windows systems.
However, you cannot push the installation package to UNIX-based systems. Here, the agentmust be installed manually using an installation script (install.sh) that ePO creates when youcheck in the agent to the ePO master repository and indicate the operating system in use. Oncethe agent is in place on the client computers, you can run an agent deployment task to scheduleupdates to the agent as well as deploy products for management by ePO.
NOTE: The procedure described for agent installation on UNIX-based systems can be used inWindows environments as well, if preferred
This table lists methods for installing and deploying the agent. The first three methods areinstalling the agent and might require the use of embedded credentials. The remaining fivemethods are deploying the agent and do not require embedded credentials.
NotesActionMethod
Installing the agent
The network administrator installs theagent on each managed systemindividually.
Manually • Aside from using third-partydeployment products, this is theonly method available for theinitial installation on UNIXsystems.
• Once the agent is installed, youcan use ePolicy Orchestrator to
11McAfee Agent software version 4.5 Product Guide

NotesActionMethod
upgrade products and updateproduct content..
Configure your third-party software todistribute the agent installation
Using third-party software such asMicrosoft Systems Management Server(SMS) or IBM Tivoli
• The agent installation packagecontains necessary security keysand the site list.package, which is located on your ePO
server. • See third-party instructions.
The network administrator creates aninstallation or upgrade script, whichruns at each logon to a system.
Using login scripts (Windows only) • The user must log on to thesystem to trigger the installationor upgrade.
• The installation package must bein a location accessible to thesystem.
Deploying the agent: A deployment task is created in ePolicy Orchestrator and is sent to the client where it runs.If the repository contains a newer version of the agent, the deployment task pull down the newer version and installsit over the existing version.
The ePO administrator specifies thesystems and selects Push Agents...when adding a new system.
Using ePolicy Orchestrator • Selecting a large number ofsystems can temporarily affectnetwork throughput.
• You must specify credentials withadministrator rights to the targetsystems.
Use the ePO System Tree to upgradethe agent on selected target systems.
Upgrading agents using thedeployment task
• Requires that an agent is alreadypresent on the target system.
Administrator creates an image thatcontains the agent and deploys the
Deploying an image containing theagent (Windows)
• Removing the GUID and MACaddress allows the agent togenerate a new GUID and MACimage. Before creating the image, theaddress upon the firstagent-server communication.
administrator removes the agent GUIDand MAC address from the agentsection of the registry. • Failure to remove the GUID and
MAC address results in"sequencing errors" from themultiple identical systems
Using the System Tree, the ePOadministrator selects the systems to
Enabling the agent on unmanagedMcAfee products (Windows)
• Requires an agent on the targetsystem in unmanaged mode.
be converted from unmanaged statusto managed status and selectsActions Agent DeployAgents.
Type the following command on thesystem containing the agent you want
Enabling the agent on unmanagedMcAfee products (UNIX-basedplatforms)
• You must have root privileges toperform this action.
to enable:/opt/McAfee/cma/bin/msaconfig
• You must use the srpubkey.bin,reqseckey.bin and SiteList.xmlfiles from the ePO server.-m -d <Path of location containing
srpubkey.bin , reqseckey.bin andSiteList.xml> [-nostart]
Installing on Windows from ePolicy OrchestratorYou must have administrator privileges on the Windows system to perform this task. The agentextension must be installed on the ePolicy Orchestrator server before the agent is installed onany clients.
Installing the McAfee AgentMethods of agent deployment and installation
McAfee Agent software version 4.5 Product Guide12

1 Download both the agent extension, ePOAgentMeta.zip and the agent package,MA450Win.zip to the system containing the ePO server.
2 Install the agent extension:
a Click Menu | Software | Extensions. The Extensions page opens.
b Click Install Extension.
c Browse to the location containing ePOAgentMeta.zip, select it and click OK. TheInstall Extensions summary page appears.
d Click OK to complete the installation of the extension.
3 Check in the agent package to the ePolicy Orchestrator repository.
NOTE: If installing on a computer running Common Management Agent 3.6, the packagemust be checked in to the Current repository branch.
a In ePolicy Orchestrator, click Software.
b Click Check In Package.
c Browse to MA450Win.zip, select it and click Next.
d If Allow package check-in for any repository branch has been enabled, place thepackage any branch. To enable this feature, click Menu | Configuration | ServerSettings, then select Repository Packages from the list of Setting Categories. ClickEdit to toggle from No to Yes.
e Click Save.
4 Push the agent to client systems by following these steps:
a Click Menu | Systems | System Tree.
b Select the target systems or groups.
c Click Actions, select Agent from the pop-up menu, then select Deploy Agents fromthe submenu. The Deploy McAfee Agent page appears.
d Select the version of the agent to be deployed.
e If needed, select installation options:
• Install only on systems that do not already have an agent managed by thisePO server
• Force installation over existing version(Not recommended)
f Define the installation path for the agent: select a prefix from the drop-down menu,then accept the folder name that appears or type a new one.
g Type valid credentials in the Domain, User name, and Password fields.
h Click OK.
Installing on Windows using third-party deployment methodsThe agent extension must be installed on the ePO server before the agent is installed on anytarget systems. McAfee recommends that you refer to the release notes to verify that you areusing the most current package and extension.
TIP: This task requires the creation of an agent installation package, FramePkg.exe (see Step4). Installation of the package requires administrator credentials.
Installing the McAfee AgentMethods of agent deployment and installation
13McAfee Agent software version 4.5 Product Guide

Task
For option definitions, click ? in the interface.
1 Download both the agent extension, ePOAgentMeta.zip, and the agent package,MA450Win.zip, to the system containing the ePO server.
2 Install the agent extension:
a Click Menu | Software | Extensions. The Extensions page opens.
b Click Install Extensions.
c Browse to the location containing ePOAgentMeta.zip, select it and click OK. TheInstall Extensions summary page appears.
d Click OK to complete the installation of the extension.
3 Check in the agent package to one of the repository branches, Current (default), Previous,or Evaluation.
a In ePolicy Orchestrator, click Software.
b Click Check In Package.
c Browse to MA450Win.zip, select it and click Next.
d If Allow package check-in for any repository branch has been enabled, place thepackage any branch. To enable this feature, click Menu | Configuration | ServerSettings, then select Repository Packages from the list of Setting Categories. ClickEdit to toggle from No to Yes.
e Click Save.
4 Create an installation package:
a Click Menu | Systems | System Tree. The System Tree page opens.
b Click System Tree Actions, then select New Systems from the drop-down menu.
c Select Create and download agent installation package.
d Deselect Use Credentials.
NOTE: If deselected, you receive the default package. If selected you can specifyrequired credentials.
e Click OK. The Download file dialog box opens.
f Select FramePkg.exe and save it to the desktop.
5 To embed credentials, modify the local security policy on the target systems:
a Log on to the target system using an account with local administrator permissions.
b From the command line, run SECPOL.MSC to open the Local Security Settings dialog box.
c In the System Tree under Security Settings | Local Policies, select User RightsAssignment.
d In the Policy column of the details pane, double-click Impersonate a client afterauthentication to open the Local Security Policy Setting dialog box.
e Click Add User or Group... to open the Select Users or Groups dialog box.
f Select the user or group that the user is likely to run as (for example, Everyone orUsers), then click OK.
g Click OK. You are now ready to use your third-party software to distributeFramePkg.exe.
Installing the McAfee AgentMethods of agent deployment and installation
McAfee Agent software version 4.5 Product Guide14

Installing the agent manuallyUse these instructions to install agents manually.
Tasks
Installing on Windows manually
Installing on UNIX-based operating systems
Installing on Windows manuallyThis method is appropriate if your organization requires that software is installed on systemsmanually. You can install the agent on the system, or distribute the FramePkg.exe installer forusers to run the installation program themselves. If you want users (who have local administratorrights) to install the agent on their own systems, distribute the agent installation package fileto them. You can attach it to an email message, copy it to media, or save it to a shared networkfolder.
After the agent is installed, it calls in to the server and adds the new system to the SystemTree.
Task
For option definitions, click ? in the interface.
1 Distribute the agent installation package to the target system.
2 Double-click FramePkg.exe.
NOTE: You may be prompted with a Security Warning by Windows. Click Run to continue.Wait a few moments while the agent is installed.
3 Click OK to complete the installation.Within ten minutes, the agent calls in to the ePO server for the first time.
4 As needed, bypass the ten-minute interval by forcing the agent to call. Use this command:
CMDAGENT /p
NOTE: Systems on which McAfee Agent is installed manually will initially be located in theLost & Found group of the ePO System Tree.
Installing on UNIX-based operating systemsUse this task to install the agent on AIX, HP-UX, Linux, Macintosh, and Solaris systems. Theagent extension must be installed on the ePO server before the agent is installed on any targetsystems.
Before you begin
• You must have root privileges on the UNIX-based system to complete this task
Task
1 Download ePOAgentMeta.zip to a temporary location on the ePO server.
2 Open the ePOAgentMeta.zip and extract the agent package for the target operating system.
Installing the McAfee AgentMethods of agent deployment and installation
15McAfee Agent software version 4.5 Product Guide

File nameOperating system
MA450HPX.zipHP-UX
MA450LNX.zipLinux
MA450MAC.zipMacintosh
MA450SLR.zipSolaris
MA450AIX.zipAIX
3 Install the agent extension on the ePO server.
a Click Menu | Software | Extensions, then click Install extension.
b Browse to the location containing ePOAgentMeta.zip, select it and click OK. TheInstall Extensions summary page appears.
c Click OK to complete the installation of the extension.
4 Check in the agent package to one of the repository branches, Current (default), Previous,or Evaluation.
a In ePolicy Orchestrator, click Software.
b Click Check In Package.
c Browse to MA450Win.zip, select it and click Next.
d If Allow package check-in for any repository branch has been enabled, place thepackage any branch. To enable this feature, click Menu | Configuration | ServerSettings, then select Repository Packages from the list of Setting Categories. ClickEdit to toggle from No to Yes.
e Click Save.
5 From the selected repository branch, copy the install.sh file to the target systems.
TIP: The path includes the name of the selected repository. For example, if checked in tothe Current branch of the ePO software repository, the path of the required files is:
LocationOperatingSystem
C:\Program Files\McAfee\ePolicyOrchestrator\DB\Software\Current\EPOAGENT4000AIXX\Install\0409
AIX
C:\Program Files\McAfee\ePolicyOrchestrator\DB\Software\Current\EPOAGENT4000HPUX\Install\0409
HPUX
C:\Program Files\McAfee\ePolicyOrchestrator\DB\Software\Current\EPOAGENT3700LYNX\Install\0409
Linux
C:\Program Files\McAfee\ePolicyOrchestrator\DB\Software\Current\EPOAGENT3700MACX\Install\0409
Macintosh
C:\Program Files\McAfee\ePolicyOrchestrator\DB\Software\Current\EPOAGENT3700SLRS\Install\0409
Solaris
6 Log on to the target system as “root.”
7 Open Terminal, then switch to the location where you copied the install.sh file.
8 Run these commands:
chmod +x install.sh
./install.sh -i
Installing the McAfee AgentMethods of agent deployment and installation
McAfee Agent software version 4.5 Product Guide16

Creating custom agent installation packagesUse this task to create a custom agent installation package.
If you use a distribution method other than ePolicy Orchestrator deployment capabilities (suchas login scripts or third-party deployment software), you can create a custom agent installationpackage (FramePkg.exe or install.sh) with embedded administrator credentials. This is necessaryin a Windows environment if users do not have local administrator permissions. The user accountcredentials you embed are used to install the agent.
NOTE: Microsoft Windows XP Service Pack 2 and later do not allow embedded administratorcredentials until the package file name has been added to the exception list of the Windowsfirewall.
Task
For option definitions, click ? in the interface.
1 Click Menu | Systems | System Tree. The System Tree page opens.
2 Click System Tree Actions, then select New Systems from the drop-down menu.
3 Next to How to add systems, select Create and download agent installationpackage.
4 Deselect Use Credentials.
5 Select the appropriate operating system.
6 Type the appropriate Credentials for agent installation, then click OK.
7 When prompted, select the file to be downloaded. Click to open the file. Right-click to savethe file.
8 Distribute the custom installation package file as needed.
Installing the agent with login scriptsUse this Windows only task to set up and use network login scripts to install the agent onWindows systems as they log on to the network.
Using network login scripts is a reliable method to make sure that every system logging on toyour network is running an agent. You can create a login script to call a batch file that checksif the agent is installed on systems attempting to log on to the network. If no agent is present,the batch file installs the agent before allowing the system to log on. Within 10 minutes of beinginstalled, the agent calls in to the server for updated policies and ePO tasks, and the system isadded to the System Tree.
This method is appropriate when:
• Domain names or sorting filters are assigned to the segments of your System Tree.
• You already have a managed environment and want to ensure that new systems loggingon to the network become managed as a result.
• You already have a managed environment and want to ensure that systems are running acurrent version of the agent.
Before you begin
• McAfee recommends first creating segments of your System Tree that use either networkdomain names or sorting filters that add the expected systems to the desired groups. If youdon’t, all systems are added to the Lost&Found group, and you must move them manually.
Installing the McAfee AgentMethods of agent deployment and installation
17McAfee Agent software version 4.5 Product Guide

• Consult your operating system documentation for writing login scripts. The details of thelogin script depend on your needs. This task uses a basic example.
• Create a batch file (ePO.bat) that contains commands you want to execute on systems whenthey log on to the network. The content of the batch file depends on your needs, but itspurpose is to check whether the agent has been installed in the expected location and, ifnot, run FramePkg.exe to install the agent. Below is a sample batch file that does this.IF EXIST “C:\Program Files\McAfee\Common Framework\FRAMEWORKSERVICE.EXE” GOTO END_BATCH
\\MyServer\Agent\UPDATE$\FRAMEPKG.EXE /INSTALL=AGENT
:END_BATCH
NOTE: The installation folders for your distribution might be different than in this example,depending on where you have specified to install the agent.
This example checks:
• The default installation folder for an agent file and, if not present, installs the new agent.
Task
For option definitions, click ? in the interface.
1 Copy the agent installation package, FramePkg.exe, from your ePO server to a sharedfolder on a network server, where all systems have permissions.
Systems logging on to the network are automatically directed to this folder, to run theagent installation package and install the agent. The default location for the agent installationpackages for Windows is: C:\Program Files\McAfee\ePolicyOrchestrator\DB\Software\Current\EPOAGENT3000\Install\0409\FramePkg.exe
2 Save the batch file you created, ePO.bat, to the NETLOGON$ folder of your primary domaincontroller (PDC) server. The batch file runs from the PDC every time a system logs on tothe network.
3 Add a line to your login script that calls the batch file on your PDC server. The line wouldlook similar to this example:CALL \\PDC\NETLOGON$\EPO.BAT
Each system runs the script when it logs on to the network and, if necessary, installs theagent.
Including the agent on an imageWhen you include the McAfee Agent on an image, you must remove its GUID from the registry.This allows subsequently installed agent images to generate their own GUID at their firstagent-server communication.
CAUTION: If you don't follow this step, all deployed agent images have the same GUID, andmust be changed manually. In a large organization, this is impractical. Although you can configurethe ePO server to identify replicated GUIDs and assign a new GUID at the next agent-servercommunication, the action consumes considerable processing bandwidth. For information, seeIdentifying and correcting a duplicate GUID.
Task
On the imaged system, locate the registry key for the agent and remove it. The registry keysare located at:
HKEY_LOCAL_MACHINE\SOFTWARE\Network Associates\ePolicy Orchestrator\Agent\AgentGUID
Installing the McAfee AgentMethods of agent deployment and installation
McAfee Agent software version 4.5 Product Guide18

Identifying and correcting a duplicate GUIDIf you deployed the agent on an image without first removing its GUID from the registry, multiplesystems in your environment will have duplicate GUIDs. When these systems fail to communicatewith the Agent Handler, they generate sequencing errors, which indicate a GUID problem. TheManaged Systems query result type tracks the following information about these errors:
• The number of sequence errors for each system in the Managed Systems Sequence Errorsproperty.
• The date and time of the last sequence error in the Managed Systems Last Sequence Errorproperty.
The tracked information is incorporated into one or the other of the available pre-defined queries:
• Systems with High Sequence Errors
• Systems with no Recent Sequence Errors
Two predefined tasks help manage GUID problems.
• Duplicate Agent GUID - remove systems with potentially duplicated GUIDs
This task deletes the systems that have a large number of sequencing errors and classifiesthe agent GUID as problematic. As a result, the agent is forced to generate a new GUID.The threshold number of sequencing errors is set in the query Systems with High SequenceErrors.
• Duplicate Agent GUID - Clear error count
Sequencing errors can occur occasionally for inconsequential reasons. This task clears thecount of sequencing errors in systems that have not had any recent sequencing errors. Thiscleanup task does not remove any problematic GUIDs. The threshold value for definingrecent is set in the query Systems with no Recent Sequence Errors
Use this task to identify computers with GUID problems and take corrective action.
Task
For option definitions, click ? in the interface.
1 Click Menu | Automation | Server Tasks to open the Server Tasks Builder.
2 Click Edit for one or the other of the following tasks.
• Duplicate Agent GUID - Clear error count
• Duplicate Agent GUID - remove systems with potentially duplicated GUIDs3 In the Description page, select Enabled, then click either Save or Next.
• If you click Save, the task runs with the default configuration displayed on the Actionsand Schedule tabs. If you want to configure a schedule for this task, click Next. Thisallows you to review the Action settings and then set a schedule.
• If you click Next, the Actions page appears. This page has been preconfigured tocorrespond to the requirements of the Duplicate Agent GUID task that you selected inStep 2. Ensure that the following settings are displayed:
Duplicate Agent GUID - remove systemswith potentially duplicated GUIDs
Duplicate Agent GUID - Clear errorcount
Run QueryRun QueryActions
Systems with High Sequence ErrorsSystems with no Recent SequenceErrors
Query
Installing the McAfee AgentMethods of agent deployment and installation
19McAfee Agent software version 4.5 Product Guide

Duplicate Agent GUID - remove systemswith potentially duplicated GUIDs
Duplicate Agent GUID - Clear errorcount
Move Agent GUID to Duplicate List and DeleteSystems
Clear Agent GUID Sequence ErrorCount
Sub-Actions
• Click Next again to display the Schedule page. Specify the frequency, start and enddates, and time for running this query.
4 Click Save.
TIP: You can run either of the tasks immediately by selecting Run in the Actions columnon the Server Tasks page.
Scheduling corrective action for a duplicate GUIDIf you have deployed the agent on an image without first having removed its GUID from theregistry, multiple systems in your environment will have duplicate GUIDs. When these systemsfail to communicate with the Agent Handler, they generate sequencing errors, indicating a GUIDproblem.
Use this task to automatically identify duplicate agent GUIDs, and schedule their removal.
Task
For option definitions, click ? in the interface.
1 ClickMenu | Automation | Server Tasks, then click Edit in the row labeled DuplicateAgent GUID - remove systems. The Server Task Builder wizard opens.
2 On the Description page, select Enabled.
• To run the task with the default configuration displayed on the Actions and Scheduletabs, click Save.
• To configure the Actions and Schedule tabs, click Next. The Actions page appears.3 From the Actions drop-down menu, select Run Query.
4 Next to the Query field, click the ... button, select one of the following options, then clickOK.
• System with high Sequence errors
• Systems with no recent Sequence errors5 From the Sub-Actions drop-down menu, select one of these options, then click Next.
• Clear Agent GUID Sequence Error Count
• Move Agent GUID to Duplicate List and Delete systems6 Set a schedule for running the task, then click Next.
7 Review your settings, then click Save.
Deploying the agent via push technologyUse this task to deploy agents to your Windows systems using ePolicy Orchestrator.
This method is recommended if large segments of your System Tree are already populated.For example, if you created System Tree segments by importing domains or Active Directorycontainers, and you chose not to deploy the agent during the import.
Installing the McAfee AgentMethods of agent deployment and installation
McAfee Agent software version 4.5 Product Guide20

Before you begin
To use this method, these requirements must be met:
• Systems must already be added to the System Tree.
NOTE: If you have not yet created the System Tree, you can deploy the agent installationpackage to systems at the same time that you add groups and systems to the System Tree.However, McAfee does not recommend this procedure if you are importing large domainsor Active Directory containers. Those activities generate significant network traffic.
• The account specified must have local administrator privileges on all target systems. Domainadministrator rights are required on a system to access the default Admin$ shared folder.The ePO server service requires access to this shared folder in order to install agents.
• The ePO server must be able to communicate with the desired systems.
Before beginning a large agent deployment, ping some targets by machine name to verifythat the server can communicate with a few systems in each segment of your network. Ifthe targeted systems respond to the ping, ePolicy Orchestrator can reach the segments.
NOTE: The ability to successfully use ping commands from the ePO server to managedsystems is not required for the agent to communicate with the server. It is, however, auseful test to determine if you can deploy agents from the server.
• The Admin$ share folder on target systems must be accessible from the ePO server. Verifythat this is true on a sample of target systems. This test also validates your administratorcredentials, because you cannot access remote Admin$ shares without administrator rights.
From the ePO server, click Start | Run, then type the path to the target system's Admin$share, specifying either system name or IP address. For example, type \\<SystemName>Admin$.
If the systems are properly connected over the network, and your credentials have sufficientrights, and the Admin$ share folder is present, a Windows Explorer dialog box appears.
• Network access must be enabled on Windows XP Home systems. Deploy the agent fromePolicy Orchestrator or install a custom agent installation package on systems runningWindows XP Home.
Task
For option definitions, click ? in the interface.
1 Download the agent extension, ePOAgentMeta.zip, and the agent package,MA450Win.zip, to the system containing the ePO server.
2 Install the agent extension:
a Click Menu | Software | Extensions. The Extensions page opens.
b Click Install Extensions.
c Browse to the location containing ePOAgentMeta.zip, select it, then click OK. TheInstall Extensions summary page appears.
d Click OK to complete the installation of the extension.
3 Check in the agent package to the ePolicy Orchestrator repository.
NOTE: If installing on a computer running Common Management Agent 3.6, the packagemust be checked in to the Current repository branch.
a Click Menu | Software | Master Repository. A list of packages in the repositoryappears.
Installing the McAfee AgentMethods of agent deployment and installation
21McAfee Agent software version 4.5 Product Guide

b Click Actions, then select Check In Package from the drop-down menu.
c Browse to MA450Win.zip, select it, then click Next.
d Ensure that Current is selected in the Branch field, then click Save.
4 Push the agent to target systems:
a Click Menu | Systems | System Tree, then select the groups or systems where youwant to deploy the agent.
b Click Actions.
c Select Agent from the first pop-up menu, then select Deploy Agents from the seconddrop-down menu.
d From the Agent version drop-down list, select an agent version.
e Select one of these options:
• Install only on systems that do not already have an agent managed by thisePO server
• Force installation over existing version
NOTE: If you use the force installation option, the agent is removed in its entirety,including policies, tasks, events, and logs before the new agent is installed.
f Type valid credentials in the Domain, User name, and Password fields.
g Click OK.
Enabling and disabling the agent on unmanagedMcAfee productsBefore acquiring ePolicy Orchestrator, you might have already been using McAfee products inyour network. Some of the more recent McAfee products that use AutoUpdate, such as VirusScanEnterprise, are installed with the agent in updater mode. To start managing these productswith ePolicy Orchestrator, you can enable the agent that is already on the system.
Enabling the agent on each system saves significant network bandwidth over deploying theagent installation package. However, existing McAfee products were probably installed with anolder version of the agent, and these agents are not automatically upgraded to the latestversion on the ePO server.
In some situations, you may want to convert a system that has been managed by ePolicyOrchestrator to updater (unmanaged) mode. Information is provided for converting frommanaged mode to unmanaged mode.
Use these tasks to enable agents on existing McAfee products in your environment so that theywork with ePolicy Orchestrator or to disable management of systems by ePolicy Orchestrator.
Tasks
Converting the agent mode from unmanaged to managed mode in Windows
Converting the agent mode from unmanaged to managed on UNIX-based platforms
Converting the agent mode from managed to unmanaged mode in Windows
Converting the agent mode from managed to unmanaged on UNIX-based platforms
Installing the McAfee AgentMethods of agent deployment and installation
McAfee Agent software version 4.5 Product Guide22

Converting the agent mode from unmanaged to managed mode inWindows
Use this task to convert the agent from unmanaged (updater) mode to managed mode in aWindows environment.
Before you begin
Before converting the agent mode, consider the following:
• By default, the FrmInst.exe file is installed in this location: C:\Program Files\McAfee\CommonFramework.
• You should not change the agent installation folder without removing and reinstalling theagent. Agents that you enable might be in a different folder than agents that you deploy inyour network by another method.
• Assigning sorting filters or domain names to specific System Tree segments saves time.Without such designations, systems are placed in Lost&Found and you will have to movethem from that location.
• You must copy the SiteList.xml (repository list file) from the ePO server to the target systems.The repository list contains network address and other information that the agent requiresto call in to the server after being installed.
• SiteList.xml must be in the same location as srpubkey.bin and reqseseckey.bin.
Two methods for performing this task are provided.
Method A
This method, although simple and fast, involves sending a 5 MB file across the network.
1 Export Framepkg.exe to a temporary location on the target system, (that is, the system tobe converted from unmanaged to managed mode.) See The agent installation package forinformation on creating this file.
2 Run Framepkg.exe.
Method B
This method is complex and time consuming but involves using only 400 KB of networkbandwidth.
1 Copy sitelist.xml, srpubkey.bin and reqseckey.bin from the ePO server to a temporary locationon the target system.
2 Run C:\Program Files\McAfee\Common Framework\frminst.exe on the target system.
Converting the agentmode fromunmanaged tomanaged on UNIX-basedplatforms
Use this task to convert the agent from unmanaged (updater) mode to managed mode on aUNIX-based platform.
NOTE: This procedure can be used to change which ePO server or Agent Handler an agentcommunicates with.
Installing the McAfee AgentMethods of agent deployment and installation
23McAfee Agent software version 4.5 Product Guide

Task
1 On the target system, locate themsaconfig file in the binaries subfolder of the cma folder.For example, on HP-UX, Linux, and Solaris systems, the location is /opt/McAfee/cma/bin. OnMacintosh systems, the location is /Library/McAfee/cma/bin.
2 Run /opt/McAfee/cma/bin/msaconfig -m -d <path of location containing srpubkey.bin, reqseckey.binand SiteList.xml> [-nostart].
NOTE: Optional -nostart indicates that the agent does not restart after changing mode.
Converting the agent mode from managed to unmanaged mode inWindows
Use this task to convert the agent from managed mode to unmanaged (updater) mode in aWindows environment.
Task
1 Click Menu Systems System Tree.
2 Select the systems to convert.
3 Click Actions Directory Management Delete.
4 Confirm the deletion. The selected system is no longer managed by ePolicy Orchestratorand now functions only as an updater.
Converting the agentmode frommanaged to unmanaged on UNIX-basedplatforms
Use this task to convert the agent from managed mode to unmanaged (updater) mode on aUNIX-based platform.
Task
1 On the target system, locate themsaconfig file in the binaries subfolder of the cma folder.For example, on HP-UX, Linux, and Solaris systems, the default location is/opt/McAfee/cma/bin. On Macintosh systems, the default location is /Library/McAfee/cma/bin.
2 Run /opt/McAfee/cma/bin/msaconfig -u [-nostart].
NOTE: Optional [-nostart] indicates that the agent does not restart after changing mode.
Agent installation folder — WindowsThe default location of the agent installation folder is the same on managed systems and onthe ePO server.
• <System_Drive>\Program Files\McAfee\Common Framework
Agent installation folder — UNIX-based systemsInstallation of the agent on UNIX-based operating systems generates files in these locations:
Installing the McAfee AgentAgent installation folder — Windows
McAfee Agent software version 4.5 Product Guide24

ContentsLocationOperatingsystem
All binaries, logs, agent working area/opt/McAfee/cma/
AIX
Configuration and management information (includingGUID and agent version) needed to managepoint-products.
/etc/cma.d/
cma.conf/etc/
Configuration and management information in xmlformat, allowing point-products to read.
cma/usr/sbin/
Script for starting and stopping the agent, manually andwhen called by the system.
All binaries, logs, agent working area./opt/McAfee/cma/
HP-UX
Configuration and management information (includingGUID and agent version) needed to managepoint-products.
/etc/cma.d/
cma.conf
/etc/ Configuration and management information in xmlformat, allowing point-products to read.
cma
/sbin/init.d/cma Script for starting and stopping the agent, manually andwhen called by the system.
All binaries, logs, agent working area./opt/McAfee/cma/
Linux
Configuration and management information (includingGUID and agent version) needed to managepoint-products.
/etc/cma.d/
cma.conf
/etc/ Configuration and management information in xmlformat, allowing point-products to read.
cma
/etc/init.d/ Script for starting and stopping the agent, manually andwhen called by the system.
All binaries, logs, agent working area./Library/McAfee/cma
Macintosh
Configuration and management information (includingGUID and agent version) needed to managepoint-products.
/etc/cma.d/
cma.conf
/etc/ Configuration and management information in xmlformat, allowing point-products to read.
cma
/Library/StartupItems/cma/ Script for starting and stopping the agent, manually andwhen called by the system.
All binaries, logs, agent working area./opt/McAfee/cma/Solaris
Installing the McAfee AgentAgent installation folder — UNIX-based systems
25McAfee Agent software version 4.5 Product Guide

ContentsLocationOperatingsystem
Configuration and management information (includingGUID and agent version) needed to managepoint-products.
/etc/cma.d/
cma.conf
/etc/ Configuration and management information in xmlformat, allowing point-products to read.
cma
/etc/init.d/ Script for starting and stopping the agent, manually andwhen called by the system.
The agent installation packageA FramePkg.exe file is created when you install ePolicy Orchestrator and whenever you checkin an agent package. It is a customized installation package for agents that report to yourserver. The package contains information necessary for the agent to communicate with theserver. Specifically, this package includes:
• The agent installer
• SiteList.xml file
• srpubkey.bin (the server public key)
• reqseckey.bin (the initial request key)
By default, the path of the agent installation package on the server is:
C:\Program Files\McAfee\ePolicyOrchestrator\DB\Software\Current\EPOAGENT3000\Install\0409\FramePkg.exe
This is the installation package that the server uses to distribute and install agents. OtherFramePkg.exe files are created when:
• Agent packages are checked in to any branch of the repository (Previous, Current, orEvaluation)
• Encryption key changes
The default agent installation package contains no embedded user credentials. When executedon the targeted system, the installation uses the account of the currently logged-on user.
Agent installation command-line optionsDepending on whether the agent is already installed, you can use command-line options whenyou run the agent installation package (FramePkg.exe) or the agent framework installation(FrmInst.exe) program.
You can employ these command-line options when using the deployment task to upgrade to anew version of the agent.
This table describes all of the agent installation command-line options. These options are notcase-sensitive, but their values are.
Installing the McAfee AgentThe agent installation package
McAfee Agent software version 4.5 Product Guide26

FramePkg.exe and FrmInst.exe command-line options
DescriptionCommand
Specifies the folder on the system to store agent data files. The default location is:<Documents and Settings>\All Users\Application Data\McAfee\Common
/DATADIR
Framework. If the operating system does not have a Documents and Settingsfolder, the default location is C:\ProgramData\McAfee\Common Framework
Sample: FRAMEPKG /INSTALL=AGENT /DATADIR=<AGENT DATA PATH>
Specifies a domain, and account credentials used to install the agent. The accountmust have rights to create and start services on the desired system. If left
/DOMAIN/ USERNAME/PASSWORD
unspecified, the credentials of the currently logged-on account are used. If youwant to use an account that is local to the desired system, use the system’s nameas the domain.
Sample: FRAMEPKG /INSTALL=AGENT /DOMAIN=Domain1/USERNAME=jdoe /PASSWORD=password
Specifies that the existing agent is uninstalled, then the new agent is installed. Usethis option only to change the installation directory or to downgrade the agent.
/FORCEINSTALL
When using this option, McAfee recommends specifying a different directory forthe new installation (/INSTDIR).
Sample: FRAMEPKG /INSTALL=AGENT /FORCEINSTALL/INSTDIR=c:\newagentdirectory
Installs and enables the agent.
Sample: FRAMEPKG /INSTALL=AGENT/INSTALL=AGENT
Enables the AutoUpdate 7.0 component if it has already been installed, and doesnot change whether the agent is enabled. This command-line option upgrades theagent.
Sample: FRAMEPKG /INSTALL=UPDATER
/INSTALL=UPDATER
Specifies the installation folder on the desired system. You can use Windows systemvariables, such as <SYSTEM_DRIVE>. If not specified, the default location is:<DRIVE>:\program files\mcafee\common framework
Sample: FRAMEPKG /INSTALL=AGENT /INSTDIR=C:\ePOAgent
/INSTDIR
Removes the agent if not in use. If in use, the agent changes to updater mode.
Sample: FRMINST /REMOVE=AGENT/REMOVE=AGENT
Installs the agent in silent mode, hiding the installation from the end user.
Sample: FRAMEPKG /INSTALL=AGENT /SILENT/SILENT or /S
Specifies the folder path to a specific repository list (SiteList.xml) file.
Sample: FRAMEPKG /INSTALL=AGENT /SITEINFO=C:\TMP\SITELIST.XML/SITEINFO
Specifies the language version of the agent that you want to install. If you select0409 or a locale other than the 12 languages with locale IDs, the software appears
/USELANGUAGE
in English. If you install multiple language versions, the locale selected in operatingsystem determines the language version that displays.
Sample: FRAMEPKG /INSTALL=AGENT /USELANGUAGE 0404
Installing the McAfee AgentAgent installation command-line options
27McAfee Agent software version 4.5 Product Guide

Assigning values to custom propertiesUse this task to specify up to four custom properties during installation of the agent at thecommand line. These values override values set by the ePO administrator.
Custom properties are reported back to the ePO server and are displayed in the systemproperties. These properties can be used to enhance custom reporting on systems or to allowcustom tagging.
Task
• At the command line, type the string that is appropriate for your operating system:
• Windows operating systems: FrmInst.exe /CustomProp1="Property 1"/CustomProp2="Property 2" /CustomProp3="Property 3" /CustomProp4="Property 4"
NOTE: In Windows, custom property values are stored in the registry at
HKLM\SOFTWARE\Network Associates\ePolicy Orchestrator\Agent\CustomProps\
• UNIX-based operating systems: msaconfig -CustomProp1 "Property 1" -CustomProp2"Property 2" -CustomProp3 "Property 3" -CustomProp4 "Property 4"
NOTE: Custom property values are stored in CustomProps.xml, an editable file located at/McAfee/cma/scratch/.
Installing the McAfee AgentAssigning values to custom properties
McAfee Agent software version 4.5 Product Guide28

Upgrading and Restoring Agents
Use these tasks to upgrade or restore existing agents in your environment.
If you have been using an older version of ePolicy Orchestrator and have previous agent versionsin your environment, you can upgrade those agents once you’ve installed your new ePO server.The procedure for upgrading the agent depends on which agent version is running on yourmanaged systems.
NOTE: Some previous agent versions do not support all functions in ePolicy Orchestrator 4.5.For full ePolicy Orchestrator functionality, upgrade to agent version 4.5 or later.
Tasks
Upgrading agents using product deployment task
Upgrading agents manually or with login scripts
Restoring a previous version of the agent (Windows)
Restoring a previous version of the agent (UNIX)
Upgrading agents using product deployment taskUse this task to deploy a newer version of the agent with the Product Deployment client task.This is the same task that is used to deploy products, such as VirusScan Enterprise, to systemsthat are already running agents.
Periodically, McAfee releases newer versions of the agent, which can be deployed and managedusing ePolicy Orchestrator. When the agent installation package is available, you can downloadit from the McAfee download site, check it in to the master repository, then use the deploymenttask to upgrade the agent.
NOTE: The term upgrading is not the same as updating. Upgrading the agent means installinga newer version of the agent over an older version, for example, replacing McAfee Agent 4.0with McAfee Agent 4.5. Updating means getting the most up-to-date DATs and signatures thatproducts use to identify and disarm threats.
Before you begin
• If you use ePolicy Orchestrator to deploy agents in your network, the procedure differsslightly depending which previous version of the agent you are upgrading.
• If you are upgrading your agents and your network is very large, consider the size of theagent installation package file and your available bandwidth before deciding how manyagents to upgrade at once. Consider using a phased approach. For example, upgrade onegroup in your System Tree at a time. In addition to balancing network traffic, this approachmakes tracking progress and troubleshooting any issues easier.
• If you use a product deployment client task to upgrade agents, consider scheduling the taskto run at different times for different groups in the System Tree.
29McAfee Agent software version 4.5 Product Guide

Task
For option definitions, click ? in the interface.
1 Ensure that the desired agent installation package is checked in to the desired branch ofthe master repository.
2 Click Menu | Systems | System Tree.
3 Click the Client Tasks tab.
4 Click Actions, then select New Task from the drop-down menu. The Client Task Builderwizard opens to the Description page.
5 Name the task, then select Product Deployment from the drop-down list and selectwhether the task should be sent to all computers or to tagged computers.
6 Click Next. The Configuration page appears.
7 Select the target platform.
8 Use the drop-down lists in the Products and Components area to specify the version of theagent to deploy and, if needed, additional command-line parameters.
9 If you are working in a Windows environment, select whether to run the task at each policyenforcement interval.
10 Click Next to open the Schedule page.
11 Schedule the task as needed, then click Next. The Summary page appears.
12 Verify the task’s details, then click Save. The new deployment task is sent to the clientcomputers at the next agent-server communication. Thereafter, every time the taskexecutes, it checks to determine whether it should install the specified agent.
Upgrading agents manually or with login scriptsIf you don’t use ePolicy Orchestrator to deploy agents to managed systems, you can use yourpreferred agent distribution method to upgrade existing agents. Upgrading agents by a methodother than using ePolicy Orchestrator, such as upgrading manually or using network login scripts,is the same as installing agents for the first time. You must distribute the FramePkg.exeinstallation file and launch it on the system using your preferred method. For more information,see Methods of agent deployment and installation.
Restoring a previous version of the agent(Windows)
Use this task to restore a previous version of the agent in a Windows environment. You mightdo this to test a new version of the agent.
Task
For option definitions, click ? in the interface.
1 Click Menu | Systems | System Tree, then select the systems you want to downgrade.
2 Click Actions, select Agent, then select Deploy Agents. The Deploy Agent page appears.
3 From the Agent version drop-down list, select the agent you want to restore.
Upgrading and Restoring AgentsUpgrading agents manually or with login scripts
McAfee Agent software version 4.5 Product Guide30

4 Select Force installation over existing version.
5 Specify the target installation path for the forced installation.
6 Enter user credentials for agent installation.
7 Provide the Number of attempts, Retry interval, and Abort after information.
8 Select whether the connection used for the deployment is to use a selected Agent Handleror all Agent Handlers.
9 Click OK to send the agent installation package to the selected systems.
Restoring a previous version of the agent (UNIX)Use this task to restore a previous version of the agent in a UNIX environment. You might dothis to test a new version of the agent.
Task
For option definitions, click ? in the interface.
1 Uninstall the currently installed version of the agent. For details, see Uninstalling fromUNIX-based operating systems.
2 Install the earlier version of the agent. For details, see Installing the agent manually.
NOTE: Tasks, policies and other data are restored at the first agent-server communicationfollowing reinstallation.
Upgrading and Restoring AgentsRestoring a previous version of the agent (UNIX)
31McAfee Agent software version 4.5 Product Guide

Configuring Agent PoliciesAgent policy general settings are specified on the Policy Catalog pages of the ePolicy Orchestratorconsole, including policies for events, logging, repositories, updates, and proxy.
About agent policy settings
Proxy settings for the agent
Retrieving system properties
Scheduling a client task for a group
Creating a new scheduled client task
Configuring selected systems for updating
About agent policy settingsAgent policy settings determine the performance and behavior of an agent in your environment.The interface provides 6 configuration pages for setting policy options:
• General, where the following policies are set:
• Policy enforcement interval
• Use of system tray icon
• Agent and SuperAgentwake-up call support in Windows environments
• The repository path where the agent goes for product and update packages
• Whether to accept connections only from the ePO server
• Creation of SuperAgents
• Rebooting options
• Agent-server communication
• Sending full or minimal system properties and product properties
• Events, where priority event forwarding is set. (See Priority event forwarding).
• Logging, where the following policies are set:
• Enabling/disabling of logging
• Level of logging detail
• Setting remote access to logging
• Repositories, where repository selection variables are set. (See Selecting a repository).
• Updates, where the following policies are set:
• Identifying log file information
• Specifying post-updating executables
• Downgrading DAT files
McAfee Agent software version 4.5 Product Guide32

• Defining repository branches
• Proxy, where proxy settings are specified. (See Proxy settings for the agent).
Before distributing a large number of agents throughout your network, consider carefully howyou want the agent to behave in the segments of your environment. Although you can configureagent policy settings after agents are distributed, McAfee recommends setting them prior tothe distribution, to prevent unnecessary impact on your resources.
For complete descriptions of all options on the agent policy pages, click ? on the page displayingthe options.
Priority event forwardingDuring normal operation, the agent and security software on the managed system generatesoftware events regularly. These events can range from information about regular operation,such as when the agent enforces policies locally, to critical events, such as when a virus isdetected and not cleaned. These events are uploaded to the server at each agent-servercommunication and are stored in the database. A typical deployment of agents in a large networkcan generate thousands of these events an hour.
You can configure the agent to forward events on a priority basis if they are equal to or greaterthan a specified severity. Specific event severities are determined by the product generatingthe events. If you plan to use Automatic Responses, McAfee recommends that you enablepriority uploading of higher severity events for those features to function as intended.
You can enable priority uploading of events on the Events tab of the McAfee Agent policy pages.
Selecting a repositoryUse this task to set the policy for repository selection. The agent can update from any repositoryin its repository list based on the policy setting. This repository management tool allows you tospecify the most efficient means for designating a source repository for updates.
Task
For option definitions, click ? in the interface.
1 Click Menu | Policy Catalog.
2 Select McAfee Agent from the Product drop-down menu and ensure that General isselected in the Category drop-down menu.
3 Click Actions, then select New Policy to create a new policy or My Default policy toedit your policy.
4 Type a name for the policy, then click OK.
5 On the Repositories tab, select whether to Use this repository list (the ePO-managedrepository list, SiteList.xml), or Use other repository list (a locally controlled repositorylist that is not managed by ePolicy Orchestrator).
6 Choose a basis for selecting a repository:
DefinitionSelection Method
The shortest round-trip elapsed time between sending an echo request toa remote ICMP-enabled system and receiving a response from that system.
Ping time
Ping timeout can be used to control the maximum time taken. Minimum =5 seconds; maximum = 60 seconds. The default is 30 seconds.
Configuring Agent PoliciesAbout agent policy settings
33McAfee Agent software version 4.5 Product Guide

DefinitionSelection Method
The fewest hops an ICMP packet makes while traversing the network froma local system to a remote system. The maximum number of hops can beused to control the packet traversal. The default is 15.
Subnet distance
A user-defined list of repositories based on locally determined preferences.You can sequence and enable or disable specific distributed repositories on
Use order in repository list
the Repositories tab of the McAfee Agent policy pages. Allowing agents toupdate from any distributed repository ensures that they get the updatefrom some location.
NOTE: The agent selects a repository each time a change occurs in the repository list, IPaddress, or policy option.
Proxy settings for the agentTo access the McAfee update sites, the agent must be able to access the Internet. Use theagent policy settings to configure proxy server settings for managed systems. The Proxy tabof the McAfee Agent policy pages includes these settings:
• Do not use a proxy (default setting)
• Use Internet Explorer proxy settings — This setting allows an agent in a Windowsenvironment to use the proxy server and credential information currently configured forInternet Explorer. There are several methods to configure Internet Explorer for use withproxies. For information, see Internet Explorer Help.
NOTE: When this setting is selected, the fields for specifying user authentication for HTTPand FTP proxies become available, as well as the option Allow user to configure proxysettings. By selecting this option, the administrator grants permission to the user of amanaged product to access additional update repositories that are configured behind theproxy server.
• Configure the proxy settings manually — When this setting is selected, the fields forspecifying user authentication for HTTP and FTP proxies and exceptions become available.This selection also allows the administrator to specify the HTTP and FTP locations usingDNS name, IPv4 address, or IPv6 address.
Configuring proxy settings for the agentUse this task to specify whether to use proxies.
Task
For option definitions, click ? in the interface.
1 Click Menu | Policy | Policy Catalog, then from the Product drop-down menu, selectMcAfee Agent, and from the Category drop-down menu, select General.
2 From the list of policies select the Edit Settings link on the row labeled My Default, .
3 Click Proxy. The proxy settings page appears.
4 Select your preferred option:
• If your agent does not require a proxy to access the Internet, select Do not use aproxy. This is the default selection.
Configuring Agent PoliciesProxy settings for the agent
McAfee Agent software version 4.5 Product Guide34

• On Windows systems you can select Use Internet Explorer proxy settings and ifappropriate, select Allow user to configure proxy settings.
• If you need a proxy other than Internet Explorer, select Configure the proxy settingsmanually.
5 Select a form for the address of the source HTTP or FTP location where the agent is to pullupdates. The DNS Name drop-down menu includes the address options DNS Name (thefully-qualified domain name), IPv4 and IPv6 notation.
6 Type the DNS name or IP address and Port numbers of the HTTP and/or FTP source. Ifappropriate, select Use these settings for all proxy types.
7 Select Specify exceptions to designate systems that do not require access to the proxy.
8 Select Use HTTP proxy authentication and/or Use FTP proxy authentication, thenprovide a user name and credentials.
9 Click Save.
Retrieving system propertiesUse this task to retrieve system properties from managed systems.
At each agent-server communication, the agent sends information to the ePO server about themanaged computer, including information about the software products that are installed. Thescope of the information depends on how you have configured:
• The agent policy that specifies whether to retrieve a full set of information about installedprograms, or only a minimal set.
• The task setting that specifies whether to retrieve all properties defined by the agent policy,or only properties that have changed since the last agent-server communication. This settingis available when configuring an immediate or scheduled wake-up call.
For detailed information on how to access the configuration settings for retrieving propertiesof the managed system and of the products installed, see Accessing settings to retrieveproperties. For a list of properties, see Windows system and product properties reported by theagent. To create a wake-up task, see Creating a new scheduled client task.
Task
NOTE: Use the agent General policy page to set minimal or full product properties. Select ordeselect Send full product properties in addition to system properties. If deselected,only minimal product properties are sent in addition to system properties.
Do this. . .To retrieve system properties plus…
Minimal product properties that have changed since thelast agent-server communication
1 Set the agent policy to send minimalproduct properties.
2 Set the wake-up task to send onlyproperties that have changed since thelast communication.
Full product properties that have changed since the lastagent-server communication
1 Set the agent policy to send full productproperties.
2 Set the wake-up task to send onlyproperties that have changed since thelast communication.
Configuring Agent PoliciesRetrieving system properties
35McAfee Agent software version 4.5 Product Guide

Minimal product properties whether or not they havechanged since the last agent-server communication
1 Set the agent policy to send minimalproduct properties.
2 Set the wake-up task to send allproperties, as defined by the agent policy.
Full product properties whether or not they have changed. 1 Set the agent policy to send fullproperties.
2 Set the wake-up task to send allproperties, as defined by the agent policy.
Scheduling a client task for a groupUse this task to schedule a client task for a group.
Task
For option definitions, click ? in the interface.
1 Click Menu | Systems | System Tree | Client Tasks.
2 In the System Tree, select the group to be configured.
3 In the Actions field, click Edit Settings for the task to be configured. The Client TaskBuilder wizard opens.
4 Select Break inheritance and assign the policy and setting below this point.
5 On the Schedule page:
a Enable the task.
b Set the schedule, frequency, and options for the task.
c Click Next to review your settings.
6 Click Save. At the next agent-server communication, the task is sent to the group'smembers.
Creating a new scheduled client taskUse this task to create a new client task that runs on a schedule, such as a mirror task, updatetask, and McAfee Agent wake-up task.
Task
For option definitions, click ? in the interface.
1 Click Menu | Systems | System Tree.
2 Select Client Tasks, then click Actions and select New Task from the drop-down menu.The Client Task Builder wizard opens.
3 On the Description page:
a Type a name for the task and any notes that might be useful.
b From the drop-down menu, select the kind of task you are creating.
c Indicate whether to send the task to all systems or to only systems that have certaintags or have no tags.
Configuring Agent PoliciesScheduling a client task for a group
McAfee Agent software version 4.5 Product Guide36

d Click Next.
4 On the Configuration page:
• For a mirror task, type the location on the managed systems where you want to replicatecontents from the repository. The repository is selected based on policy selections onthe Repositories tab of the agent policy pages.
• For an update task, indicate if the update progress dialog box is visible on managedsystems and if users can postpone the update. You can also indicate if all packages inthe repository are included or only selected packages.
• For an agent wake-up task, indicate whether to send only properties that have changedsince the last agent-server communication, or all properties defined by the agent policy.
5 Click Next.
6 On the Schedule page:
a Enable the task.
b Set the schedule, frequency, and options for the task.
c Click Next to review your settings.
7 Click Save.
Configuring selected systems for updatingUse this task to specify which update packages are updated immediately when Update Now isselected. Typical reasons for using this functionality include:
• Updating selected systems when troubleshooting
• Distributing new DATs or signatures to a large number of systems, or all systems, immediately
• Updating selected products that have been deployed previously
Task
For option definitions, click ? in the interface.
1 ClickMenu | Systems | System Tree | Systems, then select the systems to be updated.
2 Click Actions, select Agent, then select Update Now.
• Select All packages to deploy all update packages in the repository.
• Select Selected packages to specify which update packages to deploy. Deselect thepackages that you do not want to deploy.
3 Click OK.
Configuring Agent PoliciesConfiguring selected systems for updating
37McAfee Agent software version 4.5 Product Guide

Working with the agent from the ePO server
The ePO interface includes pages where agent tasks and policies can be configured, and whereagent properties can be viewed.
Use these tasks when working with the agent from the ePO server.
Tasks
Viewing agent and product properties
Viewing system information
Accessing settings to retrieve properties
Windows system and product properties reported by the agent
Sending manual wake-up calls to systems
Sending manual wake-up calls to a group
Making the system tray icon visible
Locating inactive agents
Viewing agent and product propertiesUse this task to verify that the properties match the policy changes you have made. This isuseful for troubleshooting. The available properties depend on whether you configured theagent to send full or minimal properties on the McAfee Agent policy pages.
Task
For option definitions, click ? in the interface.
1 Click Menu | Systems | System Tree.
2 Select a system. Information about the system's properties, installed products, and agentappear.
Viewing system informationUse this task to view information about a selected system, including a list of its managedproducts.
Task
For option definitions, click ? in the interface.
1 Click Menu | Systems | System Tree.
2 Click the system whose information you want to view. The System Details page appears.
McAfee Agent software version 4.5 Product Guide38

3 Scroll through the list of available information, including a field labeled Installed Products.
4 Click the More link to see detailed properties for each installed product.
Accessing settings to retrieve propertiesUse these tasks to access the settings used for retrieving properties.
Task
For option definitions, click ? in the interface.
Do this...To do this...
Set agent policy 1 Click Menu | Systems | System Tree |Assigned Policies | <Product = McAfeeAgent> | Edit Assignment | Edit Policy.
2 Select or deselect Send full product propertiesin addition to system properties. If deselected,only minimal product properties are sent in additionto system properties.
Send an immediate agent wake-up call 1 ClickMenu | Systems | System Tree | <selecttarget systems> | Actions | Agent | WakeUp Agents.
2 Select Get full product properties in additionto system properties if you need them.
Set the scheduled wake-up call 1 Click Menu | Systems | System Tree | ClientTasks | <select a wake-up task or create aNew Task> | Type = McAfee Agent Wakeup| Next.
2 Select Send all properties defined by the agentpolicy or Send only properties that havechanged since the last agent-servercommunication.
3 Set the Schedule.
Windows system and product properties reportedby the agent
The lists below show the data reported to ePolicy Orchestrator from its managed systems. Theproperties reported vary by operating system. Those listed here are properties reported byWindows.
Working with the agent from the ePO serverAccessing settings to retrieve properties
39McAfee Agent software version 4.5 Product Guide

System properties
This list shows the system data reported to ePolicy Orchestrator by your nodes' operatingsystems. Review the details on your system before concluding that system properties areincorrectly reported.
Subnet AddressIPX Address
Is 64 Bit OS
Agent Version
CPU Serial Number Subnet MaskLast CommunicationCPU Speed (MHz) System DescriptionMAC AddressCPU Type System LocationManaged StateCustom Props 1-4 System NameNumber Of CPUsDefault Language System Tree SortingOperating SystemDescription TagsOS Build NumberDNS Name Time ZoneOS OEM IdentifierDomain Name Total Disk SpaceOS PlatformFree Disk Space Total Physical MemoryOS Service Pack VersionFree Memory User NameOS TypeInstalled Products
OS VersionIP Address
Product properties
Each McAfee product designates the properties it reports to ePolicy Orchestrator and, of those,which are included in a set of minimal properties. This list shows the kinds of product data thatare reported to ePolicy Orchestrator by the McAfee software installed on your system. If youfind errors in the reported values, review the details of your products before concluding thatthey are incorrectly reported.
Agent Wake-Up Communication Port
Agent-to-Server Communication Interval
DAT Version
Engine Version
HotFix/Patch Version
Language
License Status
Policy Enforcement Interval
Product Version
Service Pack
Sending manual wake-up calls to systemsUse this task to manually send an agent or SuperAgent wake-up call to systems in the SystemTree. This is useful when you make policy changes and you want agents to call in for an updatebefore the next agent-server communication.
Working with the agent from the ePO serverSending manual wake-up calls to systems
McAfee Agent software version 4.5 Product Guide40

Before you begin
Before sending the agent wake-up call to systems, make sure that Enable agent wake-upcall support is enabled and applied on the General tab of the McAfee Agent policy pages. Itis enabled by default.
Task
For option definitions, click ? in the interface.
1 Click Menu | Systems | System Tree, then select the group that contains the targetsystems.
2 Select the systems from the list, click Actions, select Agent, then selectWake Up Agentsfrom the submenu. The Wake Up McAfee Agent page appears.
3 Ensure that the systems you selected appear in the Target section.
4 Next to Wake-up call type, select whether to send an Agent Wake-Up Call orSuperAgent Wake-Up Call.
5 Accept the default Randomization (0 - 60 minutes) or type a different value. Considerthe number of systems that are receiving the wake-up call, and how much bandwidth isavailable. If you type 0, agents respond immediately.
6 During regular communication, the agent sends only properties that have changed sincethe last agent-server communication. This task is set by default to Get full productproperties.... To send the complete properties as a result of this wake-up call, ensurethat this is option selected.
7 Click OK to send the agent or SuperAgent wake-up call.
Sending manual wake-up calls to a groupUse this task to manually send an agent or SuperAgent wake-up call to a System Tree group.This is useful when you have made policy changes and want agents to call in for an update.
Before you begin
Make sure that wake-up support for the targeted group is enabled and applied on the Generaltab of the McAfee Agent policy pages. It is enabled by default.
Task
For option definitions, click ? in the interface.
1 Click Menu | Systems | System Tree.
2 Click Group Details, then select the target group from the System Tree.
3 Click Actions, then select Wake Up Agents. The Wake Up McAfee Agent page appears.
4 Verify that the group appears next to Target group.
5 Select whether to send the agent wake-up call to All systems in this group or to Allsystems in this group and subgroups.
6 Next to Type, select whether to send an Agent wake-up call or SuperAgent wake-upcall.
7 Accept the default Randomization (0 - 60 minutes), or type a different value. If you type0, agents awaken immediately.
Working with the agent from the ePO serverSending manual wake-up calls to a group
41McAfee Agent software version 4.5 Product Guide

8 During regular communication, the agent sends only properties that the point-productsdesignate as important. This task is set by default to Get full product properties.... Tosend the complete properties as a result of this wake-up call, ensure that this is optionselected.
9 Click OK to send the agent or SuperAgent wake-up call.
Making the system tray icon visibleUse this task to make the McAfee system tray icon visible on managed computers.
Task
1 Click Menu | Systems | System Tree | Assigned Policies | <Product = McAfeeAgent>.
2 Click a policy, for exampleMcAfee Default. The McAfee Agent General tab for the selectedpolicy opens.
3 Select Show the McAfee system tray icon (Windows only).You can also select Allow end users to update security from the McAfee systemtray menu. When selected, users who are running McAfee Agent 4.5 can choose UpdateSecurity from the McAfee system tray icon to update all products for which an updatepackage is present in the repository.
4 When you have completed your changes to the default configuration, click Save.
Locating inactive agentsAn inactive agent is one that has not communicated with the ePO server within a user-specifiedtime period. Some agents might become disabled or be uninstalled by users. In other cases,the system hosting the agent might have been removed from the network. McAfee recommendsperforming regular weekly searches for systems with these inactive agents.
To perform the search, run the ePolicy Orchestrator query namedManaged Inactive Agents.(For information on queries, see Queries in the ePolicy Orchestrator Product Guide.) The defaultconfiguration of this query reports systems that have not communicated with the ePO serverin the last month. You can specify hours, days, weeks, quarters or years.
When you find inactive agents, review their activity logs for problems that might interfere withagent-server communication. The query results allow you take a variety of actions with respectto the systems identified, including ping, delete, wake up, re-deploy an agent, etc.
CAUTION: If you force install a new agent, all previous policies and settings are lost.
Working with the agent from the ePO serverMaking the system tray icon visible
McAfee Agent software version 4.5 Product Guide42

Running agent tasks from themanaged system
Use these tasks to perform selected procedures from the system where the agent is installed.
If you can access the managed system where the agent is installed, you can view and managesome features of the agent.
NOTE: The agent interface is available on the managed system only if you selected ShowMcAfee system tray icon and Allow end users to update security from the McAfeeSystem tray menu on the General tab of the McAfee Agent policy pages.
Tasks
Running a manual update
Enforcing policies
Updating policies
Sending properties to the ePO server
Sending events to the ePO server immediately
Using the icon option to update
Forcing the agent to call in to the server
Viewing version numbers and settings
Agent command-line options
Running a manual updateUse this Windows-only task to run an update manually from the managed system.
Task
1 On the managed system, right-click the McAfee system tray icon.
2 Select Update Security. The agent performs an update from the repository defined inthe agent policy.
Product updates can include:
• Patch releases
• Legacy product plug-in (.DLL) files
• Service pack releases
• SuperDAT (SDAT*.EXE) packages
• Supplemental detection definition (ExtraDAT) files
• Detection definition (DAT) files
• Anti-virus engines
43McAfee Agent software version 4.5 Product Guide

• Managed-product signatures
Enforcing policiesUse this Windows-only task to prompt an agent to enforce all configured policies on the managedsystem.
Task
1 On the managed system, right-click the McAfee system tray icon, then select McAfeeAgent | Status Monitor.
2 Click Enforce Policies. The policy enforcement activity is displayed in the Agent StatusMonitor.
Updating policiesUse this Windows-only task to prompt the agent on the managed system to call in to the serverto update policy settings.
Task
1 On the managed system, right-click the McAfee system tray icon, then select McAfeeAgent | Status Monitor.
2 Click Check New Policies. The policy-checking activity is displayed in the Agent StatusMonitor.
Sending properties to the ePO serverUse this Windows-only task to send properties to the ePO server from the managed system.
Task
1 On the managed system, right-click the McAfee system tray icon, then select McAfeeAgent | Status Monitor.
2 Click Collect and Send Props. A record of the property collection activity is added to thelist of activities in the Agent Status Monitor.
NOTE: The agent policy controls whether full or incremental properties are sent.
Sending events to the ePO server immediatelyUse this Windows-only task to send events to the server immediately from the managed system.
Task
1 On the managed system, right-click the McAfee system tray icon, then select McAfeeAgent | Status Monitor.
Running agent tasks from the managed systemEnforcing policies
McAfee Agent software version 4.5 Product Guide44

2 Click Send Events. A record of the sending-events activity is added to the list of activitiesin the Agent Status Monitor.
NOTE: This action sends all events to ePolicy Orchestrator irrespective of their severity.
Using the icon option to updateFor the administrator to control what is updated and when, the Windows-only option for usersto Update Security is disabled by default. If you want to allow Windows users to update allMcAfee products on their managed systems, you must enable this functionality. See Configuringselected systems for updating for more information. The icon cannot be used to updateapplications selectively. The user can update all the items in the repository, or none of them.
When the user selects Update Security, all of the following items are updated with the contentsof the designated repository:
• Patch releases
• Legacy product plug-in (.DLL) files
• Service pack releases
• SuperDAT (SDAT*.EXE) packages
• Supplemental detection definition (ExtraDAT) files
• Detection definition (DAT) files
• Anti-virus engines
• Managed-product signatures
Forcing the agent to call in to the serverUse this Windows-only task to force the new agent to call in to the ePO server immediately.You can do this from any system on which an agent has just been installed. This is useful afterinstalling the agent manually.
Task
1 On the system where you installed the agent, open a DOS command window by selectingStart | Run, type cmd, and press Enter.
2 In the command window, navigate to the agent installation folder containing theCmdAgent.exe file.By default, this is C:\Program Files\McAfee\Common Framework.
3 Type this command:CMDAGENT /p
4 Press Enter. The agent calls into the server immediately.
When the agent calls in to the server for the first time, the system is added to the System Treeas a managed system. If you configured criteria-based sorting for the System Tree, the systemis added to the location appropriate for its IP address or tags. Otherwise, the system is addedto the Lost&Found group. Once the system is added to the System Tree, you can manage itspolicies through ePolicy Orchestrator.
Running agent tasks from the managed systemUsing the icon option to update
45McAfee Agent software version 4.5 Product Guide

Viewing version numbers and settingsUse this task to view the agent settings from the managed system and to look up the versionnumbers of the agent and product from the managed system. This is useful for troubleshootingwhen installing new agent versions, or to confirm that the installed agent is the same versionas the one displayed in the agent properties on the server.
Task
1 On the managed system, right-click the McAfee system tray icon.
2 Select About to view information about the agent:
• Computer name
• Agent version number
• ePO Server DNS Name
• ePO Server IP Address
• ePO Server Port Number
• Agent ID (GUID)
• Date and time of last security update
• Time lapse since last agent-to-server communication
• Agent-to-server communication interval
• Policy enforcement interval
• Management state (managed, unmanaged, or SuperAgent)
In addition, information identifies the McAfee products installed and under managementby ePolicy Orchestrator.
Agent command-line optionsUse the Windows-only Command Agent (CmdAgent.exe) tool to perform selected agent tasksfrom the managed system. CmdAgent.exe is installed on the managed system at the time ofagent installation. Perform this task locally on managed systems using this program or theMcAfee system tray icon.
The CmdAgent.exe file is located in the agent installation folder. By default, this location is:
C:\PROGRAM FILES\MCAFEE\COMMON FRAMEWORK
Command-line parameters
DescriptionParameter
Checks for new policies. The agent contacts the ePO server for new or updated policies, then enforcesthem immediately upon receipt.
/C
Prompts the agent to enforce policies locally./E
Sends properties and events to the ePO server./P
Displays the Agent Monitor and its options./S
Running agent tasks from the managed systemViewing version numbers and settings
McAfee Agent software version 4.5 Product Guide46

Using the system tray iconIn a Windows environment, if the agent policy has been set to show the McAfee icon in thesystem tray of the managed system, the user can access shortcuts to information andfunctionality of managed products.
What the system tray icon does
Making the system tray icon visible
Enabling user access to updating functionality
What the system tray icon doesFunctionOption
Displays system and product information for products installed on the system,including the agent, the ePO server with which the agent communicates, andthe software products being managed.
About...
Links to product menu items that are frequently used.Quick Settings
Displays links to the administrative console of managed products.Manage Features
Triggers immediate updating of all installed McAfee software products. Thisincludes application of patches and hotfixes, as well as DAT and signatureupdates.
NOTE: This feature is available only if specifically enabled in the agent policy.
Update Security
Launches McAfee programs, such as VirusScan, that scan systems on-demandand detect unwanted malicious software.
Scan Computer for
Displays the current system status of managed McAfee products, includingcurrent events.
View Security Status
Triggers the Agent Status Monitor, which:McAfee Agent Status Monitor
• Displays information on the collection and transmission of properties.
• Sends events.
• Downloads and enforces policies.
Making the system tray icon visibleUse this task to make the McAfee system tray icon visible on managed computers.
Task
1 Click Menu | Systems | System Tree | Assigned Policies | <Product = McAfeeAgent>.
47McAfee Agent software version 4.5 Product Guide

2 Click a policy, for exampleMcAfee Default. The McAfee Agent General tab for the selectedpolicy opens.
3 Select Show the McAfee system tray icon (Windows only).You can also select Allow end users to update security from the McAfee systemtray menu. When selected, users who are running McAfee Agent 4.5 can choose UpdateSecurity from the McAfee system tray icon to update all products for which an updatepackage is present in the repository.
4 When you have completed your changes to the default configuration, click Save.
Enabling user access to updating functionalityUse this task to allow users to update through the system tray icon.
Task
For option definitions, click ? in the interface.
1 Click Menu | Policy | Policy Catalog | <Product = McAfee Agent>.
2 Click Edit Settings in the row containing the policy to be modified. The McAfee AgentGeneral tab for the selected policy opens.
3 Select Allow end users to run update security from theMcAfee system traymenu.
4 When you have completed your changes to the default configuration, click Save.
Using the system tray iconEnabling user access to updating functionality
McAfee Agent software version 4.5 Product Guide48

Removing the McAfee Agent
Use these tasks to remove agents from systems.
After deleting an agent, it is deleted from the System Tree and the agent removed during thenext agent-server communication. Keep in mind that if point products still reside on systemsafter attempting to remove the agent, the agent will continue to run unmanaged in updatermode in order to maintain those point products.
NOTE: You cannot remove the agent using the Product Deployment task, which can removeproducts such as VirusScan Enterprise.
Tasks
Running FrmInst.exe from the command line
Removing agents when deleting systems from the System Tree
Removing agents when deleting groups from the System Tree
Removing agents from systems in query results
Uninstalling from non-Windows operating systems
Running FrmInst.exe from the command lineUse this task to remove the agent from a system by running the agent installation program,FrmInst.exe, from the command line.
NOTE: If there are point-products installed on a system from which the agent has been removed,the now unmanaged agent continues in updater mode.
Task
• Run the agent installation program, FrmInst.exe, from the command line with the/REMOVE=AGENT option. The default location of this file is:C:\PROGRAM FILES\MCAFEE\COMMON FRAMEWORK
Removing agents when deleting systems from theSystem Tree
Use this task to remove agents from systems when you delete those systems from the SystemTree.
Task
For option definitions, click ? in the interface.
49McAfee Agent software version 4.5 Product Guide

1 ClickMenu | Systems | System Tree, then select the group with the systems you wantto delete.
2 Select the systems from the list, then click Actions.
3 Select Directory Management from the drop-down menu, then select Delete from thesubmenu.
4 Confirm the deletion, then click OK.
Removing agents when deleting groups from theSystem Tree
Use this task to remove agents from all systems in a group when you delete that group fromthe System Tree.
CAUTION: When you delete a group, all of its child groups and systems are also deleted.
Task
For option definitions, click ? in the interface.
1 Click Menu | Systems | System Tree, then select a group to be deleted.
2 At the bottom of the System Tree panel, click System Tree Actions then select DeleteGroup.
3 Select Remove agent from all systems, then click OK.
Removing agents from systems in query resultsUse this Windows-only task to remove agents from systems listed in the results of a query (forexample, the Agent Versions Summary query).
Task
For option definitions, click ? in the interface.
1 Run the desired query, then, from the results page, select the systems to be deleted.
2 Select Directory Management from the drop-down menu, then select Delete from thesubmenu.
3 Confirm the deletion, then click OK.
Uninstalling from non-Windows operating systemsUse this task to remove the agent from HP-UX, Linux, Macintosh, and Solaris systems. The taskinvolves:
• Removing the agent from the system.
• Removing the system name from the ePO System Tree.
Removing the McAfee AgentRemoving agents when deleting groups from the System Tree
McAfee Agent software version 4.5 Product Guide50

Task
1 Log on as "root" to the system where you want to remove the agent.
2 Run the command appropriate for your operating system.
CommandsOperating System
rpm -e MFEcmaAIX
swremove MFEcmaHP-UX
rpm -e MFEcmaLinux
rpm -e MFErt
NOTE: Be certain to follow the order listed here.
/Library/McAfee/cma/uninstall.shMacintosh
pkgrm MFEcmaSolaris
3 Click Menu | Systems | System Tree, then select the systems you have uninstalled.
4 From the Actions drop-down menu, select Directory Management, then select Deletefrom the submenu.
Removing the McAfee AgentUninstalling from non-Windows operating systems
51McAfee Agent software version 4.5 Product Guide

Agent Activity LogsThe agent log files are useful for determining agent status or for troubleshooting. Two log filesrecord agent activity and are located in the agent installation folders on the managed system.
Agent activity log
This log file records agent activity related to things such as policy enforcement, agent-servercommunication, and event forwarding. You can define a size limit of this log file. On the Loggingtab of the McAfee Agent policy pages, you can configure the level of agent activity that isrecorded.
The agent activity log is an XML file named agent_<system>.xml, where <system> is theNetBIOS name of the system where the agent is installed.
Detailed agent activity log
In addition to the information stored in the agent activity log, the detailed activity log containstroubleshooting messages. This file has a 1 MB default size limit. When this log file reaches 1MB, a backup copy is made (agent_<system>_backup.log).
On Windows systems, the detailed agent activity log is named agent_<system>.log file, where<system> is the NetBIOS name of the system on which the agent is installed.
On UNIX-based systems, the detailed log files are found in the folder /opt/McAfee/cma/scratch/etcand they are named log, log.1, log.2,…, log.5. The higher the log number, the older the file.
Viewing the agent activity logUse these tasks to view the agent activity log. This log file records an agent’s activity. Theamount of detail depends on the policy settings you select on the Logging tab of the McAfeeAgent policy pages.
These log files can be viewed from the managed system or from the ePO interface.
Tasks
Viewing the agent activity log from the managed system
Viewing the agent activity log from the ePO server
Viewing the agent activity log from the managed systemUse this task to view the agent activity log from the system where the agent is installed.
McAfee Agent software version 4.5 Product Guide52

Task
NOTE: The agent icon is available in the system tray only if the Show McAfee system trayicon (Windows only) option is selected on the General tab of the McAfee Agent policy pages.If it is not visible, select this option and apply it. When you finish viewing the log file content,you can hide the icon again by deselecting the option and applying the change.
1 On the managed system, right-click the McAfee Agent icon in the system tray, then selectStatus Monitor. The Status Monitor displays the agent activity log.
2 When finished viewing the agent activity log, close the Status Monitor.
Viewing the agent activity log from the ePO serverUse this task to view the agent activity log of a system from the ePO server.
Before you begin
Be sure that the McAfee Agent policy settings are set to the following:
• Accept connection only from ePO server is unchecked (McAfee Agent policy pages, Generaltab)
• Enable remote access to log is checked (McAfee Agent policy pages, Logging tab)
Task
For option definitions, click ? in the interface.
1 Click Menu | Systems | System Tree, then select the system.
2 From the Actions drop-menu, select Agent, then select Show Agent Log.
3 To view the backup copy of the detailed log, click previous.
Agent Activity LogsViewing the agent activity log
53McAfee Agent software version 4.5 Product Guide

Index
Aagent
command-line options 46configuring client tasks 36enabling on unmanaged McAfee products 22installation, See agent installationintroduction to 6maintenance 38modes, converting 23properties, viewing 38removal methods 49, 50removing from systems in query results 50restoring a previous UNIX version 31restoring a previous Windows version 30settings, viewing 46status 52system requirements 9tasks, running from managed systems 43uninstalling 50UNIX installation folder 24upgrading with phased approach 29user interface 43viewing system information 38wake-up calls 40Windows installation folder 24
agent activity logs 52, 53agent distribution
FrmInst.exe command-line 49Agent Handlers
introduction to 6agent installation
CmdAgent.exe 46command-line options 26creating custom packages 17deployment methods 11force 12from an image 18manually on Windows 15on UNIX 15on Windows from ePolicy Orchestrator 12on Windows via push technology 20package, location of 17, 26uninstalling 50update packages 29using login scripts 17
Agent Monitor 44agent upgrade 29, 30agent-server communication
about 7after agent setup 7interval, (ASCI) 18
ASCI (See agent-to-server communication interval) 7
Bbest practices
agent-to-server communication interval 7
Cclient tasks
configuring, agent scheduler policy 36mirror 36update 36wake-up 36
cmdagent.exe 45Command Agent tool (CmdAgent.exe) 7, 46
command-line options 7command-line options
agent 46agent installation 26CmdAgent.exe 7, 46FrmInst.exe 49
credentialsrequired for agent installation 17
DData Execution Prevention 9DEP, See Data Execution Preventiondeployment
installation, definition and methods 11methods 11push technology via 20upgrading agents 29
Eevents
forwarding, agent configuration and 33extension files
UNIX, agent package file name 15
Fforce
agent call to server 45installation of agent 12
FRAMEPKG.EXE 26
Gglobal unique identifier (GUID)
correcting duplicates 19duplicate 18scheduling corrective action for duplicates 20
global updatingevent forwarding and agent settings 33
groupsdeleting from System Tree 50
McAfee Agent software version 4.5 Product Guide54

GUID, See global unique identifier
Iicon, system tray, See system tray iconinactive agents 42installation
agent, See agent installationinstallation folder
UNIX 24Windows 24
LLocale IDs, settings for installation 26login scripts
install the agent via 17
Mmanaged mode
convert from unmanaged mode in Windows 23convert from unmanaged mode on UNIX 23convert from updater mode 23
managed systemsagent-server communication 7running an update task manually 43, 44viewing agent activity log 52viewing information on 38
Nnotifications
event forwarding and agent settings 33
Ooperating systems
McAfee Agent and 9
Ppackages
agent file name, for UNIX 15creating custom for agent installation 17
passwordsinstalling agents, command-line options 46
policiesenforcing 44update settings 44verifying changes 38
policies, McAfee Agentoptions for policy pages 32settings, about 32
product properties 39properties
agent, viewing from the console 38custom, for the agent 28minimal vs. full 35product 39retrieving from managed systems 35sending to ePO server 44settings for retrieving 39system 39verifying policy changes 38
proxy settingsagent policies 34configuring for the agent 34
push technologyinitial agent deployment via 20
Qqueries
removing agents in results of 50
Rremoval
agent, from UNIX systems 50repositories
selecting a source for updates 33requirements
operating systems 9processors 9
Sscripts, login for agent installation 17sequencing errors, duplicate GUIDs 19SPIPE 7status
agent 52security 47
SuperAgentsintroduction to 6wake-up calls 8, 40wake-up calls to System Tree groups 41
system requirements 9system tray icon
allow users to update from 48options 47security status 47using 47visibility 42, 47
System Treedeleting systems from 49groups and manual wake-up calls 41removing agents 50removing agents from systems 49
systemsproperties 39
Ttroubleshooting
agent activity logs 52upgrading agents by group 29verifying properties of agent and products 38
Uuninstallation
agent, from UNIX systems 50UNIX
agent installation folder 24agent package file name 15converting from managed to unmanaged mode 24converting from unmanaged to managed mode 23installing the agent on 15uninstalling the agent from 50
unmanaged modeconvert to managed mode in Windows 23convert to managed mode on UNIX 23
unmanaged productsenabling agent on 22
Index
55McAfee Agent software version 4.5 Product Guide

updater modeconvert to managed mode in Windows 23convert to managed mode on UNIX 23
updatesagent installation packages 29allow users via system tray icon 48for selected systems 37running tasks manually 43, 44security 47upgrading agents 29
updatingagents, with login scripts or manually 30global, event forwarding and agent settings 33manually 43, 44
user accountscredentials for agent installation 17
user interface, agent 43
Wwake-up calls
about 8manual 40SuperAgents and 8, 40tasks 8to System Tree groups 41
Windowsagent installation folder 24converting agent mode 23running a manual update 43
McAfee Agent software version 4.5 Product Guide56
Index




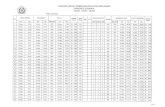
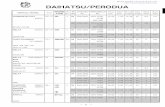








![[XLS] · Web view450. 90. 450. 900. 900. 225. 450. 450. 900. 450. 225. 270. 4.5. 450. 450. 450. 450. 450. 450. 450. 450. 450. 900. 450. 450. 450. 112.5. 900. 900. 450. 112.5. 450.](https://static.fdocuments.net/doc/165x107/5b3c17127f8b9a213f8d0b42/xls-web-view450-90-450-900-900-225-450-450-900-450-225-270-45.jpg)




