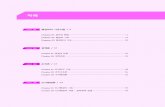M2I Corporation XTOP Series Industrial HMI Solution TOP M 2 I Corporation.
M2I 터치스크린 사용자 입문서
Transcript of M2I 터치스크린 사용자 입문서
목 차
- 소프트웨어 설치 및 기본 사용법 -
설치환경, S/W구성, 설치방법
제 1 장 스위치 만들기
제 2 장 램프 그리기 /
제 3 장 데이터(숫자) 표시 및 문자표시 방법
제 4 장 키패드를 이용한 PLC 데이터 값 변경
제 5 장 필요할 때 키패드를 사용하는 ‘멀티 오버랩,
제 6 장 상태변화에 따른 메시지 표시
소프트웨어의 설치
내용물 - 사용 설명서(별도 구매)
- Install CD
- 통신 케이블(별도 구매)
설치 방법
설치 과정은 Windows 95/98/Me/NT4.0/2000/XP에서 동일합니다.
본 소프트웨어를 설치하려면 설치프로그램이 저장된 배포CD를 윈도우 상에서 실행해야
합니다. 주로 자동 압축 풀림 실행 파일로 제공됩니다.
(1) 제공된 CD를 CD-ROM 드라이브에 넣습니다.
CD속이나 인터넷의 웹상에서 다운로드한 자동 압축 풀림 exe 파일을 실행하면 아래와
같은 환영메시지가 나타납니다.
Next버튼을 눌러 설치를 진행하세요.
(2) 소프트웨어 라이센스에 동의하는지의 여부를 묻습니다.
동의하시면 Yes 버튼을 눌러 다음 화면으로 이동 하십시오.
(3) 설치할 경로를 보여주는 대화상자가 나타납니다.
설치될 경로가 화면 아래쪽에 보입니다. 설치할 경로를 바꾸시려면 Browse단추를 클릭
합니다.
설치를 중단 하시려면, 설치 중에 어느 곳에서든 Cancel단추를 누르면 됩니다.
설치할 경로 선택이 끝났으면 대화 상자에서 Next 단추를 클릭 합니다.
(5) 프로그램 아이콘 폴더를 지정합니다. 변경을 원할 경우 변경이 가능합니다.
(8) 디스크에 있는 파일들을 여러분의 컴퓨터에 복사하기 시작합니다.
(10) 복사가 완료되면 완료 대화 상자가 나타납니다.
Finish 단추를 선택합니다.
(11) 설치가 완료되면, 프로그램 그룹에 실행 아이콘, 설치제거(Uninstall) 아이콘, 아이콘메
이커(IconMaker) 아이콘이 생성됩니다. 그리고 바탕화면에 바로가기 아이콘이 만들어
져 쉽게 프로그램을 실행시킬 수 있습니다.
(12) 설치가 된 폴더를 탐색해보면, 아래의 그림처럼 OS, Demo, bitmap, lib-xxx6, lib-
xxx3, lib-xxxc 란 폴더가 생성됩니다. OS 폴더에는 설치된 소프트웨어의 버전과 같은
버전의 본체용 O.S(펌웨어)가 들어있습니다. 구입한 본체의 O.S(본체를 켰을 경우,
메뉴상태에서 오른쪽 하단에 Vx.x 란 버전 표시가 있음)가 구버전이고 소프트웨어가
더 상위 버전이면 이 폴더 아래의 *.bin 파일을 OS 전송하면 됩니다. 자세한 OS 전송
방법은 OS 전송 부분을 참조해주십시오. Demo 폴더엔 각 기종별로 예제 데모파일이 있
습니다. Lib-xxxX 폴더들에는 각 기종별로 사용하는 라이브러리 파일들이 있습니다.
Bitmap 폴더는 터치와 램프 태그에서 사용하는 비트맵 라이브러리가 위치하는 폴더입
니다.
기본 사용법
윈도우 화면에서 왼쪽 하단의 버튼을 선택합니다.
시작 화면에서 "프로그램" 메뉴를 선택한 뒤 본 소프트웨어를 실행합니다. 바탕화면에 있
는 단축아이콘을 클릭하면 간단히 실행시킬 수 있습니다.
본 소프트웨어의 구성
윈도우 환경에서 실행되며, 본 프로그램에서 화면 편집, 메시지 편집, 경보 편집, 가
상운전 등의 작업을 동시에 수행할 수 있습니다.
본 작화 소프트웨어는 IBM 호환 기종 PC에서 사용할 수 있게 만든 작화 및 전송용
소프트웨어로서 작업 프로그램을 작성하고 본체에 다운로드, 업로드, 디버깅하는 소프
트웨어 툴입니다. 프로젝트 파일은 크게, 화면 데이터, 메시지 설정 데이터, 경보 설정
데이터, 로깅 및 파라미터 이동 설정 데이터로 구성되며, 한 파일로 저장됩니다. 또한
편집 중에는 자동저장 주기마다 *.bak파일로 자동 보관됩니다.
(1) PC와 본체의 통신 기능
모두 본체의 COM1(라운드타입 6핀 커넥터)를 사용합니다.
- O.S프로그램 다운로드
- 글꼴(Font) 다운로드
- 프로젝트 파일 전송 기능
- 업로드(화면, 로깅1/2, 파라미터이동, 경보)
- 가상운전
메뉴
본 소프트웨어를 실행시키면 처음의 화면은 다음과 같이 표시됩니다.
도구모음줄
이 메뉴는 프로젝트 파일을 열기
전의 메뉴입니다.
도구모음줄
정보윈도우
프로젝트윈도우
상태표시줄
[실행 시 모습]
좌측으로 프로젝트 윈도우가 뜨고 우측으로 정보 윈도우가 뜨는 것을 볼 수 있습니다.
파일 메뉴를 이용하여 프로젝트 파일을 열거나, 새로 만들면 다음과 같이 메뉴 전체가
활성화됩니다. 다음은 새로 프로젝트를 작성했을 때의 화면입니다.
본 메뉴들은 프로젝트안에서 새로운 화
면을 만들거나, 도형을 그리고, 태그를
등록하는 등의 작업을 위한 메뉴입니다.
정보윈도우:프로젝트에 등록된
도형, 태그 및 선택된 객체의
정보를 볼 수 있는 창
화면
현재 사용중인 파일, 메시지, 경
보, 이미지, 보조화면, 심볼을 나
타냄.
프로젝트윈도우:
[새 프로젝트 작성 화면]
프로젝트 윈도우
프로젝트 윈도우에는 기본화면, 윈도우화면, 보조화면, 메시지, 심볼, 경보, 메시지, 로깅,
파라미터 이동(레서피)을 설정하는 폴더( ) 모양의 아이콘이 존재합니다. 각 항목이 등록
될 때마다 폴더아래로 ( )모양의 아이콘이 첨가됩니다. 단, 메시지, 경보, 로깅, 파라미터
이동(레서피)은 1프로젝트당 1개만이 존재합니다.
1) 기본화면
파일메뉴에서 새화면을 선택하여 나타난 다이얼로그박스에 ‘기본’ 라디오버튼(Radio
button)을 체크하거나, 프로젝트 윈도우에서 기본화면 아이콘 옆의 문자 ‘Base’를 우측 마
우스로 클릭하여 ‘기본화면 추가’메뉴를 선택합니다. 새화면 다이얼로그박스에 화면번호를
기입하면 새로운 기본화면이 생성되면서 기본화면 아이콘 폴더 밑에 아이콘 와 화면번
호가 추가됩니다.
[새 기본화면 추가]
2) 윈도우(Window)
파일메뉴에서 새 화면을 선택하여 나타난 다이얼로그박스에 ‘윈도우’ 라디오버튼을 체크
하고 화면번호를 기입하거나, 프로젝트 윈도우에서 윈도우화면 아이콘 옆의 문자 ‘윈도우’
를 우측 마우스로 클릭하여 ‘윈도우화면 추가’메뉴를 선택합니다. 새화면 다이얼로그에서
윈도우화면 번호를 기입하면 새로운 윈도우화면이 생성되면서 윈도우화면 아이콘 폴더 밑
에 아이콘 와 화면번호가 추가됩니다.
[새 윈도우 화면 추가]
3) 보조화면(Sub)
파일메뉴에서 새화면을 선택하여 나타난 다이얼로그박스에 ‘보조’ 라디오버튼을 체크하거
나 프로젝트 윈도우에서 화면 아이콘 옆의 문자 ‘Part’를 우측 마우스로 클릭하여 ‘보조화
면 추가’메뉴를 선택합니다. 새화면 다이얼로그박스에 화면번호를 기입하면 새로운 보조화
면이 생성되면서 보조화면 아이콘 폴더 밑에 아이콘 와 화면번호가 추가됩니다.
윈도우 화면의 용도 : 기본화면에서 윈도우태그를 사용해서 윈도우화면의 일정 부분
을 팝업시킬 수 있습니다. 또한 윈도우태그의 동작으로 윈도우화면을 닫을 수 있습
니다. 이 때, 윈도우가 뜬 자리는 다시 복구됩니다.
보조화면은 애니메이션 효과 및 용량절약, 작화절약을 위해 효과적으로 사용됩니다.
독립적으로 기본 또는 윈도우화면에 보조화면을 호출하여 사용할 수 있습니다. 방법은
프로젝트창에서 삽입하고자 하는 보조화면 번호 아이콘을 오른쪽 버튼으로 클릭하여 ‘액티
브된 화면에 삽입’메뉴를 선택하면 보조화면의 내용이, 액티브된 기본 윈도우 화면에 투명
하게 겹쳐 그려집니다. 또 다른 기본화면이나 윈도우화면에 동일한 그림이 필요하면, 계속
적으로 같은 방법으로 보조화면을 호출하면 됩니다. 이렇게 함으로써, 용량은 보조화면 1
개의 분량만 사용하면서 동일한 많은 그림을 대체할 수 있습니다.
또 다른 활용방법은, 부품태그와 같이 쓰여서 여러 보조화면을 조건에 따라 순환시켜 애
니메이션 효과를 낼 수 있습니다.
보조화면에 오브젝트를 등록할 때 주의할 점은 보조화면에는 태그를 등록할 수 없고 단
지 도형 및 비트맵 만을 등록할 수 있습니다.
4) 이미지(Image)
이미지폴더 아이콘을 우측 마우스로 한번 클릭한 뒤 ‘이미지 추가’ 메뉴를 선택하거나
파일메뉴에서 ‘비트맵 등록’ 메뉴를 선택하여 이미지를 등록합니다.
이미지 등록 툴은 윈도우에서 제공하는 그림판 이나 기타 비트맵 에디터(Editor)를 사용하
여 편집한 파일을 불러올 수 있습니다. 등록한 이미지를 더블클릭하여, 액티브된 화면의
원하는 위치에 떨어뜨립니다. 이미지로 등록할 수 있는 비트맵은 256색까지이며, 크기는
본체 기종의 화면크기에 따릅니다. 흑백 비트맵을 이용하더라도, 전면색과 배경색을 지정
하여, 두 색상을 표현할 수 있습니다. 등록된 이미지는 Export기능을 이용하여, 윈도우 비
트맵 파일로 다시 추출할 수 있습니다.
더블클릭하여
화면에 등록된
이미지
[이미지 등록]
5) 심볼(Symbol)
심볼아이콘( ))을 우측 마우스로 한번 클릭한 뒤, ‘기호 추가’메뉴를 선택하거나 파일메
뉴에서 ‘비트맵 등록’을 선택하여 심볼로 사용할 비트맵파일을 로드한 뒤, 심볼로 이용할
것인지 여부를 나타내는 체크상자를 체크 합니다. 그리고 확인버튼을 누르면 아래 그림과
같이 새 심볼이 등록됩니다. 등록된 이미지를 더블클릭하여 액티브된 화면의 원하는 위치
에 떨어뜨려서 사용합니다.
[등록된 심볼]
심볼은 비트맵 이미지가 96*96이하의 경우만 등록이 가능하며, 흑백으로만 등록이 됩니
다. 그림판에서 파일 저장 시, 파일형식을 흑백 비트맵으로 하여 주십시오.
비트맵 등록 툴은 자체 제공하는 Icon Maker나 기타 비트맵 에디터(Editor)를 사용하여
편집한 다음, 그 파일을 불러올 수 있습니다.
비트맵 사이즈는 16의 배수로 설정 후 등록이 가능하며 심볼 최대 사이즈는 96*96입니
다. 심볼은 이미지와 달리 배각을 지정하여, 확대를 할 수 있습니다. 또 전면색과 배경색을
지정하여 두 색의 색상을 표현할 수 있습니다.
등록된 이미지는 Export기능을 이용하여, 윈도우 비트맵 파일로 다시 추출할 수 있습니
다.
6) 프로젝트윈도우에서의 단축메뉴
폴더나( ) 폴더 아래의 서브 아이템( )을 우측마우스로 클릭하면 다음의 메뉴가 나옵니
다
단, 폴더의 경우 메뉴 중 Allow Docking과 Hide만이 나타납니다.
① Allow Docking
- 체크가 되어있을 때: 프로젝트윈도우를 전체 윈도우의 상하좌우의 원하는 위치에
붙여서 (Docking)하여 위치시킬 수 있습니다.
- 체크가 되어있지 않을 때: 프로젝트윈도우가 독립된 창으로서 이동 시에도 그대로
의 모습을 가집니다.
[Allow Docking이 체크되지 않은 프로젝트윈도우] [Allow Docking 프로젝트윈도우]
② HIDE : 프로젝트윈도우를 화면에 보이지 않도록 합니다.
참고 프로젝트윈도우나 정보윈도우를 Hide한 후에, 다시 나타나게 하려면, 메뉴의 ‘윈도우’에
서 ‘프로젝트윈도우’나 ‘정보윈도우’를 다시 체크하면 됩니다.
다음은 서브 아이템( )을 오른쪽버튼으로 선택했을 때 나타나는 메뉴입니다.
③ 화면삭제
확인 메시지 다이얼로그가 나타나며 ‘예’를 누르면 화면이 삭제됩니다.
[화면 삭제]
④ 화면 번호 변경
[화면번호 변경]
⑤ 화면 설명 변경
[화면설명 변경]
(1) 정보윈도우
현재 액티브된 화면에 있는 태그와 도형 등을 관리하는3개의 탭으로 이루어져 있습니다.
탭 내에서 항목을 클릭하면 해당 도형이나 태그가 화면에서 선택되어 보입니다.
화면에 등록된 도형 및 태그의 정보를 볼 수 있는 창으로서 다음과 같습니다.
1) 도형
현재 화면에 등록된 그리기 도형이나, 이미지, 심볼을 볼 수 있습니다.
2) 태그
현재 화면에 등록된 태그를 볼 수 있습니다.
3) 선택
현재 선택된 도형이나 태그를 볼 수 있습니다.
* 이 정보윈도우를 띄우려면 메뉴의 ‘윈도우’에서 ‘정보윈도우’를 체크하면 됩니다.
1) 3)2)
[정보 윈도우]
제 1 장 스위치 만들기
1.1 개요
1) 스위치의 기능은 시퀸스 제어용 부품의 스위치를 이용하여 PLC 입력으로 연결
하는 것처럼 터치 스크린에 스위치 모양을 만들어 조작하면서 PLC 의 메모리를
직접 제어하는 것입니다.
2) 다음의 그림과 같이 편집하는 방법을 배워봅시다.
3) 스위치 종류는 여러 가지가 있으며, 사용자가 원하는 스위치의 모양과 기능을
프로그램내에서 불러와서 혹은 사용자가 직접 등록 해서 사용할 수 있습니다.
4) 터치스크린 내부에서만 사용할 수 있는 화면이동과 같은 스위치의 기능도 있
습니다.
1.2 스위치 화면 구성
1) 새 프로젝트를 작성합니다.
1. 또 다른 방법
2. 새 프로젝트로 등록하려는 PLC 의 기종과 TOP 본체의 속성을 묻는 대화상자
가 나타납니다. 프로젝트를 열면 새 화면(1 번화면)이 활성화 됩니다.
2) 빈 화면에 제목을 만들어 보자. 우선 “스위치 만들기” 라는 화면을 만듭니다.
풀다운 메뉴의 그리기 모드에서 ‘문자’나 ‘이미지 문자’를 선택하고 대화상자가
나타나면 아래와 같은 문자를 만듭니다.
[‘문자’ 속성 대화상자]
1) 배각
x,y 모두 8 배각까지(16*16 의 경우) 문자의 크기를 설정할 수 있습니다.
2) 색상
글자색: 문자의 색상을 지정합니다.
배경색: 문자의 배경색을 지정합니다.
3) 표시방식
Replace: 색상에서 정의한 글자와 배경색으로 지정합니다.
XOR: 색상에서 지정한 배경색에 글자색을 XOR 하여 나타냅니다.(XOR 란? 0
과 0 은 0, 0 과 1 은 1, 1 과 1 은 0 이 되는 연산입니다.)
투명으로 사용: Advanced 모델인 경우는 글자를 배경색없이 투명으로 사
용 가능합니다.
스위치 만들기 1.1.1 스위치 선택
1) 스위치를 만들기 위해 터치 아이콘을 누르면, 스위치 선택 대화상자가 나타납
니다.
1-1) 아래와 같은 창이 활성화 됩니다.
조건사용
체크를 하고 조건을 설정하면
조건을 만족되어야만 연산이 동작
됩니다.
2) 디스플레이 조건 설정
비트맵 사용 체크 후
Library를 누르면 아래 화면이 활성화
됩니다. 이곳에서 이미지를 선택합니다.
불러 올 수 있습니다.
이곳에서 다른 것으로
변경하여 이미지를
설정시 “ON”시”OFF”시를 꼭 설정해 주어야 합니다.
3) 캡션 설정
캡션을 체크하면 아래와 같은 창이 활성화 됩
니다.
캡션설정은 ON시와 OFF시를 따로 설정할 수
있습니다.
단 따로 설정을 하기 위해서는 누름색 사용여
부에서 누름표시 조건 디바이스ON시로 설정
을 해야 합니다.
투명 글자색
글자 색을 오른 쪽 콤보박스에서 설정한 색으
로 나타내기 위해서 사용 합니다.
누름색 사용여부: 터치에서 램프 태그와 같은 기능 구현합니다.
즉, 터치태그의 누름색을 사용할지 여부를 선택할 수 있습니다. 체크가 되어 있지
않았다면 터치태그를 눌러도 색의 변화가 없으나, 체크가 되어 있다면 운전 중에
눌렀을 시, 누름 표시조건(○1 터치 시 ○2 디바이스 ‘ON시’ ○3 디바이스 ‘ON’시(XOR)
에 따라 색 표시를 합니다.
☞ 누름표시 조건
㉮ 터치시
터치 시에 터치 영역만큼 XOR색으로 반전되고 손을 떼면, 원래 색으로
복귀합니다.
㉯ 디바이스 ‘ON’시
설정된 조건비트가 ‘1’일 경우에먄 ON색으로 변경되며, ‘0’이 되면 OFF색
으로 바뀝니다. 단, 이 경우, ON/OFF색은 XOR 연산을 하지 않고 터치영
역만큼 그 색 그대로 표현합니다.
㉰ 디바이스’ON’시(XOR)
설정된 조건비트가 ‘1’일 경우에만 터치 시에 터치 영역만큼 XOR색으로
반전됩니다.
☞ 투명캡션의 사용
Advanced 모델만 사용이 가능합니다. ‘투명’을 체크하여 사용하면 캡션이
배경색에 상관없이 표십됩니다.
4) 연산에서의 설정
비트 – 디바이스의 비트기능을 첨가 할 수
있습니다.
첨가는 10개의 기능까지 가능
단 : 누름시만 ON은 한번만 첨가가 가능합
니다.
워드 –
워드 연산은 항목 1부터 순차적으로 적용 되
고 최종적으로 저장주소에 저장이 됩니다.
단 : NA로 설정이 되면 아래 부분은 사용을 하지 않습니다.
32Bit는 표현만 할 뿐이고 연산은 하지 못합니다.
키 – 자판(텐키[문자 및 숫자]를 구성할 때 사용합니다.
특수 – 여러가지 특수 기능을 선택 할 때 사용합니다.
화면전환을 사용할 경우 PLC에서 화면 전환을 같이 한다면 특수에 주의
있는 화면 전환은 사용할 수 없음을 유의해 주십시오..
// 워드기능에서 직접 PLC어드레스에 값을 입력하는 방식으로 화면 전환
을 해야 합니다. //
ex ) 예제 설정 방식
A. 일반에서는 설정을 하지 않아도 됩니다.
B. 디스플레이에서 비트맵 사용 여부를 체크를 해서 비트맵을 설정합니다.
C. 캡션에서 수동, 자동, 기동 정지를 설정합니다.
D. 연산에서는 비트를 선택하여 어드레스를 설정 후 동작 조건을 “반전”으로
설정합니다.
E. 첨가를 눌러 태그를 등록 합니다.
5) 어드레스 설정
어드레스는 임의적으로 0000 번지부터 0003 번지 까지 각각 설정을 해준다.
비트로 설정… 동작 방식을 ‘반전’으로 설정
수동 -> M0000 자동 -> M0001
기동 -> M0002 정지 -> M0003
그리고 화면 이동 키는 특수에서 화면 전환을 체크하면 등록을 해주면 됩니다.
이동 하고자 하는 화면번호를
설정해서 첨가를 해주면 됩니다.
주의 – PLC 에서 화면전환을 하기
위해서는 이것을 사용하시면 안됩니다.
1.2.1 6) 스위치 복사
1) 이미 만들어진 스위치를 복사하여 사용하는 방법을 배워보자.
2) 복사하고자 하는 스위치 를 선택하고,
3) 메뉴의 편집에 들어가서 복사 및 멀티 복사를 클릭하면 화면이 나타납니다.
가로 / 세로로 복사할 개수 가로 / 세로 간격
상기의 멀티복사 기능을 이용하여 개수 및 간격을 조정하고 클립보드로 복사하
면 동일한 여러 개 도형을 복사할 수 있습니다.
4) 위와 같이 설정하고, [ok]를 클릭하면 다음과 같이 나타난다.
5) 각각의 스위치를 수정하고자 하면 각 스위치를 더블클릭하여 캡션과 작동
번지를 설정한 다음, OK 를 클릭하면 됩니다.
6) 각각의 스위치를 모두 변경해야 합니다.
제 2 장 램프 만들기
2.1 개요
다음 그림과 같이 1 장에서 만들어 놓은 스크린을 복사하여 Lamp 를 추가하도록 한다.
2.1.1 페이지 복사
1) 이전에 만들어 놓은 스위치 페이지를 복사해서 램프를 그릴 수 있도록 수정해 보자.
2) 스크린에 있는 모든 것을 복사하기 위해 Ctrl+A 를 눌러 전체 선택을 해서 Ctrl+C
를 눌러서 복사를 합니다.
3) 새화면을 눌러 Base 화면을 추가하여 Ctrl+V 를 눌러
서 화면 전체를 복사합니다.
2.1.2 부품의 이동, 수정
1) 복사한 페이지에서 ‘스위치 만들기’ 라는 글자를 더블 클릭하여 ‘스위치 및 램프
램프 만들기’라는 글자로 수정을 한다.
2) 스위치 사이에 램프를 삽입하기 위해 영역을 선택한다.
3) 위치를 상하로 이동시켜 적당한 간격을 둔다.
2.1.3 램프 태그 등록
1) 아래와 같이 램프를 만드는 것은 스위치를 만드는 것과 매우 비슷하다.
2) 태그에서 [Lamp] 아이콘을 클릭한다.
3) 램프 태그를 클릭하면 아래와 같은 창이 활성화 됩니다.
일반
램프가 동작할 수 있는 동작 조건을
설정할 수 있습니다.
디스플레이
비트 : ON 시 와 OFF 시를 서로 다른
색(이미지)으로 설정할 수 있습니다.
워드 : 8 가지 범위로 하여 각각 다른
색상으로 지정을 하여 색상을 표현할
수 있습니다.
최대 8 가지 범위로 사용
범위의 개수를 조정하여
가지 수를 줄일 수 있습니
다.
참고
4) 어드레스 설정
어드레스는 터치태그가 동작 되는 것을 확인하기 위해서 0000 번지부터
0003 번지 까지 각각 설정을 해준다.
비트로 설정
1 -> M0000 2 -> M0001
3 -> M0002 4 -> M0003
5) 램프의 이미지를 설정해야 합니다.
디스플레이 설정에 들어가서 이미지를 설정할 수 있습니다.
설정 방법
- 디스플레이의 설정 방법은
터치에서 설정한 방법과
동일 합니다.
6) 디스플레이 설정 후 확인을 눌러 화면에 등록을 합니다.
2.1.4 프로그램 점검
1) 작업한 프로그램을 저장하고, 터치스크린으로 전송한 다음 화면을
점검한다.
2) 스크린 페이지 1 번 화면이 나타나고, 하단스위치를 누르면 각각의 페이
지로 이동한다.
3) TOP 에서 작업한 램프기능이 정확하게 동작되어지는지 확인합니다.
4) 먼저 ‘A 운전’ 스위치를 누르면 PLC 내부의 M0000.00 비트가 ON(SET)되고,
램프 ‘A’ 번이 ON 됩니다.
5) 스위치를 떼면 램프도 꺼지고, PLC 의 M0000.00 번지가 OFF(RESET)된다.
6) 마찬가지고 수동 스위치를 누르면 M0001.00 번지가 SET 되면서 2 번
램프가 켜지고, 떼면 램프도 OFF 된다.
7) 기동 스위치를 누르면 M0002.00 번지가 SET 되면서 3 번 램프가 켜지고,
정지 스위치를 누르면 M0003.00 번지가 SET 되면서 4 번 램프가 켜진다.
터치 동작 방식에 따라 ‘누름 시 ON’, ‘ON’, ‘OFF’, ‘반전’
4 가지 동작을 선택 할 수 있습니다
제 3 장 데이터 및 문자 표시
3.1 개요
1) 데이터 값 표시는 PLC 의 데이터를 16BIT(1word)또는 32BIT(2word)로 10 진수,표시
는 PLC 의 데이터 16 진수,2 진수로 표시해 주는 것을 말한다.
2) 문자 표시는 PLC 의 ASCII 데이터 값에 따라 문자로 변환하여 표시해 주는 기능이
다.
3) 다음 그림과 같이 PLC 수치 데이터와 문자 표시 기능을 만들어 보자.
3.2 기본 화면 만들기
1) 새로운 화면을 열기 위해서 새화면 아이콘을 클릭한다.
2) 그리기 메뉴에서 ‘이미지 문자’를 클릭하면 아래와 같은 창이 나타납니다.
글꼴을 먼저 선택하고 OK 를 눌러 문자를 입력합니다.
3) 데이터 표시 및 문자 표시도 위와 같은 방법으로 등록을 합니다.
3 데이터 표시장치 만들기
어 보자.
도구 모음에서 숫자 태그 아이콘을 클릭하면 숫자 태그가 활성화 됩니다.
일반에서 표시주소를 계산기를 눌러 변수 명과
일반에서 표시형식, 데이터크기, 데이터 타입 등을 설정해 줍니
로 합니다.
3.
다음과 같이 여러 가지 형태로 만들
1)
2)
읽어올 주소 값을 설정합니다.
여기서는 “D0000” 을 설정합니다.
3) 다.
설정을 하지 않으면 기본값으로 설정이 됩니다. 여기서는 기본 설정으
Type 설정내용 이해
설명 는지에 대한 설명
표시하고자 하는 숫자의 자리 수
ex) 100000 이 들어오면 hex 로 해서
소수자리 – 소 만약 전체 자리수가 5 이고 소수자리가 3 이면 실제로
plc 로 보내주지는 않습니다.
– 1 워드를 나타내고자 할 때 사용합니다.
합니다.
데이터 타
10 진수로 표시해 줍니다.
, (1 워드일때 0 ~ FFFF 까지 표시)
확장옵션
표시주소에 표시되어지는 값을 확장옵션을
다.
) 보여주고자 할 때..
자를 선택하고 상수(C)를
100 에 10 을 곱
4) 디스플레이를 클릭하여
의 크기
색상 – 원
방식
참고
– 태그를 어떤 용도로 사용했
표시 형식
전체 자리 –
만약 자리수 보다 큰 값이 들어오면
0x186a0 이 됩니다. 헌데 실제로 들어가는 값은 0x86a0 이 들어가서 34464 라는
값이 표현이 됩니다.
수점 이하의 자리수,
표현 되는 것은 00.000 로 표현 됩니다.
단 표현만 가능하고 실제로 소수점 값을
데이터 크기
16 비트
32 비트 – 1 워드 이상의 값을 표현하고자 할 때 사용
입
DEC –
HEX – 16 진수 표시 (부호가 없음)
BCD – BCD 값을 표시해 줍니다.
사용하여 값을 변경하여 표시할 수 있습니다.
NA 로 표시되면 뒷부분은 사용하지 않는 것입니
EX 들어오는 값이 100 인데 1000 으로
1> -> 항목 1에 연산
2> 눌러 10 을 눌러 줍니다.
3> 연산 결과는 들어오는 값
4> 셈해서 1000 을 표현해 줍니다.
그림과 같이 설정한다.
폰트 픽셀 – 숫자
배각 – 폰트 픽셀크기보다 크게
하기 위해서 사용
하는 색상을 설정
정열 – 숫자를 표현하기 위한
5) 범위
숫자를 표현할 때 범위에 따라서 색상을 표현하고자 하면 범위를 체크하여
하고자 할 때 온도가 올라가면 색상만으로 확인을 할 수
기서는 사용하지 않습니다.
5) 확인을 클릭하면 숫자 데이터 표시박스의 범위가 나타나고, 바탕화면의 원하는
6) 같은 방법으로 데이터 크기를 32 비트로 설정하여 숫자태그를 등록합니다.
4 데이터 표시장치의 수정
해 보자
자 하면, 숫자 데이터 표시부를 더블
2) 대화상자가 나옵니다.
3) 데이터 타입을 HEX 로 하고, 전체자리가 4 자리가 되며 4 자리의 16 지수 표현
설정해주면 됩니다.
온도와 같은 것을 표현
있습니다.
여
위치에 놓으시면 됩니다.
3.
다음과 같이 몇 가지 형태로 수정
1) 첫번째 라인의 D0000 번지를 수정하고
클릭합니다.
수정할 수 있는
이 됩니다.
4) 클릭하여, 소수점 자리를 “2”로 설정하고 확인을 누릅니다.]
00 번지에는 부호에 체크를 한 후 확인 합니다.
0000 을 넣고, 데이터크기를 32Bit 로 선택합니다.
5 문자 표시
다음과 같이 수정합니다.
태그에서 문
일반에서 문자열을 불러올 초기 어드레스를 설정합니다.
문자열 시작 초기 어드레스
최대 문자 수 //
의
번지가 자동으로 설정됩니다.
D0000 번지를 더블
(위치가 안맞으면 적절히 이동하면 됩니다.)
5) D00
6) D 번지에는 10
3.
문자 표시부를
1) 자열 태그를 클릭합니다.
문자열 대화상자가 활성화 됩니다.
2)
1 워드 -> 영문자는 2 자가 들어갈 수 있습니다.
문자개수가 10 이면
D0100 부터 D0104 까지
3) 디스플레이를 클릭하여 색상, 폰트 등을 설정해줍니다.
원하는 색상을 선택하여 줍니다.
3.6
1) 리기 사각,선,원 등을 이용하여 라이브러이 이외의 그림을 그릴 수 있습니다.
터치태그를 사용하여 각각의 화면에 맞는 캡션과 화면전환 번호를 부여합니다.
페이지 이동 스위치 수정
그
2)
3.7 프로그램 점검
1) 작업한 프로그램을 터치스크린으로 전송한 후 화면은 점검합니다.
각각의 화면으로 화면이 이동됩니다..
3) 작업한 기능을 확인하기 위해서 PLC 내부의 D0000 ~ D0009 워드의 데이터
4) 찬가지로 문자표시 기능을 점검하기 위해 S100 번지에 12129 값을 입력하면 터치
5) 문자표시는 ASCII 코드값에 표현된다.
제 4 장 키패드를 이용한 데이터값 변경
4.1
메모리의 데이터를 바꾸기 위해 키패드를 만들어 수정할 수 있습니다.
2) 다음 그림과 같이 만들어 작동해 보자
2)
값이 바뀌도록 PLC 에 프로그램 합니다.
마
스크린에 ‘/a’ 가 표시됩니다.
개요
1) PLC
화면에서 입력하는 방법과 자동텐키를 사용하는 방법이 있습니다.
기본화면을 만들기 위해 기본화면 3번을 지정하여 새 화면을 등록합니다.
3) 앞에서 설명한 화면 색상을 조정한 후 BASE 화면 2 번에서 화면전환 버튼을 복사한
후 새 화면을 등록한 곳에 붙여넣기를 합니다.
4) 제목을 ‘키표시태그를 이용한 데이터값 표시 및 설정’으로 작성하여 화면 중앙에
배치합니다.
4.2 키패드 만들기
1) 우선 라이브러리에서 텐키를 불러옵니다.
라이브러리 불러오기..를 누르면
아래와 같은 창이 나타납니다.
이것을 선택하면 아래처럼 키패드를 선택할 수 있습니다.
원하는 키패드를 더블클릭하면 작화 화면에 활성화됩니다.
< 숫자 키패드와 문자 키패드는 구분하여 사용하셔야 합니다. >
4.3 어 대상 만들기
PLC 의 데이터를 제어하고자 하는 번지를 지정하는 것을 말하며,
이 번지를 ‘출력 주소’라고 부릅니다.
키표시 태그 선택합니다.
키표시 창이 활성화 됩니다.
제
1)
2)
3)
여기서는 이곳에 있는 것을 설정하지 않습니다.
4) 연산에 들어가서 제어하고자 하는 PLC 번지를 지정합니다.
값을 변경할 PLC 어드레스를
설정해 줍니다.
여기서는 D0200 으로 설정을
해줍니다.
체크시 - 변경할 수 있는 값의 최대, 최소 값을 설정할 수 있습니다.
5) 디스플레이를 클릭하여 디스플레이를 설정해 줍니다.
호화
때 ****으로 표현
합니다.
보임
가
0’으로 표현되는
이
여기서 위에 있는 것은 디폴트
값으로 그냥 사용합니다.
4.4
암
-> 값을 나타낼
선택시 이전값
-> 값을 변경하기 위해서 활성화
되었을 경우에 ‘
것이 아니라 전에 들어있던 값
보입다.
키패드 동작 설정에 따른 키표시 태그의 활용
1) 키표시 태그 선택합니다.
2) 키표시 창을 활성화 한 후 키패드 동작을 해당 조건에 맞게 선택합니다.
- 터치시 : 키표시 태그를 터치한 후 키패드 입력을 합니다.
- 선택비트 ‘ON’시 : 지정한 비트 조건이 ‘ON’ 되면 키패드 입력을 합니다.
- 자동텐기 : 키표시 태그를 터치하면 자동으로 키패드가 자동 활성화 됩니다.
- 방향키 사용 : 방향키 비트 조건이 ‘ON’ 되면 키표시태그 선택동작이 자동으로
3) 자동탠키 사용방법
1> 키표시 을 활성화 한 후 키패드 동작을 자동텐키 맞게 선택합니다.
2> 자동텐키 터치하면 키패드 옆에 자동으로 텐키화면이 활성화 됩니다.
다음 선택 키표시 태그로 이어져 나갑니다.
창
는 키패드를
자동텐키가 설정된 키패드를 터치하면 65535 번의 윈도우화면이 키패드위치 옆에 자동
으로 활성화가 됩니다. (ENT 키를 누르면 사라짐)
주의) 자동텐키가 활성화 되지 않은 경우는 다음을 확인하세요.
프로젝트정보창에서 자동텐키사용
유,무를 체크 하면 윈도우화면에
65536 번이 활성화 됩니다.
3) 방향키 사용방법
1> 키표시 창을 활성화 한 후 키패드 동작을 방향키 사용에 맞게 선택합니다.
선택비트를 지정합니다. 여기서는 M100 번지로 지정하였습니다
2> 선택비트 입력은 방향키를 사용 할 모든 키표시 태그에 동일하게 부여합니다.
여기서는 총 6 개의 키표시 태그를 사용하였고, 모두를 M100 번지로 지정했습니다.
방향키의 이동은 키표시 태그를 터치한 위치에서 생성한 순서로 이동됩니다.
3> 키표시 태그 데이터 표시장치를 여러 개 복사하고자 할 경우 키표시 태그를 클
하
이터
생성)
릭하고, 편집에서 멀티복사를 클릭하여 X 축 간격과 Y 축간격(그리드간격)을 설정
고 X 축 행수와 Y 축 열수를 설정 OK 를 하면 자동으로 주소가 증가 되면서 여러
개를 복사할 수 있습니다. (예:X,Y 간격 20 행수 2, 열수 5 설정 10 개의 데
숫자 데이터 표시의 번지가 정상적으로 설정되었는지 확인하고자 하면, 보기에서
이름 보임을 선택하고 아이콘에서 어드레스로 설정하면 비정된 메모리의 번지를
다음과 같이 확인할 수 있습니다.
4> 복사된 키표시 태그를 동작 시키기 위한 터치태그를 만듭니다.
키패드 동작 선택비트를 활성화 하기위한 조건으로 터치태그를 이용 M100 번지를
ON 시켜주는 터치태그를 생성한 후 키표시 태그 위에 터치태그를 덮어 줍니다.
5> 방향키 사용은 터치 태그의 동작대상에서 키를 선택한 후 ‘UP, DOWN, RIGHT, LEFT’를
지정하시면 되고, 하고자 하면 ESC 키를 사용하면 됩니다.
이터 값 변환장치의 수정
음과 같이 몇 가지 형태로 수정해 보자
복사된 키표시 태그를 수정하고자 하면, 각 태그를 더블 클릭합니다.
4.6 데
다
1)
2) 수정할 수 있는 대화상자가 나옵니다.
각각을 다
1) 체자리 수를 3 자리로 설정, 번지수는 D0201 로 변환합니다.
2) 지를 D0202 번지로 설정하고, 소수점 자리를 “1”로 설정하고 확인을 누릅니다.
으면 적절히 이동하면 됩니다.)
3) 지를 D0203 번지로 설정하고, 소수점 자리를 “2”로 설정하고 확인을 누릅니다.
4)
르게 수정해 보자.
전
번
(위치가 안맞
번
번지를 D0204 번지로 설정하고, 데이터 타입을 HEX 로 설정하고 확인을 누릅니다.
수정이 완성되었습니다.
4.7 페이지 이동 스위치 삽입
1) 앞 페이지의 페이지 이동 스위치를 복사하여 저장한다.
넣기를 합니다.
2) 이전 페이지 하단의 스위치 10 개를 선택하여 복사한 뒤 붙여
키표시태그를 이용한 데이터값 표시 및 설정 화면이 완성되었습니다.
3) 파일을 저장하고 터치스크린으로 데이터를 전송하여 점검 합니다.
제 5 장 윈도우화면 불러오기
5.1
1) 기 한 기능을 알아 봅니다.
기본화면은 그대로 존재하고, 윈도우화면만 나타났다 사라지는 기능입니다.
2) 화면을 효율적으로 사용하기 위해 사용합니다.
이 화면을 오버랩 화면이라 하며 다중으로 여러 페이지에서 이 화면을 불러 올 수
있게 됩니다.
을 만들어 작동해 보도록 합니다.
개요
본화면에서 윈도우화면의 내용을 불러오기 위
3) 기본화면에서 어떤 스위치가 작동되면 다른 작은 화면이 기본화면 위에 나타나는데
4) 다음 그림과 같이 평소에는 보이지 않고, 스위치를 누르면 나타나는 ‘윈도우화면‘
5
와 스위치 버튼을 복사하여
터치 태그를 등록하여윈도우화면을 불러오기 위한 버튼을 만듭니다.
,00 비트로
와 같은 조건에 S3.00 비트를
5.2 윈도우 태그 만들기
.1 기본화면 만들기
1) 이전 화면에서 사용되었던 제목문자
화면에 등록합니다.
2)
A. 윈도우 동작을 반전시켜주는 터치태그를 임의의 번지인 S:2
설정합니다.
B. 또 하나의 터치 태그를 등록하여 위
반전시키는 터치 태그를 등록합니다.
1) 윈도우 태그를 등록하여 윈도우화면의 동작 조건을 설정하여 등록합니다.
읽을 주소를 터치 태그에서 설정
할 어드레스로 설정합니다..
즉, 터치태그에서 S:2_0 번 비트를
ON 시키는 신호를 주면( S:2.00 가
ON 시 ) 1 번 윈도우 화면을 불러옵
니다.
윈도우 종류
기본 : 기본윈도우는 윈도우 화면이 사라진 후 에도 배경을 복원합니다
보조 : 보조윈도우는 윈도우 화면이 사라진 후 배경을 복원하지 않습니다
3) 프로젝트 윈도우 창에서
사용자가 원하는 화면을
1.
2.
윈도우를 선택하고 윈도우화면을 추가한 후, 윈도우화면에
구성합니다.
4) 프로젝트 윈도우의 window 창이 활성화된 상태에서 편집메뉴의
‘윈 . 도우 영역 자동지정’을 눌러 데이터를 조작할 텐키의 영역을 설정해 줍니다
자
동으로 윈도우를 읽어올 때, 작화 화면을 경제적으로 이용할 수 있습니다.
제 6 장 상태에 따른 메시지 표시
6.1 개요
1) PLC 의 데이터 값이나 비트의 상태에 따라 메시지를 표시하는 기능입니다.
즉, PLC 에 지정한 비트가 Set(1)일때 메시지를 발생시키는 경우 등에
사용됩니다.
거나
.
3) 다음과 같은 화면을 만들어 보자.
(1) 비트 및 워드를 사용한 메시지 태그
☞ 윈도우 영역 자동지정을 선택하면 윈도우 화면을 등록한 화면 크기에 맞게
2) 표현 방법은 비트를 설정(Set) 또는 해제(Reset)함으로써 메시지가 표시되
지워지고 숫자를 지정함으로써 메시지가 표시되거나 지워지는 기능이 있습니다
6.2 기본
1) 새
줍니다.
2) 화면 중앙에 ‘ 메시지 상태 표시‘라는 제목을 작성합니다.
1) 화면에 표시하기 위해서는 메시지를 등록해야 합니다. 파일의 메시지 파일 설정을
시켜 줍니다.
화면 만들기
로운 스크린을 만들고, 그리기에서 화면 배경색 설정에서 화면 색상을 조정해
6.3 메시지 등록
활성화
2) [Message Edit] 윈도우가 나타납니다.
그룹: 표시하기 원하는 페이지 그룹을 선택합니다. A ~ Z 까지 선택 가능
본 예제에서는 A 와 B 그룹으로 나누어 등록했습니다.
*비트 디바이스에서 메시지를 동작시키는데 사용될 비트를 지정합니다. 이 지정
‘0’이면 ‘OFF’시 해당번
호의 메시지가 표시 됩니다.
비트가 ‘1’일 경우 표시될 메시지 번호를 지정합니다.
하지 않을 경우, 메시지 번호를 0으로 지정합니다.
*워드 : 범위 메시지, 가변 메시지의 두 종류가 있습니다.
범위 메시지
범위 능은 범위 탭에서 설정한 디바이스 값의 범위에 따라, 메시지를 표시하는 방식입
니다. 예를 들어 디바이스의 값이 0부터 100일 때는 1번 메시지, 101부터 150이면 2번 메
시지 등 지정할 수 있습니다. 최대 8개까지의 범
위를 설정할 수 있습니다.
범위 값은 –32768~32767까지 지정할 수 있습니다.
3) 디바이스 조건 설정
메시지를 나타낼 때 조건이 되는 비트 어드레스를 지정합니다.
: 지정
한 비트가 ‘1’이면 ‘ON’시 해당번호의 메시지가 표시되고,
‘ON’시 : 지정
‘OFF’시 : 지정 비트가 ‘0’일 경우 표시될 메시지 번호를 지정합니다.
표시하길 원
①
기
의 방법으로 메시지의 범위 및 색상속성을
의
1)
비트조건
설정
일반탭에서 워드 디바이스의 ‘범위’로
설정하였을 경우, 범위 탭이 추가됨
워드조건으로 설정
범위로 설정
[메시지태그에서 워드의 범위로 설정한 경우]
②
한 메시지번호를 넘
호가 존재하지 않는 경우에는 아무 메시지도 표시하지 않습니다.
가변 메시지
가변 메시지는 디바이스의 값이 메시지번호에 대응됩니다. 상한,하
을 경우나 메시지 번
가변으로 설정 5)
4)
[메시지 태그에서 워드 가변일 경우]
본 예제는 시스템버퍼 S:200 워드값에 저장된 메시지 데이터를 연산태그를 사용하
여 메시지 번호별로 읽어오게 설정한 것입니다.
4) 메시지 범위 제한
워드 디바이스로 설정된 경우, 읽을 주소의 값
지 않습니다. 메시지 번호는 1~999입니다.
5) 표시형식
비트나 워드 디바이스 공통사항으로서,
① 문자수/행당: 행당 최대 문자수를 설정합니다.
② 행수 : 여러 행을 설정할 수 있습니다(표시할 메시지 내용이 위의 [문자수/행당]를
초과하면, 다음 행으로 자동 개행됩니다).
6) 디스플레이 설정
메 , 색상 등을 설정합니다.
1
① 일반 탭에서 비트 디바이스로 설정 시: ‘ON’,‘OFF’시의 메시지의 색상과 바탕색을
지정합니다.
이 이 범위를 넘으면 메시지를 표시하
시지의 배각, 폰트
) 색상
[일반탭에서 비트 조건으로 설정 시]
② 지정합니다.
[정렬 : 워드기능으로 사용할 경우, 문자수가 다양한 메시지들이 표출됩니다. 이 때,
일반탭에서 워드 가변으로 설정 시: 글자색과 바탕색을
정렬을 “중앙”으로 하면, 각각의 메시지들이 고정된 메시지태그 영역에서 중앙 정
] 렬되어 표출됩니다
[일반탭에서 워드 가변으로 설정 시]
- 범위
설정은 워드의 ‘범위’로 지정한 경우에만 설정할 수 있습니다. 각 메시지에 해당
이
되는 범위별로 바탕색과 글자색을 설정합니다.
1
[메시지 태그 범위탭의 설정]
1, 범위 개수
- 최대 8개의 범위를 지정할 수 있습니다.
2 53 3 6
2, 메
응되는 메시지 번호를 설정합니다.
5, 메시지의 구간에 따른 글자색을 지정합니다.
6, 메시지의 구간에 따른 바탕색을 지정합니다.
3, 범위별 값의 설정
- 각 범위에서 워드 디바이스 값의 하위, 상위값을 지정합니다. 즉 지정한 메시지
에 대응되는 구간을 설정합니다(값의 범위는 –32768~32767까지 입니다).
6.4 워드 가변 사용 예
시지번호
- 우측의 범위에 대
먼저 메
1) 메
일반:
시지 파일을 등록합니다.
시지태그를 등록합니다.
- 그룹 : B
- 디바이스선택 : 워드
- 주소종류 : 가변
- 읽을주소 : S:200 (본체의 시스템버퍼)
스플레이: 디
- 글자색 : 임의 지정
- 바탕색 : 임의 지정
- 폰트 : 임의 지정 - 배각 : 임의 지정
3) 연산태그를 등록합니다.
3) 키표시 태그를 선택 키패드 동작을 자동텐키로 등록합니다.
- 프로그램 점검
등록한 키표시 태그를 이용합니다.
키표시 태그에 자동텐키를 이용하여 상수값을 입력합니다.
입력한 상수값에 대한 메시지번호와 일치하는 메시지 내용이 표현됩니다.
제 7 장 경보 태그
7.1 개요
1) 경보가 발생했을 시, 경보파일에서 미리 작 활성화(enable)
된 메시지를 표시해줍니다.
2) 경보발생시 현재화면을 읽어오는 설정을 추
를 사용
3) 따라 하는 두가지 설정
을 따
4) 다음
7
1) 파일 메뉴에서 ‘경보 파일 설정’을 이용해 경보 파일을 등록합니다.
성한 경보메시지 중 현재
가해서 어떤 조건이 일어날 때 경보메시지
자가 바로 확인할 수 있게 만들어 봅니다.
서 경보태그를 작성하는 방법과 발생한 경보를 모니터링 하게
로 해줍니다.
과 같은 경보화면을 만들어보자.
.2 기본화면 만들기
보태그를 베이스 화면에 등록합니다.
3) 본 예제는 경보태그에서 현재경보/경보이력, 기본틀 사용여부를 체크하여 본체가
지원하는 다양한 형식을 표시하여 봅니다.
설정항목
일반)
- 경보종류
‘현재경보’는 현재 발생한 경보내용만 나타나고, ‘경보이력’은 날짜/시각,
경보내용, 발생/해제 여부가 경보가 발생한 순으로 나타납니다.
- 경보 그룹 지정
경보 파일 편집기에서 작성한 경보 그룹 A ~ Z중 1개의 그룹을 선택합니다.
경보를 표시합니다.
- 기본틀 사용여부
본 틀을 사용
하는가 또는 사용자가 정의한 버튼(터치태그의 특수 기능으로 구현)을 가진 틀
을 쓰는가를 선택하도록 합니다.
위의 화면과 같이 경보가 기본틀의 사용과 미사용 모두에서 나타나도록 하기 위해서
본 예제는 그룹을 A 와 B 로 분리했다.
2) 경
지정한 그룹에 해당하는
본체가 제공하는 페이지 업/다운 및 화면 클리어 버튼을 가진 기
스크롤 지정
경보가 동작될 조건을 만족시키는 터치태그 등록
0번 비트 ON
1번 비트 OFF
S:100번지
S:100번지
현재경보로
설정
현재 발생되어있는
경보들의 번호가 “버
퍼시작주소”부터 차례
들어갑니다. 즉,
현재 번호2,4,11의 경
보가 떠 있으면, 100
에는 2, 101에는 4,
102에는 11이 저장됩
니다.
[현재 경보 설정시의 일반탭]
상호와 연락처 및 홈페이지 주소를 화면
에 넣고 스크롤 할 때 사용하고 있습니다.
해제날짜, 해제시간을 표시할 수 있다.
의 경우 4가지 타입형식 중 하나를 선택할 수 있다. 내용의 최대 문자수
지정하여 내용 영역을 확보하도록 한다.
로
- 현재경보에서 기본틀 사용 체크를 풀어주면 좌우/상하 자동스크롤과 스크롤
주기를 지정할 수 있다. 주로 회사
- 경보이력은 그룹과 기본 틀 사용 이외에도 행 순서 지정 속성이 있는데, 경
보가 발생한 시점의 날짜, 시간, 내용,
날짜
를
경보이력으로
설정
[경보이력 설정시의 일반탭]
2) 디스플레이
메세지의 글자, 배각 및 색상을 선택합니다.
갯수는 경보 화면을 PgUP/PgDN 버튼으로 스크롤하여
할 행의 갯수입니다.
나타낼 경보
스크롤 볼 때의 스크롤
[경보 태그 디스플레이탭]
제 8장 부품태그(애니메이션)
8.1 개요
1) 미리 등록한
2) 디바 OFF됨에 따라 각각의 부품이 화면의 지정위치에
표시됩니다.
3) 디바이스의 범위 또는 가변 값에 따라 해당 부품이 표시 됩니다.
4) 다음 그림과 같은 화면을 만들어 보자.
이해를 돕기 위해 태그별로 간략한 설명을 첨부했습니다.
부품(이미지,심볼,보조) 중 조건에 따라 화면에 표시해주는 기능입니다.
이스의 지정비트가 ON/
5) 부품태그에 사용되는 이미지(부품종류)
A. 보조화면(Sub)화면 : 보조화면에 등록한 태그를 제외한 모든 그림.
B. 이미지 화면 : 비트맵 이미지 파일
C. 심볼 : 흑백 비트맵 이미지로 정해진 크기의 작은 이미지
부품태그는 해당 부품종류를 비트 또는 워드 조건에 의해서 등록된 비트맵
이미지 또는 보조화면의 그림을 기본화면으로 표현할 수 있는 태그 입니다.
5)
7) 보조는 어떠한 경우든 다른 화면으로 전환시에 배경화면을 지우지 않습니다.
즉, 배관흐름을 표현할 때 배관이미지에 영향을 주지 않습니다.
심볼, 이미지 부품태그는 OFF 시 번호를 0 으로 설정하거나, 등록된 부품이 없으면
OFF 시에 배경색으로 태그에 설정한 크기만큼을 지웁니다.
8.2 기본화면 만들기
- 이미지/심볼 사용의 경우
1) 부품태그 등록 전에 반드시 프로젝트 창 또는 메뉴에서 사용할 부품을 등록해야 합
니다. 본 예제는 부품태그로 쓸 프로펠러 이미지를 프로젝트 창의 이미지폴더를 우
측 마우스로 한번 클릭한 뒤 ‘이미지 추가’ 메뉴를 선택하거나 파일메뉴에서 ‘비트맵
등록’ 메뉴를 선택하여 이미지를 등록합니다. 각 이미지의 크기는 가로세로 모두 16
의 배수로 지정합니다. ON/OFF 이미지를 각각 등록하여 1.2 번으로 등록합니다.
2) 터치태그를 등록하고 내부시스템 버퍼의 영역을 지정하여 반전으로 동작되게 등록합
니다.
시 ON/OFF 반전하게 설정합니다.
3)
시스템버퍼 S:100_0 가 터치태그 터치
연산태그를 등록합니다.
주의점
1) 비트지정시 : 비트조건에 적합하면 1회만 동작 합니다.
2) 주기조건 : 조건 없이 매 스캔주기마다 항상 동작합니다.
3) 워드조건 : 워드조건에 적합하면, 조건이 충족되는 한 매주기마다 연산을 실행
합니다.
일반)
연산조건 : 워드
조건 : 시스템버퍼 S:100 에 저장된 값이 상
수 1 보다 같거나 클 때 연산을 수행
한다. (즉, 터치 시 S:100_0 비트값
이 1 이 되므로 연산조건은 참이되어
연산을 수행한다.)
일반)
연산종류 : 비트
연산주소 : 시스템버퍼 S:200_0 번 비트
된다.)
택합니다.)
일반)
부품의 종류 : 이미지 선택
디바이스 선택 : 비트
(비트 디바이스를 표시조건으로 하면 ‘ON’,
배각: 부품의 배각을 설정(심볼의 경우만)
없습니다.
상황에 맞게 색상을 지정하십시오
연산 : 반전(부품태그를 제어하게
4)부품태그를 등록한다.(태그메뉴의 풀다운 메뉴의 부품태그를 선
‘OFF’시 설정한 번호대로 부품이 나타납니
다.)
읽을 주소 : 시스템버퍼 S:200_0 번 비트
부품번호 : ON 시 – 1 번, OFF 시 – 2 번
디스플레이)
색상: 보조는 색상을 설정할 수
- 보조화
1) 부품태그 등록 전에 반드시 프로젝트 창 또는 메뉴에서 사용할 부품을 등록해야 합니다.
부품태그로 쓸 배관 흐름 이미지를 보조화면에 등록합니다. 각 이미지의 크기
에 등록한 배관도에 맞게 조절합니다. 따라서 배관 안에 유량의 흐름을 표현
하는 것은 보조화면에 등록된 이미지가 ON/OFF 반전되면서 표현하게 됩니다.
2) 터치태그를 등록하여 내부시스템 버퍼의 영 으로 동작되게 등록합니다.
캡션설정
상
상
누름표시 조건 : 디바이스 ‘ON’시 선택
스템버퍼 S:1_0 번 비트가 ON 시에
처럼 색반전을 사용할
토글스위치 등으로 만들 수 있다.)
시스템버퍼 S:1_0 번 비트를 반전시켜 터치
태그에 색반전을 주고 터치 ON 시에 연산태
전시킨다.
3) 연산태그를 등록하여 시스템버퍼의 영역이
: 비트선택
1 인 동안, 매 스캔마다 계속
면 사용의 경우
본 예제는
는 기본화면
역을 지정하여 반전
디스플레이)
: 램프처럼 해당비트가 ON/OFF 시
지정된 캡션을 각각 표시한다.
태 ON 시 -> on
태 OFF 시-> off
시
터치태그를 램프
수 있다.(ON/OFF 색 지정 및 캡션 그리
고 비트맵 라이브러리를 불러와 ON/OFF
연산)
그를 반
ON(계속)시 부품태그를 반전시키는 연산수행.
일반)
연산조건
내부시스템버퍼 S:1_0 번 비트 선택함
조건 : ON(계속) 선택함
즉, 지정비트가
적으로 비트/워드/특수 연산을 합니다.
연산)
로 S:222_0 번 비트를 반전시
4)부품태그를 등록한다. 부품태그의 위치를 조정하
전체적인 이미지를 얻을 수 있습니다. 즉 부품태그를
된 이미지가 위치 값을 읽어와서 이동하게 됩니다.
부품종류 : 파트(보조화면)
읽을 주소 : 시스템버퍼 S:220_0
부품번호 :
F 시 – 2 번
이미지가,
OFF 시에는 보조화면 2번에 등록된 이미
연산종류 : 비트연산
연산주소 : 시스템버퍼 S:222_0 번 비트
연산 : 반전
즉, S:1_0 번 비트가 1 인 동안, 매 스캔마
다 계속적으
켜 부품태그를 제어하게 된다.
면 기본화면에 있는 이미지와 일치되는
마우스로 드래그하면 보조화면에 등록
일반)
디바이스 선택 : 비트
ON 시 – 1 번 , OF
즉, 시스템버퍼 S:220_0 번 비트가 ON 시
보조화면 1번에 등록된
지가 표시되게 합니다.
제 9장 작화 다운로드 방법
되는지 점검하는 과정입니다.
2) 먼저 TOP Series 를 열어 전원을 공급하면 다음과 같은 화면이 생깁니다.
이곳을 누르면 초기화면이 영문으로 변환 됩니다.
3) PC 와 터치간 통신을 위한 케이블을 준비했는지 점검합니다.
9.1 개요
1) 작업한 화면을 전송하고 PLC 와 통신을 하면서 제어가
본체 측(6Pin male) PC 측(9Pin Female)
본체 6Pin 다운로드 포트와 PC의 9Pin 포트 연결
1 1 CD
2 RD
3 SD
4 DTR
5 SG
6 DSR
7 RTS
8 CTS
9
2 RD
3 SG
4
5
6 SD
214
6
3
5
9.2 PC 에서 TOP 로 작화 전송 방법
1) TOP Designer 에서 ‘전송’을 선택합니다.
2) 아래와 같은 창이 활성화 됩니다.
서 작화파일을
받기위해서는 체크가
어야 합니다.
하지 않으면 업로드를
수 없습니다.
예전의 값을 지우지 않으려면
체크를 하지 말아야 합니다.
을 눌러줍니다
4) 다운로드가 끝나면 가상운전을 실행할 수 있습니다.
가상운전 – PLC 가 없을 경우에 PC 를 PLC 로 대신할 수 있는 방법입니다.
TOP 본체에
업로드
되어 있
체크를
받을
다운로드 할 통신포트를 지정합니다.
전송
3) 컴파일을 하고 파일이 전송되어 집니다.
제 8 장 작화 파일 테스트(가상운전모드)
PC를 연결하여 본체와 가상운전을 할 수 있습니다. 사용순서는 다음과 같습니다.
(1 본체에 화면 데이터를 전송합니다. 전송이 완료 되면 가상운전을 실행 할 것인지를 묻
는 이얼로그 박스가 나타납니다.예를 선택하여 가상운전을 합니다.
본체와
)
다
또 메뉴의 [가상운전/시작]을 실행하면 가상운전을 할 수 있습니다. 이 때, 본체에 전송
되 열린 프로젝트 파일이 다르면 오동작이 일어날 수
있습니다.
(2) 본체는 자동으로 가상운전 모드가 됩니다.
(3) 프로젝트 파일을 작업하는 중간에 가상운전을 해서 기능수행이 지
확인하기 해 가상운전을 실시할 경우도 있습니다. 이 경우 TOP디자이너의 메인메뉴의
가상운전을 선택하고 시작을 눌러 가상운전을 실행합니다.
(4) 다이얼로 상 운전을 합니다.
는
어 있는 프로젝트 파일과 현재 PC에서
제대로 이행되는
위
그 박스를 이용하여 값을 모니터링 하거나 변경하여 가
- 가상운전 에서는 Value를 입력한 후 키보드의 ENTER 버튼을 누르면 대응
디바이스로 대입되는 것과 같은 효과가 있다.
(4 데이터가 Write 되면 본체의 화면에 그 데이터에 의해 태그가 동작하는 것을 확인할 수
있습니다.
(5 본체에서 값을 변경하면 다이얼로그의 Value도 변경 됩니다.
(6 가상운전을 종료하려면 ‘End simulation’ 버튼을 클릭합니다. 본체에서는 가상운전을 종
료 로 돌아갑니다
- 시뮬레이션을 종료하려면 종료버튼을 누른다
)
)
)
할 수 없으며 만약 본체에서 운전종료 터치 버튼을 누르면 본체는 메뉴모드