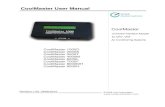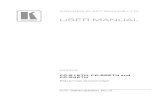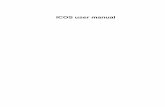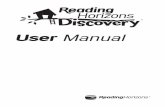M1293-E HATHOR User Manual
-
Upload
dorin-alexandru-parau -
Category
Documents
-
view
249 -
download
0
Transcript of M1293-E HATHOR User Manual
-
8/22/2019 M1293-E HATHOR User Manual
1/323
HATHOR Software (1.8.0.2)
ME 1293 1106.01.293
Lighting Technologies
User ManualIssue 1.0
-
8/22/2019 M1293-E HATHOR User Manual
2/323
-
8/22/2019 M1293-E HATHOR User Manual
3/323
www.adblighting.com HATHOR User Manual - page 1Issue 1.0
1. HATHOR SOFTWARE USER MANUAL ......................................................... 8
1.1 USING THE MANUAL .............................................................................. 81.1.1 Introduction ............................................................................................ 8
1.1.2 About this Manual .................................................................................. 81.2 TERMINOLOGY....................................................................................... 9
1.2.1 Text Conventions ................................................................................... 91.2.2 Editor Windows...................................................................................... 9
2. GETTING STARTED ..................................................................................... 11
2.1 INSTALLATION...................................................................................... 112.1.1 Delivery and Unpacking ....................................................................... 112.1.2 Installing the console ........................................................................... 112.1.3 Caring for your console ....................................................................... 112.1.4 Start with HATHOR ............................................................................. 12
2.1.5 To shut down the system ..................................................................... 132.2 GENERAL INFORMATION .................................................................... 14
2.2.1 System overview ................................................................................. 142.2.2 Hardware ............................................................................................. 162.2.3 Console Key Syntaxes ........................................................................ 182.2.4 Software philosophy ............................................................................ 262.2.5 Software organization .......................................................................... 33
2.3 POWER UP PROCEDURE .................................................................... 342.3.1 Network Functions ............................................................................... 342.3.2 The startup window ............................................................................. 37
2.4 SHUTDOWN PROCEDURE .................................................................. 422.5 SOFTWARE OVERVIEW: NAVIGATING .............................................. 43
2.5.1 HATHOR main window ........................................................................ 432.5.2 Play Menu ........................................................................................... 872.5.3 Executors ............................................................................................ 88
2.6 GENERAL SETTINGS ........................................................................... 892.6.1 Screens Layout.................................................................................... 892.6.2 Session settings ................................................................................ 1032.6.3 Console settings ................................................................................ 1062.6.4 Software settings ............................................................................... 1252.6.5 Local I/O ............................................................................................ 134
2.7 STARTING A NEW SHOW .................................................................. 1343. INSTRUMENT SETUP ................................................................................. 136
3.1 THE INSTRUMENT SETUP WINDOW ................................................ 1363.1.1 Channel List ...................................................................................... 1373.1.2 DMX Outputs Grid ............................................................................. 1373.1.3 Universes Browser ............................................................................ 1383.1.4 Instrument Info................................................................................... 139
3.2 PATCHING TRADITIONALS ............................................................... 1403.2.1 Using the keypad Channels > Dimmers mode only ........................... 140
-
8/22/2019 M1293-E HATHOR User Manual
4/323
www.adblighting.com HATHOR User Manual - page 2Issue 1.0
3.2.2 Using the mouse ................................................................................ 1413.2.3 Using the keyboard and the Dimmer Patching Tools ......................... 1413.2.4 Using the touch screen and the Patching Tools ................................ 1423.2.5 Using the wizard ................................................................................ 143
3.3 PATCHING MOVING LIGHTS ............................................................. 1483.3.1 Before patching ................................................................................. 1483.3.2 Patching ............................................................................................ 170
3.4 SPECIAL FUNCTIONS ........................................................................ 1733.4.1 Right Click on Instrument Setup ........................................................ 173
4. TRADITIONNAL CHANNELS (INSTRUMENTS) ........................................ 179
4.1 INTRODUCTION.................................................................................. 1794.2 THE FIELD EDITOR ............................................................................ 1794.3 SELECTING INSTRUMENTS AND SETTING VALUES ...................... 180
4.3.1 Console: using the Keypad ................................................................ 1804.3.2 Contextual specific tools, no channel selected .................................. 1824.3.3 Contextual specific tools some Channels Captured .......................... 1884.3.4 Contextual SpecificTools: Channels selected .................................... 1894.3.5 Focus Mode (Console mode) ............................................................ 1904.3.6 Scale function .................................................................................... 1914.3.7 Balance mode.................................................................................... 191
5. DEVICES (SCROLLERS AND MOVING LIGHTS) ...................................... 192
5.1 SCROLLERS ....................................................................................... 1925.1.1 Using the console Keypad ................................................................. 1925.1.2 Using the mouse or the Touch Screen facilities ................................ 1925.1.3 Using the Push wheel ........................................................................ 1935.1.4 Calibrating a Gel String ..................................................................... 1935.1.5 Replacing a Gel String by another ..................................................... 1945.1.6 Tracking a Gel String ......................................................................... 194
5.2 MOVING LIGHTS................................................................................. 1955.2.1 Using the Touch Screen facilities ...................................................... 1955.2.2 Using the Push Wheels ..................................................................... 1975.2.3 Using the Trackball ............................................................................ 1975.2.4 Using the dedicated keys .................................................................. 1975.2.5 Using specific key functions .............................................................. 198
5.2.6 Tracking a parameter ........................................................................ 1985.3 DEVICES MENU: FEATURES ............................................................. 1995.3.1 Editing a Device................................................................................. 1995.3.2 Tracking a Device .............................................................................. 2005.3.3 Open Device Control ......................................................................... 2015.3.4 Editing the Template of the Device .................................................... 2015.3.5 Replacing one Device by another type of Device: Set New template 2015.3.6 Clearing all Palettes references for that Device ................................. 203
6. GROUPS ...................................................................................................... 204
-
8/22/2019 M1293-E HATHOR User Manual
5/323
www.adblighting.com HATHOR User Manual - page 3Issue 1.0
6.1 INTRODUCTION.................................................................................. 2046.1.1 Group functionality ............................................................................. 2046.1.2 Recording Groups ............................................................................. 2046.1.3 Using the Keypad .............................................................................. 204
6.1.4 Using the mouse: Drag & drop facilities ............................................. 2046.1.5 Using the Touch screen facilities ....................................................... 205
6.2 WORKING WITH GROUPS ................................................................. 2056.2.1 Using the Keypad .............................................................................. 2056.2.2 Using the mouse or your finger and the keyboard ............................. 2056.2.3 Using the mouse or your finger and the keypad ................................ 205
6.3 USING RECORDED LEVELS: FETCH FEATURE .............................. 2066.4 DIRECT ACCESS PANEL/FLY OUT PANEL: FEATURES ................. 206
6.4.1 Right Click on a Group ButtonContext: no Channels selected ...... 2066.4.2 Right Click on a Group ButtonContext: Channels are selected ..... 207
6.5
PLAY MENU: FEATURES ................................................................... 209
6.5.1 Right Click on a Group ...................................................................... 2096.5.2 Drag & Drop a selection of channels to a Group ............................... 209
6.6 DATA MENU / GROUPS: FEATURES ................................................ 2096.6.1 Right Click on a Group ...................................................................... 2096.6.2 Drag & Drop a selection of channels to a Look ................................. 209
6.7 EDITING GROUPS .............................................................................. 2096.7.1 The Groups Editor window ................................................................ 2096.7.2 The Group # Editor window ............................................................... 2106.7.3 To add a selection of channels to an existing Group ......................... 2106.7.4 To remove a selection of channels from an existing Group ............... 210
6.7.5 To replace current content by a selection of channels ....................... 2106.8 GROUPS AND SUBFADERS .............................................................. 2106.8.1 Loading a group in a Subfader .......................................................... 2106.8.2 Editing a group Loaded in a subfader ................................................ 210
7. LOOKS ........................................................................................................ 212
7.1 INTRODUCTION.................................................................................. 2127.2 RECORD ............................................................................................. 212
7.2.1 Using the Keypad .............................................................................. 2127.2.2 Using the mouse ................................................................................ 2137.2.3 Using the Touch screen facilities ....................................................... 213
7.3 WORKING WITH LOOKS .................................................................... 2137.3.1 Select Channels ................................................................................ 2137.3.2 Playback Looks ................................................................................. 2147.3.3 Using recorded values / Fetch ........................................................... 215
7.4 DIRECT ACCESS PANEL/FLY OUT PANEL: FEATURES ................. 2157.4.1 Right Click on a Look button .............................................................. 2157.4.2 Drag & Drop a selection of channels to a Look button ....................... 218
7.5 PLAY MENU: FEATURES ................................................................... 2187.5.1 Right Click on a Look ......................................................................... 2187.5.2 Drag & Drop a selection of channels to a Look ................................. 218
-
8/22/2019 M1293-E HATHOR User Manual
6/323
www.adblighting.com HATHOR User Manual - page 4Issue 1.0
7.6 DATA MENU/LOOKS: FEATURES ...................................................... 2187.6.1 Right Click on a Look ......................................................................... 2187.6.2 Drag & Drop a selection of channels to a Look ................................. 218
7.7 EDITING .............................................................................................. 219
7.7.1 The Look # Editor window ................................................................. 2197.8 LOOKS AND SUBFADERS ................................................................. 222
7.8.1 Loading a Look in a Subfader ............................................................ 2227.8.2 Working with Looks loaded in Subfaders ........................................... 2227.8.3 Editing a Look loaded in a Subfader .................................................. 223
8. PALETTES .................................................................................................. 224
8.1 INTRODUCTION.................................................................................. 2248.2 RECORD ............................................................................................. 224
8.2.1 Attribute Groups ................................................................................ 2248.2.2 Using the Keypad to record Palettes ................................................. 2248.2.3 Using the mouse: Drag & drop facilities ............................................. 2258.2.4 Using the Touch screen facilities ....................................................... 225
8.3 UPDATE .............................................................................................. 2268.4 WORKING WITH PALETTES (SELECT CHANNELS FIRST) ............. 226
8.4.1 Using the Keypad .............................................................................. 2268.4.2 Using the mouse or your finger and the keypad ................................ 227
8.5 DIRECT ACCESS PANEL/FLY OUT PANEL: FEATURES ................. 2288.5.1 Right Click on a Palette Button .......................................................... 2288.5.2 Right Click on a Group Button ........................................................... 2298.5.3 Drag & Drop a selection of channels to a Palette button ................... 230
8.6 PLAY MENU AND DATA MENU: FEATURES ..................................... 2308.6.1 Right Click on a Palette ..................................................................... 2308.6.2 Drag & Drop a selection of channels to a Look ................................. 2308.6.3 The Palette # Editor window .............................................................. 2318.6.4 The Palettes Editor Window .............................................................. 231
8.7 PALETTES AND SUBFADERS ........................................................... 2328.7.1 Loading a Palette in a Subfader ........................................................ 2328.7.2 Working with palettes Loaded in Subfaders ...................................... 2328.7.3 Editing a palette Loaded in a Subfader .............................................. 232
9. SEQUENCES AND PRESETS .................................................................... 233
9.1 PRESETS ............................................................................................ 2339.1.1 Introduction ........................................................................................ 2339.1.2 Record ............................................................................................... 2339.1.3 Update ............................................................................................... 236
9.2 SEQUENCE ......................................................................................... 2379.2.1 Introduction ........................................................................................ 2379.2.2 Master Playback ................................................................................ 2379.2.3 Sequence and Moving Lights ............................................................ 2439.2.4 Master Links ...................................................................................... 2529.2.5 Action Links ....................................................................................... 252
-
8/22/2019 M1293-E HATHOR User Manual
7/323
www.adblighting.com HATHOR User Manual - page 5Issue 1.0
9.2.6 Page Links ......................................................................................... 253
10. CHASERS .................................................................................................... 254
10.1 INTRODUCTION.................................................................................. 254
10.2 CREATING A CHASER (INTENSITIES) .............................................. 25410.2.1Using the console .............................................................................. 25410.2.2Using keyboard and mouse (no Channel selected) ........................... 25610.2.3Using keyboard and mouse (Channels selected) .............................. 25810.2.4Creating a Chaser with Sequence Steps ........................................... 25910.2.5Modes ................................................................................................ 26010.2.6Times ................................................................................................. 26010.2.7Changing Intensity Levels ................................................................. 260
10.3 RECORDING A CHASER (ATTRIBUTES) .......................................... 26110.3.1No Channel selected ......................................................................... 261
10.4 LOADING A CHASER IN A SUBFADER ............................................. 261 10.5 EDITING A CHASER ........................................................................... 262
10.5.1The Chaser Editor ............................................................................. 26210.5.2Adding Sequence Steps to a Chaser ................................................. 26210.5.3Editing a Chaser Live ........................................................................ 263
10.6 START A CHASER .............................................................................. 263
11. SUBFADERS ............................................................................................... 264
11.1 INTRODUCTION.................................................................................. 26411.2 FADER BANKS .................................................................................... 26411.3 PAGES ................................................................................................. 26411.4 ASSIGN KEYS ..................................................................................... 26511.5 FLASH KEYS ....................................................................................... 26511.6 LOAD / CLEAR .................................................................................... 26611.7 CHANNEL SELECTION ....................................................................... 26711.8 EDITING .............................................................................................. 26711.9 TIMES .................................................................................................. 26711.10 SETTINGS ....................................................................................... 267
11.10.1 Subfader Modes ......................................................................... 26711.11 SUBFADERS AND MOVING LIGHTS .............................................. 268
11.11.1 Subfaders and Groups ............................................................... 26811.11.2 Subfaders and Palettes .............................................................. 268
11.11.3 Subfaders and Looks ................................................................. 26811.11.4 Subfaders and Presets ............................................................... 269
12. The TRACK WINDOW [TRACK] / CTRL F4 ............................................ 270
12.1 INTRODUCTION.................................................................................. 27012.2 OPTIONS ............................................................................................. 272
12.2.1SlaveSelection ................................................................................... 27212.2.2Sort Channels by number .................................................................. 27212.2.3Autoselect Ranges ............................................................................ 27212.2.4Show Owner Text .............................................................................. 272
-
8/22/2019 M1293-E HATHOR User Manual
8/323
www.adblighting.com HATHOR User Manual - page 6Issue 1.0
12.2.5Match (Object Channel) ............................................................... 27212.2.6Wizard ............................................................................................... 274
12.3 THE FOLLOW PLAYBACK MODE ...................................................... 276
13. DYNAMICS (EFFECTS) .............................................................................. 27713.1 INTRODUCTION.................................................................................. 277
13.1.1Dynamic Tables and Dynamic Templates ......................................... 27713.2 DYNAMIC TABLES .............................................................................. 277
13.2.1Organization ...................................................................................... 27713.3 DYNAMICS ATTRIBUTES ................................................................... 278
13.3.1Absolute ............................................................................................ 27813.3.2Speed and RPM ................................................................................ 27913.3.3Size and Amplitude ............................................................................ 28013.3.4Offset ................................................................................................. 28113.3.5Wait ................................................................................................... 283
13.4 DYNAMICS TEMPLATES .................................................................... 28313.4.1Introduction ........................................................................................ 28313.4.2Creating a Dynamic Template ........................................................... 28313.4.3Editing a Dynamic Template .............................................................. 28413.4.4Assigning a Dynamic Template ......................................................... 284
13.5 DYNAMIC ATTRIBUTES CONTROLS ................................................ 28413.5.1Introduction ........................................................................................ 28413.5.2Access ............................................................................................... 28413.5.3Controlling ......................................................................................... 284
13.6 DYNAMIC PALETTES ......................................................................... 285
13.6.1Introduction ........................................................................................ 28513.7 RECORD ............................................................................................. 28513.7.1Using the Keypad to record Palettes ................................................. 28613.7.2Using the mouse: Drag & drop facilities ............................................. 286
13.8 UPDATE .............................................................................................. 28713.9 WORKING WITH PALETTES (SELECT CHANNELS FIRST) ............. 287
13.9.1Using the Keypad .............................................................................. 287
14. ACTION LISTS ............................................................................................ 288
14.1 INTRODUCTION.................................................................................. 28814.2 ACTIONS ............................................................................................. 288
14.2.1Concept ............................................................................................. 28814.2.2Types ................................................................................................. 288
15. PANELS ....................................................................................................... 298
15.1 ADDING A NEW PANEL ...................................................................... 29815.2 CREATING OR EDITING A PANEL ..................................................... 298
16. EVENTS ....................................................................................................... 300
16.1 INTRODUCTION.................................................................................. 30016.2 TRIGGER INFORMATION ................................................................... 300
-
8/22/2019 M1293-E HATHOR User Manual
9/323
www.adblighting.com HATHOR User Manual - page 7Issue 1.0
16.2.1Date Mask ......................................................................................... 30016.2.2Global Mask ...................................................................................... 301
16.3 TIME .................................................................................................... 30116.3.1Introduction ........................................................................................ 301
16.4 DMX IN ................................................................................................ 30216.4.1Introduction ........................................................................................ 30216.4.2DMX In Trig ....................................................................................... 30316.4.3DMX In Map ...................................................................................... 304
16.5 DMX OUT ............................................................................................ 30516.5.1Introduction ........................................................................................ 30516.5.2DMX Out feature ................................................................................ 305
16.6 MIDI ..................................................................................................... 30616.6.1Introduction ........................................................................................ 30616.6.2Connectivity ....................................................................................... 307
16.6.3Functions ........................................................................................... 309
16.7 UDP PORT .......................................................................................... 31016.7.1Introduction ........................................................................................ 31016.7.2Connectivity ....................................................................................... 31016.7.3Functions ........................................................................................... 311
17. UTILITIES .................................................................................................... 312
17.1 DISPLAY SETTINGS ........................................................................... 31217.2 LANGUAGE AND KEYBOARDS ......................................................... 31317.3 DATE AND TIME ................................................................................. 31317.4 NETWORK ........................................................................................... 314
17.5 PRINTERS ........................................................................................... 31517.6 TABLET AND TOUCH ......................................................................... 31717.7 SOFTWARE UPDATE ......................................................................... 31817.8 LICENCE UPGRADE ........................................................................... 31917.9 CONSOLES: SYSTEM RESTORE ...................................................... 320
-
8/22/2019 M1293-E HATHOR User Manual
10/323
www.adblighting.com HATHOR User Manual - page 8Issue 1.0
1. HATHOR SOFTWARE USER MANUAL
1.1 USING THE MANUAL1.1.1 Introduction
1.1.1.1 Welcome to the HATHOR software User Manual
This manual is structured in different parts:- The first part (Chapter 2) gives a general understanding of the software.- The second part (Chapters 3 to 12) explains all about the basics functions.- The third part (Chapters 14 to 18) explains all about the specific functions.
1.1.2 About this Manual
In every case where a Key software function does exist, it will be displayed between
brackets, even if this physical key doesnt exist on any platform.Example:Access to main menu (HATHOR menu) is allowed via the software function Menu. Inevery context where this function is usable, it will be displayed as following[MENU].
In most of cases, related icons will be displayed.
Access:The path to access to one element of the main menu (HATHOR menu) is, in most ofcases, displayed as following:
Which means: click on HATHOR, then select Data, and then select Gel Strings, or openHATHOR menu with [MENU],then, use arrows to select Data with arrows, and then GelStrings.
In every window, column headers display is contextual, depending of the selected row.
This manual intends to explain all the software functionalities, nevertheless this lightingsoftware is object oriented, which means there is never only one way to access to afunction or to edit an object. Accesses are generally related to the context and obviouslyto the controller the operator is focused on.
For example it is possible to edit a Group.From the Play Menu: Right Click on the dedicated GroupFrom the HATHOR Menu: Data / Groups / Right Click on the dedicated GroupFrom the Groups Direct Access Panel: Right Click on the dedicated GroupFrom the console:[#][EDIT] [GROUP]This manual doesntintend to list all the ways to access to a feature or an Editor window,because as soon as the concept is understood, the operators will find, choose and adapttheir way of working as they need.
HATHOR/ Data/ Gel Strings
-
8/22/2019 M1293-E HATHOR User Manual
11/323
www.adblighting.com HATHOR User Manual - page 9Issue 1.0
1.2 TERMINOLOGY
1.2.1 Text Conventions
A "Keyboard" is a standard computer keyboard, whether connected to a HATHOR
desk/Rack PC, or on a laptop computer running HATHOR.
Keyboard Keys are in brackets, (CTRL).
Software functions in menus are in brackets e.g. {Browse File}is a function in the
File Menu. In this case the access path will be indicated as MENU
HATHOR>FILE> (Browse File).
"Numeric Keypad" is part of a standard computer keyboard, or a standalone
keypad connected to a computer, as above.
"Console Keypad" is part of a standard desk.
Panel keys, including the "Console Keypad are displayed in square brackets, e.g.
[RECORD] is a panel key.
[-----]&[-----]means hold the first key then push the second key.
## corresponds to a numerical entry.
"Console" refers to various control surfaces that can have their keys mapped to
specific functions within HATHOR software. These may connect to computers
running HATHOR software by various means, including USB or MIDI. Such control
surfaces include, and are limited to ADB consoles and X-keys button.
"Alpha Keys" are functions available on a Keyboard, but only when a setting is
checked under HATHOR's Setup/Preferences.
Note: generally key combinations do not work well on keyboards, as they execute the
keystroke on the press of the key, and not on the release.
"Local Menu" refers to a pop-up menu that is normally accessed by a right button
mouse click while hovering over an item on the screen. HATHOR uses this
extensively to provide specific features for that area of the software you are using.
As a general rule, if you can't remember where a feature is accessed, check the
local menu.
"Browser" is a type of screen display used throughout HATHOR when you open
anything to edit it, such as the Play, a Preset, Group, Actions, you are using a
browser.
1.2.2 Editor Windows
1.2.2.1 Filters description
-
8/22/2019 M1293-E HATHOR User Manual
12/323
www.adblighting.com HATHOR User Manual - page 10Issue 1.0
1.2.2.2 Attribute Groups:
FOCUS(POSITION): PAN, TILT
COLOR: CYAN, MAGENTA, YELLOW, COLOR WHEEL
BEAM: FOCUS, IRIS, ZOOM
PATTERN: GOBO SHUTTERS
EXTRA: STROBE, PRISM
DYNAMIC
1.2.2.3 Display Filters:
AUTO
COMPRESSED
VALUES ONLY
PALETTES ONLY
DYNAMICS
TIME
DELAY
-
8/22/2019 M1293-E HATHOR User Manual
13/323
www.adblighting.com HATHOR User Manual - page 11Issue 1.0
2. GETTING STARTED
2.1 INSTALLATION
2.1.1 Delivery and Unpacking
As soon as you receive your equipment, open the boxes and inspect the items received. Ifyou discover any damage, contact the carrier immediately and make any necessary claimfor the problems discovered.
2.1.2 Installing the console
The desk and the monitor(s) should be installed on a table or a console.The surface of your work area should be smooth, level and sturdy.Make sure that there is enough clearance around the desk to:
open the desk access the rear connections
allow air circulation around vents to prevent the desk from over-heating
Power SupplyThe consoles have a universal power supply that will operate on voltages between 100volts and 260 volts with a frequency range from 50 to 60 Hz.Before powering up the desk or any of its peripherals, check that the existing voltages arewithin the limits defined.
THIS EQUIPMENT MUST BE EARTHED.
Note: all connections should be made with the power turned off; otherwise functioningmay be affected and can even damage the equipment under certain conditions.
Electrical ConnectionTO PREVENT THE RISK OF ELECTRIC SHOCK, DO NOT OPEN THE DESK.THERE ARE NO USER SERVICEABLE PARTS WITHIN. REFER SERVICING TOQUALIFIED ENGINEERS ONLY. LETHAL VOLTAGES ARE PRESENT INSIDE!ALWAYS DISCONNECT FROM THE POWER SUPPLY BEFORE OPENING FORINSPECTION.
Note: As all equipment used in computer systems, your system is sensitive to the
characteristics of the network and in particular to variations and voltage peaks.Consequently, we advise you to use an appropriate line conditioner on thisequipment.
2.1.3 Caring for your console
The consoles are manufactured from quality components and will give many years ofservice if you take some basic precautions.
Do not allow any liquids or foreign objects to enter the desk.
Do not apply excessive force to any of the controls. Spare parts and service are
available from your ADB distributor, but prevention is better than cure.
-
8/22/2019 M1293-E HATHOR User Manual
14/323
www.adblighting.com HATHOR User Manual - page 12Issue 1.0
When connecting any devices to the desk, make sure that all connections are
correct before switching on the power.
ADB lighting technologies has a policy of continuous improvement of its products.
HATHOR software is subject to this policy as new features are added and existingfeatures improved.The current software version is displayed in the HATHOR menu (Upside Left corner) >About.The latest version can be downloaded from the ADB website.
Whilst every care is taken in the preparation of this manual, ADB Lighting Technologiestakes no responsibility for any errors or omissions.
2.1.4 Start with HATHOR
LIBERTY, FREEDOM and RACK PC UNIT: after 1 min, your system will display thedefault Layout on your monitor.IMAGO: after 1 min, your computer will display the HATHOR Startup window.
In StoredSessions,select the Demo, Empty demo session.
As soon the session is selected, it is possible to choose the role of the console:Standalone (no Backup or Client allowed) or Master / Master Ltd (Backup / Backup Ltdallowed, Client allowed if the license is 512 or more channels).
Click ontheStoredSessionstab todisplayStoredSessions.
-
8/22/2019 M1293-E HATHOR User Manual
15/323
www.adblighting.com HATHOR User Manual - page 13Issue 1.0
SCREEN LAYOUT
When starting HATHOR and IMAGO for the first time, all screens are empty (grey).To display the IMAGO dedicated screen, click on the HATHOR menu (Up left side of the
main screen).
HATHOR/ Setup / Consoles
Develop the USB Wings part, click on ADB IMAGO, Enabled, then click on theShowDisplay button. Then, dock this specific Display, and organize some controllers aroundthat display.
To display a basic configuration of screens and subscreens, load a Screen Layout (1Screen.slo or 2 Screens.slo, or IMAGO Screen Layout.slo) corresponding to your system(only one monitor or two monitors).To load a screen layout:
First insert the USB key delivered with the console in a USB port.Click on the HATHOR menu (Up left side of the main screen).
HATHOR/ Setup / Screen Layout / Load
To send a channel on stage, choose a number on the keypad, and simply turn the wheel,your channel will be selected (Red square around the channel box) and you will see itslevel in yellow.To record your first memory: [RECORD] [RECORD].
2.1.5 To shut down the system
HATHOR/ Shutdown: {YES}
-
8/22/2019 M1293-E HATHOR User Manual
16/323
www.adblighting.com HATHOR User Manual - page 14Issue 1.0
2.2 GENERAL INFORMATION
2.2.1 System overview
HATHOR range is a control system for conventional lights, moving devices, scrollers and
media-servers. It controls up to 2048 channels (Instruments) and 16384 outputs (DMXchannels).
2.2.1.1 Consoles and main accessories
1. LIBERTY2. FREEDOM3. RACK PC UNIT4. 24 Subfaders Extension4. IMAGO + computer4. WI-FI Full remote system
-
8/22/2019 M1293-E HATHOR User Manual
17/323
www.adblighting.com HATHOR User Manual - page 15Issue 1.0
-
8/22/2019 M1293-E HATHOR User Manual
18/323
www.adblighting.com HATHOR User Manual - page 16Issue 1.0
2.2.2 Hardware2.2.2.1 Computers specifications
HATHOR runs on Windows XP, Vista, Windows 7 and Windows 8.Computers used to run HATHOR should be, at minimum, compliant with Microsoft'srequirements for Windows7.We would further suggest:
Dual Core Processor with 2.9 GHz CPU (recommended: Intel i3 or higher)
2 GB RAM (recommended: 4 GB RAM)
Hard-drive with minimum 64 GB (recommended type: SSD)
Network card 10/100 Mbps
USB 2.0 ports Graphics card: Use High-end graphic cards with high-speed memory and a
graphic processing unit (GPU).
Resolution : 1920x1080
Operating systems: Microsoft Windows 7 (32 and 64 bits)
If being used wireless: 802.11g wireless adapter
Laptops with a full numeric keypad (for channel / level entry)
As with any software used for "mission critical" applications, we strongly suggest thatHATHOR computers are only used to run HATHOR.
-
8/22/2019 M1293-E HATHOR User Manual
19/323
www.adblighting.com HATHOR User Manual - page 17Issue 1.0
We strongly suggest that HATHOR computers only be connected to the internet whenundergoing service and maintenance work, when there is sufficient time to properlyassess and install updates.All computers on the network must have the same version of HATHOR installed.
2.2.2.2 Video
Touchscreens
HATHOR can use touchscreens (especially useful for selecting Direct Access buttonssuch as Groups, Palettes and so on)Touchscreens - resistive is acceptable.Multi-Touch feature is supported by HATHOR.
Video graphic cardsHATHOR requires a fairly robust graphics card, especially if it is running under Windows 7or 8. As a guideline, Microsoft's recommendations for an optimal Windows Vista with Aero
graphics should be followed.No special configuration is required for HATHOR.
2.2.2.3 Windows Configuration
Windows Colour Schemes
While HATHOR controls its own display of screen colours, there are some from Windowsthat "leak" through. To avoid problems we suggest the following Windows Colour schemechoices
In XP use "Silver"
In Vista use "Vista basic
In Windows 7 use "Windows 7 Basic"
HATHOR is compatible with Windows XP, Vista or 7, in 32 or 64 bit modeThe Windows 7 feature "Aero Snap" may interfere with docking of windows on theHATHOR desktop, so it may be useful to turn this off while arranging your HATHORdesktop. It can be turned back on again afterwards.
PC Sounds
Some Windows computers have a "beep" sound that is not controlled by the normalsound settings. This can be annoying when the PC is used in proximity to the stage oraudience such as designer laptops, or PCs used in open booth.To disable this:
In Windows XP, Vista or Windows 7/8 Go to Control Panel/ System / Device Manager
Select View menu / Show Hidden Devices
Expand Non Plug and Play Drivers
Select Beep, R-click and select Properties
Select Driver tab
Pull down Type menu and select Disabled
Restart PC for this to take effect
-
8/22/2019 M1293-E HATHOR User Manual
20/323
www.adblighting.com HATHOR User Manual - page 18Issue 1.0
Window's font size
Use normal font scaling (96 dpi), because non-normal font scaling can cause problemswith HATHORs ability to properly display on the screen. This is most noticeable in FieldEditors where the Channel / Instrument numbers appear to be cut off at the bottom.
2.2.3 Console Key Syntaxes
There are different kinds of keys in the system: keys with a simple function, keys with adouble function (in combination with [C/ALT]), Touchscreen soft keys and Screen softkeys.Combinations of keys offer also a lot of specific functions. These functions are describedbelow.
Note: in a Key Syntax like [C/ALT]&[CHANNEL] & means holding the first key, andthen pressing the second key.
2.2.3.1 [ASSIGN]
[##] [F/C/B/P/E/A]&[Assign]:Load Palette ## in the Field.
[GROUP]&[Assign]:Record the next available Group and load it in Field.
[##] [GROUP]&[Assign]:Load Group ## in the Field, if the Field does exist.If not, Record Group ##, and load it in the Field.
[##] [GROUP]&[Assign]&[Assign]&[Assign]&[Assign]&[Assign] :
Load Group ## in the Field, then the next Group in the list in the following selected Fieldand so on.
[##] [Time]&[Assign]:Set time to Field.
[##] [Time]&[Assign]&[Assign]&[Assign]&[Assign]&[Assign] :Set time (## seconds) to selected Fields.
[Start]&[Assign]:Start Subfader with or without timed fade.
[##] [Start]&[Assign]:Start Subfader timed fade(if any time) at level ##.
[C/Alt]&[Assign]:Clear Field.
[C/Alt]&[Assign] &[Assign]&[Assign]&[Assign]&[Assign]:Clear selected submasters consecutively.
[+]&[Assign]:Add channels in field to current selection.
-
8/22/2019 M1293-E HATHOR User Manual
21/323
www.adblighting.com HATHOR User Manual - page 19Issue 1.0
[-]&[Assign]:Subtract channels in field from current selection.
[Edit]&[Assign]:
Open Field editor.
[C/Alt]&[ENTER]:Exit
2.2.3.2 [LOAD] and [Assign]
[##][Load]&[Assign]:Load Preset ## in the Field.
[##][Load]&[Assign]&[Assign]&[Assign]&[Assign]&[Assign] :Load Preset ## in the Field, then the next in the following field and so on.
[##] [.] [Load]&[Assign]:Load Group ## in the Field, if the Field does exist.If not, Record Group ##, and load it in the Field.
[Load]&[Assign]:Load active (selected) channels in Field.
2.2.3.3 [GROUP]
[GROUP]&[Assign]:Record the next available Group and load it in Field.
[##] [GROUP]&[Assign]:Load Group ## in the Field, if the Field does exist.If not, Record Group ##, and load it in the Field.
[##] [.]&[Thru]:Group Thru, if previous was group selection.
[##] [.]&[+]:Add channels in Group ## to selected channels.
[##] [.]&[-]:Remove channels in Group ## from selected channels.
2.2.3.4 [LOOK]
[RECORD]&[LOOK]:Record the next available Look.
[##] [RECORD]&[LOOK]:Record Look ##.
[##] [UPDATE]&[LOOK]:Update Look ##.
-
8/22/2019 M1293-E HATHOR User Manual
22/323
www.adblighting.com HATHOR User Manual - page 20Issue 1.0
[LOOK]&[Assign]:Record the next available Look and load it in Field.
[##] [LOOK]&[Assign]:
If Look ## exists ->Assign Look on fader.If Look ## does not exist: Record new Look and assign to fader.
[##] [LOOK]&[F/C/B/P/E/A]:Fetch corresponding positions from Look ##.
[##] [LOOK]&[Ch]:Select Instruments in Look ##.
[Edit]&[LOOK]:Open Groups editor.
[##] [Edit]&[LOOK]:Open Look ## editor.
2.2.3.5 [PRESET]
[##][Preset]&[At%]:Select channels in Preset ##, and fetch levels.
[##][Preset]&[Thru]:Preset Thru, if previous was ## [Preset]/[Preset][+]/[Preset][-].
[##][Preset]&[+]:Add channels recorded in Preset ## to selected channels.
[##][Preset]&[-]:Remove channels recorded in Preset ## from selected channels.
2.2.3.6 [C/ALT]
[C/Alt] [Ch]or [0]&[Ch]:Deselect all active channels.
[C/Alt]&[Ch]:Clear Field (set all levels in active field to zero).
[C/Alt]&[-]:Start entering a negative number.
[C/Alt]&[Intensity Wheel]: Zoom
[C/Alt]&[A]:Clear A Field
[C/Alt]&[B]:Clear B Field
-
8/22/2019 M1293-E HATHOR User Manual
23/323
www.adblighting.com HATHOR User Manual - page 21Issue 1.0
[C/Alt]&[F/C/B/P/E/A]:Clear palette references for selected channels (according to All/One).
[C/Alt]&[Assign]:
Clear Field.
[C/Alt]&[Assign]&[Assign]&[Assign]&[Assign]&[Assign] :Clear selected Submasters consecutively.
[##][C/Alt]&[+%]:Increase levels with ## percent of actual value.
[##][C/Alt]&[-%]:Decrease levels with ## percent of actual value.
[C/ALT11]&[ENTER] :
To exit any window including an Escsoft button.
2.2.3.7 [RECORD]
[#] [Record]:Record a new Preset as #, in a sequence Step.
[Record]&[GROUP] :Record a new Group (the next available)
[##] [Record]&[GROUP] :Record or update Group ##
[Record]&[LOOK] :Record a new Look (the next available)
[##] [Record]&[LOOK] :Record or update Look ##
[Record]&[F/C/B/P/E/A]:Record a new [F/C/B/P/E/A] Palette.
[##] [Record]&[F/C/B/P/E/A]:Record a new ## [F/C/B/P/E/A] Palette or, if Palette ## already exist, update only existing
channels.
[##] [F/C/B/P/E/A]&[Record]:Record a new ## [F/C/B/P/E/A] Palette or, if Palette ## already exist, update only existingchannels.
[F/C/B/P/E/A]&[Record]:Record a new Palette (the next available).
[##][Page]&[Record]:Record Submaster Page ##.
-
8/22/2019 M1293-E HATHOR User Manual
24/323
www.adblighting.com HATHOR User Manual - page 22Issue 1.0
[Page]&[Record]:Record a new Submaster Page # (the next available).
2.2.3.8 [UPDATE]
[##] [UPDATE]&[GROUP]:Update Group ##.
[##] [UPDATE]&[LOOK]:Update Look ##.
[##] [UPDATE]&[CHASER]:Update Chaser ##.
[##] [F/C/B/P/E/D/A]&[UPDATE]:Update Palette ##. Only existing channels in Palette ## are involved.Others channels will be not added.
2.2.3.9 [EDIT]
[EDIT]:To open any Editor according to the selected object
[EDIT]&[Assign]:Open Field editor.
[EDIT]&[Group]:Open Groups editor.
[##] [EDIT]&[Group]:Open Group ## editor.
[EDIT]&[F/C/B/P/E/A]:Open Palettes editor.
[##] [EDIT]&[F/C/B/P/E/A]:Open Palette ## [F/C/B/P/E/A] editor.
[EDIT]&[LOOK]:Open Groups editor.
[##] [EDIT]&[LOOK]:Open Look ## editor.
[EDIT]&[Chaser]:Open Chasers editor.
[##] [EDIT]&[Chaser]:Open Chaser ## editor.
[EDIT]&[Pages]:Open Pages editor.
-
8/22/2019 M1293-E HATHOR User Manual
25/323
www.adblighting.com HATHOR User Manual - page 23Issue 1.0
[##] [EDIT]&[Page]:Open Page ## editor.
[EDIT]&[Ch]:
Open the Instrument Setup window.
[##] [Ch]&[EDIT]:Open the Instrument Info window for the selected channel.
[##] [EDIT]&[F/C/B/P/E/A]:Open the Palette editor.
2.2.3.10 [FETCH]
The FETCH function allows copying of information from a Preset or a Device Link to thestage.
[##][FETCH]:To copy intensity from preset ## in the current selected field, for selected channel(s).E .g: If channel 1 is recorded at 50% in cue 11. With channel 1 selected, 11[FETCH]willsend channel 1 at 50%.
[##][FETCH]&[F/C/B/P/E/D/A]:To copy data corresponding to this group of attributes from preset/Device link ## in thecurrent selected field, for selected channel(s).E .g: 10 [FETCH]&[C] will copy colour information from device link associated to preset10.
[##][FETCH]&[Attribute wheel button]:To copy data for this specific attribute from preset/Device link ## in the current selectedfield, for selected channel(s).
2.2.3.11 [COPY ATT]
[Copy Attributes]&[F/C/B/P/E/A]:Copy corresponding parameters from focused Instrument.
[##] [Copy Attributes]&[F/C/B/P/E/A]:Copy corresponding parameters from Instrument ## to the selected channel(s).
2.2.3.12 [ROLLBACK POSITION]
[ROLLBACK POSITIONS]:Re-assign to all fixtures, parameters values corresponding to the current (A) step.
[##] [Ch]&[ROLLBACK POSITIONS]:Re-assign to all previously selected fixtures only, parameters values corresponding to thecurrent (A) step.
2.2.3.13 [F/C/B/P/E/A]
[##] [F/C/B/P/E/A]&[Ch]:Select devices (channels) recorded in palette ##.
-
8/22/2019 M1293-E HATHOR User Manual
26/323
www.adblighting.com HATHOR User Manual - page 24Issue 1.0
[##][F/C/B/P/E/A]&[Assign]:Load Palette ## in Field.
[##] [FETCH]&[F/C/B/P/E/A]:
Fetch group of attributes from Preset/Cue ## in current sequence. With popup.
[Edit]&[F/C/B/P/E/A]:Open Palette editor
[##] [Edit]&[F/C/B/P/E/A]:Open Palette ## [F/C/B/P/E/A] editor.
[Record]&[F/C/B/P/E/A]:Record a new [F/C/B/P/E/A] Palette.
[##] [Record]&[F/C/B/P/E/A]:
Record a new ## [F/C/B/P/E/A] Palette or, if Palette ## already exist, update only existingchannels.
[##][F/C/B/P/E/A]&[Record]:Record a new ## [F/C/B/P/E/A] Palette or, if Palette ## already exist, update only existingchannels.
[F/C/B/P/E/A]&[Record]:Record a new Palette (the next available).
[Copy Attributes]&[F/C/B/P/E/A]:Copy corresponding parameters from focused Instrument.
[##] [Copy Attributes]&[F/C/B/P/E/A]:Copy corresponding parameters from Instrument ## to the selected channel(s).
[##] [F/C/B/P/E/D/A]&[UPDATE]:To UPDATE Palette ##. Only existing channels in Palette ## are involved.Others channels will be not added.
[##] [TIME]&[F/C/B/P/E/D/A]:To assign a parameter time to a group of attributes, for the selected channels, and to theA Device Link or to the B Device Link, according to the selected field (A or B).
[##] [DELAY]&[F/C/B/P/E/D/A]:To assign a parameter delay to a group of attributes, for the selected channels, and to theA Device Link or to the B Device Link, according to the selected field (A or B).
2.2.3.14 [NEXT] & [LAST]
[Next]&[Last]:Toggle All/One mode.
-
8/22/2019 M1293-E HATHOR User Manual
27/323
www.adblighting.com HATHOR User Manual - page 25Issue 1.0
2.2.3.15 [TIME] & [DELAY]
[##][Time]&[A]:Set Out Time for focused sequence step. (A or B according to preferences)
[##][Time]&[B]:Set In Time for focused sequence step. (A or B according to preferences)
[##][Delay]&[A]:Set Out Delay for focused sequence step. (A or B according to preferences)
[##][Delay]&[B]:Set In Delay for focused sequence step. (A or B according to preferences)
[##][Ch]&[Time] or## [Time]&[Ch] :Set ## as part fade time for selected channels. (A or B according to preferences).
[##][Ch]&[Delay]or ## [Delay]&[Ch]:Set ## as part fade delay for selected channels. (A or B according to preferences).
[##][MoveTime]:Set attributes time for selected channels already recorded in links.
[##][Move Delay] :Set attributes delay for selected channels already recorded in links.
2.2.3.16 [THRU]
[##] [Thru]&[All] :
Same as ## [Thru] except that only channels with level>0 will be selected.
[##] [.]&[Thru]:Group Thru, if previous was group selection.
2.2.3.17 [AT%]
[At Level]&[All]:Keep onlychannels with intensity selected
2.2.3.18 [SCREEN]
[SCREEN]&[]:Move focus and mouse to next screen number
[SCREEN]&[]:Move focus and mouse to previous screen number
[SCREEN]&[]:Move focus to next Subscreen number
[SCREEN]&[]:Move focus to previous Subscreen number
-
8/22/2019 M1293-E HATHOR User Manual
28/323
www.adblighting.com HATHOR User Manual - page 26Issue 1.0
2.2.3.19 [TRACK]
[TRACK]:Open the Tracking Channel Selection window.
[##] [Ch]&[Track]:Open the Tracking ChannelSelection window and displays selected channels.
[##] [Track]&[Parameter wheel] :Open the Tracking Parameter window and displays all objects including that parameter.
2.2.3.20 [PREV] [NEXT]
[PREV]&[NEXT]:Toggle between All mode and One mode
2.2.3.21 ARROWS
[]&[]:Toggle maximized of focused floating window.
[]&[]:Toggle Double Editor On/Off in browsers.
[]& []:Toggle expand/collapse of focused mode
[]&[]:Open local menu
[SCREEN]&[]:Move focus and mouse to next screen number
[SCREEN]&[]:Move focus and mouse to previous screen number
[SCREEN]&[]:Move focus to next Subscreen number
[SCREEN]&[]:Move focus to previous Subscreen number
[]&[F/C/B/P/E/D/A]:Open the corresponding Palette Fly Out window
2.2.4 Software philosophy
It can be easier to understand HATHOR if you are familiar with the philosophy of thissoftware.
2.2.4.1 Introduction
"If you can see it, you can edit it"
-
8/22/2019 M1293-E HATHOR User Manual
29/323
www.adblighting.com HATHOR User Manual - page 27Issue 1.0
With rare exceptions, in HATHOR, if you have data visible on the displays you can directlymodify it, or open an editor to modify it. You do not need to change display format, switchto another screen, or "tunnel down" through menus. You can use the menu system if youchoose, but for the vast majority of normal use, it is not needed.
Levels of data/configuration storage
HATHOR stores data at three different levels: Session: stored data specific to your current working environment, i.e. display
configuration, what file is open, where you are in that sequence etc. This is used
to restore HATHOR to the same state after a shut down. Session data is stored
across the network on all PCs.
PC: this data is unique to each PC such console configurations
Playfile: stores the data for that play, this file can be stored on multiple PCs at the
same time, depending on settings in Setup/Preferences/File Storage.
Absolute or Relative device times
In the Sequence, Attributes (parameters) are recorded in Device links attached to aSequence Step; Intensities are recorded in Preset attached to a Sequence Step.The timing of these device links can either be Relative or Absolute. With Relative timingthe Device Link timing is a percentage of the Sequence steps Time, so it changes whenthe Sequence steps timing changes.With Absolute the Device links timing is a fixed time value and does not change with theSequence steps.
Tracking
In the Sequence, Intensities are recorded in every Preset attached to a Step, Attributes
are recorded as "Tracking", and only changed parameters are recorded in a Device Linkattached to a Step.
Fields
Fields are playback controllers for lighting information. The term Field is used for varioustypes of Fields, but the most common are the Playback Fields on the SequenceController, and the Subfader Fields (Submasters).
2.2.4.2 Basic Concepts
Data
Data is the information recorded in the show (the play) for specific elements, organizedinto objects.Data is stored in discrete objects so that it can be used in multiple ways. For exampleChannel levels are recorded in Presets which can then be "attached" to a sequence stepand/or loaded to a Submaster.The same Preset can be used multiple times in the same sequence, or multiplesequences.Data objects, such as Presets can be dragged and dropped, with a mouse, to varioustarget locations, such as sequence steps. This makes modifying show data very easy andintuitive.
-
8/22/2019 M1293-E HATHOR User Manual
30/323
www.adblighting.com HATHOR User Manual - page 28Issue 1.0
Objects
Objects in the software contain Data. With rare exceptions, in HATHOR, if you have datavisible on the displays you can directly modify it, or open an editor to modify it. You do notneed to change display format, switch to another screen, or "tunnel down" through menus.
You can use the menu system if you choose, but for the vast majority of common use, it isnot needed.
Play
The play is the whole show, including all stored files (current and history versions of files)for that show. Each show has a "File name". Show file contains recorded objects.Note: A new empty play contain no objects, except Dynamic Tables.
File
The File is either the current running version (.ppl), a history version, and in that cases a
part of the Play, or an Autosave version.Note: each time a manual save is executed, the previously saved version is saved as a
history file with an extension of $001, in a unique subdirectory created byHATHOR, for each play file.
Fields
Fields are playback controllers for lighting information. The term Field is used for varioustypes of Fields, but the most common are Playback Fields on the Sequence Controller,and the Subfader Fields.
(Submaster) Fields: Fields connected to Subfaders.
PlaybacksFields: Sequence Field
Priority Fields (LTP): Fields generated by LTP channels commands
Remote Fields: Specific Fields Editors for remote control
Session
"Sessions" store various settings that are common to a HATHOR system, such asdevice control protocol (ARTNET, Streaming CAN ...), connections (CITP, UDP,..),remote controls and how the system handles physical control surfaces.Different "Sessions" can be created, stored and recalled to meet different needs for yoursystem. A facility that rarely changes its system topology may only use one Session, whilea system that is frequently re-configured, such as on a tour, may have several sessions
stored.
Controllers
Controllers are windows that access the shows data, and provide interfaces to operate thesystem.The system can have multiples of all Controllers, each configured for different usesSelect a controller and it will open in a non-docked window on the current monitor. It canthen be dragged to whichever monitor you wish, adjusted in size and/or docked.Controllers are typically arranged on the HATHOR desktop by docking them on the virtualscreens.
-
8/22/2019 M1293-E HATHOR User Manual
31/323
www.adblighting.com HATHOR User Manual - page 29Issue 1.0
Controllers can also be opened for temporary needs and left floating on the desktop
Brief description of the different Controllers:Field Editor: displays a grid of Instruments, used for selecting instruments, changinglevels.
Fields: displays Submaster Fields in a high density formatSequence Playback: displays a Sequence of steps, along with playback controls.Device Control: displays controls and information for devices such as moving lights.Device Control Browser: displays controls and information for devices such as movinglights.Direct Access: displays buttons used to activate objects.Priority Fields (LTP): displays information for a special type of Field used for LTP control.Subfaders; displays Submaster information, virtual Subfaders and a Field Editor grid.User Panels: displays panels with buttons used to directly activate Action Lists.
2.2.4.3 Channels (Instruments)
Terminology:Instrument= channel= Device(if a Device Template is used)
Symbol:
A Channel (also named Instrument) is the control handle used to call anything controlledby HATHOR. Regardless if it is a dimmer channel, a moving device, a smoke machine orsomething else, it will always correspond to a channel number in the Patch.Instruments are the individual elements of lighting equipment that HATHOR controls.These include dimmers, moving lights, LEDs, media servers etc.Within HATHOR instruments are a combination of one or more elements. A typicalexample of an Instrument is a dimmer associated to a Scroller. This kind of Instrument is
also listed as Device.
The total amount of instruments (or Channels) is composed of standard Channel (onlydimmers) and Devices.Standard Channels and Devices are controlled in the same way: [1] [Channel] [20][THRU] [50] [At level], regardless of their structure. There is no Device key.
Control
HATHOR generally uses Reverse Polish Notation (RPN) for data entry. In RPN you enterthe data value first, and then tell the system what you are doing with that data.Example:[5] [Channel] [50] [At %]selects channel 5 and sets it to a level of 50 %.
At mode method is available as an option
Check At Modeto enable this mode.
In At mode, the syntax is the following:[Channel] [1] [THRU] [20] [At %] [50] [ENTER]
2.2.4.4 Attributes (and Device Links)
Terminology:
HATHOR/ Setup/ Preferences / Channels
-
8/22/2019 M1293-E HATHOR User Manual
32/323
www.adblighting.com HATHOR User Manual - page 30Issue 1.0
Attribute= Parameter
Symbol:
The control of non-intensity parameters, for example a moving device or a scroller, arecalled attributes or parameters. These are patched to the controls of HATHOR when theTemplate corresponding to that device is assigned to a control channel (Instrument) in thePatch.In a sequence, all attributes values are recorded in a specific area named DEVICE LINK.In a Look, all attributes values are recorded directly in the Look
2.2.4.5 Objects
Dynamic Tables
The Dynamic Table is the primitive curve used to create a Dynamic Template or aDynamic Effect.Combining Dynamic Tables is a quick way to create complex Dynamic Templates orEffects.Example: Create a circle by assigning sineto pan and cosineto tilt.
Dynamic Templates
The Dynamic template is the pattern of the effect, and is a mathematical function.HATHOR as several prepared templates. To give the operator further possibilities whencreating effects, basic patterns such as sine, cosine, saw, and others are available.Some templates only make sense when they are assigned to the pan and the tilt
attributes (such as a circle template for instance), HATHOR will automatically assign bothattributes to such templates. Some other templates are designed for use with colourattributes or Beam attributes. A different template can be applied to different attributes inthe Dynamic Effect.
Palettes
A Palette is a user-programmed Attribute Library for all or some attributes of a Device. APalette is used to load these parameters quickly, and stored as a reference in DeviceLinks for Sequence. If the Palette content is changed any associated Sequence Step areautomatically updated.
Groups
Frequently used combinations of channels can be stored in up to 2000 Groups, for quickrecall from the keypad, the touch screen or a remote focusing system.The system supports up to 2000 Groups.
Presets
This is a specific concept. Frequently used combinations of channels are stored in up to15000 Presets, for playback in the Main Playback or Virtual Playbacks. The combinationof a Preset and a Device Link in a Sequence Step is the equivalent of a "Cue" in many
-
8/22/2019 M1293-E HATHOR User Manual
33/323
www.adblighting.com HATHOR User Manual - page 31Issue 1.0
other systems. The advantage here is that Presets can be re-used in any Sequence, withdifferent times.
Looks
A look is a cue including channels with their intensity levels and their attributes, like asnapshot, without any time information and outside the Sequences.Looks are primarily useful for "live" performances, when you wish to be able to bring uppre-recorded fixture settings, but in a non-sequential, spontaneous manner, such as for amusical concert.Looks can also be useful as building blocks where you can store an idea for future use,but don't want to record it as a Sequence Step/ Preset (Looks are not usable inSequence).The system supports up to 1000 Looks.
Sequences
Lists of Steps including Presets, Device Links, Master Links and Action Links, are calledSequences, that can be cross faded or move faded in consecutive order from a Playback.The system supports up to 1000 Sequences.
Pages (Submasters Fields Pages)
A Page is a record of LINKS between Submasters Fields and content (object), andmodes. Output levels of the fields are not recorded.
Chasers
Chasers can be intensity chasers, attributes chasers or intensity and attributes chasers
Patch (INSTRUMENT SET-UP)
Patch is where DMX outputs are assigned to channels, either directly in the case ofdimmers or using a Template in the case of devices. All settings pertaining to outputs,channels and devices are also adjusted within the patch.
Dimmer Curve
A Dimmer Curve changes the relation between the control level (At %) and the Outputlevel. By default 1% corresponds to 1%, 2% to 2% and so on. The default curve is linearthen.
There are 1000 editable curves available.There are ten basic curves in the BASE 2013 show.
Device Templates
A Device Template maps the attributes of a Device to the controls and functions ofHATHOR. Most common devices, moving lights and scrollers already have templates inthe Fixture Library, ready to use.
-
8/22/2019 M1293-E HATHOR User Manual
34/323
www.adblighting.com HATHOR User Manual - page 32Issue 1.0
Devices
A device (also named fixture) is a specific object corresponding to a complex instrumentcontrolling more than dimmer(s). Device will be automatically generated as soon as a
Device template is patched on a channel.
Gel Strings = Rolls = Scrolls
A Gel String (also named Scroll) is a Scroller Roll designed to be used in combination withScrollers.The same Gel String can be used with several Scrollers, and also different types ofScrollers.A Gel String is structured in Frames (Colours).
Device Layouts
"Device Layouts" are topographic layout of channel boxes.
Panels
"User Panels" (also known as "Softpanels") are used to create control buttons to activateAction Lists.
Events
Events are Interfaces between external triggers and Actions which allows you to haverules to determine if a Action can happen.An Event consists of Triggers and Actions: when a Trigger is received, then the Evenactivates the corresponding Action.
The system supports up to 1000 Events.
Actions
Actions are control functions that have a priority structure.The system supports up to 10000 Actions.
Strings
Used to create and save Serial and MIDI command string for local input/output
2.2.4.6 Compare Feature
The Compare feature allows comparing recorded channels levels to channels currentlevels, with different display options.When updating an existing Preset, a "Compare" button appears in the Record window,allowing you to use the Compare function to look at what will be recorded in comparisonwith the original recording.Use [Compare] before recording or the Compare soft button displayed in the Updatewindow to open the Compare window.
-
8/22/2019 M1293-E HATHOR User Manual
35/323
www.adblighting.com HATHOR User Manual - page 33Issue 1.0
2.2.5 Software organization
2.2.5.1 Introduction
From the software side, working with HATHOR is based on three basics parts:
PLAY menu
HATHOR menu Controllers and Panels
-
8/22/2019 M1293-E HATHOR User Manual
36/323
www.adblighting.com HATHOR User Manual - page 34Issue 1.0
2.2.5.2 HATHOR Menu
The HATHOR menu is the main menu. It is the backbone of the system.From this menu you would be able to access to all information needed to work with thesoftware or the desk:
File
To save, load a play file as well as browse other play files.
Data
The part of the data specific to the Play file. Datais also accessible via thePLAY menu.
Controllers
The windows that provides interfaces to operate the system and access to the data.
Tools
Infrequently used resources, like Images library for gels, Sandboxes and RDM browser,and Printing tools.
Setup
To configure HATHOR interface.
About
Show current software version number, and Network option.
Shutdown
To exit the system and to shutdown the console if any.
2.2.5.3 Play Menu
A menu dedicated to the part of the data specific to the Play file.
2.2.5.4 Controllers and Panels
The windows that provide interfaces to operate the system, i.e Field Editor displays andprovides control of channels.The Direct Access Panels allows displaying, and accessing to the recorded data.
2.3 POWER UP PROCEDURE
2.3.1 Network Functions
2.3.1.1 Introduction
HATHOR comes in 3 different software levels:
1/ HATHOR standard is a Master/Backup Ltd (Backup becomes operational only ifMaster fails) system limited to 120\2048 channels and 32 universes (16384 DMX channels).
-
8/22/2019 M1293-E HATHOR User Manual
37/323
www.adblighting.com HATHOR User Manual - page 35Issue 1.0
2/ HATHOR Duo option offers 1 Master and 1 Backup and allows working on bothsystems.
3/ HATHOR Multi-Useroption offers 1 Master and 1 Backup and any number of Clients.
Clients can be full access or View only License is not required on Client to connect to session already on network.
Network Roles
Each device in a HATHOR system can be operated in a range of "Network Roles"The options are:
Master /Backup Client View Only Client Offline Offline with Network
HATHOR has two types of communication happening on the network at the same time.Depending on your Instrument control protocol uses, these two methods may betechnically very different. The two types of communication are:
Between HATHOR (Master to Backup, Master to Clients etc.) Instrument control protocols (i.e Artnet, Sandnet, Pathport, Streaming ACN)
Your network must be configured to optimize both types of communication.
HATHOR to HATHOR communication
Network switch requirements IGMP Snooping Support Multicasting optimized
Two main issues in general are that you must be able to disable or set theMulticast/Broadcast Storm.Prevention threshold so that those packets don't get stopped and that you can disableIGMP snooping."
General Network notes
Use fixed I.P. address for all devices on the network.We suggest 1Gb Ethernet between servers and "heavy use" nodes such as designerremotes.100 Mb to output nodes is acceptable, especially since most nodes available at this time
are only capable of 10 or 100 Mb.Wireless Access Points maybe used for non-critical parts of the system, such as Designerremotes, or as mobile clients for service work. However be aware that wireless switchesand routers tend to operate in 'Burst Mode' - they collects a lot of data and thenbroadcasts it as a big 'burst' to all the wireless devices in range. This 'bursting' makes itgenerally unsuitable for lighting control use, as it results in unpredictable latencies.
We suggest that all HATHOR systems (including wireless remotes) use a low range ofsubnet addresses, switches, and wireless nodes use a mid-range, and all nodes usehigher addresses.For example:
-
8/22/2019 M1293-E HATHOR User Manual
38/323
www.adblighting.com HATHOR User Manual - page 36Issue 1.0
HATHOR systems: Addresses from 10.10.10.1 to 10.10.10.20Switches 10.10.10.31 to 10.10.10.40Nodes, fixtures etc. 10.10.10.51 to 10.10.10.256All on same subnet mask i.e., 255.255.255.0
Pathport nodes have to have I.P address that is higher than the PCs that are providingPathport data.While this is a requirement only for Pathport nodes, it is a logical addressing structure touse for any type of nodes Pathport specific notes:The following is specific to Pathway Pathport nodes, but is advisable for any type of nodesused.It is highly recommended that all traffic management features be disabled on all switcheswith Pathport nodes connected, especially those related to managing broadcast storms.
Typical spikes in Pathport traffic can erroneously trigger broadcast storm management,causing undesirable results. If storm control cannot be disabled, it is important that the
threshold be adjustable to a packet rate higher than 150 packets per second, per Pathportnode on the system.All features related to IGMP must be properly configured as the Pathport protocol reliesheavily on multicast technology. Properly configured IGMP features can be an advantageas these can allow increased usage of the network infrastructure for non-Pathportapplications. Conversely improperly configured IGMP features can completely disable thePathport network. Features like "IGMP snooping" and "Multicast Filtering" should beenabled only by qualified personnel.
2.3.1.2 Master / Backup
The MASTER is the main console, which means all data outputs from this desk. When thedesk is alone on the Network, there is no difference between Standalone role and Masterrole.When a MASTER console is alive on the Network, it allows other platforms (consoles orcomputers) to join the session while using another role (BACKUP or CLIENT). Only oneMASTER by session is allowed, so MASTER means Session MASTER, in the sense thaton a Network, there could be several sessions, therefore several MASTERS.The BACKUP is a full tracking platform, totally and constantly synchronized. To use asystem as BACKUP, a MASTER has to be declared on the Network in a first place.A BACKUP can be passive or active, depending on the license (HATHOR standardis aMaster/Backup Ltd, which means the Backup becomes operational only if Master fails) butalso on personal choice when running a DUO or Multi-User system.To force a BACKUP console to run as passive system, check the PCB mode in the
session setup:
-
8/22/2019 M1293-E HATHOR User Manual
39/323
www.adblighting.com HATHOR User Manual - page 37Issue 1.0
An active BACKUP offers the possibility to work on the same show, and at the same time,as the MASTER console.
It is always possible to switch from BACKUP to MASTER role:On BACKUP console, right click on Backup button (right side of Session button), andselect ConverttoMaster.Note: It is not possible to switch from MASTER to BACKUP role.
2.3.1.3 Client & Multiple Users
As soon as a MASTER is declared on the Network, and if the License allows that, other
systems can join the Session as Client.In case of HATHOR Standard Licenses, and only from 512 Instruments till 2048, oneCLIENT is allowed.In case of HATHOR DUO Licenses, and only from 512 Instruments till 2048, one CLIENTis allowed.In case of HATHOR MULTI-USER Licenses, there is no limit concerning the number ofCLIENTS allowed (multiple Users).In every case a CLIENT can be either passive (View Only) or Active. An active CLIENT offers the possibility to work on the same show, and at the same time,than the MASTER console.
2.3.2 The startup window
The Startup window is the first to open when the program is launched.In FREEDOM and LIBERTY consoles, this window is displayed during only8seconds,and then the console starts automatically.From it you select what role the desk or the computer will have in the system (i.e. Master,Master Ltd, Backup, Backup Ltd, Client) as well as which network session you are goingto use.Use the "Stored Session" tab to launch an existing session.Use the "Active Session" tab to join a session on the network started by anothercomputer.Use the "New Session" tab to create a new session.Use the "Setup" tab to configure how HATHOR runs on your video monitors.
-
8/22/2019 M1293-E HATHOR User Manual
40/323
www.adblighting.com HATHOR User Manual - page 38Issue 1.0
At the bottom of these windows, regardless of which tab is selected, there is a checkboxfor "Fullscreen with consoles": THIS OPTION IS DEDICATED TO COMPUTERSRUNNING HATHOR, NOT TO DESKS.
- If it is checked, HATHOR will run in a normal mode with a fully visible interface,
with HATHOR "taking control"" of the Windows desktop. Any control consoles willalso be functional
- If is NOT checked, then HATHOR will run as a conventional Windows program,
initially minimised.
This is useful where HATHOR is running in the background with other applications suchas architectural control. Any control consoles will NOT be functional.
2.3.2.1 What is a session
A session is an environment information interchange between two or more communicatingdevices. The session is set up at a certain point in time, either at startup or when
HATHOR runs. An established communication session may involve more than onemessage in each direction. A session is typically, but not always,stateful,meaning that atleast one of the communicating parts needs to save information about the session historyin order to be able to communicate.
2.3.2.2 Stored sessions
This tab is used when this desk is the 1stor if there is only one desk.
Standaloneoption: the desk is sendingdevice data (i.e. DMX, APN etc.) on thenetwork, but not data to communicatewith other desks.
Master Ltd option includes desk todesk communication, as well astransmitting DMX data over theNetwork. Available roles for a seconddesk in this context would be BackupLtd, or Client (if the Master Ltd runs512channels or more)
http://en.wikipedia.org/wiki/Statefulhttp://en.wikipedia.org/wiki/Stateful -
8/22/2019 M1293-E HATHOR User Manual
41/323
www.adblighting.com HATHOR User Manual - page 39Issue 1.0
The "Session Definition Library" lists existing sessions that you have created. To launchHATHOR, select a session, then select "Standalone", "Master Ltd" or "Master" to startHATHOR. The local menu on a Stored Session allows to delete a session, or to edit it.The Import Session button allows importing a Session, from a USB key for instance.
2.3.2.3 Active sessions
This tab is to start the 2nd, or higher, device to join to an existing HATHOR Master orMaster Ltd on the Network.Select a Session that you wish to join from the right hand window, and then select whichmode this console or PC will be run as: Backup Ltd, Backup, View Only Client or Client.These options will change depending on your HATHOR license.The "Active session" links can be expanded to show the status of other PCs on network.
DUO and MULTI USER options
Master option includes desk to deskcommunication, as well as transmittingDMX data over the Network. Availableroles for a second desk in this contextwould be Backup, or Client (MULTIUSER only)
-
8/22/2019 M1293-E HATHOR User Manual
42/323
www.adblighting.com HATHOR User Manual - page 40Issue 1.0
2.3.2.4 New session
The "New Session" tab is used to create new sessions.Once you have created a new session, you can launch HATHOR from this tab by usingthe "Offline", "Offline with Network", "Standalone" or "Master".See "Sessions Setup" for details.
2.3.2.5 Setup
Offlinemode: no data output
Offline with Network mode: Mode touse Offline version with Wysiwyg.
CITP in Offline option: Mode to useOffline version with Capture.
-
8/22/2019 M1293-E HATHOR User Manual
43/323
www.adblighting.com HATHOR User Manual - page 41Issue 1.0
Session Default
To assign a dedicated session used when HATHOR starts automatically.
Set the Role: Master->Backup: Master if first, Backup if there is a Master already Backup: always Backup
Client: always Client
View Only Client: always View Only Client
Offline: always Offline
Alone: always Standalone
Set the Network Session: select it from Storedsessions.If "Use Defaults" is checked, when you launch HATHOR, it will automatically start upinthe role and session selected."Timeout for cancelling" runs a countdown timer before starting HATHOR, to allow you tostop the automatic startup. Set to 8 seconds in LIBERTY and FREEDOM consoles.
Deskstops
This configures how HATHOR will be displayed on the video monitors connected to thisHATHOR computer:
Monitor set to 0 will not have HATHOR on it
A monitor with a value of 2 or higher will have multiple HATHOR
desktops launched on it; this is for extra wide format monitors.
IP
Displays the last IP address set, and used by the system.Note: this IP is recorded in the inifile.
Waiting for valid IP
If checked, the system will not start if the IP address is not a valid IP address.
Preferences
Direct access to software preferences. It offers the possibility to change preferences, asNetwork settings, by example, before to start HATHOR.
Start Empty
When working with the system, even if there is no show file name, no show file recorded,all modifications are stored in a status file before shutdown.If Start Empty is checked, the system will not referto this status file, and then will startempty, with a 1/1 patch.
TIP: sometimes the status file can be corrupted, generating some system issues. Usethese feature to start from scratch, and then load the last version of your show.
Skip Screen Layout
When working with the system, even if there is no screen layout saved, the screensorganization is stored in a status file before shutdown.
-
8/22/2019 M1293-E HATHOR User Manual
44/323
www.adblighting.com HATHOR User Manual - page 42Issue 1.0
If Skip Screen Layout is checked, the system will not refer to this status file, and then willstart with empty screens.
TIP: sometimes the screen status file can be corrupted, generating some system issues.
Use these feature to start with empty screens, and then create a new screen layout orload an existing one.
2.4 SHUTDOWN PROCEDURE
HATHOR /Shutdown: {YES}
Shutdown: when you shut down theConsole, it does not automatically save theshow file. It does save a system status file, including the recorded show data.When you have a loaded play and thenload a new play, HATHOR will make thetransition as smooth as possible. Deviceswith attributes that exist in both plays willstay in their positions, from the first play,when the second play loads.They will stay there until you ask them tomove, for instance by running a sequencestep.Devices that did not exist in the first playwill move to their default positions when thesecond play loads.
-
8/22/2019 M1293-E HATHOR User Manual
45/323
www.adblighting.com HATHOR User Manual - page 43Issue 1.0
2.5 SOFTWARE OVERVIEW: NAVIGATING
2.5.1 HATHOR main window
Main Menu
Session: Network File name and Play Wi-Fi Subscreens
Update RECORD RECORD Position
Active FieldGrand Master Flash Mode
Pla Menu
Executors
-
8/22/2019 M1293-E HATHOR User Manual
46/323
www.adblighting.com HATHOR User Manual - page 44Issue 1.0
2.5.1.1 Main menu
[Menu]
2.5.1.2 File
IntroductionTheFile menu offers options to save or open your Play file information as well as browseother Play files:
Save
Save As
Open Library
Import
Export
New/Clear Play
Browse Another
General Notes about HATHOR show files
HATHOR saves play files in 3 ways:1 the most current version ( -------.ppl file extension )
2 history versions of existing play files( -------.$0** file extension)
3 Auto save version ( -------.ppl file extension, but in separate Auto save directory )
The software will create a "Library" subdirectory in the "HATHOR" directory, in thepartition E, as the default storage location for play files.This can be changed at: Setup/Preferences/Filestorage.
HATHOR/ File
-
8/22/2019 M1293-E HATHOR User Manual
47/323
www.adblighting.com HATHOR User Manual - page 45Issue 1.0
Each time you do a manual save, the previously saved version saved is saved asa history file with an extension of $001, in a unique subdirectory created byHATHOR, for each play file. The new version is saved with the extension PPL.On each subsequent save the 001 file becomes 002, 002 becomes 003 etc.
Each of these files has a time and date stamp, so you an "go back" to a previousversion if needed.
Auto save automatically records a backup copy of the show file, in a separatedirectory, at a time interval set under HATHOR menu / Setup / Preferences / FileStorage.Autosaves:are recorded in the same ma