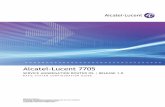M-Powered Basics Guide
-
Upload
paula-maffia -
Category
Documents
-
view
229 -
download
4
description
Transcript of M-Powered Basics Guide
-
Digidesign
2001 Junipero Serra Boulevard
Daly City, CA 94014-3886 USA
tel: 6507316300
fax: 6507316399
Technical Support (USA)
tel: 6507316100
fax: 6507316384
Product Information (USA)
tel: 6507316102
tel: 8003332137
International Offices
M-Powered Basics Guide
Version 6.8 for M-Powered Systems on Windows or MacintoshVisit the Digidesign Web site
for contact information
Web Site
www.digidesign.com
-
Copyright
This guide is copyrighted 2005 by Digidesign, a division of Avid Technology, Inc. (hereafter Digidesign), with all rights reserved. Under copyright laws, this guide may not be duplicated in whole or in part without the written consent of Digidesign.
DIGIDESIGN, AVID, M-Audio, and PRO TOOLS are trademarks or registered trademarks of Digidesign and/or Avid Technology, Inc. All other trademarks are the property of their respective owners.
Product features, specifications, system requirements and availability are subject to change without notice.
PN 9320-17065-00 REV A 4/05
-
Introduction
1
Introduction
Welcome to the
M-Powered Basics Guide
. This guide is designed to give new users specific methods for accomplishing common tasks with Digidesign-qualified M-Audio interfaces and Pro Tools M-Powered software.
Once you are familiar with basic M-Powered op-eration, we recommend that you read the Working With Pro Tools tutorial in the
Get-ting Started with Pro Tools M-Powered Guide
. For the most complete resource for using Pro Tools software, please refer to the
Pro Tools Reference Guide
.
Online Resources
Many resources for learning to use Pro Tools are also available online at the Digidesign Web site (www.digidesign.com), including the following:
DiSK (Digidesign Sound Knowledge)
Instruc-tional material about how to use Pro Tools, in-cluding DiSK Flix movies that show how to do a number of popular tasks using Pro Tools.
DigiZine
A magazine for and about Pro Tools us-ers, providing all the latest product news, user stories, and hundreds of tips and ideas.
M-Powered Basics Requirements
Before proceeding, make sure you have:
Connected the Digidesign-qualified M-Audio interface to your computer, as described in your M-Audio documentation.
and
Installed Pro Tools M-Powered software and the pre-authorized iLok, as described in the appropriate Windows or Macintosh installa-tion chapter of the
Getting Started with Pro Tools M-Powered Guide.
-
M-Powered B
2
Getting Sound In and Out of your M-Audio Interface
To hear audio recorded into a Pro Tools session, you will need to connect headphones or an ex-ternal sound system (such as powered monitors or a home stereo) to your M-Audio interface. Sound fromplayed throyour compu
Connect
Depending have, there on the frontbe either a 1jack.
To connect headphones:
Connect headphones with a 1/4-inch stereo connector (or an adapter) to interfaces that have a 1/4-inch Headphone jack.
Headphone ja
Headphone ja
asics Guide
your M-Audio interface cannot be ugh your computers speakers or ters sound output.
ing Headphones
on which M-Audio interface you will be one or more headphone jacks or back of your interface. These can /4-inch jack or a 1/8-inch mini plug
or
Connect mini connthat have
Connect
Depending have, the ouand the 1/4TRS style coyour Pro Toconnected tered speakemixer.
When connthe left chanfirst output,plug) to the
cks on the front of a FireWire 1814
ck on the back of an Ozonic
1/4-inch Headphone jack
1/4-inch Headphone jack
Some Mpanel Hume lev
Home stors. Yoble to c(used oRCA coheadphones with a 1/8-inch stereo ector (or an adapter) to interfaces
a 1/8-inch Headphone jack.
ing a Sound System
on which M-Audio interface you tputs will be 1/4-inch or RCA plugs, -inch connections can be balanced, nnectors, or unbalanced. To listen to ols session, these outputs can be o any amplification system: pow-rs, home stereo system, or an audio
ecting to a stereo system, connect nel (often the white plug) to the
and right channel (often the red second output.
-Audio interfaces include a front eadphone control to adjust the vol-el of the Headphone jacks.
tereo systems often use RCA connec-u can use an adaptor or a special ca-
onvert from the TRS or TS connectors n some M-Audio interfaces) to the nnectors on your home stereo.
-
The first andis routed toPro Tools.
Connecting Audio Inputs
Depending on which M-Audio interface you have, the inputs will be 1/4-inch, RCA, or a 1/4-inch and XLR combination plug for micro-phones
and
for instruments that usually have a lower level (such as guitars).
1/4-inch stere
1/4-inch stere
RCA stereo ou
Output 1(left output)
Analog Out 1(left output)Getting Sou
second outputs play the audio that analog outputs 1 and 2 within
For informadio sources,Your M-Audnecting Inston page 6.
For stereo ininput, and tFor additionput pairs, if
o outputs on a FireWire 1814
o (monitor) outputs on an Audiophile 192
tputs on an Audiophile 2496
Output 2(right output)
Monitor Left(left output)
Monitor Right(right output)
Analog Out 2(right output)nd In and Out of your M-Audio Interface 3
tion about connecting specific au- see Attaching a Microphone to io Interface on page 4, and Con-ruments to an M-Audio Interface
puts, use the first input for the left he second input for the right input. al stereo inputs, use subsequent in-
available.
-
M-Powered B
4
Connecting a Microphone
Attaching a Microphone to Your M-Audio Interface
There can be several ways to use an M-Audio in-terface withtype of micrand the typ
Some microto attach a mcrophones ua choice, usmicrophonebetter result
Phantom
Some microThis power,
ther by a baan audio intfaces) that cphone cable
Most
condenser
microphones (such as an AKG C3000) require phantom power to operate.
Dy-namic
microphones (such as a Shure SM57) do not require phantom power to operate, but are
XLR and 1/4-
M-Audpower cwhen tused toAudio
XLR connec
asics Guide
a microphone, depending on the ophone and cables that you use, e of M-Audio interface.
phone cables use an XLR connector icrophone to an input; other mi-
se a 1/4-inch connector. If you have e an XLR connector to connect the to your M-Audio interface to yield s.
Power
phones require power to operate. called phantom power, is supplied ei-ttery in the microphone, or through erface (such as some M-Audio inter-an supply power through the micro-.
not harmed
M-Audio inthrough a mtors. If you power requisult your mtact the man
To use a mic
1 Plug yourMic (or Micface.
inch connectors
io interfaces that support phantom an only provide phantom power
heir wall wart power supply is power the interface. Check your M-interface guide for details
tor
1/4-inch connector
Althousafely wto damit. Alwwait ata ribbo
XLR connectoFireWire 181
Mi by it.
terfaces can only supply power icrophone cable with XLR connec-
are not sure about the phantom rements for your microphone, con-icrophones documentation or con-
ufacturer.
rophone that has an XLR connector:
microphone cable into one of the /Inst) inputs on your M-Audio inter-
gh phantom power can be used ith most microphones, it is possible
age some ribbon microphones with ays turn off phantom power and least ten seconds before connecting n microphone.
r plugged into Mic/Inst input on a 4
c/Inst 1
-
2
If your Mswitch, pres
3
If your mimake sure tpress the Phdio interfac
input. The Pdio interfacbeing suppl
4
If your Mcontrol, carto the rightmicrophone
To use a microphone that has a 1/4-inch connector:
1
Plug the 1/4-inch connector from your micro-phone into one of the Mic (or Mic/Inst) 1/4-inch inputs on your M-Audio interface.
XLR connecto
Mic/Line sele
Phantom Pow
Mic input
-Audio interface has a Mic/Line s it to its out position.
crophone requires phantom power, he microphone is connected, then antom Power switch on your M-Au-e. This switch sends 48V to each mic hantom Power LED on your M-Au-
e will light when phantom power is ied.
-Audio interface has a Signal Gain efully turn the control for the input to increase the input level of your signal.
2 If your Mlector, press
3 If your Mcontrol, carto the rightmicrophone
r plugged into Mic input on an Ozonic
ctor on the front of a FireWire 1814
er switch on a FireWire 1814
Mic/Line selector
Phantom Powerswitch
1/4-inch connFireWire 181
Mic/Line sele
Signal Gain c
SigConnecting a Microphone 5
-Audio interface has a Mic/Line se- it to its out position.
-Audio interface has a Signal Gain efully turn the control for the input to increase the input level of your signal.
ector plugged into Mic/Inst input on a 4
ctor on the front of a FireWire 1814
ontrol on a FireWire 1814
Mic/Line selector
nal Gain Control
-
M-Powered B
6
Connecting Instruments
Connecting Instruments to an M-Audio Interface
Instruments such as electric guitar or electric bass usuallyinstrumentsas mixers, ssynthesizers
To use a gui
1
Plug youron your M-A
On M-Audiofor lower levlevel sourcethat suppor
2
If your M-Audio interface has a Mic/Line se-lector, press it to its out position.
Guitar cable pFireWire 181
Guitar cable p
Mic/Inst 1
Mic/Line selectorasics Guide
have a lower level of output than and electronic audio sources such
amplers, keyboards, turntables, and .
tar with your M-Audio interface:
guitar cable into one of the inputs udio interface.
interfaces that have separate inputs el sources (such as guitars) and line
s (such as keyboards), use the inputs t your source.
3 If your Mcontrol, carto the rightmicrophone
lugged into Mic/Inst input on a 4
lugged into Input 2 on an Ozonic
Input 2
Mic/Line sele-Audio interface has a Signal Gain efully turn the control for the input to increase the input level of your signal.
ctor on the front of a FireWire 1814
-
To use a keyboard or mixer with your M-Audio interface:
1
Plug your keyboard, mixer, or other audio source into one of the inputs on your M-Audio interface.
On M-Audio interfaces that have separate inputs for lower levlevel sourcethat suppor
If your sourcor the stereoleft channelinput, and rthe second
2
If your M-Audio interface has a Mic/Line se-lector, press it to its In position.
FireWire 181
Audiophile 24
Analog In 1(left channel)
Mic/Line selectorel sources (such as guitars) and line s (such as keyboards), use the inputs t your source.
e is stereo (such as a stereo keyboard output from a mixer), connect the (often the white plug) to the first ight channel (often the red plug) to input.
3 Set your ilevel. For exkeyboards ismum volum
4 If your Mcontrol, carto the rightmicrophone
4 configuration for stereo input
96 configuration for stereo input
Input 1
Input 2
(left channel)
(right channel)
Analog In 2(right channel)
Mic/Line seleConnecting Instruments 7
nstruments volume to its optimal ample, the optimal level for most between 80% and 100% of maxi-e.
-Audio interface has a Signal Gain efully turn the control for the input to increase the input level of your signal.
ctor on the front of a FireWire 1814
-
M-Powered B
8
Recording a Pro Tools Session
Recording with Pro Tools M-Powered involves creating a Pro Tools session, preparing an audio track for recording, and recording.
To create a
1
Verify theinterface an
2
Launch P
3
Choose F
4
Set Sessioalog as needtings. (For dthe
Getting SGuide
.)
5
Select wh
6
Type a na
7
Click Sav
To prepare an audio track for recording:
1
Create a new track to record on by choosing File > New Track.
New Session
asics Guide
session in Pro Tools:
connections between your M-Audio d your instrument or microphone.
ro Tools.
ile > New Session.
n Parameters in the New Session di-ed, or leave them at their default set-etails on New Session settings, see tarted with Pro Tools M-Powered
ere you want to save your session.
me for your session.
e. Pro Tools creates a new session.
2 Specify 1 your sourceSamples, if
3 Click Cre
4 Make certchoosing W
5 In the Mixthe new tra
dialog
Creating a ne
A monoAudio uses twPro Tointo a sment issides of
Showing the M
Choosing an iMono Audio Track in Samples, if is mono, or 1 Stereo Audio Track in your source is stereo.
ate.
ain the Mix window is open by indows > Show Mix.
window, click the Input Selector on ck.
w stereo audio track
instrument uses one input on an M-interface, and a stereo instrument o. Creating a stereo track in
ols will not make a mono instrument tereo instrument. If a mono instru- recorded on a stereo track, one of the the stereo track will show no signal.
ix widow
nput in the Mix window
Input selector
-
6
From the pop-up menu, select the interface in-put you want to record. For example, select Mic/Line 1 if your audio source is plugged into the first input of your M-Audio interface.
7
Use the Siinterface (ifinto Pro Too
To record an
1
Click the
2
Choose Windows > Show Transport to display the Transport window. Click Return To Zero (or press Enter) to cue to the beginning of the ses-sion.
Routing an in
Clippinan audcuitry cthe SigAudio iadjust LEDs f
Record enabl
Rewind Play
Return To Zero
Go to End
Fast Forwardgnal Gain controls on your M-Audio any) to maximize the signal going ls while avoiding clipping.
audio track:
Record Enable button for the track.
3 Click RecoPro Tools foflash red to record.
4 When yoPlay or pres
5 Record yo
6 Click Stopthe Spaceba
To play back
1 If the tracon it to take
2 Click Playthe Spaceba
3 Click Stopthe Spaceba
put to a mono track
g occurs when you feed a signal to io device that is louder than the cir-an accept. To avoid clipping, adjust nal Gain control (if any). If the M-nterface has front panel Clip LEDS, the gain to a level where the Peak licker occasionally.
ing a track in the Mix window
Transport winRecording a Pro Tools Session 9
rd in the Transport window to arm r recording. The Record button will indicate that Pro Tools is ready to
u are ready to start recording, click s the Spacebar.
ur performance.
in the Transport window or press r when you are finished recording.
a recorded track:
ks Record Enable button is lit, click it out of Record mode.
in the Transport window or press r to start playback.
in the Transport window or press r to stop playback.
dow
Stop Record
-
M-Powered B
10
Importing Audio from a CD
To import audio from a compact disc:
1
Put the source CD into your computers CD drive.
2
Use a thirchoice to ex
3
Launch P
4 Choose F
5 Set Sessioalog as need(For details,M-Powered G
6 Select wh
7 Type a naPro Tools cr
8 In the session, create a new track by choosing File > New Track.
New Session asics Guide
d party software program of your tract audio from the CD.
ro Tools.
ile > New Session.
n Parameters in the New Session di-ed, or leave at their default settings. see the Getting Started with Pro Tools uide.)
ere you want to save your session.
me for your session and click Save. eates a new session.
9 In the Nedio Track in
10 Open thWindows > Browser is ation, and m
11 In the Wcation wherfrom your C
dialog
Creating a ne
Opening the W
Browsing in thw Track dialog, specify 1 Stereo Au- Samples, and click Create.
e Workspace Browser by choosing Show Workspace. The Workspace window where you can find, audi-anage your audio files.
orkspace Browser, navigate to the lo-e you saved the audio you extracted D in step 2.
w stereo audio track
orkspace Browser
e Workspace Browser
-
12 Click and hold on the speaker icon in the waveform window to audition the audio file.
13 Drag theBrowser to tsession.
To play back the new track:
1 In the Transport window, click Return To Zero to cue the beginning of the track.
2 Click Play in the Transport window to begin playback. The CD track you extracted should be-gin playing back.
Auditioning a
Dragging the an audio trac audio file from the Workspace he audio track you created in your
n audio file in the Workspace Browser
audio file from the Workspace Browser to kImporting Audio from a CD 11
-
M-Powered B12
Creating an Audio CD from a Pro Tools Session
Pro Tools does not create audio CDs directly, but you can create stereo audio files from your Pro Tools sessions that can be used by most common CD burning programs.
Use the Procombine allmaster aubeen bounc
Bouncing
To bounce a
1 After you a session inthe session plus an addting off anypast the end
2 Choose File > Bounce to Disk.
Audio sessionasics Guide
Tools Bounce to Disk feature to your audible tracks into a single dio file. After the new audio file has ed to disk, you can burn it to a CD.
Audio to Disk
udio to disk:
have finished recording and mixing Pro Tools, highlight the length of in the timeline ruler (or on a track), itional amount of time to avoid cut- reverb tails that might continue of the region.
3 In the BouOutputs 12
4 Choose B
5 Choose S
6 Choose 1the Sample
7 Set the Co
highlighted and ready to bounce
Choosing Bou
For the(Slowesnce Options dialog, choose Analog as the Bounce Source.
WF (.WAV) for the File Type.
tereo Interleaved for the Format.
6 for the Resolution and 44100 for Rate.
nversion Quality.
nce to Disk from the file menu
best quality, choose Tweak-Head t).
-
8 Choose Convert after Bounce, and click Bounce.
9 In the Savtracks a namsaved.
10 Click Save.
Pro Tools will begin bouncing to disk. Pro Tools bounces are done in real time, so you hear audio playback of your mix during the bounce process (though you cannot adjust it)..
Bounce optio
Save Bounce Creatin
e Bounce As dialog, give the bounce e and choose where they should be
Burning a
After the boaudio file thQuit Pro Toparty CD bubounced mi
ns for creating CD burnable tracks
As dialog
Bouncing to D
Make cburninrather g an Audio CD from a Pro Tools Session 13
CD
unce is completed, you will have an at is ready for burning onto a CD. ols and launch any common third-rning application to burn your x to CD.
isk dialog
ertain that you configure your CD g application to create an audio CD than a data CD.
-
M-Powered B14
M-Powered and MIDI
What is MIDI?
MIDI (Musical Instrument Digital Interface) is not audio, and has no sound. MIDI is a way for musical devthat can trigboard or sof
In order to cmust have a(real or virtuthrough a MMIDI instrumixer or moterface.
For more inyour M-AudInstruments
To configure
1 On MacinDevices andlected in th
2 Choose File > New Track and specify 1 MIDI Track, then click Create.
3 In the Mix window, click the tracks MIDI In-put Selector and assign the device and channel
Some Mare also
Other Mphile 1
Refer todetails.
Signal paths f
MIDI
MIDI keyboarasics Guide
ices to communicate. MIDI is data ger a MIDI device (such as a key-tware synthesizer).
reate or play a MIDI recording, you MIDI keyboard or sound module al) connected to the computer IDI interface. Audio from your
ment can be sent to an external nitored through your M-Audio in-
formation on monitoring through io interface, see Monitoring MIDI Without a Mixer on page 15.
a MIDI track for recording:
tosh systems, choose MIDI > Input make sure your input device is se-e MIDI Input Enable window.
that will be
4 In the MiOutput Selesignment) fMIDI interfathe pop-up the operatin
-Audio interfaces (such as Ozonic) a MIDI keyboard with MIDI ports.
-Audio interfaces (such as Audio-92) include MIDI ports.
your M-Audio interface guide for
or MIDI instruments
Audio
Mixerd (controller)
To amplifier
MIDI sound module
MIDI Input Se
MIDI Output Srecorded.
x window, click on the tracks MIDI ctor and choose the destination (as-or that MIDI track by choosing a ce port, a channel, or a device from
menu (choices vary depending on g system and Pro Tools version).
lector
elector
-
5 In the Mix Window, record-enable the MIDI track.
6 Make sure MIDI > MIDI Thru is selected, then play some notes on your MIDI controller. The tracks meters move. Remember, MIDI is not au-dio, and the meters are not registering sound, but MIDI ac
To record a
1 Verify thato is record-
2 In the Trato start recosion. You cation or fromwindow.
3 Click Rec
4 Click Playthe Spaceba
5 Play your
6 When youin the TransThe newly rregion on thas in the MI
To play back a recorded MIDI track:
1 Click the Record Enable button to take the MIDI track out of Record mode.
2 In the Transport window, click Return To Zero to play back from the beginning of the track.
To monoutputsMIDI Ipage 15
You camentsmixer. tivity.
MIDI track:
t the MIDI track you want to record enabled and receiving MIDI.
nsport window, click Return To Zero rding from the beginning of the ses-n also record according to a selec- the cursor location in the Edit
ord in the Transport window.
in the Transport window or press r to begin recording.
MIDI instrument.
have finished recording, click Stop port window, or press the Spacebar. ecorded MIDI data appears as a MIDI e track in the Edit window, as well DI Regions List.
3 Click Playplayback. Tthrough thechannel.
Monitoring
To monitorput in Pro TAuxiliary Internally bussources.
To configuremonitoring:
1 Connect tto the approterface.
2 Choose For stereo Au
3 Click the channel andMIDI instruinterface.
4 Adjust thevolume fadeput of your
itor your MIDI instruments analog in Pro Tools, refer to Monitoring nstruments Without a Mixer on .
n also monitor your MIDI instru- analog outputs by using an external M-Powered and MIDI 15
in the Transport window to begin he recorded MIDI data plays back tracks assigned instrument and
MIDI Instruments Without a Mixer
your MIDI instruments analog out-ools, you can use an Auxiliary Input. puts function as inputs for both in-sed signals and external audio
an Auxiliary Input for MIDI
he MIDI instruments audio output priate inputs on your M-Audio in-
ile > New Track and specify 1 mono xiliary Input, then click Create.
Input selector of the Auxiliary Input choose the input to which your
ment is connected to the M-Audio
level of the Auxiliary Input with its r. Now you will hear the audio out-MIDI device in Pro Tools.
-
M-Powered B16
Controlling Delay (Latency) During Monitoring
Because Pro Tools M-Powered uses your com-puter for all audio processing, playback, and re-cording, there is a small amount of audio delay, or latency, in the system.
Latency is ming recordinlay betweenwhen you hor headpho
This amounBuffer Sizethe latency.
You can redtency for PrH/W Bufferbuffer size, tion, reduciof simultanwithout encreduces the
While therelarger buffercounts withwant a smalthat is montem.
If you are man external Pro Tools, y
To set the Hardware Buffer Size:
1 Choose Setups > Playback Engine.
2 Choose the number of samples from the H/W
Some Mtional hto yourasics Guide
ost obvious when monitoring dur-g. You may hear this as a slight de- when you produce the sound and ear the sound through the speakers nes.
t of latency is related to the H/W the larger the buffer size the larger
uce the amount of monitoring la-o Tools systems by reducing the Size. However, even at the smallest there is still some latency. In addi-ng the buffer size limits the number eous audio tracks you can record ountering performance errors, and number of plug-ins you can use.
may be times when you want a size, for the sake of higher track more plug-ins, you will generally ler buffer size when recording audio itored through your Pro Tools sys-
onitoring the recording source with mixer, before it is routed to ou will not hear any latency.
Buffer Size p
3 Click OK.
-Audio interfaces provide addi-ardware monitoring options. Refer
M-Audio interface guide for details.
Compuable tocounterop-up menu.
ters with slower CPUs may not be use the 128 buffer size without en-ing performance errors.
IntroductionOnline ResourcesM-Powered Basics Requirements
Getting Sound In and Out of your M-Audio InterfaceConnecting HeadphonesConnecting a Sound SystemConnecting Audio Inputs
Connecting a MicrophoneAttaching a Microphone to Your M-Audio InterfacePhantom Power
Connecting InstrumentsConnecting Instruments to an M-Audio Interface
Recording a Pro Tools SessionImporting Audio from a CDCreating an Audio CD from a Pro Tools SessionM-Powered and MIDIControlling Delay (Latency) During Monitoring